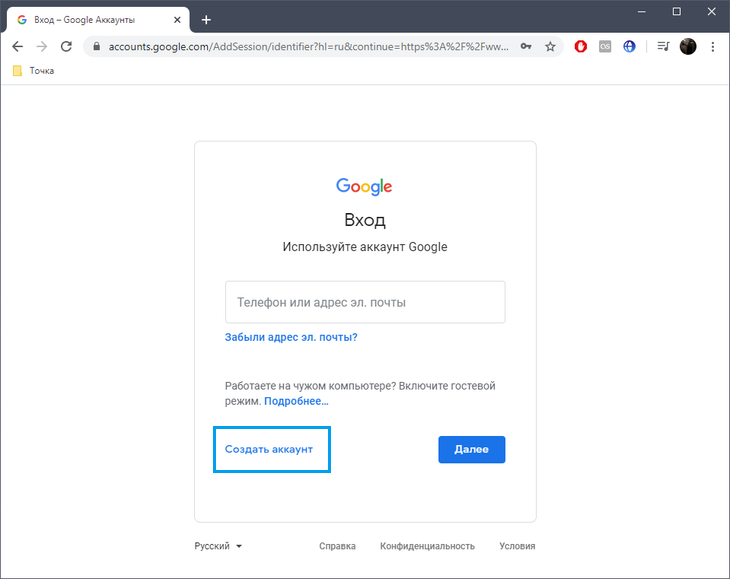Как создать аккаунт в Google на телефоне, если возрастное ограничение мешает? Решение проблемы
Создание аккаунта в Google может стать необходимостью при использовании многих приложений на телефоне. Однако, если вы слишком молоды, ваш возраст может стать препятствием для регистрации. Компания Google ограничивает возраст для создания аккаунта из-за законодательства о конфиденциальности данных. В таком случае, у вас не может быть аккаунта без наличия согласия родителей или опекунов.
Если вы столкнулись с этой проблемой, есть несколько способов ее решения. Первый — попросить родителей или опекунов создать аккаунт в Google и разрешить вам его использование. Второй — создать аккаунт на компьютере, указав свой настоящий возраст, а затем использовать его на телефоне. Однако, если вы уже указали ложный возраст, могут возникнуть сложности с дальнейшим использованием аккаунта.
Не стоит забывать о том, что конфиденциальность ваших данных — это важно. Если вы пытаетесь создать аккаунт с ложными данными, вы нарушаете правила использования сервисов Google.
Поэтому, если у вас нет возможности создать аккаунт самостоятельно, лучше обратиться за помощью к взрослым.
Итак, если вы не можете создать аккаунт в Google на телефоне из-за ограничений по возрасту, всегда есть выход. Попросите помощи у ваших родителей или опекунов, создайте аккаунт на компьютере или обратитесь за консультацией к специалистам Google.
Содержание
- Основные причины того, что не получается создать аккаунт в Инстаграме
- Не соответствие правилам
- Недостаточное количество информации
- Нет подключения к интернету
- Необходимо подтверждение личности
- Нарушения правил
- Создание учетной записи и ввод личных данных
- Выбор почтового сервиса и создание аккаунта
- Сохранение личных данных и рекомендации
- Мой аккаунт Google хотят заблокировать – что делать?
- Только надежный пароль!
- Ограничение возраста от Google – что это?
- В чем заключается ограничение возраста от Google?
- Как обойти ограничение возраста от Google?
- Про Android и Google
- Переход к заполнению профиля
- После регистрации, сразу блокирует аккаунт
- Почему мне не удается создать аккаунт в Google на телефоне из-за ограничений по возрасту?
- Завершение регистрации аккаунта
- Подтверждение адреса электронной почты
- Дополнительные шаги при регистрации аккаунта
- Что делать, если вас ограничивают возрастные ограничения
- Регистрация аккаунта
- Как создать аккаунт Google без ограничений по возрасту?
- Почему возникают проблемы при регистрации в Instagram?
- Что дает регистрация аккаунта Google?
Основные причины того, что не получается создать аккаунт в Инстаграме
Не соответствие правилам
Проблема: В Инстаграме существуют определенные правила, которые необходимо соблюдать.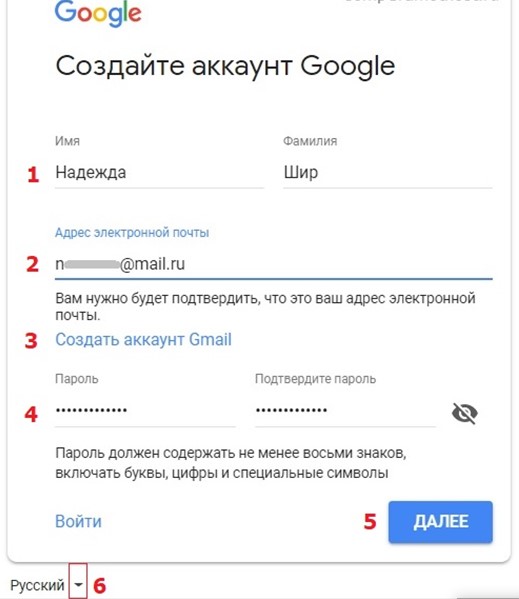
Решение: Ознакомьтесь с правилами Инстаграма перед созданием аккаунта и следуйте им.
Недостаточное количество информации
Проблема: Инстаграм требует указания достаточной информации для создания аккаунта, иначе не будет возможности войти или продолжить регистрацию.
Решение: Убедитесь, что вы заполнили все необходимые поля с достоверной информацией, такую как имя, адрес электронной почты, номер телефона и т.д.
Нет подключения к интернету
Проблема: Для успешной регистрации в Инстаграме необходимо иметь подключение к Интернету.
Решение: Убедитесь, что у вас есть стабильное подключение к Интернету, чтобы зарегистрироваться в Инстаграме. Если проблема сохраняется, обратитесь к провайдеру связи за помощью.
Необходимо подтверждение личности
Проблема: Иногда Инстаграм просит подтверждения вашей личности.
Решение: Подтвердите личность с помощью предложенных методов, например, обмена кодами, сканирования документов и т. д.
д.
Нарушения правил
Проблема: Если вы нарушаете правила Инстаграма, ваш аккаунт может быть заблокирован во время регистрации или после того, как вы успешно зарегистрировались.
Решение: Не нарушайте правила Инстаграма, чтобы ваш аккаунт не был заблокирован. Если вы уже были заблокированы, следуйте инструкции по восстановлению аккаунта и избегайте нарушений правил в будущем.
Создание учетной записи и ввод личных данных
Выбор почтового сервиса и создание аккаунта
Для создания учетной записи в Google необходимо перейти на страницу регистрации и выбрать почтовый сервис, который будет использоваться в качестве основного адреса электронной почты. При выборе почтового сервиса следует учитывать, какие функции доступны в нем и соответствует ли он нуждам пользователя.
Шаг за шагом регистрационная форма предлагает пользователю заполнять те или иные поля: имя, фамилию, дату рождения, контактный телефон, пароль. При регистрации в Google могут потребоваться дополнительные данные, например, страна проживания.
Сохранение личных данных и рекомендации
При создании учетной записи в Google все заполненные данные сохраняются в личном кабинете пользователя. Лучше всего соблюдать основные меры безопасности и не сообщать свой пароль никому, не сохранять его на общедоступных устройствах.
Рекомендуется также установить двухфакторную аутентификацию, чтобы дополнительно защитить свои личные данные в Google. Пользователям необходимо также не забывать о том, что некоторые данные оставляют следы, напеример, Google сохраняет историю посещения сайтов и переписку в Gmail. Поэтому важно четко понимать, какие данные можно сохранять, а какие — нет.
Мой аккаунт Google хотят заблокировать – что делать?
Проблемы с доступом к аккаунту Google могут возникнуть по разным причинам. Некоторые пользователи могут столкнуться с блокировкой учетной записи из-за нарушения условий использования сервиса. В таком случае необходимо ознакомиться с правилами использования Google и изучить возможные нарушения. Если вам кажется, что заблокировали аккаунт неправомерно, можно обратиться в службу поддержки Google.
Если вам кажется, что заблокировали аккаунт неправомерно, можно обратиться в службу поддержки Google.
Еще одной причиной проблем с доступом может стать возрастные ограничения, которые запрещают создание аккаунта пользователям моложе 13 лет. В таком случае следует обратиться за помощью к родителям или опекуну, которые смогут создать аккаунт для ребенка, используя собственную информацию и проверку подлинности.
Заблокированный аккаунт Google можно восстановить, пройдя процесс восстановления доступа, который предполагает проверку личности. Если при создании аккаунта были указаны настоящие данные и адрес электронной почты, процесс восстановления может не занять много времени. Если же информация, указанная при регистрации, не совпадает с действительностью, это может вызвать дополнительные сложности.
Чтобы избежать проблем со своей учетной записью Google, рекомендуется следить за соблюдением правил использования сервиса, не передавать логин и пароль другим лицам, создавать пароли на основе сложных комбинаций и не хранить их на общедоступных устройствах.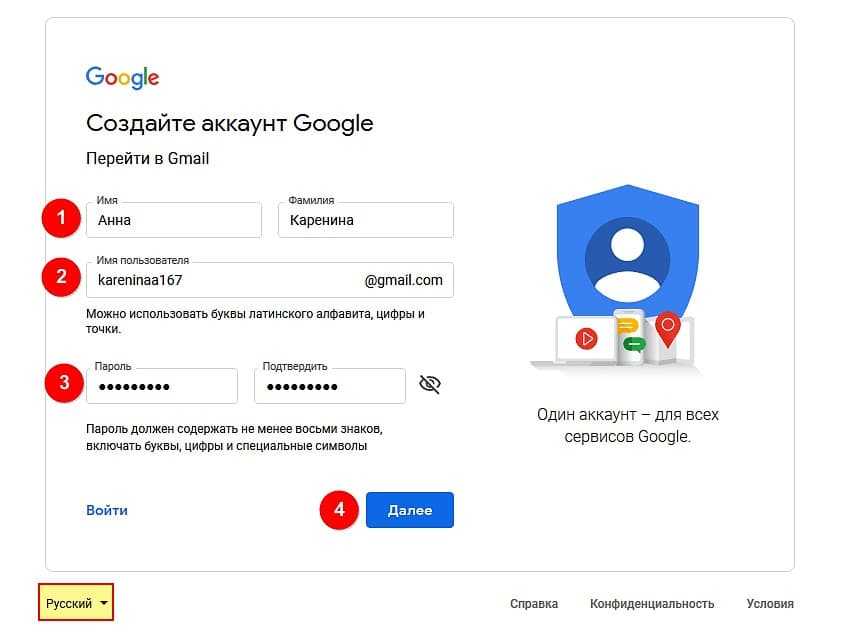 Также важно обновлять программное обеспечение устройства, откуда вы используете аккаунт, и обеспечивать его защиту от вирусов и вредоносного ПО.
Также важно обновлять программное обеспечение устройства, откуда вы используете аккаунт, и обеспечивать его защиту от вирусов и вредоносного ПО.
Только надежный пароль!
Создание нового аккаунта в Google — это очень важно для использования всех его сервисов. Однако, радость от создания аккаунта может быть омрачена, если вы используете ненадежный пароль. Важно понимать, что пароль является ключом к вашей учетной записи и защита его должна стать вашим приоритетом.
Как выбрать надежный пароль?
- Используйте комбинацию из больших и маленьких букв, цифр и символов;
- Не используйте личную информацию, такую как день рождения или имя;
- Не используйте один пароль для разных учетных записей;
- Избегайте очевидных комбинаций, таких как «123456» или «qwerty»;
- Длина пароля должна содержать не менее 8 символов.
И помните! Никогда не передавайте свой пароль третьим лицам, даже если они кажутся надежными.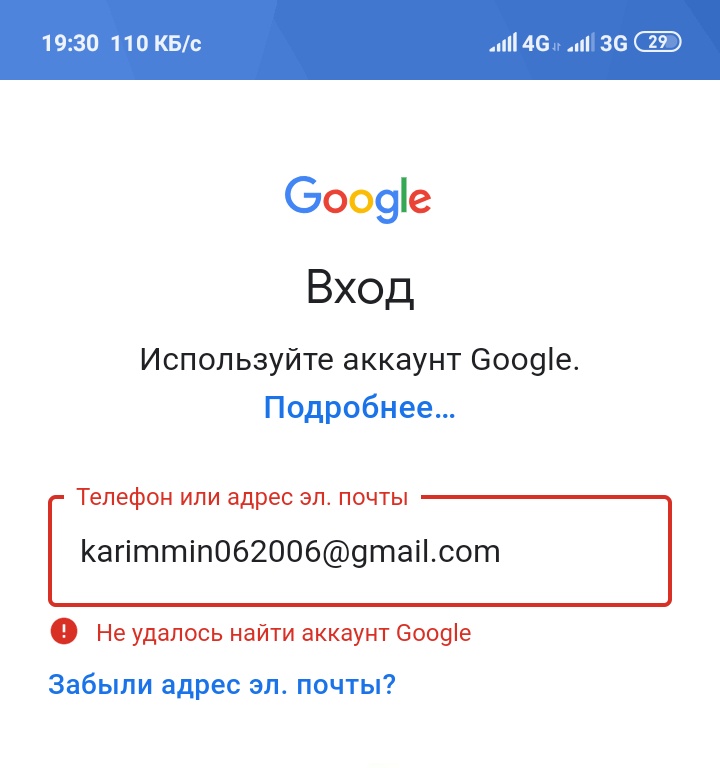 Не храните его на устройствах, где он может быть скомпрометирован вредоносным ПО. И регулярно изменяйте свой пароль, чтобы увеличить защиту вашей учетной записи.
Не храните его на устройствах, где он может быть скомпрометирован вредоносным ПО. И регулярно изменяйте свой пароль, чтобы увеличить защиту вашей учетной записи.
Ограничение возраста от Google – что это?
В чем заключается ограничение возраста от Google?
Google — одна из самых распространенных поисковых систем в мире. Однако, не все пользователи могут свободно использовать ее услуги из-за ограничений по возрасту.
Юноши и девушки, которым не исполнилось 18 лет, не могут создавать собственные учетные записи в Google. Данное условие применимо ко всем социальным сетям и сервисам, связанным с Google, включая YouTube, Gmail и другие.
Ограничение возраста от Google устанавливается, чтобы уберечь детей от контента, не соответствующего их возрасту, и защитить их личные данные. Родители также могут ограничить доступ детей к различным сервисам, установив соответствующие настройки на устройствах.
Как обойти ограничение возраста от Google?
- Дождаться достижения необходимого возраста;
- Попросить родительское согласие и создать учетную запись вместе с ними;
- Использовать учетную запись, созданную с помощью родительского аккаунта Family Link.

Обойти ограничение возраста от Google невозможно. Попытка обмануть сервис с помощью ложных персональных данных может нарушить Пользовательское соглашение и привести к неприятным последствиям.
Ограничение возраста от Google не стоит рассматривать как ограничение свободы. Это мера, направленная на защиту детей и сохранение конфиденциальности персональных данных.
Про Android и Google
Android — это операционная система для мобильных устройств, которая разрабатывается компанией Google. Она была создана в 2003 году и позволяет разработчикам создавать приложения, которые могут работать на большом количестве устройств.
Для использования многих приложений на Android устройстве необходимо иметь учетную запись в Google. Это позволяет пользователям пользоваться различными сервисами, предоставляемыми компанией, например, почтой Gmail, картами Google, музыкальными сервисами, Google Drive и т.д.
Однако, не каждый пользователь может создать аккаунт Google без ограничений по возрасту. Согласно правилам компании, создание учетной записи доступно только лицам, достигшим 13 лет. Если пользователь не соответствует этому требованию, то создание учетной записи может быть ограничено.
Согласно правилам компании, создание учетной записи доступно только лицам, достигшим 13 лет. Если пользователь не соответствует этому требованию, то создание учетной записи может быть ограничено.
Если вы не можете создать аккаунт Google на своем Android устройстве из-за ограничений по возрасту, то есть несколько вариантов решения этой проблемы. Один из них — обратиться к родителям или опекунам, чтобы они помогли вам создать учетную запись на свое имя. Также можно попробовать использовать другой адрес электронной почты для создания учетной записи или воспользоваться услугами анонимайзеров.
Переход к заполнению профиля
Когда вы проделали все необходимые шаги для создания аккаунта Google на телефоне, вам предстоит заполнить свой профиль. Это важный этап, так как заполнение профиля поможет улучшить вашу взаимодействие с сервисами Google.
Первым шагом заполнения профиля является указание имени и фамилии. Будьте внимательны при заполнении этой информации, так как вы не сможете изменить ее в дальнейшем.
Также необходимо указать ваш дату рождения и пол. Эта информация поможет Google предоставлять вам более релевантные предложения и настройки.
Помимо обязательных полей, Google предлагает заполнить и другие характеристики вашего профиля, такие как место жительства, контактную информацию и интересы. Эта информация также может помочь Google делать более точные рекомендации и настройки.
Не забывайте, что вы можете редактировать свой профиль в любое время, добавляя или удаляя информацию. Заполнение профиля Google является важным шагом на пути к оптимальной работе с сервисами компании. р>
После регистрации, сразу блокирует аккаунт
Существует некоторое количество случаев, когда аккаунт на Google может быть заблокирован сразу после регистрации. Это может быть вызвано различными причинами, такими как несовершенство системы безопасности контроля возраста пользователей, недостаточностью информации об аккаунте и т.д.
К сожалению, в такой ситуации пользователю необходимо пройти процесс верификации, который может занять некоторое время. Этот процесс может включать в себя подтверждение личности, убедить Google в возрасте пользователя и обеспечить необходимую информацию, которая может быть использована для решения проблемы.
Этот процесс может включать в себя подтверждение личности, убедить Google в возрасте пользователя и обеспечить необходимую информацию, которая может быть использована для решения проблемы.
Так же стоит учитывать, что блокировка аккаунта может быть вызвана различными факторами, включая недостаток активности аккаунта, использование запрещенных слов или материалов и т.д.
Поэтому, для того чтобы процесс регистрации прошел успешно, рекомендуется следовать всем инструкциям и правилам, предоставленным Google, и обеспечить достаточную информацию о себе, чтобы соблюдать требования Google, чтобы избежать блокировки аккаунта.
Почему мне не удается создать аккаунт в Google на телефоне из-за ограничений по возрасту?
Возможно, вы не можете создать аккаунт в Google на своем телефоне из-за правила компании, которое определяет ограничения по возрасту. Google имеет свои собственные правила конфиденциальности и безопасности для защиты несовершеннолетних пользователей от нежелательных контактов и контента. Если ваш возраст не соответствует требованиям Google, то процесс создания аккаунта будет заблокирован.
Если ваш возраст не соответствует требованиям Google, то процесс создания аккаунта будет заблокирован.
Google может использовать ряд инструментов для определения возраста пользователей, в том числе информацию, которую вы предоставите при заполнении профиля, данные о платежных операциях и использовании услуг Google, а также иногда требуется предоставление скан-копии документа, подтверждающего ваш возраст.
Настройка семейного доступа и управление аккаунтом для несовершеннолетних пользователей также может понадобиться в том случае, если вы попали под ограничения по возрасту. Это поможет родителям управлять тем, на что могут тратить деньги и как используются услуги Google.
Завершение регистрации аккаунта
Подтверждение адреса электронной почты
После заполнения регистрационной формы и выбора имени пользователя и пароля, на указанный вами адрес электронной почты будет отправлено письмо с подтверждением. Чтобы завершить регистрацию аккаунта, необходимо перейти по ссылке в этом письме.
Проверьте, не попало ли письмо в папку Спам или в Другие в вашем почтовом ящике, если вы не получили его в течение нескольких минут.
Дополнительные шаги при регистрации аккаунта
- Назначьте дополнительную защиту своего аккаунта с помощью двухэтапной аутентификации.
- Выберите настройки приватности, чтобы управлять доступом к вашим данным.
- Добавьте информацию о себе в профиль и выберите аватар (фото профиля).
Что делать, если вас ограничивают возрастные ограничения
Если при регистрации аккаунта вы столкнулись с возрастными ограничениями, то у вас нет возможности создать аккаунт в Google. В этом случае вы можете воспользоваться аккаунтом Google, созданным родителями/опекунами, или дождаться достижения необходимого возраста.
как удалить или создать учетную запись
Купив планшет первый раз, пользователь не задумывается про то, что ему будет нужно знать, как настроить планшет. Так ли это обязательно? Безусловно. Только создав аккаунт, можно полноценно работать со своим гаджетом. Без учетки вы не сможете устанавливать приложения и игры, выполнять другие функции. Кроме этого, она очень важна и для некоторых других целей. К примеру, при покупке ещё одного устройства (телефона, очков), вам не придётся качать свои любимые приложения поштучно вручную, особенно, если приложения или игры платные.
Только создав аккаунт, можно полноценно работать со своим гаджетом. Без учетки вы не сможете устанавливать приложения и игры, выполнять другие функции. Кроме этого, она очень важна и для некоторых других целей. К примеру, при покупке ещё одного устройства (телефона, очков), вам не придётся качать свои любимые приложения поштучно вручную, особенно, если приложения или игры платные.
Как создать аккаунт на планшете Android
Как создать аккаунт в Google на планшете должен знать каждый обладатель гаджета на операционной системе Android. Как только вы создадите учетную запись, вам откроется доступ в Play Market, у вас будет почта Gmail (если вы не вводили уже существующую), появится возможность добавить Google-диск и прочее.
Инструкция:
- Зайдите в главное меню своего гаджета и выберите «Параметры». Далее выберите пункт (в группе Личные) «Учётные записи и синхронизация».
- Нажмите кнопку «Добавить/Создать учётную запись». Выберите тип – «Google».
- Далее нужно выбрать, что конкретно нужно делать.
 Создать новый аккаунт или добавить уже существующий. Заполните все поля: имя, фамилия, почта (нужно написать несуществующий логин), пароль. Далее можете сразу присоединится к сервису Google+ или отложить это действие на потом.
Создать новый аккаунт или добавить уже существующий. Заполните все поля: имя, фамилия, почта (нужно написать несуществующий логин), пароль. Далее можете сразу присоединится к сервису Google+ или отложить это действие на потом. - Нужно принять все условия использования от Google и ввести капчу (буквы или цифры на картинке).
- После того, как сервис сохранит данные, можете ввести номер своей кредитки, если в будущем собираетесь покупать приложения.
- Нажмите «Далее», чтобы сразу синхронизировать свою телефонную книгу, календарь и пр. В будущем, когда вы введёте существующий аккаунт в новое устройство, телефонная книга и приложения заполняться сами по себе.
- Ну, вот и всё! Теперь вы обладатель своего аккаунта, открыты двери в Play Market, есть почта и доступ ко всем сервисам Google (YouTube, Google Ответы и пр.). А о том как выполнить настройку почтового клиента на Андроиде читайте тут.
Как удалить аккаунт с планшета?
Иногда нужно не только создавать учётные записи на планшете, но и знать, как удалить их с планшета. Поводов может быть несколько. Например, вы собираетесь продать планшет и, естественно, не хотите, чтобы человек имел доступ к вашим контактам и информации, писал и комментировал с вашего профиля (YouTube, Круги Гугл, Ответы и пр.).
Поводов может быть несколько. Например, вы собираетесь продать планшет и, естественно, не хотите, чтобы человек имел доступ к вашим контактам и информации, писал и комментировал с вашего профиля (YouTube, Круги Гугл, Ответы и пр.).
Чтобы удалить аккаунт с планшета, нужно зайти в него и нажать аппаратную кнопку «Меню», где выбрать первый пункт «Удалить учётную запись».
Как настроить аккаунт на планшете: Видео
Как восстановить аккаунт на планшете?
Может быть ситуация, связанная с потерей планшета или гаджета. Ваши конфиденциальные данные также подвержены гласности, но здесь можно поступить по-другому – восстановить аккаунт. Как восстановить аккаунт на планшете? Проще всего это сделать при помощи компьютера. Хотя Google сейчас очень придирчив к этой процедуре. Для начала перейдите по следующей ссылке https://support. google.com/mail/answer/50270 и смотрите варианты, наиболее подходящие для вас. Чем больше всех полей вы заполните, тем больше вероятность восстановления. Вспоминайте, когда вы начали пользоваться конкретными сервисами; вам в помощь придут, заполненные при создании аккаунта, секретный вопрос и дополнительная почта.
google.com/mail/answer/50270 и смотрите варианты, наиболее подходящие для вас. Чем больше всех полей вы заполните, тем больше вероятность восстановления. Вспоминайте, когда вы начали пользоваться конкретными сервисами; вам в помощь придут, заполненные при создании аккаунта, секретный вопрос и дополнительная почта.
Создание аккаунта в iPad
В компании Apple всё немного сложнее. Совсем недавно, чтобы создать аккаунт на iPad, нужно было качать iTunes на компьютер. Без него ничего не получалось. Также требовался номер кредитной карты. Сегодня всё намного проще. Рассмотрим вариант, если вы купили новый iPad.
Первым делом зайдите в «Настройки» и найдите «Локализацию». Теперь включите «Службы геолокации». Будет предложено войти в систему при помощи существующего аккаунта или создать новый. При создании аккаунта, заполняйте все поля, как это описано в настройках Google. Всё так же. Старайтесь заполнить побольше полей, особенно поля – альтернативный E-mail и секретный вопрос.
Очень часто планшетом пользуются несколько членов семьи. Если вы не хотите, что бы они могли видеть вашу историю, сервисы и прочее, то для них нужно также создать аккаунты. Зайдите в Настройки.app | Магазин и выберите свой аккаунт. Теперь просто найдите кнопку «Выйти» и нажмите её.
Если вы не хотите, что бы они могли видеть вашу историю, сервисы и прочее, то для них нужно также создать аккаунты. Зайдите в Настройки.app | Магазин и выберите свой аккаунт. Теперь просто найдите кнопку «Выйти» и нажмите её.
После этого зайдите в Магазин Приложений (AppStore) и скачайте любую попавшеюся бесплатную программу (обязательно, иначе придётся вводить номер кредитки). Магазин предложит вам создать новый ID, который нужно будет заново заполнить (почта, вопросы, соглашение). У многих не всё получается, потому что пароль должен состоять не менее чем из 8 символов, в которых должна присутствовать как минимум одна большая буква и не меньше одной цифры. Также нельзя, чтобы подряд стояли более трёх одинаковых символов, нельзя использовать пароли, использовавшиеся менее 30 минут назад на устройстве. Будьте внимательны! В конце, в средствах оплаты укажите «None». Теперь просто откройте свой браузер (Safari) и проверьте почту, в которой будет письмо с ссылкой на подтверждения нового ID.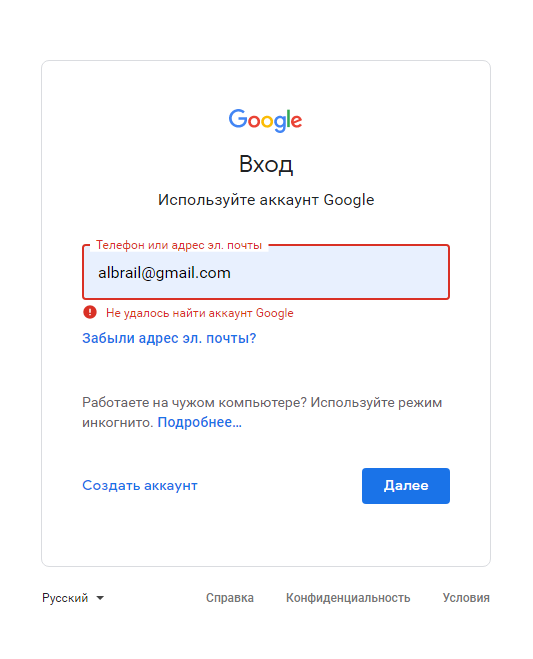
Создание учётной записи на планшетах Windows 8
Как в магазине от Google и App Store, в Windows 8, чтобы качать приложения из Магазина, нужно иметь учётную запись. Кстати она будет и логином для Skype, так как Microsoft выкупило эту компанию, и почты. Чтобы долго не искать, можно немного исхитриться. Зайдите сразу в Магазин и попробуйте что-то скачать. На это Win 8 выдаст вам сообщение, что вам нужно войти в свою учётную запись (или создать новую) с соответствующими ссылками. Перейдите по ссылке и заполните все поля. У Windows процесс регистрации намного проще. Чтобы удалить учётную запись, перейдите в (правый свайп)Панель Управления / Учётные записи и Пользователи и удалите ненужный аккаунт. Например, если вы купили планшет с рук.
Добавить комментарий
Как создать новую учетную запись Gmail и настроить параметры
Наличие учетной записи Gmail дает вам доступ ко всем функциям Google, таким как Google Диск.Image Source/Getty Images
- Когда вы создаете учетную запись Gmail, Google автоматически предоставляет вам учетную запись Google, которая предоставляет вам доступ к десяткам приложений и служб.

- Вы можете создать новую учетную запись Gmail в браузере или с помощью мобильного приложения Gmail.
- Вы можете настроить такие параметры Gmail, как изображение профиля, внешний вид почтового ящика и автоответчик в отпуске.
- Посетите библиотеку технических справочников Insider, чтобы узнать больше .
Хотя Gmail является лишь одной из многих служб, которые вы получаете при создании учетной записи Google, во всех смыслах и целях вы можете думать о них как об одном и том же. Когда вы регистрируетесь в учетной записи Google, вы автоматически получаете Gmail, а если у вас есть учетная запись Gmail, это означает, что у вас уже есть учетная запись Google.
Другими словами, если у вас есть один, у вас уже есть и другой. Ваша учетная запись Google или Gmail также дает вам бесплатный доступ к большой библиотеке других приложений и сервисов, включая Google Docs, Google Drive, Google Maps и десятки других.
Вот как настроить новую учетную запись Gmail для использования со всеми службами Google.
Как создать учетную запись GmailВы можете создать учетную запись Gmail с помощью веб-браузера на своем компьютере или в мобильном приложении. Независимо от того, где вы создаете свою учетную запись, вы сможете получить к ней доступ с любого веб-браузера или устройства.
На компьютере:1. На компьютере Mac или ПК перейдите на страницу создания учетной записи Google в Google. Вы можете перейти туда напрямую или найти его, перейдя на Google.com, нажав Войдите в систему , а затем нажмите Создать учетную запись .
2. Следуйте инструкциям, чтобы заполнить первую страницу; начните с ввода вашего имени и фамилии. Это не обязательно должно быть ваше официальное имя, но оно должно быть таким, каким вы хотите, чтобы вас идентифицировали в Gmail.
Дэйв Джонсон
3. Введите имя пользователя электронной почты, которое вы хотите использовать. Имейте в виду, что есть миллиарды пользователей Gmail, поэтому ваш первый вариант может быть недоступен.
4. Введите желаемый пароль и введите его еще раз в поле Confirm . В целях безопасности ваш пароль должен быть надежным — используйте комбинацию символов верхнего и нижнего регистра, цифр и символов длиной не менее 8 символов (а лучше 12 символов).
5. Нажмите Далее .
6. Продолжайте следовать инструкциям по настройке учетной записи. Введите номер своего мобильного телефона — это необязательный шаг, но настоятельно рекомендуется, чтобы помочь восстановить вашу учетную запись, если возникнут проблемы со входом. Аналогичным образом, вы также должны добавить дополнительный адрес электронной почты, чтобы помочь в восстановлении учетной записи.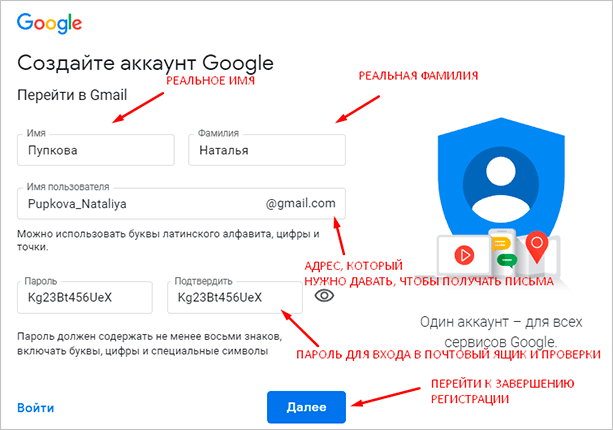 Также введите свой день рождения и пол.
Также введите свой день рождения и пол.
Дэйв Джонсон
7. Нажмите Далее .
8. Google может попросить вас подтвердить свой номер телефона. Нажмите . Отправьте , чтобы получить код на указанный вами номер мобильного телефона, а затем введите код, чтобы подтвердить, что номер телефона принадлежит вам.
9. Если вы хотите использовать этот номер с другими службами Google (например, использовать его для видеозвонков с Google Meet), нажмите 9.0012 Да, я в . В противном случае нажмите Пропустить .
10. Наконец, нажмите Я согласен после ознакомления с условиями использования Google.
Теперь вы вошли в эту новую учетную запись Google в этом браузере. После настройки вы можете получить доступ к своим личным контактам в Gmail и использовать свою учетную запись Google для поиска, добавления и управления этими контактами.
1. Откройте приложение Gmail и коснитесь 9Значок учетной записи 0012 в правом верхнем углу.
2. Нажмите Добавить другую учетную запись .
3. На экране Добавить учетную запись нажмите Google .
4. На экране Войти в Google нажмите Создать учетную запись и выберите Для себя .
Следуйте инструкциям в приложении Gmail, чтобы создать новую учетную запись Google.Дэйв Джонсон
5. Введите свое имя и фамилию. Это не обязательно должно быть ваше официальное имя, но оно должно быть таким, каким вы хотите, чтобы вас идентифицировали в Gmail. Нажмите Далее .
6. Введите дату рождения и пол, затем нажмите Далее .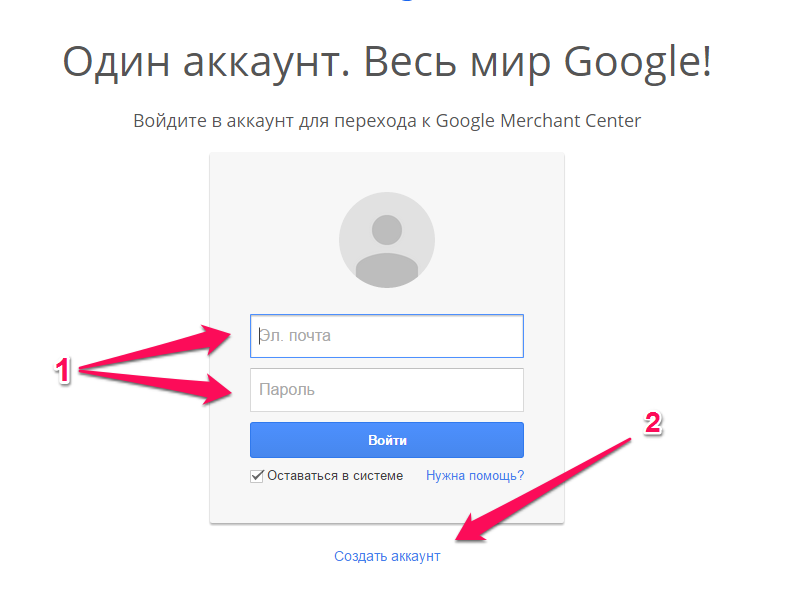
7. Выберите один из готовых адресов Gmail или нажмите Создайте свой собственный адрес Gmail , чтобы создать свой собственный уникальный адрес. Нажмите Далее .
Google предложит вам несколько адресов электронной почты, или вы можете создать свой собственный.Дэйв Джонсон
8. Создайте надежный пароль для своей новой учетной записи Google и нажмите Далее .
9. Вы можете добавить номер телефона, который можно использовать для восстановления вашей учетной записи, если вы забудете пароль, а также для других служб Google (например, для видеозвонков с Google Meet). Если вы хотите сделать это, введите номер мобильного телефона и нажмите Да, я в . В противном случае нажмите Пропустить .
10. Если вы добавили номер телефона, введите код подтверждения, который был отправлен на ваш номер.
11. Наконец, нажмите Я согласен после ознакомления с условиями использования Google.
Наконец, нажмите Я согласен после ознакомления с условиями использования Google.
Если вы регулярно пользуетесь Gmail, вам может потребоваться изменить настройки почтового приложения. Google предоставляет множество вариантов настройки Gmail. Одна из первых вещей, которую вы, возможно, захотите сделать, это изменить изображение своего профиля Google; после этого вы можете получить доступ к большому количеству других настроек из Интернета и вашего мобильного устройства.
На рабочем столе:1. Откройте Gmail в веб-браузере и при необходимости войдите в систему.
2. Щелкните значок настроек в форме шестеренки в правом верхнем углу. Вы должны увидеть несколько быстрых настроек, которые позволят вам изменить общий вид папки «Входящие».
3. Нажмите Просмотреть все настройки в верхней части меню.
Здесь вы найдете страницу настроек . Google имеет тенденцию часто менять организацию и содержание настроек, но вы сможете найти то, что вам нужно, немного просмотрев. В верхней части страницы есть несколько вкладок, например Общие , Этикетки , Учетные записи и импорт, и другие.
На странице настроек есть множество параметров для настройки почтового ящика Gmail.Dave Johnson
Каждая из этих вкладок имеет свою группу настроек, хотя вы, вероятно, найдете большинство необходимых вам функций в целом. Например, здесь вы можете настроить автоответчик в отпуске, а также включить и отключить такие функции, как проверка грамматики, проверка орфографии и автозамена.
В мобильном приложении Gmail:1. Откройте приложение Gmail.
2. Коснитесь трехстрочного значка в левом верхнем углу и коснитесь Настройки .
3. Коснитесь учетной записи Gmail, которую вы хотите настроить. Если у вас несколько учетных записей Gmail, в списке может быть несколько учетных записей.
Здесь вы найдете список всех параметров, которые вы можете настроить. Ваши параметры будут немного отличаться от параметров в веб-браузере — например, параметры отображения на мобильном устройстве сильно отличаются — и в верхней части страницы нет вкладок.
Приложение Gmail предоставляет доступ к большому количеству настроек почтового ящика.Дэйв Джонсон
Тем не менее, его легко просматривать, потому что вы можете прокручивать, чтобы увидеть все доступные настройки. Например, вместо вкладки «Ярлыки» в браузере вы можете нажать «Настройки ярлыков» в меню «Настройки», чтобы создать папки в Gmail.
Как войти в свою учетную запись Gmail на компьютере или мобильном устройствеКак очистить историю поиска Google из своей учетной записи Google и в различных веб-браузерахКак отменить поиск изображений в Google, чтобы найти информацию, связанную с определенной фотографиейКак отправить приглашение Календаря Google всем, кто использует настольный сайт или мобильное устройство
Прочтите оригинальную статью на Business Insider
Как создать пароль для вашей учетной записи Google
Если вы хотите войти в свою учетную запись Google без пароля, вам необходимо настроить пароли.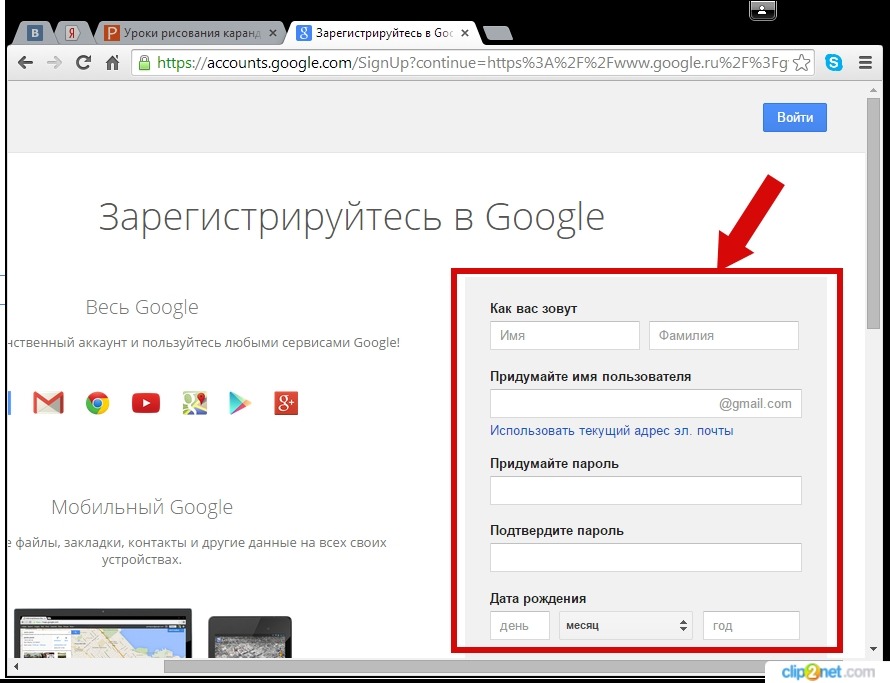 В этом руководстве объясняется, как это сделать.
В этом руководстве объясняется, как это сделать.
Google теперь предоставляет пользователям возможность входа без пароля для их учетной записи Google. Кроме того, компания анонсировала возможность создания пароля для своего аккаунта Google.
Функция ключа доступа позволяет вам безопасно аутентифицировать себя с помощью Face ID вашего телефона, сканера отпечатков пальцев или с помощью Windows Hello на вашем ПК. Используя ключ доступа, вам не нужно будет создавать и запоминать надежный пароль.
Кроме того, ключи доступа обеспечивают более надежную защиту учетной записи, поскольку они противостоят онлайн-атакам, таким как фишинг. Итак, если более безопасная учетная запись и вход без пароля звучат привлекательно, вот как создать пароль для вашей учетной записи Google.
Что такое пароли для учетных записей Google?
Google Passkey — это система аутентификации учетной записи, предназначенная для поэтапного отказа от имен пользователей и паролей. Ключ доступа прост в использовании и обеспечивает более надежный механизм входа для защиты вашей учетной записи.
Работа с ключом доступа аналогична разблокировке телефона с помощью лица или отпечатка пальца. При настройке вы также можете использовать аппаратный ключ, такой как YubiKey, или PIN-код блокировки экрана на компьютере. Google отмечает, что пароли более безопасны, поскольку они противостоят фишингу и другим онлайн-атакам. Компания также может похвастаться тем, что пароли обеспечивают большую безопасность, чем двухфакторная аутентификация (2FA) с использованием одноразовых SMS-кодов.
Ключ доступа хранится и разблокируется локально, и ваш телефон подтверждает Google, что это вы. Это должно предотвратить непреднамеренный обмен информацией или позволить злоумышленнику получить доступ к вашей учетной записи. И самое главное, нет необходимости вводить пароль или подключать второй фактор, такой как SMS или коды аутентификации.
Как создать пароль для вашей учетной записи Google на рабочем столе
Если вы хотите получить доступ к своей учетной записи Google без ввода пароля, вам необходимо включить и установить пароль. Процесс прост через раздел безопасности вашей учетной записи.
Процесс прост через раздел безопасности вашей учетной записи.
Примечание: В этом примере мы используем ноутбук с Windows 11. Шаги одинаковы для Windows 10 или Mac, но метод проверки отличается.
Чтобы создать пароль для вашей учетной записи Google:
- Запустите браузер и перейдите на страницу учетной записи Google — войдите, если вы еще этого не сделали.
- Выберите Безопасность в левом столбце.
- Прокрутите вниз и коснитесь кнопки Коды доступа под параметрами входа.
- Нажмите кнопку Создать пароль на следующем экране.
- Появится краткое описание ключей доступа — нажмите Продолжить .
- Подтвердите учетные данные устройства с помощью PIN-кода Windows Hello, лица или отпечатка пальца.
- После проверки учетных данных Windows Hello экран безопасности ненадолго исчезнет.
- Нажмите Готово , когда появится подтверждение созданного пароля.

- Двигаясь вперед, раздел безопасности, под Как вы входите в Google, будет отображать количество созданных вами паролей.
- В следующий раз, когда вам потребуется войти в свою учетную запись Google (включая Карты, Play Маркет и Gmail), вам потребуется использовать созданный пароль и используемый метод аутентификации.
Как создать ключ доступа Google на мобильном телефоне
Важно отметить, что каждый ключ доступа уникален для устройства, с которым вы его используете. Итак, вам нужно будет создать пароль для каждого телефона или компьютера, с которого вам нужно получить доступ к своей учетной записи Google.
Чтобы создать код доступа Google на телефоне:
- Откройте браузер по вашему выбору на телефоне или планшете.
- Посетите веб-сайт паролей Google и войдите в систему, используя данные своей учетной записи Google.
- Когда появится экран ключей доступа, нажмите кнопку Продолжить .

- Нажмите кнопку Готово . Ваш телефон будет добавлен в раздел паролей — теперь вы можете войти в свою учетную запись Google без пароля.
Процесс не может быть более простым, когда вы включаете пароли на Android. Например, ваши устройства Android автоматически создают ключ доступа, когда вы входите в свою учетную запись Google.
Однако вам необходимо включить Связку ключей iCloud на вашем iPhone и разрешить ему сохранять ключ доступа. Вы можете включить его, выбрав Настройки > Apple ID > iCloud > Пароли и связка ключей и включение переключателя.
Также важно отметить, что у вас по-прежнему будет возможность использовать 2FA для своей учетной записи Google, если вы еще не готовы к паролям. Это означает, что пароли и одноразовые коды через SMS или приложение для аутентификации будут продолжать работать.
Кроме того, если у вас есть учетная запись Google Workspace, разрешение на использование этой функции должно быть разрешено администратором рабочей области.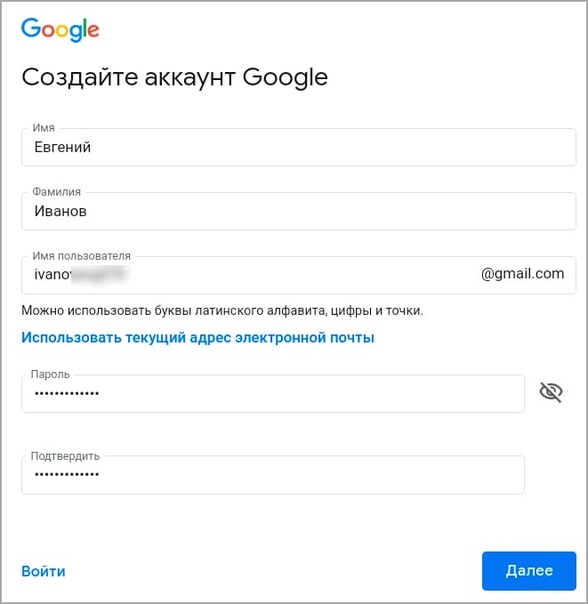

 Поэтому, если у вас нет возможности создать аккаунт самостоятельно, лучше обратиться за помощью к взрослым.
Поэтому, если у вас нет возможности создать аккаунт самостоятельно, лучше обратиться за помощью к взрослым.
 Создать новый аккаунт или добавить уже существующий. Заполните все поля: имя, фамилия, почта (нужно написать несуществующий логин), пароль. Далее можете сразу присоединится к сервису Google+ или отложить это действие на потом.
Создать новый аккаунт или добавить уже существующий. Заполните все поля: имя, фамилия, почта (нужно написать несуществующий логин), пароль. Далее можете сразу присоединится к сервису Google+ или отложить это действие на потом.