Создание слоев в Photoshop Elements
Руководство пользователя Отмена
Поиск
- Photoshop Elements User Guide
- Introduction to Photoshop Elements
- What’s new in Photoshop Elements
- System requirements | Photoshop Elements
- Workspace basics
- Guided mode
- Making photo projects
- Workspace and environment
- Get to know the Home screen
- Workspace basics
- Tools
- Panels and bins
- Open files
- Rulers, grids, and guides
- Enhanced Quick Mode
- File information
- Presets and libraries
- Multitouch support
- Scratch disks, plug‑ins, and application updates
- Undo, redo, and cancel actions
- Viewing images
- Fixing and enhancing photos
- Resize images
- Cropping
- Process camera raw image files
- Add blur, replace colors, and clone image areas
- Adjust shadows and light
- Retouch and correct photos
- Sharpen photos
- Transforming
- Auto Smart Tone
- Recomposing
- Using actions to process photos
- Photomerge Compose
- Create a panorama
- Moving Overlays
- Moving Elements
- Adding shapes and text
- Add text
- Edit text
- Create shapes
- Editing shapes
- Painting overview
- Painting tools
- Set up brushes
- Patterns
- Fills and strokes
- Gradients
- Work with Asian type
- Guided edits, effects, and filters
- Guided mode
- Filters
- Guided mode Photomerge edits
- Guided mode Basic edits
- Adjustment filters
- Effects
- Guided mode Fun edits
- Guided mode Special edits
- Artistic filters
- Guided mode Color edits
- Guided mode Black & White edits
- Blur filters
- Brush Stroke filters
- Distort filters
- Other filters
- Noise filters
- Render filters
- Sketch filters
- Stylize filters
- Texture filters
- Working with colors
- Understanding color
- Set up color management
- Color and tonal correction basics
- Choose colors
- Adjust color, saturation, and hue
- Fix color casts
- Using image modes and color tables
- Color and camera raw
- Working with selections
- Make selections in Photoshop Elements
- Saving selections
- Modifying selections
- Move and copy selections
- Edit and refine selections
- Smooth selection edges with anti-aliasing and feathering
- Working with layers
- Create layers
- Edit layers
- Copy and arrange layers
- Adjustment and fill layers
- Clipping masks
- Layer masks
- Layer styles
- Opacity and blending modes
- Creating photo projects
- Project basics
- Making photo projects
- Editing photo projects
- Saving, printing, and sharing photos
- Save images
- Printing photos
- Share photos online
- Optimizing images
- Optimizing images for the JPEG format
- Dithering in web images
- Guided Edits — Share panel
- Previewing web images
- Use transparency and mattes
- Optimizing images for the GIF or PNG-8 format
- Optimizing images for the PNG-24 format
- Keyboard shortcuts
- Keys for selecting tools
- Keys for selecting and moving objects
- Keys for the Layers panel
- Keys for showing or hiding panels (expert mode)
- Keys for painting and brushes
- Keys for using text
- Keys for the Liquify filter
- Keys for transforming selections
- Keys for the Color Swatches panel
- Keys for the Camera Raw dialog box
- Keys for the Filter Gallery
- Keys for using blending modes
- Keys for viewing images (expertmode)
Слои удобны в использовании, поскольку они позволяют внедрять объекты в изображение и работать с одним слоем, не внося необратимые изменения в оригинальное изображение. Для каждого слоя можно откорректировать цветовую гамму и яркость, применить спецэффект, переместить объекты слоя, задать степень непрозрачности, режим наложения и т. д. Можно менять порядок слоев изображения в стопке, связывать слои для работы с ними как с одним целым и создавать веб-анимацию из слоев.
Для каждого слоя можно откорректировать цветовую гамму и яркость, применить спецэффект, переместить объекты слоя, задать степень непрозрачности, режим наложения и т. д. Можно менять порядок слоев изображения в стопке, связывать слои для работы с ними как с одним целым и создавать веб-анимацию из слоев.
Проще всего представить слои как стеклянные пластинки или куски прозрачной пленки, на которых можно рисовать. На прозрачных слоях можно создавать как непрозрачные, так и полупрозрачные объекты, сквозь которые будет просвечивать фон. С каждым слоем можно работать отдельно, экспериментируя и добиваясь нужного эффекта. Каждый слой является независимым до тех пор, пока не будет выполнено объединение (сведение) слоев. Самый нижний слой на панели «Слои» — «Задний план». Он всегда заблокирован (защищен от изменений), т. е. нельзя менять его расположение в наборе слоев, режим наложения или укрывистости (для внесения изменений фоновый слой следует преобразовать в обычный).

Слои изображения перечислены на панели «Слои». Не закрывайте эту панель при работе с программой Adobe Photoshop Elements. С первого взгляда можно определить активный слой (выделенный редактируемый слой). Слои можно связывать воедино, что позволяет манипулировать ими как одним объектом. Поскольку обилие слоев в изображении только увеличивает размер его файла, уменьшить размер файла можно выполнив сведение отредактированных слоев. На панели «Слои» содержится важная информация, необходимая при редактировании фотографий. Меню «Слой» также можно использовать для работы со слоями.
Обычные изобразительные слои содержат пиксельные изображения. Для создания специальных эффектов применяются другие типы слоев:
Слои заливки
Слои заливки могут содержать градиентную заливку, сплошной цвет или узор.
Корректирующие слои
Корректирующие слои идеальны для экспериментов и тонкой настройки цвета, яркости и насыщения без внесения необратимых изменений в оригинальное изображение (изменения применяются ко всему изображению только в случае сведения слоев или объединения корректирующего слоя с другим слоем).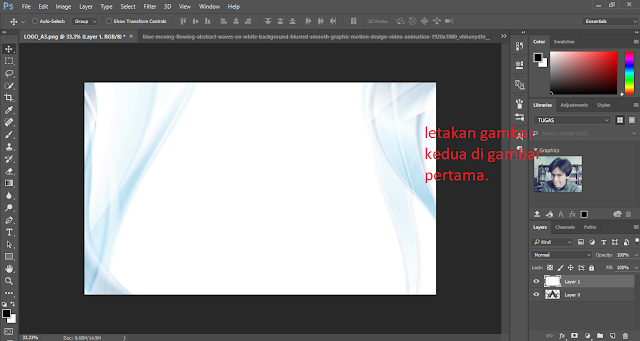
Текстовые слои и слои типа «Фигура»
Позволяет создавать растровые фигуры и тексты.
Рисование на корректирующем слое невозможно, однако маска слоя поддерживает рисование. Чтобы иметь возможность рисования на слоях заливки или текстовых слоях, их следует преобразовать в обычные изобразительные слои.
На панели «Слои» («Окно» > «Слои») перечислены все слои изображения, от верхнего до фонового (внизу). При работе в пользовательской рабочей среде в опытном режиме можно перетащить панель «Слои» и расположить ее вкладку рядом с другими панелями.
Строчка активного слоя, с которым вы работаете, выделяется на палитре цветом для удобства идентификации слоя. Во время работы с изображением рекомендуется проверять, является ли слой, с которым вы работаете, активным, чтобы избежать модификации других слоев. Например, если вы выполнили команду, но никаких изменений не произошло, проверьте, работаете ли вы с активным слоем.
С помощью значков на панели можно выполнять множество задач, таких как создание новых слоев, а также скрытие, связывание, закрепление и удаление существующих слоев.
A. Меню режима наложения B. Показать/Скрыть слой C. Слой привязан к другому слою D. Просмотр слоя E. Выделенный цветом слой на палитре является активным F. Заблокированный слой G. К слою применен стиль
В списке слоев на панели отображается миниатюра слоя, его название, а также один или несколько дополнительных значков, предоставляющих информацию о каждом слое.
Слой видимый. Нажмите значок с изображением глаза, чтобы отобразить/скрыть слой. Когда слой скрыт, значок имеет следующий вид . Скрытые слои не выводятся на печать.
Слой привязан к активному слою.
Слой заблокирован.
Изображение содержит группы слоев и было импортировано из Adobe Photoshop. Photoshop Elements не поддерживает группы слоев и отображает их в развернутом виде.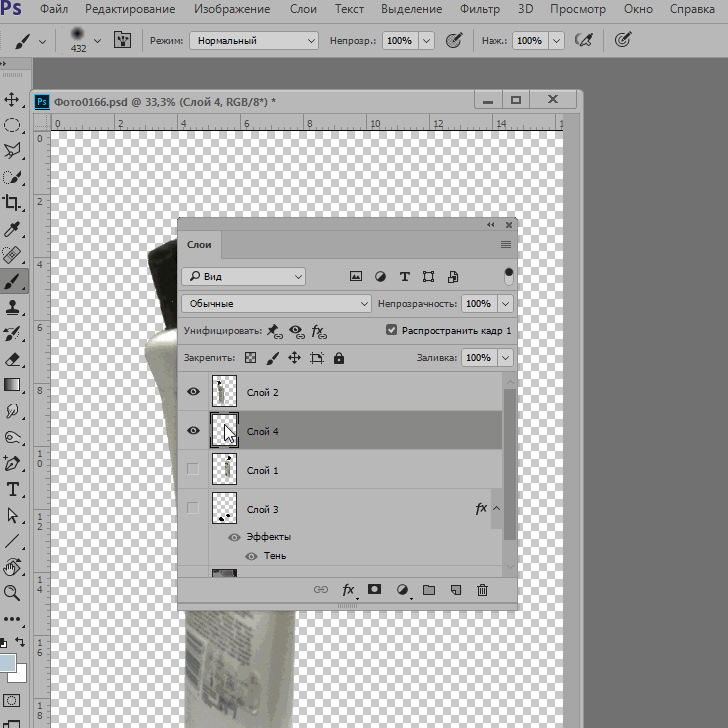 Чтобы получить возможность редактирования изображения, эти слои следует упростить.
Чтобы получить возможность редактирования изображения, эти слои следует упростить.
Для выполнения операций используются следующие кнопки на панели:
Создать новый слой.
Создать новую группу.
Создать новый слой заливки или корректирующий слой.
Удаление слоя.
Блокировать прозрачные пиксели.
Вверху панели также расположено меню «Режим наложения» («Нормальный», «Растворение», «Замена темным» и т. д.), текстовое поле «Укрывистость» и кнопка «Дополнительно», вызывающая меню команд и параметров панели.
Новые добавленные слои появляются над выделенным слоем на панели «Слои». Добавление новых слоев к изображению выполняется следующими способами:
созданием новых, пустых слоев или преобразования выделенных областей в слои;
путем преобразования фона в стандартный изобразительный слой, и наоборот;
путем вставки выделенных областей в изображение;
с помощью инструментов «Текст» и «Фигура»;
путем создания дубликата имеющегося слоя.

Программа позволяет создавать до 8000 слоев в изображении, каждый с индивидуальным режимом наложения и степенью непрозрачности. Однако этот предел определяется объемом выделенной памяти.
Выполните одно из следующих действий в Photoshop Elements.
Чтобы создать новый слой с именем и настройками по умолчанию, нажмите кнопку «Новый слой» на панели «Слои». Созданный слой будет использовать нормальный режим смешивания и 100%-ную непрозрачность и будет именован с учетом порядка создания. (Чтобы переименовать новый слой, дважды нажмите его и введите новое имя.)
Чтобы создать новый слой и указать имя и параметры, последовательно выберите «Слой» > «Новый» > «Слой» или выберите команду «Новый слой» в меню панели «Слои». Укажите имя нового слоя и задайте его параметры, затем нажмите «ОК».
Новый слой автоматически становится активным (выделяется) и появляется на панели над слоем, выделенным до его создания.
Часть изображения можно перемещать с одного слоя на вновь созданный, не изменяя при этом оригинальное изображение.
Выделите существующий слой и выделите область.
Выберите один из следующих параметров:
«Слой» > «Новый» > «Скопировать и создать новый слой», чтобы скопировать выделенную область в новый слой.
«Слой» > «Новый» > «Вырезать и создать новый слой», чтобы вырезать выделенную область и вставить ее в новый слой.
Выделенная область появляется на новом слое в том же месте относительно границ изображения.
Фоновый слой является самым нижним в изображении. Другие слои располагаются над фоновым слоем, которые как правило (но не всегда) содержат действительные данные изображения. Для защиты изображения фоновый слой всегда заблокирован. Если вы хотите изменить порядок расположения слоев в стопке, режим наложения или уровень непрозрачности, сначала преобразуйте его в обычный изобразительный слой.
Выполните одно из следующих действий.
Дважды нажмите слой «Задний план» на панели «Слои».
Выберите «Слой» > «Новый» > «Слой из заднего плана».
Выделите слой «Задний план» и выполните команду «Создать дубликат слоя» из всплывающего меню на панели «Слои», чтобы сохранить слой заднего плана нетронутым и создать его дубликат в виде нового слоя.
Вы можете создать дубликат слоя преобразованного фонового слоя независимо от способа преобразования слоя — просто выделите фоновый слой и выполните команду «Создать дубликат слоя» из меню «Слой».
Присвойте имя новому слою.
При перетаскивании инструмента «Фоновый ластик» на фоновый слой он автоматически преобразуется в обычный изобразительный слой, а стираемые области становятся прозрачными.
Если изображение уже имеет фоновый слой, другой слой нельзя преобразовать в фоновый. В данном случае вы сначала должны преобразовать существующий фоновый слой в обычный изобразительный слой.
Выберите слой на панели «Слои».
В меню «Слой» выберите команду «Новый» > «Преобразовать в фон».
Все прозрачные области в оригинальном слое буду залиты цветом заднего плана.
Создать новую группу
Чтобы упорядочить слои и упростить работу с ними, можно создать новую группу. Выполните одно из следующих действий:
- Чтобы создать новую группу с настройками по умолчанию, нажмите значок «Создать новую группу» на панели «Слои» в режиме «Эксперт».
- Чтобы создать новую группу с пользовательскими настройками, выполните следующие действия:
- Выберите «Слой» > «Создать» > «Группа».
- В появившемся диалоговом окне укажите имя группы и другие параметры, затем нажмите «OK».
Цветовое кодирование слоев или групп слоев облегчает поиск схожих слоев на панели «Слои». Нажмите слой или группу правой кнопкой мыши и выберите цвет.
Справки по другим продуктам
- Видео | Управление слоями в Photoshop Elements
- Корректирующие слои и слои заливки
- Обтравочные маски слоев
- Блокировка и отмена блокировки слоя
- Параметры непрозрачности и наложения слоев
- Упрощение слоя
- Текст
- Удаление слоя
- Фигуры
- Копирование слоя с одного изображение на другое
- Дублирование слоя внутри изображения
- Указание режима наложения для слоя
- Указание непрозрачности слоя
- Выделенные области
Вход в учетную запись
Войти
Управление учетной записью
Создание слоев и групп и управление ими в Adobe Photoshop
Руководство пользователя Отмена
Поиск
Последнее обновление Sep 14, 2022 01:56:49 PM GMT
- Руководство пользователя Photoshop
- Введение в Photoshop
- Мечтайте об этом.
 Сделайте это.
Сделайте это. - Новые возможности Photoshop
- Редактирование первой фотографии
- Создание документов
- Photoshop | Часто задаваемые вопросы
- Системные требования Photoshop
- Перенос наборов настроек, операций и настроек
- Знакомство с Photoshop
- Мечтайте об этом.
- Photoshop и другие продукты и услуги Adobe
- Работа с графическим объектом Illustrator в Photoshop
- Работа с файлами Photoshop в InDesign
- Материалы Substance 3D для Photoshop
- Photoshop и Adobe Stock
- Работа со встроенным расширением Capture в Photoshop
- Библиотеки Creative Cloud Libraries
- Библиотеки Creative Cloud в Photoshop
- Работа в Photoshop с использованием Touch Bar
- Сетка и направляющие
- Создание операций
- Отмена и история операций
- Photoshop на iPad
- Photoshop на iPad | Общие вопросы
- Знакомство с рабочей средой
- Системные требования | Photoshop на iPad
- Создание, открытие и экспорт документов
- Добавление фотографий
- Работа со слоями
- Рисование и раскрашивание кистями
- Выделение участков и добавление масок
- Ретуширование композиций
- Работа с корректирующими слоями
- Настройка тональности композиции с помощью слоя «Кривые»
- Применение операций трансформирования
- Обрезка и поворот композиций
- Поворот, панорамирование, масштабирование и восстановление холста
- Работа с текстовыми слоями
- Работа с Photoshop и Lightroom
- Получение отсутствующих шрифтов в Photoshop на iPad
- Японский текст в Photoshop на iPad
- Управление параметрами приложения
- Сенсорные ярлыки и жесты
- Комбинации клавиш
- Изменение размера изображения
- Прямая трансляция творческого процесса в Photoshop на iPad
- Исправление недостатков с помощью восстанавливающей кисти
- Создание кистей в Capture и их использование в Photoshop
- Работа с файлами Camera Raw
- Создание и использование смарт-объектов
- Коррекция экспозиции изображений с помощью инструментов «Осветлитель» и «Затемнитель»
- Бета-версия веб-приложения Photoshop
- Часто задаваемые вопросы | Бета-версия веб-приложения Photoshop
- Общие сведения о рабочей среде
- Системные требования | Бета-версия веб-приложения Photoshop
- Комбинации клавиш | Бета-версия веб-приложения Photoshop
- Поддерживаемые форматы файлов | Бета-вервия веб-приложения Photoshop
- Открытие облачных документов и работа с ними
- Совместная работа с заинтересованными сторонами
- Ограниченные возможности редактирования облачных документов
- Облачные документы
- Облачные документы Photoshop | Часто задаваемые вопросы
- Облачные документы Photoshop | Вопросы о рабочем процессе
- Работа с облачными документами и управление ими в Photoshop
- Обновление облачного хранилища для Photoshop
- Не удается создать или сохранить облачный документ
- Устранение ошибок с облачными документами Photoshop
- Сбор журналов синхронизации облачных документов
- Общий доступ к облачным документам и их редактирование
- Общий доступ к файлам и комментирование в приложении
- Рабочая среда
- Основные сведения о рабочей среде
- Более быстрое обучение благодаря панели «Новые возможности» в Photoshop
- Создание документов
- Работа в Photoshop с использованием Touch Bar
- Галерея инструментов
- Установки производительности
- Использование инструментов
- Сенсорные жесты
- Возможности работы с сенсорными жестами и настраиваемые рабочие среды
- Обзорные версии технологии
- Метаданные и комментарии
- Комбинации клавиш по умолчанию
- Возможности работы с сенсорными жестами и настраиваемые рабочие среды
- Помещение изображений Photoshop в другие приложения
- Установки
- Комбинации клавиш по умолчанию
- Линейки
- Отображение или скрытие непечатных вспомогательных элементов
- Указание колонок для изображения
- Отмена и история операций
- Панели и меню
- Помещение файлов
- Позиционирование элементов с привязкой
- Позиционирование с помощью инструмента «Линейка»
- Наборы настроек
- Настройка комбинаций клавиш
- Сетка и направляющие
- Разработка содержимого для Интернета, экрана и приложений
- Photoshop для дизайна
- Монтажные области
- Просмотр на устройстве
- Копирование CSS из слоев
- Разделение веб-страниц на фрагменты
- Параметры HTML для фрагментов
- Изменение компоновки фрагментов
- Работа с веб-графикой
- Создание веб-фотогалерей
- Основные сведения об изображениях и работе с цветом
- Изменение размера изображений
- Работа с растровыми и векторными изображениями
- Размер и разрешение изображения
- Импорт изображений из камер и сканеров
- Создание, открытие и импорт изображений
- Просмотр изображений
- Ошибка «Недопустимый маркер JPEG» | Открытие изображений
- Просмотр нескольких изображений
- Настройка палитр цветов и образцов цвета
- HDR-изображения
- Подбор цветов на изображении
- Преобразование между цветовыми режимами
- Цветовые режимы
- Стирание фрагментов изображения
- Режимы наложения
- Выбор цветов
- Внесение изменений в таблицы индексированных цветов
- Информация об изображениях
- Фильтры искажения недоступны
- Сведения о цвете
- Цветные и монохромные коррекции с помощью каналов
- Выбор цветов на панелях «Цвет» и «Образцы»
- Образец
- Цветовой режим (или режим изображения)
- Цветовой оттенок
- Добавление изменения цветового режима в операцию
- Добавление образцов из CSS- и SVG-файлов HTML
- Битовая глубина и установки
- Слои
- Основные сведения о слоях
- Обратимое редактирование
- Создание слоев и групп и управление ими
- Выделение, группировка и связывание слоев
- Помещение изображений в кадры
- Непрозрачность и наложение слоев
- Слои-маски
- Применение смарт-фильтров
- Композиции слоев
- Перемещение, упорядочение и блокировка слоев
- Маскирование слоев при помощи векторных масок
- Управление слоями и группами
- Эффекты и стили слоев
- Редактирование слоев-масок
- Извлечение ресурсов
- Отображение слоев с помощью обтравочных масок
- Формирование графических ресурсов из слоев
- Работа со смарт-объектами
- Режимы наложения
- Объединение нескольких фрагментов в одно изображение
- Объединение изображений с помощью функции «Автоналожение слоев»
- Выравнивание и распределение слоев
- Копирование CSS из слоев
- Загрузка выделенных областей на основе границ слоя или слоя-маски
- Просвечивание для отображения содержимого других слоев
- Слой
- Сведение
- Совмещенные изображения
- Фон
- Выделения
- Рабочая среда «Выделение и маска»
- Быстрое выделение областей
- Начало работы с выделениями
- Выделение при помощи группы инструментов «Область»
- Выделение при помощи инструментов группы «Лассо»
- Выбор цветового диапазона в изображении
- Настройка выделения пикселей
- Преобразование между контурами и границами выделенной области
- Основы работы с каналами
- Перемещение, копирование и удаление выделенных пикселей
- Создание временной быстрой маски
- Сохранение выделенных областей и масок альфа-каналов
- Выбор областей фокусировки в изображении
- Дублирование, разделение и объединение каналов
- Вычисление каналов
- Выделение
- Ограничительная рамка
- Коррекции изображений
- Деформация перспективы
- Уменьшение размытия в результате движения камеры
- Примеры использования инструмента «Восстанавливающая кисть»
- Экспорт таблиц поиска цвета
- Корректировка резкости и размытия изображения
- Общие сведения о цветокоррекции
- Применение настройки «Яркость/Контрастность»
- Коррекция деталей в тенях и на светлых участках
- Корректировка «Уровни»
- Коррекция тона и насыщенности
- Коррекция сочности
- Настройка насыщенности цвета в областях изображения
- Быстрая коррекция тона
- Применение специальных цветовых эффектов к изображениям
- Улучшение изображения при помощи корректировки цветового баланса
- HDR-изображения
- Просмотр гистограмм и значений пикселей
- Подбор цветов на изображении
- Кадрирование и выпрямление фотографий
- Преобразование цветного изображения в черно-белое
- Корректирующие слои и слои-заливки
- Корректировка «Кривые»
- Режимы наложения
- Целевая подготовка изображений для печатной машины
- Коррекция цвета и тона с помощью пипеток «Уровни» и «Кривые»
- Коррекция экспозиции и тонирования HDR
- Фильтр
- Размытие
- Осветление или затемнение областей изображения
- Избирательная корректировка цвета
- Замена цветов объекта
- Adobe Camera Raw
- Системные требования Camera Raw
- Новые возможности Camera Raw
- Введение в Camera Raw
- Создание панорам
- Поддерживаемые объективы
- Виньетирование, зернистость и удаление дымки в Camera Raw
- Комбинации клавиш по умолчанию
- Автоматическая коррекция перспективы в Camera Raw
- Обратимое редактирование в Camera Raw
- Инструмент «Радиальный фильтр» в Camera Raw
- Управление настройками Camera Raw
- Обработка, сохранение и открытие изображений в Camera Raw
- Совершенствование изображений с улучшенным инструментом «Удаление точек» в Camera Raw
- Поворот, обрезка и изменение изображений
- Корректировка цветопередачи в Camera Raw
- Краткий обзор функций | Adobe Camera Raw | Выпуски за 2018 г.

- Обзор новых возможностей
- Версии обработки в Camera Raw
- Внесение локальных корректировок в Camera Raw
- Исправление и восстановление изображений
- Удаление объектов с фотографий с помощью функции «Заливка с учетом содержимого»
- Заплатка и перемещение с учетом содержимого
- Ретуширование и исправление фотографий
- Коррекция искажений изображения и шума
- Основные этапы устранения неполадок для решения большинства проблем
- Преобразование изображений
- Трансформирование объектов
- Настройка кадрирования, поворотов и холста
- Кадрирование и выпрямление фотографий
- Создание и редактирование панорамных изображений
- Деформация изображений, фигур и контуров
- Перспектива
- Использование фильтра «Пластика»
- Масштаб с учетом содержимого
- Трансформирование изображений, фигур и контуров
- Деформация
- Трансформирование
- Панорама
- Рисование и живопись
- Рисование симметричных орнаментов
- Варианты рисования прямоугольника и изменения обводки
- Сведения о рисовании
- Рисование и редактирование фигур
- Инструменты рисования красками
- Создание и изменение кистей
- Режимы наложения
- Добавление цвета в контуры
- Редактирование контуров
- Рисование с помощью микс-кисти
- Наборы настроек кистей
- Градиенты
- Градиентная интерполяция
- Заливка и обводка выделенных областей, слоев и контуров
- Рисование с помощью группы инструментов «Перо»
- Создание узоров
- Создание узора с помощью фильтра «Конструктор узоров»
- Управление контурами
- Управление библиотеками узоров и наборами настроек
- Рисование при помощи графического планшета
- Создание текстурированных кистей
- Добавление динамических элементов к кистям
- Градиент
- Рисование стилизованных обводок с помощью архивной художественной кисти
- Рисование с помощью узора
- Синхронизация наборов настроек на нескольких устройствах
- Текст
- Добавление и редактирование текста
- Универсальный текстовый редактор
- Работа со шрифтами OpenType SVG
- Форматирование символов
- Форматирование абзацев
- Создание эффектов текста
- Редактирование текста
- Интерлиньяж и межбуквенные интервалы
- Шрифт для арабского языка и иврита
- Шрифты
- Поиск и устранение неполадок, связанных со шрифтами
- Азиатский текст
- Создание текста
- Ошибка Text Engine при использовании инструмента «Текст» в Photoshop | Windows 8
- Добавление и редактирование текста
- Видео и анимация
- Видеомонтаж в Photoshop
- Редактирование слоев видео и анимации
- Общие сведения о видео и анимации
- Предварительный просмотр видео и анимации
- Рисование кадров в видеослоях
- Импорт видеофайлов и последовательностей изображений
- Создание анимации кадров
- 3D-анимация Creative Cloud (предварительная версия)
- Создание анимаций по временной шкале
- Создание изображений для видео
- Фильтры и эффекты
- Использование фильтра «Пластика»
- Использование эффектов группы «Галерея размытия»
- Основные сведения о фильтрах
- Справочник по эффектам фильтров
- Добавление эффектов освещения
- Использование фильтра «Адаптивный широкий угол»
- Фильтр «Масляная краска»
- Эффекты и стили слоев
- Применение определенных фильтров
- Растушевка областей изображения
- Сохранение и экспорт
- Сохранение файлов в Photoshop
- Экспорт файлов в Photoshop
- Поддерживаемые форматы файлов
- Сохранение файлов в других графических форматах
- Перемещение проектов между Photoshop и Illustrator
- Сохранение и экспорт видео и анимации
- Сохранение файлов PDF
- Защита авторских прав Digimarc
- Сохранение файлов в Photoshop
- Печать
- Печать 3D-объектов
- Печать через Photoshop
- Печать и управление цветом
- Контрольные листы и PDF-презентации
- Печать фотографий в новом макете раскладки изображений
- Печать плашечных цветов
- Дуплексы
- Печать изображений на печатной машине
- Улучшение цветной печати в Photoshop
- Устранение неполадок при печати | Photoshop
- Автоматизация
- Создание операций
- Создание изображений, управляемых данными
- Сценарии
- Обработка пакета файлов
- Воспроизведение операций и управление ими
- Добавление условных операций
- Сведения об операциях и панели «Операции»
- Запись инструментов в операциях
- Добавление изменения цветового режима в операцию
- Набор средств разработки пользовательского интерфейса Photoshop для внешних модулей и сценариев
- Управление цветом
- Основные сведения об управлении цветом
- Обеспечение точной цветопередачи
- Настройки цвета
- Работа с цветовыми профилями
- Управление цветом документов для просмотра в Интернете
- Управление цветом при печати документов
- Управление цветом импортированных изображений
- Выполнение цветопробы
- Подлинность контента
- Подробнее об учетных данных для содержимого
- Идентичность и происхождение токенов NFT
- Подключение учетных записей для творческой атрибуции
- 3D-объекты и технические изображения
- 3D в Photoshop | Распространенные вопросы об упраздненных 3D-функциях
- 3D-анимация Creative Cloud (предварительная версия)
- Печать 3D-объектов
- 3D-рисование
- Усовершенствование панели «3D» | Photoshop
- Основные понятия и инструменты для работы с 3D-графикой
- Рендеринг и сохранение 3D-объектов
- Создание 3D-объектов и анимаций
- Стеки изображений
- Процесс работы с 3D-графикой
- Измерения
- Файлы формата DICOM
- Photoshop и MATLAB
- Подсчет объектов на изображении
- Объединение и преобразование 3D-объектов
- Редактирование 3D-текстур
- Коррекция экспозиции и тонирования HDR
- Настройки панели «3D»
Узнайте, как создать новый слой и группу слоев в композите Photoshop
Новый слой
появляется на панели «Слои» или над
выделенным слоем, или внутри выделенной группы.
Создание нового слоя или группы
Выполните одно из следующих действий.
Чтобы создать новый слой или группу с параметрами по умолчанию, на панели «Слои» нажмите кнопку «Создать новый слой» или «Создать новую группу» .
Выберите меню «Слой» > «Новый» > «Слой» или «Слой» > «Новый» > «Группа».
В меню панели «Слои» выберите пункт «Создать новый слой» или «Создать новую группу».
Чтобы открыть диалоговое окно «Новый слой» и выбрать параметры слоя, нажмите кнопку «Создать новый слой» или «Создать новую группу» на панели «Слои», удерживая клавишу Alt (Windows) или Option (Mac OS).
Чтобы поместить новый слой ниже выделенного слоя, нажмите кнопку «Создать новый слой» или «Создать новую группу» на панели «Слои», удерживая клавишу Ctrl (Windows) или Command (Mac OS).
Укажите следующие параметры слоя и нажмите кнопку «ОК»:
Имя
Имя слоя или группы.

Использовать предыдущий слой для создания обтравочной маски
Этот параметр недоступен для групп. (См. раздел Маскирование слоев с помощью обтравочных масок.)
Цвет
Цвет этого слоя или группы на панели «Слои».
Режим
Режим наложения для слоя или группы. (См. раздел Режимы наложения.)
Непрозрачность
Степень непрозрачности слоя или группы.
Выполнить заливку нейтральным цветом
Заливка слоя ранее заданным нейтральным цветом.
Для добавления выбранных слоев в новую группу выберите «Слой» > «Группа слоев» или щелкните, удерживая нажатой клавишу Shift, кнопку «Создать новую группу», расположенную в нижней части панели «Слои».
Создание слоя из существующего файла
Перетащите значок файла из ОС Windows или Mac OS на открытое изображение в Photoshop.

Переместите, масштабируйте или поверните импортированное изображение. (См. раздел Помещение файла в Photoshop.)
Нажмите клавишу «Enter» или «Return».
По умолчанию Photoshop создает слой смарт-объекта. Чтобы создать стандартные слои из перетаскиваемых файлов, снимите флажок «Помещать или перетаскивать растровые изображения как смарт-объекты» в окне основных установок.
Если помещенный файл представляет собой многослойное изображение, сведенная версия отображается как новый слой. Чтобы вместо этого скопировать отдельные слои, создайте их дубликаты в другом изображении. (См. раздел Дублирование слоев.)
Создание слоя с использованием эффектов другого слоя
На панели «Слои» выделите слой.
Перетащите указанный слой на кнопку «Создать новый слой» в нижней части панели «Слои». Вновь созданный слой будет содержать все эффекты выбранного слоя.
Преобразование выделенной области в слой
Выделите область.

Выполните одно из следующих действий.
Чтобы скопировать в новый слой выделенную область изображения, выберите меню «Слой» > «Новый» > «Скопировать на новый слой».
Чтобы вырезать выделенную область изображения и поместить ее в новый слой, выберите пункт меню «Слой» > «Новый» > «Вырезать на новый слой».
Для применения этих команд смарт-объекты и слои-фигуры должны быть растрированы.
Чтобы открыть группу, выполните одно из следующих действий.
Щелкните треугольник слева от значка папки .
Правой кнопкой мыши (Windows) или удерживая клавишу «Control» (Mac OS) щелкните треугольник слева от значка папки и выберите пункт «Открыть эту группу».
Чтобы открыть или закрыть группу и вложенные в нее подгруппы, щелкните треугольник, удерживая клавишу «Alt» (Windows) или «Option» (Mac OS) .
Можно показать или скрыть слои, группы или стили, чтобы изолировать или просматривать только определенные части изображения для удобного редактирования.
Выполните одно из следующих действий на панели «Слои».
Чтобы скрыть содержимое слоя, группы или эффекта в окне документа, щелкните значок видимости рядом с одним из указанных элементов. Чтобы вновь отобразить содержимое, щелкните эту ячейку повторно. Для отображения значка видимости для стилей и эффектов щелкните значок «Отображать эффекты» на панели .
В меню «Слой» выберите пункт «Показать слои» или «Скрыть слои».
Для отображения содержимого только указанного слоя или группы щелкните значок видимости, удерживая клавишу «Alt» (Windows) или «Option» (Mac OS) . При этом Photoshop запоминает состояние видимости для всех слоев, прежде чем скрыть их. Если видимость каких-либо других слоев не изменялась, то, повторно щелкнув тот же значок и удерживая клавишу «Alt» (Windows) или «Option» (Mac OS), можно вернуть видимость всех слоев в прежнее состояние.
Чтобы изменить состояние видимости сразу нескольких элементов на панели «Слои», можно перетащить курсор мыши вдоль столбца со значками видимости.

На печать выводятся только видимые слои.
Теперь в Photoshop можно копировать и вставлять слои внутри документа и между документами. В зависимости от настроек управления цветом и цветового профиля файла (или импортируемых данных) Photoshop предложит инструкции по обработке цветовой информации в импортируемых данных.
Любые правки, внесенные в скопированный слой смарт-объекта, не приводят к обновлению исходного слоя смарт-объекта и наоборот. Это ограничение разработки. В качестве обходного решения можно создать связанные смарт-объекты.
Команды копирования и вставки
Копировать
(Правка > Копировать или Cmd/Ctrl+C): копируются выделенные слои
Вставить
(Правка > Вставить или Cmd/Ctrl+V): скопированные слои вставляются в центре выбранного документа. Вставка создает дубликат слоя, включая все растровые и векторные маски, а также эффекты слоев.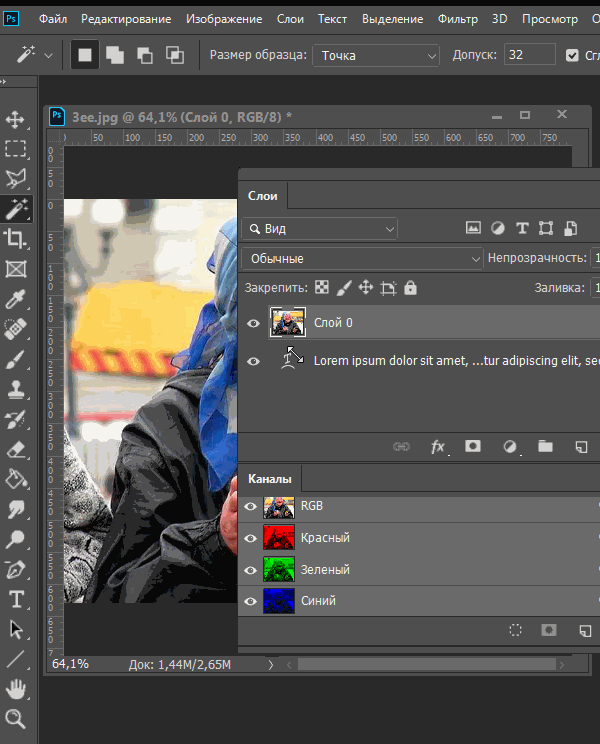
Вставить вместо
(Правка > Специальная вставка > Вставить вместо или Cmd/Ctrl+Shift+V): скопированные слои вставляются в целевой документ в позицию, определяемую относительно их положения в исходном документе. Например, слой, содержащий фрагмент из нижнего правого угла большого документа, вставляется в нижний правый угол нового документа. Во всех случаях Photoshop старается оставить по крайней мере фрагмент вставленного слоя видимым в целевом документе, чтобы при необходимости его можно было переместить.
Примечание:
Если вы копируете слой, а затем создаете новый документ, то можно использовать вариант «Буфер обмена» в диалоговом окне «Новый документ». При выборе этого параметра создается новый документ по размеру скопированных слоев. После этого можно просто вставить все скопированные слои в новый документ
Команда «Вырезать» недоступна, если выделен один или несколько слоев. Удаляйте слои непосредственно на панели «Слои».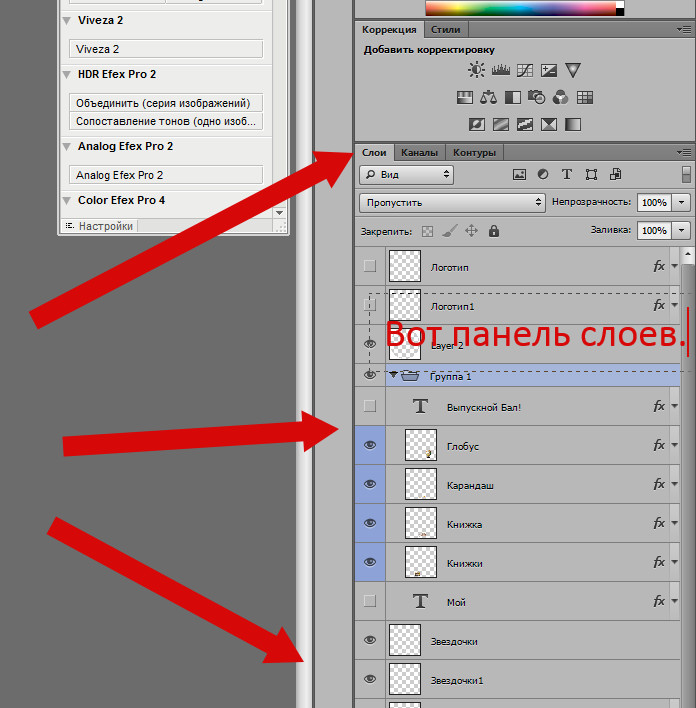
Особенности копирования и вставки слоев, содержащих контуры
Варианты поведения при копировании
- Если копируется слой, который содержит контуры, то есть слой-фигуру, но контуры не выделены, то слой копируется в буфер обмена. Вставка создает дубликат слоя-фигуры, включая все растровые и векторные маски, а также эффекты слоя.
- Если копируется слой, который содержит контуры, то есть слой-фигура, и на холсте выделены контуры, то контур копируется в буфер обмена.
- Если копируется слой с векторной маской, но векторная маска не выделена, то все данные слоя копируются в буфер обмена. Вставка создает дубликат слоя, включая все растровые и векторные маски, а также эффекты слоев.
- Если копируется слой с векторной маской и векторная маска выделена, то данные контура копируются в буфер обмена. Вставка зависит от контекста.
Варианты поведения вставки
- Если слой вставляется между документами с различными разрешениями, вставляемый слой сохраняет свои размеры в пикселях.
 Такое поведение может привести к тому, что вставляемый фрагмент может обладать неправильными пропорциями относительного нового изображения. Воспользуйтесь командой «Размер изображения», чтобы перед копированием и вставкой установить одинаковое разрешение исходного и конечного изображений, либо командой «Свободное трансформирование» для изменения размера вставленного содержимого.
Такое поведение может привести к тому, что вставляемый фрагмент может обладать неправильными пропорциями относительного нового изображения. Воспользуйтесь командой «Размер изображения», чтобы перед копированием и вставкой установить одинаковое разрешение исходного и конечного изображений, либо командой «Свободное трансформирование» для изменения размера вставленного содержимого. - Если выделен слой, который не содержит контуров, например растровый слой, при вставке данных контура создается новая векторная маска.
- Если выделен слой, который содержит контуры, например слой-фигура, но контуры не выделены, то при вставке заменяется текущая фигура в слое.
- Если выбран слой-фигура и выделен контур, то при вставке данных контура в существующий слой-фигуру вставляются данные контура и объединяются с существующим контуром.
- Если выбран слой с векторной маской, но векторная маска не выбрана, то при вставке данных контура заменяется контур векторной маски.

- Если выбран слой с векторной маской и эта маска выделена, то при вставке данные контура вставляются в векторную маску и объединяются с существующим контуром.
Скопировать совмещенные данные
Эта команда создает совмещенную копию всех видимых слоев в выбранной области.
Еще похожее
- Основные сведения о слоях
Вход в учетную запись
Войти
Управление учетной записью
Создание слоев в Photoshop Elements
Руководство пользователя Отмена
Поиск
- Руководство пользователя Photoshop Elements
- Введение в Photoshop Elements
- Что нового в Photoshop Elements
- Системные требования | Элементы Фотошопа
- Основы рабочего пространства
- Ведомый режим
- Создание фотопроектов
- Рабочее пространство и среда
- Знакомство с главным экраном
- Основы рабочего пространства
- Инструменты
- Панели и ящики
- Открыть файлы
- Линейки, сетки и направляющие
- Расширенный быстрый режим
- Информация о файле
- Пресеты и библиотеки
- Поддержка мультитач
- Скретч-диски, плагины и обновления приложений
- Отмена, повтор и отмена действий
- Просмотр изображений
- Исправление и улучшение фотографий
- Изменение размера изображений
- Обрезка
- Обработка необработанных файлов изображений камеры
- Добавить размытие, заменить цвета и клонировать области изображения
- Настройка теней и света
- Ретушь и корректировка фотографий
- Повышение резкости фотографий
- Трансформация
- Автоматический интеллектуальный тон
- Перекомпоновка
- Использование действий для обработки фотографий
- Photomerge Compose
- Создать панораму
- Перемещение наложений
- Подвижные элементы
- Добавление фигур и текста
- Добавить текст
- Редактировать текст
- Создание фигур
- Редактирование фигур
- Обзор окраски
- Малярные инструменты
- Щетки для настройки
- Узоры
- Заливки и штрихи
- Градиенты
- Работа с азиатским типом
- Управляемое редактирование, эффекты и фильтры
- Управляемый режим
- Фильтры
- Управляемый режим редактирования Photomerge
- Управляемый режим Основные правки
- Регулировочные фильтры
- Эффекты
- Управляемый режим Забавные правки
- Управляемый режим Специальные правки
- Художественные фильтры
- Управляемый режим Редактирование цвета
- Управляемый режим черно-белого редактирования
- Фильтры размытия
- Фильтры мазка кистью
- Фильтры искажения
- Прочие фильтры
- Помехоподавляющие фильтры
- Фильтры визуализации
- Эскизные фильтры
- Фильтры для стилизации
- Текстурные фильтры
- Работа с цветами
- Понимание цвета
- Настройка управления цветом
- Основы коррекции цвета и тона
- Выберите цвет
- Настройка цвета, насыщенности и оттенка
- Исправить цветовые оттенки
- Использование режимов изображения и таблиц цветов
- Цвет и камера RAW
- Работа с выделением
- Создание выделения в Photoshop Elements
- Сохранение выбора
- Изменение выбора
- Перемещение и копирование выделенного
- Редактировать и уточнить выборки
- Сглаживание краев выделения со сглаживанием и растушевкой
- Работа со слоями
- Создание слоев
- Редактировать слои
- Скопируйте и расположите слои
- Корректирующие слои и слои-заливки
- Обтравочные маски
- Маски слоя
- стили слоя
- Непрозрачность и режимы наложения
- Создание фотопроектов
- Основы проекта
- Создание фотопроектов
- Редактирование фотопроектов
- Сохранение, печать и обмен фотографиями
- Сохранение изображений
- Печать фотографий
- Поделиться фотографиями в Интернете
- Оптимизация изображений
- Оптимизация изображений для формата JPEG
- Дизеринг веб-изображений
- Управляемое редактирование — панель «Поделиться»
- Предварительный просмотр веб-изображений
- Использовать прозрачность и матовость
- Оптимизация изображений для формата GIF или PNG-8
- Оптимизация изображений для формата PNG-24
- Сочетания клавиш
- Клавиши для выбора инструментов
- Клавиши для выбора и перемещения объектов
- Клавиши для панели «Слои»
- Клавиши для отображения или скрытия панелей (экспертный режим)
- Ключи для рисования и кисти
- Ключи для использования текста
- Ключи для фильтра Liquify
- Ключи для трансформации выделений
- Клавиши для панели «Образцы цвета»
- Ключи для диалогового окна Camera Raw
- Ключи для галереи фильтров
- Ключи для использования режимов наложения
- Клавиши для просмотра изображений (экспертный режим)
Слои
полезны, потому что позволяют добавлять компоненты к изображению и работать
на них по одному, без постоянного изменения исходного
изображение.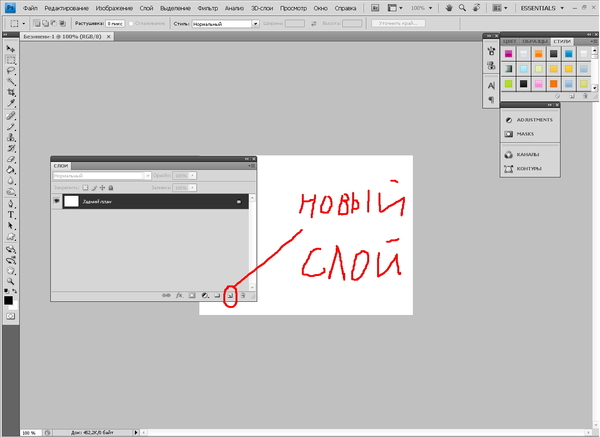 Для каждого слоя можно настроить цвет и яркость, применить
специальные эффекты, изменение положения содержимого слоя, указание непрозрачности и смешивания
значения и так далее. Вы также можете изменить порядок укладки, ссылка
слои для одновременной работы с ними и создания веб-анимации
со слоями.
Для каждого слоя можно настроить цвет и яркость, применить
специальные эффекты, изменение положения содержимого слоя, указание непрозрачности и смешивания
значения и так далее. Вы также можете изменить порядок укладки, ссылка
слои для одновременной работы с ними и создания веб-анимации
со слоями.
Слои похожи на сложенные друг на друга прозрачные листы стекла, на которых можно рисовать изображения. Вы можете видеть сквозь прозрачные области слоя слои ниже. Вы можете работать над каждым слоем независимо, экспериментируя, чтобы создать желаемый эффект. Каждый слой остается независимым до тех пор, пока вы комбинируете (объединяете) слои. Самый нижний слой в Layers панель фонового слоя всегда заблокирована (защищена), т.е. вы не можете изменить его порядок наложения, режим наложения или непрозрачность (если вы не конвертируете его в обычный слой).
Прозрачные области на слое позволяют видеть сквозь слои ниже. Слои организованы на панели «Слои». Держите эту панель видимой, когда вы работаете в Adobe Photoshop Elements.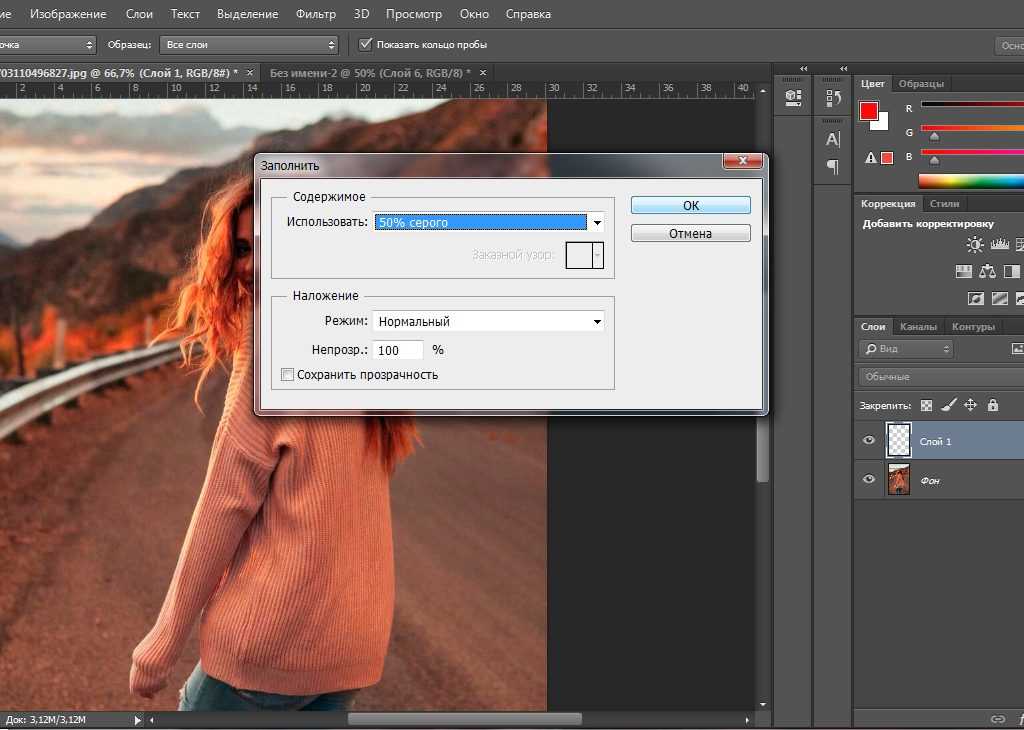 Одним взглядом можно увидеть активный слой (выбранный слой, который вы редактируете). Вы можете связать слои, чтобы они перемещались как единое целое, что упрощает управление слоями. Поскольку несколько слоев в изображении увеличивают размер файла, вы можете уменьшить размер файла, объединив уже отредактированные слои. Панель «Слои» является важным источником информации при редактировании фотографий. Вы также можете использовать меню «Слой» для работы со слоями.
Одним взглядом можно увидеть активный слой (выбранный слой, который вы редактируете). Вы можете связать слои, чтобы они перемещались как единое целое, что упрощает управление слоями. Поскольку несколько слоев в изображении увеличивают размер файла, вы можете уменьшить размер файла, объединив уже отредактированные слои. Панель «Слои» является важным источником информации при редактировании фотографий. Вы также можете использовать меню «Слой» для работы со слоями.
Обычные слои — это слои на основе пикселей (изображения). Есть несколько других типов слоев, которые можно использовать для создания специальных эффектов:
Слои заливки
Содержат цветовой градиент, сплошной цвет или узор.
Корректирующие слои
Позволяет точно настроить цвет, яркость и насыщенность без внесение постоянных изменений в изображение (пока вы не сгладите или не свернете корректирующий слой).
Слои типов и слои форм
Позволяет создавать векторный текст и фигуры.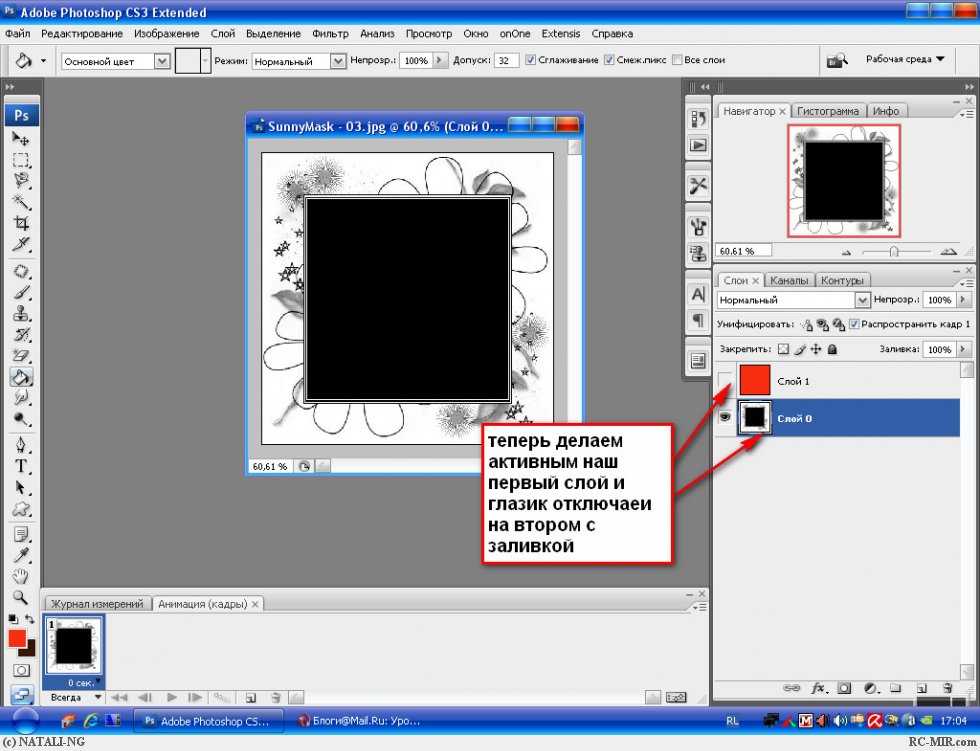
Вы не можете рисуйте на корректирующем слое, хотя вы можете рисовать на его маске. Чтобы рисовать на слоях заливки или текста, вы должны сначала преобразовать их в обычные слои изображения.
На панели «Слои» («Окно» > «Слои») перечислены все слои изображения, от верхнего слоя до фонового слоя внизу. В режиме «Эксперт», если вы работаете в пользовательской рабочей области, вы можете перетащить панель «Слои» и сделать ее вкладкой с другими панелями.
Активный слой или слой, над которым вы работаете, выделяется для облегчения идентификации. Работая с изображением, проверьте, какой слой активен, чтобы убедиться, что корректировки и правки, которые вы выполняете, влияют на правильный слой. Например, если вы выбираете команду и кажется, что ничего не происходит, убедитесь, что вы смотрите на активный слой.
С помощью значков на панели можно выполнять множество задач, например создавать, скрывать, связывать, блокировать и удалять слои. За некоторыми исключениями ваши изменения влияют только на выбранный или активный слой, который выделен.
A. Меню режима наложения B. Показать/скрыть слой C. Слой связан с другим слой D. Предварительный просмотр слоя E. Выделено слой активен слой F. заблокирован слой G. К слою применен стиль
В списке слоев панель показывает миниатюру, заголовок и один или несколько значков, дающих информацию о каждом слое:
Слой виден. Щелкните глаз, чтобы показать или скрыть слой. Когда слой скрыт, отображается значок . Скрытые слои не печатаются.
Слой связан с активным слоем.
Слой заблокирован.
Изображение содержит группы слоев и было импортировано из Adobe Photoshop . Photoshop Elements не поддерживает группы слоев и отображает их в свернутом состоянии. Вы должны упростить их, чтобы создать редактируемое изображение.
Вы используете кнопки на панели для выполнения действий:
Создать новый слой.
Создать новую группу.
Создайте новый слой-заливку или корректирующий слой.
Удалить слой.
Блокировка прозрачных пикселей.
Также в верхней части панели находится меню «Режим наложения» («Обычный», «Растворение», «Затемнение» и т. д.), текстовое поле «Непрозрачность» и кнопка «Дополнительно», отображающая меню команд слоя и параметров панели.
Новый добавленные слои отображаются над выбранным слоем на панели «Слои». Вы можете добавить слои к изображению, используя любой из следующих методов:
Создайте новые пустые слои или превратите выделенные области в слои.
Преобразование фона в обычный слой или наоборот.
Вставьте выделенные области в изображение.
Используйте инструмент «Текст» или инструмент «Форма».
Дублировать существующий слой.
Можно создать до 8000 слои в изображении, каждый со своим режимом наложения и непрозрачностью. Однако ограничения памяти могут снизить этот предел.

Выполните одно из следующих действий в программе Photoshop. Элементы:
Чтобы создать слой с именем по умолчанию и настройки, нажмите кнопку «Новый слой» на панели «Слои». Результирующий Слой использует обычный режим со 100% непрозрачностью и называется в соответствии с к порядку его создания. (Чтобы переименовать новый слой, дважды щелкните его и введите новое имя.)
Чтобы создать слой и указать имя и параметры, выберите «Слой» > «Создать» > «Слой» или выберите «Создать». Слой из меню панели «Слои». Укажите имя и другие параметры, а затем нажмите кнопку ОК.
Новый слой выбирается автоматически и появляется на панели над последним выбранным слоем.
Вы можете переместить часть изображения из один слой на вновь созданный, оставляя оригинал нетронутым.
Выберите существующий слой и сделайте выделение.
Выберите один из следующих вариантов:
Выбранная область появится в новом слое в том же положение относительно границ изображения.

Фоновый слой является нижним слой в изображении. Другие слои располагаются поверх фонового слоя. который обычно (но не всегда) содержит фактические данные изображения фото. Для защиты изображения фоновый слой всегда заблокирован. Если вы хотите изменить его порядок наложения, режим наложения или непрозрачность, вы должны сначала преобразовать его в обычный слой.
Делать один из следующих:
Дважды щелкните фоновый слой на панели «Слои».
Выберите «Слой» > «Создать» > «Слой из фона».
Выберите фоновый слой и выберите «Дублировать слой» во всплывающем меню панели «Слои», чтобы оставить фоновый слой нетронутым и создать его копию как новый слой.
Вы можете создать дубликат преобразованного фонового слоя независимо от способа преобразования слоя; просто выберите преобразованный фоновый слой и выберите «Дублировать слой» в меню «Слой».

Назовите новый слой.
Если перетащить инструмент «Ластик фона» на фоновый слой, он автоматически преобразуется в обычный слой, а стертые области становятся прозрачными.
Вы не можете преобразовать слой в Фон слой, если у изображения уже есть фоновый слой. В таком случае, вы должны сначала преобразовать существующий фоновый слой в обычный слой.
Выберите слой на панели «Слои».
Выберите «Слой» > «Создать» > «Фон». Из слоя.
Все прозрачные области в исходном слое заполнены с фоновым цветом.
Создать новую группу
Вы можете создать новую группу, чтобы избежать беспорядка и организовать слои. Выполните одно из следующих действий:
- Чтобы создать новую группу с настройками по умолчанию, создайте Щелкните значок «Новая группа» на панели «Слои» в режиме «Эксперт».
- Чтобы создать новую группу с индивидуальными настройками, выполните следующие действия:
- Выберите «Слой» > «Создать» > «Группа».

- В диалоговом окне укажите имя и другие параметры и нажмите OK.
- Выберите «Слой» > «Создать» > «Группа».
Слои и группы с цветовой маркировкой помогают идентифицировать связанные слои на панели «Слои». Просто щелкните правой кнопкой мыши слой или группу и выберите цвет.
Еще нравится это
- Видео | Управление слоями в Photoshop Elements
- О корректирующих слоях и слоях-заливках
- Об обтравочных масках слоя
- Блокировка или разблокировка слоя
- О непрозрачности и параметрах наложения в слоях
- Упрощение слоя
- О тексте
- Удалить слой
- О копировании одного слоя в другой из фигур
- Дублировать слой в изображении
- Указать режим наложения для слоя
- Указать непрозрачность слоя
- О выделении
Войдите в свою учетную запись
Войти
Управление учетной записью
Создание и управление слоями и группами в Adobe Photoshop
Руководство пользователя Отмена
Поиск
Последнее обновление:
23 августа 2022 г. 13:40:31 по Гринвичу
13:40:31 по Гринвичу
- Руководство пользователя Photoshop
- Знакомство с Photoshop
- Мечтай. Сделай это.
- Что нового в Photoshop
- Отредактируйте свою первую фотографию
- Создание документов
- Фотошоп | Общие вопросы
- Системные требования Photoshop
- Перенос предустановок, действий и настроек
- Знакомство с Photoshop
- Photoshop и другие продукты и услуги Adobe
- Работа с иллюстрациями Illustrator в Photoshop
- Работа с файлами Photoshop в InDesign
- Материалы Substance 3D для Photoshop
- Photoshop и Adobe Stock
- Использование встроенного расширения Capture в Photoshop
- Библиотеки Creative Cloud
- Библиотеки Creative Cloud в Photoshop
- Используйте сенсорную панель с Photoshop
- Сетка и направляющие
- Создание действий
- Отмена и история
- Photoshop на iPad
- Photoshop на iPad | Общие вопросы
- Знакомство с рабочим пространством
- Системные требования | Фотошоп на iPad
- Создание, открытие и экспорт документов
- Добавить фото
- Работа со слоями
- Рисовать и раскрашивать кистями
- Сделать выделение и добавить маски
- Ретушь ваших композитов
- Работа с корректирующими слоями
- Отрегулируйте тональность композиции с помощью Кривых
- Применить операции преобразования
- Обрезка и поворот композитов
- Поворот, панорамирование, масштабирование и сброс холста
- Работа с текстовыми слоями
- Работа с Photoshop и Lightroom
- Получить отсутствующие шрифты в Photoshop на iPad
- Японский текст в Photoshop на iPad
- Управление настройками приложения
- Сенсорные клавиши и жесты
- Сочетания клавиш
- Измените размер изображения
- Прямая трансляция во время создания в Photoshop на iPad
- Исправление недостатков с помощью Восстанавливающей кисти
- Создание кистей в Capture и использование их в Photoshop
- Работа с файлами Camera Raw
- Создание смарт-объектов и работа с ними
- Отрегулируйте экспозицию ваших изображений с помощью Dodge and Burn
- Photoshop в Интернете, бета-версия
- Общие вопросы | Photoshop в Интернете, бета-версия
- Введение в рабочее пространство
- Системные требования | Photoshop в Интернете, бета-версия
- Сочетания клавиш | Photoshop в Интернете, бета-версия
- Поддерживаемые типы файлов | Photoshop в Интернете, бета-версия
- Открытие и работа с облачными документами
- Сотрудничать с заинтересованными сторонами
- Применение ограниченных правок к вашим облачным документам
- Облачные документы
- Облачные документы Photoshop | Общие вопросы
- Облачные документы Photoshop | Вопросы по рабочему процессу
- Управление и работа с облачными документами в Photoshop
- Обновление облачного хранилища для Photoshop
- Невозможно создать или сохранить облачный документ
- Устранение ошибок облачного документа Photoshop
- Сбор журналов синхронизации облачных документов
- Делитесь доступом и редактируйте свои облачные документы
- Делитесь файлами и комментируйте в приложении
- Рабочее пространство
- Основы рабочего пространства
- Настройки
- Учитесь быстрее с панелью Photoshop Discover
- Создание документов
- Разместить файлы
- Сочетания клавиш по умолчанию
- Настройка сочетаний клавиш
- Инструментальные галереи
- Параметры производительности
- Использовать инструменты
- Предустановки
- Сетка и направляющие
- Сенсорные жесты
- Используйте сенсорную панель с Photoshop
- Сенсорные возможности и настраиваемые рабочие области
- Превью технологий
- Метаданные и примечания
- Сенсорные возможности и настраиваемые рабочие области
- Поместите изображения Photoshop в другие приложения
- Линейки
- Показать или скрыть непечатаемые дополнения
- Укажите столбцы для изображения
- Отмена и история
- Панели и меню
- Позиционные элементы с привязкой
- Положение с помощью инструмента «Линейка»
- Дизайн веб-сайтов, экранов и приложений
- Photoshop для дизайна
- Артборды
- Предварительный просмотр устройства
- Копировать CSS из слоев
- Разделение веб-страниц
- Опции HTML для фрагментов
- Изменить расположение фрагментов
- Работа с веб-графикой
- Создание фотогалерей в Интернете
- Основы изображения и цвета
- Как изменить размер изображения
- Работа с растровыми и векторными изображениями
- Размер изображения и разрешение
- Получение изображений с камер и сканеров
- Создание, открытие и импорт изображений
- Просмотр изображений
- Недопустимая ошибка маркера JPEG | Открытие изображений
- Просмотр нескольких изображений
- Настройка палитр цветов и образцов
- Изображения с высоким динамическим диапазоном
- Сопоставьте цвета на вашем изображении
- Преобразование между цветовыми режимами
- Цветовые режимы
- Стереть части изображения
- Режимы наложения
- Выберите цвет
- Настройка индексированных таблиц цветов
- Информация об изображении
- Фильтры искажения недоступны
- О цвете
- Цветовые и монохромные настройки с использованием каналов
- Выберите цвета на панелях «Цвет» и «Образцы»
- Образец
- Цветовой режим или Режим изображения
- Цветовой оттенок
- Добавить условное изменение режима к действию
- Добавить образцы из HTML CSS и SVG
- Битовая глубина и настройки
- Слои
- Основы слоев
- Неразрушающий монтаж
- Создание и управление слоями и группами
- Выбрать, сгруппировать и связать слои
- Поместите изображения в рамки
- Непрозрачность слоя и смешивание
- Слои маски
- Применение смарт-фильтров
- Композиции слоев
- Переместить, сложить и заблокировать слои
- Слои-маски с векторными масками
- Управление слоями и группами
- Эффекты слоя и стили
- Редактировать маски слоя
- Извлечение активов
- Отображение слоев с помощью обтравочных масок
- Создание ресурсов изображения из слоев
- Работа со смарт-объектами
- Режимы наложения
- Объединение нескольких изображений в групповой портрет
- Объединение изображений с помощью Auto-Blend Layers
- Выравнивание и распределение слоев
- Копировать CSS из слоев
- Загрузить выделение из границ слоя или маски слоя
- Knockout для отображения содержимого других слоев
- Слой
- Выпрямление
- Композитный
- Фон
- Выборки
- Рабочая область выбора и маски
- Сделать быстрый выбор
- Начало работы с выборками
- Выберите с помощью инструментов выделения
- Выберите с помощью инструментов лассо
- Выберите диапазон цветов в изображении
- Настройка выбора пикселей
- Преобразование между путями и границами выделения
- Основы канала
- Перемещение, копирование и удаление выбранных пикселей
- Создать временную быструю маску
- Сохранить выделение и маски альфа-канала
- Выберите области изображения в фокусе
- Дублировать, разделять и объединять каналы
- Расчет канала
- Выбор
- Ограничительная рамка
- Настройки изображения
- Деформация перспективы
- Уменьшить размытие изображения при дрожании камеры
- Примеры лечебных кистей
- Экспорт таблиц поиска цветов
- Настройка резкости и размытия изображения
- Понимание настроек цвета
- Применение регулировки яркости/контрастности
- Настройка деталей теней и светлых участков
- Регулировка уровней
- Настройка оттенка и насыщенности
- Настройка вибрации
- Настройка насыщенности цвета в областях изображения
- Быстрая настройка тона
- Применение специальных цветовых эффектов к изображениям
- Улучшите изображение с помощью настройки цветового баланса
- Изображения с высоким динамическим диапазоном
- Просмотр гистограмм и значений пикселей
- Подберите цвета на изображении
- Как обрезать и выпрямить фотографии
- Преобразование цветного изображения в черно-белое
- Корректирующие слои и слои-заливки
- Регулировка кривых
- Режимы наложения
- Целевые изображения для прессы
- Настройка цвета и тона с помощью пипеток «Уровни» и «Кривые»
- Настройка экспозиции и тонирования HDR
- Фильтр
- Размытие
- Осветлить или затемнить области изображения
- Выборочная настройка цвета
- Заменить цвета объектов
- Adobe Camera Raw
- Системные требования Camera Raw
- Что нового в Camera Raw
- Введение в Camera Raw
- Создание панорам
- Поддерживаемые объективы
- Эффекты виньетирования, зернистости и удаления дымки в Camera Raw
- Сочетания клавиш по умолчанию
- Автоматическая коррекция перспективы в Camera Raw
- Как сделать неразрушающее редактирование в Camera Raw
- Радиальный фильтр в Camera Raw
- Управление настройками Camera Raw
- Открытие, обработка и сохранение изображений в Camera Raw
- Исправление изображений с помощью инструмента Enhanced Spot Removal Tool в Camera Raw
- Поворот, обрезка и настройка изображений
- Настройка цветопередачи в Camera Raw
- Обзор функций | Adobe Camera Raw | 2018 выпусков
- Обзор новых функций
- Версии процесса в Camera Raw
- Внесение локальных корректировок в Camera Raw
- Исправление и восстановление изображений
- Удаление объектов с фотографий с помощью Content-Aware Fill
- Content-Aware Patch and Move
- Ретушь и исправление фотографий
- Исправить искажение изображения и шум
- Основные действия по устранению неполадок для устранения большинства проблем
- Преобразование изображений
- Преобразование объектов
- Настройка кадрирования, поворота и размера холста
- Как обрезать и выпрямить фотографии
- Создание и редактирование панорамных изображений
- Деформация изображений, форм и путей
- Точка схода
- Используйте фильтр «Пластика»
- Контентно-зависимое масштабирование
- Преобразование изображений, форм и контуров
- Деформация
- Трансформация
- Панорама
- Рисунок и живопись
- Симметричные узоры красками
- Рисование прямоугольников и изменение параметров обводки
- О чертеже
- Рисование и редактирование фигур
- Малярные инструменты
- Создание и изменение кистей
- Режимы наложения
- Добавить цвет к путям
- Редактировать пути
- Краска с помощью кисти-миксера
- Наборы кистей
- Градиенты
- Градиентная интерполяция
- Выбор заливки и обводки, слоев и контуров
- Рисование с помощью инструментов «Перо»
- Создание шаблонов
- Создание рисунка с помощью Pattern Maker
- Управление путями
- Управление библиотеками шаблонов и пресетами
- Рисовать или рисовать на графическом планшете
- Создание текстурированных кистей
- Добавление динамических элементов к кистям
- Градиент
- Нарисуйте стилизованные мазки с помощью Art History Brush
- Краска с рисунком
- Синхронизация пресетов на нескольких устройствах
- Текст
- Добавить и отредактировать текст
- Единый текстовый движок
- Работа со шрифтами OpenType SVG
- Символы формата
- Формат абзацев
- Как создавать текстовые эффекты
- Редактировать текст
- Интервал между строками и символами
- Арабский и еврейский шрифт
- Шрифты
- Устранение неполадок со шрифтами
- Азиатский тип
- Создать тип
- Ошибка Text Engine при использовании инструмента «Текст» в Photoshop | Виндовс 8
- Добавить и отредактировать текст
- Видео и анимация
- Видеомонтаж в Photoshop
- Редактировать слои видео и анимации
- Обзор видео и анимации
- Предварительный просмотр видео и анимации
- Красить кадры в слоях видео
- Импорт видеофайлов и последовательностей изображений
- Создать анимацию кадра
- Creative Cloud 3D-анимация (предварительная версия)
- Создание анимации временной шкалы
- Создание изображений для видео
- Фильтры и эффекты
- Использовать фильтр «Пластика»
- Использовать галерею размытия
- Основы фильтра
- Ссылка на эффекты фильтра
- Добавить световые эффекты
- Используйте адаптивный широкоугольный фильтр
- Используйте фильтр масляной краски
- Эффекты слоя и стили
- Применить определенные фильтры
- Размазать области изображения
- Сохранение и экспорт
- Сохранение файлов в Photoshop
- Экспорт файлов в Photoshop
- Поддерживаемые форматы файлов
- Сохранять файлы в графических форматах
- Перемещение дизайнов между Photoshop и Illustrator
- Сохранение и экспорт видео и анимации
- Сохранение файлов PDF
- Защита авторских прав Digimarc
- Сохранение файлов в Photoshop
- Печать
- Печать 3D-объектов
- Печать из Photoshop
- Печать с управлением цветом
- Контактные листы и презентации в формате PDF
- Печать фотографий в макете пакета изображений
- Плашечные цвета для печати
- Дуотоны
- Печать изображений на коммерческой типографии
- Улучшение цветных отпечатков из Photoshop
- Устранение проблем с печатью | Фотошоп
- Автоматизация
- Создание действий
- Создание графики, управляемой данными
- Сценарии
- Обработать пакет файлов
- Воспроизведение и управление действиями
- Добавить условные действия
- О действиях и панели действий
- Инструменты записи в действиях
- Добавить условное изменение режима к действию
- Набор инструментов пользовательского интерфейса Photoshop для подключаемых модулей и сценариев
- Управление цветом
- Понимание управления цветом
- Поддержание согласованности цветов
- Настройки цвета
- Работа с цветовыми профилями
- Документы с управлением цветом для онлайн-просмотра
- Управление цветом документов при печати
- Импортированные изображения с управлением цветом
- Пробные цвета
- Подлинность контента
- Узнайте об учетных данных контента
- Идентичность и происхождение для NFT
- Подключить учетные записи для атрибуции креативов
- 3D и техническое изображение
- Photoshop 3D | Распространенные вопросы о снятых с производства 3D-функциях
- Creative Cloud 3D-анимация (предварительная версия)
- Печать 3D-объектов
- 3D живопись
- Усовершенствования 3D-панели | Фотошоп
- Основные концепции и инструменты 3D
- 3D-рендеринг и сохранение
- Создание 3D-объектов и анимации
- Стопки изображений
- Рабочий процесс 3D
- Измерение
- DICOM-файлы
- Photoshop и MATLAB
- Подсчет объектов на изображении
- Объединение и преобразование 3D-объектов
- Редактирование 3D-текстур
- Настройка экспозиции и тонирования HDR
- Настройки панели 3D
Узнайте, как создать новый слой и группу слоев в композите Photoshop
Новый слой
появляется либо над выбранным слоем, либо внутри выбранной группы в
панель «Слои».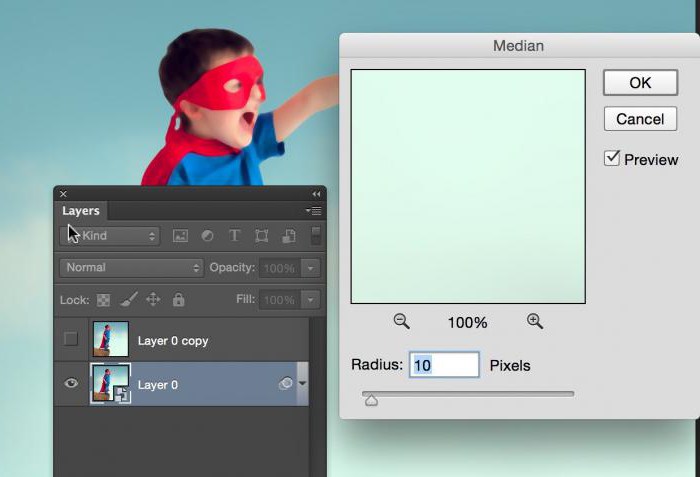
Создать новый слой или группу
Делать один из следующих:
Чтобы создать новый слой или группу с параметрами по умолчанию, нажмите кнопку «Создать новый слой» или кнопку «Новая группа» на панели «Слои».
Выберите «Слой» > «Создать» > «Слой» или выберите «Слой» > «Создать» > «Группа».
Выберите «Новый слой» или «Новая группа» в меню панели «Слои».
Удерживая нажатой клавишу «Alt» (Windows) или «Option» (Mac OS), щелкните кнопку «Создать новый слой» или кнопку «Новая группа» на панели «Слои», чтобы отобразить диалоговое окно «Новый слой» и задать параметры слоя.
Удерживая нажатой клавишу Ctrl (Windows) или Command (Mac OS), нажмите кнопку «Создать новый слой» или кнопку «Новая группа» на панели «Слои», чтобы добавить слой ниже текущего выбранного слоя.
Задайте параметры слоя и нажмите «ОК»:
Имя
Указывает имя слоя или группы.

Используйте предыдущий слой для создания обтравочной маски
Этот параметр недоступен для групп. (См. Маска слои с обтравочными масками.)
Цвет
Назначает цвет слою или группе на панели «Слои».
Режим
Задает режим наложения для слоя или группы. (См. Режимы наложения.)
Непрозрачность
Задает уровень непрозрачности для слоя или группы.
Заполнить режимом нейтрального цвета
Заполняет слой предустановленным нейтральным цветом.
Чтобы добавить выбранные слои в новую группу, выберите «Слой» > «Сгруппировать слои» или нажмите кнопку «Новая группа», удерживая нажатой клавишу «Shift», в нижней части панели «Слои».
Создать слой из существующего файла
Перетащите значок файла из Windows или Mac OS на открытое изображение в фотошопе.

Переместите, масштабируйте или поверните импортированное изображение. (См. Место файл в Photoshop.)
Нажмите Enter или Return.
По умолчанию Photoshop создает слой смарт-объекта. Чтобы создать стандартные слои из перетаскиваемых файлов, снимите флажок «Поместить или перетащить растровые изображения в качестве смарт-объектов» в разделе «Общие». предпочтения.
Если размещаемый файл является многослойным изображение, на новом слое появится сглаженная версия. Вместо этого скопируйте отдельные слои, продублируйте их в другом изображении. (См. Дублировать слоев.)
Создать слой с эффектами из другого слоя
Выберите существующий слой на панели «Слои».
Перетащите слой на кнопку «Создать новый слой» в нижней части панели «Слои». Вновь созданный слой содержит все эффекты существующего.
Преобразование выделения в новый слой
Сделать выбор.

Выполните одно из следующих действий:
Чтобы активировать эти команды, необходимо растрировать смарт-объекты или слои формы.
Делать одну из следующих, чтобы открыть группу:
Щелкните треугольник слева от папки значок .
Щелкните правой кнопкой мыши (Windows) или щелкните, удерживая клавишу Control (Mac OS) треугольник слева от значка папки и выберите «Открыть это». Группа.
Щелкните, удерживая клавишу «Alt» (Windows) или «Option» (Mac OS) треугольник, чтобы открыть или закрыть группу и группы, вложенные в нее Это.
Отображение или скрытие слоев, групп или стилей позволяет изолировать или просматривать только определенные части изображения для удобства редактирования.
Делать один из следующих на панели «Слои»:
Нажмите значок глаза рядом к слою, группе или эффекту слоя, чтобы скрыть его содержимое в документе окно.
 Нажмите в столбце еще раз, чтобы повторно отобразить содержимое. Смотреть
значок глаза для стилей и эффектов, нажмите «Показать эффекты в
значок панели .
Нажмите в столбце еще раз, чтобы повторно отобразить содержимое. Смотреть
значок глаза для стилей и эффектов, нажмите «Показать эффекты в
значок панели .Выберите «Показать слои» или «Скрыть слои» в списке «Слои». меню.
Удерживая нажатой клавишу «Alt» (Windows) или «Option» (Mac OS) значок глаза, чтобы отображать только содержимое этого слоя или группы. фотошоп помнит состояния видимости всех слоев перед их скрытием. Если вы не изменить видимость любого другого слоя, нажав Alt (Windows) или удерживая клавишу Option (Mac OS), восстанавливается тот же значок глаза исходные настройки видимости.
Перетащите через колонку глаз, чтобы изменить видимость нескольких элементов на панели «Слои».
Печатаются только видимые слои.
Теперь вы можете копировать и вставлять слои в Photoshop — внутри документа и между документами. В зависимости от ваших настроек управления цветом и цветового профиля, связанного с файлом (или импортированными данными), Photoshop может запросить у вас инструкции по обработке информации о цвете в импортированных данных.
Любое изменение, которое вы вносите в скопированный слой смарт-объекта, не обновляет исходный слой смарт-объекта, и наоборот. Это известное ограничение. В качестве обходного пути создайте связанные смарт-объекты.
Команды копирования-вставки
Копировать
(Правка > Копировать или Cmd/Ctrl+C ) Копирует выбранные слои
Вставить
(Правка > Вставить или Cmd/Ctrl+V ) Вставляет скопированные слои в выбранный документ в центре этого документа. Вставка создает дубликат слоя, включая все растровые и векторные маски, а также эффекты слоя.
Вставить на место
(Правка > Специальная вставка > Вставить на место или Cmd/Ctrl+Shift+V ) Вставляет скопированные слои в целевой документ в положении относительно его положения в исходном документе. Например, слой, содержащий содержимое правого нижнего угла большого документа, вставляется в новый документ в правом нижнем углу.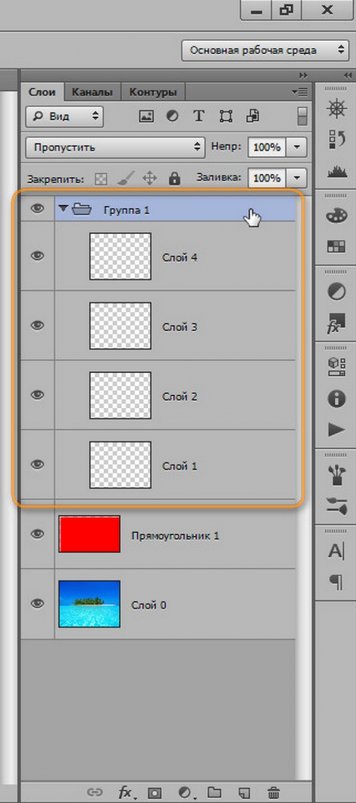 Во всех случаях Photoshop пытается оставить хотя бы часть вставленных слоев видимой в целевом документе, чтобы вы могли изменить ее положение по своему усмотрению.
Во всех случаях Photoshop пытается оставить хотя бы часть вставленных слоев видимой в целевом документе, чтобы вы могли изменить ее положение по своему усмотрению.
Примечание:
Если вы копируете слой, а затем создаете новый документ, вы можете использовать параметр «Буфер обмена» в диалоговом окне «Новый документ». При выборе этого параметра создается новый документ размером со скопированными слоями. Затем вы можете легко вставить скопированные слои в новый документ.
Вырезать отображается серым цветом, если выбран слой или слои. Удаляйте слои прямо на панели «Слои».
Рекомендации по копированию/вставке слоев, содержащих пути
Копирование поведения
- Если вы копируете слой, содержащий пути, т.е. слой Shape — но контуры не выбраны, тогда слой копируется в буфер обмена. Вставка создает дубликат слоя формы, включая все растровые и векторные маски, а также эффекты слоя.
- Если вы скопируете слой, содержащий пути, т.
 е. слой Shape — и контуры выбираются на холсте, затем контур копируется в буфер обмена.
е. слой Shape — и контуры выбираются на холсте, затем контур копируется в буфер обмена. - Если вы копируете слой с векторной маской, но векторная маска не выбрана, то все данные слоя копируются в буфер обмена. Вставка создает дубликат слоя, включая все растровые и векторные маски, а также эффекты слоя.
- Если вы копируете слой с векторной маской и выбираете векторную маску, данные пути копируются в буфер обмена. Вставка зависит от контекста.
Режимы вставки
- Если вы вставляете слой между документами с разным разрешением, вставленный слой сохраняет свои размеры в пикселях. Такое поведение может привести к тому, что вставленная часть будет выглядеть непропорционально новому изображению. Используйте команду «Размер изображения», чтобы сделать исходное и целевое изображения одинакового разрешения перед копированием и вставкой, или используйте команду «Свободное преобразование», чтобы изменить размер вставляемого содержимого.
- Если вы выберете слой, который не содержит контуров (например, растровый слой), при вставке данных контура создается новая векторная маска.



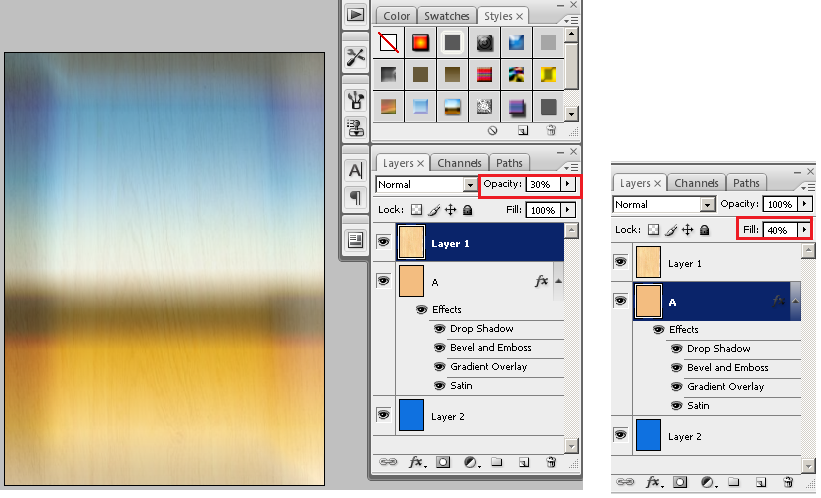 Сделайте это.
Сделайте это.
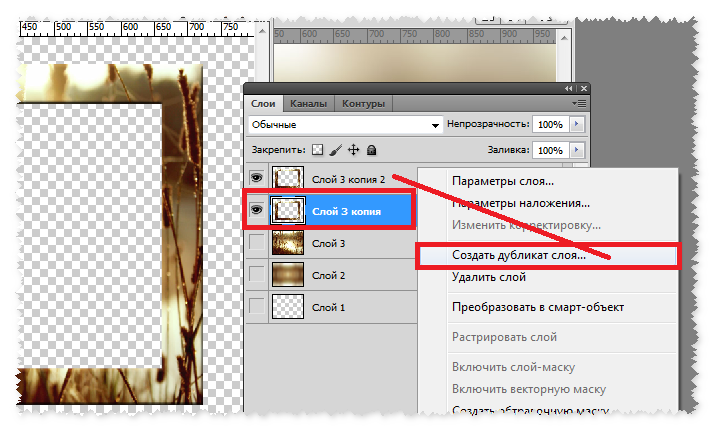
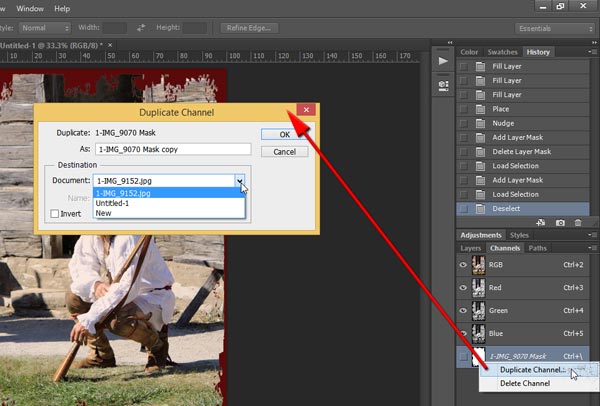
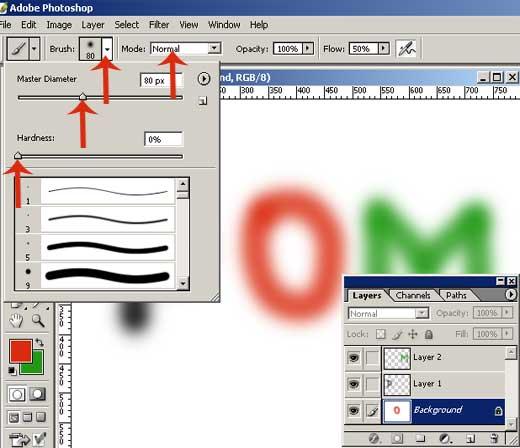
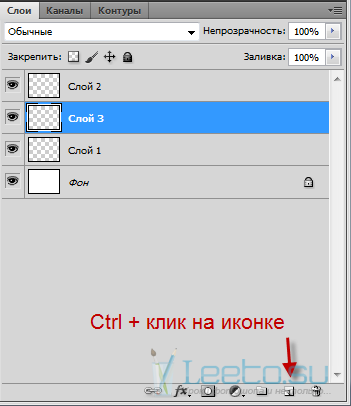
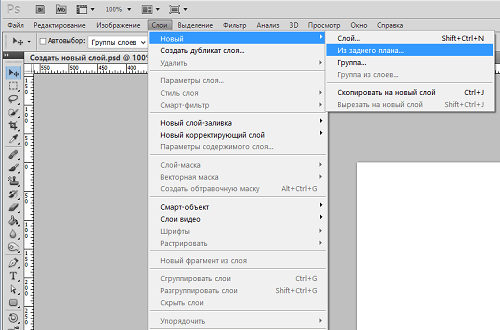 Такое поведение может привести к тому, что вставляемый фрагмент может обладать неправильными пропорциями относительного нового изображения. Воспользуйтесь командой «Размер изображения», чтобы перед копированием и вставкой установить одинаковое разрешение исходного и конечного изображений, либо командой «Свободное трансформирование» для изменения размера вставленного содержимого.
Такое поведение может привести к тому, что вставляемый фрагмент может обладать неправильными пропорциями относительного нового изображения. Воспользуйтесь командой «Размер изображения», чтобы перед копированием и вставкой установить одинаковое разрешение исходного и конечного изображений, либо командой «Свободное трансформирование» для изменения размера вставленного содержимого.
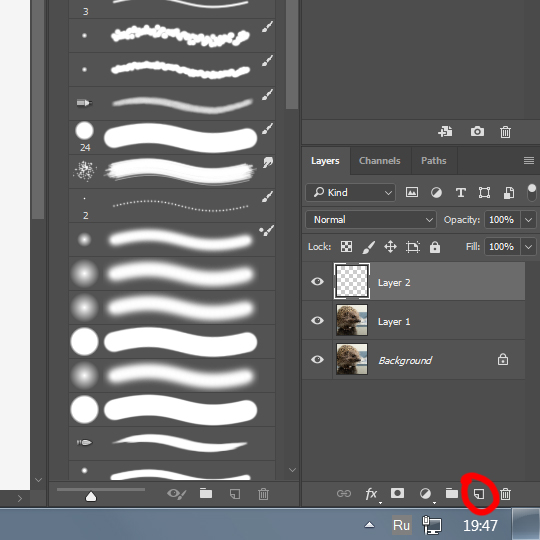
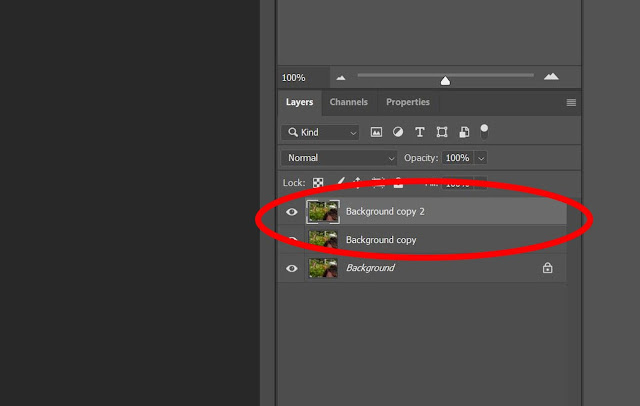

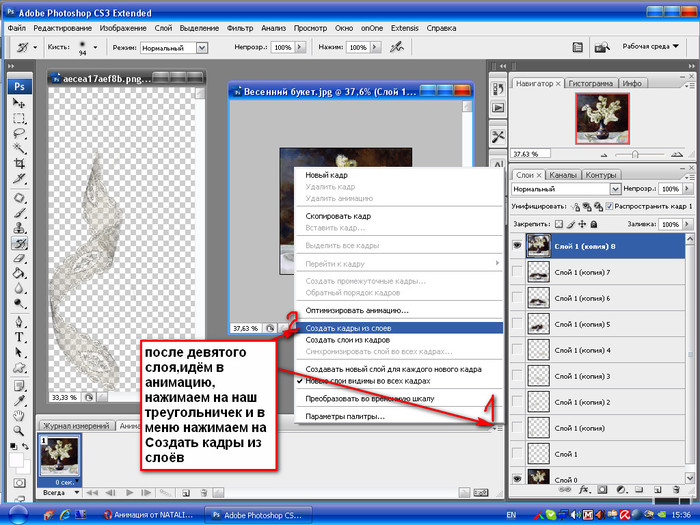

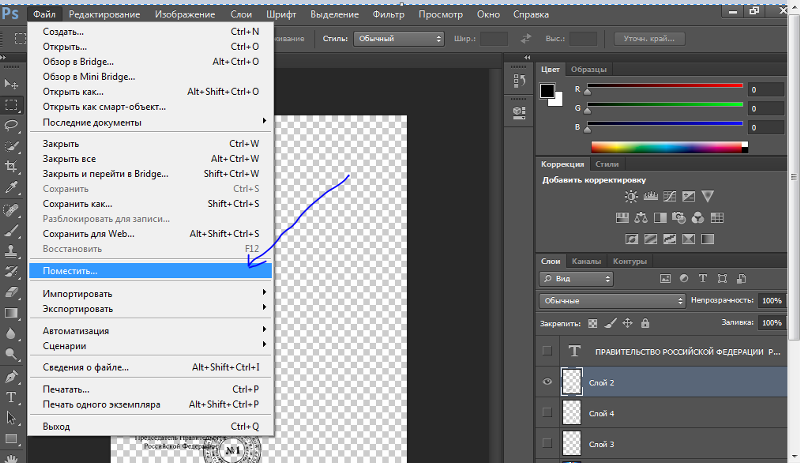
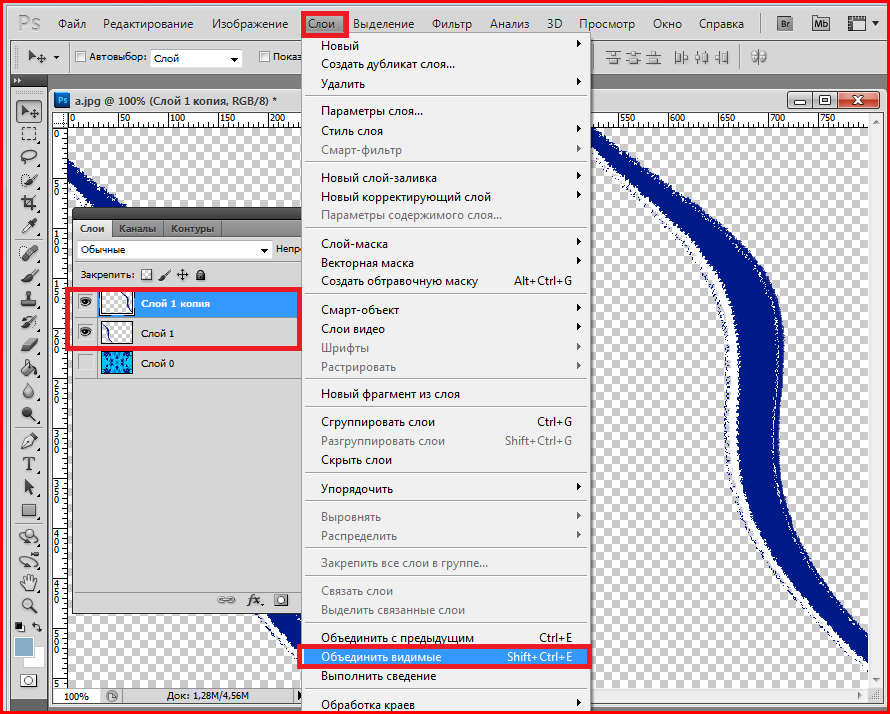
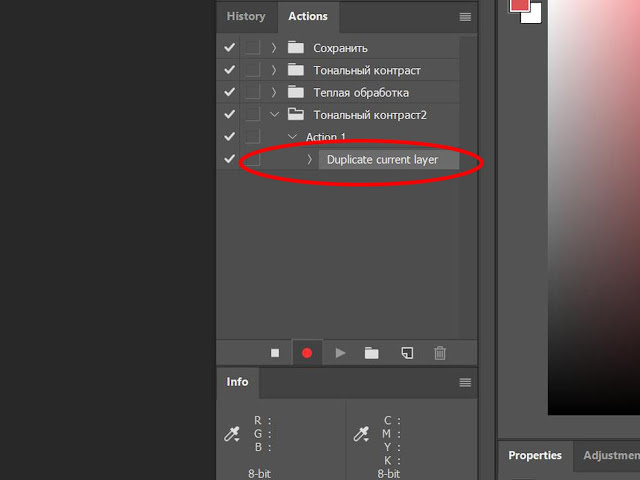 Нажмите в столбце еще раз, чтобы повторно отобразить содержимое. Смотреть
значок глаза для стилей и эффектов, нажмите «Показать эффекты в
значок панели .
Нажмите в столбце еще раз, чтобы повторно отобразить содержимое. Смотреть
значок глаза для стилей и эффектов, нажмите «Показать эффекты в
значок панели .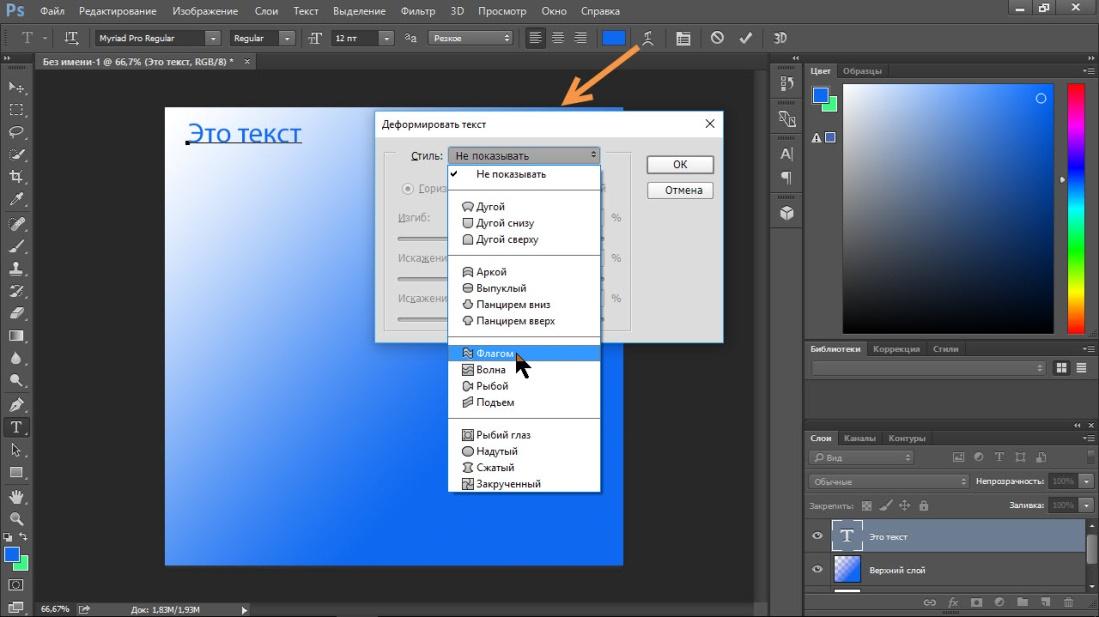 е. слой Shape — и контуры выбираются на холсте, затем контур копируется в буфер обмена.
е. слой Shape — и контуры выбираются на холсте, затем контур копируется в буфер обмена.