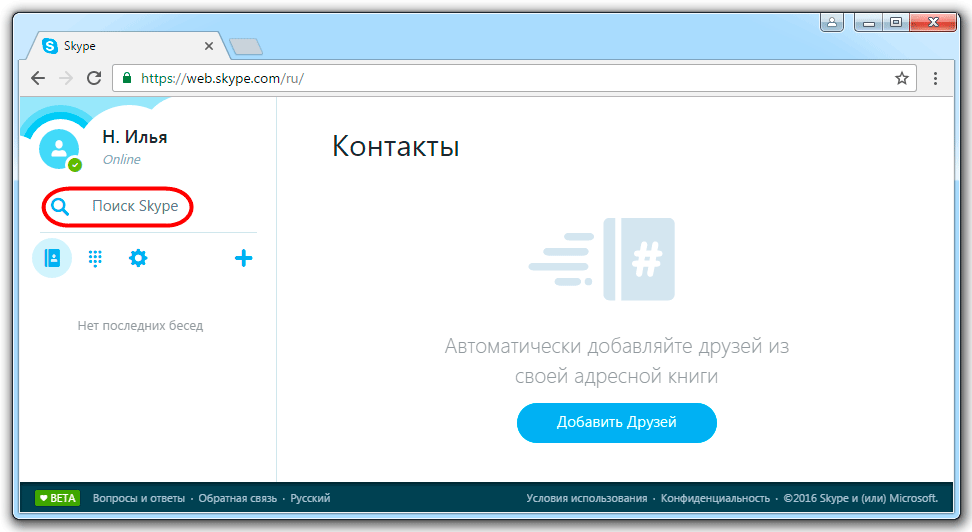Начало конференции в Skype для бизнеса
Skype for Business
Собрания
Присоединение
Присоединение
Начало конференции в Skype для бизнеса
Skype для бизнеса Skype для бизнеса Online Skype для бизнеса basic Skype для бизнеса Online, предоставляемый 21Vianet Еще…Меньше
Вы можете быстро начать групповой голосовой звонок для обсуждения неотложных вопросов. Предоставьте общий доступ, чтобы создать импровизированное собрание, которое включает все возможности запланированного собрания, включая общий доступ к слайдам PowerPoint, совместную работу на доске и общий доступ к рабочему столу.
Начало конференции
Сперва убедитесь, что контакты доступны, проверив их состояние присутствия. Затем выполните следующие действия, чтобы пригласить их на конференцию.
В главном окне Skype для бизнеса в списке контактов, удерживая клавишу Ctrl на клавиатуре, щелкните имена контактов, чтобы выбрать их для собрания.
Щелкните выбранные контакты правой кнопкой мыши и нажмите Начать конференцию.
Нажмите кнопку Звонок Skype.
Ваши контакты получат уведомление и смогут принять или отклонить ваше приглашение на конференцию.
Добавление пользователей к конференции
Если вам нужно добавить собеседников, вы можете перетащить их имена в собрание из своего списка контактов.
-
В окне беседы на панели «Участники» щелкните Пригласить еще пользователей.
-
Выберите пользователя из списка и нажмите кнопку ОК. Приложение Skype для бизнеса само позвонит человеку и добавит его в конференцию.
См. также
Начало использования Skype для бизнеса для обмена сообщениями и онлайн-собраний
Начало импровизированного собрания в Skype для бизнеса
Настройка и проверка звука в Skype для бизнеса
Обучающее видео по Skype для бизнеса
404 Cтраница не найдена
- О Вузе
- Структура университета
- Устав
- Лицензия с приложениями
- Дополнительное образование
- Профсоюз работников
- Видеогалерея
- Фотогалерея
- Выпускникам
- Библиотека
- Бассейн
- Ботанический сад
- Сведения об образовательной организации
- Абитуриенту
- Приемная комиссия
- Новости приемной комиссии
- Прием 2023.
 Бакалавриат. Специалитет
Бакалавриат. Специалитет - Прием 2023. Магистратура
- Прием 2023. Аспирантура
- Прием 2023. Ординатура
- Программы вступительных испытаний
- Сведения о ходе подачи документов
- Рейтинговые списки
- Целевое обучение
- Подготовительные курсы
- Расписание и результаты вступительных испытаний
- Информация о зачислении
- Информация для иностранных граждан
- Общежития
- Студенту
- Расписание занятий
- Оплата обучения
- Учебные материалы
- Профком студентов
- Внеучебная деятельность
- Международная деятельность
- Иностранным студентам
- Вакцинация
- Объединенный совет обучающихся
- Наука
- Выпускникам
- Контакты
- Контакты
- Часто задаваемые вопросы
Как создать запрос на подпись сертификата (CSR) в Microsoft Skype для бизнеса Server 2019
Как создать запрос на подпись сертификата (CSR) в Microsoft Skype для бизнеса Server 2019?
Выполните следующие шаги, чтобы создать CSR.
1. Нажмите кнопку Windows, перейдите в меню и найдите Skype для бизнеса Server 2019. Разверните элемент и щелкните значок Мастер развертывания Skype для бизнеса Server , чтобы открыть экран мастера развертывания.
2. Нажмите Установить или обновить систему Skype для бизнеса Server.
3. Выберите Шаг 3: Запрос, установка или назначение сертификатов, чтобы открыть экран мастера сертификатов.
4. Нажмите кнопку «Запрос», чтобы начать процесс создания CSR.
5. Заполните информацию для своего CSR, затем нажмите кнопку Advanced , чтобы продолжить.
| Дружественное имя: | Вы можете оставить его по умолчанию. |
| Организация: | Полное название вашей организации. |
| Организационная единица: | Название назначенной вам организационной единицы.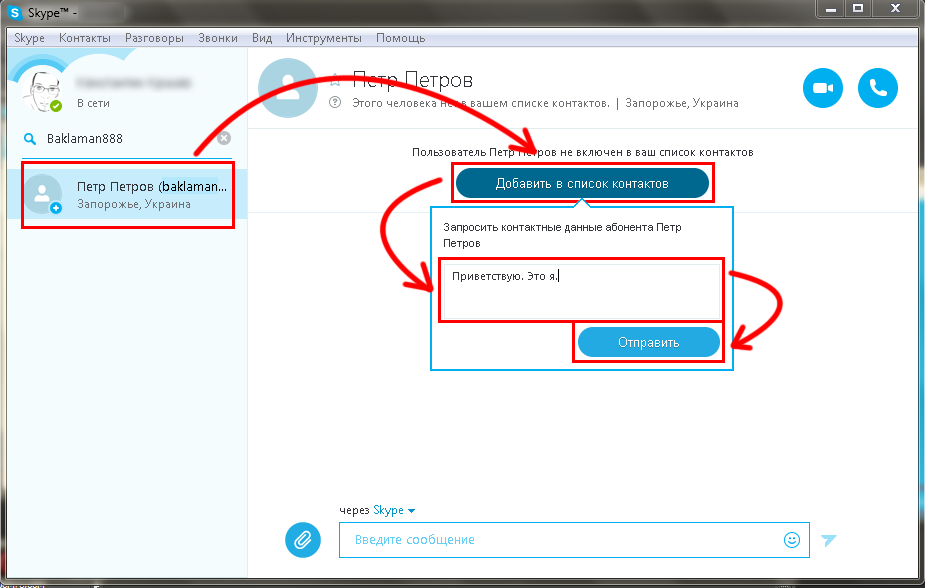 |
| Страна/регион : | Местонахождение в вашей стране. |
| Штат/область: | Штат/область, в которой находится ваша организация |
| Город/населенный пункт: | Расположение вашего города или местности, где находилась ваша организация. |
| Выберите один или несколько доменов SIP… | Вы можете выбрать любой из доменов SIP, которые подходят для вашей организации, в поле выбора. |
Выберите Подготовьте запрос сейчас, но отправьте его позже (автономный запрос сертификата). Нажмите кнопку Next , чтобы продолжить.
6. Перейдите к месту, где вы хотите сохранить файл CSR. Нажмите кнопку Next , чтобы продолжить.
Убедитесь, что флажок выбора шаблона установлен на снимите флажок . Нажмите кнопку Next , чтобы продолжить.
Ваше дружественное имя будет заполнено автоматически. Вы можете изменить его при необходимости. Пожалуйста, убедитесь, что длина бит равна 2048 и отмечено флажком для Отметьте закрытый ключ сертификата как экспортируемый
.ПОЖАЛУЙСТА, ОБРАТИТЕ ВНИМАНИЕ Без включения этой опции функция экспорта сертификата с закрытым ключом с этого сервера будет отключена, и этот конкретный сертификат не может быть назначен для глобального эмитента токена (OAuthTokenIssuer) позже.
На этом экране вы можете добавить несколько дополнительных альтернативных имен субъекта, помимо стандартных имен Skype Server. Нажмите Далее , чтобы продолжить.
Вы вернетесь в главное окно запроса сертификата. Нажмите Далее , чтобы продолжить.
На этом экране вы увидите сводку запроса сертификата. Просмотрите сводку и нажмите кнопку Next , чтобы продолжить.
Просмотрите сводку и нажмите кнопку Next , чтобы продолжить.
Ваш CSR создан. Если процесс завершился успешно, вы должны увидеть статус задачи как Завершено . Нажмите кнопку Next , чтобы продолжить.
7. На этом экране нажмите кнопку View , чтобы просмотреть содержимое CSR. Вы также можете перейти в место, где вы сохранили свой CSR на шаге 6 выше.
На этом процесс создания CSR завершен. Вы можете использовать этот CSR для размещения заказа на сертификат или создать его на корпоративном портале сертификатов Entrust.
Создание группового разговора и конференц-вызова Ad Hoc
ВИДЕО:
Microsoft Skype для бизнеса — создание группового разговора и специальной конференции
Посмотрите это видео, чтобы узнать больше о конференц-вызовах Skype для бизнеса и о том, как создавать специальные голосовые и видеоконференции.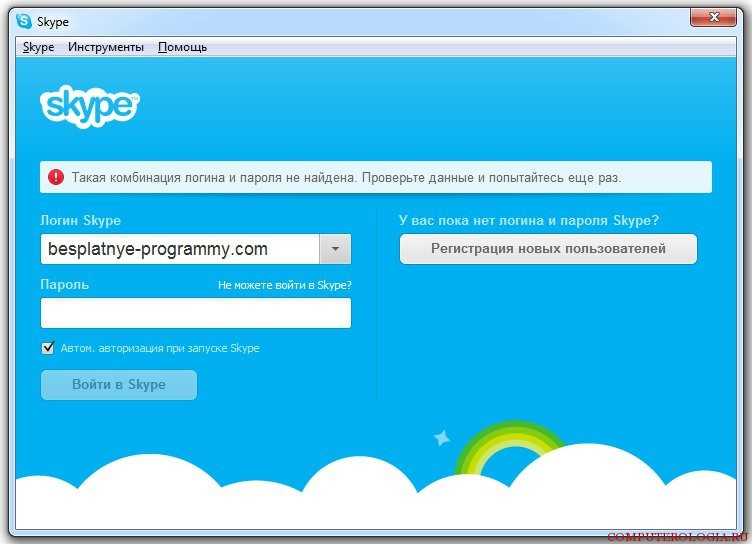
Кроме того, узнайте больше о том, что означает проведение специальных конференций, а также о различных хитростях и советах.
Microsoft Skype Operations Framework (SOF) Partner
Microsoft Skype Operations Framework (SOF) — это многогранный подход Microsoft к успешному развертыванию и переходу на Skype для бизнеса. Как партнер SOF, PEI может провести вас через весь жизненный цикл Skype для бизнеса, включая планирование, развертывание и эксплуатацию, чтобы обеспечить правильное внедрение и управление Skype для бизнеса для достижения оптимальной производительности. Microsoft выбрала PEI в качестве одного из 14 первоначальных партнеров SOF, признав PEI лидером в предоставлении решений Microsoft. PEI также является одним из немногих партнеров SOF, предлагающих пакеты, ориентированные на малые и средние организации.
Удостоенный наград золотой партнер Microsoft
PEI является золотым партнером Microsoft с 2005 года, и наши инженеры имеют несколько золотых и серебряных сертификатов Microsoft Unified Communications.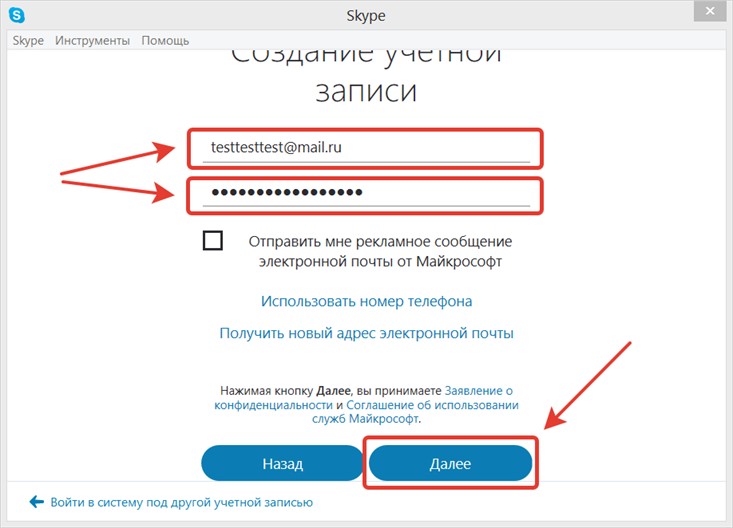 Мы фокусируем наши усилия на найме инженеров среднего и старшего звена, объединяя команду с более чем 120-летним опытом работы. Мы понимаем, что путь каждой организации к унифицированным коммуникациям уникален, и мы приносим пользу, работая с вами, чтобы понять ваши бизнес-цели и наметить ваши технологии для достижения этих целей.
Мы фокусируем наши усилия на найме инженеров среднего и старшего звена, объединяя команду с более чем 120-летним опытом работы. Мы понимаем, что путь каждой организации к унифицированным коммуникациям уникален, и мы приносим пользу, работая с вами, чтобы понять ваши бизнес-цели и наметить ваши технологии для достижения этих целей.
PEI специализируется на долгосрочных отношениях, в которых каждый клиент жизненно важен для нашего успеха. Все наши клиенты являются «клиентами на всю жизнь», и мы используем наши партнерские отношения и опыт, чтобы помочь им добиться реальных результатов в бизнесе. Узнайте больше о том, что наши клиенты говорят о PEI.
Стенограмма видео Skype для бизнеса:
В Skype для бизнеса создать групповой разговор или конференц-связь так же просто, как перетащить контакты из списка контактов Skype для бизнеса.
- Сначала наведите указатель мыши на контакт и щелкните значок мгновенных сообщений, чтобы начать новый разговор
- После того, как этот первоначальный обмен мгновенными сообщениями начался, вы можете перетаскивать других участников в окно прямо из своего списка контактов
- Затем вы можете обновить Создайте конференц-связь со всеми участниками, наведя указатель мыши на значок телефона в окне беседы и нажав Lync Call
- .


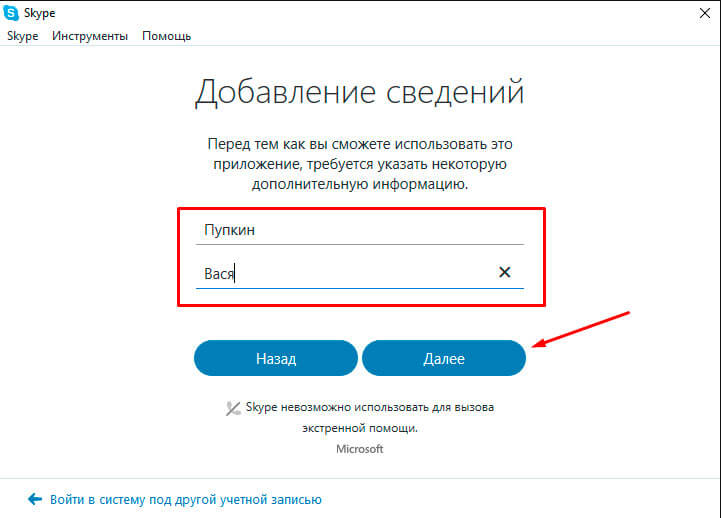 Бакалавриат. Специалитет
Бакалавриат. Специалитет