python — Как сделать шапку как на шаблоне?
Задать вопрос
Вопрос задан
Изменён 1 год 9 месяцев назад
Просмотрен 132 раза
Есть шаблон
На нем Company name в шапке стоит слева, а все остальные ссылки справа.
Как сделать так же как в шаблоне, потому что у меня получается так:
itProger — Company name. Я подключил статику вот так:
{% load static %}
<link rel="stylesheet" type="text/css" href="{% static 'polls/main.css' %}" />
Сам css файл :
.header{
justify-content: space-between;
align-items: center;
}
.header__inner{
display: flex;
justify-content: space-between;
align-items: center;
}
.
header__inner a{
margin: 0px 10px;
}
весь html:
{% load static %}
<!DOCTYPE html>
<html lang="en">
<head>
<meta charset="UTF-8">
<meta http-equiv="X-UA-Compatible" content="IE=edge">
<meta name="viewport" content="width=device-width, initial-scale=1.0">
<link rel="stylesheet" type="text/css" href="{% static 'polls/main.css' %}" />
<link rel="stylesheet" href="https://stackpath.bootstrapcdn.com/bootstrap/4.5.2/css/bootstrap.min.css">
<title>{% block title %}{% endblock %}</title>
</head>
<body>
<header>
<p>itProger</p>
<nav>
<a href="/">Главная</a>
<a href="about-us">Про нас</a>
</nav>
</header>
{% block content %}{% endblock %}
</body>
</html>
Подскажите пожалуйста, в чем ошибка..
- python
- django
3
Вот так:
header {
display: flex;
justify-content: space-between;
}
Этот
Зарегистрируйтесь или войдите
Регистрация через Google
Регистрация через Facebook
Регистрация через почту
Отправить без регистрации
Почта
Необходима, но никому не показывается
Отправить без регистрации
Почта
Необходима, но никому не показывается
Создать шапку для youtube канала • фриланс-работа для специалиста • категория Оформление страниц в социальных сетях ≡ Заказчик Irene Franchuk
6 из 6
проект завершен
публикация
прием ставок
утверждение условий
резервирование
выполнение проекта
проект завершен
Нужно создать стильный дизайн шапки для youtube-канала адвокатского бюро
Важно, чтобы дизайн был разработан так, чтобы адекватно выглядел в мобильной версии
Также сделать дизайн-шаблон для обложки видео для этого youtube-канала
Создать шапку для youtube канала
Качество
Профессионализм
Стоимость
Контактность
Сроки
Очень довольна работой с Василием.
Работать комфортно и результат на 100% устраивает.
Обязательно продолжим сотрудничество.
Отзыв фрилансера о сотрудничестве с Irene Franchuk
Создать шапку для youtube каналаОплата
Постановка задачи
Четкость требований
Контактность
Рекомендую Ирине к сотрудничеству. Чистые ТЗ, предоставленные ссылки (что редкость, если честно), структурированные ответы. Было приятно работать. Ожидаю новых задач.
Василь Білокінський | Сейф
- Ставки 11
дата онлайн рейтинг стоимость время выполнения
ставка скрыта фрилансером
11256
467 1
Победившая ставка2 дня500 UAH
Василь Білокінський
Победившая ставка2 дня500 UAH
Доброго вечора, Ірена!
Розроблю адаптивну стильну обкладинку для каналу і шаблон для обкладинки відео в psd форматі Звертайтесь!
Презентую ваш бізнес через дизайн | Консультація безкоштовно!
-
2 дня500 UAH
2 дня500 UAH
Приветствую, цена за шапку + обложка.

Есть свой дизайн который можно обсудить (взять за основу) есть примеры, или можете дать свой. Или делать с нуля.Опыт работы более 10 лет.Художественное образование.
Не пропадаю, всегда на связи. В фолио есть ссылка на этот аккаунт ФХ для проверки.
Веб-дизайн, лого, баннеры, полиграфия итд тут: Behance
Баннеры отдельно тут:: Behance Behance
Архив (более старые но неплохие работы, а также отзывы) дам в переписке. 2 дня350 UAH
2 дня350 UAH
Добрый день. Сделаю для Вас шапки, обращайтесь.
Для работы свободна, могу приступить сразу.
Портфолио:FreelancehuntС ув. Юлия
1 день349 UAH
1 день349 UAH
Добрый вечер! Создам обложку и превью для вашего YouTube!
Портфолио: Behance- 2 дня1500 RUB
2 дня1500 RUB
Приветствую, Irene!
Готова незамедлительно приступить к работе! Создам стильный адаптивный дизайн шапки для Вашего youtube-канала. Есть ли у вас какие-то пожелания?
Мои работы можно посмотреть здесь Freelancehunt Поработаем?
фрилансер больше не работает на сервисе
10414
427 0
2 дня300 UAH
Юлія К.

2 дня300 UAH
Сделаю быстро и качественно. Опыт работы более 5 лет. Детали обсудим. Обращайтесь. Не студия
Посмотреть работы и отзывы можно в профиле
ставка скрыта фрилансером
2 года назад
77 просмотров
Как создать заголовок?
Заголовки появляются в верхней части большинства веб-страниц. Как правило, на сайтах используется один стандартный заголовок для каждой страницы сайта, хотя некоторые страницы сайта могут не иметь заголовка или нуждаться в специальном заголовке.
В разделе Заголовок Часть сайта конструктора тем перечислены все созданные вами заголовки, если таковые имеются, что дает быстрый доступ к добавлению, редактированию или удалению любого заголовка.
Если заголовки еще не созданы, вам будет предложено их создать. Нажмите Добавить новый в правом верхнем углу экрана «Заголовок сайта».
Создав хотя бы один заголовок, вы сможете управлять им здесь.
Редактирование существующего дизайна заголовка
- Чтобы изменить существующий заголовок , нажмите на значок Заголовок на боковой панели. Откроется панель сведений о заголовке.
- Нажмите ссылку Изменить в правом верхнем углу определенного заголовка, который вы хотите изменить. Это откроет редактор Elementor для этого заголовка.
Изменить условия существующего заголовка
- Нажмите ссылку Изменить условия в нижнем левом углу заголовка, который вы хотите изменить.
 При этом непосредственно откроется редактор Display Conditions для этого заголовка.
При этом непосредственно откроется редактор Display Conditions для этого заголовка.
Примечание : Точечный дисплей в верхнем левом углу заголовка показывает, какие части сайта активны (имеют условий отображения ), а какие являются просто черновиками (нет Условия отображения назначены). Зеленая точка указывает на заголовок в реальном времени , а серая точка указывает на заголовок черновик .
Примечание : Метка Экземпляры в нижнем левом углу заголовка отображает конкретные экземпляры, в которых этот шаблон используется на сайте.
Экспорт заголовка
- Нажмите Три горизонтальные точки в правом верхнем углу заголовка, который вы хотите экспортировать.
- Выберите Экспорт , чтобы открыть диалоговое окно «Сохранить», в котором файл .
 json будет сохранен на вашем компьютере.
json будет сохранен на вашем компьютере.
Удалить заголовок
- Нажмите Три горизонтальные точки в правом верхнем углу заголовка, который вы хотите удалить.
- Выберите Удалить , после чего откроется диалоговое окно подтверждения Удалить деталь .
- Нажмите Отмена , если вы передумаете и решите, что не хотите удалять заголовок, или нажмите Удалите , чтобы подтвердить, что вы действительно хотите удалить этот заголовок.
Переименовать заголовок A
- Нажмите Три горизонтальные точки в правом верхнем углу заголовка, который вы хотите переименовать.
- Выберите Переименовать , чтобы открыть диалоговое окно Переименовать деталь .
- Введите новое имя и нажмите

Поделиться в социальных сетях
Поделиться на facebook
Поделиться на Twitter
Поделиться на linkedin
Поделиться по электронной почте
Связанный контент
На этой странице
Как создать собственный заголовок в Microsoft Word
Microsoft Word предоставляет встроенную функцию для создания заголовков для ваших документов. Таким образом, вы можете добавить логотип своей компании, штампы или элементы брендинга без необходимости создавать их снова и снова.
Создание пользовательского заголовка для вашей организации — отличный способ придать вашим документам Word профессиональный вид. Это также может уменьшить одну из повторяющихся задач проектирования в ваших документах. Вот как вы можете выделить свои документы Word с помощью пользовательского заголовка.
Вы можете либо добавить встроенные заголовки из Microsoft Word, либо настроить их в соответствии с вашими требованиями.
1. Для начала откройте документ Word и щелкните вкладку Вставка .
2. Затем щелкните параметр Заголовок , чтобы либо добавить заголовок, либо отредактировать его. Здесь вы также увидите встроенные заголовки, предоставляемые Microsoft Word.
3. Выбрав один из встроенных заголовков, нажмите Закрыть верхний и нижний колонтитулы , чтобы начать редактирование документа.
Это отличный вариант, если вы создаете проекты для колледжа или личные документы, которые не требуют особых настроек. Тем не менее, мы больше заинтересованы в том, чтобы дизайн заголовка соответствовал нашим стилям. Итак, давайте посмотрим, как это делается!
1. Прямо под встроенными функциями заголовка в меню Word вы увидите параметр Edit Header . Выберите это, чтобы отредактировать заголовок.
2. Отобразится вкладка «Дизайн» инструментов верхнего и нижнего колонтитула . С помощью параметров на этой вкладке вы можете создать персонализированный заголовок, соответствующий вашему стилю.
С помощью параметров на этой вкладке вы можете создать персонализированный заголовок, соответствующий вашему стилю.
Совет: Дважды щелкните верхнюю часть любой страницы документа, чтобы открыть параметр Редактировать заголовок .
Вот различные элементы, которые вы можете настроить для создания своего уникального заголовка. Все параметры доступны на вкладке «Верхний и нижний колонтитулы» на ленте:
Картинки
Картинки — самый важный визуальный элемент в шапке. Картинка может быть логотипом компании или чем-то еще.
1. Открыв вкладку Верхний и нижний колонтитулы , выберите Изображения. Затем перейдите к изображению, которое вы хотите добавить со своего ПК, и вставьте его в заголовок документа.
2. Вы также можете добавлять изображения из Интернета с помощью параметра Online Pictures , расположенного в группе Вставка на ленте Верхний и нижний колонтитулы.
Название документа
1. Перейдите в меню Информация о документе в группе Вставка и щелкните Название документа .
2. Это создает заполнитель в разделе «Заголовок». Вы можете обновить название документа здесь.
Название документа — это только одна из сведений о документе Word. Точно так же есть и другие свойства, которые вы можете добавить в заголовок.
Свойство документа
Свойством документа может быть любая информация о документе, такая как автор, компания, адрес компании и т. д.
1. Чтобы добавить их, перейдите к Информация о документе > Свойство документа и выберите свойство, которое вы хотите добавить.
2. В качестве примера добавим в заголовок Author документа. Когда вы выберете эту опцию, она создаст заполнитель для автора. По умолчанию будет использоваться имя текущего автора. Однако это редактируется и может быть обновлено.
Номер страницы
1. Щелкните Номер страницы , чтобы отобразить раскрывающийся список.
2. Выберите параметр Начало страницы , чтобы включить его в заголовок. Опять же, Microsoft Word имеет несколько встроенных дизайнов для добавления номера страницы в ваш заголовок. Вы можете выбрать тот, который хотите добавить.
Дата и время
1. Щелкните Дата и время .
2. Выберите формат, который вы хотите вставить в документ.
3. Если вы хотите автоматически обновлять эту информацию, вы можете автоматически проверить обновление 9Коробка 0012.
4. После выбора формата нажмите OK .
Быстрые детали
Quick Parts можно использовать для добавления часто используемых блоков текста в документы. Quick Parts — это еще один способ ускорить дизайн вашего заголовка. Давайте посмотрим, как использовать Quick Parts в заголовке.
1. Сохранить выбранное позволяет выбрать письменную часть, которую вы хотите добавить, из параметра Сохранить выбранное в галерее быстрой части . Выберите ОК , и он будет сохранен в галерее Quick Part.
2. Автотекст — это готовый блок текста. Вы можете просмотреть выбор автотекста по умолчанию в разделе Quick Parts . Вы также можете сделать его и добавить в галерею Quick Parts .
3. Параметр Поле отображает информацию, относящуюся к текущему документу или странице. Информация в поле включает имя автора, номер страницы, название документа и дату документа.
Точно так же вы можете выбрать свойства, соответствующие вашим требованиям. После этого нажмите OK , чтобы сохранить свой выбор.
4. С опцией Building Blocks Organizer вы можете просматривать и систематизировать различные свойства Quick Parts.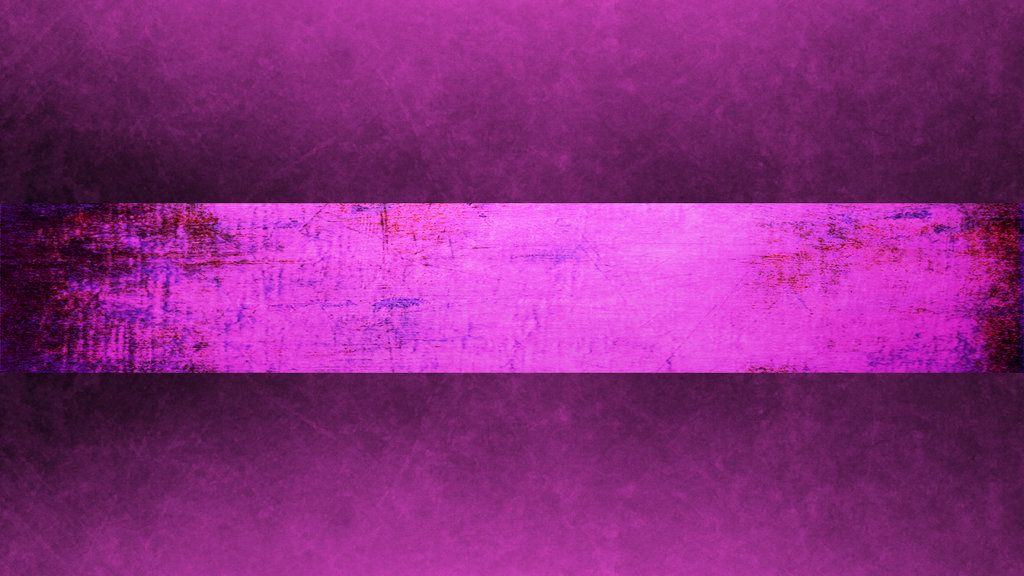 Из различных доступных строительных блоков вы можете Изменить свойства , Вставить или Удалить . После этого вы можете нажать Close , чтобы сохранить изменения.
Из различных доступных строительных блоков вы можете Изменить свойства , Вставить или Удалить . После этого вы можете нажать Close , чтобы сохранить изменения.
Теперь, когда мы рассмотрели все доступные варианты, давайте создадим фирменный заголовок для организации. Использование верхних и нижних колонтитулов в MS Word важно для создания профессионального документа.
1. Дважды щелкните верхнюю часть страницы, чтобы открыть Инструменты верхнего и нижнего колонтитула.
2. Чтобы добавить номер страницы в верхнюю часть страницы , , выберите дизайн по вашему выбору.
3. Нажмите на Картинки , чтобы вставить любую графику. Это может быть красочное оформление или логотип, сохраненный в одном из форматов изображения.
4. Также в шапку можно добавить логотип компании. Для нашего примера посмотрим, как это будет выглядеть с обоими изображениями.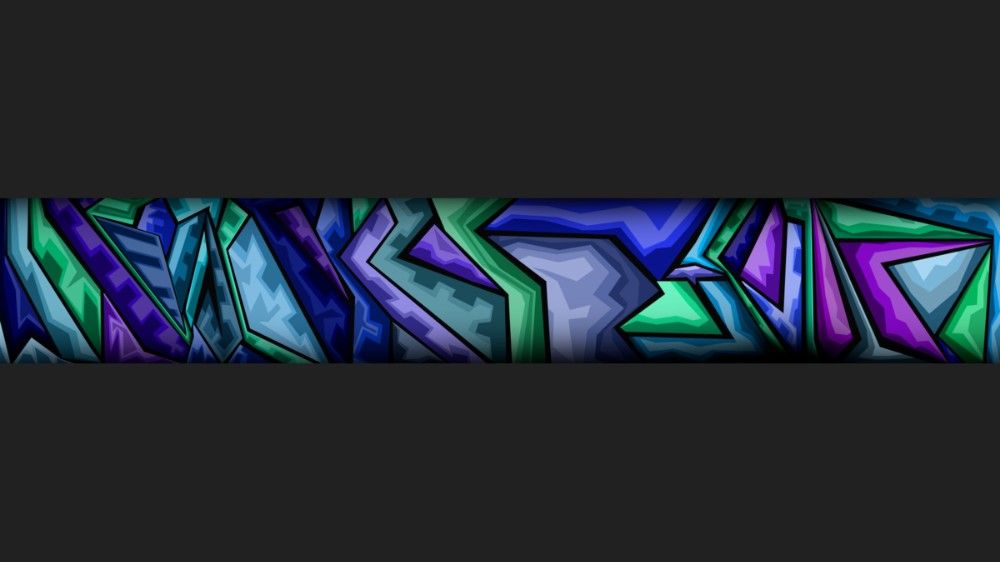





 При этом непосредственно откроется редактор Display Conditions для этого заголовка.
При этом непосредственно откроется редактор Display Conditions для этого заголовка.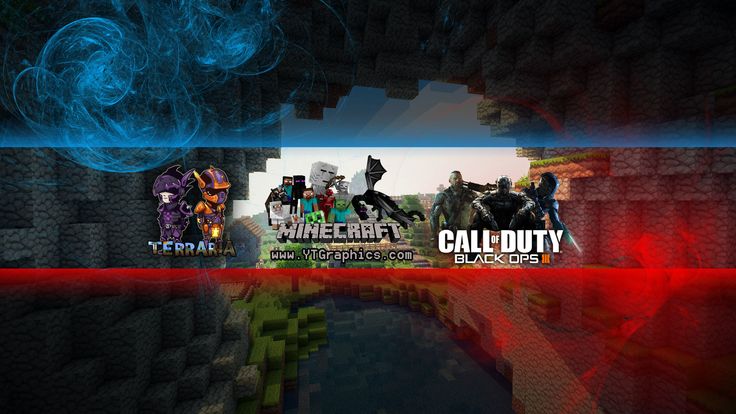 json будет сохранен на вашем компьютере.
json будет сохранен на вашем компьютере.