Хостинг Minecraft Сервера — Shockbyte
25% Off First Month
MINECRAFT 1.19: THE WILD UPDATE УЖЕ ЗДЕСЬ!
Minecraft 1.19 добавляет множество нововведений, включая новый биом, флору и фауну а также Warden — ужасающего защитника нового подземного биома Deep Dark.
Запустите свой собственный сервер 1.19 через Shockbyte с нашим ограниченным предложением.
Скидочный код
MANGROVE
Все Планы Включают
100%
ВРЕМЯ РАБОТЫ
ЭТО НЕ ОПЕЧАТКА. ВСЕ СБОИ В РАБОТЕ КОМПЕНСИРУЮТСЯ СОГЛАСНО SLA.
ГАРАНТИРОВАНА
ЗАЩИТА ОТ DDOS
МЫ ЗАЩИТИМ ОТ 100% АТАК. ЕСЛИ НЕ СМОЖЕМ, ВАМ ПОЛОЖЕНА КОМПЕНСАЦИЯ СОГЛАСНО SLA.
МГНОВЕННАЯ
АКТИВАЦИЯ
НАША АВТОМАТИЧЕСКАЯ СИСТЕМА МГНОВЕННО АКТИВИРУЕТ ВАШ НОВЫЙ СЕРВЕР.
24/7
ПОДДЕРЖКА
НАША СЛУЖБА ПОДДЕРЖКИ ВСЕГДА ГОТОВА ПОМОЧЬ С ЛЮБЫМ ВОПРОСОМ.
БЕСПЛАТНЫЙ
СУБДОМЕН
СОЗДАЙТЕ ПЕРСОНАЛЬНЫЙ IP С НАЗВАНИЕМ СЕРВЕРА БЕСПЛАТНО.
РЕКОМЕНДОВАНО ДЛЯ 1.19
В стоимость входят
Поддержка BungeeCord
Совместимость с MCPC & MCPE
Переключатель Версий Java
100% Время Работы
Полный FTP Доступ
Все Модпаки
Поддержка Пользовательских JAR
Мгновенная Активация
DDR4 Память
Консоль в Понятных Цветах
Планировщик Задач
Панель Управления Multicraft
Мощный Процессор
Бесплатные Базы Данных MySQL
Защита от DDoS
Низкий Пинг
Неограниченные Слоты
Локации в Америке & Европе
Порт 1 ГБ/с
Неограниченное SSD Хранилище
Неограниченный Трафик
Поддержка Снапшотов
Автоматические Сохранения
И многое другое!
Почему мне стоит выбрать Shockbyte для своего Minecraft сервера?
Мы предлагаем намного больше функций и используем более мощное оборудование, чем любой из наших конкурентов, даже за меньшую стоимость.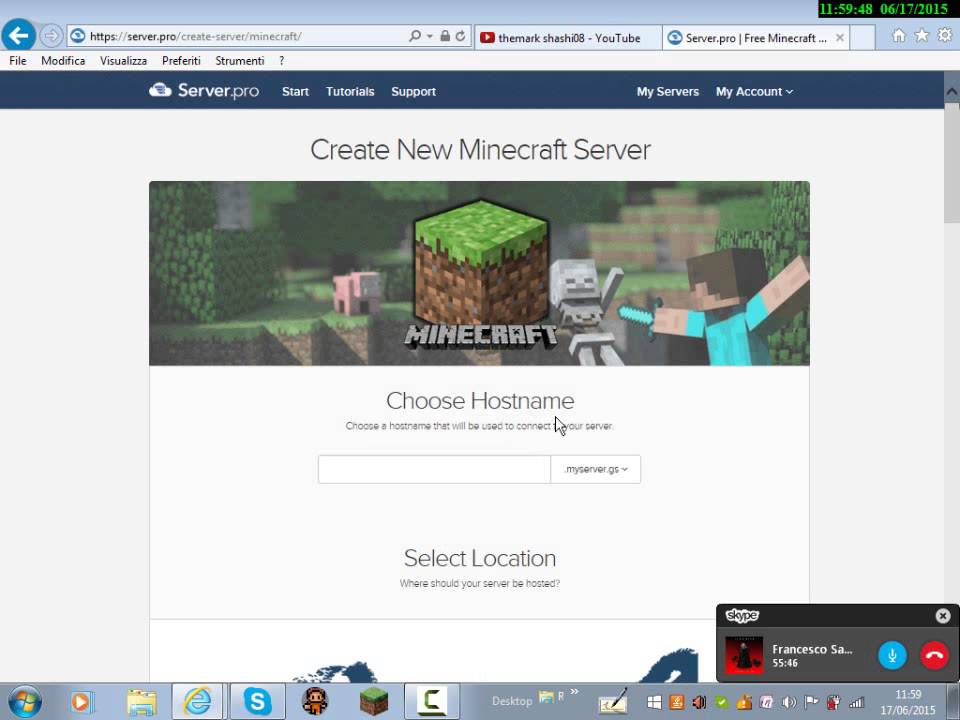 Shockbyte предоставляет хостинг Minecraft с 2013 года. С сотнями тысяч клиентов и более полмиллиона серверов, мы обладаем невероятно хорошей репутацией среди сообщества серверов Minecraft.
Shockbyte предоставляет хостинг Minecraft с 2013 года. С сотнями тысяч клиентов и более полмиллиона серверов, мы обладаем невероятно хорошей репутацией среди сообщества серверов Minecraft.
Мы настолько уверены, что вы будете довольны, выбрав наш хостинг Minecraft для аренды, что мы предоставляем гарантию полного возврата средств. Если вы захотите отменить покупку по любой причине, просто напишите в нашу поддержку в течение 72 часов для возврата денег. Мы лишь просим сообщить причину, чтобы помочь нам улучшить свой сервис.
Если вы еще не уверены, просто взгляните на тысячи положительных отзывов наших клиентов на Trustpilot.
Какие типы серверов поддерживаются?
Все планы хостинга Minecraft от Shockbyte поддерживают Java Edition и Bedrock Edition и постоянно обновляются. Все возможные типы серверов Minecraft доступны для установки в один клик, и каждый час обновляются нашей автоматической системой.
Поддерживаются все типы серверов Minecraft, включая Spigot, CraftBukkit, Forge, Sponge, BungeeCord, Fabric, Ванильные and Снапшоты. Мы также поддерживаем все типы серверов Bedrock Edition (MCPE), например, Bedrock Dedicated Server, PocketMine-MP (PMMP), NukkitX и другие.
Кроме того, каждый сервер Minecraft от Shockbyte поддерживает все модпаки, включая Feed The Beast, Technic, ATLauncher и любые не перечисленные.
Если вы захотите установить свой тип сервера или любой из ваших собственных модов, это тоже возможно. Мы обеспечиваем полный доступ к файлам вашего сервера через нашу панель управления, чтобы вы могли загружать любые типы серверов Minecraft, плагины или моды. Наша служба поддержки готова помочь в случае необходимости 24/7.
Можно ли сменить план или улучшить сервер позже?
Вы сможете сменить план в любой момент из кабинета клиента.
Среди наших клиентов как владельцы своих первых серверов, так и полномасштабные сети серверов Minecraft с сотнями игроков. С Shockbyte рост вашего сервера неограничен.
Каждая часть вашего игрового сервера может быть модифицирована в любое время. Вы сможете менять тип сервера, плагины, моды в любой момент.
Это мой первый сервер Minecraft, вы поможете, если что-то пойдет не так?
Наша служба поддержки доступна 24/7 и ответит на все возникающие вопросы о хостинге серверов Minecraft. Просто напишите в наш Live Chat (справа внизу страницы) или отправьте заявку, если вам понадобится помощь.
Мы также предоставляем доступ к инструкциям по управлению сервером на любую тему.
Если вы используете хостинг Minecraft впервые, советуем посмотреть наш плейлист «Для Начинающих» на YouTube, а также нашу Базу Знаний.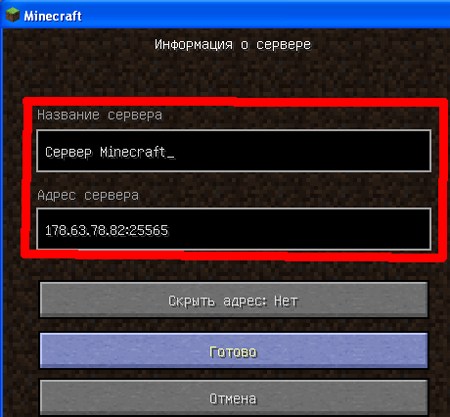
45 Дней на Enjin
45 дней плана Enjin Advanced доступны со всеми планами хостинга серверов Minecraft. Enjin — это самое популярное решение для хостинга веб-сайта сервера Minecraft. Enjin предлагает множество возможностей, таких как пожертвования, голосование за алмазы и многое другое.
Пробная Версия Tebex на 30 Дней
Мы предоставляем 30-дневную пробную версию Tebex Plus (ранее Buycraft) со всеми нашими игровыми серверами. Tebex — это самое популярное решение для магазинов на игровых серверах. Tebex позволяет монетизировать ваш сервер и легко принимать пожертвования, чтобы помочь с затратами на сервер.
Minecraft платформы, VPS для Майнкрафт
Сегодня Minecraft едва ли не самая распространённая и известная онлайн-игра. Популярность объясняется не только оригинальным геймплеем, но и возможностью создания собственных игровых серверов. Есть ряд особенностей, которые необходимо учесть при выборе VPS/VDS или выделенного сервера для Minecraft.
В основе архитектуры Minecraft лежат четыре элемента. Сервер представляет собой специальное программное обеспечение для взаимодействия между игроками через интернет. Для подключения используется клиентский софт: устанавливается на компьютеры геймеров и после запуска открывает доступ к игровому миру.
Функциональность игры расширяется модами и плагинами. Первые привносят в Minecraft новые объекты, а вторые дополняют серверы. Например, помогают отслеживать читеров, совершенствуют механизм авторизации, позволяют создавать кастомные меню или быстро находить незаселённые территории.
Выбор хостинга для Майнкрафт
Для комфортной игры необходимо правильно выбрать хостинг с учетом технических требований, а также учесть другие условия.
Технические требования
Майнкрафт достаточно требователен к конфигурации сервера, поэтому нельзя выбрать первый попавшийся мощный сервер и насладиться игрой. Мы рекомендуем выбирать “железо” по следующим пунктам:
- Количество ядер
Выбирать многоядерный процессор для Майнкрафт будет не самым верным решением, поскольку ядро сервера Minecraft может использовать лишь один поток вычисления. Поэтому, если вы задаетесь вопросом, сколько ядер нужно для сервера Minecraft, мы рекомендуем остановить свой выбор на более мощном двухъядерном процессоре.
Поэтому, если вы задаетесь вопросом, сколько ядер нужно для сервера Minecraft, мы рекомендуем остановить свой выбор на более мощном двухъядерном процессоре.
Два ядра нужны для снижения нагрузки от Java-машины и эффективного использования некоторых плагинов, работающих в отдельных потоках. В целом один двухъядерный процессор с высокой тактовой частотой гораздо лучше, чем многоядерное решение с меньшим показателем. Необходимо брать ЦПУ от 3 ГГц.
- Объем памяти
Для игры понадобиться много оперативной памяти и учитывать следует как количество игроков, так и наличие плагинов. На каждого игрока выделить минимум 5-10 Мб, учесть расход памяти на плагины с модификациями (чем больше дополнительных плагинов, тем больше нагрузка на сервер) — и вот для сервера на 50 игроков потребуется не меньше 4 Гб ОЗУ, иначе в моменты пиковых загрузок вместо комфортной игры может получится «лагодром».
Всегда разумнее ориентироваться не на минимальное значение, а на максимум – это поможет избежать торможения игры.
- Файловая система
Немаловажное значение имеет быстродействие файловой системы. Забудьте про обыкновенные жёсткие диски. Низкая скорость чтения, характерная для таких устройств, доставляет массу проблем. Вместо морально и технически устаревших HDD следует использовать SSD, идеально – если хостинг предоставляет SSD-диски новейшего типа NVMе.
- Пропускная способность канала
Скорость интернет-подключения может ухудшить вашу игру, если выбрать неверную конфигурацию. Так, для 50 человек хватит 10 Мб/с. Если же вы хотите создать более масштабный Minecraft-проект с сайтом, форумом для игроков и динамической картой, то следует выбрать более высокую пропускную способность.
Цена сервера Майнкрафт
Стоимость хостинга для комфортной игры 50-ти игроков в среднем составляет $40-50 в месяц. В эту сумму входит аренда сервера с процессором 3-3,5 ГГц, 6-8 Гб памяти и SSD нужного объёма. Если увеличить ежемесячную сумму расходов ещё на $20-40, можно арендовать решение на базе Intel Xeon с 8-12 Гб оперативной памяти.
Преимущества VDS от is*hosting
Почему геймеры выбирают серверы от is*hosting? С нами вы можете арендовать сервер практически в любой точке мира — мы позаботились о создании международной инфраструктуры и работаем с лучшими дата-центрами.
Серверное оборудование is*hosting относится к HI-END классу и считается высоконадежным, что гарантирует спокойствие и защищенность нашим клиентам. Лояльность клиентов подтверждают положительные отзывы.
Вы можете ознакомиться с выделенными серверами и VPS/VDS на сайте is*hosting с возможностью добавления дополнительных услуг перед арендой.
Если же у вас еще есть сомнения по поводу выбора конфигурации или же вы не нашли подходящий для себя сервер, то вы всегда можете обратиться в техническую поддержку. Специалисты is*hosting с радостью проконсультируют вас и создадут индивидуальное предложение по вашим запросам.
Выбор Minecraft платформы или сборки сервера
Что касается платформ, то здесь выбор довольно обширен, но наибольшее распространение получили три: Vanilla, Bukkit и Spout.
Софт для Vanilla выпускается и поддерживается разработчиками самой игры. Как только выходит очередная версия Minecraft, сразу обновляется и официальный сервер.
Многие владельцы серверов критикуют Vanilla за «прожорливость» – она требует большого объема памяти. Для комфортной игры одному пользователю требуется до 50 Мб. По нынешним меркам немного, но представьте, какие объёмы потребуются, чтобы обеспечить стабильность взаимодействия тысячи игроков. К тому же, платформа не поддерживает плагины.
Итак, весомые преимущества Vanilla – официальная поддержка и более ранний доступ к игровым обновлениям. Расширенный функционал обновлённого сервера становится доступен сразу и содержит минимум ошибок, так как предварительно тестируется.
Альтернативная платформа – Bukkit. Платформа создана энтузиастами на базе оригинального продукта. ПО совместимо с многочисленными плагинами и модификациями.
Главный плюс Bukkit заключается в уменьшенном потреблении памяти.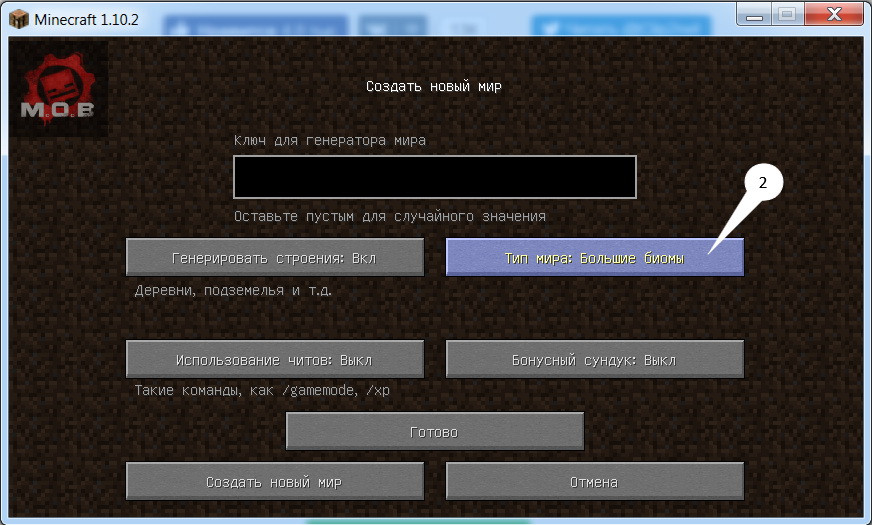 На одного игрока выделяется от 5 до 10 Мб, что значительно сокращает затрачиваемые ресурсы по сравнению с оригиналом.
На одного игрока выделяется от 5 до 10 Мб, что значительно сокращает затрачиваемые ресурсы по сравнению с оригиналом.
Обновления Bukkit нередко пестрят багами, а свежие «фичи» из оригинала доводятся до ума от пары недель до месяца. Зато, благодаря модам и плагинам, платформа очень гибко настраивается. Опытные владельцы игровых серверов рекомендуют использовать именно Bukkit.
Еще один вариант, который следует рассмотреть, — это Spout. Данная платформа схожа с Bukkit и имеет свои преимущества. В Spout вы получаете наглядное управление плагинами, поскольку они наделены GUI. Платформа отличается относительно низким потреблением оперативной памяти, а также имеет собственный лаунчер для серверов данного типа (в отличии от Bukkit и Vanilla, которые используют официальный лаунчер).
Новые версии Spout выходят спустя 0,5-2 недели после релиза новой версии Minecraft.
Минусом Spout однозначно является работа с модами: их придется писать с нуля, поскольку эта платформа не поддерживает Modloader. То есть выбирая данную платформу вам придется потратить больше времени на ее исследование и настройку, что подходит для более опытных администраторов серверов.
То есть выбирая данную платформу вам придется потратить больше времени на ее исследование и настройку, что подходит для более опытных администраторов серверов.
Как создать свой хостинг Майнкрафт
Регистрация и покупка VDS на is*hosting
Наиболее легкий способ арендовать VPS/VDS — это зарегистрироваться на сайте is*hosting и выбрать конфигурацию сервера. Мы рекомендуем заранее определиться с тарифным планом и локацией, поскольку от этого будет зависеть эффективность вашей работы.
Вот простые шаги, по которым стоит приобретать виртуальный частный сервер:
- Выбор локации
- Выбор тарифа
- Настройка тарифа
- Подтверждение заказа
- Оплата заказа
Подробности каждого пункта мы описали в этой статье.
Как загрузить сервер Майнкрафт на хостинг
Установить сборку сервера Minecraft на хостинг можно двумя способами: с помощью FTP клиента (через FileZilla) или с помощью SSH клиента Putty.
Установка сборки сервера через FTP клиент (c помощью FileZilla)
File Transfer Protocol используется для передачи файлов большого объема. Для подключения к серверу по протоколу SFTP вы можете использовать любой FTP-клиент, например Filezilla.
Для подключения к серверу по протоколу SFTP вы можете использовать любой FTP-клиент, например Filezilla.
Вначале необходимо запустить FTP клиент и заполнить данные подключения для вашего сервера. Подробно мы описывали данную процедуру и процесс загрузки файлов в этой статье.
Перед тем, как загружать сборку, необходимо полностью очистить сервер — удалите все файлы, лежащие на нем, через FTP клиент, а затем начните загрузку сборки Minecraft. После загрузки вы можете подключиться к игровому серверу используя IP адрес.
Установка с помощью SSH клиента Putty
При подключении сервера по SSH в операционных системах Windows необходимо устанавливать дополнительное ПО. Мы рекомендуем использовать утилиту PuTTY — бесплатно скачать ее можно на официальном сайте. В случае Linux/MacOS используется встроенная утилита – «Терминал».
Подробное подключение к серверу по SSH мы описали в этой статье.
Перед разворачиванием сервера Minecraft необходимо установить пакеты Java (команда: sudo apt-get install default-jdk) и утилиту Screen (команда: sudo apt-get install screen).
Затем необходимо задать директорию для установки сборки Minecraft (две последовательные команды: mkdir minecraft и cd minecraft). Чтобы загрузить файлы игрового сервера необходимо установить консольную программу wget (команда: sudo apt-get install wget).
Теперь можно приступить к скачиванию и установке последней версии игры (команда: wget https://piston-data.mojang.com/v1/objects/f69c284232d7c7580bd89a5a4931c3581eae1378/server.jar). Актуальную версию игры можно найти на официальном сайте Minecraft.
Итак, сервер загружен. Теперь надо принять условия лицензионного соглашения (команда: echo «eula=true» > eula.txt).
Вы можете настроить конфигурацию своего сервера и отключить верификации логина пользователя (команда: nano server.properties). Если после данной команды выдается ошибка используем команду sudo apt-get install nano и повторяем предыдущую команду. В файле вы можете отключить аутентификацию пользователей, изменив значение параметра “online-mode” с “true” на “false”, а также внести другие изменения. Закрыть файл можно сочетанием клавиш Ctrl + Х → Y → Enter.
Закрыть файл можно сочетанием клавиш Ctrl + Х → Y → Enter.
С помощью программы Screen запускаем сервер (команда: screen -S minecraft java -Xms512M -Xmx1024M -jar server.jar nogui). Сервер продолжить работать после закрытия, поскольку он открыт в режиме Screen — используем сочетание клавиш Ctrl + A → D.
На этом настройка завершена и можно наслаждаться игрой с друзьями.
Оптимизация сервера Minecraft
Настроить работу сервера, на который будет установлена игровая платформа, нужно в первую очередь. Для этого потребуются навыки в системном администрировании, либо же можно получить эту услугу у хостинговой компании. Многие хостеры охотно помогут с настройкой, и часто — бесплатно.
Когда серверная платформа игры Minecraft установлена и запущена, придётся постоянно контролировать расход оперативной памяти, анализируя, какой объём потребляют сервер и плагины. Именно на плагины приходится большая доля проблем с оперативной памятью. В новых версиях устраняются критические ошибки разработки, и это уменьшает нагрузку на память, так что не забывайте про обновления.
Старайтесь использовать расширения с широкой функциональностью, которые объединяют возможности других программных модулей. Дроп можно автоматически удалить, а от античитерского софта, подключённого к данному серверу Minecraft — отказаться, если для вас они не важны. Нагрузка на сервер ощутимо снизится.
Как создать сервер Minecraft
Имея так много массивных случайно сгенерированных миров для исследования, вы можете продвинуться так далеко, играя в Minecraft самостоятельно. С момента своего первого выпуска в 2010 году Minecraft стал одним из лучших многопользовательских игр, позволяя игрокам со всего мира общаться, исследовать и строить вместе.
Minecraft: Java Edition упрощает многопользовательскую игру через пользовательские серверы. Настроить и разместить сервер Minecraft несложно, но для этого требуются базовые знания компьютеров и сетей. Если вы никогда раньше не запускали сервер, этот процесс может показаться сложным.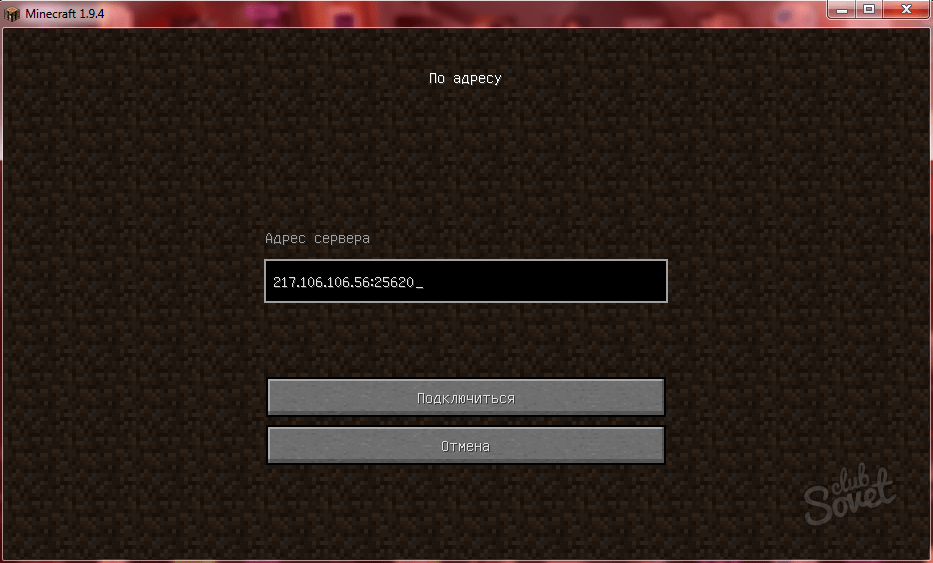
Нам предстоит многому научиться, поэтому мы собрали самую актуальную информацию о том, как быстро и легко настроить и запустить сервер Minecraft для вас и ваших друзей.
Зачем настраивать сервер Minecraft?Уже есть бесчисленное множество различных серверов на выбор, но, возможно, вы заинтересованы в создании собственного, чтобы настроить его по своему вкусу.
Создание сервера Minecraft дает вам полный контроль как над игровым миром, так и над серверной частью — вы можете использовать команды администратора для телепортации, создания предметов, изменения времени суток и многого другого. Если вы хотите пойти еще дальше, существует целый мир модификаций, созданных игроками, которые различными способами изменяют игровой процесс — сервер можно использовать для тестирования этих модификаций с друзьями!
Самостоятельный хостинг сервера Minecraft — это также отличный способ играть онлайн с небольшой группой друзей без необходимости настраивать VPN или тратить дополнительные деньги на сторонние услуги хостинга.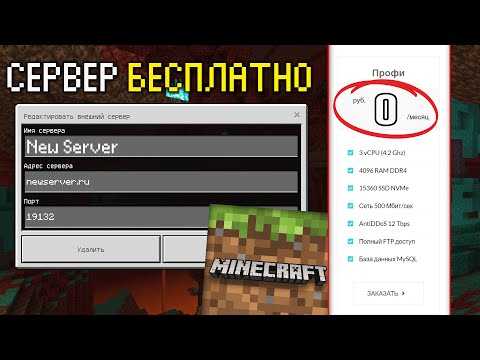
Чтобы настроить базовый сервер Minecraft с помощью серверного программного обеспечения, предоставленного Mojang, следуйте этим инструкциям.
Шаг 1: Установка/обновление MinecraftНачните с загрузки программы запуска Minecraft через официальный сайт здесь .
Запустите MinecraftInstaller.exe (или Minecraft.dmg в MacOS). Программа установки загрузит необходимые файлы и предложит вам запустить программу запуска после ее завершения.
Чтобы получить доступ к игре, вам необходимо войти в учетную запись Microsoft, которая приобрела Minecraft.
Зайдя в программу запуска Minecraft, убедитесь, что вы играете в самую последнюю версию игры. Убедитесь, что MINECRAFT: Java Edition выбран в левом столбце и что вы запускаете Последний выпуск.
В этом руководстве предполагается, что вы используете версию Minecraft 1.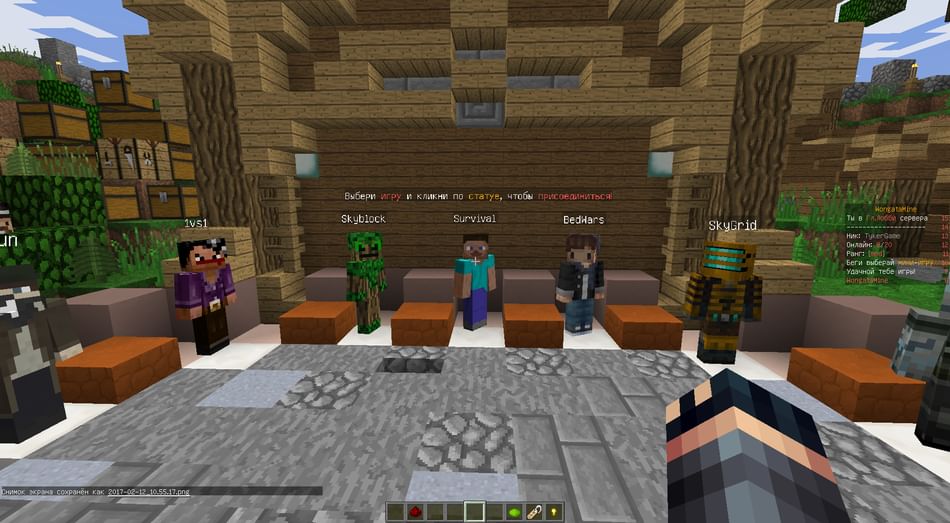 19.2, последнюю версию на момент написания.
19.2, последнюю версию на момент написания.
Нажмите Воспроизвести . Оказавшись в главном меню, вы можете закрыть Minecraft и перейти к следующему шагу.
Шаг 2: Установка/обновление JavaДля запуска сервера Minecraft требуется определенная версия Java, и вам может потребоваться установить ее, прежде чем продолжить.
Чтобы узнать, какая версия Java установлена на вашем компьютере, следуйте инструкциям, соответствующим вашей операционной системе:
WindowsОткрыть окно командной строки. Вы можете сделать это, набрав « cmd » (без кавычек) в строке поиска меню «Пуск» в левом нижнем углу экрана.
В командной строке введите « Java -версия » и нажмите , введите . Если установлена Java, в ней должен быть указан номер версии Java .
MacOS Откройте терминал, открыв Finder , нажав Applications , затем Коммунальные услуги , затем Терминал .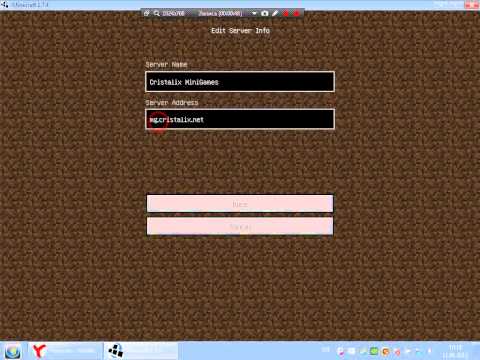
Введите Java -версия и нажмите Enter. Запишите установленную версию Java, если таковая имеется.
Для запуска сервера Minecraft 1.19.2 требуется Java build 19.X.X или выше.
Если командная строка возвращает среду выполнения Java, отличную от 19, или если вы получаете сообщение об ошибке, в котором говорится, что «java» является нераспознанной командой, вам необходимо установить правильную версию Java.
Версию 19 Java Development Kit можно найти здесь . Убедитесь, что выбрано « Java 19 », затем загрузите соответствующий файл в соответствии с вашей ОС. Рекомендуется версия установщика .
Запустите программу установки Java и следуйте инструкциям. Java установит необходимые файлы. Программа может предложить вам удалить предыдущую версию.
После завершения вы можете закрыть программу установки.
Шаг 3: Загрузите файл сервера .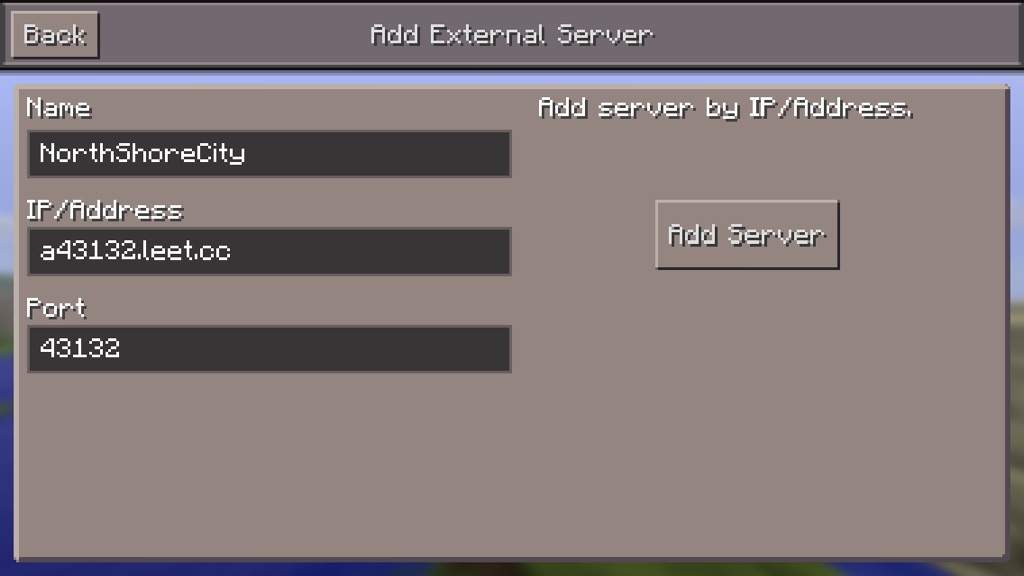 jar
jar После настройки Minecraft и Java загрузите официальный файл сервера с сайта Minecraft здесь . Убедитесь, что версия сервера соответствует установленной вами версии Minecraft, в данном случае 1.19.2.
Сохраните файл server.jar в доступном месте, папка «Загрузки» по умолчанию должна подойти.
Шаг 4: Создайте папку сервера MinecraftЗатем создайте новую папку. Он может находиться где угодно, но мы рекомендуем легкодоступное место, например рабочий стол или папку «Документы». Назовите это что-то вроде Сервер Майнкрафт .
Именно здесь будут храниться все необходимые файлы, включая сам мир Minecraft.
Наконец, вырежьте и вставьте или щелкните и перетащите файл server.jar из его исходного местоположения в папку Minecraft Server .
Шаг 5. Первый запуск Чтобы запустить сервер Minecraft, вам потребуется открыть другую командную строку (Windows) или терминал (MacOS).
Сначала выполните команду изменения каталога, введя « cd », а затем путь к папке вашего сервера Minecraft. Например, если вы используете Windows и папка находится в каталоге Documents, команда будет выглядеть так:
cd C:\Users\ВАШЕ ИМЯ ПОЛЬЗОВАТЕЛЯ\Documents\Minecraft Server
Командная строка должна обновиться до новое расположение папки. Это гарантирует, что командная строка ищет файл server.jar в правильном месте.
Чтобы запустить сервер в первый раз, введите следующую команду:
java -jar server.jar —nogui
Это создаст необходимые файлы в ранее созданной папке сервера Minecraft. Однако сервер не запустится, пока не будет принято Лицензионное соглашение с конечным пользователем .
Остановите сервер, введя команду /stop в командной строке. Затем войдите в папку Minecraft Server, найдите eula.txt и откройте его.
Измените нижнюю строку с eula=false на eula=true . Сохраните и закройте текстовый документ.
Шаг 6. Перезапустите серверТеперь вы готовы завершить настройку сервера. Снова запустите сервер с помощью следующей команды:
java -jar server.jar
На этот раз сервер будет полностью инициализирован. Вам может быть предложено разрешить программному обеспечению проходить через брандмауэр вашего компьютера, что вы должны принять.
Откроется окно графического пользовательского интерфейса (GUI) сервера. Здесь отображается та же информация, что и в командной строке с правой стороны, а также список активных игроков и техническая статистика, такая как использование памяти, в левом столбце.
Теперь сервер должен быть запущен и доступен с компьютера, на котором он запущен. Вы можете проверить это, запустив Minecraft, выбрав Multiplayer, , а затем Direct Connection.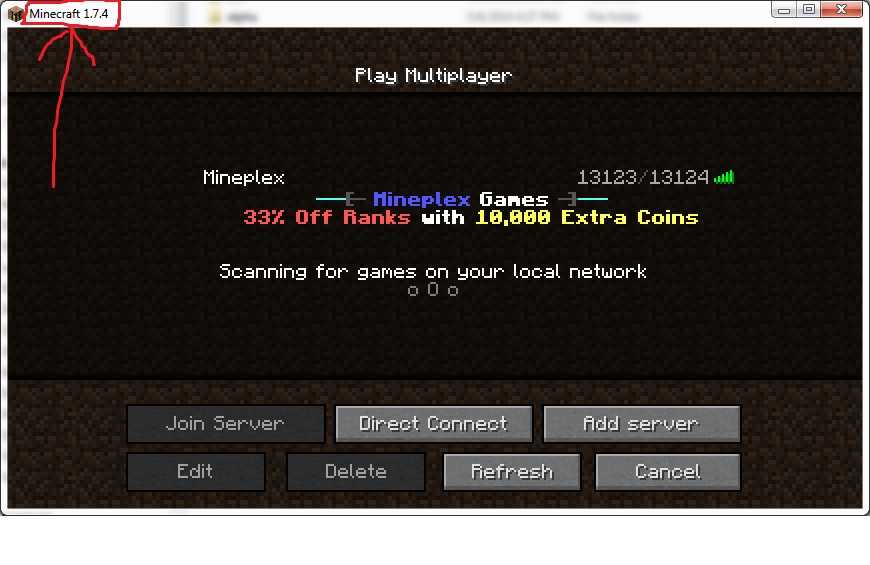 В поле адреса сервера введите « localhost », затем нажмите Присоединиться к серверу .
В поле адреса сервера введите « localhost », затем нажмите Присоединиться к серверу .
После успешного подключения к серверу вы должны увидеть свое имя пользователя на вкладке «Игроки» в графическом интерфейсе сервера.
Шаг 7: Создайте автоматический сценарийНет необходимости открывать командную строку Windows или терминал MacOS каждый раз, когда вы хотите запустить сервер — вы можете запрограммировать простой командный файл, чтобы сделать это автоматически. Следуйте соответствующим инструкциям в соответствии с вашей операционной системой:
Windows: пакетный файл В Windows пакетные файлы могут использоваться для выполнения командных строк. Откройте папку Minecraft Server , щелкните правой кнопкой мыши, переместите указатель на New и выберите Text File . Будет создан Новый текстовый документ Document. txt .
txt .
Выделите полное имя файла (включая расширение .txt) и замените его на « start.bat », затем нажмите Enter. Если все сделано правильно, Windows предупредит вас об изменении расширения файла. Это нормально, поэтому нажмите Да .
Щелкните правой кнопкой мыши start.bat и нажмите Редактировать. Откроется документ блокнота, в котором можно ввести необходимую команду:
java -Xms1G -Xmx1G -jar server.jar
Сохраните файл и выйдите из Блокнота.
MacOS: сценарий оболочкиНа Mac файлы сценариев оболочки используются для выполнения команд. Перейдите в папку Minecraft Server и создайте в ней новый текстовый файл. Переименуйте его в « start.sh ” и введите следующую команду:
#!/bin/sh
cd «$(dirname «$0″)»
exec java -Xms1G -Xmx1G -jar server.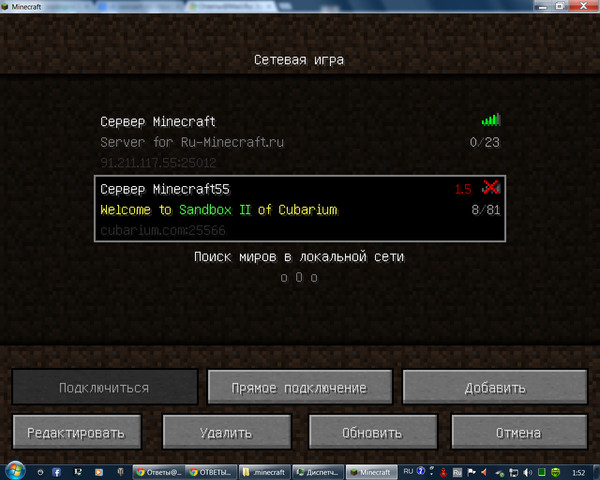 jar
jar
Сохраните файл и откройте Терминал. Используйте ранее упомянутую команду изменения каталога, чтобы указать терминалу нужную папку, затем выполните следующую команду:
chmod a+x start.sh
Это сделает файл start.sh исполняемым.
После создания необходимого командного файла можно просто дважды щелкнуть по нему, и сервер должен запуститься автоматически.
Размещение сервера Minecraft: переадресация портовПрограммное обеспечение сервера теперь запущено и работает на вашем компьютере, но для того, чтобы сделать его общедоступным для других игроков, потребуется выполнить несколько дополнительных действий.
Самый простой способ подключить этот тип сервера к Интернету — разместить его самостоятельно, используя процесс, называемый переадресацией портов.
Когда есть внешний запрос на доступ к частной сети, такой как игрок Minecraft, подключающийся к серверу, он проходит через один из многих портов маршрутизатора.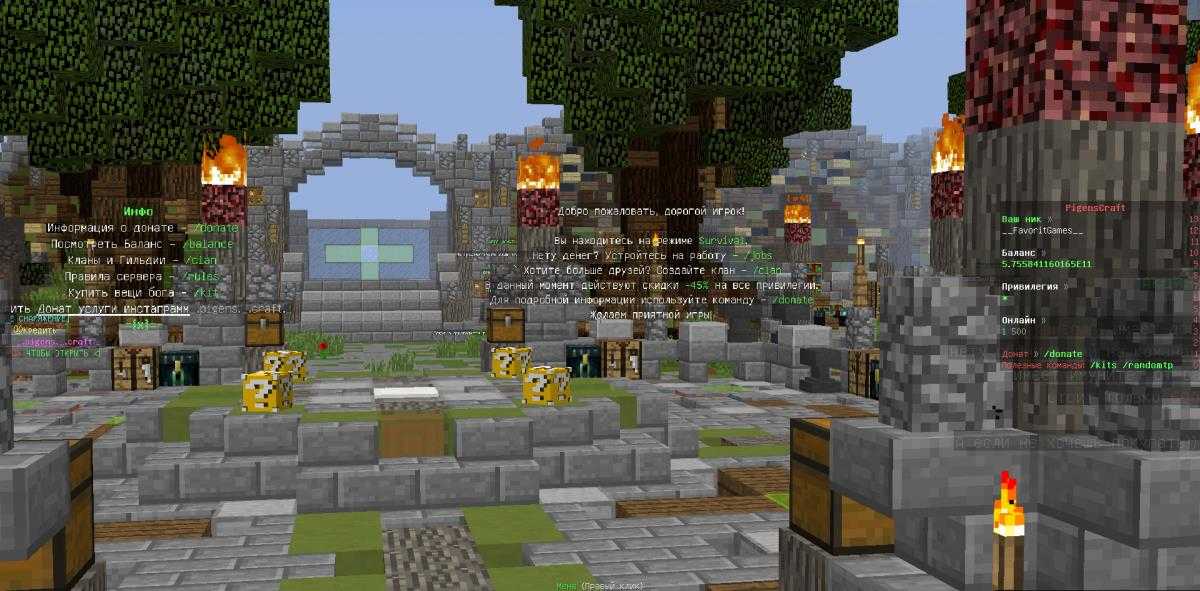 Когда порты закрыты, трафик запрещен.
Когда порты закрыты, трафик запрещен.
Переадресация портов открывает определенные порты, чтобы пользователи могли подключаться к серверам, размещенным в вашей сети.
ПРЕДУПРЕЖДЕНИЕ. Хотя перенаправление портов не является опасным по своей сути процессом, открытие доступа к вашему Wi-Fi-маршрутизатору может представлять значительный риск для безопасности, поэтому следует соблюдать осторожность.
Переадресация портов эффективна для небольших серверов для использования между личными друзьями и семьей. Если вы планируете открыть свой сервер для более широкой аудитории, вам следует рассмотреть варианты хостинга сторонних серверов, которые не подвергают риску вашу домашнюю сеть.
Процесс переадресации портов сильно различается в зависимости от типа используемого маршрутизатора. Если вы не уверены, вы можете найти адрес шлюза вашего маршрутизатора по умолчанию и получить доступ к его настройкам через веб-браузер.
Откройте командную строку. Введите команду « ipconfig » и нажмите , введите . Приглашение вернет несколько разных IP-адресов — прокрутите вниз, пока не увидите адрес Default Gateway в формате X.X.X.X. Скопируйте эти цифры, выделив текст и нажав CTRL+C на клавиатуре.
MacOSОткройте приложение терминала и введите команду « /sbin/ifconfig/», затем нажмите return . Найдите IP-адрес шлюза по умолчанию в формате X.X.X.X. Выделите его и используйте CMD+C для копирования.
Вставьте IP-адрес шлюза по умолчанию в панель навигации веб-браузера и нажмите , введите или , верните .
В случае успеха вам будет предложено войти в свой маршрутизатор, чтобы получить доступ к его настройкам. Если вы не изменили учетные данные, данные для входа по умолчанию должны работать.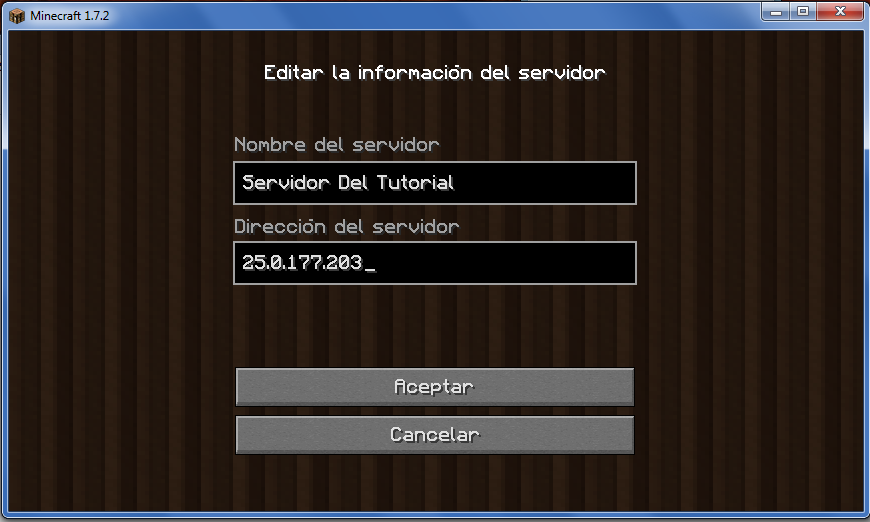 Попробуйте:
Попробуйте:
Имя пользователя: Admin
Пароль: Admin
или
Имя пользователя: Admin
Пароль: Пароль
После входа в свой router вы должны зафиксировать который иногда можно найти в меню дополнительных настроек .
Вам нужно добавить новую опцию переадресации портов, назвав ее примерно «Minecraft». Вам также может потребоваться ввести IP-адрес хост-компьютера.
Вам также необходимо определить внутренний (TCP) и внешний (UDP) номера портов и заполнить их. По умолчанию Minecraft — 25565, что в большинстве случаев подходит для обоих.
После того, как вы успешно открыли соответствующие порты, игроки Minecraft из-за пределов вашей сети могут подключиться к вашему серверу через ваш IP-адрес, который можно найти, выполнив команду ipconfig (Windows) или /sbin/ifconfig (MacOS) и определение вашего IPv4-адреса, который должен соответствовать формату XXX. XXX.XXX.XXX.
XXX.XXX.XXX.
Предоставьте своим игрокам этот IP-адрес и убедитесь, что они используют :25565 в качестве суффикса, например:
XXX.XXX.XXX.XXX:25565
Игроки могут подключиться к вашему серверу Minecraft, введя ваш IP-адрес под Адрес сервера после нажатия Direct Connect .
Для получения инструкций для конкретного маршрутизатора и более подробной информации о переадресации портов посетите PortFoward.com.
Настройка собственного сервера MinecraftХотя это может показаться пугающим, настроить сервер Minecraft довольно просто. Это просто требует немного терпения.
После установки или обновления Minecraft и Java, убедившись, что вы используете Java версии 19 или выше для Minecraft 1.19.2, достаточно ознакомиться с простыми командными строками — и после того, как вы настроили командный файл для автоматически запускает сервер для вас, ваш сервер Minecraft находится всего в двух кликах!
Эта статья только поверхностно описывает хостинг серверов Minecraft, но это все, что вам нужно знать, чтобы настроить и запустить базовый сервер, и у вас не должно возникнуть проблем с получением бесчисленных часов игрового времени при такой настройке.
Об авторе
Кэмерон Кэшман — автор статей для HP Tech Takes. Кэмерон живет в Новой Англии и имеет опыт написания статей для различных отраслей, включая технологии, игры, финансы, HR и рекрутинг.
Бесплатный сервер Minecraft
Список контента, который вы прочтете в этой статье:
- 1. Что такое Майнкрафт?
- 2. Различные режимы сервера Minecraft
- 3. Собственные/локальные серверы против. Онлайн/веб-серверы
- 4. Самостоятельные серверы
- 5. Онлайн/облачные серверы
- 6. Как создать свой собственный бесплатный сервер Minecraft?
- 7.
 Заключение
Заключение
В игровом мире, где за все нужно платить, даже самый маленький апгрейд требует от вас большого труда или оплаты микротранзакций, и одна игра выделяется на фоне остальной игровой индустрии. Игра, о которой мы говорим, — это Minecraft, одна из самых популярных игр в мире. Каждый день несколько миллионов игроков садятся перед экранами и играют в Minecraft. Теперь вы можете подумать, что Minecraft — платная игра. Как это может быть бесплатно? Ну, ответ кроется в версии, которую вы получаете в бесплатной игре.
С другой стороны, одним из способов игры в Minecraft является создание собственного сервера Minecraft. Сегодня мы покажем вам, как создать свой бесплатный сервер Minecraft на своем компьютере и играть на нем так, как вам нравится. Вы можете создавать правила и решать, кто может присоединиться к вашему серверу, и другие настройки. Итак, давайте начнем, не так ли?
класс = «идентификатор ссылки»> Прежде чем мы начнем с технических деталей создания сервера Minecraft, нам нужно, чтобы вы поняли, что такое Minecraft и почему это такая популярная игра, даже несмотря на то, что она была запущена более десяти лет назад.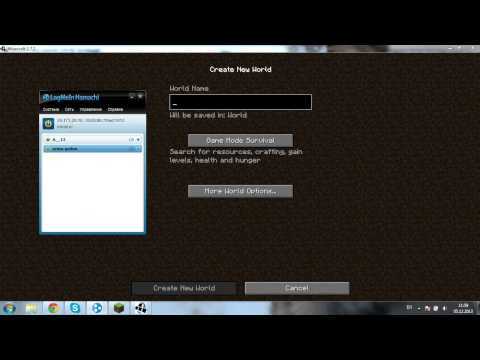 Minecraft — это видеоигра, в которую можно играть практически на любой компьютерной системе. Вы даже можете играть в Minecraft на своих мобильных телефонах, игровых консолях и компьютере под управлением ОС Linux. В Minecraft вы можете делать что угодно; когда мы говорим что-нибудь, мы имеем в виду что-нибудь. Вы можете создать или сломать ряд блоков, присутствующих в трехмерном мире Minecraft.
Minecraft — это видеоигра, в которую можно играть практически на любой компьютерной системе. Вы даже можете играть в Minecraft на своих мобильных телефонах, игровых консолях и компьютере под управлением ОС Linux. В Minecraft вы можете делать что угодно; когда мы говорим что-нибудь, мы имеем в виду что-нибудь. Вы можете создать или сломать ряд блоков, присутствующих в трехмерном мире Minecraft.
Существует два основных режима: творческий и цервикальный. Помимо этих двух основных режимов, вы можете найти режим приключений, режим зрителя и хардкорный режим. Эти последние три режима доступны только в Java-версии Minecraft.
класс = «идентификатор ссылки»> 1 Творческий режим: Первый — это режим исследования, который также является творческим режимом, в котором у вас есть вся карта для исследования и создания новых структур из ресурсов, которые у вас есть в мире. Но одна замечательная особенность творческого режима заключается в том, что у игроков есть все необходимое для создания нового здания или инфраструктуры.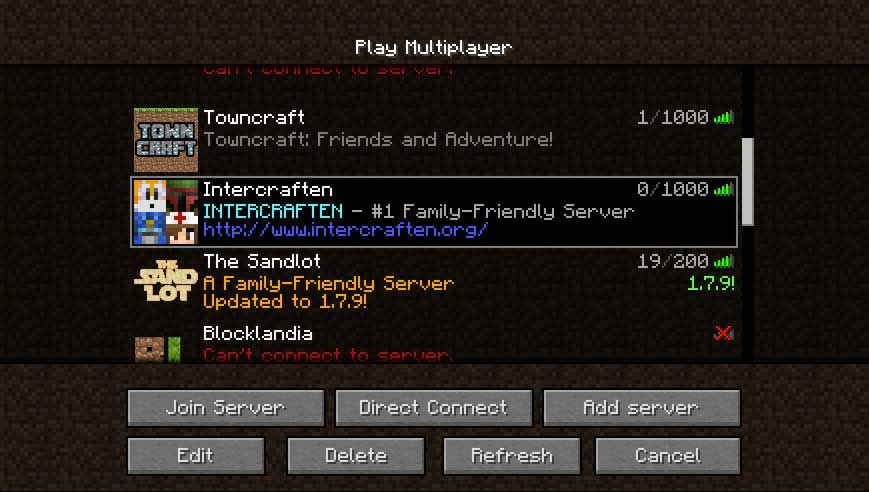 Некоторые игроки даже построили целую империю известного телесериала Game Of Thrones в творческом режиме, и вы можете ознакомиться с творением, перейдя по ссылке.
Некоторые игроки даже построили целую империю известного телесериала Game Of Thrones в творческом режиме, и вы можете ознакомиться с творением, перейдя по ссылке.
2 Режим выживания: Режим выживания отличается от творческого режима. В этом режиме игроку необходимо с самого начала собрать все ресурсы, уже присутствующие в творческом режиме. Вы должны построить свою структуру на карте Minecraft, выживая при атаках и погоде. Кроме того, вы можете взаимодействовать с неигровыми персонажами (NPC), присутствующими в деревне.
Также, когда наступит ночь, вы должны защитить то, что создали, от толпы, пытающейся уничтожить ваше творение. В этом режиме вы должны работать за все, и вы не получите никаких неограниченных блоков. Наконец, ваше здоровье и полоса голода будут уменьшаться, когда вы над чем-то работаете. Так что было бы лучше, если бы вы также внимательно следили за обоими из них.
3 Режим приключений: В режиме приключений у игроков есть несколько ограничений, делающих игровой процесс более приятным.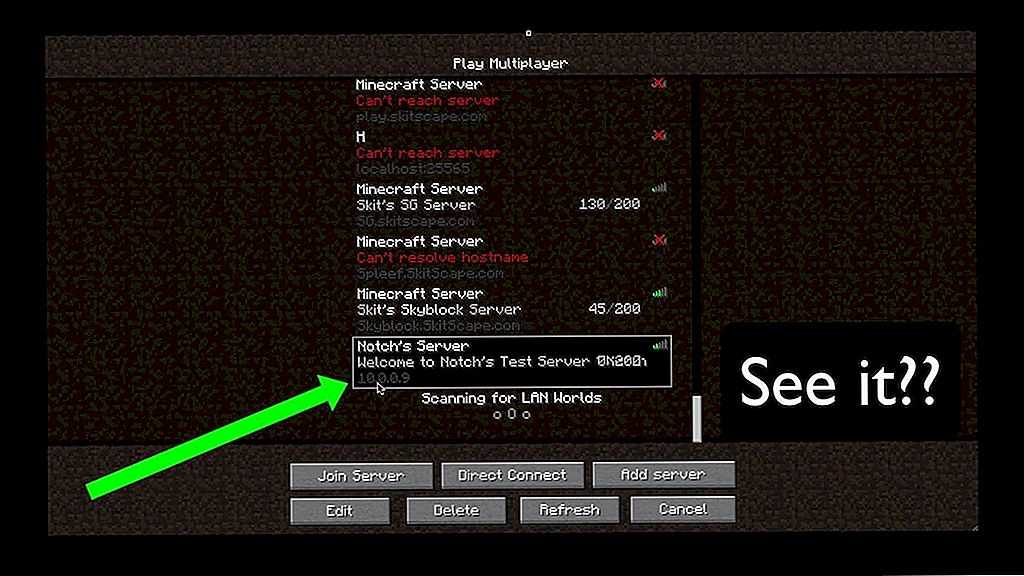 Одно из самых значительных изменений в режиме приключений — вы не сможете летать. Более того, блоки в мире нельзя разрушить вручную, и вам нужно иметь какие-то инструменты, чтобы их сломать.
Одно из самых значительных изменений в режиме приключений — вы не сможете летать. Более того, блоки в мире нельзя разрушить вручную, и вам нужно иметь какие-то инструменты, чтобы их сломать.
Аналогично, блоки можно размещать друг на друге только в том случае, если блок имеет тег CanPlaceOn. Вы должны позаботиться о трех полосах здоровья, полосе голода и полосе опыта в этом режиме. В этом режиме вы можете погибнуть от атак враждебного моба, который повсюду на карте и атакует вас по ночам.
4 Режим зрителя: Этот режим присутствует только в версии Java, позволяя игроку летать и наблюдать за картой Minecraft. В этом режиме вы не можете взаимодействовать ни с чем, присутствующим на карте. Кроме того, вы можете пролетать сквозь твердые объекты, как призрак. В этом режиме нет шкал здоровья, голода или опыта. Кроме того, в этом режиме вы никому не будете видны, и, таким образом, вы не сможете быть убиты или повреждены в режиме атаки.
5 Жесткий режим: Это самый сложный игровой режим для Minecraft, так как у вас осталась только одна жизнь. Это почти то же самое, что и режим выживания, но разница в том, что сложность прокручивается полностью. Если вы умрете в этом режиме, все обнулится, и вам придется начинать сначала. Эта модель создана для тех игроков, которые хотят, чтобы игры на выживание были более реалистичными. Обязательно начинайте эту игру только тогда, когда вы готовы проиграть, потому что, как только вы умрете, вы больше никогда не сможете получить доступ к этому миру.
Это почти то же самое, что и режим выживания, но разница в том, что сложность прокручивается полностью. Если вы умрете в этом режиме, все обнулится, и вам придется начинать сначала. Эта модель создана для тех игроков, которые хотят, чтобы игры на выживание были более реалистичными. Обязательно начинайте эту игру только тогда, когда вы готовы проиграть, потому что, как только вы умрете, вы больше никогда не сможете получить доступ к этому миру.
Существует два способа создания сервера, вы можете сделать его на своем компьютере, и он будет подключен к сети при запуске компьютера. С другой стороны, услуги хостинга позволяют создать сервер Minecraft на своих машинах с минимальными затратами или бесплатно.
Выбор за вами, и мы постараемся сделать четкое различие между этими двумя типами серверов в следующем разделе, чтобы вы могли понять их преимущества по отдельности.
класс = «идентификатор ссылки»>1. Вы полностью контролируете ситуацию
Во-первых, вы получите полный контроль над игрой, и именно вы будете устанавливать правила для своей карты.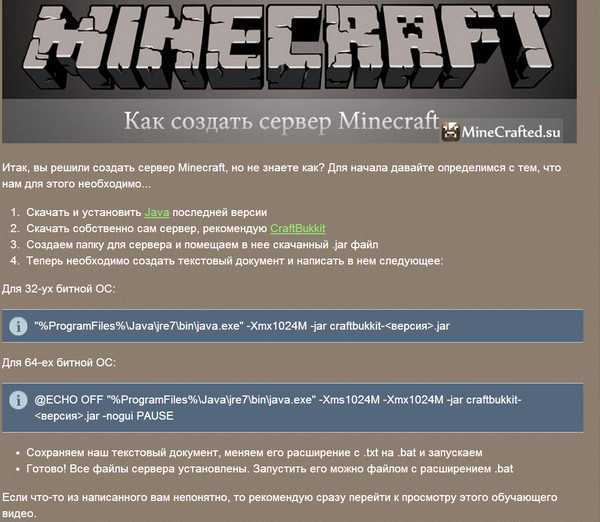 Вы становитесь единоличным администратором мира. Таким образом, вы можете назначать или отменять роли игроков, которых вы хотите играть вместе с вами в игре. Когда вы запускаете сервер Minecraft, вы получаете совершенно новый уровень опыта создания мира, и вы можете выбрать, кто сможет поделиться вашим опытом создания.
Вы становитесь единоличным администратором мира. Таким образом, вы можете назначать или отменять роли игроков, которых вы хотите играть вместе с вами в игре. Когда вы запускаете сервер Minecraft, вы получаете совершенно новый уровень опыта создания мира, и вы можете выбрать, кто сможет поделиться вашим опытом создания.
2. Установите любые моды
Возможно, вам нравятся некоторые моды, но на серверах, на которых вы играете, их нет. Или вам не нравятся правила, которым вы обязаны подчиняться на чужом сервере. Существует множество модов для Minecraft, и вы даже можете протестировать созданные вами моды и внедрить их в игру по своему усмотрению. Модификации, которые вы можете использовать на сервере Minecraft, помогут вам запустить функции, изначально не реализованные в игре.
3. Обеспечьте безопасность своих детей
Если ваши дети играют в Minecraft и хотят играть в нее со своими друзьями, создание собственного сервера Minecraft — лучший вариант, чтобы обеспечить безопасность игровой среды и контроль над ней. При работающем виртуальном сервере родители могут следить за активностью своих детей на сервере и ограничивать попытки любого неизвестного игрока вторгнуться в безопасную среду, созданную для их детей.
При работающем виртуальном сервере родители могут следить за активностью своих детей на сервере и ограничивать попытки любого неизвестного игрока вторгнуться в безопасную среду, созданную для их детей.
4. Создайте свое сообщество
Создавая свой сервер, вы, скорее всего, создадите сообщество, которое будет расти вокруг вашего сервера. Кроме того, игроки, имеющие доступ к вашему серверу, могут даже работать над созданием одной структуры. Таким образом, завершая создание чудес в короткие сроки. Вы можете начать с малого, расширить свое сообщество и даже запустить канал YouTube на базе своего сервера.
класс = «идентификатор ссылки»>1. Нет необходимости в дорогой машине
Когда вы выбираете онлайн-хостинг для своей игры Minecraft, вам не нужно беспокоиться о наилучшем оборудовании для создания сервера. На облачном сервере всем будет заниматься служба хостинга, от обеспечения бесперебойной работы сервера до наличия необходимого оборудования для бесперебойной работы игры. Хостинг позаботится об этом с минимальными затратами.
Хостинг позаботится об этом с минимальными затратами.
2. Без простоев
Если вы создали сервер на своем компьютере, одной из существенных проблем, с которыми вам придется столкнуться, будет постоянно поддерживать его работоспособность для других игроков. Если вы создаете сервер Minecraft для себя и будете единственным игроком, пользующимся им, то вполне допустимо создать локальный игровой сервер. Но если вы хотите играть с друзьями, семьей или геймерским сообществом, вам необходимо выделить место на сервере от службы хостинга. Эти компании будут держать свои серверы в рабочем состоянии все время, 24 часа в сутки, 7 дней в неделю. В результате любой может играть в вашу игру, когда захочет, все, что вам нужно сделать, это предоставить им доступ, и они готовы к работе.
3. Испытайте новые моды
Вам могут надоесть моды, которые вы используете в своем Minecraft, и вы ищете новые моды, чтобы сделать вашу игру более привлекательной. Что ж, некоторые из лучших онлайн-хостингов Minecraft предоставят вам последние моды, которые вы можете добавить в свою игру и легко играть.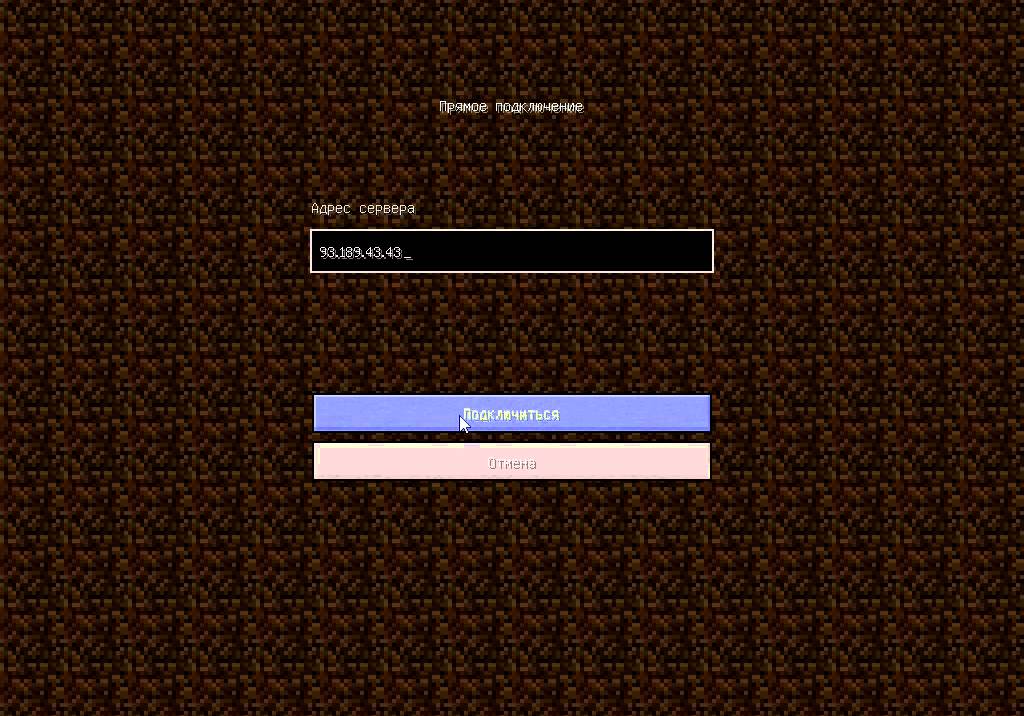 Вам не нужно делать тяжелую работу по установке мода на свой сервер. Вам нужно нажать на кнопку «Установить», а служба хостинга позаботится об установке мода.
Вам не нужно делать тяжелую работу по установке мода на свой сервер. Вам нужно нажать на кнопку «Установить», а служба хостинга позаботится об установке мода.
4. Более безопасный
Вы можете подумать, что локальный сервер более безопасен, чем размещение на облачном сервере. Ну и последний вариант гораздо предпочтительнее с точки зрения безопасности. Службы веб-хостинга ежедневно сталкиваются с утечками данных, поэтому они знают, как с ними справиться и защитить ваш сервер Minecraft от злоумышленников. С другой стороны, когда вы размещаете службу на своем компьютере, вы можете не иметь надлежащих знаний об уровнях безопасности, и в этом случае ваш сервер открыт для атак, если вы не будете достаточно осторожны.
5. Настройка не требуется
Вы нажимаете на план, который, по вашему мнению, вам подходит, и готово; в течение нескольких минут вы сможете получить доступ к своему серверу Minecraft, и вам не нужно вдаваться в подробности установки игры и создания сервера. Более того, как только вы войдете в игру, вы сможете изменить настройки того, как игра должна реагировать на действия игрока и ограничения вашей карты. Например, вы можете установить, может ли человек летать или нет, и другие подобные настройки.
Более того, как только вы войдете в игру, вы сможете изменить настройки того, как игра должна реагировать на действия игрока и ограничения вашей карты. Например, вы можете установить, может ли человек летать или нет, и другие подобные настройки.
Прочитав приведенный выше список преимуществ, вы сможете четко понять, какой тип сервера вы хотите для своей игры. Теперь, если вы собираетесь использовать онлайн-хостинг, у вас может быть множество услуг онлайн-хостинга, которые могут помочь вам и выполнить всю работу по развертыванию сервера и игры. Но если вы выбрали другой вариант и хотите создать сервер на своем компьютере, то вам необходимо выполнить шаги, написанные ниже:
Шаг 1. Загрузите Minecraft Java Edition
Если у вас есть версия Minecraft для Windows 10 или консольная версия, вы не сможете использовать ее на сервере. Вам необходимо загрузить Java Edition, который можно приобрести и загрузить с их официального сайта. После того, как вы загрузите версию игры для Java, вы можете перейти к шагу 2 — получению последней версии Java.
Шаг 2. Получите последнюю версию Java
У вас должна быть последняя версия Java, так как это поможет вам легко запустить сервер и не вызовет каких-либо неясных ошибок во время работы сервера. Зайдите на официальный сайт языка программирования Java и скачайте последнюю версию.
После загрузки установите последнюю версию и разрешите ей изменить свой компьютер. Для начала установки может потребоваться ввести пароль.
Шаг — 3: Загрузите сервер Minecraft
Чтобы загрузить сервер Minecraft, сначала необходимо загрузить файл Server.jar с веб-сайта Minecraft. Если вы ищете более старую версию Minecraft, вы можете найти ее в списке на официальном сайте. Ваш компьютер может показать вам, что файл, который вы собираетесь загрузить, опасен для вашей системы. Игнорируйте предупреждение, так как оно появляется из-за типа файла .jar.
После загрузки файла сервера вам необходимо создать отдельную папку, в которой присутствуют все файлы, относящиеся к серверу Minecraft.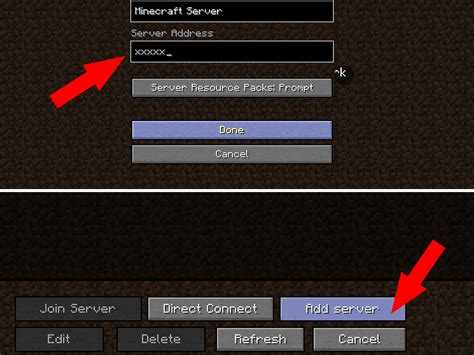 Вставьте файл (jar.) в папку, которую вы создали, и откройте файл (.jar) в качестве администратора. На этом шаге будут созданы файлы конфигурации, необходимые для запуска сервера на вашем компьютере. Все файлы конфигурации будут помещены в вашу новую папку.
Вставьте файл (jar.) в папку, которую вы создали, и откройте файл (.jar) в качестве администратора. На этом шаге будут созданы файлы конфигурации, необходимые для запуска сервера на вашем компьютере. Все файлы конфигурации будут помещены в вашу новую папку.
Чтобы ваш сервер работал правильно, вам необходимо принять их соглашение EULA, которое вам нужно будет найти в файлах конфигурации в папке. Откройте файл EULA.text. В блокноте вы увидите различные варианты, отмеченные как истина и ложь. Измените чтение EULA = true с false и сохраните файл.
После этого еще раз запустите файл server.jar, чтобы загрузить дополнительные файлы и папки, которые необходимы. После загрузки всех файлов откройте файл server.jar, чтобы запустить сервер.
Теперь ваш сервер официально работает в Интернете, и любой пользователь, подключенный к тому же Интернет-соединению, может видеть сервер на своей вкладке многопользовательской игры и получать к нему доступ.
Шаг 4: необходимые команды
Вы создали сервер, и теперь он работает, но он открыт для всех, а этого вы изначально не хотели.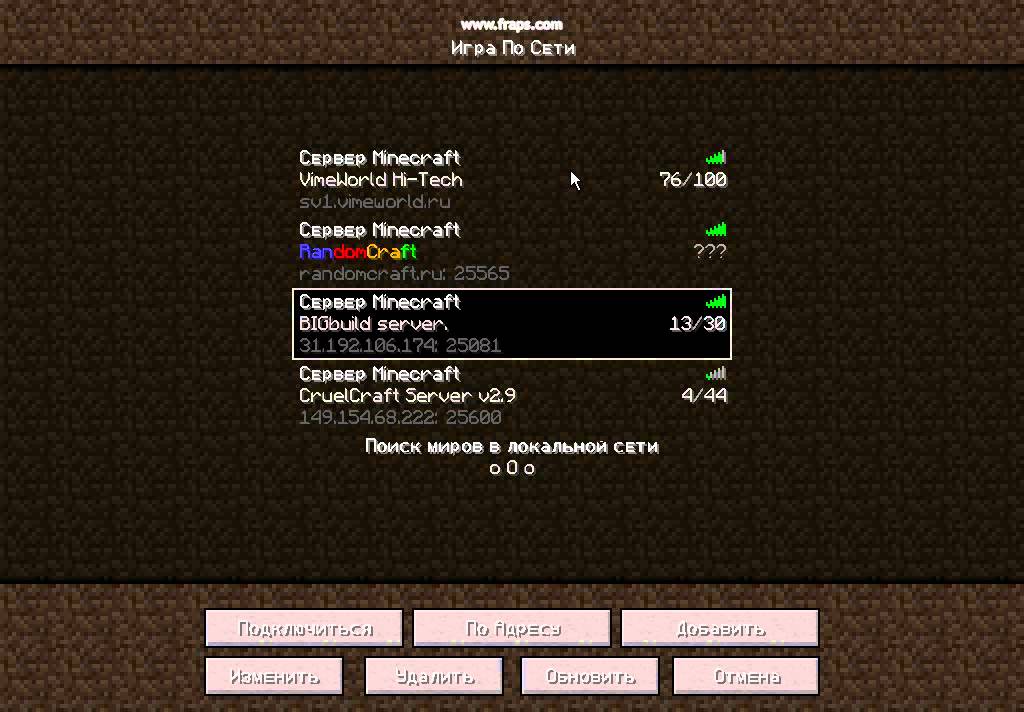 Итак, чтобы сделать сервер, вам нужно изменить свойства сервера с помощью команд. Сначала создайте текстовый документ в папке, где находятся файлы сервера Minecraft. Вам нужно сохранить этот текстовый документ как файл .bat и дать ему простое имя, которое вы легко узнаете, потому что это файл, который будет использоваться для запуска вашего сервера.
Итак, чтобы сделать сервер, вам нужно изменить свойства сервера с помощью команд. Сначала создайте текстовый документ в папке, где находятся файлы сервера Minecraft. Вам нужно сохранить этот текстовый документ как файл .bat и дать ему простое имя, которое вы легко узнаете, потому что это файл, который будет использоваться для запуска вашего сервера.
После создания документа откройте его и добавьте приведенный ниже текст. Эти тексты являются серверными командами, которые помогут серверу работать без сбоев.
Java -Xms1024M -Xmx1024M -jar server.jar пауза
-Xms1024M: Эта команда предоставит вашему серверу необходимую память для бесперебойной работы; вы можете изменить числа, чтобы выделить больше оперативной памяти в соответствии с вашими требованиями. Чтобы узнать, сколько оперативной памяти нужно Minecraft, загляните в этот блог.
-jar и server.jar: Эти команды используются для запуска файла jar, который находится в той же папке. Если вы назвали файл .jar как-то иначе, вы должны иметь такое же имя в документе.
Если вы назвали файл .jar как-то иначе, вы должны иметь такое же имя в документе.
Пауза: Это предоставит операционной системе информацию, позволяющую держать запущенные пакетные файлы открытыми.
Теперь сохраните документ как пакетный файл и закройте документ. Убедитесь, что вы удалили старый текстовый документ с тем же именем, что и ваш пакетный файл, чтобы не запутаться.
Шаг – 5. Настройка свойств
Чтобы изменить свойства сервера Minecraft, вам нужно открыть файл свойств сервера. Как только вы откроете этот документ, вы увидите некоторые присутствующие свойства, и вы сможете найти то, которое хотите изменить, и сделать его истинным или ложным, в зависимости от вашего выбора.
Шаг 6. Переадресация портов
Если вы хотите подключиться к своим друзьям, которые не находятся в той же сети, что и ваша, вам нужно использовать переадресацию портов, чтобы сделать ваш сервер доступным для них. Переадресация портов выполняется через ваш маршрутизатор, поэтому вы должны перейти к его настройкам переадресации портов и настроить их соответствующим образом.
Шаг 7. Добавление сервера в игру
Для этого вам необходимо знать IP-адрес компьютера, на котором вы развернули сервер.
- Откройте версию Minecraft Java и перейдите в настройки установки; как только настройки установки будут открыты, нажмите, укажите имя и версию вашего сервера и найдите файлы сервера, используя опцию обзора в игре.
- Как только вы найдете папку с файлами, версия и ваша игра отобразятся в программе запуска java edition. Нажмите на игру и перейдите к опции многопользовательской игры.
- После выбора многопользовательской игры откроется другое окно с просьбой добавить сервер. Теперь здесь вы должны указать имя сервера, которое вы указали выше, и добавить адрес сервера (IP-адрес вашего компьютера).
- После заполнения всей информации нажмите «Готово», и вы сможете начать играть в Minecraft на собственном сервере.
Вот как вы можете получить бесплатный хостинг сервера Minecraft на своем компьютере без дополнительных затрат на хостинг и управление.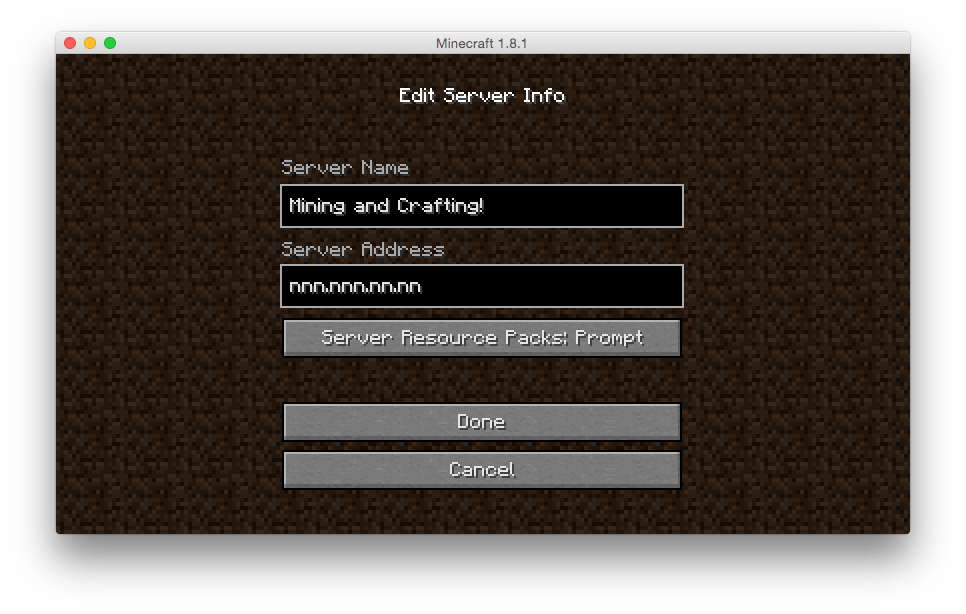

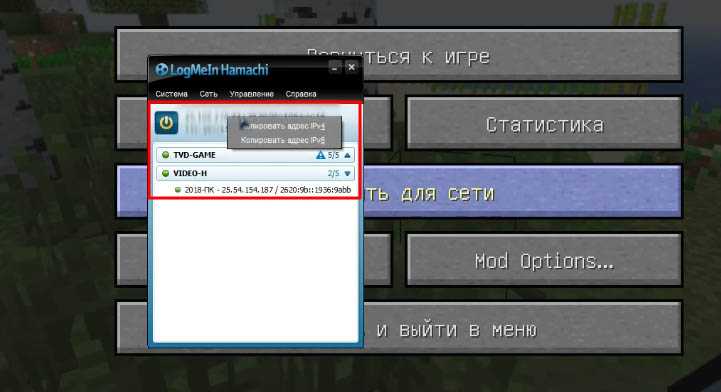 Заключение
Заключение