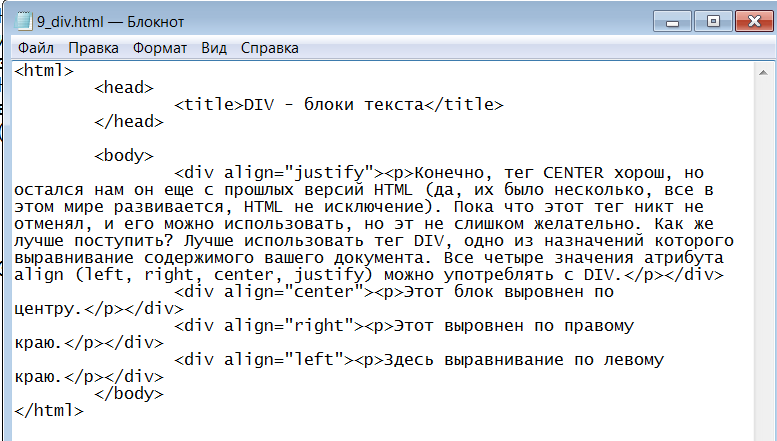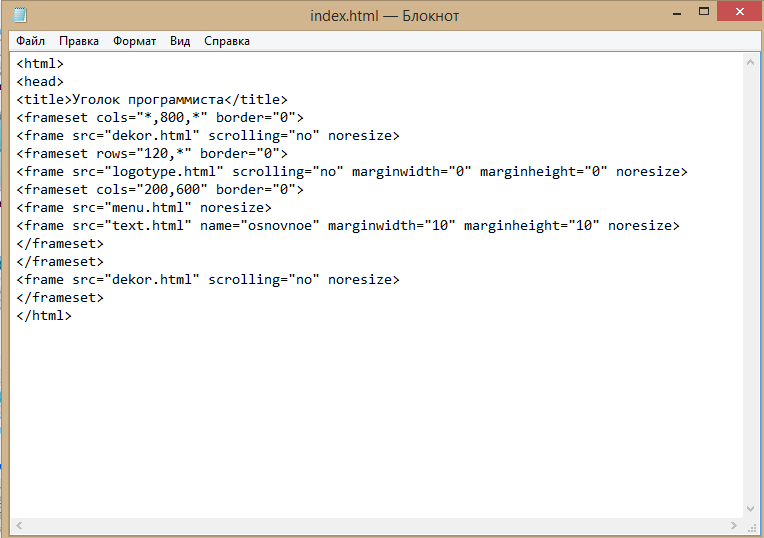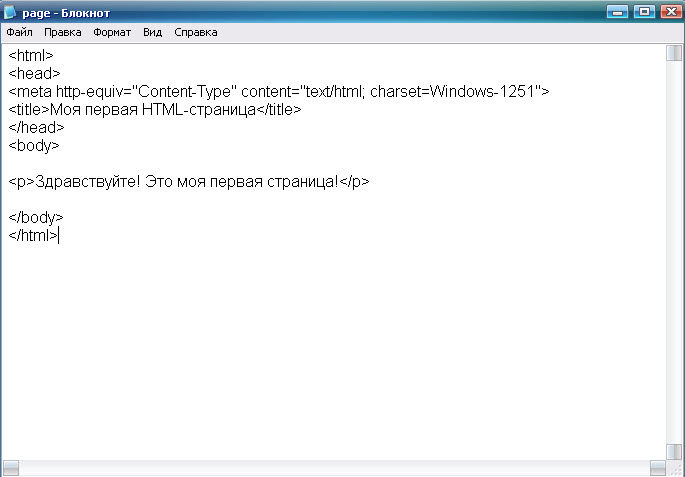КАК: Создание и редактирование документа HTML с помощью Microsoft Word 2002
В ЭТОМ ЗАДАЧЕ
КРАТКОЕ СОДЕРЖАНИЕ
Создайте свой HTML-документ
Добавьте текст и гиперссылки в ваш HTML-документ
Добавьте изображение в свой HTML-документ
- org/ListItem»>
Открытие HTML-документа в Word
ИСПОЛЬЗОВАННАЯ ЛИТЕРАТУРА
В этой статье представлено пошаговое руководство по созданию документа HTML, включая такие элементы, как ввод текста и добавление изображений и гиперссылок в документ HTML.
Создайте свой HTML-документИспользуйте один из следующих двух методов для создания нового HTML-документа.
Метод 1
Запустите Microsoft Word.

В области задач «Новый документ» щелкните Пустая веб-страница в разделе «Создать».
В меню «Файл» выберите «Сохранить».
ПРИМЕЧАНИЕ. В поле Сохранить как тип по умолчанию используется веб-страница (*.htm; *.html).
В поле Имя файла введите имя файла документа, а затем нажмите кнопку Сохранить.
Метод 2
Запустите Microsoft Word.

Создать новый пустой документ.
В меню «Файл» выберите «Сохранить как веб-страницу».
В поле Имя файла введите имя файла документа, а затем нажмите кнопку Сохранить.
Откройте HTML-документ, созданный ранее в этой статье. Для этого выполните следующие действия:
- org/ItemList»>
В меню «Файл» выберите «Открыть».
Перейдите к папке, в которой вы сохранили свою статью, в разделе «Создание HTML-документа» этой статьи.
Выберите файл и нажмите «Открыть».
Введите в документ следующий текст:
Вы можете использовать Microsoft Word для создания HTML-документов так же легко, как и обычные документы Word.
- org/ListItem»>
Чтобы создать гиперссылку, выберите слова «Microsoft Word» в набранном тексте.
В меню «Вставка» выберите «Гиперссылка».
В диалоговом окне «Вставка гиперссылки» введите http://www.microsoft.com/word в поле «Адрес» и нажмите «ОК».
Сохраните изменения в документе.
Поместите точку вставки там, где вы хотите разместить изображение в документе.

В меню «Вставка» выберите пункт «Изображение», а затем нажмите «КлипАрт».
В области задач «Вставка клипа» нажмите «Поиск».
ПРИМЕЧАНИЕ. Если нажать кнопку «Поиск», не вводя ничего в поле «Текст поиска», в результатах поиска будут отображаться все изображения, доступные в настоящее время в вашей системе.
В разделе «Результаты» выберите изображение, которое вы хотите вставить на страницу.
Сохраните изменения и закройте документ.
Выполните одно из следующих действий.
Если область задач «Новый документ» все еще отображается:
В области задач «Новый документ» выберите документ под номером . Откройте документ . Это открывает документ напрямую.
-или-
Если область задач «Новый документ» не отображается:
В меню «Файл» выберите «Открыть».
В диалоговом окне «Открыть» найдите созданный ранее HTML-документ и выберите его.
Нажмите Открыть.
Для получения дополнительных сведений о поддержке HTML в Word 2002 выполните следующие действия:
- org/ItemList»>
Откройте Microsoft Word 2002.
В меню Справка выберите Справка Microsoft Word.
Перейдите на вкладку Мастер ответов.
-
Введите HTML в поле Что бы вы хотели сделать? , а затем щелкните Поиск.
Отображаются связанные темы. Щелкните любой элемент, чтобы отобразить информацию.
Резюме
Текстовый HTML-редактор | HTML In Notepad
HTML-документ — это не что иное, как текстовый файл, поэтому мы можем использовать любой текстовый редактор для создания HTML-страницы.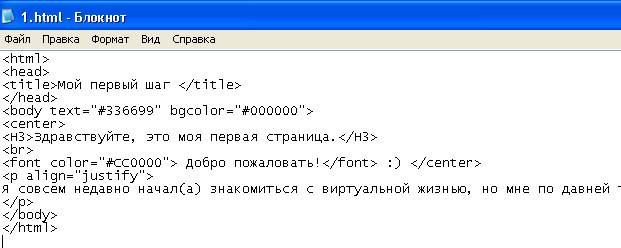
Текстовый редактор HTML — это программное приложение, которое позволяет нам создавать, редактировать и сохранять код HTML. Однако также можно написать HTML-код с помощью простого текстового редактора, такого как Notepad или Notepad++.
Если вы новичок в изучении HTML, базовым текстовым редактором для вас будет Блокнот (для Windows) или TextEdit (MacOS). Итак, давайте напишем HTML-код в Notepad++ для создания веб-страницы.
Написание первого HTML-кода с помощью Notepad++
Notepad++ — это простой и удобный текстовый редактор, который особенно подходит для начинающих, желающих изучать HTML. Это бесплатный редактор общего назначения с открытым исходным кодом, который поддерживает выделение синтаксиса HTML-кода.
Он разработан для редактирования текста, особенно для языка программирования и доступен во всех версиях Windows на вашем компьютере. Текстовый редактор Notepad++ предоставляет множество интересных функций, а именно:
- Подсветка синтаксиса
- Редактирование нескольких файлов с вкладками
- Многоязычная поддержка
- Макросы
- Предварительный просмотр страницы
- Принудительный перенос слов
- Нумерация строк 9000 9
- Отменить/повторить
- Проверка орфографии
- Полная поддержка перетаскивания
- Шаблоны и многое другое.

В дополнение к Блокноту нам нужен веб-браузер, такой как Internet Explorer, Google Chrome, Mozilla Firefox, Opera и т. д., чтобы увидеть работу HTML-кода.
Мы рекомендуем вам обновить веб-браузер до последней стабильной версии. Если Notepad++ не установлен на вашем компьютере, сначала загрузите и установите его по приведенной ниже ссылке.
Загрузить программное обеспечение Notepad++: Notepad++
Надеюсь, вы загрузили Блокнот на свой компьютер. Теперь мы научимся писать свой первый HTML-код с помощью Блокнота. Другими словами, мы узнаем, как создать базовую веб-страницу с HTML в Блокноте.
Ниже приведены шаги для создания веб-страницы с HTML с помощью Блокнота. Они следующие:
Шаг 1: В вашей компьютерной системе просто нажмите кнопку «Пуск», чтобы открыть Notepad++, а затем нажмите «Блокнот», если ярлык Notepad++ отсутствует на рабочем столе. Вы можете сделать это, набрав «Блокнот» в строке поиска Windows.
Теперь напишите в документе следующий фрагмент кода.
<ДОКТИП HTML>
<голова>
Моя первая веб-страница HTML
<тело>
Добро пожаловать на мой сайт!
Это моя первая веб-страница в формате HTML.
Шаг 2: После написания приведенного выше HTML-кода необходимо сохранить его с расширением .html. Чтобы сохранить файл, перейдите в меню «Файл» -> «Сохранить». В вашей компьютерной системе откроется диалоговое окно «Сохранить как».
Шаг 3: Введите имя для имени вашего файла «myFirstHTMLPage» и «Сохранить как тип»: выберите расширение «*.html; *.htm;” вариант, а затем нажмите кнопку «Сохранить», как показано на снимке экрана ниже. Сохраните файл HTML в место на своем компьютере, где вы сможете легко его найти.
Обратите внимание, что при первом сохранении файла Блокнот по умолчанию добавляет к имени документа расширение .txt.
 Я сохранил html-файл «myFirstHTMLPage» на рабочем столе.
Я сохранил html-файл «myFirstHTMLPage» на рабочем столе.Теперь щелкните значок созданного HTML-файла, чтобы открыть файл в веб-браузере. Ваш браузер по умолчанию откроет веб-страницу, где вы получите вывод HTML-кода.
Поздравляем! Вы только что создали свою первую HTML-страницу с помощью Блокнота.
Что такое текстовый редактор HTML?
В приведенном выше разделе мы написали HTML-код с помощью простого текстового редактора, такого как Блокнот, и отобразили вывод в браузере по умолчанию. Теперь перейдем к текстовому редактору HTML.
Текстовый редактор HTML — это программное приложение, которое предоставляет множество функций, таких как редактирование, сохранение, подсветка синтаксиса, автозаполнение кода, проверка ошибок и т. д. Это делает наш код более качественным и эффективным.
Подсветка синтаксиса облегчает чтение и понимание HTML-кода, поскольку выделяет различные части кода разными цветами, что упрощает просмотр того, что происходит в коде.
Текстовый HTML-редактор экономит время разработчиков, а также помогает избежать распространенных ошибок. Функция проверки ошибок помогает нам выявлять ошибки в нашем коде, прежде чем мы его сохраним. Это экономит наше время и снижает риск ошибок.
Функция автодополнения кода предлагает завершение кода по мере ввода. Это помогает нам сэкономить время и снизить риск распространенных ошибок. Следовательно, текстовый редактор HTML дает нам много преимуществ, а также важен для веб-разработки.
Типы текстовых редакторов HTML
На онлайн-рынке доступно множество типов текстовых редакторов HTML. Это:
- Интегрированные среды разработки (IDE), такие как Visual Studio Code, Sublime Text и Atom.
- Онлайновые текстовые редакторы HTML, такие как CodePen и JSFiddle.
WYSIWYG-редакторов, таких как Dreamweaver.
Каждый текстовый редактор HTML имеет свои сильные и слабые стороны. Некоторые из них более мощные и многофункциональные, а другие просты и удобны в использовании.
Вам следует выбрать текстовый HTML-редактор, который соответствует вашим потребностям и уровню навыков. Мы выберем редактор Sublime Text для написания HTML-кода.
Написание HTML-кода с помощью Sublime Text Editor
Для работы с редакторами Sublime Text сначала необходимо загрузить и установить их из Интернета на свой компьютер. Чтобы загрузить редактор Sublime Text для Windows 10, перейдите по ссылке: Скачать Sublime Text Editor
После завершения загрузки вам необходимо установить его на свой компьютер. После полной установки текстового редактора Sublime вам необходимо выполнить простые шаги, чтобы использовать его. Шаги такие:
Шаг 1: Чтобы открыть редактор Sublime Text, перейдите на начальный экран ⤏ введите Sublime Text⤏ Откройте его. Чтобы открыть новую страницу, нажмите CTRL+N.
Шаг 2: Чтобы сохранить страницу в редакторе Sublime Text, нажмите Ctrl+S или перейдите к опции «Файл» ⤏ сохранить. Используйте расширение .html или .htm, чтобы сохранить файл. Мы рекомендуем сначала сохранить файл, а затем писать код, потому что возвышенный редактор предложит вам написать код после сохранения страницы.
Используйте расширение .html или .htm, чтобы сохранить файл. Мы рекомендуем сначала сохранить файл, а затем писать код, потому что возвышенный редактор предложит вам написать код после сохранения страницы.
Шаг 3: Напишите следующий код в редакторе Sublime Text.
Шаг 4: Чтобы выполнить написанный HTML-код или просмотреть вывод этого кода, просто щелкните правой кнопкой мыши на возвышенной текстовой странице и нажмите «Открыть в браузере». Вывод HTML-кода появится в веб-браузере по умолчанию.
Обратите внимание, что вы можете выполнить свой HTML-документ или файл в любом браузере, но есть некоторые теги, которые некоторые веб-браузеры не поддерживают.
Из этого руководства вы узнали, как создать свою первую веб-страницу в текстовых редакторах HTML, таких как Блокнот и Sublime Text. Вы знаете, почему текстовый редактор HTML имеет решающее значение для веб-разработки и как выбрать лучший для ваших нужд.