Создание подписи в Outlook и ее добавление в сообщения
Создание подписи и настройка добавления подписи в сообщения в Outlook
Если вы хотите увидеть, как это делается, посмотрите видеоролик ниже.
-
Откройте новое сообщение электронной почты.
-
В меню сообщение выберите подписи> подписей.
В зависимости от размера окна Outlook и того, как вы создаете новое сообщение электронной почты или отвечаете или пересылается, меню сообщения и кнопка подписи могут находиться в двух разных расположениях.


-
В разделе выберите подпись для изменениянажмите кнопку создать, а затем в диалоговом окне Новая подпись введите имя для подписи.
-
В разделе изменить подписьсоздайте подпись. Вы можете изменять шрифты, цвета и размеры шрифта, а также выравнивание текста. Если вы хотите создать более надежную подпись с маркерами, таблицами или границами, воспользуйтесь приложением Word, чтобы отформатировать текст, а затем скопируйте и вставьте подпись в поле изменить подпись . Вы также можете использовать один из готовых шаблонов для подписей. Скачайте шаблоны в Word, настройте их с помощью личных сведений, а затем скопируйте и вставьте их в поле изменить подпись .

Примечания:
-
Вы можете добавлять ссылки и изображения в свою подпись электронной почты, изменять шрифты и цвета, а также выровнять текст по ширине с помощью палитры с мини-форматированием в разделе изменить подпись.
-
Вы также можете добавить значки и ссылки в социальных сетях или настроить один из предварительно разработанных темлатес. Дополнительные сведения можно найти в разделе Создание подписи на основе шаблона.
-
Чтобы добавить изображения в подпись, ознакомьтесь с разрядом «Добавление логотипа или изображения к подписи».
-
-
В раскрывающемся списке учетная запись электронной почты выберите учетную запись электронной почты, которая будет связана с подписью. Можно использовать разные подписи для каждой учетной записи электронной почты.
Если вы хотите, чтобы подпись добавлялась во все новые сообщения по умолчанию, в раскрывающемся списке создать сообщения выберите одну из подписей. Если вы не хотите, чтобы подпись автоматически добавлялась в новые сообщения, выберите (нет). Подпись не добавляется в сообщения, которые вы отвечаете или пересылаете.
Если вы хотите, чтобы ваша подпись отображалась в ответах и пересылаемых сообщениях, в раскрывающемся списке ответы и пересылаемые выберите одну из подписей. Вы также можете выбрать вариант по умолчанию (нет).

-
Нажмите кнопку ОК , чтобы сохранить новую подпись и вернуться к сообщению. Outlook не добавляет новую подпись в сообщение, открытое в действии 1, даже если вы решили применить подпись ко всем новым сообщениям. В это сообщение необходимо добавить подпись вручную. Подпись будет автоматически добавлена для всех будущих сообщений. Чтобы добавить подпись вручную, выберите пункт подпись в меню сообщение , а затем выберите подпись, которую вы только что создали.
Добавление логотипа или изображения в подпись
Если у вас есть логотип компании или изображение, которое нужно добавить в свою подпись, выполните указанные ниже действия.
-
Откройте новое сообщение и выберите
-
В поле выберите подпись для редактирования выберите подпись, в которую вы хотите добавить эмблему или изображение.
-
Щелкните значок изображения
 , найдите файл изображения и нажмите кнопку Вставить.
, найдите файл изображения и нажмите кнопку Вставить. -
Чтобы изменить размер изображения, щелкните его правой кнопкой мыши и выберите пункт Рисунок. Откройте вкладку Размер и измените размер изображения с помощью параметров. Чтобы сохранить пропорции изображения, убедитесь, что флажок Сохранить пропорции замка установлен.
-
Когда все будет готово, нажмите кнопку ОК, а затем нажмите кнопку ОК еще раз, чтобы сохранить изменения в подписи.
Вставка подписи вручную
Если вы не хотите, чтобы подпись добавлялась во все новые сообщения, ответы и пересылаемые письма, можно вставлять ее вручную.
-
В сообщении электронной почты на вкладке сообщение нажмите кнопку подпись.
-
Выберите подпись в появившемся выпадающем меню. Если у вас несколько подписей, вы можете выбрать любую из созданных подписей.
Посмотрите, как это делается

К началу страницы
Создание подписи
-
Откройте новое сообщение. На вкладке Сообщение в группе Включить щелкните команду Подпись, а затем выберите пункт Подписи.

-
На вкладке Электронная подпись нажмите кнопку Создать.
-
Введите имя для подписи и нажмите кнопку ОК.
-
В поле Изменить подпись введите текст, который необходимо включить в подпись.
-
Чтобы отформатировать текст, выделите его, а затем с помощью кнопок форматирования и выбора стиля задайте нужные параметры.
-
Чтобы добавить другие элементы, кроме текста, щелкните в расположении, куда их нужно вставить, и выполните любые из указанных ниже действий.
Параметры
Инструкции
Добавление электронной визитной карточки
Щелкните Визитная карточкаи выберите контакт в списке хранить как . Нажмите кнопку ОК .
Добавление гиперссылки
Нажмите кнопку
 Вставить гиперссылку, введите данные или перейдите к гиперссылке, выберите ее и нажмите кнопку ОК .
Вставить гиперссылку, введите данные или перейдите к гиперссылке, выберите ее и нажмите кнопку ОК .Добавление рисунка
Нажмите кнопку
 Рисунок, выберите рисунок, щелкните его и нажмите кнопку ОК. Обычно файлы изображений имеют расширения BMP, GIF, JPG или PNG.
Рисунок, выберите рисунок, щелкните его и нажмите кнопку ОК. Обычно файлы изображений имеют расширения BMP, GIF, JPG или PNG. -
Чтобы завершить создание подписи, нажмите кнопку ОК.
Примечание: Только что созданная или измененная подпись не появится в открытом сообщении. Ее нужно в него вставить.
Добавление подписи в сообщения
Подписи можно добавлять автоматически во все исходящие сообщения или вручную в некоторые из них.
Примечание: Каждое сообщение может содержать только одну подпись.
Автоматическая вставка подписи
-
На вкладке Сообщение в группе Включение нажмите кнопку Подпись и выберите пункт Подписи.

-
В разделе Выберите подпись, используемую по умолчанию выберите в списке Учетная запись электронной почты учетную запись, с которой будет связана подпись.
-
В списке Новые сообщения выберите подпись, которая будет вставляться в сообщения.
-
Чтобы подпись добавлялась в ответы и пересылаемые сообщения, в списке Ответ и пересылка выберите нужную подпись. В противном случае щелкните пункт (нет).
Вставка подписи вручную
Дополнительные сведения
Настройка сообщений электронной почты
support.office.com
Создание подписи электронной почты на основе шаблона
Примечание: Мы стараемся как можно оперативнее обеспечивать вас актуальными справочными материалами на вашем языке. Эта страница переведена автоматически, поэтому ее текст может содержать неточности и грамматические ошибки. Для нас важно, чтобы эта статья была вам полезна. Просим вас уделить пару секунд и сообщить, помогла ли она вам, с помощью кнопок внизу страницы. Для удобства также приводим ссылку на оригинал (на английском языке).
Вы можете создать подпись для сообщений электронной почты с помощью шаблона, доступного для коллекций подписей. Все, что вам нужно сделать — это получить шаблон, скопировать его в сообщение электронной почты и персонализировать, чтобы создать собственную подпись Outlook.
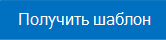
-
После того как вы загрузили шаблон, откройте его в Word.
-
Выберите любую подпись, выберите все элементы подписи и нажмите кнопку Копировать.
-
Откройте Outlook и выберите команду создать сообщение.
-
Вставьте скопированную подпись в текст сообщения электронной почты.
-
Вы можете персонализировать свою подпись, редактируя текст, изменяя фотографию и эмблему, добавляя гиперссылки на ваш веб-сайт или в социальных сетях.

Примечание: Иногда, когда вы загружаете и открываете шаблон подписи, он открывается в режиме защищенного просмотра в Word, чтобы изменить шаблон, который необходимо выбрать для включения редактирования.
-
Щелкните правой кнопкой мыши фотографию в подписи и выберите команду Изменить рисунок.
-
Выберите источник из списка, в котором находится фотография или логотип.
-
Нажмите Вставить.
-
Чтобы изменить размер изображения, выберите изображение, чтобы увидеть, что вокруг него отображаются маркеры перетаскивания. ПереМещайте маркеры перетаскивания, чтобы при необходимости изменить размер изображения. Откройте меню Формат и воспользуйтесь параметрами на нем, чтобы отформатировать изображение.
-
В подписи щелкните правой кнопкой мыши любой значок социальных сетей или выделите текст веб-сайта, щелкните его правой кнопкой мыши и выберите команду изменить ссылку.
-
В поле адрес: добавьте ссылку на свой социальныхый профиль.
-
Нажмите кнопку ОК.
После того как вы настроили свою подпись, вам нужно сохранить ее, чтобы использовать ее во всех ваших исходящих сообщениях.
-
Выделите все элементы подписи, щелкните ее правой кнопкой мыши и выберите команду Копировать .
-
Выберите подпись _гт_ Signatures в меню сообщение .
-
Нажмите кнопку Создать и введите имя для подписи. Например: «деловые», «официальный», «персональный».
-
В поле изменить подпись щелкните правой кнопкой мыши и выберите команду Вставить. Подпись будет отображена в поле.
-
Нажмите кнопку ОК , чтобы сохранить новую подпись.
Подпись будет добавлена автоматически для всех будущих сообщений. Чтобы добавить подпись вручную, выберите подпись в меню сообщение и выберите подпись, которую вы только что создали.
См. также
Добавление гиперссылок на Facebook и Twitter в подпись сообщений электронной почты
Добавление логотипа или изображения в подпись
support.office.com
Как добавить подпись в электронной почте
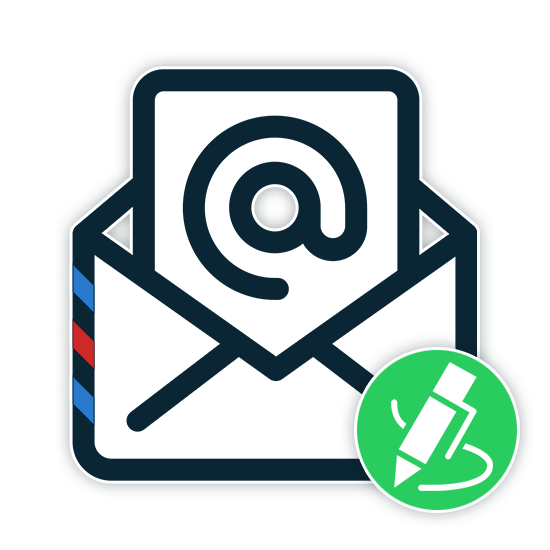
Подпись в письмах, отправленных по электронной почте, позволяет вам представиться перед получателем должным образом, оставив не только имя, но и дополнительные контактные данные. Создать такой элемент оформления можно с помощью стандартных функций любых почтовых сервисов. Далее мы расскажем о процессе добавления подписей к сообщениям.
Добавление подписей к письмам
В рамках данной статьи мы уделим внимание исключительно процедуре добавления подписи путем ее включения через соответствующий раздел настроек. При этом правила и методы оформления, равно как и этап создания, полностью зависят от ваших требований и будут нами пропущены.
Читайте также: Добавляем подписи к письмам в Outlook
Gmail
После регистрации нового аккаунта на почтовом сервисе Google подпись к письмам не добавляется автоматически, но ее можно создать и включить вручную. За счет активации данной функции нужная информация будет прикрепляться к любым исходящим сообщениям.
- Откройте ваш почтовый ящик Gmail и в правом верхнем углу разверните меню, кликнув по иконке с изображением шестерни. Из данного списка необходимо выбрать пункт «Настройки».
- Убедившись в успешном переходе на вкладку «Общие», пролистайте страницу до блока «Подпись». В представленное текстовое поле необходимо добавить содержимое вашей будущей подписи. Для ее оформления используйте расположенную выше панель инструментов. Также по необходимости можете включить добавление подписи перед содержимым ответных писем.
- Пролистайте страницу дальше вниз и нажмите кнопку «Сохранить изменения».

Для проверки результата без отправки письма достаточно перейти к окну «Написать». В данном случае информация будет расположена в основной текстовой области без разделений.
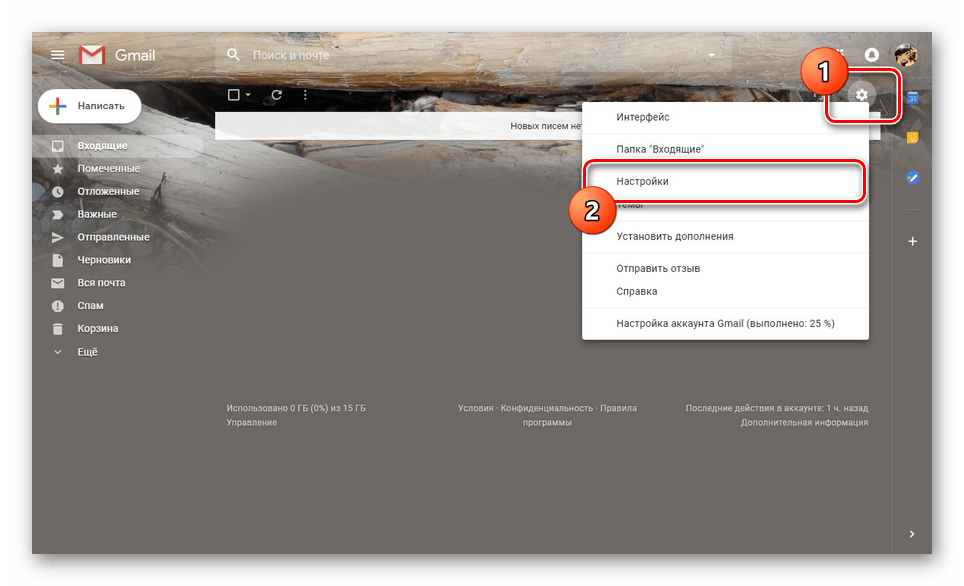
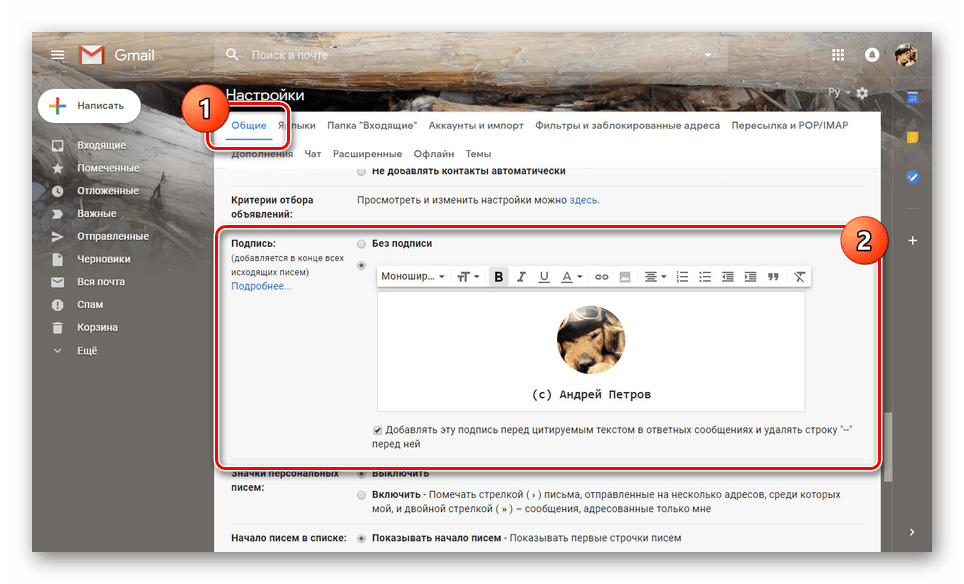

У подписей в рамках Gmail нет каких-то существенных ограничений по части объема, из-за чего ее можно сделать больше самого письма. Старайтесь не допускать подобного, составляя карточку максимально кратким образом.
Mail.ru
Процедура создания подписи для писем на данном почтовом сервисе почти не отличается от показанного нами выше. Однако в отличие от Gmail, Mail.ru позволяет создавать одновременно до трех различных шаблонов подписей, каждая из которых может быть выбрана на этапе отправки.
- После перехода на сайт почты Mail.ru, кликните по ссылке с адресом ящика в правом верхнем углу страницы и выберите пункт «Настройки почты».

Отсюда необходимо перейти к разделу «Имя отправителя и подпись».
- В текстовое поле «Имя отправителя» укажите имя, которое будет отображаться у получателей всех ваших писем.
- С помощью блока «Подпись» укажите информацию, автоматически добавляемую к исходящей почте.
- Воспользуйтесь кнопкой «Добавить имя и подпись», чтобы указать до двух (не считая основного) дополнительных шаблонов.
- Для завершения редактирования нажмите кнопку «Сохранить» внизу страницы.

Чтобы оценить внешний вид, откройте редактор новых писем. С помощью пункта «От кого» можно будет переключаться между всеми созданными подписями.

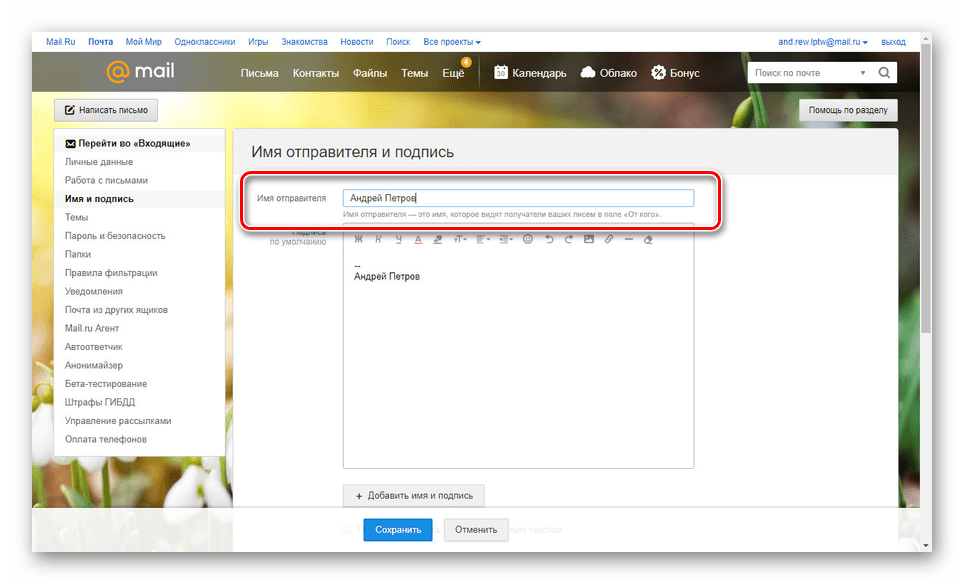



За счет предоставляемого редактора и отсутствия ограничений на размеры, можно создать множество красивых вариантов подписей.
Яндекс.Почта
Средство создания подписей на сайте почтового сервиса Яндекс аналогично обоим вышерассмотренным вариантам — здесь есть точно такой же в плане функциональности редактор и нет ограничений по объему указываемой информации. Настроить нужный блок можно в специальном разделе параметров. Более подробно об этом мы рассказали в отдельной статье на нашем сайте.
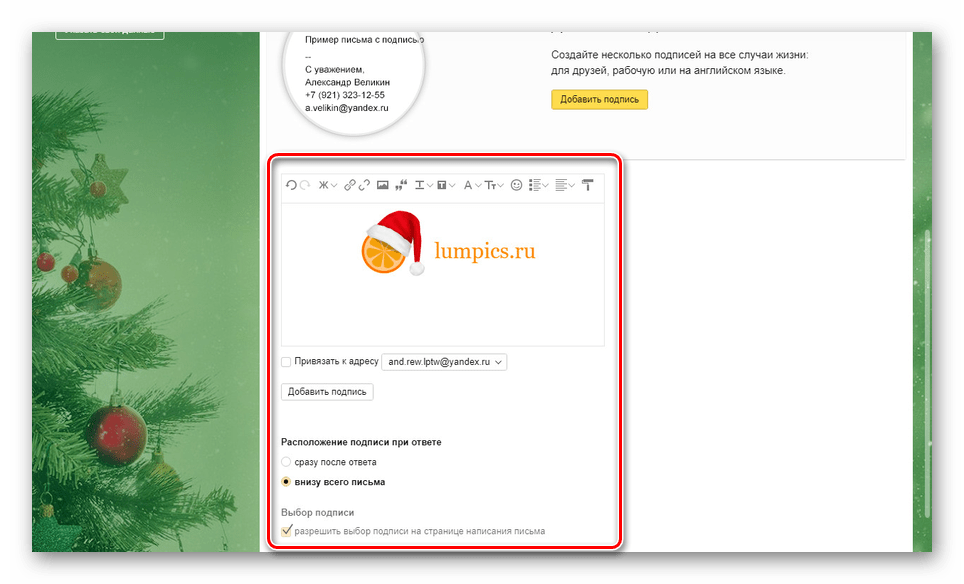
Подробнее: Добавление подписи на Яндекс.Почте
Rambler/почта
Последним ресурсом, который мы рассмотрим в рамках данной статьи, является Rambler/почта. Как и в случае с GMail здесь подпись у писем изначально отсутствует. Кроме того, в сравнении с любым другим сайтом, встроенный в Rambler/почту редактор весьма ограничен.
- Откройте почтовый ящик на сайте данного сервиса и на верхней панели нажмите кнопку «Настройки».
- В поле «Имя отправителя» введите имя или никнейм, который будет отображен у получателя.
- С помощью ниже представленного поля вы можете настроить подпись.

Из-за отсутствия каких-либо инструментов создание красивой подписи становится затруднительным. Выйти из положения можно, переключившись к основному редактору писем на сайте.

Здесь имеются все функции, которые вы могли встретить на других ресурсах. В рамках письма создайте шаблон для вашей подписи, выделите содержимое и нажмите «CTRL+C».

Вернитесь к окну создания подписи для писем и вставьте ранее скопированные элементы оформления с помощью сочетания клавиш «CTRL+V». Содержимое будет добавлено не со всеми особенностями разметки, но все же это лучше, чем обычный текст.
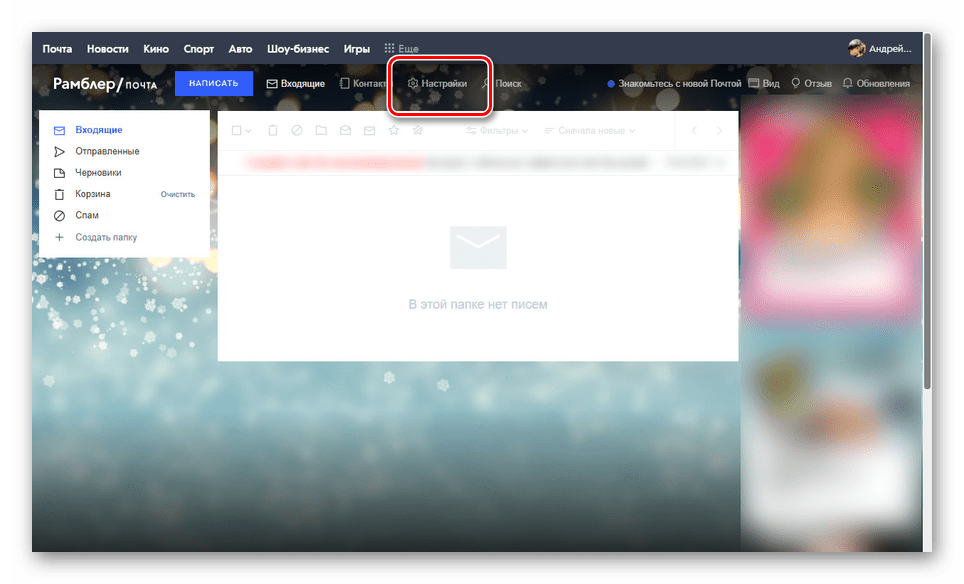
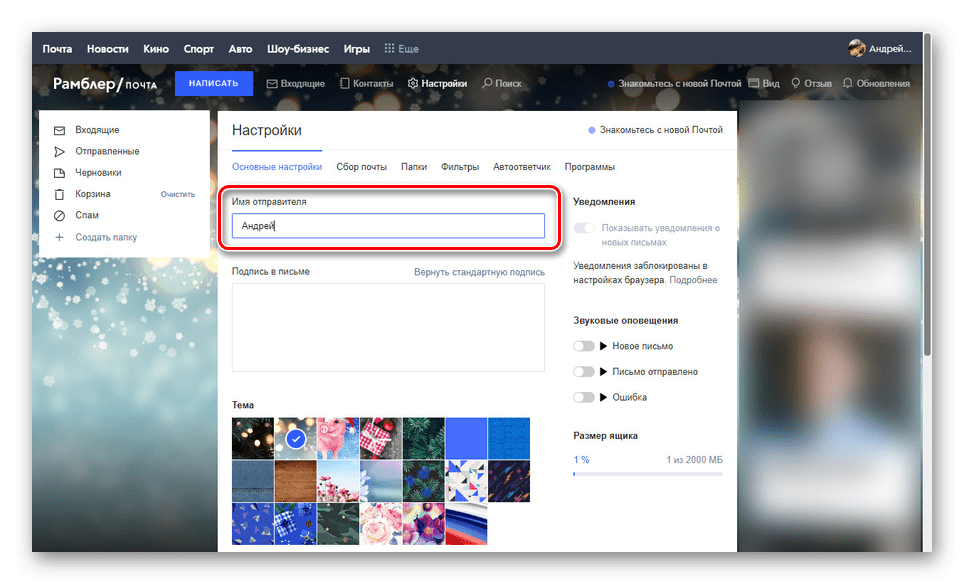

Надеемся, вы смогли добиться требуемого результата, несмотря на ограниченное количество функций.
Заключение
Если по тем или иным причинам вам недостаточно изложенного нами материала по наиболее известным почтовым сервисам, сообщайте об этом в комментариях. В целом же описанные процедуры имеют много общего не только с другими аналогичными сайтами, но и с большинством почтовых клиентов для ПК.
 Мы рады, что смогли помочь Вам в решении проблемы.
Мы рады, что смогли помочь Вам в решении проблемы. Опишите, что у вас не получилось.
Наши специалисты постараются ответить максимально быстро.
Опишите, что у вас не получилось.
Наши специалисты постараются ответить максимально быстро.Помогла ли вам эта статья?
ДА НЕТlumpics.ru
Как правильно сделать подпись в электронной почте
Ещё на заре появления почты как средства основной коммуникации появилась неукоснительная традиция подписывать письма. Авторы бумажных посланий считали своим долгом в обязательном порядке завершать текст финальным росчерком пера — от кого. В зависимости от содержания текста и, конечно же, адресата (его получателя) внизу почтовой весточки размещались подписи типа «С уважением…», «Твоя любимая… », «Крепко обнимаю и целую, твой… », «С превеликим почтением…. » и т.д.
Всех вариантов и не перечесть, как было, а как сейчас, так и подавно. И это всё к тому, уважаемый читатель, что обычай подписываться под письмом имеет силу и в электронной почте. Знаете ли, для солидности, интеллигентности, осведомлённости, да и просто для красоты, так сказать, внешнего вида сообщений некоторые пользователи ставят онлайн в них подписи.
Не игнорируйте и вы эту возможность. Поверьте, она вам очень даже может пригодиться. В особенности, если бизнесом каким занимаетесь или решили с кем-то познакомиться. Тем более, чтобы научиться ею пользоваться, потратите всего-то минуту-две. В этой статье рассматриваются руководства по тому, как сделать подпись в электронной почте на популярных сервисах — Gmail, Яндекс, Mail.ru и др.
Примечание. Если в этой статье не описывается сервис, в котором вы хотите оформить подпись, попробуйте отыскать настройки этой опции самостоятельно, ориентируясь на приведенные руководства. Во многих интерфейсах e-mail настройки имеют определённую схожесть.
Gmail
1. Находясь в профиле ящика, вверху справа, щелчком откройте ниспадающее меню под значком «шестерёнка».
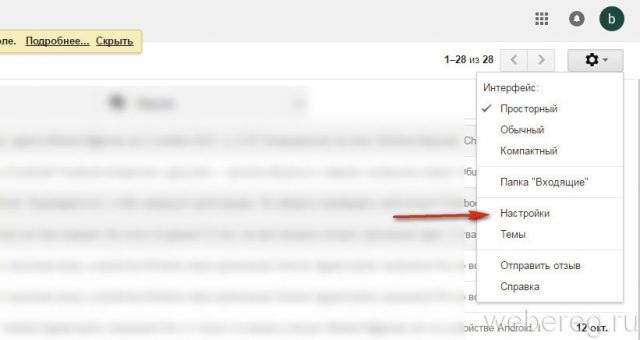
2. В списке разделов клацните «Настройки».
3. Прокрутите первую вкладку немного вниз. В блоке «Подпись» клацните вторую радиокнопку, чтобы появилась форма.

4. В поле под панель кнопок для редактирования введите подпись.
Внимание! Если желаете размещать её перед цитатами в письмах, кликните окошко «Добавлять эту подпись… » под полем ввода.
5. Проверьте, правильная ли получилась надпись, устраивает ли вас оформление введённого текста. Если всё «OK», кликните в нижней части вкладки кнопку «Сохранить изменения». Теперь, когда вы решите создать и отправить кому-нибудь послание, в форме будет автоматически размещаться созданная вами подпись. То есть, каждый раз создавать её не придётся.
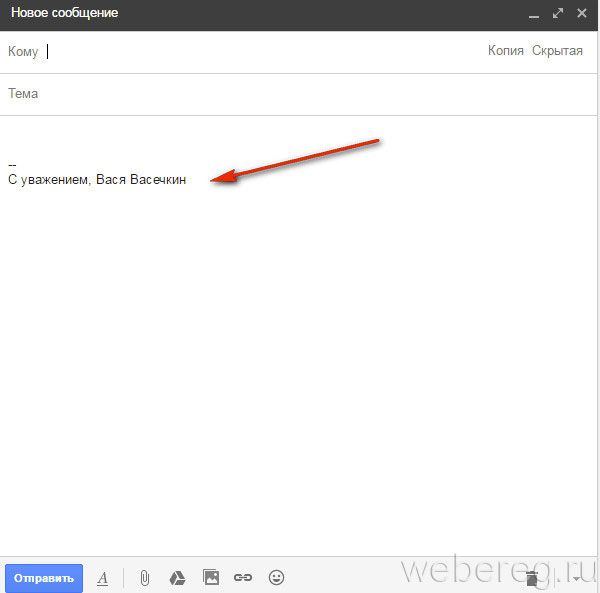
Yandex
1. В правой части верхней панели нажмите кнопку «шестерня».
2. В выпавшем меню «Все настройки» клацните первый пункт — «Личные данные, подпись, паспорт».
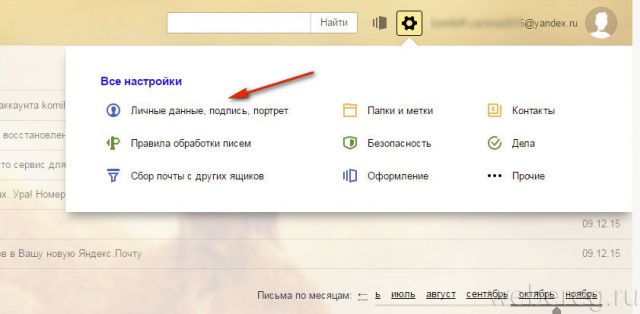
3. По умолчанию сервис создаёт, как минимум, одну подпись, используя данные пользователя (имя, фамилию, телефон). Но вы можете всегда изменить стандартный вариант. Для этого кликните на открывшейся странице «Добавить… » и введите текст в поле.
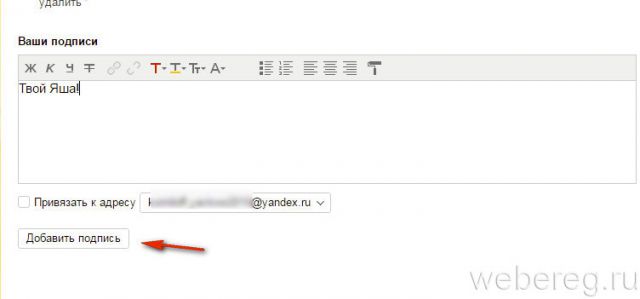
4. Если нужно отредактировать подпись (например, требуется правильно написать какое-либо слово), в её панели клацните иконку «карандаш» и затем в открывшемся поле приступайте к правке.
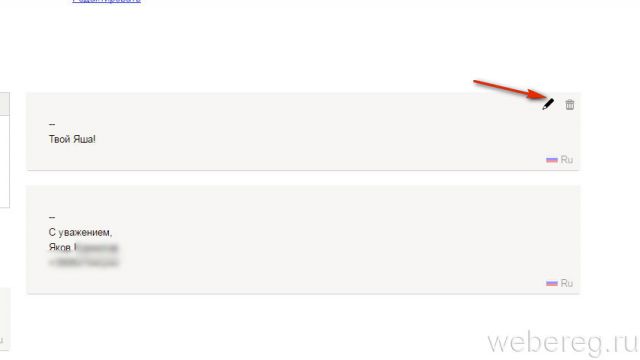
5. Выберите местоположение текста: клацните кнопку «…после ответа» или «внизу… письма».
6. Если у вас несколько подписей (примеры в блоках на странице настроек), в надстройке «Выбор подписи» поставьте «галочку». Таким образом, у вас появится возможность выбирать созданные образцы в процессе написания и оформления письма.
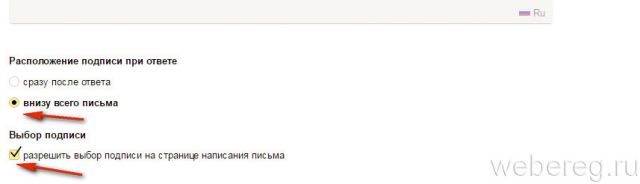
7. Вставка подписей осуществляется так:
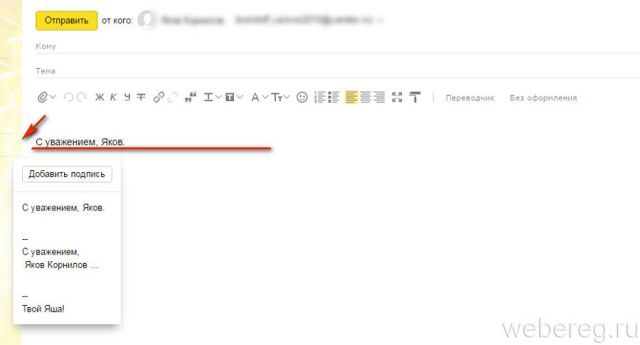
- Наведите курсор справа от размещённой подписи. Когда появится «стрелочка», нажмите её.
- В выпавшем меню выберите необходимый вариант.
Mail.ru
1. Кликните по своему логину (адресу почты) в верхнем правом углу.
2. В панели перейдите в раздел «Настройки почты».
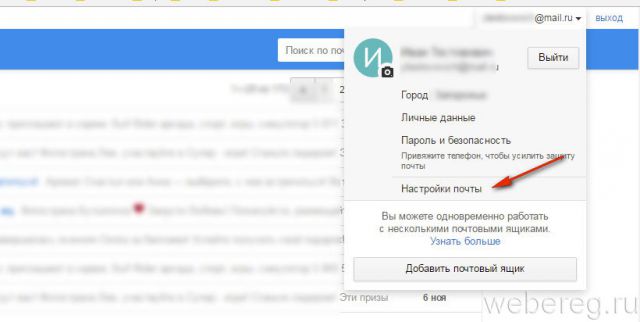
3. Кликните подраздел «Имя отправителя и подпись».
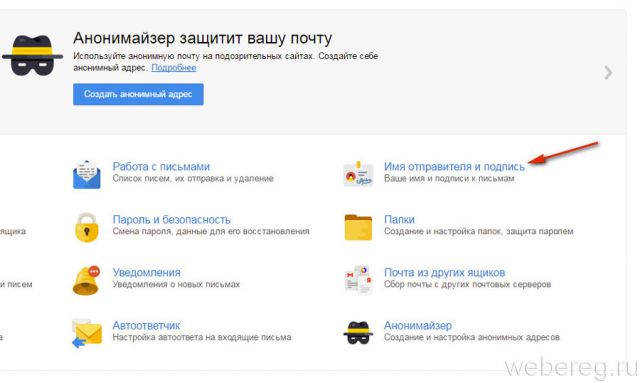
4. Укажите в полях «Имя… » и «Подпись» необходимую информацию. Клацните «Сохранить».
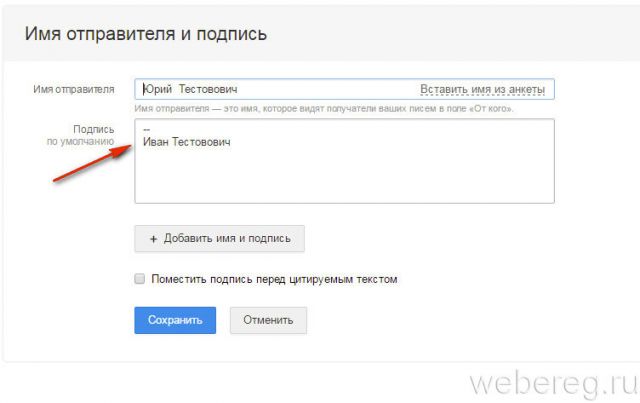
Если требуется добавить несколько вариантов, клацните «Добавить… » и также заполните поля.
Внимание! «Галочка» в опции «По умолчанию» говорит о том, что именно эта подпись будет автоматически добавляться в поле письма.
5. Кликните вверху слева кнопку «Написать письмо». На дисплее появится форма для отправки с созданной подписью.
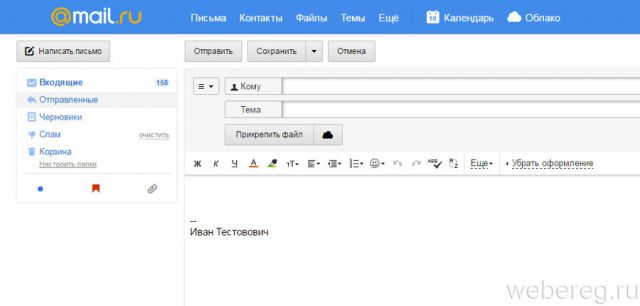
Ukr.net
1. В профиле кликните рядом с логином кнопку «три полоски».
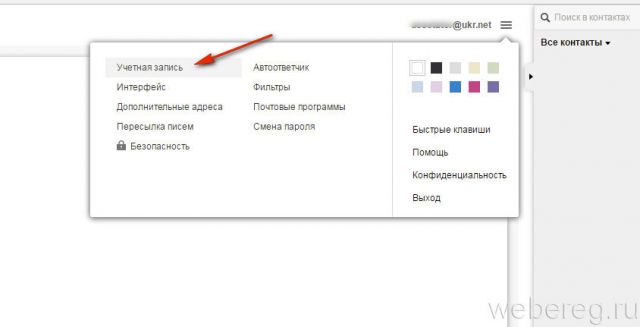
2. Откройте подраздел «Учётная запись».
3. В поле «Подпись» введите с необходимый текст.
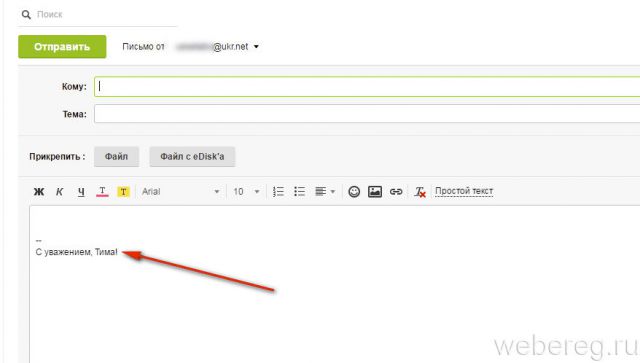
4. В надстройке «Размещение» выберите местоположение: после ответа, в конце письма.
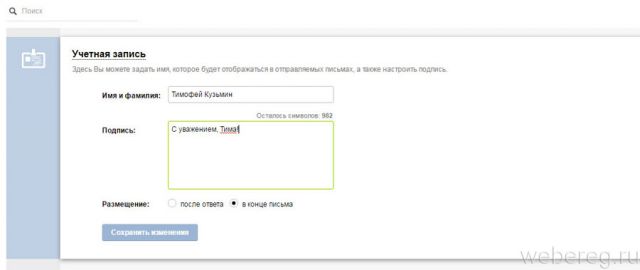
5. Нажмите «Сохранить изменения». При открытии опции отправки, подпись будет отображаться в поле.
Outlook
В почтовых клиентах настройка подписи так же, как и в онлайн-сервисах, является приоритетной. Разберём работу с ней на примере почтового приложения Outlook от компании Microsoft.
1. В горизонтальном меню клиента щёлкните раздел «Файл».
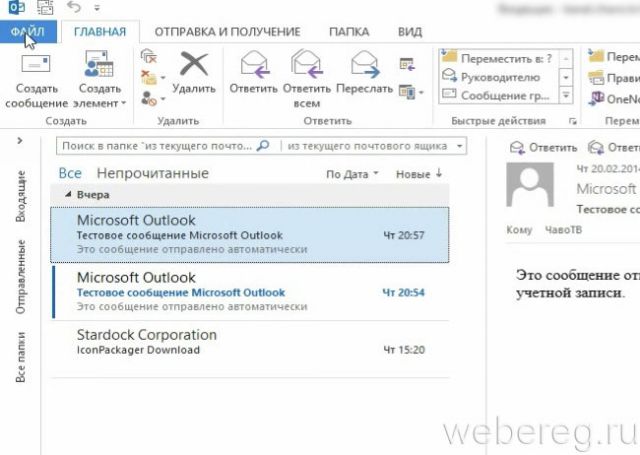
2. В выехавшей панели кликните «Параметры».
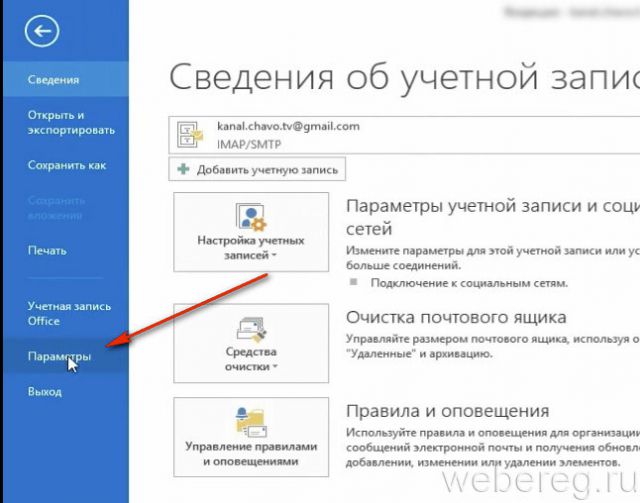
3. В панели «Параметры» откройте раздел «Почта».
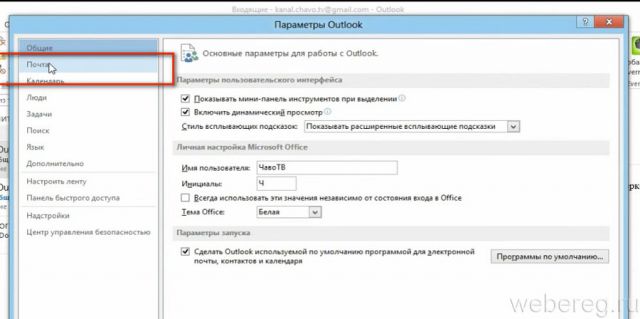
4. В перечне опций слева кликните кнопку «Подписи».
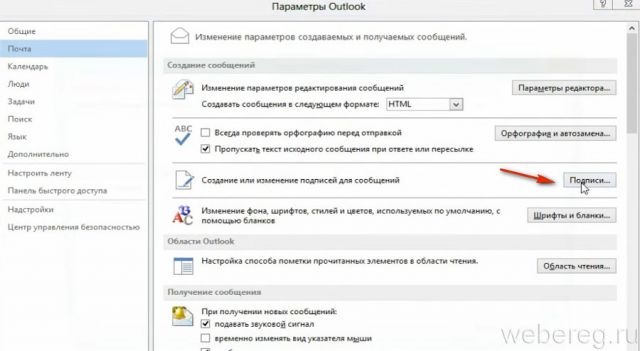
5. В новом окне «Подписи… » нажмите «Создать».
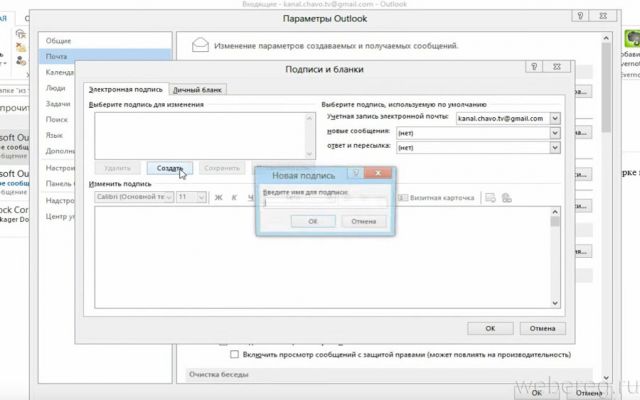
6. Дайте имя профилю. Нажмите «OK».
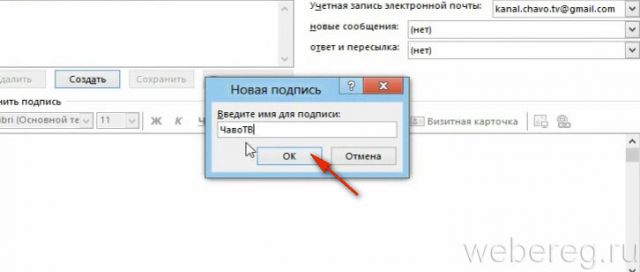
7. Введите текст. Клацните «OK».
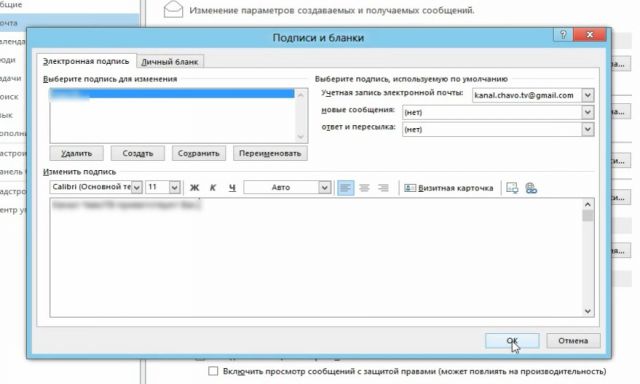
8. Закройте все настроечные панели, кроме основного окна программы.
9. В панели управления клацните команду «Создать сообщение».
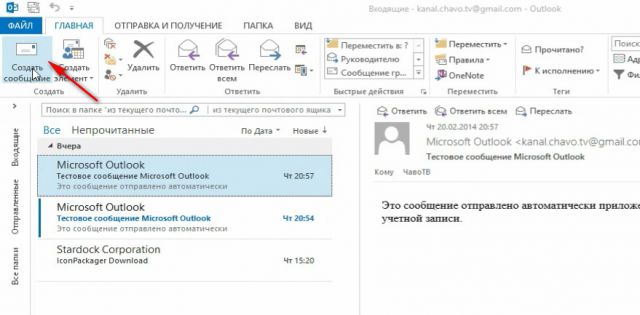
10. На дисплее появятся поля для отправки сообщения с указанной подписью.
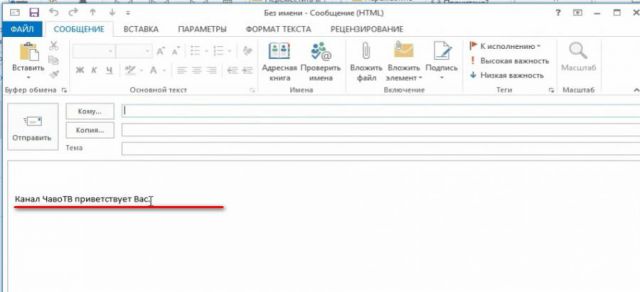
Комфортной вам работы в e-mail!
Возникли сложности? Напишите об этом в комментариях и мы постараемся вам помочь.
А если статья оказалась вам полезной, не забудьте поставить лайк!
webereg.ru
Создание и добавление подписи электронной почты в Outlook в Интернете
Создайте подпись для сообщений электронной почты, которую можно добавлять автоматически во все исходящие сообщения или вручную в некоторые из них.
Выберите версию
Инструкции немного различаются в зависимости от того, какую версию Outlook в Интернете вы используете: классическую или новую. Выберите свою версию Outlook в Интернете, чтобы просмотреть подходящие инструкции.
Примечание: если организация разместила логотип на панели инструментов, интерфейс может отличаться от приведенных выше.
Инструкции для новой версии Outlook в Интернете
Создание подписи сообщения электронной почты
-
Войдите в Outlook в Интернете.
-
Перейдите к Параметры
 > Просмотреть все параметры Outlook > Создать и ответить.
> Просмотреть все параметры Outlook > Создать и ответить. -
В поле Подпись электронной почты введите подпись и настройте ее внешний вид с помощью доступных параметров форматирования.
Примечание: Для каждой учетной записи может быть только одна подпись.
-
Если вы хотите, чтобы ваша подпись отображалась в нижней части всех новых сообщений, установите флажок Автоматически добавлять мою подпись к создаваемым мной сообщениям.
-
Если подпись нужна в ответах и пересылаемых письмах, установите флажок Автоматически добавлять мою подпись к пересылаемым или ответным сообщениям.
-
Если эти флажки не установлены, вы можете вручную добавлять подпись в сообщения. Инструкции см. в разделе Добавление подписи вручную в новое сообщение.
-
-
Когда закончите, нажмите кнопку Сохранить.
Примечание: вы можете в любой момент вернуться на страницу Создание и установить или снять эти флажки.
Добавление подписи вручную в новое сообщение
Если вы создали подпись, но не настроили ее автоматическое добавление во все исходящие письма, вы можете добавить ее позже при написании сообщения.
-
Перейдите в почтовый ящик и выберите пункт Создать сообщение.
-
Введите текст сообщения, а затем в нижней части панели создания выберите
 > Вставить подпись.
> Вставить подпись. -
Когда сообщение будет готово, нажмите кнопку Отправить.
Инструкции для классической версии Outlook в Интернете
Создание подписи сообщения электронной почты
-
Войдите в Outlook в Интернете.
-
На верхней панели навигации, выберите Параметры > Почта, откроется панель Параметры в левой части экрана.
-
На панели Параметры в разделе Почта выберите Макет > Подпись электронной почты.
-
В текстовом поле введите подпись и настройте ее внешний вид с помощью доступных параметров форматирования.
Примечание: Вставка файла изображения (например, в формате GIF или JPG) для подписи не поддерживается, но вы можете скопировать изображение с веб-страницы и вставить его в поле подписи.
-
Если вы хотите, чтобы ваша подпись отображалась в нижней части всех исходящих сообщений, включая ответы и пересылаемые письма, установите флажок возле Автоматически добавлять подпись в исходящие сообщения.
Если этот параметр не выбран, вы можете вручную добавить подпись в выбранное сообщение. Дополнительные сведения см. в следующем разделе.
-
Когда закончите, нажмите кнопку Сохранить.
Примечание: Вы в любой момент можете вернуться на страницу Подпись электронной почты и установить или снять флажок Автоматически добавлять подпись в исходящие сообщения.
Добавление подписи вручную в новое сообщение
Если вы создали подпись, но не настроили ее автоматическое добавление во все исходящие письма, вы можете добавить ее позже при написании сообщения.
-
Откройте свой почтовый ящик и нажмите кнопку
 , чтобы создать сообщение.
, чтобы создать сообщение. -
Введите сообщение, а затем на панели инструментов выберите Другое > Вставить подпись
-
Когда сообщение будет готово, нажмите кнопку Отправить.
support.office.com
Создание и добавление подписи электронной почты в Outlook Web App
Примечание: Мы стараемся как можно оперативнее обеспечивать вас актуальными справочными материалами на вашем языке. Эта страница переведена автоматически, поэтому ее текст может содержать неточности и грамматические ошибки. Для нас важно, чтобы эта статья была вам полезна. Просим вас уделить пару секунд и сообщить, помогла ли она вам, с помощью кнопок внизу страницы. Для удобства также приводим ссылку на оригинал (на английском языке).
Вы можете создать подпись, которая будет автоматически добавляться во все или некоторые исходящие сообщения.
Если вы используете и Outlook Web App, и Outlook, необходимо создать подпись в обоих приложениях. Дополнительные сведения о создании и использовании подписей электронной почты в Outlook см. в статье Создание подписей и их добавление в сообщения электронной почты.
|
Эта статья применима к приложению Outlook Web App. Оно используется организациями, в которых работа почтовых серверов управляется с помощью Exchange Server 2013 или 2010. Если вы используете Office 365 или Exchange Server 2016, вашим почтовым приложением является Outlook в Интернете. Справочные сведения о приложении Outlook в Интернете см в статье Получение справки по Outlook в Интернете. |
-
В браузере войдите в Outlook Web App, используя URL-адрес, предоставленный пользователем, который управляет электронной почтой вашей организации. Введите имя пользователя и пароль и нажмите кнопку Войти.
-
На панели навигации выберите Параметры
 > Параметры.
> Параметры. -
В разделе Параметры выберите Параметры > Почта.
-
В разделе Подпись электронной почты введите в текстовое поле подпись, которую вы хотите использовать. Чтобы изменить внешний вид подписи, используйте мини-панель инструментов форматирования.
-
Если вы хотите, чтобы ваша подпись указывалась в нижней части всех исходящих сообщений, включая ответы и пересылаемые сообщения, выберите автоматически добавлять подпись в исходящие сообщения. Если этот параметр не выбран, можно вручную добавить подпись к каждому сообщению. Подробнее читайте в статье вручную добавлять подпись в новое сообщение.
-
Нажмите кнопку Сохранить.
Если вы создали подпись, но не установили флажок, чтобы добавить свою подпись во все исходящие сообщения, вы можете вручную можно добавить ее в определенные письма.
-
В браузере войдите в Outlook Web App, используя URL-адрес, предоставленный пользователем, который управляет электронной почтой вашей организации. Введите имя пользователя и пароль и нажмите кнопку Войти.
-
Нажмите кнопку Создать сообщение над списком папок. Открывает новую форму сообщения в области чтения.
-
Над сообщением нажмите кнопку
 Вставить > Ваша подпись.
Вставить > Ваша подпись. -
Когда сообщение будет готово к отправке, нажмите кнопку
 Отправить.
Отправить.
Вы можете настроить созданную подпись так, чтобы она добавлялась во все исходящие сообщения, в том числе ответы и пересылаемые сообщения.
-
В браузере войдите в Outlook Web App, используя URL-адрес, предоставленный пользователем, который управляет электронной почтой вашей организации. Введите имя пользователя и пароль и нажмите кнопку Войти.
-
На панели навигации выберите Параметры
 > Параметры.
> Параметры. -
В разделе Параметры выберите Параметры > Почта.
-
В разделе Подпись электронной почты выполните одно из следующих действий:
-
Если вы хотите, чтобы ваша подпись добавлялась во все исходящие сообщения, установите флажок Автоматически добавлять мою подпись к отправляемым мной сообщениям.
-
Если вы не хотите, чтобы подпись указывалась в нижней части всех исходящих сообщений, снимите флажок Автоматически добавлять подпись в исходящие сообщения.
-
-
Нажмите кнопку Сохранить.
support.office.com
Создание и добавление подписи электронной почты в Outlook.com
Создайте подпись для сообщений электронной почты, которую можно добавлять автоматически во все исходящие сообщения или вручную в некоторые из них.
Создание подписи сообщения электронной почты
-
Войдите в Outlook.com и выберите Параметры
 > Просмотреть все параметры Outlook в верхней части страницы.
> Просмотреть все параметры Outlook в верхней части страницы. -
Выберите почта >создать и ответить.
-
В поле Подпись электронной почты введите подпись и настройте ее внешний вид с помощью доступных параметров форматирования.
Примечание: Для каждой учетной записи может быть только одна подпись.
-
Если вы хотите, чтобы ваша подпись отображалась в нижней части всех новых сообщений, установите флажок Автоматически добавлять мою подпись к создаваемым мной сообщениям.
-
Если подпись нужна в ответах и пересылаемых письмах, установите флажок Автоматически добавлять мою подпись к пересылаемым или ответным сообщениям.
-
Если эти флажки не установлены, вы можете вручную добавлять подпись в сообщения. Инструкции см. в разделе Добавление подписи вручную в новое сообщение.
-
-
Когда закончите, нажмите кнопку Сохранить.
Примечание: вы можете в любой момент вернуться на страницу Создание и установить или снять эти флажки.
Добавление подписи вручную в новое сообщение
Если вы создали подпись, но не настроили ее автоматическое добавление во все исходящие письма, вы можете добавить ее позже при написании сообщения.
-
Перейдите в почтовый ящик и выберите пункт Создать сообщение.
-
Введите текст сообщения, а затем в нижней части панели создания выберите
 > Вставить подпись.
> Вставить подпись. -
Когда сообщение будет готово, нажмите кнопку Отправить.
Есть дополнительные вопросы?
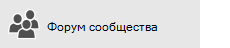
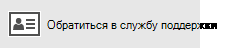
Примечание: Эта страница переведена автоматически, поэтому ее текст может содержать неточности и грамматические ошибки. Для нас важно, чтобы эта статья была вам полезна. Была ли информация полезной? Для удобства также приводим ссылку на оригинал (на английском языке).
support.office.com



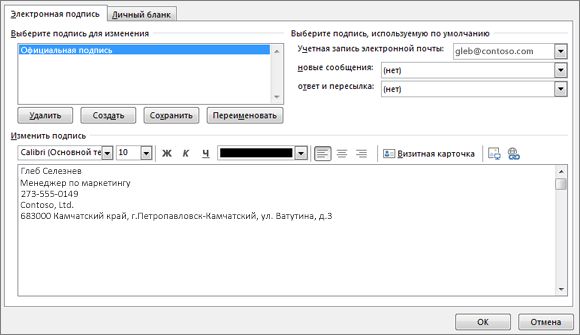
 , найдите файл изображения и нажмите кнопку Вставить.
, найдите файл изображения и нажмите кнопку Вставить.
 Вставить гиперссылку, введите данные или перейдите к гиперссылке, выберите ее и нажмите кнопку ОК .
Вставить гиперссылку, введите данные или перейдите к гиперссылке, выберите ее и нажмите кнопку ОК . Рисунок, выберите рисунок, щелкните его и нажмите кнопку ОК. Обычно файлы изображений имеют расширения BMP, GIF, JPG или PNG.
Рисунок, выберите рисунок, щелкните его и нажмите кнопку ОК. Обычно файлы изображений имеют расширения BMP, GIF, JPG или PNG.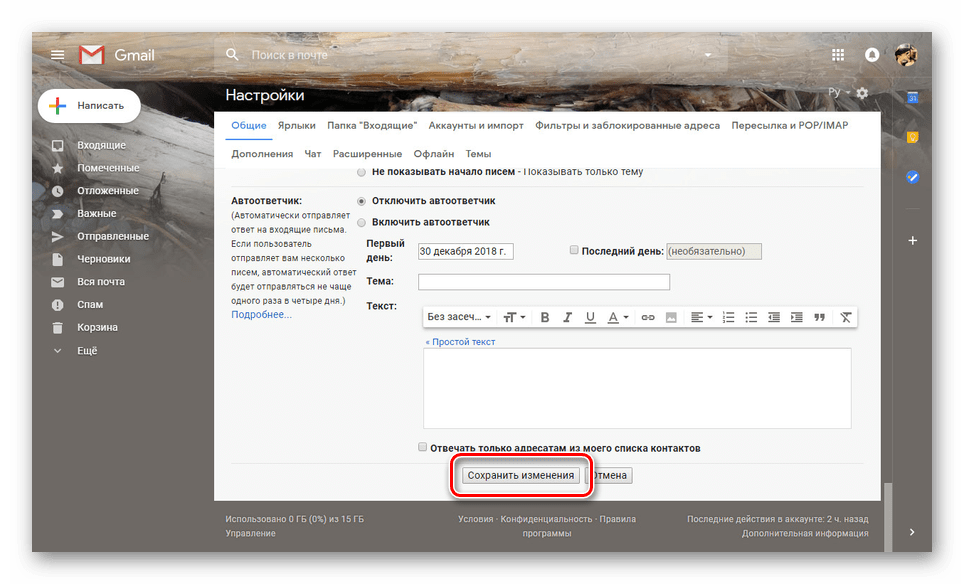

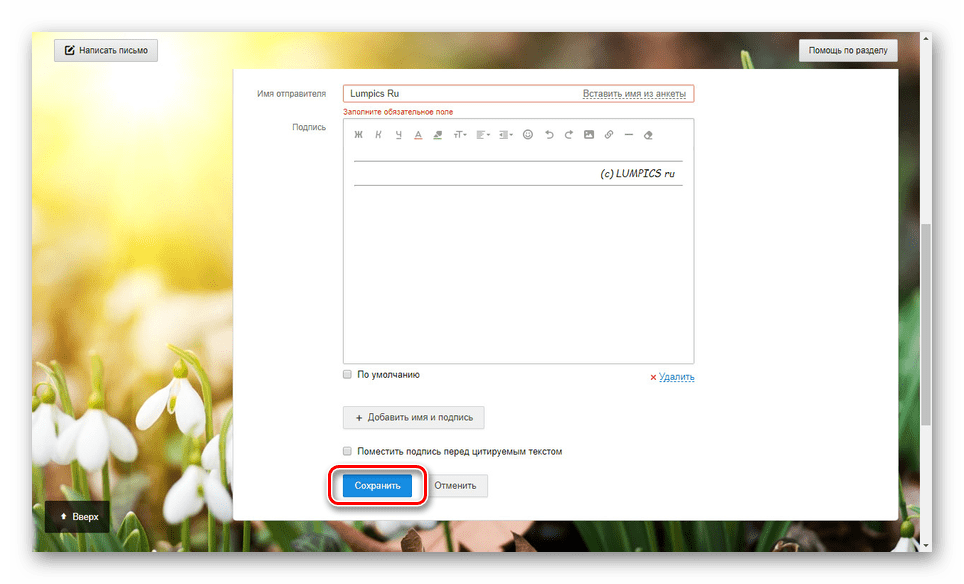

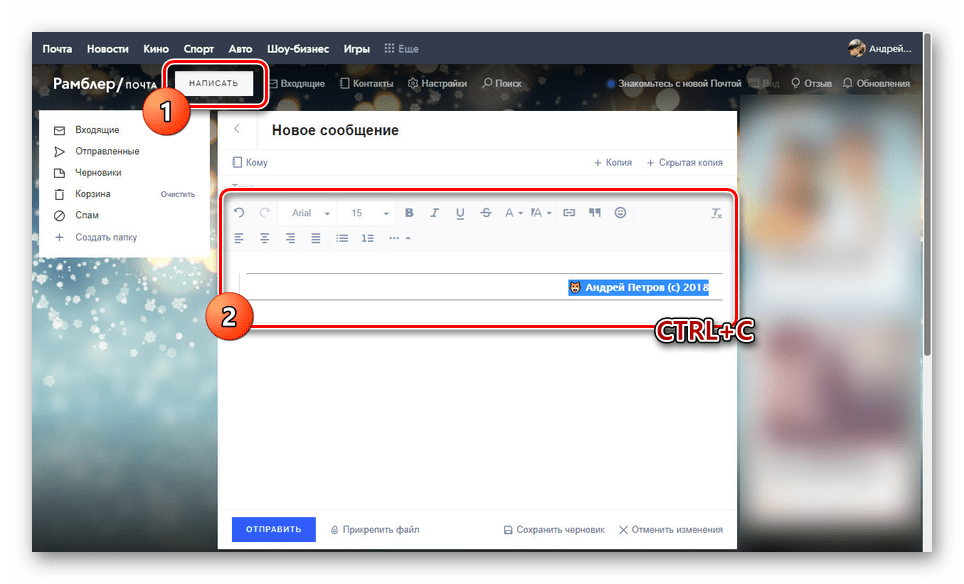
 > Просмотреть все параметры Outlook > Создать и ответить.
> Просмотреть все параметры Outlook > Создать и ответить. > Вставить подпись.
> Вставить подпись.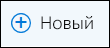 , чтобы создать сообщение.
, чтобы создать сообщение. > Параметры.
> Параметры. Вставить > Ваша подпись.
Вставить > Ваша подпись. Отправить.
Отправить.