Создание электронной почты на собственном домене
59347 2
| How-to | – Читать 6 минут |
Прочитать позже
ЧЕК-ЛИСТ: КОНТЕНТНАЯ ЧАСТЬ — СОЗДАНИЕ
Инструкцию одобрил SEO Classifieds Specialist в Inweb
Виктор Саркисов
Личный email редко подходит для рабочей переписки: адреса kleopatra69 или simpotnyi_zayats вызывают недоумение у получателя. Также важен домен, с которого вы отправляете письмо. Почта с доменом [email protected] объясняет получателю больше, чем [email protected]. Рассказываем, как создать такой email.
Корпоративная почта на собственном хостинге
Зарегистрируйте домен и хостинг. Если у вас есть рабочий сайт, получите доступ к панели управления его доменом и хостингом. Зайдите в панель и настройте ее. В зависимости от сервиса, процесс настройки может отличаться. Поэтому используйте инструкцию на официальном сайте вашего хостера. Проведите также анализ домена.
Проведите также анализ домена.
Рассмотрим настройку на примере хостинга ukraine.com.ua. Зайдите в панель управления и перейдите в раздел «Почтовые ящики».
Нажмите кнопку «Создать почтовый ящик».
Придумайте будущий адрес электронной почты и пароль.
Отметьте галочкой поле «Включить редирект». Укажите адрес, если хотите, чтобы письма из этого почтового ящика перенаправлялись на дополнительный электронный ящик.
Настройте автоответчик, чтобы сообщить о получении письма и о том, что вы вскоре на него ответите.
Нажмите на кнопку «Создать ящик».
Настройка электронной почты со своим доменом завершена. Теперь вы управляете почтой из панели администратора и сможете подключить свой ящик к Outlook или другому почтовому клиенту.
Преимущество почты на собственном хостинге — цена. Вы платите только за хостинг и домен своего сайта.
Настройка Gmail почты для домена
Создайте электронную почту на собственном домене с помощью сервисов Google. В данном случае ваша почта будет такой же, как у любого пользователя Gmail. Единственное отличие — домен. У вас в конце адреса вместо @gmail.com будет @vashdomen.com.
В данном случае ваша почта будет такой же, как у любого пользователя Gmail. Единственное отличие — домен. У вас в конце адреса вместо @gmail.com будет @vashdomen.com.
Для получения доменной почты Google зарегистрируйтесь в G Suite — это набор различных сервисов полезных для бизнеса. Если у вас есть аккаунт Google, используйте свой логин и пароль, чтобы войти.
Простая форма регистрации откроет вам доступ к тестовому режиму.
В течение 14 дней можно использовать Gmail-почту для домена и другие сервисы бесплатно.
Укажите существующее доменное имя или система предложит вам его купить во время регистрации.
Предположим, у вас нет доменного имени. Придумайте его, а лучше всего используйте название своей компании.
Если доменное имя доступно, после создания аккаунта вы его оплатите и будете использовать в сервисах G Suite. Бывает, что желаемый домен уже кем-то занят. В таком случае поэкспериментируйте с написанием или попробуйте слегка видоизменить название компании.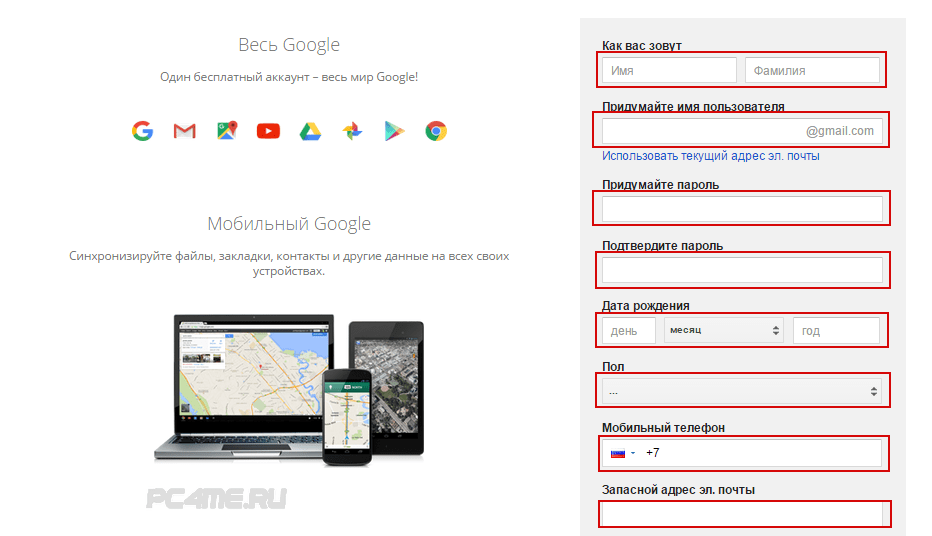
Чтобы закончить регистрацию домена, введите информацию о компании.
Укажите имя пользователя, владельца почтового ящика. Если заводите почту для сотрудника компании, используйте его имя и фамилию, должность или отдел. Придумайте пароль.
Почта Google для сайта создана. Последний шаг — выбор тарифного плана. Стоимость одного пользователя — $5 в месяц или $50 в год.
После регистрации вы сможете входить в консоль администратора, электронную почту или на Google Диск, а также пользоваться всеми сервисами Google для бизнеса.
Раньше почта на собственном домене настраивалась через Gmail. Сейчас в меню «Настройки» эта возможность сохранилась, но при нажатии вас перенаправит в G Suite.
Регистрация почтового домена через Яндекс
Создать доменную почту в Яндексе, в отличие от Google, можно бесплатно. Купите домен и привяжите его к сервису.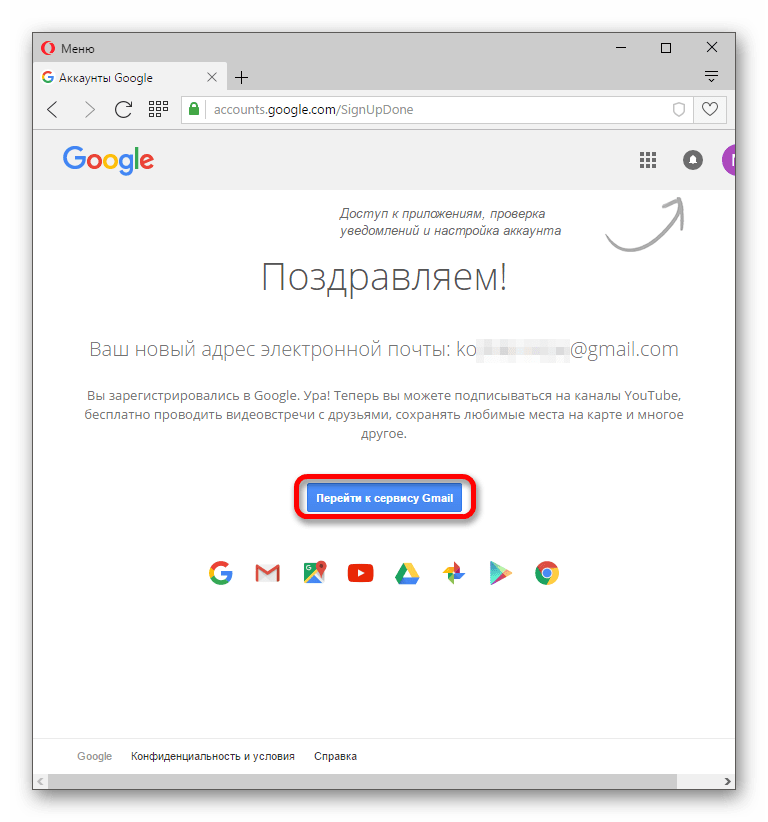 После настройки вы получите привычный интерфейс Яндекс.Почты и электронный ящик с собственным доменом. Это удобно в тех случаях, когда стандартный интерфейс от хостера не очень функциональный. У сервиса есть ограничения:
После настройки вы получите привычный интерфейс Яндекс.Почты и электронный ящик с собственным доменом. Это удобно в тех случаях, когда стандартный интерфейс от хостера не очень функциональный. У сервиса есть ограничения:
- лимит на 1 тыс. электронных адресов;
- нельзя пользоваться кошельком, рекламной сетью;
- нельзя редактировать документы в режиме онлайн на Яндекс Диске;
- поисковая сеть Яндекс заблокирована в Украине.
Чтобы начать пользоваться, зарегистрируйтесь в Яндексе. Если аккаунт уже есть, нажмите «Войти» и авторизуйтесь.
Введите имя существующего домена. На этом этапе вам будут нужны доступы в панель управления хостингом и доменом, а также навыки вносить небольшие изменения в код сайта.
После авторизации подтвердите права на сайт. Для этого предусмотрено несколько способов. Используйте наиболее удобный и нажмите на кнопку «Запустить проверку».
Бывают случаи, когда после проверки система сообщает, что для вашего домена не проставлены MX-записи. Чтобы исправить ошибку, зайдите в панель управления доменом и отредактируйте DNS записи. В левой панели перейдите в раздел «Оргструктура». Вы увидите общий электронный ящик на собственном домене.
Добавьте сотрудников и заведите для каждого собственный электронный адрес. Чтобы у сотрудника был доступ к почтовому ящику, отправьте ему логин и пароль.
Вместе с почтой у вас есть возможность создавать структуру компании, формировать команды и отправлять им массовые рассылки. Для каждой команды можно создать отдельную папку на Яндекс.Диск, что упрощает и синхронизирует работу.
Заключение
Кроме сервисов, которые мы рассмотрели, есть и другие инструменты: Mail.ru для бизнеса, корпоративная почта в Office 365 и другие. Каждый из них предлагает дополнительные функции, полезные в работе. Независимо от выбора, чтобы создать электронную почту на собственном домене нужны:
Независимо от выбора, чтобы создать электронную почту на собственном домене нужны:
- домен, хостинг и доступ в их панели управления;
- краткое имя почтового ящика;
- немного времени, чтобы его зарегистрировать.
Следуйте простым правилам, которые помогут создать корректный электронный адрес с точки зрения бизнеса:
- выбирайте простой адрес, который легко запомнить;
- создавайте индивидуальный адрес для каждого сотрудника компании;
- сделайте одинаковую подпись для всех сотрудников;
- используйте логотип в подписи.
» title = «Как создать электронную почту на собственном домене 16261788186179» />
«Список задач» — готовый to-do лист, который поможет вести учет
о выполнении работ по конкретному проекту. Инструмент содержит готовые шаблоны с обширным списком параметров по развитию проекта, к которым также можно добавлять собственные пункты.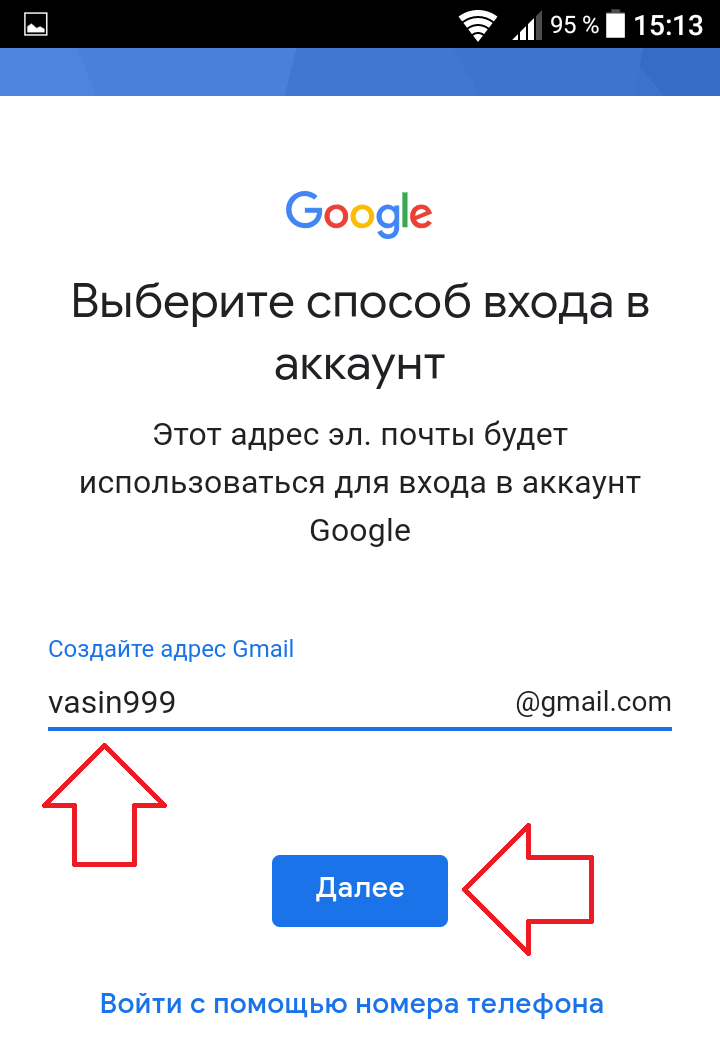
| Начать работу со «Списком задач» |
Serpstat — набор инструментов для поискового маркетинга!
Находите ключевые фразы и площадки для обратных ссылок, анализируйте SEO-стратегии конкурентов, ежедневно отслеживайте позиции в выдаче, исправляйте SEO-ошибки и управляйте SEO-командами.
Набор инструментов для экономии времени на выполнение SEO-задач.
7 дней бесплатно
Оцените статью по 5-бальной шкале
4.14 из 5 на основе 35 оценок
Нашли ошибку? Выделите её и нажмите Ctrl + Enter, чтобы сообщить нам.
Используйте лучшие SEO инструменты
Подбор ключевых слов
Поиск ключевых слов – раскройте неиспользованный потенциал вашего сайта
Возможности Serpstat
Возможности Serpstat – комплексное решение для эффективного продвижения вебсайтов
Кластеризация ключевых слов
Кластеризация ключевых слов автоматически обработает до 50 000 запросов в несколько кликов
SEO аудит страницы
Проанализируйте уровень оптимизации документа используя SЕО аудит страницы
Рекомендуемые статьи
How-to
Анастасия Сотула
Как узнать ключевые слова конкурентов для Google
How-to
Анастасия Сотула
Как продвигать Landing page
How-to
Анастасия Сотула
▷ Какие страницы закрыть от индексации: запрет индексации отдельных страниц и сайта полностью
Кейсы, лайфхаки, исследования и полезные статьи
Не успеваешь следить за новостями? Не беда! Наш любимый редактор подберет материалы, которые точно помогут в работе.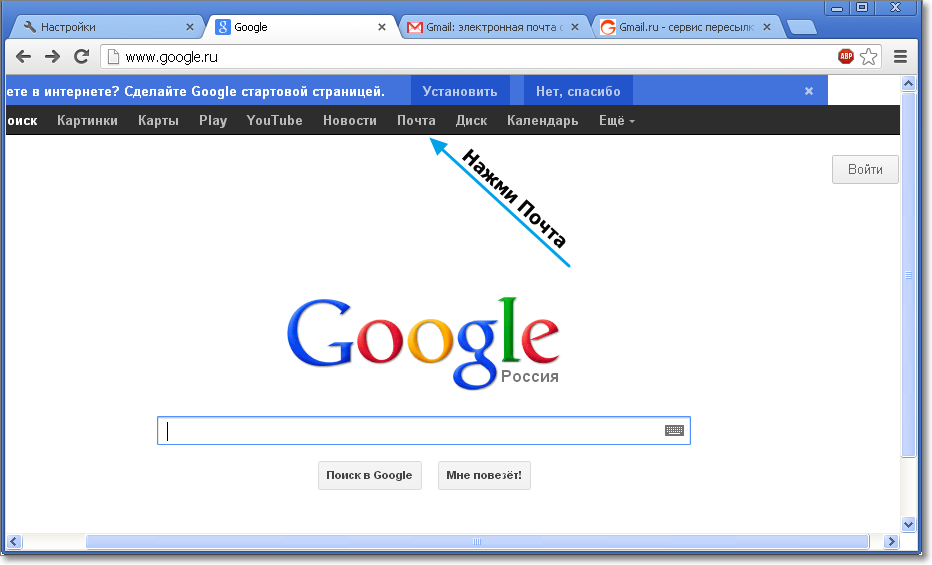 Только полезные статьи, реальные кейсы и новости Serpstat раз в неделю. Присоединяйся к уютному комьюнити 🙂
Только полезные статьи, реальные кейсы и новости Serpstat раз в неделю. Присоединяйся к уютному комьюнити 🙂
Нажимая кнопку, ты соглашаешься с нашей политикой конфиденциальности.
Поделитесь статьей с вашими друзьями
Вы уверены?
Спасибо, мы сохранили ваши новые настройки рассылок.
Сообщить об ошибке
Отменить
Подключение почты к своему домену
TILDA HELP CENTER
На примере сервисов Яндекс 360, VK WorkMail и Google Workspace
После подключения домена к сайту можно создать электронный адрес на вашем домене. Рассмотрим как это сделать в разных почтовых сервисах.
Яндекс 360
Подключение доменной почты в сервисе Яндекс 360. Услуги сервиса платные.
Подробнее
VK WorkMail
Подключение доменной почты в сервисе VK WorkMail. Есть бесплатный тариф.
Подробнее
Google Workspace
Подключение доменной почты в сервисе Google Workspace. Услуги сервиса платные.
Подробнее
Яндекс 360
В сервисе Яндекс 360 можно создать почту как для домена приобретенного у стороннего регистратора, так и для домена приобретенного на Тильде. Рассмотрим инструкции для обоих случаев.
Рассмотрим инструкции для обоих случаев.
Подключение почты для домена приобретенного у стороннего регистратора
Перейдите на страницу сервиса Яндекс 360 для бизнеса и нажмите на кнопку «Подключить».
Выберите подходящий тариф и нажмите на кнопку «Подключить».
Подробнее о тарифах «Яндекс 360» для бизнеса
В первую очередь необходимо создать организацию в «Яндекс 360». Выберите аккаунт (или создайте новый), который будет являться администратором и нажмите на кнопку «Продолжить».
Добавьте данные вашей организации и нажмите на кнопку «Продолжить».
После добавления данных откроется страница с оплатой, произведите оплату выбранного тарифа.
Готово – организация создана. Во всплывающем окне нажмите на кнопку «Настроить почту» или перейдите в этот раздел через боковое меню.
Введите ваш домен и нажмите на кнопку «Добавить домен».
Откроется страница подтверждения домена. Выберите один из трёх способов и подтвердите право владения этим доменом.
Рассмотрим подробнее способ с добавлением метатега. Выберите способ «Подтвердить с помощью метатега на вашем сайте» и скопируйте часть кода после content=», которая выделена на скриншоте.
Перейдите в настройки вашего сайта на Тильде → Еще → Подтверждение прав → вставьте скопированный код в поле «Подтверждение домена для Яндекса через мета-тег» → сохраните изменения и опубликуйте все страницы.
Вернитесь на страницу подтверждения домена в «Яндекс 360» и нажмите на кнопку «Проверить».
В случае успешного подтверждения отобразится соответствующее уведомление, нажмите на него чтобы вернуться к списку доменов.
Система попросит настроить MX-запись. Нажмите на кнопку «Настроить вручную» → отобразится информация о необходимых параметрах записи.
Нажмите на кнопку «Настроить вручную»
Отобразится информация о необходимых параметрах записи
На стороне регистратора домена нужно добавить MX-запись с параметрами:
Имя поддомена: @
Данные: mx. yandex.net. (с точкой в конце)
yandex.net. (с точкой в конце)
Приоритет: 10
Рекомендации Яндекса по настройке МХ-записей.
Если у вас есть другие MX-записи и TXT-записи, удалите их.
После добавления записи необходимо дождаться её появления. Процесс может занять до 24 часов (изредка до 72 часов). Для проверки записей вернитесь в «Яндекс 360» и нажмите на кнопку «Проверить».
В случае успешной проверки отобразится соответствующее уведомление, нажмите на него, чтобы вернуться к списку доменов.
После добавления MX-записей система предложит добавить SPF-запись и DKIM-запись. Эти записи необходимы для того, чтобы письма написанные с вашей доменной почты не попадали в спам. Рекомендуем настроить эти записи.
→ Инструкция по настройке SPF-записи.
→ Инструкция по настройке DKIM-записи.
После успешного добавления MX-записи можно создать почтовые ящики на вашем домене. Для этого перейдите в раздел «Сотрудники» и нажмите на кнопку «Добавить» → во всплывающем окне укажите имя и фамилию пользователя, задайте логин (адрес почты) и пароль для входа в ящик → нажмите на кнопку «Сохранить».
Перейдите в раздел «Сотрудники» и нажмите на кнопку «Добавить»
Во всплывающем окне укажите имя и фамилию пользователя, задайте логин (адрес почты) и пароль для входа в ящик
Нажмите на кнопку «Сохранить»
Готово! Теперь пользователь может авторизоваться в почтовый ящик «Яндекс 360» на этой странице по заданному логину и паролю.
Подключение почты для домена приобретенного на Тильде
Для домена, приобретенного на Тильде, можно подключить почту автоматически. Для этого нужно перейти в настройки сайта → Домен → нажать на кнопку «Проверить подключение домена» → появится уведомление «DNS управляется через Тильду. Перейти к управлению» → перейдите по ссылке в этом уведомлении.
Среди опций, доступных для домена, будет подключение почты. Нажмите на кнопку «Подключить» → в новом окне нажмите на кнопку «Подключить Яндекс.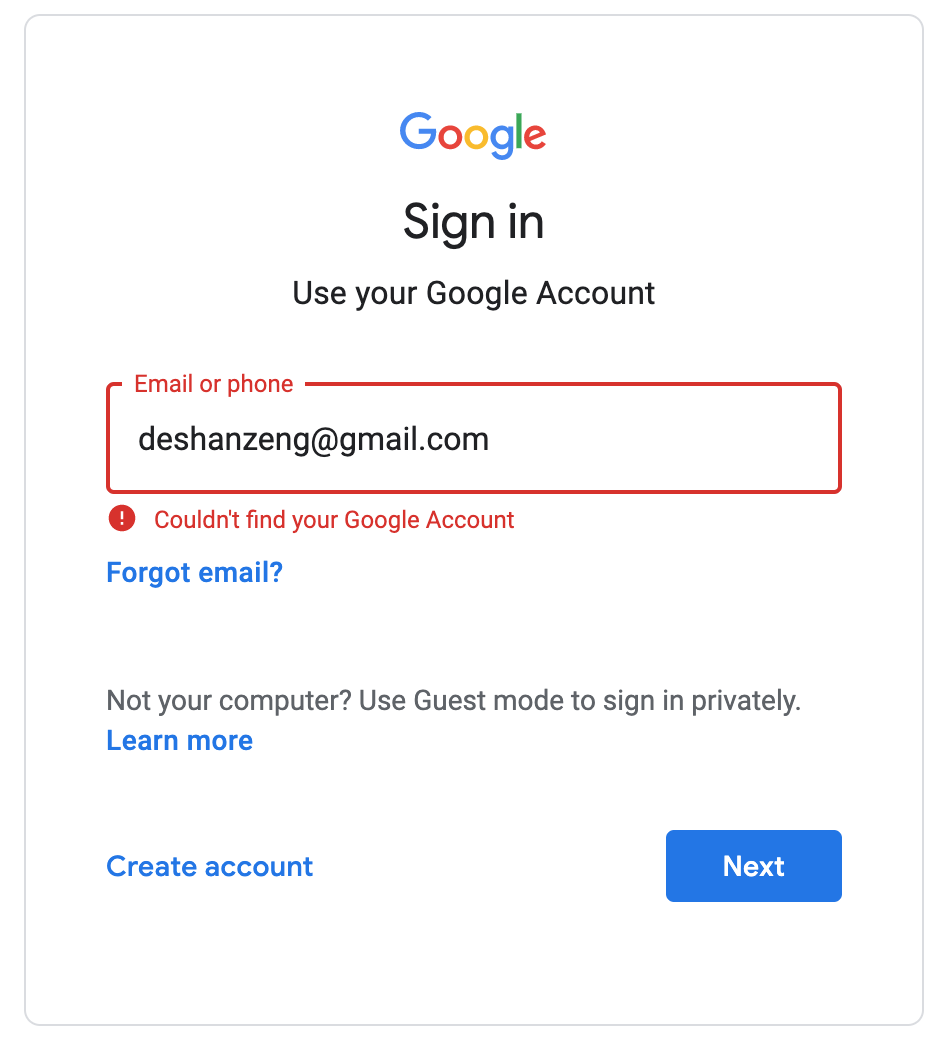 Почту для домена».
Почту для домена».
Нажмите на кнопку «Подключить»
Нажмите на кнопку «Подключить Яндекс.Почту для домена»
Откроется окно входа в аккаунт Яндекс → войдите в аккаунт или создайте новый → подтвердите предоставление доступа нажав на кнопку «Войти как…»
После этого начнется процесс подтверждения домена и добавления необходимых записей. Все происходит в автоматическом режиме. Необходимо только дождаться окончания процесса — он может занимать до 24 часов (изредка до 72 часов). Вы можете проверить статус в панели управления DNS-записями на Тильде.
Запись SPF и DKIM также пропишутся автоматически.
Когда записи будут прописаны, отобразится соответствующее уведомление.
Теперь необходимо создать почтовый ящик. Для этого нажмите на ссылку
«Управлять сотрудниками» → откроется раздел «Сотрудники» в Яндекс 360 → нажмите на кнопку «Добавить» → во всплывающем окне укажите имя и фамилию пользователя, задайте логин (адрес почты) и пароль для входа в ящик → нажмите на кнопку «Сохранить».
Нажмите на ссылку «Управлять сотрудниками» в панели управления DNS-записями на Тильде
Откроется раздел «Сотрудники» в Яндекс 360 → нажмите на кнопку «Добавить»
Во всплывающем окне укажите имя и фамилию пользователя, задайте логин (адрес почты) и пароль для входа в ящик
Нажмите на кнопку «Сохранить»
Готово! Теперь пользователь может авторизоваться в почтовый ящик Яндекс 360 на этой странице по заданному логину и паролю.
VK WorkMail
Перейдите на страницу сервиса VK WorkSpace и войдите в ваш аккаунт или зарегистрируйте новый. Этот аккаунт будет администратором домена.
Важно: почта администратора должна быть создана на Mail.ru и располагаться на доменах mail.ru, bk.ru, list.ru, inbox.ru, internet.ru или mail.ua.
После авторизации перейдите в сервис VK WorkMail → укажите ваш домен → нажмите на кнопку «Подключить».
Откроется страница подтверждения домена. Выберите один из четырех способов и подтвердите право владения этим доменом.
Рассмотрим подробнее способ с добавлением мета-тега. Выберите способ «Мета-тег» и скопируйте весь код из первого пункта.
Перейдите в настройки вашего сайта на Тильде → Еще → HTML-код для вставки внутрь Head → нажмите на кнопку «Редактировать код» → вставьте скопированный код → сохраните изменения и опубликуйте все страницы.
Перейдите в настройки вашего сайта на Тильде → Еще → HTML-код для вставки внутрь Head → нажмите на кнопку «Редактировать код»
Вставьте скопированный код → сохраните изменения и опубликуйте все страницы.
Вернитесь на страницу подтверждения домена в VK WorkMail и нажмите на кнопку «Подтвердить».
В случае успешного подтверждения откроется интерфейс администратора. Перейдите в раздел «Почта» → «Состояние сервера» → система попросит настроить MX-записи.
На стороне регистратора домена нужно добавить MX-запись с параметрами:
Имя поддомена: @
Данные: emx.mail.ru. (с точкой в конце)
Приоритет: 10
Рекомендации VK WorkSpace по настройке МХ-записей.
Если у вас есть другие MX-записи и TXT-записи, удалите их.
После добавления записи необходимо дождаться, чтобы она вступила в силу. Процесс может занять до 24 часов (изредка до 72 часов). После того, как информация обновится, вы получите соответствующее уведомление в личном кабинете.
После добавления MX-записей система предложит добавить SPF-запись и DKIM-запись. Эти записи необходимы для того, чтобы письма написанные с вашей доменной почты не попадали в спам. Рекомендуем настроить эти записи.
→ Инструкция по настройке SPF-записи.
→ Инструкция по настройке DKIM-записи.
После успешного добавления MX-записей можно создать почтовые ящики на вашем домене. Для этого в интерфейсе администратора перейдите в раздел «Пользователи» и нажмите на кнопку «Создать» → во всплывающем окне укажите имя и фамилию пользователя, задайте логин (адрес почты) и пароль для входа в ящик → нажмите на кнопку «Создать».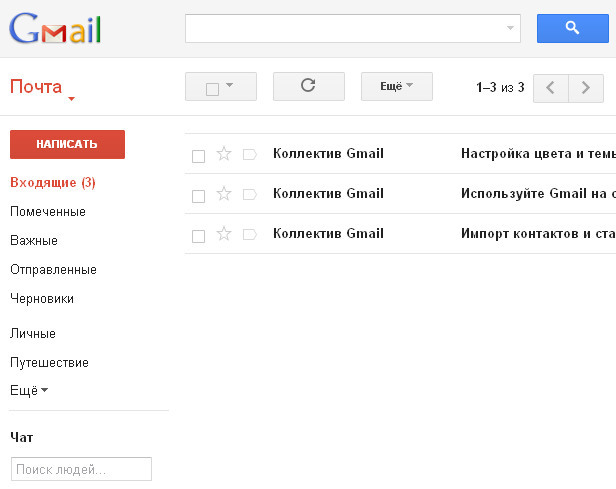
Перейдите в раздел «Пользователи» и нажмите на кнопку «Создать»
Во всплывающем окне укажите имя и фамилию пользователя, задайте логин (адрес почты) и пароль для входа в ящик → нажмите на кнопку «Создать»
Готово, пользователь добавлен
Готово! Теперь пользователь может авторизоваться в почтовый ящик VK WorkMail на этой странице по заданному логину и паролю.
Google Workspace
Перейдите на страницу Google Workspace и нажмите на кнопку «Начать здесь».
Укажите название вашей компании, количество сотрудников, регион и нажмите на кнопку «Далее».
Укажите ваши контактные данные (данные администратора) и нажмите на кнопку «Далее».
Система предложит выбрать один из вариантов: добавить существующий домен или купить новый. Выберите подходящий вам вариант.
Рассмотрим вариант с существующим доменом.
Укажите ваш домен и нажмите на кнопку «Далее» → откроется страница подтверждения, проверьте корректность указанного домена и нажмите на кнопку «Далее».
Укажите ваш домен и нажмите на кнопку «Далее»
Проверьте корректность указанного домена и нажмите на кнопку «Далее»
Далее откроется страница создания пользователя для доменной почты. Введите имя пользователя (адрес почты) и пароль для входа, пройдите капчу и нажмите на кнопку «Принять и продолжить».
Откроется страница авторизации. Необходимо войти в аккаунт по указаным ранее данным и принять условия использования сервиса.
После авторизации откроется страница выбора тарифного плана, система автоматически подберет подходящий вам план исходя из количества пользователей. Нажмите на кнопку «Далее» и добавьте карту для оплаты тарифа.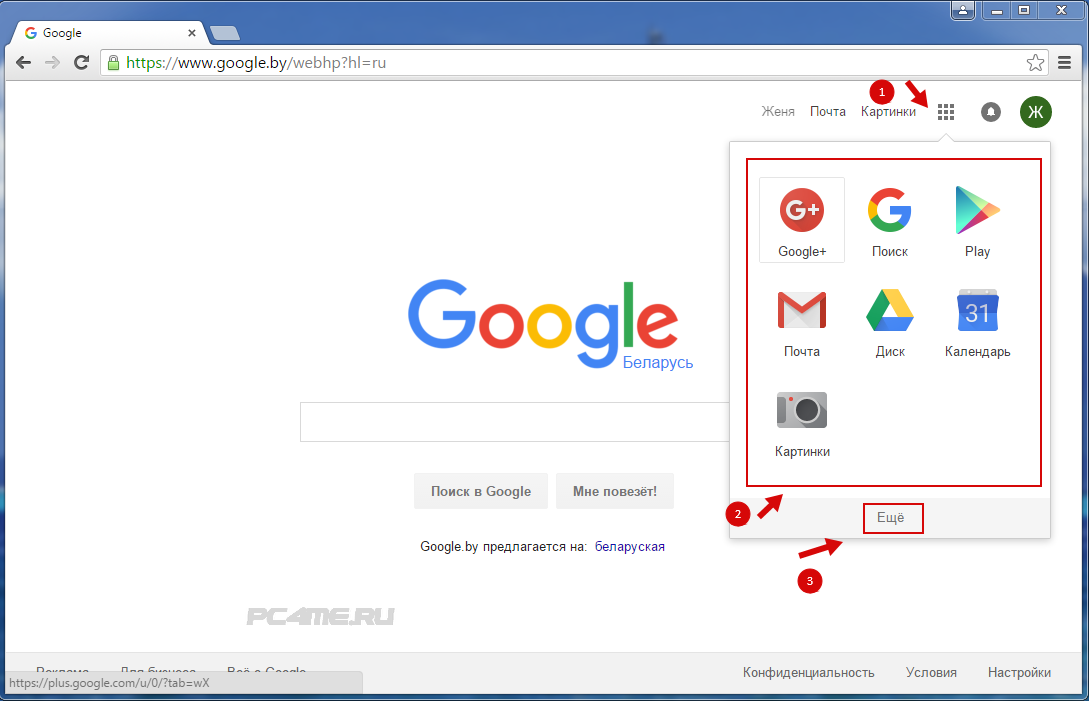
После добавления карты откроется консоль администратора и система попросит подтвердить право владения доменом → нажмите на кнопку «Подтвердить».
На следующей странице нажмите на кнопку «Активировать» → откроется инструкция по добавлению необходимых MX-записей → нажмите на кнопку «Далее: Перейдите к шагу 2» → выполните все указания из инструкции.
Нажмите на кнопку «Активировать»
Откроется инструкция по добавлению необходимых MX-записей → нажмите на кнопку «Далее: Перейдите к шагу 2»
Выполните все указания из инструкции
На стороне регистратора домена нужно добавить пять MX-записей:
Если у вас есть другие MX-записи и TXT-записи, удалите их.
После добавления этих записей необходимо добавить шестую MX-запись, подтверждающую право владения доменом.
Скопируйте значение из пункта (e) инструкции в Google Workspace и добавьте шестую MX-запись со следующими параметрами:
После добавления записей необходимо дождаться, чтобы они вступили в силу. Процесс может занять до 24 часов (изредка до 72 часов). Для проверки записей вернитесь в Google Workspace и нажмите на кнопку «Активировать Gmail».
Процесс может занять до 24 часов (изредка до 72 часов). Для проверки записей вернитесь в Google Workspace и нажмите на кнопку «Активировать Gmail».
В случае успешной проверки отобразится соответствующее уведомление, нажмите на кнопку «Завершить».
После добавления MX-записей рекомендуем настроить SPF-запись и DKIM-запись. Эти записи необходимы для того, чтобы письма написанные с вашей доменной почты не попадали в спам.
→ Инструкция по настройке SPF-записи.
→ Инструкция по настройке DKIM-записи.
Готово! После успешного добавления MX-записей можно сразу авторизоваться в почтовый ящик Gmail на этой странице по заданному ранее логину и паролю пользователя.
Как создать новую деловую учетную запись Gmail для вашей команды
Если вы новый владелец бизнеса, который любит Gmail так же сильно, как и я, вы, вероятно, не решитесь отказаться от услуг Gmail, чтобы создать новую учетную запись электронной почты, которая использует учетную запись вашей компании. доменное имя (
доменное имя ( @yourcompany.com ). Вот хорошая новость — вам не нужно.
Google позволяет вам связать свой домен с Gmail через учетную запись Google Workspace (ранее G Suite), чтобы вы могли продолжать использовать Gmail со своим модным новым @yourcompany.com адрес электронной почты.
Ниже я распаковываю, как создать новую учетную запись Gmail для бизнеса с помощью Google Workspace.
Содержание:
Что такое Google Workspace?
Сколько стоит Google Workspace?
Создание рабочей учетной записи Gmail вместо бесплатной учетной записи Gmail
Настройка учетной записи Google Workspace
Подтверждение доменного имени
Добавить записи MX
Добавить членов команды в свою учетную запись
Как управлять новой учетной записью Workspace
Google Workspace — это набор облачных инструментов Google для повышения производительности и совместной работы, предназначенных для бизнеса.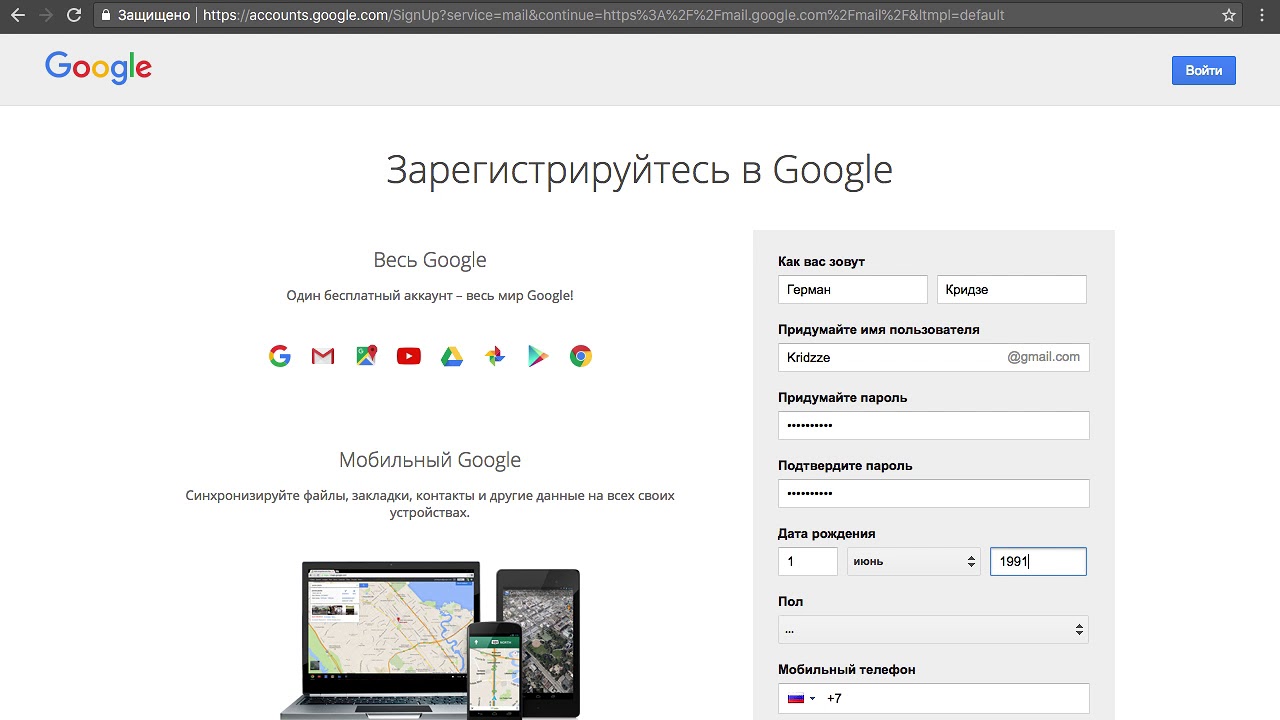
Точно так же, как учетная запись Gmail позволяет вам использовать все инструменты Google для личных нужд, учетная запись Google Workspace предоставляет вам бизнес-версии тех же инструментов с адресом электронной почты, который использует корпоративный .com или другой адрес домена.
Отличительной чертой Google Workspace являются не только отдельные инструменты — Диск, Календарь, Документы, Презентации, Таблицы, Формы, Meet и многие другие, — но и то, как эти инструменты интегрируются друг с другом. Например, читаю ли я электронную почту или работаю в Google Doc, я могу щелкнуть значок Календаря Google на правой панели инструментов, чтобы проверить свое расписание на оставшуюся часть дня, не выходя из текущей вкладки.
Короче говоря, это один из лучших способов разместить корпоративную электронную почту на собственном домене вместе с остальными приложениями Google, которые помогут сотрудникам вашей компании сотрудничать.
Сколько стоит Google Workspace?
В то время как частные лица могут создать свою собственную учетную запись в Google и бесплатно использовать стандартные инструменты Google Workspace, предприятия должны ежемесячно платить за каждого пользователя, чтобы использовать Google Workspace, с планами от 6 до 18 долларов США или более за пользователя в месяц.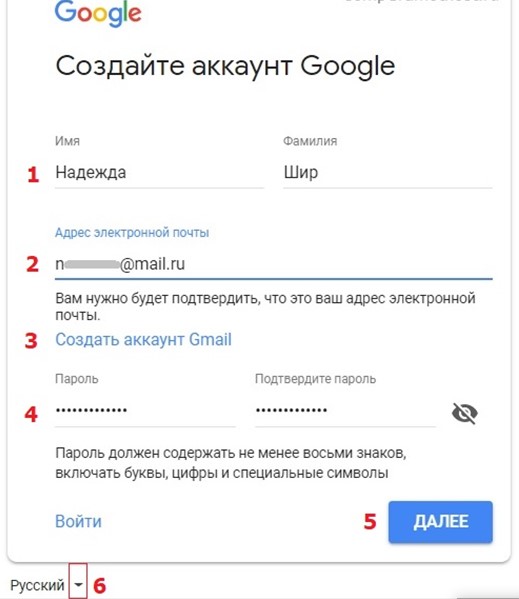
Business Starter 6 $/пользователь/месяц | Business Standard 12 $ /пользователь/месяц | Business Plus 18 долларов США/пользователь/месяц |
|---|---|---|
Деловая электронная почта | Деловая электронная почта 9 0104 | Деловая электронная почта с обнаружением и хранением электронных данных |
Видеовстречи на 100 участников | Видеовстречи и запись на 150 участников | Видеовстречи на 500 участников с записью и отслеживанием посещаемости |
30 ГБ на пользователя | 2 ТБ на пользователя | 5 ТБ на пользователя |
Средства управления безопасностью и управлением | Средства обеспечения безопасности и управления | Повышенная безопасность |
Стандартная поддержка | Стандартная поддержка | 500 участников видеовстреч с записью и отслеживанием посещаемости |
Google также предлагает план «Корпоративный» с индивидуальной ценой, предоставляющий расширенные функции, такие как шифрование S/MIME, неограниченное хранилище и расширенную поддержку.
Создание корпоративной учетной записи Gmail по сравнению с бесплатной учетной записью Gmail
Любой может бесплатно создать личную учетную запись Gmail — это просто адрес электронной почты, созданный в домене Gmail (например, [email protected] ). С бесплатной учетной записью Gmail вы можете использовать основные инструменты и службы Google.
Корпоративная учетная запись Gmail — это платный план, который требует наличия собственного домена. Это имеет смысл — вы не хотите, чтобы ваш рабочий адрес электронной почты заканчивался на @gmail.com . Вы хотите, чтобы оно заканчивалось доменным именем вашего бизнеса. Бизнес-аккаунты также имеют дополнительные функции, в том числе значительно больше места для хранения, чем бесплатная учетная запись Gmail, управление доступом к учетной записи и расширенные меры безопасности.
Настройте учетную запись Google Workspace
Готовы создать учетную запись Google Workspace для своей компании? Нажмите Кнопка «Начать» на сайте Google Workspace или в рамках определенного плана на странице с ценами на Workspace . Введите название вашей компании и выберите количество сотрудников в вашей компании. Не волнуйтесь — вы всегда можете добавить больше людей по мере роста вашей команды.
Введите название вашей компании и выберите количество сотрудников в вашей компании. Не волнуйтесь — вы всегда можете добавить больше людей по мере роста вашей команды.
Затем введите текущий адрес электронной почты (на который Google отправит данные вашей учетной записи после регистрации), введите домен вашей компании (или приобретите его через Google на месте) и укажите адрес вашей компании для региональных настроек и целей выставления счетов.
Вы можете либо ввести свое текущее доменное имя, либо найти новое для использования с Google Workspace, если у вас его еще нет. Google взимает 12 долларов США в год за доменные имена .com , .net и .org и 30 долларов США в год за доменные имена .co . Я использовал существующий домен, а не покупал новый через Google.
Осталось создать собственную учетную запись Google Workspace. Введите адрес электронной почты (имя пользователя), который вы хотите использовать для своего домена, а также пароль для новой учетной записи Google Workspace. Вы будете использовать этот адрес электронной почты и пароль для входа в любые приложения Google в будущем, поэтому выбирайте с умом.
Вы будете использовать этот адрес электронной почты и пароль для входа в любые приложения Google в будущем, поэтому выбирайте с умом.
Google предложит вам просмотреть свой план и ввести платежную информацию. По умолчанию используется план Business Standard, но вы можете повысить или понизить его во время пробного периода.
Отправьте свою информацию, и вы увидите приглашение открыть экран настройки Google Workspace. Google делает настройку остальной части вашей учетной записи такой же простой, как заполнение формы Google.
Подтвердите свое доменное имя
Звучит фанфара — теперь у вас есть бизнес-аккаунт Gmail! Если вы используете домен, которым уже владеете, теперь вам нужно подтвердить право собственности в Google, чтобы никто другой не пытался создать учетную запись с вашим доменом.
Как только вы нажмете Защитить , Google определит, где размещено ваше доменное имя, если это возможно, и предоставит вам ссылку для входа на страницу управления вашим доменом. В зависимости от вашего DNS вы можете подтвердить свой домен и подключить его к Google одним нажатием кнопки.
В зависимости от вашего DNS вы можете подтвердить свой домен и подключить его к Google одним нажатием кнопки.
GoDaddy — это DNS моего домена, и после входа в систему Google проверил и защитил мой домен и активировал Gmail менее чем за пять минут. Если Google не сделает этого сразу же, когда вы войдете в свой DNS, не проблема — я пройдусь по шагам, чтобы сделать это вручную.
Один из самых простых способов подтвердить свой домен вручную — добавить метатег (предоставляется Google во время установки) в раздел заголовка вашего веб-сайта или загрузить HTML-файл на сервер вашего веб-сайта.
Первый вариант прост, если ваш сайт работает на WordPress. Просто откройте страницу администратора вашего сайта по адресу yoursite.com/wp-admin , нажмите Внешний вид > Настроить в меню слева и выберите Заголовок в списке файлов справа. Добавьте 9Метатег 0003 перед тегом в редакторе кода и сохраните изменения.
Добавить записи MX
Если только Google автоматически не подключается к вашему DNS при входе в систему (выполняя техническую работу за вас), вам придется добавить записи обмена почтой (MX) в настройках DNS, чтобы разрешить Google Workspace обрабатывать функции электронной почты. для вашего домена. Google предоставляет их во время настройки: все, что вам нужно сделать, это перейти к регистратору вашего доменного имени, учетной записи хостинга или настройкам сервера и добавить эти записи в настройки вашего доменного имени.
Например, в GoDaddy вы найдете настройки DNS, войдя в портфель доменов GoDaddy и нажав на три точки рядом с доменом, который вы подключаете к Google Workspace. Многие другие общие или VPS хосты используют cPanel, которая имеет специальную страницу настроек DNS для управления сайтом. В любом случае добавьте настройки DNS, которые Google показывает на странице настройки Google Workspace, и сохраните изменения.
Добавьте членов команды в свою учетную запись
Если вы не индивидуальный предприниматель, пришло время добавить ваших товарищей по команде, коллег и/или сотрудников в вашу учетную запись Workspace.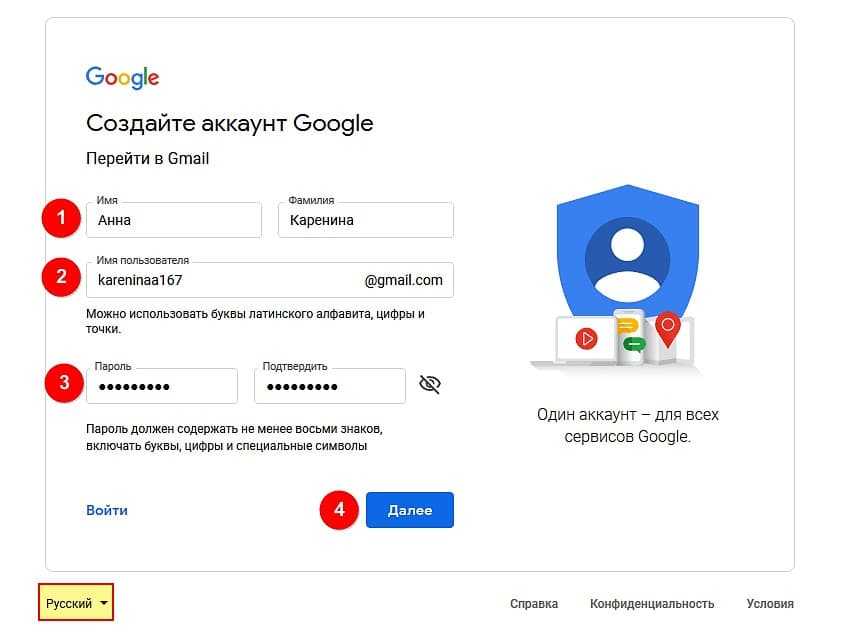 Как вы, возможно, заметили выше, вы можете добавить членов команды во время первоначальной настройки, но вот как добавить пользователей в любой момент после этого:
Как вы, возможно, заметили выше, вы можете добавить членов команды во время первоначальной настройки, но вот как добавить пользователей в любой момент после этого:
Перейдите в консоль администратора и выберите Каталог .
В разделе Пользователи выберите параметр Добавить нового пользователя и создайте новые рабочие учетные записи Gmail для членов вашей команды.
Как управлять новой учетной записью Workspace
Теперь, когда вы завершили первоначальную настройку, вы можете настроить учетную запись Workspace в соответствии с уникальными потребностями вашего бизнеса. В консоли администратора перейдите к Приложения и выберите Google Workspace . Здесь вы найдете настройки для всех ваших приложений Workspace.
Например, если вы перейдете к Gmail, вы увидите параметры для изменения пользовательских настроек, таких как темы и уведомления о прочтении, настройки маршрутизации, настройки безопасности и многое другое. Помните, что изменение этих параметров влияет на всех в вашей организации. Они становятся довольно детализированными, поэтому не торопитесь, чтобы ознакомиться с вашими вариантами.
Помните, что изменение этих параметров влияет на всех в вашей организации. Они становятся довольно детализированными, поэтому не торопитесь, чтобы ознакомиться с вашими вариантами.
Чтобы внести дополнительные изменения в какое-либо приложение Workspace, просто войдите на сайт admin.google.com, чтобы получить доступ к консоли администратора.
Заставьте Google Workspace работать на вас
Инструменты Google Workspace впечатляют, но требуется рука помощи, чтобы заставить их справляться с повторяющимися задачами без вашего участия. Zapier делает автоматизацию Gmail и других инструментов Google Workspace проще, чем когда-либо — без кода, без хлопот, только много сэкономленного времени. Узнайте больше о о том, как активировать приложения Google с помощью автоматизации .
Связанное чтение:
5 лучших хостингов электронной почты для бизнеса
4 способа автоматизации Gmail
Почему вашей компании не следует использовать адрес Gmail.
 com и что использовать вместо него
com и что использовать вместо него
Эта статья была впервые опубликована в мае 2017 года. Последнее обновление было выпущено в феврале 2023 года.
Google Workspace (G Suite) и Gmail
Вернуться к блогу
Азам Куреши, технический директор и соучредитель Intradyn
Когда люди думают о «Google» и «электронной почте», обычно на ум приходит Gmail — бесплатный почтовый сервис поисковой системы. Но знаете ли вы, что существует более одной версии Gmail или что Google предлагает полный набор инструментов для повышения производительности труда, включающий корпоративную электронную почту?
В этом сообщении блога мы более подробно рассмотрим Google Workspace (ранее G Suite) и Gmail — что это такое, для чего они используются и основные различия между ними.
Что такое Gmail?
Gmail — это бесплатная веб-служба хостинга электронной почты Google.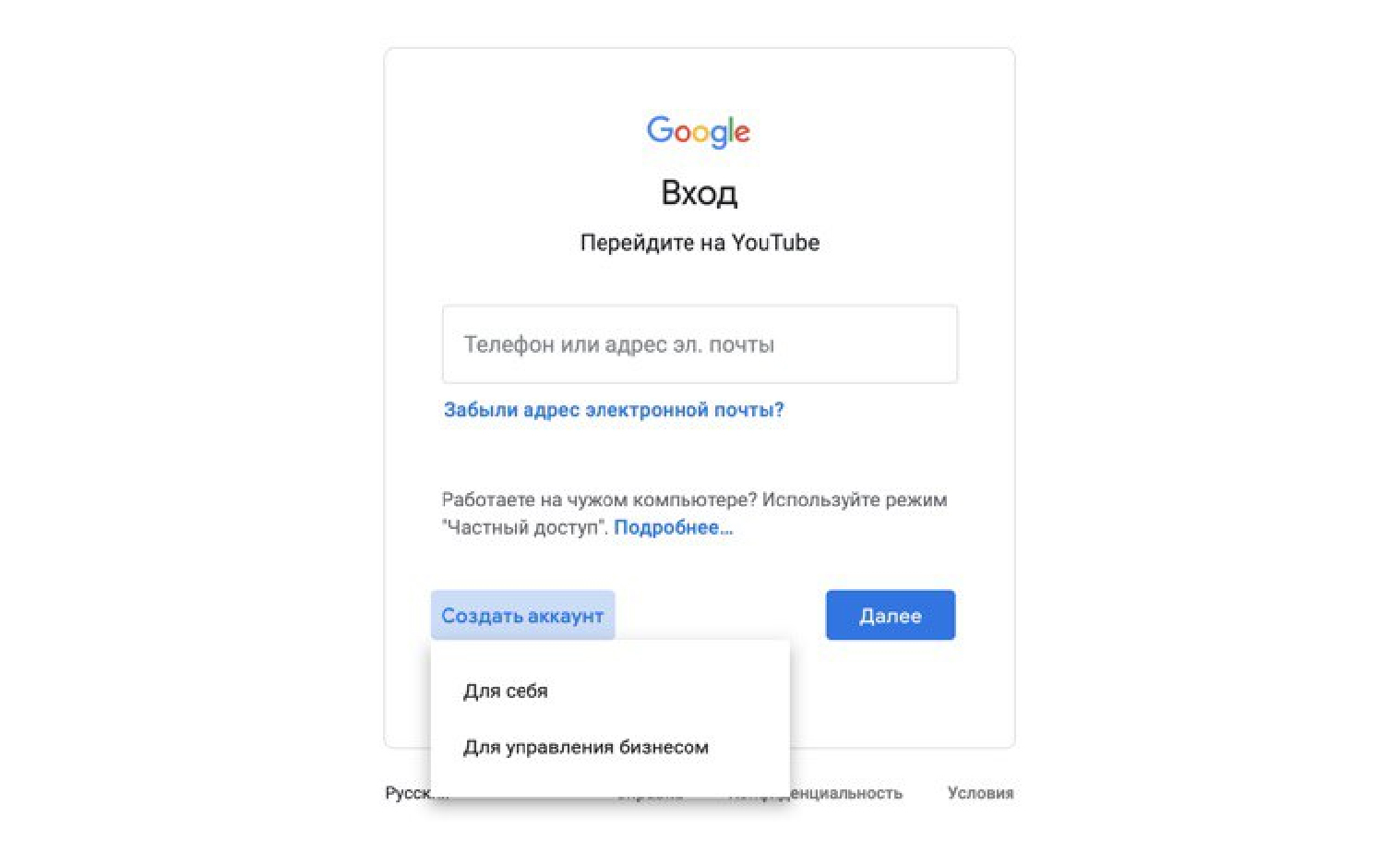 Gmail, запущенный в 2004 году как служба только по приглашению и ставший общедоступным в 2009 году, насчитывает более 1,5 миллиарда пользователей, а по некоторым оценкам, приближается к 1,8 миллиардам. Зарегистрировав учетную запись Gmail, вы получаете доступ к 15 ГБ бесплатного облачного хранилища на Google Диске, Gmail и Google Фото.
Gmail, запущенный в 2004 году как служба только по приглашению и ставший общедоступным в 2009 году, насчитывает более 1,5 миллиарда пользователей, а по некоторым оценкам, приближается к 1,8 миллиардам. Зарегистрировав учетную запись Gmail, вы получаете доступ к 15 ГБ бесплатного облачного хранилища на Google Диске, Gmail и Google Фото.
Что такое учетная запись Google?
Учетная запись Gmail также служит учетной записью Google, что позволяет вам получать доступ к онлайн-сервисам Google. Все, что вам нужно, это имя пользователя и пароль, и у вас будет доступ к Google Docs, Sheets, Slides, Calendar, платформе видеоконференций Google Meets и многому другому. Аккаунт Google также позволяет легко входить на YouTube.
Что такое Google Workspace?
Google Workspace – это набор онлайн-приложений для повышения производительности и совместной работы. Самая ранняя версия Google Workspace, Google Apps для вашего домена, была запущена в 2006 году, а затем в 2016 году была переименована в G Suite.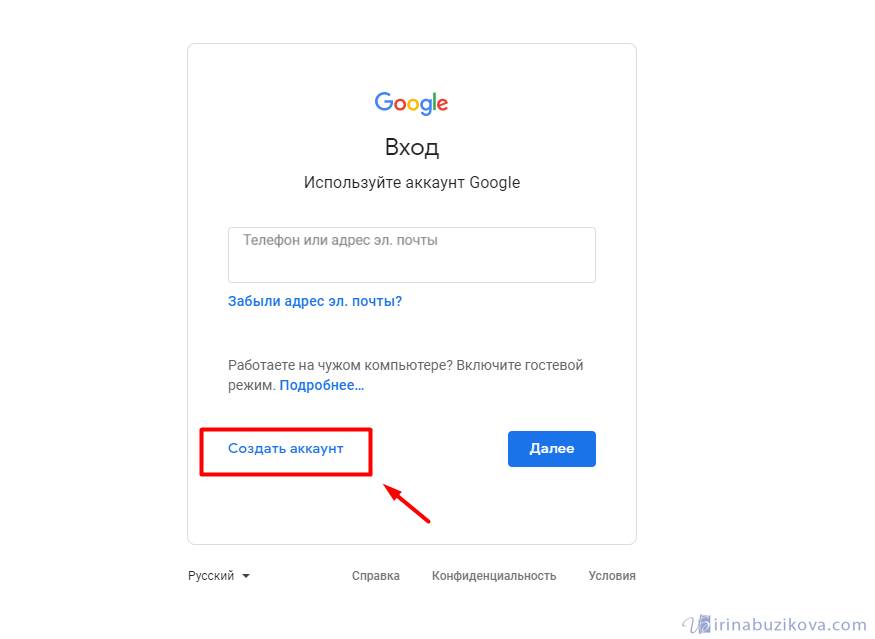
Google Workspace содержит множество приложений для повышения производительности, включая Hangouts, Calendar, Drive, Docs, Forms и другие. Для целей этой статьи стоит отметить, что Google Workspace также включает Gmail, однако эта версия Gmail сильно отличается от той, о которой мы обычно думаем.
По данным Google, «функции Gmail Google Workspace включают персонализированную рабочую электронную почту @yourcompany, неограниченное количество групповых адресов электронной почты, гарантированное время безотказной работы 99,9%, вдвое больше места для хранения по сравнению с бесплатной Gmail, отсутствие рекламы, круглосуточную поддержку по телефону и электронной почте, синхронизацию Google Workspace для Microsoft Outlook и многое другое».
Google Workspace — это платная услуга, стоимость которой начинается от 6 долларов США на пользователя в месяц для Business Starter; чтобы увидеть различные уровни цен и обзор того, что включено в каждый из них, обратитесь к таблице ниже.
Google Workspace (G Suite) и Gmail: ключевые отличия
Существует несколько основных различий между Google Workspace и Gmail:
- Gmail можно использовать бесплатно, тогда как Google Workspace — платная услуга; Планы Google Workspace варьируются от 6 до 18 долларов на пользователя в месяц.
- Пользователи Gmail имеют полный административный контроль над своей электронной почтой и учетными данными для входа в учетную запись Google.
 Google Workspace предоставляет вам административный контроль, включая возможность создавать, редактировать и удалять учетные записи, над всеми адресами Gmail, созданными с помощью Google Workspace.
Google Workspace предоставляет вам административный контроль, включая возможность создавать, редактировать и удалять учетные записи, над всеми адресами Gmail, созданными с помощью Google Workspace. - В бесплатной версии Gmail пользователи должны использовать расширение @gmail.com. В Google Workspace пользователи могут создать собственное доменное имя.
- пользователей Gmail имеют доступ к облачному хранилищу объемом до 15 ГБ. В зависимости от того, какой тарифный план вы выберете, пользователи Google Workspace получат доступ к хранилищу объемом от 30 ГБ до неограниченного объема.
- И Gmail, и Google Workspace предоставляют пользователям доступ к дополнительным приложениям для повышения производительности, однако выбор приложений зависит от того, какую службу вы выберете. С бесплатной учетной записью Gmail вы получаете доступ к основным приложениям и службам, включая Google Диск, Документы, Таблицы и Презентации. С Google Workspace вы получаете доступ ко всем тем же приложениям, что и Gmail, а также к Google Meet, Calendar, Chat, Keep Sites, Forms и Current.

- Пользователи Gmail и Google Workspace могут обмениваться документами и другими материалами, хотя для этого требуется больше усилий с бесплатной учетной записью Gmail. Администраторы Google Workspace владеют всеми документами, созданными с помощью отдельных учетных записей пользователей.
- пользователей Gmail, нуждающихся в помощи, могут обратиться к встроенной базе знаний службы или справочному форуму Google Gmail. Пользователи Google Workspace имеют доступ к круглосуточной поддержке по телефону и электронной почте.
Должны ли вы использовать Gmail или Google Workspace?
Ответ на этот вопрос полностью зависит от вашего варианта использования. Gmail был разработан специально для личного использования. Хотя это, безусловно, один из лучших бесплатных почтовых сервисов на рынке сегодня с широким спектром дополнительных функций, ему не хватает многих возможностей, которые сделали бы его подходящим для использования в бизнесе.
Google Workspace, с другой стороны, был разработан для предприятий. Google Workspace предоставляет компаниям настраиваемые домены для адресов электронной почты, групповые адреса электронной почты, полный набор приложений для повышения производительности труда и совместной работы, круглосуточную поддержку без выходных, владение ресурсами на уровне предприятия и административный контроль.
Последние два пункта особенно важны с точки зрения бизнеса: каждый раз, когда сотрудник увольняется из компании, его доступ к файлам и данным компании должен быть немедленно аннулирован, чтобы они не могли поделиться конфиденциальной информацией. Google Workplace упрощает это, предоставляя пользователям-администраторам возможность изменять учетные данные отдельных учетных записей, по сути, блокируя бывших сотрудников от доступа к учетным записям Google, предоставленным их компанией.
Обзор Google Workspace (G Suite) и Gmail
Часто задаваемые вопросы
В: Почему в Gmail написано Google Workspace?
A: Google обновил свой онлайн-бренд с G Suite на Google Workspace, отсюда и изменение.
В: Сколько стоит электронная почта Google Workspace?
A: Цены на Google Workspace различаются в зависимости от уровня, но в каждый план входит настраиваемая и безопасная корпоративная электронная почта. Цена составляет 6 долларов США за пользователя в месяц для Business Starter, 12 долларов США за пользователя в месяц для Business Standard, 18 долларов США за пользователя в месяц для Business Plus. Цены доступны по запросу для Enterprise.
В: Как работает электронная почта Google Workspace?
A: Поскольку Google Workspace разрабатывался для предприятий, пользователи могут получать настраиваемые домены для адресов электронной почты и групповые адреса электронной почты — в дополнение к полному набору приложений, поддержке и другим элементам управления. Google Workspace предоставляет вам административный контроль, включая возможность создавать, редактировать и удалять учетные записи, над всеми адресами Gmail, созданными с помощью Google Workspace.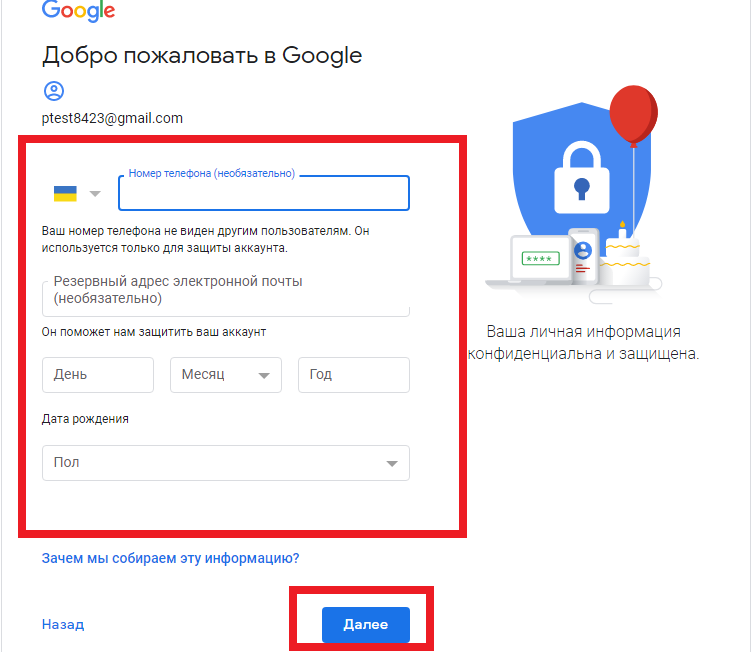
В: В чем разница между G Suite и Google Workspace?
A: Короткий ответ — ничего! Самая ранняя версия Google Workspace, Google Apps для вашего домена, была запущена в 2006 году, а затем в 2016 году была переименована в G Suite. В октябре 2020 года Google объявила, что снова будет переименовывать свой популярный набор инструментов для бизнес-приложений в Google Workspace.
В: Что такое уровни Google Workspace?
A: Google Workspace имеет четыре уровня — Business Starter, Business Standard, Business Plus и Enterprise. Они различаются по цене и функциям, что означает, что пользователи могут выбрать план, который лучше всего подходит для их бизнес-целей и бюджета. Первые три плана можно приобрести максимум для 300 пользователей; для плана Enterprise нет ограничений на количество пользователей.
Получите максимум от себя
Хотя и Gmail, и Google Workplace предлагают определенные возможности архивирования, они не могут сравниться со службами специализированного решения для архивирования.
Intradyn архивирует электронные письма в режиме реального времени и хранит их в защищенной, масштабируемой облачной инфраструктуре, поэтому вы можете сэкономить на хранилище, обеспечить соответствие нормативным требованиям и быть готовыми в случае запроса на обнаружение электронных данных или будущих судебных разбирательств. Независимо от того, используете ли вы Gmail, Google Workspace или любую другую почтовую службу, вы можете рассчитывать на то, что Intradyn удовлетворит все потребности вашего бизнеса в архивировании.
Хотите сначала оценить свои возможности? Испытайте Intradyn с помощью нашей бесплатной электронной книги «Как выбрать лучшее решение для архивирования электронной почты» или поговорите с одним из наших специалистов сегодня.
Азам Куреши
Азам — президент, технический директор и соучредитель Intradyn. Он курирует глобальные продажи и маркетинг, развитие нового бизнеса и отвечает за руководство всеми аспектами отдела концепции продукта и технологий компании.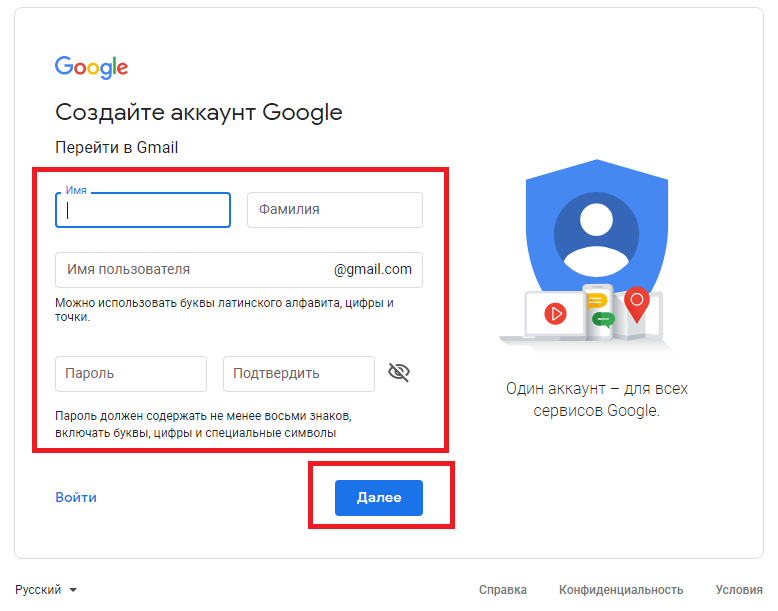

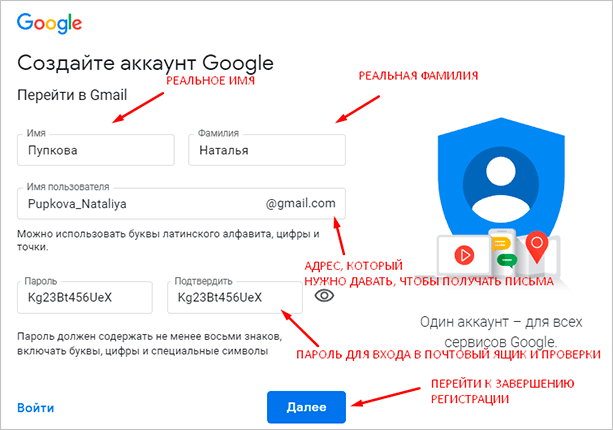 com и что использовать вместо него
com и что использовать вместо него  Google Workspace предоставляет вам административный контроль, включая возможность создавать, редактировать и удалять учетные записи, над всеми адресами Gmail, созданными с помощью Google Workspace.
Google Workspace предоставляет вам административный контроль, включая возможность создавать, редактировать и удалять учетные записи, над всеми адресами Gmail, созданными с помощью Google Workspace.