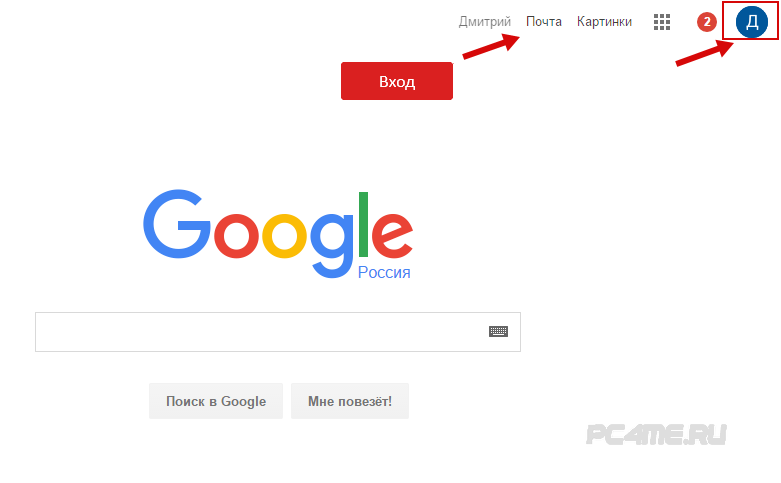Вход в почту Гугл -проще простого!
ПолезноеСодержание
- 1 Вход в почту Гугл
- 2 Регистрация аккаунта Google
- 2.1 Похожие статьи:
Электронная почта Гугл или Gmail — одна из лучших мировых электронных почтовых служб. Одним из главных достоинств этой службы — надежность.- она всегда работает и работает, как надо. Корреспонденция надежно шифруется, причем, т.к. этот почтовый сервис входит в состав целого комплекса сервисов компании Google и она американская, то и алгоритмы шифрования американские высокой криптографической стойкости. Т.е. наши спецслужбы, очень не любят Gmail, т.к. не в состоянии произвести дешифровку почтовых сообщений. Итак, как сделать
Вход в почту Гугл
Если у Вас уже имеется аккаунт в Google, то можно зайти в Gmail-электронную почту от Google. Открывается окно.
Открывается окно.
В правом верхнем углу браузера нажимаем ссылку Войти. Открывается окно.
В соответствующие поля вписываем электронную почту, которую Вы использовали при регистрации аккаунта и пароль. Жмём кнопку Войти. Открывается окно.
Всё. Вы сделали вход в гугл почту gmail com.
Но если у вас нет ещё ящика в этом сервисе, то нужно его создать. Компания Google, это не только известный поисковик, но он предоставляет и кучу дополнительных возможностей, например, почту, игры, дневники, Google+, YouTube и много и многое другое. И сделано так, чтобы пользоваться всей этой кучей полезностей нужно завести один аккаунт.
Регистрация аккаунта Google
Заходим по адресу. Открывается страница регистрации.
В правом верхнем углу нажимаем здоровенную синюю кнопку Создать аккаунт. Открывается форма регистрации.
Как и «чево» заполнять? Смотрим, что нас спрашивают и делаем.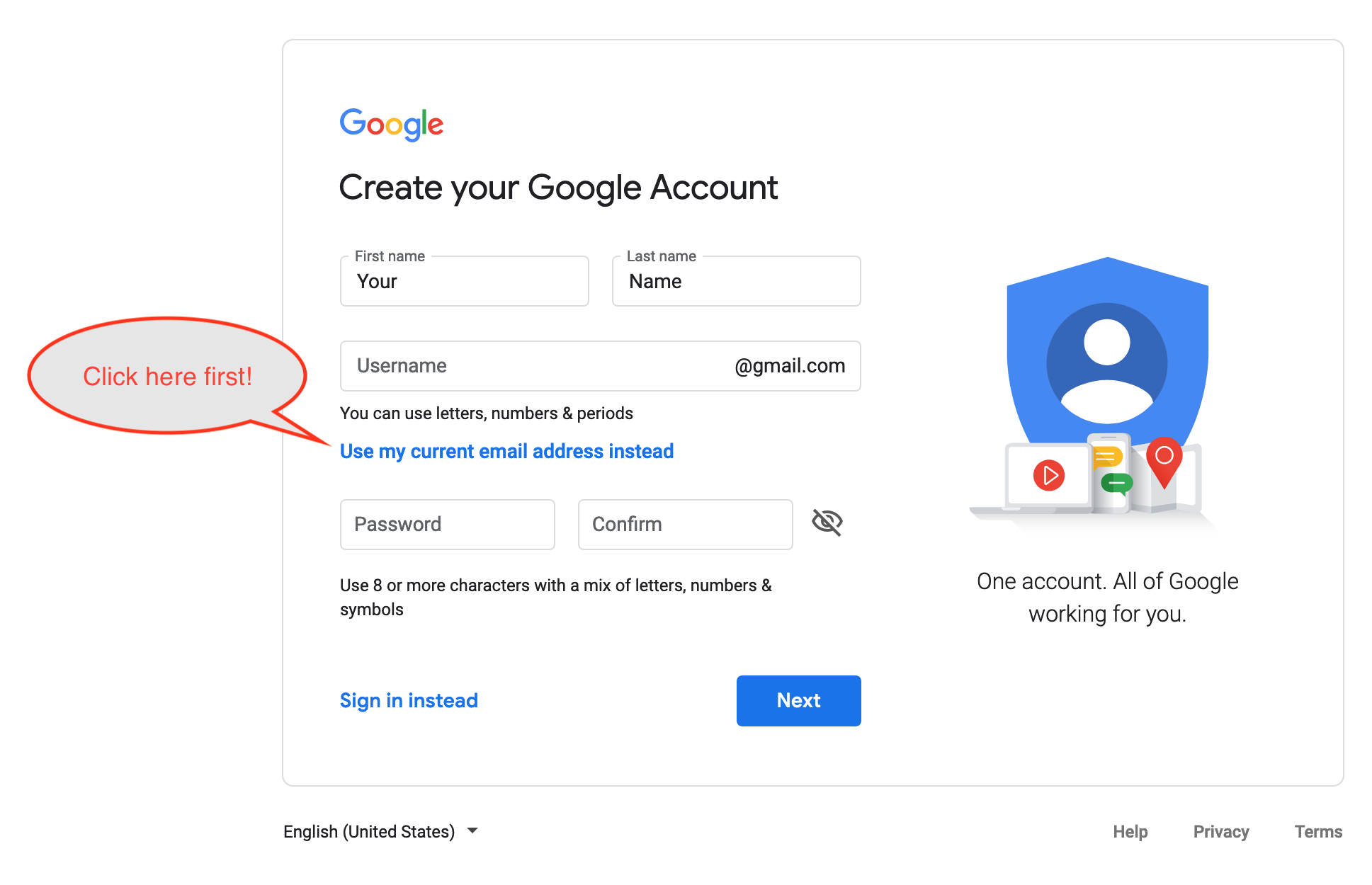
- Как Вас зовут — вводим Имя и фамилию;
- Придумайте имя пользователя. Здесь вводим что хотим, но всё пишем латинскими буквами (проще говоря- английскими). Выбираем такое имя, которое легко запомнить. И помним, что одновременно с регистрацимей аккаунта происходит регистрация почты. Т.е. если вы выбрали имя пользователя Serge, то адрес вашей электронной почты будет [email protected].
- Придумайте и подтвердите пароль. Чем длиннее, тем лучше, и главное в разных регистрах (с большой и маленькой буквы). Совет: у каждого из нас есть какое-нибудь значимое слово, т.е.слово близкое только Вам. Например, имя любимого кошака или прозвище лучшего друга и т.п. Так Вы переведите раскладку клавиатуры на английскую и русскими буквами и впишите это слово. Поясняю. Допустим для меня значимое слово — «либераст» (так я называю своего кореша). Так в английской раскладке это будет «Kb,thfcn». Вот это и будет легкий для запоминания мною и трудный для подбора всякими темными личностями вашего пароля;
- дата рождения и пол -тут всё понятно;
- мобильный телефон -пишем свой -потребуется для восстановления аккаунта если вдруг что-то случится и будет невозможно в него войти.
 Если, по каким-нибудь причинам, не хотите писать свой реальный номер, тогда читайте статью Виртуальный номер;
Если, по каким-нибудь причинам, не хотите писать свой реальный номер, тогда читайте статью Виртуальный номер; - запасной адрес электронной почты -пишем адрес почты который у Вас уже есть;
- главная страница по умолчанию -как хотите;
- докажите что, вы не робот — вводим то, что видим;
- Страна -тут просто;
- Я принимаю условия….-ставим галочку;
- жмем кнопку далее.
После этого у Вас создан аккаунт, а заодно и почтовый ящик.
Метки: Полезные программы
Создать аккаунт Гугл и почту Gmail без номера телефона
В современном мире аккаунт Google является практически обязательным для каждого человека, особенно, если он пользуется смартфонами на Android. Это целая экосистема, которая требует наличие профиля.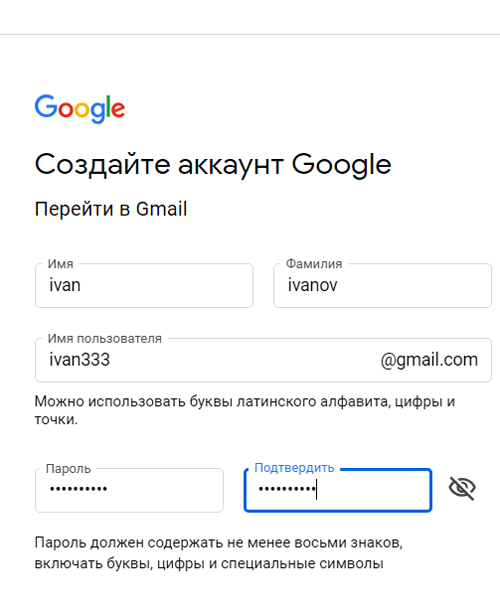 Часто возникает вопрос о том, можно ли создать аккаунт Гугл без номера телефона. Постараемся подробнее рассмотреть данный вопрос и способы выполнения поставленной задачи.
Часто возникает вопрос о том, можно ли создать аккаунт Гугл без номера телефона. Постараемся подробнее рассмотреть данный вопрос и способы выполнения поставленной задачи.
Рисунок 1 Как зарегистрироваться в Гугл без номера телефона
Компания предлагает большое количество сервисов для решения широкого спектра задач. С помощью профиля Google можно воспользоваться:
облачным хранилищем данным;
офисными сервисами Word и Excel;
магазином приложений для мобильных устройств;
порталом новостей;
автоматическим переводчиком;
картами;
мессенджером и многим другим.
Предоставляются специальные решения для бизнеса и организаций. Все это можно использовать после того, как будет проведена регистрация Гугл аккаунта без номера телефона. Все сервисы адаптированы для персональных компьютеров и смартфонов.
Все сервисы адаптированы для персональных компьютеров и смартфонов.
Можно ли без номера телефона создать электронную почту Gmail?
Если открыть форму регистрации, то мы увидим окно следующего содержания.
Рисунок 2 регистрация в Гугл (Google) без номера телефона
На определенном этапе пользователю предложат добавить мобильный телефон, но это является необязательной опцией. Для создания профиля нет необходимости использовать какие-либо контакты. Таким образом, создать электронную почту Gmail без номера телефона довольно просто.
Здесь важно понимать, что политика компании предусматривает максимальную защиту от спама или иных проблем. Администрация борется с ними, накладывая ограничения на аккаунты без верификации. Когда происходит регистрация в Гугл (Google) без номера телефона большого количества профилей, существенно возрастает риск попасть в бан. Другая проблема – в некоторых сервисах придется дополнительно вводить капчу или сталкиваться с иными сложностями.
Рисунок 3 как создать аккаунт Гугл и почту Gmail без номера
Регистрация Гугл аккаунта и создание Gmail почты без номера телефона
Перечисленных выше проблем можно легко избежать, затратив минимальное количество времени и денег. Оптимальным вариантом считается привязывание виртуального номера. Это удобный способ создать аккаунт Гугл без телефона (реального). Виртуальный номер не предполагает наличия Сим-карты. Взаимодействие с ним происходит через интернет.
Желаете найти сайт с низкими ценами и надежной защитой личных данных? Сервис «Grizzly Sms» отлично подходит под указанные требования. Здесь можно купить виртуальный номер для регистрации в Гугл всего за пару кликов.
Как создать Гугл почту без номера с через «Grizzly Sms»
Поставленная задача не предусматривает осложнений. Разберем подробную инструкцию.
 Требуется указать адрес электронной почты или воспользоваться опцией создания профиля в один клик через импорт данных из социальных сетей.
Требуется указать адрес электронной почты или воспользоваться опцией создания профиля в один клик через импорт данных из социальных сетей.
Рисунок 4 Гугл почта без номера телефона — инструкция по регистрации
Переходим в раздел оплаты и выбираем способ пополнения баланса. Можно использовать Visa, MasterCard, Google Pay, Apple Pay и кошелек Payeer.
Рисунок 5 Гугл аккаунт — как зарегистрироваться без номера
Теперь нужно скачала указать страну виртуального номера, а потом сервис для регистрации. В нашем случае, это Gmail. Не обязательно листать список, поскольку имеется строка поиска. Система автоматически выдает совпадение, пользователю достаточно только нажать кнопку «Купить».
Рисунок 6 купить виртуальный номер для Google аккаунта
Чтобы создать почту Gmail без номера телефона (реального) потребуется пройти стандартную процедуру регистрации. Когда появится окно привязки мобильного, вводим туда купленный контакт. СМС сообщение моментально придет в личный кабинет сервиса «Grizzly Sms».
Когда появится окно привязки мобильного, вводим туда купленный контакт. СМС сообщение моментально придет в личный кабинет сервиса «Grizzly Sms».
ВЫБОР РЕДАКТОРА
ПОПУЛЯРНЫЕ СООБЩЕНИЯ
БОЛЬШЕ ИСТОРИЙНастройка учетных записей Gmail — служба поддержки Майкрософт
Настройка и настройка
Перспективное обучение
Настройка и настройка
Настройка и настройка
Настройка учетных записей Gmail- Что такое Outlook?
видео - Добавьте учетную запись Outlook.com или Microsoft 365.
- Настройка учетных записей Gmail
видео
Следующий: Создание и отправка электронной почты
Вы можете добавить учетную запись Gmail в Microsoft Outlook и управлять ею в Outlook, чтобы просматривать и управлять всей своей электронной почтой в одном месте.
В Outlook выберите Файл , затем Добавить учетную запись .
Введите свой адрес электронной почты для своей учетной записи Gmail и выберите Подключить .
Появится окно. Добавьте свою учетную запись Gmail еще раз, если она не появляется автоматически.
Выберите Далее и добавьте свой пароль Gmail.
- org/ListItem»>
Прочтите появившееся заявление и выберите Разрешить > Готово.
Перезапустите Outlook.
Найдите свой адрес электронной почты Gmail на панели папок.
Примечание. Добавляете аккаунт другого типа? Начните с первых двух шагов и следуйте инструкциям.
Хотите больше?
Импорт Gmail в Outlook
Импорт Календаря Google в Outlook
Импорт контактов в Outlook для Windows
Google Workspace / Gmail — WP Mail SMTP
Хотели бы вы использовать свою учетную запись Gmail или Google Workspace (ранее G Suite) для решения проблем с доставкой электронной почты на вашем сайте? Вариант Google Workspace / Gmail WP Mail SMTP использует API Google для безопасной аутентификации электронных писем вашего сайта, помогая им успешно поступать в почтовые ящики ваших пользователей.
В этом руководстве показано, как настроить SMTP WP Mail с помощью почтовой программы Google Workspace / Gmail с вашим адресом электронной почты Gmail или Google Workspace.
В этой статье
- Установка и настройка SMTP-плагина WP Mail
- Создание веб-приложения в вашей учетной записи Google
- Обновление статуса публикации с тестирования на производство
- Предоставление вашему сайту разрешений Google / Gmail
- Отправка теста Электронная почта
- Часто задаваемые вопросы
Установка и настройка SMTP-плагина WP Mail
Перед началом работы вам необходимо установить и активировать SMTP-плагин WP Mail.
После того, как вы подтвердили свою лицензию, вы готовы настроить параметры плагина. Вы можете найти их, перейдя в WP Mail SMTP »Настройки и заглянув на вкладку Общие .
Ниже мы рассмотрим настройки, необходимые для этой настройки.
From Email
Это адрес электронной почты, с которого будут отправляться все электронные письма вашего сайта. Вы можете ввести свой адрес электронной почты в соответствующее поле или выбрать адрес электронной почты, который вы хотите использовать (включая любые настроенные вами псевдонимы), из раскрывающегося списка, который появляется после подключения вашего сайта к Gmail API на последующих этапах.
Параметр Force From Email сделает так, чтобы все электронные письма, отправляемые с вашего сайта, поступали с адреса, который вы ввели или выбрали.
Примечание: Чтобы использовать несколько псевдонимов Gmail на вашем сайте WordPress в качестве адреса электронной почты отправителя, снимите флажок Force From Email .
От имени
Под полем От электронной почты вы можете установить От имени . Это имя связано с электронными письмами, которые отправляет ваш сайт. По умолчанию он будет установлен на имя вашего сайта, но вы можете изменить его на что угодно.
Это имя связано с электронными письмами, которые отправляет ваш сайт. По умолчанию он будет установлен на имя вашего сайта, но вы можете изменить его на что угодно.
Вы также можете установить флажок Force From Name , чтобы применить этот параметр ко всему сайту.
Почтовая программа
Здесь вы можете выбрать, какую почтовую программу использовать на своем сайте. Выберите вариант Google/Gmail .
После того, как вы выбрали эту почтовую программу, вы должны увидеть новый раздел под названием Google / Gmail . В этом разделе есть настройки с пометками Client ID и Client Secret 9.0114 .
Чтобы сгенерировать информацию, необходимую для этих полей, вам потребуется использовать свою учетную запись Google для создания веб-приложения. Этот процесс не требует никакого кодирования, и мы покажем вам, что именно нужно делать на следующем шаге.
Чуть позже вы вернетесь на страницу настроек SMTP WP Mail, поэтому для следующего шага откройте новую вкладку или окно в браузере.
Создание веб-приложения в вашей учетной записи Google
В открывшейся новой вкладке или окне войдите в свою учетную запись Google и откройте Google Cloud Console.
Если вы впервые используете Google Cloud Console, вы можете увидеть всплывающее окно с предложением выбрать страну и принять Условия обслуживания. Сделайте это, затем нажмите СОГЛАСЕН И ПРОДОЛЖИТЬ , чтобы перейти к следующему шагу.
Если вы ранее входили в Google Cloud Console, вы, скорее всего, обойдёте Условия использования.
Создание или выбор проекта
Во-первых, вам нужно выбрать проект для вашего приложения. Вы можете выбрать существующий или создать новый.
Для этого щелкните раскрывающийся список проектов на панели инструментов в верхней части панели инструментов.
В появившемся всплывающем окне выберите существующий проект из списка или нажмите Новый проект в правом верхнем углу.
Если вы выбрали существующий проект, перейдите к следующему шагу. Для нового проекта введите название проекта и выберите организацию и местоположение из раскрывающихся списков.
Затем нажмите кнопку СОЗДАТЬ 9кнопка 0114.
Включение API Gmail
Далее вам нужно включить API Gmail для вашего проекта. На боковой панели Google Cloud Console выберите API и сервисы » Библиотека .
Примечание. Если вы не видите API и сервисы на боковой панели, его можно найти, прокрутив вниз и нажав ДОПОЛНИТЕЛЬНЫЕ ПРОДУКТЫ .
Затем найдите Категория и нажмите Google Workspace или введите «Gmail API» в строке поиска.
Нажмите на результат Gmail API .
На странице API Gmail нажмите синюю кнопку ВКЛЮЧИТЬ .
Создание учетных данных вашего приложения
После включения Gmail API вы должны быть перенаправлены на страницу обзора Gmail API.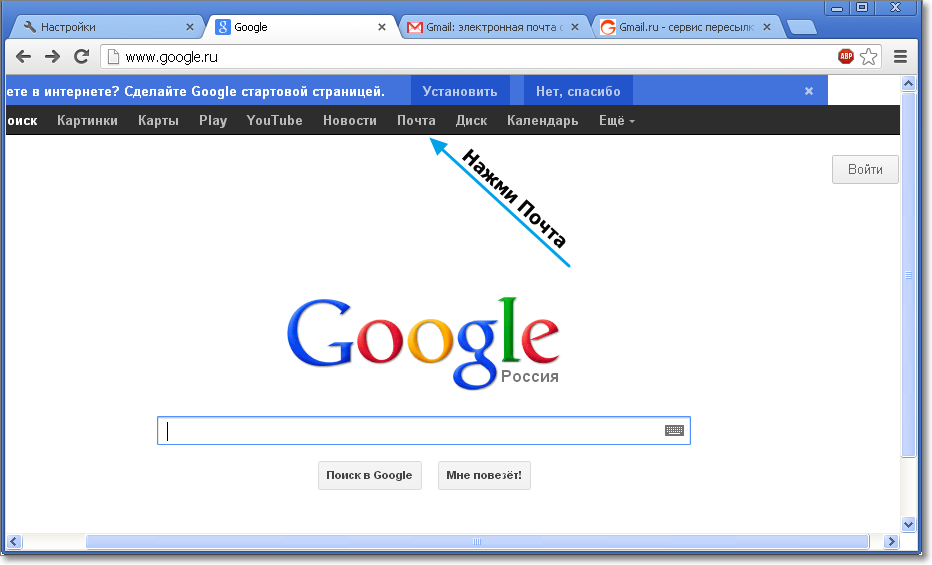 Здесь нажмите кнопку CREATE CREDENTIALS .
Здесь нажмите кнопку CREATE CREDENTIALS .
На следующей странице Google задаст несколько вопросов, чтобы определить тип учетных данных, который вам нужен. Из 9 0113 Выберите раскрывающийся список API , выберите Gmail API .
Примечание: Если вы не видите в раскрывающемся списке пункт Gmail API, убедитесь, что Gmail API включен для вашей учетной записи.
Далее, под К каким данным вы будете обращаться? , выберите опцию Данные пользователя . Затем нажмите кнопку NEXT , чтобы продолжить.
Настройка экрана согласия OAuth
Затем Google запросит некоторую основную информацию о вашем приложении.
Этот раздел в основном предназначен для личного использования, поскольку никто другой не будет использовать ваше приложение. Однако некоторые поля по-прежнему помечены как обязательные:
- Имя приложения: Введите имя приложения по вашему выбору (например, Pattie’s App).

- Адрес электронной почты службы поддержки пользователей: Выберите свой адрес электронной почты из предложенных вариантов.
- Логотип приложения: При желании вы можете загрузить логотип для своего приложения. Это необязательно.
Наконец, добавьте свой адрес электронной почты в Адреса электронной почты поле. Затем нажмите кнопку СОХРАНИТЬ И ПРОДОЛЖИТЬ , чтобы перейти к следующему шагу.
Настройка областей действия (необязательно)
Это необязательный шаг, который мы пропустим в этом руководстве. Прокрутите вниз до конца раздела Scopes и нажмите кнопку СОХРАНИТЬ И ПРОДОЛЖИТЬ , чтобы продолжить.
Настройка вашего идентификатора клиента OAuth
Далее вам нужно будет ввести некоторую информацию о вашем идентификаторе клиента OAuth.
В раскрывающемся списке Тип приложения выберите параметр Веб-приложение . Как только вы это сделаете, дополнительные поля будут автоматически заполнены.
Как только вы это сделаете, дополнительные поля будут автоматически заполнены.
Вы можете оставить поле Имя в качестве значения по умолчанию или изменить его на более подходящее. Для этого примера мы сохраним имя по умолчанию, Веб-клиент 1 .
Далее пропустите раздел Авторизованные источники JavaScript и прокрутите до Авторизованные URI перенаправления .
Нажмите кнопку + ДОБАВИТЬ URI и введите следующее: https://connect.wpmailsmtp.com/google/ . Вы также можете скопировать это значение из настроек SMTP WP Mail и вставить его сюда, если хотите.
Затем нажмите кнопку СОЗДАТЬ , чтобы завершить этот шаг.
После того, как ваше приложение будет создано, раздел Ваши учетные данные расширится, чтобы отобразить ваш идентификатор клиента. Сейчас нет необходимости копировать его, так как вы получите к нему доступ из другой области на следующем шаге.
Вместо этого нажмите кнопку ГОТОВО внизу страницы.
Обновление статуса публикации с тестирования на производство
По умолчанию Google переведет ваше приложение во внутренний режим. Очень важно, чтобы вы переключили его во внешний режим и опубликовали. В противном случае ваше приложение будет очень ограничено и не будет работать должным образом.
На боковой панели Google Cloud Console перейдите к APIs & Services » Экран согласия OAuth . В разделе Тип пользователя нажмите кнопку СДЕЛАТЬ ВНЕШНЮЮ .
Примечание. Только пользователи вашей организации могут получить доступ к вашему приложению, если Тип пользователя установлен на Внутренний . Например, если ваш домен Workspace — example.com , пользователи могут получить доступ к вашему приложению только с помощью адреса электронной почты @example. com .
com .
Внешние адреса электронной почты будут отображаться с ошибкой Error 403: org_internal при предоставлении WP Mail SMTP-доступа к вашему приложению.
В появившемся всплывающем окне выберите параметр В производстве . Затем нажмите ПОДТВЕРДИТЬ .
После завершения подтверждения вы увидите, что статус публикации вашего приложения теперь равен В производстве .
Предоставление вашему сайту разрешений Google / Gmail
Затем нажмите Учетные данные в меню слева.
Когда вы окажетесь на странице учетных данных, в Идентификаторы клиентов OAuth 2.0 вы можете увидеть подробную информацию о только что созданном веб-приложении. Чтобы просмотреть Client ID и Client Secret , щелкните значок карандаша.
Откроются все сведения о вашем приложении. В правой части этой страницы вы увидите значения Client ID и Client secret .
Скопируйте оба этих значения в соответствующие поля в настройках SMTP WP Mail.
Примечание: Будьте очень осторожны, чтобы не скопировать лишний текст или пробелы с вашим идентификатором клиента или секретом клиента, так как это приведет к ошибке на следующем шаге.
После добавления этих значений нажмите кнопку Сохранить настройки внизу страницы.
После сохранения настроек страница обновится. Вы должны предоставить разрешение, прежде чем Google разрешит нашему подключаемому модулю использовать ваш Gmail API для отправки электронных писем.
Для этого прокрутите вниз страницу настроек SMTP WP Mail и нажмите кнопку с надписью Разрешить плагину отправлять электронные письма с использованием вашей учетной записи Google .
Откроется экран входа в Google. Идите вперед и войдите в учетную запись, с которой вы настраиваете SMTP.
Далее вы увидите экран с запросом на разрешение этому сайту отправлять электронные письма от вашего имени.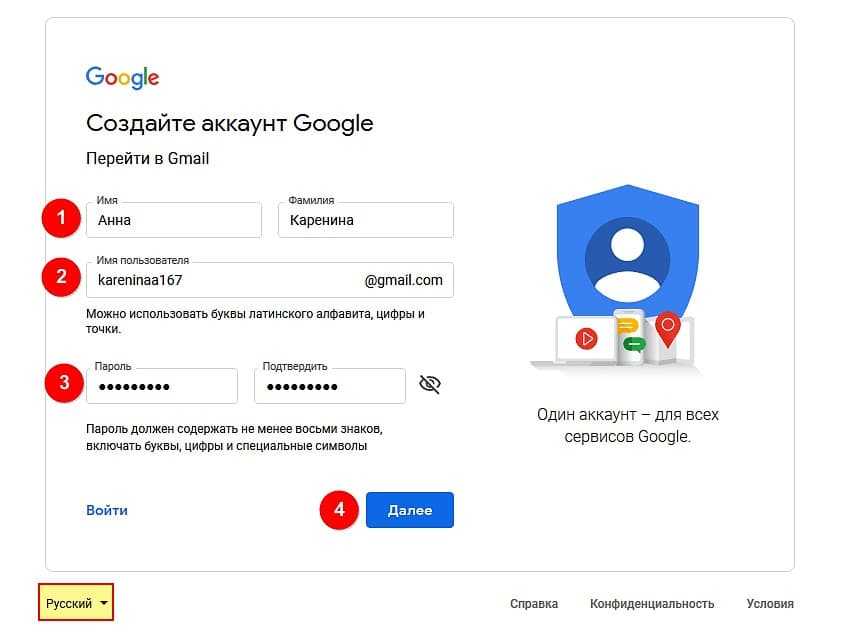
Когда будете готовы, нажмите кнопку Разрешить , чтобы продолжить.
Обход предупреждения о проверке Google (только для пользователей бесплатной версии Gmail)
При подключении к бесплатной учетной записи Gmail может появиться следующий экран. Идите вперед и нажмите на 9Ссылка 0113 Advanced в левом нижнем углу.
В расширенном разделе нажмите Перейти на wpmailsmtp.com (небезопасно) . Не волнуйтесь, Google показывает это предупреждение только потому, что не проверил ваше приложение. Нет необходимости подтверждать это, так как вы создали это приложение только для собственного использования.
Затем нажмите кнопку Разрешить , как показано выше.
Резервное соединение
Настройка резервного соединения не является обязательной и не требуется для завершения настройки Google Workspace / почтовой программы Gmail. Однако для дальнейшего улучшения доставки электронной почты мы рекомендуем настроить дополнительное подключение, которое будет использоваться в качестве резервного на случай сбоя основного подключения.
Примечание: Хотите направлять почту через определенное дополнительное соединение на основе набора правил или условий? Обязательно ознакомьтесь с нашим руководством по интеллектуальной маршрутизации, чтобы узнать, как это сделать.
Отправка тестового письма
Далее вы вернетесь к настройкам SMTP WP Mail и отобразится сообщение об успешном завершении. После завершения подключения вы готовы отправить тестовое письмо. Для этого перейдите к WP Mail SMTP » Tools и откройте Тест электронной почты вкладка.
Когда вкладка Email Test открыта, вам нужно будет ввести адрес электронной почты, к почтовому ящику которого у вас есть доступ.
Примечание: Если вы настроили дополнительное подключение, вы сможете выбирать между основным подключением и другими подключениями при отправке тестового электронного письма.
Затем выберите, следует ли отправить электронное письмо в виде обычного текста или в формате HTML. Если вы не знаете, что будете отправлять электронные письма только в виде простого текста, мы рекомендуем оставить параметр HTML включенным ПО . \Затем нажмите кнопку Отправить электронное письмо .
Если вы не знаете, что будете отправлять электронные письма только в виде простого текста, мы рекомендуем оставить параметр HTML включенным ПО . \Затем нажмите кнопку Отправить электронное письмо .
Когда тестовое письмо будет отправлено, вы увидите сообщение об успешном завершении.
Вскоре вы также должны получить тестовое письмо на указанный вами адрес электронной почты.
Часто задаваемые вопросы
Это одни из самых популярных вопросов, которые мы получаем о настройке Google Workspace / почтовой программы Gmail.
Что делать, если тестовое письмо не отправляется?
Если тестовое электронное письмо SMTP не может быть отправлено, появится журнал отладки с дополнительными сведениями. Вот некоторые из возможных сообщений об ошибках и способы их устранения.
401. Это ошибка.
Ошибка: invalid_client
Эта ошибка появляется, когда невозможно правильно прочитать идентификатор клиента. Чтобы исправить это, попробуйте еще раз скопировать и вставить свой идентификатор клиента и убедиться, что в нем нет пробелов или лишнего текста.
Чтобы исправить это, попробуйте еще раз скопировать и вставить свой идентификатор клиента и убедиться, что в нем нет пробелов или лишнего текста.
400. Это ошибка.
Ошибка: invalid_request
Отсутствует обязательный параметр: client_id
Эта ошибка отображается, когда поле идентификатора клиента пусто или не может быть правильно прочитано. Чтобы исправить это, попробуйте еще раз скопировать и вставить свой идентификатор клиента и убедиться, что в нем нет пробелов или лишнего текста.
ошибка cURL 60: проблема с сертификатом SSL
Это сообщение означает, что на сервере отсутствует сертификат, необходимый для работы SMTP. Чтобы исправить это, вам нужно связаться с хостинг-провайдером вашего сайта и попросить его установить этот сертификат (скорее всего, сертификат cacert.pem, хотя лучше попросить вашего хоста проверить).
«код»: 401,
«сообщение»: «Требуется вход в систему»
Если вы видите это в отладочном сообщении, вам все равно необходимо предоставить разрешение для WP Mail SMTP для доступа к вашей учетной записи Google. Инструкции о том, как это исправить, см. в шаге 4 этого руководства. Кроме того, убедитесь, что поле «От электронной почты» в настройках SMTP совпадает с адресом электронной почты, использованным для настройки вашего приложения Google.
Инструкции о том, как это исправить, см. в шаге 4 этого руководства. Кроме того, убедитесь, что поле «От электронной почты» в настройках SMTP совпадает с адресом электронной почты, использованным для настройки вашего приложения Google.
Объект запроса слишком велик
Ошибка 413
Если вы видите эту ошибку, скорее всего, файлы, отправляемые через ваши формы, превышают ограничение Gmail для прямых вложений файлов в электронные письма. Это ограничение применяется к сумме текста сообщения, а также к закодированному вложению. Чтобы предотвратить эту ошибку, вам необходимо убедиться, что размер всех файлов не превышает 22 МБ.
Возникла проблема при получении аутентификации для gmail: не удалось декодировать токен json
Эта ошибка может указывать на то, что другой плагин (например, UpdraftPlus) загружает на сайт другую версию API Google, создавая конфликт. Если возможно, конфликтующий плагин следует деактивировать. В противном случае рекомендуется настроить другую почтовую программу.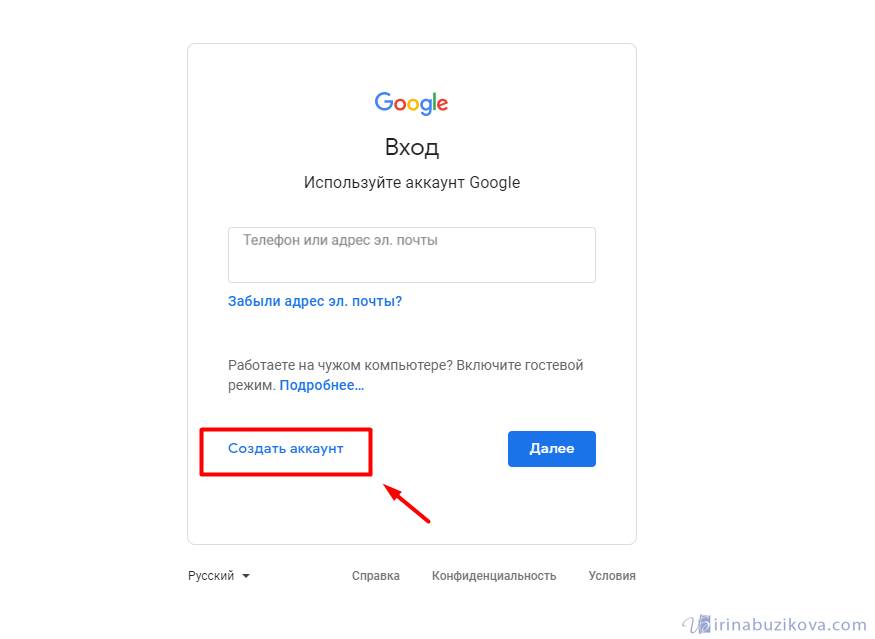
Если ничего из вышеперечисленного не применимо или тестовая электронная почта по-прежнему не работает, возможно, в вашей учетной записи Google отключен API Gmail. Чтобы проверить это, следуйте руководству Google по включению API.
Что делать, если я вижу экран с надписью «Это приложение не проверено»?
Когда вы нажимаете кнопку Разрешить плагин для отправки электронных писем с использованием вашей учетной записи Google в настройках SMTP WP Mail, Google может отобразить экран с надписью «Это приложение не проверено. Это приложение еще не проверено Google. Продолжайте, только если вы знаете и доверяете разработчику».
Впрочем, беспокоиться не о чем. Это сообщение относится только к приложению, которое вы создали в своей учетной записи Google, поэтому в данном случае вы фактически являетесь разработчиком.
Чтобы обойти это сообщение, нажмите Дополнительно , а затем нажмите Перейти на wpmailsmtp.com (небезопасно) .
Что делать, если я хочу позже переключиться на другой адрес электронной почты?
Если вы хотите перейти на другой адрес электронной почты Gmail или Google Workspace, вам нужно будет повторить все шаги, описанные выше. Это включает в себя создание нового идентификатора клиента и секрета клиента для этой другой учетной записи электронной почты.
Когда вы дойдете до шага авторизации (шаг 4), сохраните настройки и нажмите кнопку Кнопка «Удалить соединение» . Это удалит авторизацию для вашей исходной учетной записи электронной почты и позволит вам повторить шаги авторизации с новым адресом электронной почты.
Поддерживает ли программа Google Workspace/Gmail псевдонимы?
Да, по состоянию на июль 2020 г. WP Mail SMTP поддерживает псевдонимы Gmail. Для получения более подробной информации о том, как настроить псевдоним в Google, ознакомьтесь с его руководством о том, как отправлять электронные письма с псевдонима.
Могу ли я использовать почтовую программу Google Workspace / Gmail, если в моей учетной записи Google включена двухфакторная аутентификация (2FA)?
Вы определенно можете использовать двухфакторную аутентификацию с опцией WP Mail SMTP Google Workspace / Gmail. Однако важно отметить, что если вы решите отключить 2FA или изменить пароль в своей учетной записи, вам нужно будет снова пройти процесс настройки.
Однако важно отметить, что если вы решите отключить 2FA или изменить пароль в своей учетной записи, вам нужно будет снова пройти процесс настройки.
При авторизации моего приложения я получаю следующее сообщение об ошибке:
Ошибка 403: access_denied. Разработчик не предоставил вам доступ к этому приложению.
Это сообщение означает, что для разрешений вашего приложения установлен тестовый режим в Google Cloud.
Чтобы исправить это, обязательно переключите режим с тестирования на производство и попробуйте авторизовать свое приложение еще раз.
Если я изменю свой пароль, мне нужно будет повторно подключиться?
Да, если ваш пароль будет изменен, существующее соединение станет недействительным. Чтобы исправить это, вам нужно будет создать новое подключение, используя ваши новые учетные данные.
Нужно ли отправлять свое приложение в Google для проверки, чтобы оно работало с WP Mail SMTP?
Вам не нужно отправлять приложение на проверку. Тем не менее, вы можете сделать это, если хотите. Если вы решите отправить свое приложение на проверку, вы можете продолжить процесс авторизации в WP Mail SMTP, не дожидаясь проверки Google.
Тем не менее, вы можете сделать это, если хотите. Если вы решите отправить свое приложение на проверку, вы можете продолжить процесс авторизации в WP Mail SMTP, не дожидаясь проверки Google.
Почему URI перенаправления указывает на connect.wpmailsmtp.com?
Мы установили URI перенаправления для прохождения через наш сайт, чтобы мы могли устранить ошибку 403 запрещена, с которой сталкиваются некоторые пользователи, когда mod_security не позволяет им завершить соединение OAuth.
Примечание. URI перенаправления добавляется только для целей проверки. Мы не храним и не имеем доступа к каким-либо данным с вашего сайта.
WP Mail SMTP периодически перестает работать, и я продолжаю получать следующее сообщение об ошибке:
"Почтовая программа: Google / Gmail
{
"ошибка": "invalid_grant",
"error_description": "Неверный запрос"
}
Эта ошибка обычно указывает на наличие проблем с разрешениями из-за того, что секретный ключ клиента недействительным. Это может произойти, если вы измените пароль Gmail или включите двухфакторную аутентификацию в своей учетной записи.
Это может произойти, если вы измените пароль Gmail или включите двухфакторную аутентификацию в своей учетной записи.
Чтобы решить эту проблему, вам потребуется повторно сгенерировать токены или пройти процесс настройки еще раз.
Чтобы восстановить токены, войдите в систему. в Google Cloud Console, затем выберите Учетные данные в разделе API & Services .
В разделе Идентификаторы клиентов OAuth 2.0 вам нужно щелкнуть значок карандаша, чтобы изменить свои учетные данные.
Затем нажмите RESET SECRET , чтобы сгенерировать новый секретный ключ клиента.
Появится всплывающее окно с подтверждающим сообщением. Нажмите RESET , чтобы продолжить.
После сброса токенов вам необходимо обновить секрет клиента в настройках SMTP WP Mail с помощью нового ключа. Идите вперед и скопируйте Секретный ключ клиента .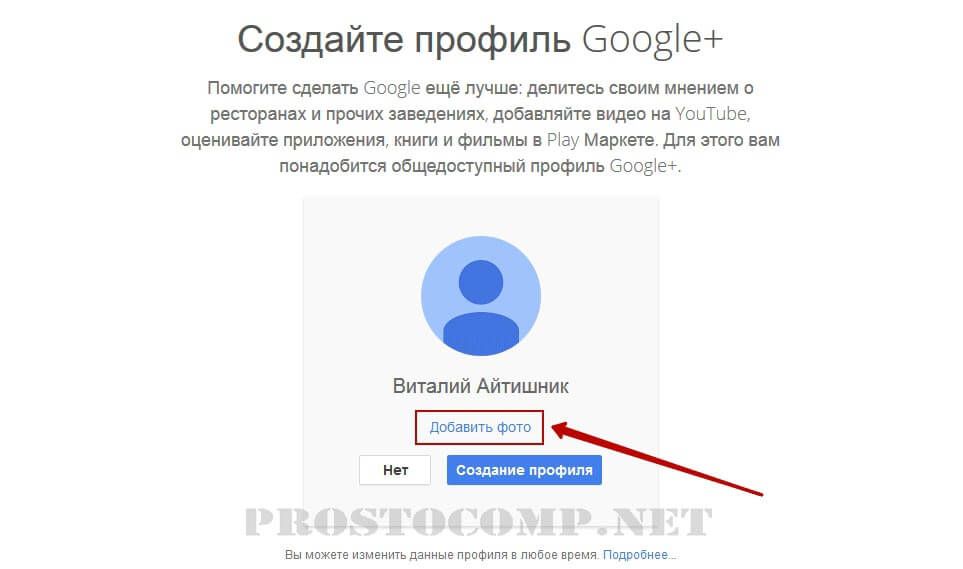
Затем войдите в свою панель управления WordPress и перейдите к WP Mail SMTP » Настройки .
На вкладке General прокрутите вниз до раздела Google/Gmail и вставьте скопированный ключ в поле Client Secret .
После добавления нового секрета клиента обязательно сохраните изменения.
После отправки тестового письма я вижу следующее сообщение об ошибке:
Возможно, тестовое электронное письмо было отправлено, но его доставляемость должна быть улучшена.
Эта ошибка обычно возникает, если вы используете адрес электронной почты личного домена и не добавили записи SPF и DKIM для домена. Вам нужно будет добавить обе записи в DNS вашего домена, чтобы решить эту проблему.
Если вы видите следующее сообщение об ошибке SPF:
Это означает, что в вашем домене отсутствует запись SPF, необходимая Google для подтверждения вашего домена. Чтобы это исправить, вам нужно добавить запись SPF в DNS вашего домена. Чтобы узнать, как получить доступ к этой записи, ознакомьтесь с руководством Google по SPF.
Чтобы это исправить, вам нужно добавить запись SPF в DNS вашего домена. Чтобы узнать, как получить доступ к этой записи, ознакомьтесь с руководством Google по SPF.
Скорее всего, на странице документации Google SPF вы увидите две опции: Определите свою запись SPF — базовая и Определите свою запись SPF — расширенная . Выполните шаги, описанные в разделе «Базовый», чтобы получить запись SPF. Затем перейдите к добавлению записи в DNS вашего домена.
Примечание: Если вы хотите узнать, как добавлять записи DNS в DNS вашего домена, обязательно ознакомьтесь с нашим руководством по записям DNS для получения дополнительной информации.
Если вы видите следующее предупреждение DKIM:
Вам необходимо добавить запись DKIM, необходимую Google, чтобы убедиться, что электронные письма приходят с авторизованных доменов. Чтобы узнать, как получить эту запись, ознакомьтесь с руководством Google по DKIM.
Вы также можете увидеть следующее сообщение об ошибке после отправки тестового электронного письма:
Эта ошибка означает, что вы добавили несколько записей SPF в DNS вашего домена.

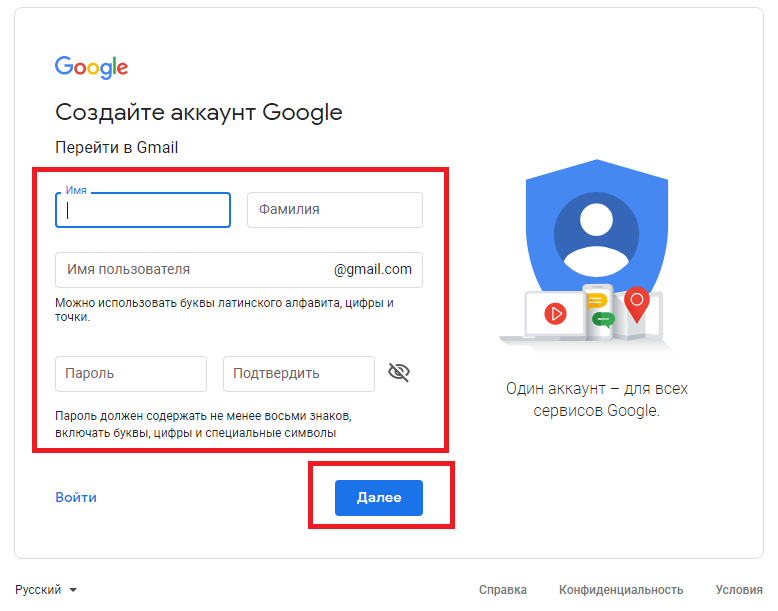 Если, по каким-нибудь причинам, не хотите писать свой реальный номер, тогда читайте статью Виртуальный номер;
Если, по каким-нибудь причинам, не хотите писать свой реальный номер, тогда читайте статью Виртуальный номер; Требуется указать адрес электронной почты или воспользоваться опцией создания профиля в один клик через импорт данных из социальных сетей.
Требуется указать адрес электронной почты или воспользоваться опцией создания профиля в один клик через импорт данных из социальных сетей.