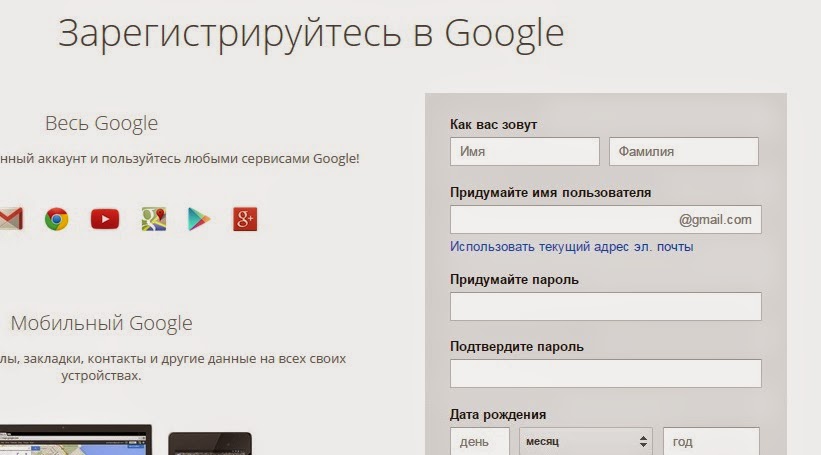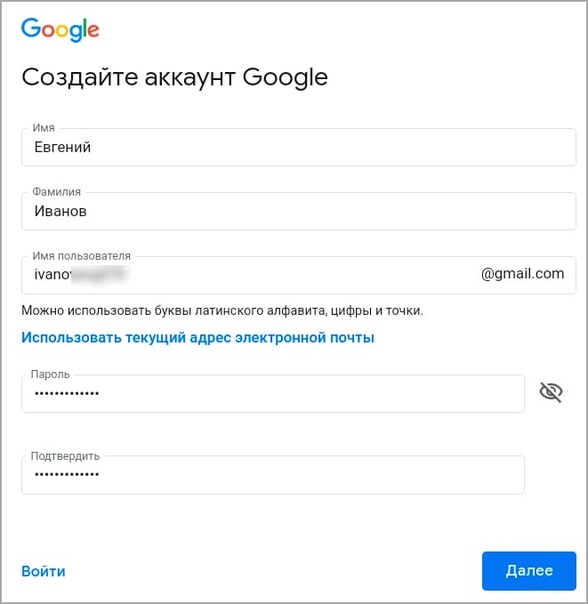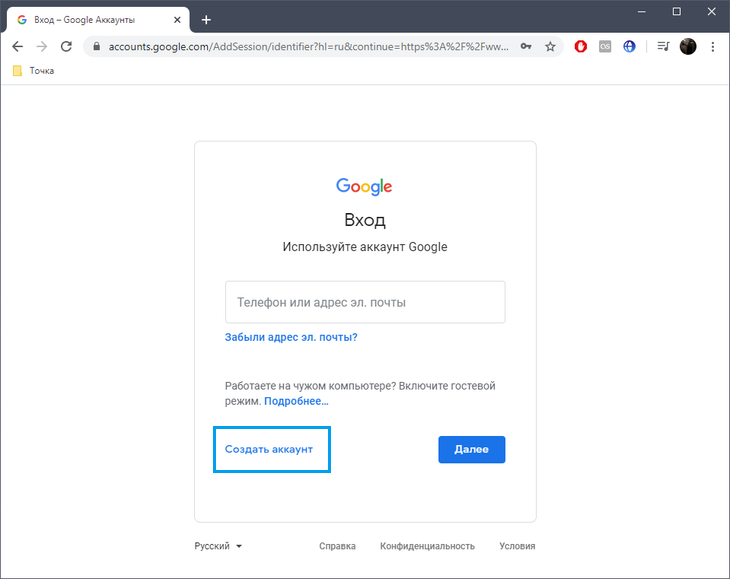Gmail.com — регистрация электронной почты
В настоящее время любой пользователь всемирной паутины может завести себе электронный ящик, ведь сделать это весьма просто. Совсем другое дело, какой ресурс для этого выбрать. Большинство россиян используют сервисы от Yandex или Mail.ru, а вот зарубежные пользователи все чаще регистрируются на Gmail.com. Для тех, кто не в курсе — это почтовый сервис, принадлежащий самому известному поисковику в мире Google.
Стоит отметить, что почта от Gmail отличается большим удобством и продуманностью. Однако, на наш взгляд, наибольшая прелесть данной службы заключается в том, что здесь существует так называемая двухэтапная идентификация, которая позволяет привязать свой электронный ящик к мобильному телефону. Поэтому прочитать ваши письма не сможет никто, кроме вас, так как для того, что бы зайти в почтовый ящик, предварительно необходимо ввести код, пришедший на сотовый. Для тех, кто держит в почте ценную информацию, это очень важная услуга.
Бесплатная регистрация почтового ящика
Теперь переходим непосредственно к регистрации. Зайдите по ссылке gmail.com и нажмите «Создать аккаунт». Выглядит это либо так:
Либо так:
Дальше вам предстоит заполнить данные о себе:
Как вас зовут. Нетрудно догадаться, что здесь вы должны указать свое имя и фамилию. Должны ли они быть реальными или вымышленными, решать только вам, однако мы считаем, что лучше указывать настоящие данные, так как это не только удобнее для ваших собеседников, но и поможет восстановить почту в случае утраты доступа к ней.
Придумайте имя пользователя. Вам предстоит придумать никнейм (логин), который вы будете использовать для авторизации в почте. Стоит отметить, что большинство «простых» логинов уже занято пользователями, поэтому вам, по всей видимости, придется придумать что-то особенное. Надеемся, с этим проблем не возникнет.
Придумайте пароль. Пароль должен быть сложным. Не вздумайте использовать простые вида qwerty или 123456 — злоумышленники подбирают их очень быстро.
Подтвердите пароль. Впишите в поле пароль еще раз, указанный выше.
Дата рождения, Пол. Стоит ли указывать эту информацию, решать только вам.
Мобильный телефон. На данном этапе номер сотового добавлять необязательно.
Запасной адрес электронной почты. Если у вас есть другой почтовый ящик, вы можете указать его. В случае утери доступа именно на него будет отправлена вся необходимая информация.
Докажите, что вы не робот. Доказать это просто — необходимо всего лишь ввести каптчу, которая, правда, не такая уж простая. Впрочем, спустя пару-тройку попыток вы наверняка сможете ввести непонятные символы.
Впрочем, спустя пару-тройку попыток вы наверняка сможете ввести непонятные символы.
Страна. Здесь нужно указать страну проживания, хотя обычно она автоматически выставлена для вашего региона.
ОБЯЗАТЕЛЬНО поставьте галочку рядом с надписью «Я принимаю Условия использования…», поскольку без этого продолжение регистрации невозможно.
После того, как заполнена вся информация, кликните по кнопке «Далее». Поздравляем, регистрация завершена!
В следующем шаге вам будет предложено добавить свою фотографию, однако вы можете этого не делать — как сами того пожелаете.
Для того, что бы зайти в почту, в верхней части страницы того же Гугла нажмите на значок в виде точек, а затем выберите почтовый сервис.
Кстати, очень важная деталь — если вы авторизованы в почте, то в другие сервисы от Google вы сможете заходите под тем же самым логином и вам не придется заново проходить авторизацию, что весьма удобно.
Двойная авторизация
А теперь мы добрались до самого интересного.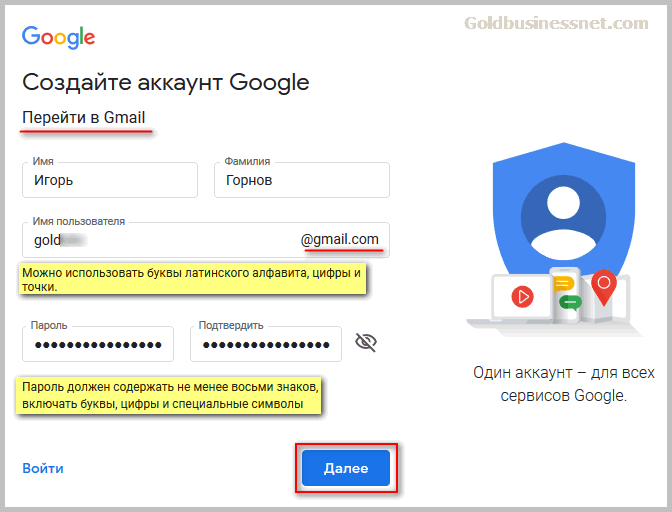 Сейчас мы расскажем вам о том, как включить двойную авторизацию для того, что бы в ваш почтовый ящик не смог попасть никто, кроме вас, разумеется.
Сейчас мы расскажем вам о том, как включить двойную авторизацию для того, что бы в ваш почтовый ящик не смог попасть никто, кроме вас, разумеется.
В правой части экрана вы можете видеть аватар. Нажмите на него и в выпадающем меню выберите раздел «Мой аккаунт».
В открывшемся окне нажмите на ссылку «Безопасность и вход».
Далее выберите «Двухэтапная аутентификация».
Вводите номер телефона и следуете инструкциям.
Напоследок хотелось бы вам напомнить, что в качестве номера телефона крайне желательно использовать только тот, который оформлен на ваше имя. В случае утери этого телефона вернуть доступ к аккаунту вы вряд ли сможете. Будьте внимательны!
Гугл почта: как создать Gmail (гмайл)
Gmail.com (джимеил или гмайл) – это крупнейший в мире сайт электронной почты. Принадлежит он поисковику Google и здесь можно бесплатно создать ящик, а также вместе с ним получить Гугл аккаунт. А, значит, и Диск, YouTube, Google Play, доступ к другим сервисам.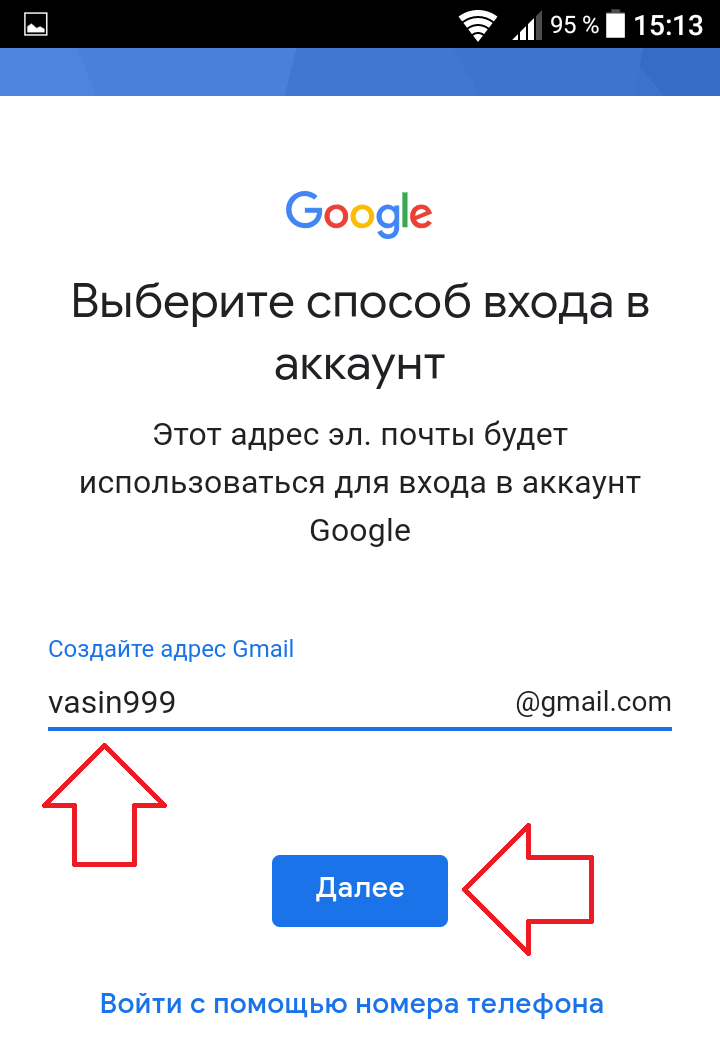
1. Открываем сайт gmail.com. Нажимаем на «Создать аккаунт» внизу.
2. Заполняем форму с правой стороны.
Имя и фамилия. Здесь нужно указать свои данные, желательно настоящие. Ведь если вдруг у вас в будущем возникнут сложности со входом в ящик, то благодаря этой информации можно будет вернуть доступ. При желании эти данные потом можно будет скрыть.
Имя пользователя. Очень важное поле – это и будет название вашего ящика (логин). Оно должно состоять только из английских букв, также можно использовать цифры и точки. Его нужно просто придумать и напечатать.
Это и есть адрес электронной почты (e-mail), куда будут поступать письма. Именно его и нужно будет сказать человеку, чтобы он смог вам что-нибудь прислать.
С выбором имени пользователя могут возникнуть проблемы. Дело в том, что каждый такой логин уникален – он принадлежит только одному человеку. И очень многие названия уже зарегистрированы, а, значит, выбрать их нельзя.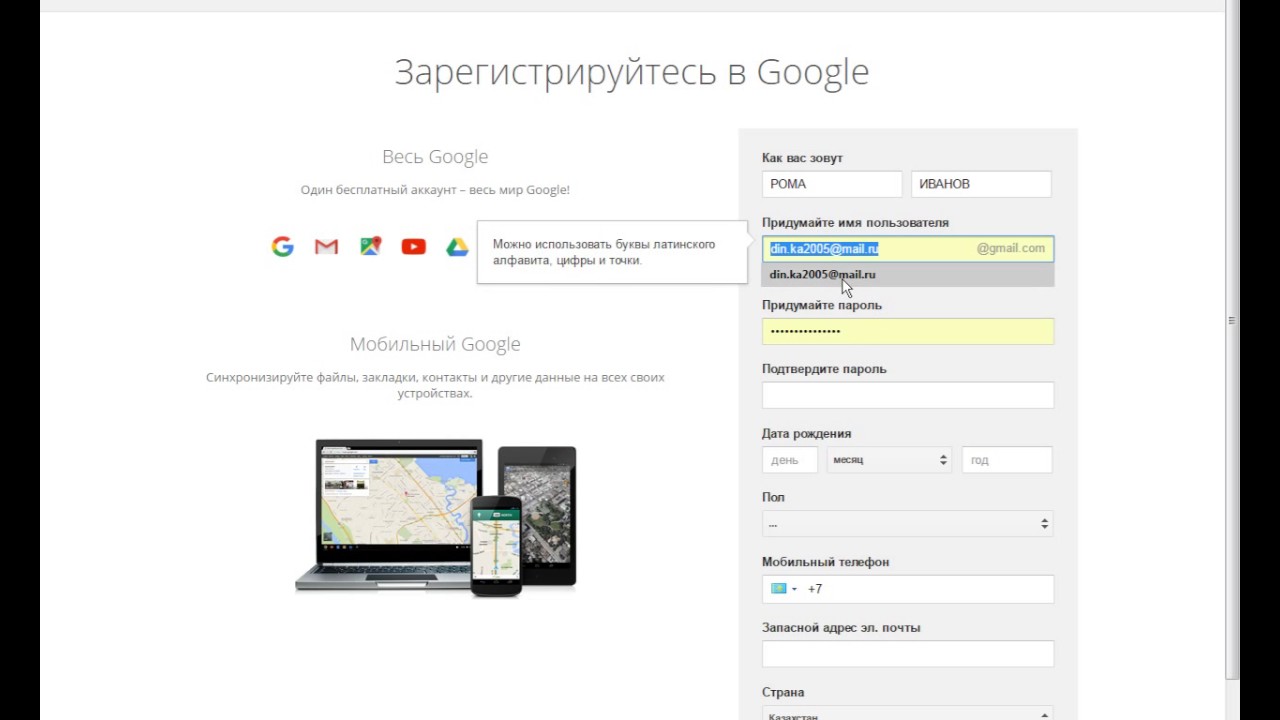
Допустим, я хочу получить логин umnik. Печатаю его в поле и нажимаю кнопку Enter на клавиатуре. Система такое имя не разрешает – говорит, слишком короткое.
Ладно, значит, дописываю еще пару букв и нажимаю Enter. Но Гуглу опять не нравится: оказывается, такое имя уже кем-то занято.
Чуть ниже система показывает логины, которые свободны для регистрации. Гугл их автоматически сложил из моего имени и фамилии, а также добавил что-то похожее на придуманное мною.
Можно выбрать любое из них. Но я советую еще немного потрудиться и подобрать что-то лучше – короче и проще для запоминания. Дело в том, что это название сменить уже будет нельзя.
Конечно, можно потом зарегистрировать другой ящик, настроить переадресацию писем на него из старого адреса. Но зачем такие сложности, если можно сразу выбрать нормальное название.
Чтобы упростить задачу, после ввода желаемого логина нажимайте на кнопку Enter и смотрите, что предлагает система.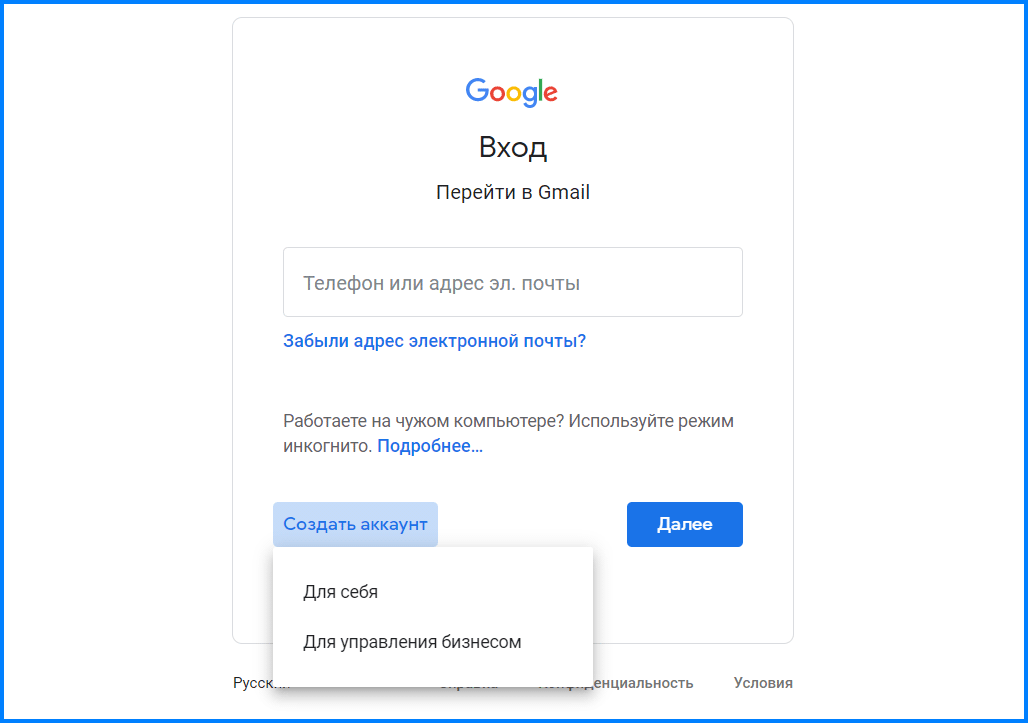 Она будет показывать разные свободные названия после каждого нажатия. Может, что-то и подойдет.
Она будет показывать разные свободные названия после каждого нажатия. Может, что-то и подойдет.
Если имя свободно для регистрации, то после нажатия на Enter, поле для его ввода не будет подсвечено красным.
Многие сначала не понимают, как важно иметь хороший адрес. Конечно, если почта нужна не для переписки, а для чего-то другого (регистрации в Google Play, например), то подойдет любое название. Но если вы планируете получать на нее письма, то адрес очень и очень важен.
В идеале он должен быть простым и не слишком длинным, таким, чтобы можно было продиктовать по телефону. Желательно все же без цифр и точек. И никаких «пупсиков», «красоток» и «кисочек»!
Весьма забавно, когда на визитке серьезного дядьки написано puzatik45.
Пароль и подтверждение пароля. Здесь нужно напечатать буквенно-числовой код, которым вы будете свой ящик открывать. В нем могут быть использованы только буквы английского алфавита и цифры, размер должен быть не менее восьми символов. Очень желательно, чтобы буквы были разного регистра (и большие и маленькие) — так хакерам будет сложнее взломать ящик.
Очень желательно, чтобы буквы были разного регистра (и большие и маленькие) — так хакерам будет сложнее взломать ящик.
Обязательно запишите этот пароль в надежное место!
Проверено: забывается он моментально, а вот войти без него в свою почту вы просто-напросто не сможете.
Дата рождения, пол. Эти поля тоже обязательны для заполнения. Информация из них нигде использоваться не будет. Как и в случае с именем/фамилией, лучше указывать свои настоящие данные. Так будет проще вернуть доступ к ящику, если со входом возникнут проблемы.
Другая информация. Мобильный телефон, запасной адрес эл. почты и страна – эти данные можно не указывать.
3. После заполнения всех обязательных полей нажимаем «Далее». Если система не пускает, значит, какое-то поле заполнено не так, как надо. Оно будет подсвечено красным, а чуть ниже написано, что с ним не так.
4. Появится окошко, в котором будут написаны условия регистрации в почте gmail.com.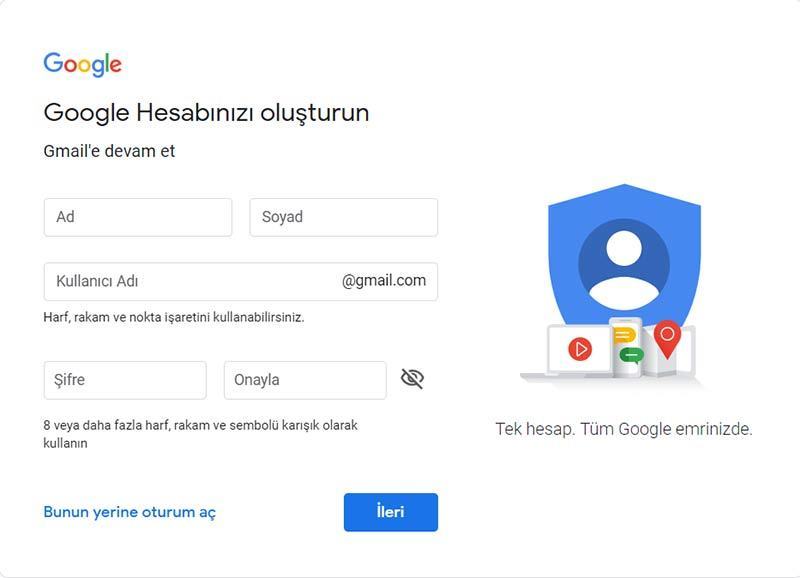 Их нужно принять, иначе ящик вы не получите.
Их нужно принять, иначе ящик вы не получите.
Кнопка «Принимаю» станет доступна только после того, как вы с ними ознакомитесь.
Вот и всё! Ящик зарегистрирован и Гугл с радостью сообщает его адрес. Записываем его в надежное место и нажимаем на «Перейти к сервису Gmail».
Сразу после этого откроется ваша новая почта.
Адрес электронной почты
Если вы внимательно читали то, что я рассказывал до этого, то должны помнить про имя пользователя. Я говорил, что именно оно и является адресом вашего электронного ящика. Но это не совсем так: у каждой почты в Интернете кроме логина есть еще одна часть. В случае с Гугл, это @gmail.com
Получается, правильное название электронного ящика состоит из имени пользователя (логина) и приставки @gmail.com. И адрес этот должен быть одним сплошным словом без пробелов. Точка в конце не ставится.
Пример правильно написанного адреса:
Именно такое вот полное название и нужно диктовать людям, писать на визитках, сайтах и в других местах.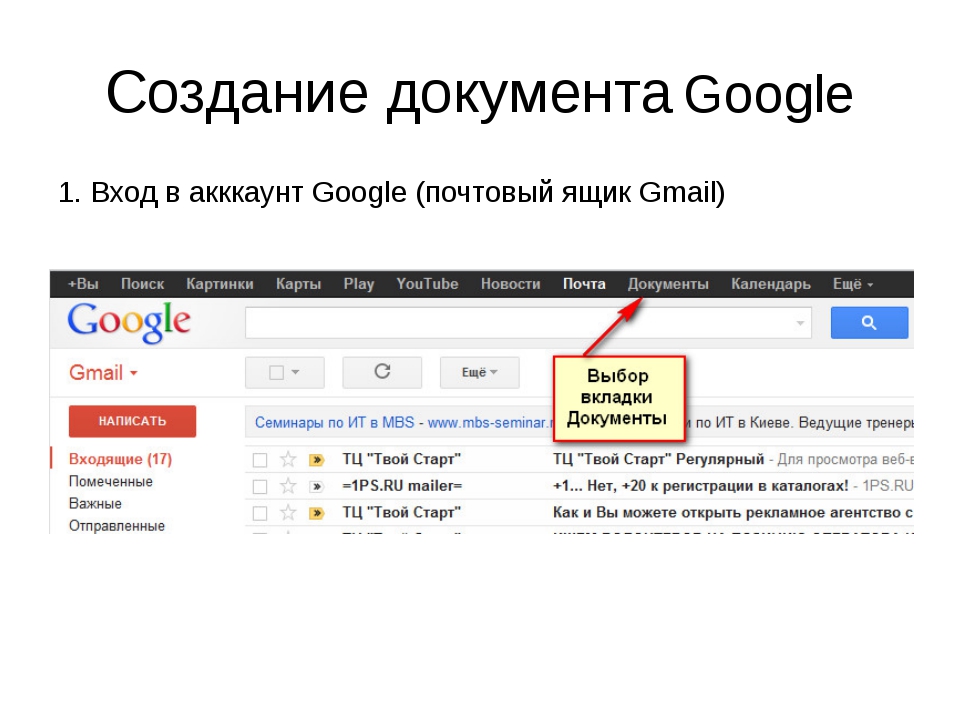
Как узнать адрес своего ящика
Как только вы попали в свой новый ящик, Гугл вас приветствует и кратко рассказывает о возможностях почты. Окошко это мы закрываем – больше оно появляться не будет.
Чтобы узнать адрес своей почты на Гмайл, нужно нажать на значок с буквой вашего имени вверху справа. Появится небольшое окошко, где он будет написан.
Как войти в свою почту после регистрации
Хорошо, ящик у нас есть. Но как в него попасть спустя время: день, два, месяц, год…
Все очень просто: обычно программа для Интернета (браузер) помнит данные от почты и загружает ее автоматически. Вам нужно только открыть сайт Гугл, и в правом верхнем углу нажать на картинку с маленькими квадратиками, где выбрать значок почты.
Сразу после этого должен открыться ваш ящик с новыми и старыми письмами.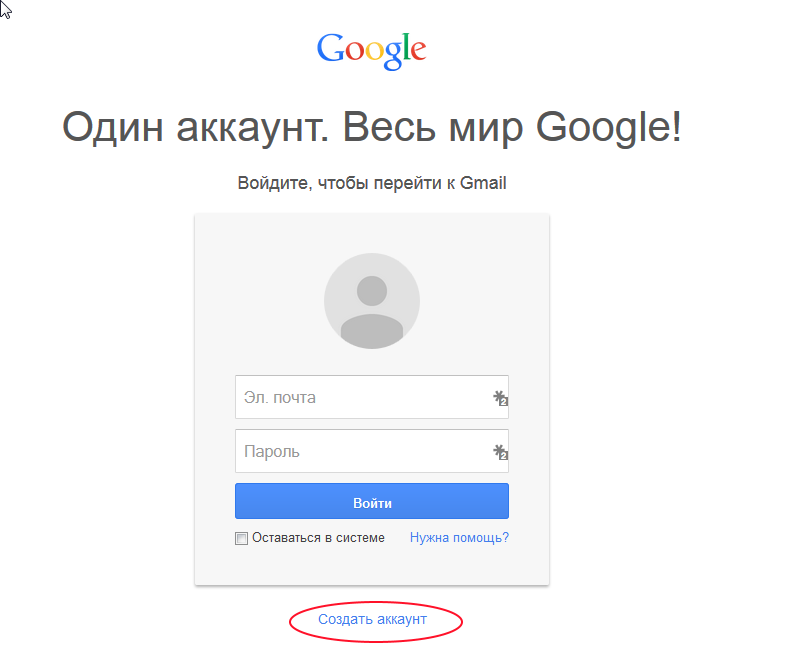 А если вдруг программа для Интернета забудет данные от почты, то нужно будет их ввести.
А если вдруг программа для Интернета забудет данные от почты, то нужно будет их ввести.
Зачем нужен электронный ящик Gmail
Конечно, в первую очередь, почта нужна, чтобы отправлять и получать электронные письма. Кроме текста, можно пересылать документы, фотографии и другие файлы.
Но Гугл создал еще кучу других полезных сервисов, которые также становятся вам доступы после получения ящика на gmail.com. Немного о наиболее популярных:
Диск (google.com/drive). Бесплатное хранилище для ваших файлов объемом 15 ГБ. Туда можно загружать данные с компьютера, телефона или планшета, а потом открывать или скачивать их удаленно (например, с другого устройства). Или же сделать какие-то файлы доступными для других пользователей.
Документы (google.com/docs). Через этот сервис можно создавать документы, таблицы, презентации и формы. Они сохраняются в ваш Гугл диск и в любой момент их можно будет переслать, скачать, а также отредактировать, в том числе, и несколькими людьми сразу.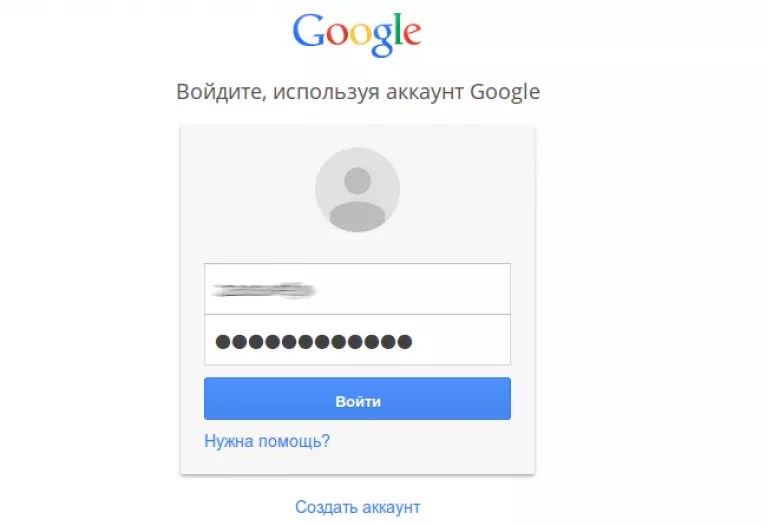
Фото (photos.google.com) – сервис для хранения фотографий с удобной сортировкой.
YouTube (youtube.com). Самый известный в мире видеохостинг. Через аккаунт в Gmail можно подписываться на интересные каналы, а также публиковать свои ролики и даже на них зарабатывать.
Google Play (play.google.com) — приложения, игры, книги, музыка и фильмы для телефонов и планшетов на Android.
Все это становится автоматически вашим после получения почты в Gmail. То есть вместе с ящиком вам дается аккаунт в каждой из этих систем, которыми, к слову, вовсе необязательно пользоваться.
Автор: Илья Кривошеев
Как зарегистрироваться в почте Gmail
16 мая 2021 в 09:26 — последнее обновление
Почта Gmail.com является образцом почтового сервиса. Поэтому, свой личный, основной, почтовый ящик, я создал именно на Gmail.com, хотя, у меня к тому времени, было штук пять e-mail адресов от других почтовых служб.
Мне нравится удобство в работе, надежность и вместительность почтового ящика Gmail. com. Зарегистрировав почтовый ящик на гмайле, вы получаете возможность, с тем же логином и паролем заходить на другие сервисы Google: популярнейший видеохостинг YouTube, календарь, документы Google и множество других полезных сервисов.
com. Зарегистрировав почтовый ящик на гмайле, вы получаете возможность, с тем же логином и паролем заходить на другие сервисы Google: популярнейший видеохостинг YouTube, календарь, документы Google и множество других полезных сервисов.
Регистрация в Gmail.com
Для регистрации в почте Gmail на русском языке, перейдите на официальный сайт https://mail.google.com.
Появится окно входа в аккаунт Google.
Для того, чтобы войти, нужно ввести номер мобильного телефона или адрес электронной почты, указанные при регистрации. Но, поскольку вы еще не зарегистрированы, нажмите кнопку Создать аккаунт , а в выпадающем меню выбрать: Для себя
В открывшемся окне начинаем создание своего аккаунта на Gmail.com. Вводим Имя, Фамилия. Здесь советую указать реальные данные. Потому что, с этим аккаунтом будут связаны и другие сервисы Google, в том числе и на смартфоне. Я думаю, что это будет у вас основной почтовый ящик, на длительное время! Если же вам нужен временный почтовый ящик, то, можете по моему уроку зарегистрировать почтовый ящик на mail.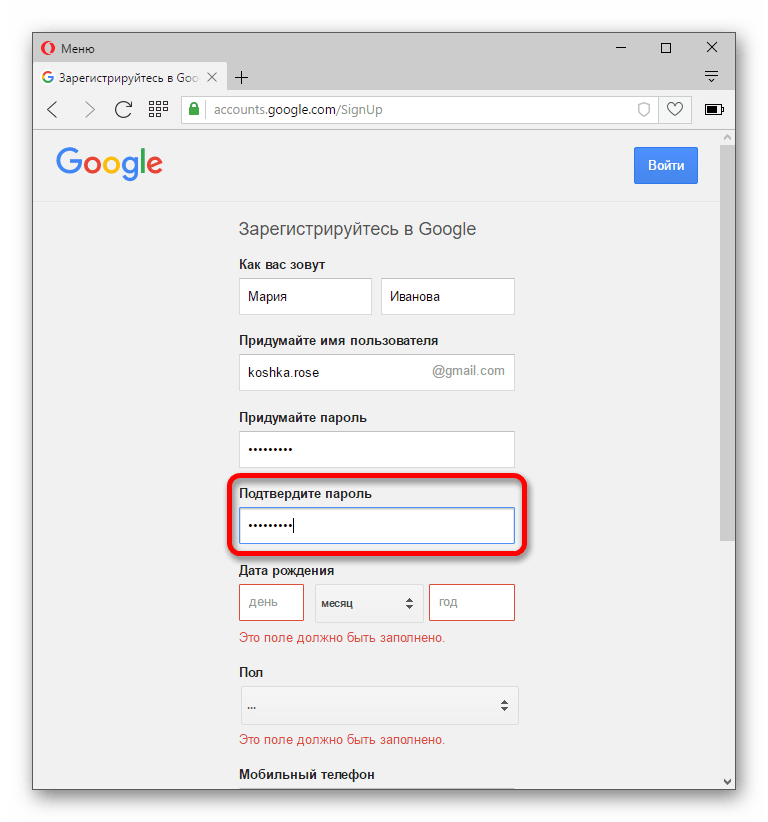 ru за несколько минут.
ru за несколько минут.
Далее нужно подобрать Имя пользователя. Это будет название вашего почтового ящика и логин для входа в аккаунт. Придется потрудиться, чтобы подобрать понятное и запоминающееся имя. Ведь такие имена, как olga, dima, stas давно заняты. Система предлагает различные варианты, учитывая имя и фамилию. Можете выбрать из них, а можете придумать любое другое название, используя буквы латинского алфавита, цифры и точки.
В следующее поле вводите пароль, который должен содержать не менее восьми знаков и включать латинские буквы, цифры и специальные символы. В поле Подтвердить введите пароль ещё раз. Если система выдаст, что пароли не совпадают — проверьте, правильно ли установлена раскладка клавиатуры. Должны быть латинские буквы, а не русские. Жмите кнопку Далее.
В этом окне нужно ввести свой номер телефона и резервный адрес электронной почты. Это делать не обязательно, только знайте, что без этих данных восстановить утраченный почтовый ящик будет проблематично. А, впрочем, это можно сделать и в другой раз! Нажимаете кнопку Далее.
А, впрочем, это можно сделать и в другой раз! Нажимаете кнопку Далее.
Откроется страница «Конфиденциальность и условия использования». Читаете (прокручиваете страницу вниз) и нажимаете кнопку «Принимаю».
После этого вы попадёте в свой новый почтовый ящик
Вы тут же можете начать работу с аккаунтом Gmail, настроить вид своей почты, изменить (добавить) главное фото вашего профиля, сделать импорт адресов и почты из другого почтового аккаунта.
Видео: как зарегистрироваться в почте Gmail — создать профиль в Google
В видео доходчиво показано:
- Как зарегистрироваться в почте Gmail и получить доступ ко всем сервисам Google;
- как создавать папки,
- как сортировать письма по папкам,
- как заготовить подпись к письмам,
- как добавлять файлы к письмам,
- как перейти к другим сервисам Гугла?
Вход в почту gmail.
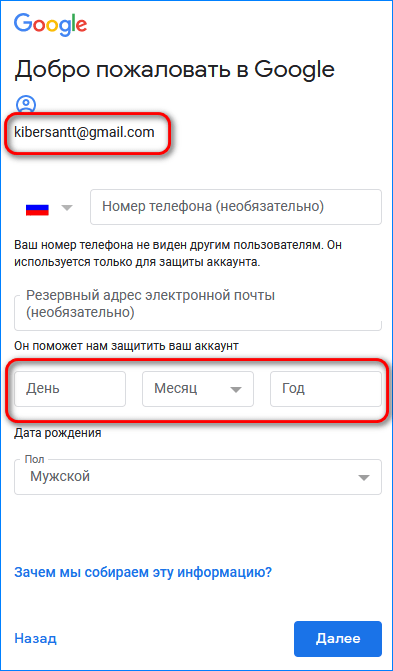 com
comЕсли вы уже зарегистрировались, то, для входа в почту Gmail, нажимаете ссылку mail.google.com
В открывшемся окне (Рис. 1) вводите Электронную почту, или номер мобильного телефона, привязанный к аккаунту и нажимаете кнопку Далее. Кстати, можно вводить не весь адрес электронной почты, а, только логин — без @gmail.com
Появится поле ввода пароля. Введите пароль, нажмите кнопку «Далее» и перед вами откроется ваш почтовый ящик.
Вход в другие сервисы Google
Зарегистрировавшись в почте, вы можете с этим логином и паролем заходить в любой сервис Google.
Находясь в аккаунте почты Gmail в правом верхнем углу, нажимаете квадратик (показан красной стрелкой). Откроется окно со множеством кнопок (см. рис 5). Нажав нужную кнопку, вы попадете на самые популярные сервисы Google: Календарь, YouTube, Поиск, Карты.
А, нажав ссылку Еще, вы увидите, кнопки на другие сервисы Google, например, Документы.
Смотрите также:
Как создать почту Gmail: подробная инструкция и настройки
Здравствуйте, для того, чтобы воспользоваться всеми сервисами от крупной компании Google, нужно обязательно создать почту Gmail.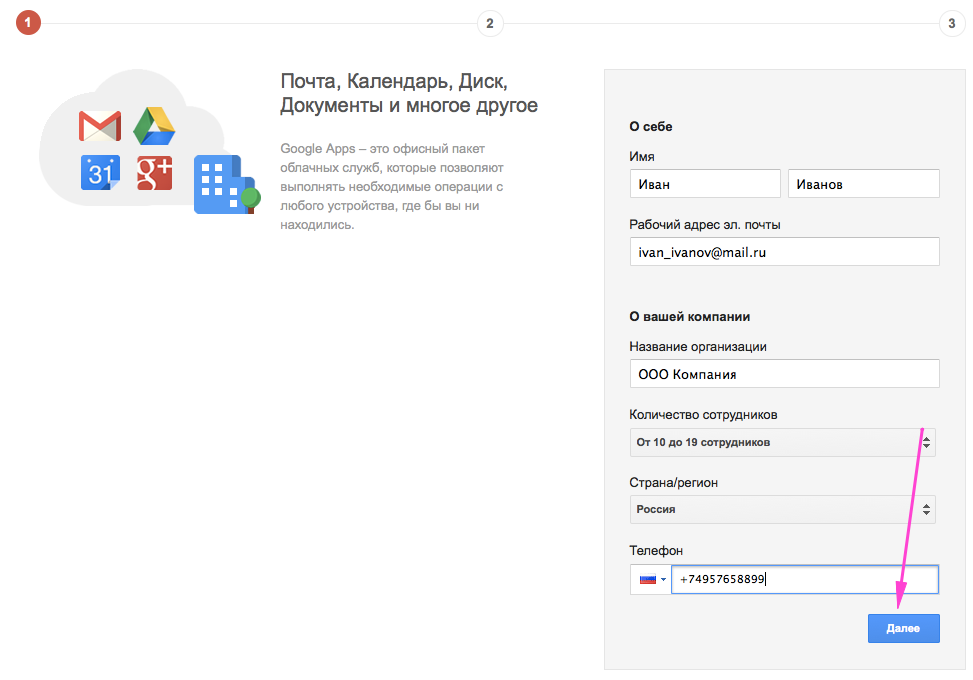 Особенно, если работаете фрилансером, то наличие такого почтового ящика является только плюсом для работы с зарубежными биржами фриланса.
Особенно, если работаете фрилансером, то наличие такого почтового ящика является только плюсом для работы с зарубежными биржами фриланса.
Ни один смартфон на операционной системе Android невозможно использовать без такой учетной записи. Как получить такой адрес и настроить его, сегодня разберем в статье.
Зачем нужно создавать почту на Gmail?
Создав такой почтовый аккаунт, помимо отправки и получение писем, вам предоставляется доступ к большому списку сервисов компании Гугл. Вот несколько из них:
- Google Диск — это облачное хранение данных, а также есть возможность делиться файлами и делать резервные копии. После создания почтового аккаунта, сразу доступно 15 Гб бесплатно.
- Документы, таблицы и презентация – полный офисный пакет приложений, с помощью них легко работать с документами, различными расчетами в таблицах, а также легко можно создать презентацию для своего проекта.
- Google Play — это один из самых больших каталогов приложений и игр для мобильных устройств на операционной системе Android.

- Blogger – сеть блогов, который можно легко создать без особых усилий.
- Google Keep – записная книжка, которая всегда под рукой.
- Календарь – очень интересный и популярных календарь во всем мире, позволяет создавать расписание встреч, а также различных напоминаний.
- Hangouts – сервис для видео встреч, звонки, чат, все для общения.
- Translate – переводчик, легко переводит с любого из 30 известных ему языков мира.
- Google Analytics – веб – мастерская, в которой находиться полная информация о продвижении, посещении сайта.
- AdWords – сервис контекстной рекламы, привлеките новых клиентов или заработайте на рекламе.
- YouTube – видеосервис, с большим количеством видеоконтента.
- Контакты – сервис для хранения контактов в смартфоне.
- Фото – сервис работы и хранения фотографий.
И это только небольшой список всех продуктов этой компании.
Продукты компании GoogleУбедились? Так давайте приступим к созданию.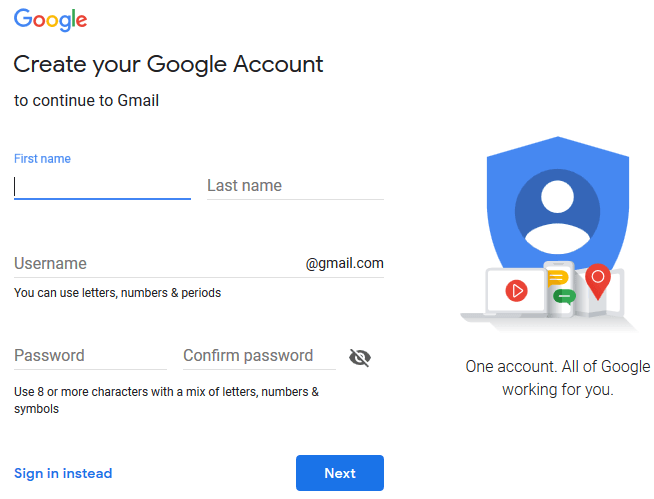
Как создать электронную почту Gmail на компьютере?
Для того, чтобы создать новую почту, открываем браузер, далее открываем главную поисковую страницу Google. В правом верхнем углу браузера, нажимаем кнопку Войти.
Регистрация почтового аккаунта GmailДалее находим кнопку “Создать аккаунт”.
Создаем новую почту GmailНужно выбрать для каких целей вам нужен аккаунт:
- Для себя – доступ ко всем сервисам компании.
- Для управления бизнесом – доступ только к основным сервисам, для организации работы компании.
Я выбираю для себя, далее заполняем анкету для регистрации на сайте.
Заполняем анкету для регистрации на GmailУказываем фамилию, имя и можем получить бесплатный электронный адрес вида: имя пользователя@gmail.com, но также можно использовать уже ранее созданный почтовый аккаунт других сервисов.
Совет: имя пользователя должно быть уникальным! Поэтому используйте свои фамилия, имя, плюс знаменательные даты или числа из дня рождения, но помните адрес будет состоять именно из этого имени, поэтому постарайтесь сделать его запоминающимся и легким в написании.
Для этого нажимаем “Использовать текущий адрес электронной почты” и в строку ввода пишем свой уже рабочий адрес почты. Например, это может быть адрес от электронной почты Яндекс.
Я же буду получать новый адрес от Гугл и вам тоже рекомендую, все-таки, заводить отдельные адреса для разных почтовых сервисов.
Придумываем пароль и нажимаем кнопку “Далее”.
Пароль обязательно должен быть не менее 8 символов, в нем обязательно используйте буквы, цифры и специальные символы.
На следующем шаге можно указать номер телефона, для возможности использования звонков и других возможностей, но не обязательно, т.е зарегистрировать почтовый аккаунт можно и без номера телефона.
Также указываем резервный адрес электронной почты, заполняя это поле, вы всегда сможете восстановить пароль.
Заполняем остальные поля, день рождения и пол, нажимаем “Далее”.
Продолжаем заполнять анкетуЕсли указываете номер телефона, то нужно указать как можно будет его использовать, нажав на кнопку “Другие варианты”.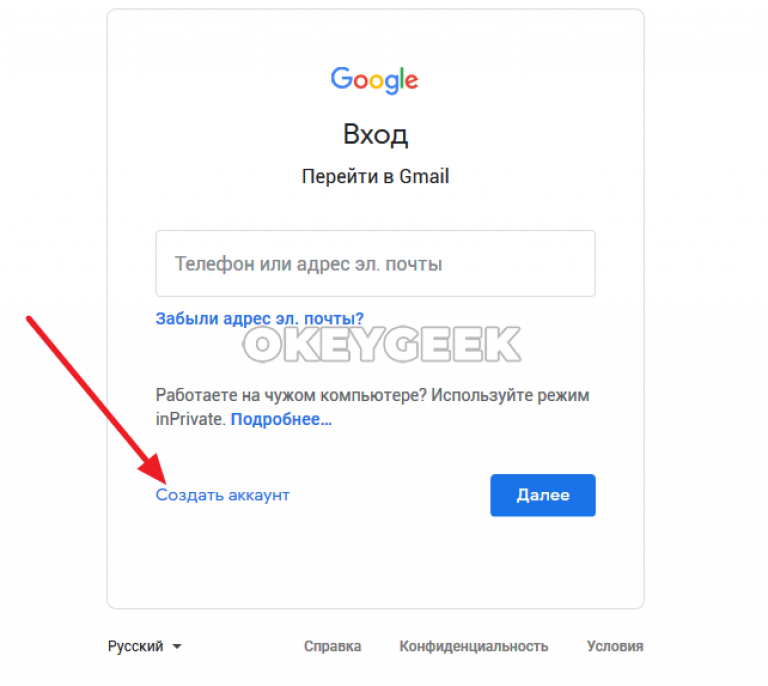
Выберите подходящий вариант и нажмите готово.
Использование номера телефона на GmailНа следующем шаге, читаем условия использования, конфиденциальности и нажимаем кнопку “Другие варианты”.
Настройки конфиденциальности на GmailМожно сразу настроить некоторые настройки персонализации, такие как:
- История приложений и веб-поиска – можно сохранять или не сохранять историю.
- Персонализация рекламы – показывать рекламу по вашим интересам или нет.
- История YouTube – сохранять историю просмотров или нет.
- История местоположений – сохранять историю или нет.
После того, как все настроили, нажимаем кнопку “Принимаю”.
Все готово, электронный адрес на gmail.com создан.
Вход в почтовый аккаунт GmailДля перехода в почтовый ящик, нажимаем кнопку “Почта”, в верхнем правом углу.
Затем нужно сделать первые настройки, выбрать вид:
- По умолчанию.
- Обычный.
- Компактный.

Затем команда Google приветствует нас письмом, где предлагает завершить настройки аккаунта Google.
Настройка почтового ящика на Gmail завершенаНастройки аккаунта Google
Все настройки почты можно выполнить в пункте “Настройки”. Это кнопка в правом верхнем углу, в виде шестеренки
. Настройки аккаунта GoogleПосле создания почтового ящика, делаем первоначальные настройки:
- Выберите тему.
- Изучите как пользоваться почтой Gmail.
- Сделайте импорт адресов и почты.
- Установите приложение Gmail.
- Измените фото профиля.
Тема для почтового аккаунта
Первым пунктом настройки почтового аккаунта, компания Google предлагает выбрать визуальное оформление, а именно тему.
Для этого выбираем кнопку “Настройки”, пункт “Тема”.
Тема для почтового аккаунтаТакже в качестве фона для электронной почты, можно установить свои фотографии или картинки. Внизу есть специальная кнопка “Мои фото”.
Выбор темыИмпорт адресов и почты
Следующим шагом можно сделать импорт адресов и почты.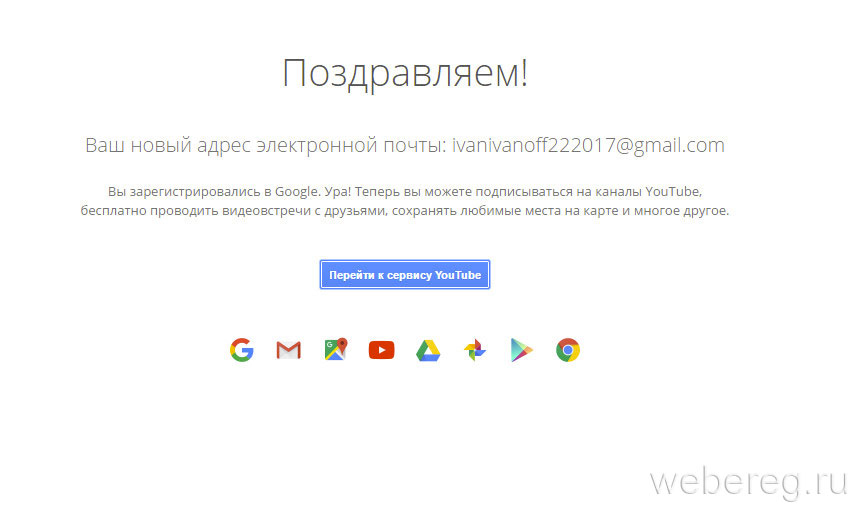 Это очень удобно, так как одним шагом, мы можем перенести все данные с другого почтового аккаунта в новый. А также настроить переадресацию со старых адресов на новый.
Это очень удобно, так как одним шагом, мы можем перенести все данные с другого почтового аккаунта в новый. А также настроить переадресацию со старых адресов на новый.
Нажимаем кнопку “Импорт адресов и почты”, далее указываем адрес электронной почты и нажимаем продолжить.
Импорт адресов и почтыЕще импорт можно настроить, перейдя в пункт “Настройки”, далее опять Настройки, раздел Аккаунт и импорт, выбрать. Импортировать почту и контакты.
Аккаунт и импортНастройки “Аккаунт и импорт”А для создания переадресации открываем Настройки, далее Аккаунт и импорт, далее Получать почту из других аккаунтов.
Создание переадресации писемУказываем электронный адрес старого почтового аккаунта, нажимаем далее.
Настройка переадресации писемИмпортировать письма двумя способами:
- Связать аккаунты с помощью Gmailify — это для тех, кто, будет продолжать использовать старый аккаунт, т.е. можно будет получать и отправлять письма, при этом использовать только один почтовый сервис.

- Импортировать письма с другого аккаунта – подойдет для тех, кто хочет просто получать всю почтовую рассылку со старого аккаунта.
Подпись
В конце каждого письма, можно сделать подпись, написать вручную или создать шаблон, который автоматически будет указан на каждом отправляемом письме. Открываем “Настройки”, далее пункт Общие.
Подпись письма на GmailДалее в специальном поле ввода, создаем свою подпись и нажимаем сохранить в самом низу страницы.
Безопасность
Внимание, всегда нужно уделять безопасности своего аккаунта, так как для регистрации на разных сайтах, указываем электронную почту, поэтому потеряв доступ к ней, есть вероятность потерять доступ и другим сервисами сайтам.
Сразу настройте пункт “Изменить параметры восстановления пароля”, в настройках.
Изменение параметров восстановления пароляДалее включите двухэтапную аутентификацию или полностью ограничьте вход только с помощью телефона. Но если сделать вход только по телефону, потеряв телефон, вы также потеряете доступ к почтовому аккаунту.
Двухэтапная аутентификацияЯ же рекомендую включать именно двухэтапную аутентификацию, вводите пароль и подтверждаете вход с помощью телефона.
Защита аккаунта двухэтапной аутентификациейНажимайте кнопку начать, введите пароль и код подтверждения, который будет отправлен на смартфон.
Обнаружены проблемы безопасностиВажно: при смене номера телефона, не забудьте его открепить от аккаунта.
Также, в настройках есть дополнительные рекомендации по защите аккаунта.
Проверка безопасностиФотография профиля на Gmail
Когда создаете почтовый аккаунт, то вам становятся доступны все сервисы компании Google и для авторизации в этих сервисах используется учетная запись почтового аккаунта. Поэтому изменив фотографию профиля, поменяется фотография и во всех этих сервисах.
Для этого нужно нажать по иконки профиля и выбрать маленькую кнопку в виде фотоаппарата.
Фотография профиля на GmailДалее выбираем фотографию на компьютере и нажимаем кнопку “Сделать главной фотографией профиля”.
Загрузка фотографии на GmailНа этом первоначальная настройка почтового ящика завершена.
Настройка почтового ящика завершенаСортировка писем по папкам
После настройки защиты и визуального оформления, важно сразу создать и настроить распределение писем, во избежание огромной “свалки” ненужных писем и нужных вместе.
Для этого справа рабочей области уже созданы папки для сортировки, вы можете их изменить, удалить или создать новые.
Сортировка писем по папкамНовые папки называются ярлыками, справа находим пункт “Создать ярлык”.
Создание ярлыков для сортировки писем на GmailВводим название ярлыка и нажимаем создать.
Новый ярлыкПосле создания ярлыка, есть возможность его настроить: выбрать цвет ярлыка, удалить, изменить, настроить видимость ярлыков.
Настройка ярлыкаДля перемещения письма, нужно его выбрать, далее нажать кнопку “Переместить” и указать куда именно переместить.
Перемещение писем из папки в папкуЕще для удобства сортировки существуют вкладки:
- Несортированное – помещаются все письма по умолчанию.
- Соцсети – письма из социальных сетей и других сайтов для общения.
- Промоакции – письма с рекламными рассылками.
- Оповещения – различные подтверждения писем, квитанции, счета.
- Форумы – сообщения, рассылки с различных форумов.
Настроить отображения этих вкладок можно через пункт Настройки, далее Папка “Входящие.”
Настройка вкладокВыбираем необходимые вкладки и нажимаем сохранить.
Вкладки для сортировки писемКак создать электронную почту на телефоне?
Для создания почтового аккаунта на смартфоне, скачиваем мобильное приложение Gmail из PlayMarket или приложение Gmail – почта от Google в AppStore, если у вас iPhone.
После установки, нажимаем кнопку “Войти”, далее “Добавить аккаунт”.
Мобильное приложение Gmail в PlayMarketМобильное приложение Gmail в AppStoreГотово, теперь почтовый ящик всегда у вас в кармане.
Как создать корпоративную почту на Gmail?
Корпоративная почта — это email-адреса, которые используются в компаниях и вместо @gmail.com можно подключить свой адрес сайта, например: имя пользователя@irinabuzikova.com.
Такими адресами удобно управлять в рамках компании.
Все адреса подключены только к следующим продуктам компании: Gmail, Календарь, Документы Google, Сайты Google, Группы Google и Google Видео.
А также будет возможность работать с почтой офлайн, когда появиться сеть, письма будут отправлены. Видеозвонки и чаты, от 30 Гб облачного хранилища и больше в зависимости от тарифа.
Доступно три тарифа:
- Basic – 5.40$ за пользователя в месяц.
- Business – 10.8$ за пользователя в месяц.
- Enterprise – 25$ за пользователя в месяц.
Для создания такой почты, не нужно регистрироваться заново, достаточно открыть “Настройки”, далее “Аккаунты и импорт”, выбрать “Используете Gmail для работы?”
Настройка G SuiteНажимаем кнопку “Начать здесь”.
Создание корпоративной почты на gmailДалее заполняем анкету и начинаем пользоваться.
Заключение
Теперь с легкостью можете создать электронный ящик на Gmail, работать с почтой на компьютере, смартфоне, планшете. А также вам точно понадобиться почтовый аккаунт для установки различных приложений на свой смартфон.
Также не забудьте создать почтовый аккаунт на Яндексе, для того чтобы пользоваться всеми сервисами от этой компании Яндекс. До скорой встречи!
Как создать почтовый ящик на google (гугл)
Наверное, каждый из нас когда-то столкнулся с необходимостью отослать электронное письмо, а для этого требуется электронный почтовый ящик. Это весьма удобная и полезная вещь, поэтому в данной статье будет рассказано о том, как создать почтовый ящик на одном из самых популярных и удобных сервисов, то есть на Google (Гугл).
Пару слов о преимуществах почты от Google:
- она совершенно бесплатная
- современная и очень удобная
- объем почтового ящика составляет более 7 гигабайт (читать что такое гигабайт), чего с лихвой хватит на многие годы активных переписок
- отличная защита от спама (нежелательные рекламные сообщения) — за все время, сколько у меня почтовый ящик на Гугл, мне не проскочило ни одно «мусорное» письмо. Хотя, надо признаться, порой в спам попадают нужные письма
- создав почту на Google, Вы автоматически получите собственный аккаунт в Google, а значит и доступ к другим очень полезным онлайн-приложениям, которые обязательно будут рассматриваться на страницах сайта Курсы компьютерной грамотности.
Будем действовать пошагово, каждое действие создания почтового ящика будет сопровождаться наглядной картинкой, поэтому, надеюсь, вопросов у Вас не возникнет, а если возникнут, то оставляйте их в комментариях, приступим!
Регистрируем почтовый ящик на gmail
1) Заходим на сайт для регистрации
Первое, что Вам необходимо сделать, это открыть браузер и зайти на сайт mail.google.com или gmail.com, для этого нужно. Эти два разных адреса приведут Вас на одну и ту же страницу, поэтому я предпочитаю второй вариант, он короче. На открывшейся странице ищите вот такое изображение:
Нас же интересует большая красная кнопка «Создайте аккаунт». Нажимаем и перемещаемся на страницу, где необходимо заполнить регистрационные данные
2) Создание аккаунта в Google
Чтобы зарегистрироваться придется заполнить немаленькую анкету, но не волнуйтесь, всё сделаем вместе и аккуратно. Если нужен другой язык, то справа вверху есть переключатель оного.Имя и Фамилия — здесь их и указываем. Необязательно настоящие, можно сделать вот так:
однако именно так будут автоматически подписываться письма и так к Вам будут обращаться. Заполняем дальше
Имя пользователя (логин) — это именно то, что будет перед значком @ в адресе почты, например, если это сomputer, то адрес будет [email protected]
Требования к имени пользователя:
- длина от 6 до 30 символов
- из символов можно использовать лишь буквы латинского алфавита (a-z), цифры (0-9) и точки (.), пробелы недопустимы. Латинские буквы можете использовать как строчные, так и прописные — воспринимаются одинаково
- такого имени пользователя не должно существовать, поэтому рассчитывать, что computer, например, еще свободно, не приходится. Но давайте проверим и заодно посмотрим как Гугл будет предлагать другие варианты имени, если введенное уже занято. Для примера введу shabananton. Нажимаем кнопку «проверьте, не занято ли имя» и видим следующее
конечно же занято (несложно догадаться кем) и Google предлагает выбрать один из вариантов с дописанными цифрами. Это, конечно, не очень красиво, поэтому советую поэкспериментировать еще, использовать точку и займите поскорее отличное имя! Например так:
Если же доступно, значит можно двигаться дальше!
Укажите пароль — нужно придумать пароль для почты. Это важная часть регистрации на любом сайте, поэтому отнеситесь к этой процедуре со всей серьезностью, особенно если ящик будет использоваться для деловой переписки или получения корреспонденции.
Советы по выбору пароля:
- в данном случае он должен быть не менее 8 символов
- пробелы недопустимы
- используйте только латинские буквы, причем желательно и строчные и прописные, здесь они различаются, в отличие от имени пользователя
- используйте цифры, специальные символы (хотя бы знак подчеркивания _ или дефис -)
- не используйте этот же пароль на других сайтах, потому что если кто-то сможет его разузнать (ящик-то узнать проще простого уже), то последствия будут плачевные
- не используйте в качестве пароля дату рождения, фамилию, телефон или любую другую информацию, которую можно легко получить (из Вашей странички в социальной сети, например)
- можно воспользоваться онлайн-сервисом подбора пароля www.genpas.ru, если с фантазией нелады
После того, как пароль указан, нужно будет указать его еще раз, дабы подтвердить, что Вы его запомнили или записали
Справа от поля ввода пароля будет полоска-индикатор надежности пароля. Старайтесь, чтобы она была зеленой. При нажатии по ссылке «Надежность пароля» появится окошко с рекомендациями Google по выбору пароля.
Также сразу стоит две галочки, разбираемся с ними
— Оставаться в системе — наличие этой включенной опции позволит Вам один раз ввести логин и пароль и потом при введении в браузере адреса gmail.com сразу будет открываться почтовый ящик. Очень удобно, но не используйте её, если доступ к компьютеру есть у других людей.
— Включить История веб-поиска — так как регистрируется не просто почтовый ящик, а целый аккаунт у Google, то есть доступ и к другим сервисам, то сюда сразу включена эта опция, которая позволяет Google собирать информацию о посещенных Вами страницах, введенных поисковых запросах, чтобы на их основании выдавать информацию персонализированно на основании Ваших интересов и предпочтений (это могут быть как результаты поиска, так и реклама). По сути, Google шпионит за пользователями, поэтому многим это не нравится и они отключают данную службу.
Может так случиться, что пароль забудется или будет утерян. На случай форс-мажора есть система подстраховки. Тут, в общем, варианта два:
1) указать другой адрес электронной почты, на который в случае чего он будет выслан. Он также может использоваться для других целей, о которых можно прочитать, нажав по ссылке «дополнительная информация» рядом с полем ввода е-мэйла
2) можно задать вопрос, правильный ответ на который в последующем поможет восстановить пароль. Можно выбрать из выпадающего списка один из стандартных вопросов, а можно написать свой.
По ссылке «дополнительная информация» опять же можно прочитать подсказки (она откроется в небольшом окошке).
Если резюмировать, тут два нюанса:
- вопрос не должен быть связан с паролем
- ответ должен легко приходить вам на ум, но сложно угадываться. В общем, быть неочевидным
Например вот так:
дальше нужно указать страну, она должна определиться автоматически, а также дату рождения. С датой рождения будьте аккуратны, потому как если вам меньше 13 лет (то есть если вы так укажете), то в регистрации будет отказано. Почему?
Google зарегистрирован в США. А в США есть закон по защите детей. В котором говорится, что нельзя собирать данные о детях меньше 13 лет. В том числе и регистрационные для аккаунтов. Вот так-то
После возраста следует следует ненавистная всем каптча — картинка, с которой необходимо вписать символы. Это такая защита от автоматических регистраций.
Регистр букв не учитывается. Также посередине есть пиктограмма для людей с ограниченными способностями, по нажатии на которую информацию надо воспринимать не визуально, а на слух. То есть будет слышен шум, на фоне которого голос (на языке страницы, то есть в данном примере — на русском) будет произносить цифры. Их и надо ввести. Если не можете прочитать, что написано, нажмите самую левую пиктограмму — текст обновится.
Далее нужно ознакомиться с условиями использования сервисов Google. Если не лень читать, то читайте)
После чего нужно нажать кнопкуОткроется следующая страница приветствия, на которой можно будет зайти в созданный почтовый ящик.
Регистрация почтового ящика закончена! Мои поздравления! Это было не так уж и просто!
Важно! Если у вас появилось такое сообщение, то вам надо подтвердить регистрацию еще и с помощью мобильного телефона. Не пугайтесь, это для пущей безопасности. Просто придет бесплатная смска с кодом, который надо ввести (изображение увеличится при нажатии)
Также, если вы указывали запасной почтовый ящик, то на него придет письмо такого вот содержания:
В нем указан код для восстановления пароля. Об этом поговорим в другой раз.
О том как писать и читать письма в следующей статье. Жду комментариев и пожеланий. Пока что можете воспользоваться свежесозданным ящиком и подписаться на рассылку анонсов свежих статей (форма подписки под статьей), чтобы ничего не пропустить! Можете также прочитать что такое рассылка.А какой почтой пользуетесь вы? Гугл нравится?
Из этой статьи вы узнали:
- Как создать почтовый ящик на Google
- Как придумать хороший пароль
Насколько вам была полезна статья?
Кликните по звездочке, чтобы оставить оценку!
Submit RatingСредний рейтинг / 5. Оценок:
Нам очень жаль, что статья вам не понравилась!
Помогите нам ее улучшить!
Скажите, как мы можем улучшить статью?Отправить ответ
Спасибо за обратную связь!
Электронная почта Gmail вход и регистрация. Почта Google. Как создать аккаунт Google.
Здравствуйте, уважаемые посетители моего скромного блога для начинающих вебразработчиков и web мастеров ZametkiNaPolyah.ru. Сегодняшняя публикация будет посвящена сервисам Google, а именно – почтовому сервису Google. Вы наверняка знаете, что Google – это самая популярная поисковая система в мире, чтобы в этом убедиться, достаточно посмотреть статистику Google. Естественно, что свою популярность Google получил не просто так. За этой популярностью стоит труд нескольких тысяч людей, которые сделали Google таким, какой он и является сейчас – надежной, постоянно развивающейся и безопасной поисковой системой с множество различных удобных и полезных сервисов и это не реклама, это констатация факта.
Электронная почта Gmail вход и регистрация. Почта Google. Как создать аккаунт Google.
Почта Google, на мой взгляд, одна из самых безопасных, удобных и быстрых в мире. Это ли не аргумент к тому, чтобы завести себе почтовый ящик на Google? Если вам этого мало, то можно добавить и то, что создав почтовый ящик на Google, вы получите доступ ко многим другим сервисам Google: Google Reader, Feedburner, YouTube, Blogger, Google сайты, группы Google и так далее…
Помимо всего прочего электронная почта Gmail имеет отличную спаморезку, которая вырезает спам и не вырезает нужные письма, например письмо активации регистрации. Электронная почта Gmail – это ключ ко всем сервисам Google, создав почтовый ящик на Google, вы тем самым создаете аккаунт Google.
Не забываем подписываться на RSS-ленту, twitter и на публичную страницу Вконтакте
Электронная почта Gmail вход и регистрация. Как создать аккаунт Google.
Содержание статьи:
Создание аккаунта Google
Я уже говорил о том, что аккаунт Google создается путем создания почтового ящика Google, мы просто регистрируемся на электронной почте Gmail и все, больше ничего не надо, просто запоминаем пароль и имя, которое мы придумали для почтового ящика Google. Потому что эти данные будут служить доступом для всех сервисов Google. Почтовый сервис Google это лишь самое малое.
И так, чтобы создать почту на Google следует перейти на главную страницу поисковой системы: http://google.ru и в верхнем меню выбрать пункт «Почта», мы попадаем на страницу регистрации почты Google. В правом верхнем углу есть кнопка «Создайте аккаунт», чтобы зарегистрировать почтовый ящик на электронной почте Gmail жмите на нее. Вам предложат заполнить форму, как показано на рисунке. Вводите имя и фамилию, дату рождения – если вы захотите заработать на сайте с помощью контекстной рекламы Google, то лучше сразу введите настоящие данные, потому что эта реклама оплачивается чеками и администрация Google может запросить фото вашего паспорта с личными данными.
Имя почтового ящика Google может состоять только из точек, цифр и букв латинского алфавита. Пароль от электронной почты Gmail может быть любым. Номер мобильного телефона при создании аккаунта Google вводить необязательно – это дополнительная мера по обеспечению безопасности ваших личных данных, так же как и запасной адрес электронной почты. После того, как вы заполнили все необходимые поля и добавили все нужные вам опции, вы создали: аккаунт Google, почтовый ящик в сервисе электронной почты Gmail и, кроме того, зарегистрировавшись в почте Google, вы создали аккаунт в социальной сети Google+. На следующем шаге можно добавить фото.
И так, мы создали аккаунт на электронной почте Gmail и получили доступ ко всем сервисам Google, получили удобный и практичный почтовый ящик Google и аккаунт в социальной сети Google Plus, в которой можно продвигать сайт, а можно просто общаться с друзьями или смотреть видео с YouTube и слушать музыку.
Интерфейс почты Google
Начнем с того, что интерфейсов у почты Google три: мобильная почта Google, интерфейс для медленного соединения и обычный интерфейс почты Google.Мобильный интерфейс будет отображаться, если вы зайдете в аккаунт Google с мобильного телефона или смартфона, интерфейс для медленного соединения – это простой HTML макет без различных скриптов и библиотек, грузится и работает быстро, но выглядит не так красиво, как обычный интерфейс почты Google.
В центральной части выводятся новые письма, а слева меню электронной почты Gmail. Пять верхних пунктов предназначены для сортировки вашей почты по важности и значимости писем, а так же здесь вы можете посмотреть: какие письма вы отправляли, и написать черновик письма. В разделе «Круги» вы сможете увидеть людей, которые находятся в том или ином кругу Google и написать им сообщение. Сама по себе почта Google полностью интегрирована с социальной сетью Google+.
Меню Gmail
В разделе «Управление ярлыками» вы можете настроить то, какие ярлыки должны отображаться в меню электронной почты Gmail, а можете создать свой ярлык, если вам недостаточно уже созданных. Создав аккаунт Google, вы получаете не только почтовый ящик, но и бесплатный видео чат, текстовый чат и голосовой чат для общения с людьми, чьи контакты вы добавили. Вся основная работа с контактами и управление аккаунтом Google происходит в этом меню:
Настройки Gmail
Выбор типа интерфейса, темы и настройка электронной почты Gmail производится в правой верхней части:
Выбор интерфейса Gmail
Настройки все очень простые понятные. Все на русском языке и везде есть ссылка «Подробнее», в которой описан тот или иной пункт настроек.
Настройка почты Gmail
Первая вкладка настроек Gmail посвящена общим настройкам здесь можно: настроить подпись к электронному письму, язык интерфейса электронной почты Gmail, размер страницы, вид используемого соединения с почтой Google, кодировку отправляемого письма в электронной почте Gmail и т.д. и т.п.
Настройки Gmail
Во вкладке «Ярлыки» можно настроить отображение ярлыков на главной странице электронной почты Gmail. На вкладке «Папка «Входящие»» настраивается фильтр входящих писем и отображение писем с высоким приоритетом, которые помечены как важные. Во вкладке «Аккаунты и импорт» вы можете импортировать или объединить другие почтовые ящики с почтовым ящиком почты Gmail. Перейдя по вкладке «Фильтр» вы можете настроить фильтр для каждого конкретного человека, который вам пишет на почту Google.
В пункте «Пересылка POP/IMAP» настраивается пересылка писем с почтового сервиса Gmail на другие почтовые сервисы, либо в почтовый клиент, который установлен на вашем компьютере. На вкладке «Чат» настраивается голосовой чат, видео чат и текстовый чат, которые предоставляются почтой Google. Во вкладке «Темы» можно выбрать тему для интерфейса электронной почты Gmail. А вкладка «Лаборатория» предоставляет доступ к функциям электронной почты Gmail, которые находятся еще в разработки.
Все настройки электронной почты Gmail находятся в одном месте и рассортированы по своему функционалу, все предельно лаконично и понятно. И не требует каких-либо дополнительных объяснений, думаю, что настроить свой аккаунт Google у вас получится быстро, но если нет, то следующая публикация будет посвящена подробной настройки Gmail
На этом всё, спасибо за внимание, надеюсь, что был хоть чем-то полезен и до скорых встреч на страницах блога для начинающих вебразработчиков и вебмастеров ZametkiNaPolyah.ru. Не забываем комментировать и делиться с друзьями;)
Как создать аккаунт Google на Samsung Galaxy
В этой статье вы узнаете как создать аккаунт, если у вас его нет. Если аккаунт есть, то повторная регистрация не нужна — просто войдите в аккаунт.
Как создать аккаунт Google со смартфона или планшета Samsung
-
Подключитесь к интернету.
-
Откройте «Настройки».
-
Выберите пункт «Учетные записи и архивация» или «Облако и учетные записи». Если такого пункта нет, перейдите к следующему шагу.
-
Выберите пункт «Учетные записи».
-
Выберите пункт «Добавить учетную запись».
-
Выберите пункт «Google».
-
Выберите пункт «Создать аккаунт».
-
Напишите свои имя и фамилию и нажмите «Далее».
-
Укажите дату рождения и пол, нажмите «Далее».
-
Придумайте имя пользователя (логин): уникальную комбинацию английских букв и цифр без пробелов. В качестве имени пользователя лучше использовать несколько цифр мобильного телефона и первую букву имени — легко диктовать и запомнить. Запишите имя пользователя, чтобы не забыть.
Напишите имя пользователя и нажмите «Далее». Если кто-то уже использует такое имя пользователя, появится ошибка. В таком случае добавьте или удалите пару символов и попробуйте еще раз.
-
После логина придумайте пароль: комбинацию английских букв, цифр и специальных символов. Надежный пароль содержит не менее 12-ти символов: Zx34_29vdPCW. Запишите пароль, чтобы не забыть.
Введите пароль два раза и нажмите «Далее».
-
Появится предложение привязать аккаунт к номеру телефона. Нажмите «Пропустить». Вы сможете добавить номер позже.
-
На следующем экране появятся условия использования аккаунта. Просмотрите, пролистайте вниз и нажмите «Принимаю».
-
Нажмите «Далее».
-
Готово, аккаунт добавлен.
Google создаст аккаунт только если вам 13 лет или больше. Если по дате рождения вам будет меньше 13-ти лет, появится ошибка: «Вы не можете создать аккаунт Google из-за ограничений по возрасту».
Если появляется ошибка: не удается установить надежное соединение с сервером
Ошибка означает, что возникли проблемы с интернет-соединением. Чтобы ее устранить:
- Убедитесь, что на устройстве установлены правильные дата, время и часовой пояс.
- Перезагрузите мобильное устройство.
- Подключитесь к другому источнику интернета (другой Wi-Fi или мобильный интернет).
- Попробуйте зарегистрировать аккаунт еще раз.
Если не получается создать аккаунт со смартфона или планшета
Создайте аккаунт с компьютера, а затем добавьте его на мобильное усторойство.
Создание учетной записи Gmail
Урок 2: Настройка учетной записи Gmail
/ ru / gmail / Introduction-to-gmail / content /
Введение
Создать учетную запись Gmail очень просто. Вы начнете с создания учетной записи Google, а в процессе быстрой регистрации вы выберете имя своей учетной записи Gmail. В этом уроке мы покажем вам, как настроить свою учетную запись Google для Gmail , добавить и отредактировать контактов и отредактировать настройки электронной почты .
Настройка учетной записи Gmail
Чтобы создать адрес Gmail , сначала необходимо создать учетную запись Google . Gmail перенаправит вас на страницу регистрации учетной записи Google. Вам нужно будет предоставить некоторую основную информацию, такую как ваше имя , дата рождения , пол и местонахождение . Вам также нужно будет выбрать имя для вашего нового адреса Gmail. Как только вы создадите учетную запись, вы сможете начать добавлять контактов и настраивать свои почтовые настройки .
Для создания учетной записи:
- Перейдите на www.gmail.com.
- Щелкните Create account.
- Появится форма регистрации . Следуйте инструкциям, введя необходимую информацию.
- Затем введите свой номер телефона , чтобы подтвердить свою учетную запись. Google использует двухэтапный процесс проверки для вашей безопасности.
- Вы получите текстовое сообщение от Google с кодом подтверждения . Введите код для завершения проверки учетной записи.
- Затем вы увидите форму для ввода некоторых ваших личных данных, таких как ваше имя и день рождения.
- Просмотрите Условия использования и Политику конфиденциальности Google, затем нажмите Я согласен .
- Ваша учетная запись будет создана.
Как и в случае с любой другой онлайн-службой, важно выбрать надежный пароль — другими словами, такой, который трудно угадать кому-то другому. Для получения дополнительной информации просмотрите наш урок по созданию надежных паролей.
Вход в личный кабинет
Когда вы впервые создаете свою учетную запись, вы автоматически войдете в систему. Однако в большинстве случаев вам потребуется войти в свою учетную запись и выйти из , когда вы закончите с этим. Выход особенно важен, если вы используете общий компьютер (например, в библиотеке или в офисе ), потому что это не позволяет другим пользователям просматривать ваши электронные письма.
Для входа:
- Перейти на www.gmail.com.
- Введите свое имя пользователя (ваш адрес электронной почты) и пароль , затем нажмите Далее .
Для выхода:
В правом верхнем углу страницы найдите кружок с вашим первым инициалом (если вы уже выбрали изображение аватара, вместо него будет отображаться изображение). Чтобы выйти, щелкните кружок и выберите Выйти .
Настройки почты
Иногда вам может потребоваться изменить внешний вид Gmail или поведение .Например, вы можете создать подпись или ответ отпуска , отредактировать ярлыки или изменить тему . Эти настройки могут быть выполнены в настройках почты .
Для доступа к настройкам почты:
- Щелкните значок шестеренки в правом верхнем углу страницы, затем выберите Настройки .
- Отсюда вы можете щелкнуть любую из категорий вверху, чтобы изменить нужные настройки.
Добавление контактов
Как и все основные поставщики услуг электронной почты, Gmail позволяет хранить адресную книгу из контактов , поэтому вам не нужно запоминать адреса электронной почты каждого. Вы также можете добавить другую контактную информацию, например номеров телефонов , дней рождения и физических адресов .
Для добавления контакта:
- Нажмите кнопку Google apps .
- Нажмите кнопку Контакты в раскрывающемся меню.
- Появится экран ваших контактов. Нажмите кнопку Добавить новый контакт в правом нижнем углу.
- Введите контактную информацию и нажмите Сохранить .
Для редактирования контакта:
- В раскрывающемся меню приложений Google выберите Контакты .
- Найдите контакт, который нужно отредактировать, затем щелкните Изменить контакт .
- Теперь вы можете внести изменений в контакт.
По умолчанию, когда вы отправляете электронное письмо на новый адрес, Gmail добавляет адрес в ваши контакты. Затем вы можете перейти к своим контактам по адресу , отредактировать информацию о человеке по мере необходимости.
Импорт почты и контактов
Возможно, у вас уже есть список контактов с другого адреса электронной почты, и потребуется много работы, чтобы повторно ввести всю эту информацию вручную. Gmail позволяет импортировать контакты из другой учетной записи электронной почты, и вы даже можете импортировать все сообщения электронной почты из этой учетной записи.Поддерживаются несколько провайдеров электронной почты, включая Yahoo! , Hotmail и AOL .
Для добавления других учетных записей:
- Щелкните значок шестеренки в правом верхнем углу страницы, затем выберите Настройки .
- Перейдите к Учетные записи и щелкните Добавить учетную запись электронной почты . Затем вы можете следовать инструкциям на экране, чтобы импортировать почту.
Вызов!
- Если у вас еще нет учетной записи Gmail, создайте ее .
- Откройте Gmail.
- Перейдите в настройки Gmail.
- Установите свои предпочтения в настройках Gmail.
- Добавить новый контакт . Вы можете либо добавить уже знакомый, либо, если хотите, создать его со следующей информацией:
Имя : Юлия Филлори
Электронная почта : [электронная почта защищена]
/ ru / gmail / отправка-электронная почта / content /
Как использовать Gmail с вашим персональным доменом электронной почты (бесплатно)
Мы поддерживаем читателей и получаем комиссию за покупки по нашим ссылкам.Никаких дополнительных затрат с вашей стороны. Спасибо за вашу поддержку! Полное раскрытие здесь.
После покупки доменного имени для бизнеса или организации первое, что делают большинство людей, — это настройка электронной почты для личного домена. Отправка электронных писем с адреса, который включает ваше доменное имя, заставляет вас выглядеть гораздо более авторитетным и профессиональным по сравнению с отправкой писем людям с [email protected]. Для людей вроде меня, которым нравится знакомый интерфейс Gmail и которые хотят использовать его со своим адресом электронной почты в личном домене, есть 2 варианта.Теперь мы рассмотрим оба варианта, чтобы вы могли решить, какой из них вам подходит.
Вариант 1. Включите Gmail для работы с вашим персональным адресом электронной почты
Эта опция позволяет вам пользоваться всеми замечательными функциями, которые предоставляются с обычной учетной записью Gmail, при отправке электронных писем с адреса электронной почты вашего личного домена бесплатно . Прежде чем вы сможете это сделать, вам сначала потребуется хостинг электронной почты от провайдера, который разрешает пересылку электронной почты (возможно, у вас уже есть это, просто свяжитесь с регистратором домена и веб-хостингом).Как только вы это сделаете, вы зарегистрируетесь в Gmail, перенаправите электронные письма в этот аккаунт и включите Gmail для отправки в качестве адреса электронной почты вашего личного домена.
После этого вы можете сразу же начать использовать свой новый профессиональный адрес электронной почты для своего стартапа, блога, бизнес-сайта или некоммерческой организации. Без сомнения, это лучший вариант для бесплатной настройки адреса электронной почты личного домена. Этот процесс может показаться сложным, но на самом деле это не так, и я расскажу вам ниже, шаг за шагом.
Что делать, если у вас нет тарифного плана на хостинг электронной почты? В основном у вас есть следующие варианты:
- Приобретите пакет хостинга электронной почты у своего текущего регистратора домена и продолжите действия, описанные ниже.
- Перенесите свой домен к провайдеру веб-хостинга, который предлагает бесплатный хостинг электронной почты и позволяет пересылать ваши электронные письма.Лично я предпочитаю использовать Bluehost, поскольку они недороги и позволяют очень легко передать им ваш домен от другого провайдера. Как только вы это сделаете, вы можете перейти к настройке личного домена для Gmail.
Вариант 2. Зарегистрируйтесь в Google Workspace (ранее G Suite)
Хотя первый вариант сэкономит вам деньги, я рекомендую вместо этого просто зарегистрироваться в Google Workspace (ранее известном как G Suite). Это намного проще и надежнее, чем вариант 1.В дополнение к настраиваемому адресу электронной почты в Gmail, который соответствует имени домена вашего веб-сайта, у вас будет множество дополнительных функций, которые упрощают совместную работу, хранить документы, обмениваться файлами и даже добавлять или удалять учетные записи пользователей для других людей в вашей команде. которые используют ваше доменное имя в своих адресах электронной почты:
- Например, у меня есть несколько адресов электронной почты @ thedigitalnonprofit.com, которые я могу использовать в зависимости от ситуации, например [email protected], [email protected] и т. Д.
- И когда я нанял подрядчика, это заняло 2 секунды дать им имя @ tdn.com, поэтому мы представили единый бренд.
- Во время контракта я мог сделать файлы и события доступными для всех сотрудников TDN для упрощения совместной работы.
- Наконец, когда контракт закончился, я мог заморозить их учетные записи одним щелчком мыши, чтобы моя бизнес-информация была в безопасности!
Все эти преимущества стали возможны, потому что у меня был Google Workspace. На самом деле они предлагают 14-дневную бесплатную пробную версию, чтобы вы лучше понимали, каково это использовать все их функции. Кроме того, они предоставляют промокоды, которые помогают сэкономить 10% в первый год.
Данная акция доступна только для пакетов Business Starter и Business Standard. Между этими двумя планами есть несколько различий; стандартный план предусматривает гораздо больше места для хранения (2 ТБ вместо 30 ГБ) и позволяет записывать видеоконференции. Но в целом стандартный план стоит дополнительных денег только в том случае, если у вас есть много файлов, которые вам нужно сохранить, или если вы работаете в составе команды, которая выполняет много совместной работы удаленно, в противном случае я бы выбрал базовый пакет.
Получите скидку 10% на первый год использования Google Workspace + 14-дневную пробную версию
Введите адрес электронной почты ниже, чтобы получить код купона! Google требует, чтобы мы отправляли их индивидуально.
Начальный бизнес-пакет (скидка 10%):
Стандартный бизнес-пакет (скидка 10%):
И последнее примечание: если вы зарегистрированная некоммерческая организация, вы можете получить Google Workspace со скидкой или даже бесплатно через Google для некоммерческих организаций. Независимо от того, являетесь ли вы некоммерческой организацией или коммерческой организацией, лучше всего взглянуть на долгосрочную перспективу и зарегистрироваться, чтобы получить все инструменты повышения продуктивности бизнеса Google, особенно с учетом того, что это может сэкономить несколько дополнительных долларов, если при подписке с промо коды.Если вы захотите переключиться позже, перенести все ваши электронные письма в Google Workspace будет непросто. Но если вы все еще хотите быстро исправить ситуацию, вот быстрый обходной путь, позволяющий бесплатно использовать Gmail с собственной электронной почтой в личном домене.
По сути, вы просто перенаправляете всю почту с [email protected] в учетную запись Gmail и меняете настройку, чтобы в исходящей почте также говорилось [email protected]. Это оно! Итак, приступим.
1) Создайте учетную запись Gmail
У вас, вероятно, уже есть личная учетная запись Gmail, и вы, , могли бы использовать ее для своей персонализированной электронной почты, но, как и в случае с финансами, лучше разделять личные и личные дела.Если вы перейдете на Google Workspace или Google для некоммерческих организаций, это упростит жизнь в будущем.
Вот как сделать счет:
- Создайте здесь учетную запись Gmail и выберите новый адрес электронной почты. [email protected] обычно работает хорошо.
- Выполните остальные шаги, чтобы подтвердить свой номер телефона, создать учетную запись и войти в систему.
2) Создайте свой профессиональный домен учетной записи электронной почты
Затем вам необходимо зарегистрировать личный домен у регистратора, который предлагает пересылку электронной почты.
Если вы еще не зарегистрировали свой домен, вы можете зарегистрироваться в Bluehost, чтобы получить доменное имя, хостинг электронной почты и веб-хостинг всего за пару долларов в месяц. Вы даже можете использовать этот инструмент, чтобы узнать, доступна ли идея вашего домена:
(вам может потребоваться отключить блокировку рекламы, чтобы использовать инструмент)
Почему мы рекомендуем Bluehost?
Что ж, если вы ищете профессиональную электронную почту, вы, вероятно, захотите, чтобы веб-сайт поддерживал ее.Bluehost включает доменное имя бесплатно , если вы зарегистрируетесь на веб-хостинге, и они в значительной степени являются золотым стандартом, когда дело доходит до веб-хостов.
Еще лучше, у нас есть эксклюзивная скидка Bluehost для вас! Используйте инструмент выше или ссылку ниже, чтобы получить 1) доменное имя, 2) хостинг веб-сайтов, 3) сертификат SSL и 4) хостинг электронной почты всего за $ 2,95 в месяц.
Нажмите здесь, чтобы получить хостинг Bluehost со скидкой и бесплатное доменное имя.
По крайней мере, у них есть 30-дневная гарантия возврата денег и отличная поддержка, так что вы можете легко передумать позже.
3) Пересылать электронные письма из вашего личного домена
Теперь, когда у вас есть доменное имя, вы собираетесь перенаправлять электронные письма со своего профессионального адреса на свой адрес Gmail, чтобы вы могли продолжать использовать интерфейс Gmail.
Ниже приведены инструкции для нескольких различных веб-хостов.
Если вашего хоста нет в списке : Посмотрите инструкции HostGator — скорее всего, у вас тот же интерфейс администратора cPanel.
Если это не работает : Ваш провайдер может не включать переадресацию электронной почты.Вы можете передать его в Bluehost для пакета веб-хостинга, который включает пересылку электронной почты. Просто нажмите «Начать» по этой ссылке и на третьем шаге введите свое существующее доменное имя, а не ищите новое. Они помогут вам в остальном.
Bluehost- Войдите в свою учетную запись Bluehost
- В разделе хостинга щелкните ссылку электронной почты
- Щелкните ссылку переадресации
- Нажмите кнопку добавить адрес электронной почты
- Введите адрес, на который вы хотите быть перенаправлены.([email protected])
- Выберите свой новый Gmail в качестве места назначения для пересылаемой электронной почты
- Нажмите отправить
- Войдите в cPanel
- В разделе Mail щелкните Forwarders
- В разделе Email Account Forwarders щелкните Add Forwarder
- Введите Address to Forward ([email protected])
- Select «Переслать на адрес электронной почты» (вы[email protected])
- Нажмите Добавить пересылку
* Обратите внимание, что с 31 декабря 2020 года GoDaddy больше не предлагает кредиты на переадресацию электронной почты. Если у вас есть учетная запись, созданная до этой даты, вы можете следовать приведенным ниже инструкциям. Если нет, вам нужно будет приобрести Office 365 Email Essentials за 23,88 доллара в год, а затем перейти в настройки GoDaddy для пересылки электронной почты.
- Войдите в свою учетную запись и щелкните свое имя в правом верхнем углу.
- В раскрывающемся списке выберите Мои продукты
- Прокрутите вниз до раздела Дополнительные продукты
- Щелкните стрелку, чтобы открыть раздел Пересылка электронной почты
- Нажмите кнопку Погасить
- Выберите свой домен имя (100 пакет пересылки электронной почты) и щелкните Погасить кредит
- Подождите, пока обновится страница
- Прокрутите вниз до раздела Рабочая область электронной почты
- Щелкните стрелку, чтобы отобразить оставшиеся кредиты на пересылку электронной почты
- Щелкните Управление Все
- Вы будете перенаправлены в Центр управления рабочей областью (вас могут попросить ввести данные для входа).
- Нажмите Создать пересылку
- В разделе Переслать этот адрес электронной почты , введите адрес, который вы хотите переслать @yourdomain.org)
- Меньше На эти адреса электронной почты добавьте свой адрес Gmail
- Нажмите Создать
- Войдите в на своей панели управления 1 & 1 и выберите соответствующий пакет.
- Щелкните ссылку Управление адресами электронной почты на панели почты
- Щелкните ссылку Настроить пересылку , расположенную в правом углу страницы
- Выберите имя и домен для адреса пересылки (you @ yourdomain.org)
- Введите свой Gmail в поле Forward Target (s)
- Нажмите Save
3) Включите Gmail для отправки с ваших собственных адресов электронной почты
Теперь, когда у нас есть электронные письма, приходящие в в Gmail, этот шаг позволит вам бесплатно отправлять электронную почту с адресом [email protected] через SMTP-серверы Gmail.
- Перейдите по этой ссылке. Если вы можете включить «Менее безопасные приложения», сделайте это.
- Если вы получаете сообщение об ошибке, вероятно, у вас включена двухэтапная аутентификация, как у меня.Вместо этого перейдите сюда, чтобы создать пароль для конкретного приложения.
- Вернитесь в Gmail, щелкните значок шестеренки, затем Настройки
- Щелкните Учетные записи и Импортируйте , затем Добавьте еще один адрес электронной почты в поле Отправьте письмо как
- Введите свое имя и вы @ yourdomain.org, разрешите Считать псевдонимом , а затем Следующий шаг
- Введите следующие учетные данные:
- SMTP-сервер: smtp.gmail.com
- Имя пользователя: Часть вашего адреса Gmail, предшествующая «@ gmail.com»
- Пароль: Пароль для Gmail или приложения
- Порт: 587 или 465
- Безопасность соединение с использованием: TLS для 587, SSL для 465
4) Окончательная конфигурация
- Вам будет отправлено электронное письмо со ссылкой для подтверждения. Обязательно щелкните его, чтобы активировать новый адрес.
- Вернувшись на страницу настроек, нажмите Сделать по умолчанию рядом с новым настраиваемым адресом электронной почты.
- Отправьте другу электронное письмо для проверки исходящих сообщений
- Попросите их отправить вам сообщение для подтверждения входящих сообщений
И все! Теперь у вас есть Gmail с собственным доменом бесплатно!
Если у вас есть какие-либо проблемы, оставьте комментарий ниже, и я сделаю все возможное, чтобы исправить их вместе с вами.
Как использовать Gmail с собственным доменным именем (2 метода, 1 бесплатно!)
Хотите использовать Gmail с собственным доменным именем? Gmail очень удобен во многих отношениях, но использовать @gmail не очень профессионально.com адрес для серьезных приложений.
Итак, можете ли вы использовать Gmail с собственным доменным именем? И если да, то можно ли это сделать бесплатно? Ответы на эти вопросы — «да» и «да». И в этом посте вы узнаете, как это сделать.
В частности, я покажу вам два способа использования Gmail с вашим собственным доменным именем:
- Бесплатный метод — если у вас уже есть почтовый хостинг (например, с вашего веб-хоста), вы можете бесплатно подключить Gmail к своему собственному доменному имени, используя учетные данные SMTP / POP3 (не беспокойтесь, если вы не знаете, что эти термины означают еще).👉 Перейдите к руководству по этому методу.
- Google Workspace / G Suite method — если вы готовы заплатить, вы можете использовать Google Workspace (ранее G Suite), чтобы иметь выделенную учетную запись Gmail для вашего собственного доменного имени (включая другие полезности, такие как выделенное хранилище на Диске, отдельные Документы / Таблицы и т. д.). 👉 Перейдите к руководству по этому методу.
Как использовать Gmail с собственным доменным именем бесплатно
В этом первом методе я покажу вам, как настроить Gmail со своим персональным адресом электронной почты бесплатно .
С помощью этого метода вы сможете связать свое собственное доменное имя с обычной бесплатной учетной записью Gmail (например, [email protected] ). После этого вы сможете отправлять / получать электронные письма, используя персональный домен из своей обычной учетной записи Gmail.
При создании нового сообщения вы можете выбрать между бесплатным адресом @ gmail.com и собственным доменным именем. Если вы получите электронное письмо в личном домене, Gmail автоматически ответит, используя этот адрес электронной почты:
Некоторые важные замечания об этом методе
Хотя часть Gmail в этом методе на 100% бесплатна, у этого метода есть некоторые предостережения: вам уже понадобится хостинг электронной почты, чтобы он работал.Обычно вы получаете это через свой веб-хостинг, если у вас есть веб-сайт.
Например, если вы размещаете свой веб-сайт в Bluehost, Bluehost также поможет вам создать свой собственный адрес электронной почты в рамках своей службы ( это часть хостинга электронной почты ).
Если у вас нет домена, вот быстрый инструмент, который вы можете использовать, чтобы узнать, доступно ли интересующее вас доменное имя:
После того, как вы настроите свой адрес электронной почты с помощью Bluehost, метод, описанный в этом руководстве, позволит вам использовать Gmail для отправки / получения этих писем без дополнительных затрат.К сожалению, уже наличие этого почтового хостинга является основным требованием для бесплатного метода .
Как для создания вашего веб-сайта, так и для настройки пользовательской учетной записи электронной почты для использования с Gmail мы рекомендуем Bluehost. Планы начинаются всего с 2,75 доллара в месяц и включают в себя размещение вашего веб-сайта, размещение вашей учетной записи электронной почты, плюс бесплатное доменное имя .
Если вам не нужен веб-сайт, другим вариантом будет покупка хостинга электронной почты через вашего регистратора доменов.Например, если вы зарегистрировали свой домен через Namecheap, Namecheap продает дешевую услугу хостинга электронной почты по цене всего от 0,79 доллара в месяц.
В оставшейся части этого руководства мы будем использовать Bluehost в качестве примеров снимков экрана. Однако те же базовые принципы будут применяться к любому хосту — только интерфейс будет немного другим.
1. Создайте обычную бесплатную учетную запись Gmail
Для начала создайте обычную бесплатную учетную запись Gmail — например, имя пользователя@gmail.com .Если у вас уже есть учетная запись Gmail, вы можете использовать существующую учетную запись.
Однако помните, что электронные письма для вашего личного домена будут смешиваться с любыми электронными письмами для вашей обычной учетной записи Gmail, поэтому, возможно, будет проще создать отдельную учетную запись, если вы уже получаете много писем на свой адрес Gmail.
2. Создайте свой собственный адрес электронной почты через свой почтовый хостинг
Затем вам нужно создать собственный адрес электронной почты, используя свой почтовый хостинг, если вы еще этого не сделали.Например. [email protected]
Если вы используете Bluehost, вы можете использовать инструмент учетной записи электронной почты Bluehost, чтобы создать свой адрес электронной почты на вкладке Электронная почта и офис :
При создании учетной записи электронной почты обязательно запомните пароль, который вы выбрали для своей учетной записи электронной почты.
3. Разрешить Gmail получать электронные письма по протоколу POP3
После того, как у вас будет собственная учетная запись электронной почты, вы собираетесь использовать что-то под названием POP3 для подключения Gmail к своему пользовательскому адресу электронной почты.По сути, эти настройки позволяют вашей бесплатной учетной записи Gmail импортировать электронные письма с вашего почтового хостинга (в нашем примере это Bluehost, но для вас это может быть другим).
Чтобы начать работу, вам нужно найти настройки POP3 вашей электронной почты. В Bluehost вы можете сделать это, щелкнув вкладку Connect Devices при редактировании учетной записи электронной почты. Вот как это выглядит:
Если ваш почтовый хостинг находится в другом месте, вы можете проконсультироваться с документацией к вашей службе или обратиться в службу поддержки, если вы не можете найти информацию о POP3.
Тогда:
- Откройте настройки Gmail, щелкнув значок шестеренки в правом верхнем углу и выбрав Просмотреть все настройки .
- Перейдите на вкладку «Учетные записи » и «Импортировать ».
- Найдите Проверить почту с других учетных записей настройку.
- Щелкните Добавить учетную запись электронной почты .
Должно открыться всплывающее окно с несколькими шагами.
На первом этапе введите свой адрес электронной почты — e.грамм. [email protected] :
На следующем шаге выберите Импортировать электронные письма из другой моей учетной записи (POP3) :
Введите следующую информацию:
- Имя пользователя — обычно это ваш полный адрес электронной почты, но иногда это только часть, предшествующая
@. - Пароль — пароль, который вы устанавливаете при создании собственного адреса электронной почты.
- POP Server и Порт — с вашего почтового хоста.
- Отметьте поле Оставьте копию… .
- Проверьте Всегда используйте безопасное соединение … коробка.
- Необязательно добавить метку.
- Щелкните Добавить учетную запись , чтобы завершить процесс.
4. Разрешить Gmail отправлять электронные письма с использованием SMTP
На этом этапе новые электронные письма в ваш персональный домен должны появиться в вашей учетной записи Gmail. Однако вы пока не сможете отвечать на них из личного домена электронной почты.
Чтобы исправить это, вам необходимо настроить свою учетную запись Gmail для отправки через SMTP-сервер вашей электронной почты. Как правило, вы найдете информацию о SMTP-сервере своей электронной почты в том же месте, где вы нашли информацию POP3:
.Если у вас есть информация о SMTP:
- Вернитесь в раздел «Учетные записи » и «Импортируйте » в настройках своей учетной записи Gmail.
- Найдите параметр Отправлять почту как .
- Щелкните Добавить еще один адрес электронной почты .
Откроется другое всплывающее окно, состоящее из нескольких шагов.
На первом экране:
- Введите свое имя.
- Введите персонализированный адрес электронной почты, который вы используете.
- Установите флажок Считать псевдонимом.
Затем введите информацию SMTP с вашего почтового хоста:
- SMTP-сервер и Порт — с вашего почтового хоста.
- Имя пользователя — обычно это ваш полный адрес электронной почты, но иногда это только часть, предшествующая
@. - Пароль — пароль, который вы устанавливаете при создании собственного адреса электронной почты.
- Выберите Метод защищенного соединения , рекомендуемый Gmail.
- Щелкните Добавить учетную запись .
Gmail отправит код подтверждения на ваш адрес электронной почты. Вам нужно щелкнуть ссылку в этом электронном письме и нажать Подтвердить , чтобы завершить процесс.
Поскольку вы уже настроили Gmail для получения сообщений электронной почты от имени личного домена, вы сможете получать это сообщение электронной почты из своей учетной записи Gmail. Gmail может получить письмо с вашего сервера в течение нескольких минут. .
5. Тест!
На этом этапе вы должны быть готовы к игре. Вы можете отправить и получить несколько тестовых писем, чтобы убедиться, что он работает.
Когда вы составляете новое электронное письмо в Gmail, вы должны иметь возможность выбрать, какое электронное письмо отправлять сверху, в строке Кому :
Если все работает, все готово!
Как использовать Gmail с собственным доменным именем, заплатив за Google Workspace (G Suite)
Если вы готовы платить, другой способ использовать Gmail с собственным доменным именем — это оплатить сервис Google Workspace.
G Suite по сути позволяет вам создать всю учетную запись Google с вашим собственным адресом электронной почты вместо использования адреса Gmail. Это не только дает вам доступ к Gmail с вашим собственным доменным именем, но также дает вам отдельный доступ к другим инструментам Google, таким как:
- Диск
- Документы
- Таблицы
- Meet
- Календарь
- И т. Д.
Если у вас есть организация, вы также можете настроить Google Workspace (G Suite) для всей организации, чтобы вы могли легко делиться файлы друг с другом.
В этом методе есть что нравится. Однако недостатком является то, что это не бесплатно! Google Workspace (G Suite) начинается с 6 долларов в месяц за пользователя. Так что, если это только вы, вы будете платить всего 6 долларов в месяц. Однако, если в вашем бизнесе пять сотрудников, вы будете платить 30 долларов в месяц (5x 6 долларов в месяц).
Ниже мы расскажем, как это настроить. Однако, если вас интересует этот метод, у нас есть полное руководство по настройке Google Workspace (G Suite):
👉 Пошаговое руководство по настройке Google Workspace (G Suite) | Перейти в Google Workspace
1.Создайте учетную запись G Suite и следуйте указаниям мастера
Чтобы начать работу, перейдите на веб-сайт Google Workspace и следуйте инструкциям мастера настройки учетной записи, чтобы настроить основные параметры, например, какой пользовательский домен вы хотите использовать с G Suite. Это будет доменное имя в конце вашего адреса электронной почты — например, @ yoursite.com :
Если вы единственный, кто будет использовать Google Workspace (G Suite), вы закончите, как только завершите работу мастера. Если вы хотите предоставить другим пользователям собственные адреса электронной почты, вы также можете сделать это после завершения мастера начальной настройки:
2.Подтвердите свое доменное имя с помощью Google Workspace (G Suite)
Затем вам нужно будет подтвердить свое доменное имя с помощью Google Workspace (G Suite), добавив запись TXT . В зависимости от того, как у вас все настроено, вы можете сделать это по адресу:
- Ваш веб-хостинг (, если вы указали свое доменное имя на серверы имен вашего хоста )
- Место, где вы зарегистрировали свое доменное имя
Google Workspace (G Suite) предоставит подробные инструкции для большинства популярных хостов / регистраторов.
Вот как выглядит добавление записи TXT с помощью cPanel (через мою учетную запись хостинга SiteGround):
3. Добавьте записи MX для электронной почты
После того, как вы подтвердили свое доменное имя, вам также необходимо добавить другой тип записи под названием MX записи, чтобы Google Workspace (G Suite) мог управлять электронной почтой для вашего доменного имени.
Вы можете сделать это через тот же интерфейс, в который вы добавили запись TXT . Или многие веб-хосты включают встроенный инструмент, который поможет вам добавить записи MX для Google Workspace (G Suite).
Например, с панелью управления cPanel на SiteGround вы получаете специальный инструмент Set Google MX в интерфейсе MX Entry :
И все! Вы должны быть готовы использовать Gmail со своим личным доменным именем.
Помните — если вы хотите получить более подробную информацию, ознакомьтесь с полным руководством по Google Workspace (G Suite).
Начните использовать Gmail в собственном домене сегодня
С методами, описанными в этом посте, вы можете получить удобство Gmail с профессионализмом и фирменным стилем вашего собственного адреса электронной почты.
Если у вас уже есть веб-сайт и хостинг электронной почты, вы можете использовать первый метод бесплатного использования Gmail с вашим личным доменным именем.
Если у вас еще нет хостинга электронной почты и / или вы хотите полностью отделить собственный адрес электронной почты от бесплатного адреса Gmail, вы можете вместо этого заплатить за Google Workspace (G Suite).
Остались вопросы о том, как использовать Gmail с собственным доменным именем? Задайте нам вопрос в комментариях!
Бесплатный гид
5 основных советов по ускорению работы вашего сайта на WordPress
Сократите время загрузки даже на 50-80%
, просто следуя простым советам.
* Этот пост содержит партнерские ссылки. Это означает, что если вы нажмете на одну из ссылок на продукт, а затем купите продукт, мы получим комиссию. Не беспокойтесь, вы все равно будете платить стандартную сумму, так что с вашей стороны никаких затрат не будет.
Как бесплатно настроить собственный домен Gmail [2021]
Для справки: Для нас очень важно, чтобы этот сайт был на 100% бесплатным для вас и со 100% высоким качеством.Чтобы помочь нам в этом, мы сотрудничаем с некоторыми из рекомендуемых нами продуктов и получаем комиссию, если вы покупаете их по нашим ссылкам. Ознакомьтесь с полным раскрытием информации и списком партнеров здесь.
Значит, вы хотите, чтобы ваш адрес электронной почты выглядел профессионально?
Но вы также хотите использовать свою учетную запись Gmail, потому что, черт возьми, эти люди в Google делают вещи глупо простыми в использовании …
Если это так — вы попали в нужное место!
Я собираюсь показать вам, как именно получить профессиональный адрес электронной почты для вашего веб-сайта и бесплатно настроить собственный домен Gmail!
Как всегда, у нас есть видео-инструкция, как сделать профессиональный адрес электронной почты доступным на нашем канале YouTube и ниже:
Персонализированные адреса электронной почты помогают создавать и продвигать свой бренд (люди видят в письмах название вашего веб-сайта / компании, а не «Gmail» — и им определенно не нужна дополнительная реклама).
Таким образом, вместо отправки электронной почты с адреса «[ваше имя плюс несколько случайных чисел] @ gmail.com» вы сможете отправлять и получать электронные письма с адреса «[ваше имя] @ [yourwebsite.com]».
И с этим здесь, как создать бесплатное руководство по созданию собственного адреса электронной почты, вы все равно можете использовать свою бесплатную учетную запись Gmail.
И хотя во многих публикациях и видео вам предлагается заплатить за Google G Suite или использовать другие инструменты, такие как Mailgun, мы собираемся показать вам супер простой способ использовать бесплатный собственный адрес электронной почты с Gmail!
Зачем использовать собственный домен для моего адреса электронной почты?
Адрес электронной почты в личном домене — одна из наиболее важных составляющих создания бренда для вашего профессионального веб-сайта.
Мы видели множество блоггеров и новых компаний, использующих общие адреса Gmail, и это достаточно легко понять — Gmail бесплатный, простой в использовании, и он уже есть у всех.
Но если вы в процессе создания своего профессионального веб-сайта, очень легко получить профессиональный адрес электронной почты, используя доменное имя вашего веб-сайта, у поставщика веб-хостинга без каких-либо дополнительных затрат для вас.
Зачем использовать персональный домен / профессиональный адрес электронной почты вместо обычного Gmail?
Три причины:
- Персонализированный адрес электронной почты из домена вашей компании сделает вас более авторитетным и профессиональным.
- Персонализированные адреса электронной почты помогают создавать и продвигать свой бренд (люди видят в письмах название вашего веб-сайта / компании, а не «Gmail» — и им определенно не нужна дополнительная реклама).
- Вы можете создать несколько адресов электронной почты личного домена для таких вещей, как «[ваше имя] @ [yourwebsite.com]», «info @ [yourwebsite.com]» или «customer-support @ [yourwebsite.com]» и с процесс, который мы собираемся показать вам в этом посте, вы сможете отправлять все эти электронные письма в один почтовый ящик Gmail.
Зачем использовать Gmail вместо почтового клиента вашего хостинг-провайдера?
Когда вы подписываетесь на хостинг веб-сайтов, вы почти гарантированно получаете через них доступ к профессиональным адресам электронной почты (особенно если вы пользуетесь услугами нашей любимой хостинговой компании Hostgator).
Если вы еще не пробовали это, позвольте нам сэкономить вам немного времени: их почтовые клиенты (веб-интерфейсы, которые позволяют вам получить доступ к этим адресам электронной почты) — отстой — большинство похоже, что они перестали обновлять свой пользовательский интерфейс в 2003 году.
С другой стороны,Gmail — это фантастика — он отлично выглядит, отлично работает, он у вас уже есть и вы знаете, как им пользоваться.
Почему бы просто не использовать G Suite от Google?
Если вы еще не слышали, G Suite — это бизнес-версия бесплатных приложений Google.
Для таких людей, как вы, которые хотят создать свой первый профессиональный веб-сайт, наиболее важными преимуществами G Suite являются дополнительное пространство на Google Диске и поддержка адресов электронной почты в личном домене.
Но это будет стоить вам 5 долларов в месяц — ничего сумасшедшего, но это дополнительные 60 долларов в год, которые вы можете потратить на другие интересные инструменты для развития вашего сайта.
И, как оказалось, если у вас уже есть персонализированное доменное имя и профессиональный адрес электронной почты от хостинговой компании, на самом деле есть способ бесплатно использовать персональный домен вашего веб-сайта с Gmail!
Итак, давайте рассмотрим, как создать профессиональный адрес электронной почты и подключить его к Gmail за 4 простых шага.
1. Получите собственное доменное имя и веб-сайт
Первое, что вам нужно сделать, это получить собственный домен и хостинг для веб-сайтов.
Если вы еще этого не сделали, вот несколько руководств для начинающих, которые мы собрали, чтобы помочь вам:
После настройки вашего доменного имени и веб-хостинга (ваш веб-сайт все еще находится в стадии разработки), вы готовы перейти к шагу 2.
2. Настройте свой профессиональный адрес электронной почты (HostGator)
Что касается веб-хостинга, мы большие поклонники HostGator — это то, на чем мы построили создание профессионального веб-сайта!
Итак, вот шаги по настройке профессионального адреса электронной почты с личным доменом вашего веб-сайта с помощью портала HostGator, но шаги должны быть аналогичными для других хостинговых компаний.
1. Войдите на портал клиентов HostGator и щелкните ссылку «Учетные записи электронной почты» в разделе «Панель управления
».2. Заполните форму своим профессиональным адресом электронной почты и паролем, выберите «Неограниченный вариант для хранения всех получаемых писем» и нажмите «Создать учетную запись!».
3. Используйте собственный домен с Gmail бесплатно
Теперь, когда вы настроили свой профессиональный адрес электронной почты, давайте сделаем Gmail вашим почтовым клиентом, чтобы вы могли отправлять и получать электронные письма, используя их великолепный интерфейс.
1. Войдите в свою учетную запись Gmail, щелкните значок шестеренки в правом верхнем углу и выберите пункт «Настройки» в раскрывающемся меню.
2. Щелкните вкладку «Учетные записи и импорт», прокрутите вниз до раздела «Проверить почту из других учетных записей» и нажмите «Добавить учетную запись электронной почты».
3. Введите свой профессиональный адрес электронной почты во всплывающем окне и нажмите «Далее».
4. На следующем экране вас спросят, хотите ли вы использовать Gmailify, нам нужна опция «Импортировать электронные письма из моей другой учетной записи (POP3)», затем нажмите «Далее».
5.Введите полный профессиональный адрес электронной почты, созданный с помощью HostGator, в поле «имя пользователя», а затем свой пароль в поле «пароль». Убедитесь, что в поле «POP-сервер» написано «mail. [Yourwebsite.com]». Для остальных опций:
- Установите флажок «Оставить копию…», если вы хотите иметь доступ к своей электронной почте с помощью другого клиента (помимо Gmail).
- Мы рекомендуем SSL для обеспечения безопасности, но вам потребуется дополнительная настройка. Для HostGator вам необходимо обновить имя POP-сервера и номер порта, подробности см. Здесь.
- Установите флажок «Пометить входящие сообщения», чтобы знать, когда электронные письма приходят с вашего профессионального адреса электронной почты.
- Не устанавливайте флажок архивировать / пропускать входящие — вы хотите видеть, когда приходят новые электронные письма!
6. После установки всех этих параметров нажмите «Добавить учетную запись». На следующем экране вас спросят, хотите ли вы отправлять электронную почту со своего нового профессионального адреса электронной почты — выберите «Да» и нажмите «Далее»!
Это создает «псевдоним», который в основном означает, что люди видят, что они отправляют электронную почту на адрес электронной почты вашего личного домена, но на самом деле вы используете свой Gmail.Когда он появится в их почтовом ящике, будет указан ваш новый профессиональный адрес электронной почты.
7. На этом экране введите имя, которое вы хотите отображать, когда люди будут получать электронные письма с вашего профессионального адреса (например, «[Ваше имя]»).
8. Нажмите Next Step, и вы попадете на страницу для отправки электронной почты через SMTP-сервер вашего личного домена. Введите те же имя пользователя и пароль, что и раньше, оставьте параметр безопасности по умолчанию и нажмите «Добавить учетную запись».
4. Проверьте и проверьте настройку пользовательского домена Gmail
После того, как вы прошли через все это, последнее, что вам нужно сделать, это подтвердить свой новый профессиональный адрес электронной почты в Gmail и проверить, все ли работает.
1. Как только вы нажмете последнюю кнопку «Добавить учетную запись», появится всплывающее окно с запросом кода. Вернитесь в свой почтовый ящик Gmail, и через пару минут вы должны увидеть письмо с подтверждением с кодом внутри.
2. Скопируйте и вставьте этот код из электронного письма в поле подтверждения во всплывающем окне, и все готово!
3. Теперь вам нужно проверить, работает ли адрес электронной почты вашего личного домена с Gmail. Если у вас есть отдельный адрес электронной почты (из Gmail, который вы используете со своим персональным доменом), войдите в систему с этим адресом электронной почты и попробуйте отправить электронное письмо на свой профессиональный адрес электронной почты.
Если у вас нет другого адреса электронной почты, вы можете просто отправить письмо со своего текущего Gmail на свой профессиональный адрес электронной почты, он все равно должен работать.
4. Если ваше тестовое электронное письмо появляется в почтовом ящике Gmail, который вы настроили в личном домене, и помечено вашим профессиональным адресом электронной почты, то все готово!
5. Последний совет: после настройки личного домена не забудьте вернуться на вкладку «Учетные записи и импорт:» в настройках Gmail и выберите вариант «Ответить с того же адреса, на который было отправлено письмо». .
Таким образом, всякий раз, когда кто-то отправляет электронное письмо на ваш профессиональный адрес электронной почты, в ваших ответах будет отображаться, что они тоже с этого адреса (а не с вашего адреса Gmail).
Профессиональный адрес электронной почты + Gmail, бесплатно
Итак, вот и все, вот как получить персональный домен и бесплатно использовать его с Gmail, чтобы получить профессионально выглядящую электронную почту, и в то же время использовать великолепие Gmail!
Привет, меня зовут Дейл! С помощью этого сайта и нашего канала YouTube я помог десяткам тысяч людей создавать красивые веб-сайты по всему миру!
Создание учетной записи электронной почты без номера телефона
Попытка создать учетную запись электронной почты без номера телефона является очень сложной задачей, и тем не менее, многие предприятия / возможности трудоустройства хотят общаться электронным способом.Как создать адрес электронной почты без номера телефона?
Оба ресурса, перечисленные ниже:
- не требуют номера телефона или дополнительного адреса электронной почты для создания учетной записи
- имеют бесплатную версию
- можно использовать для отправки и получения сообщений электронной почты
- Gmail — Google позволит вам создать учетную запись и пропустить часть ввода номера телефона, хотя вы должны указать дату рождения и пол.
- gmail.com
- Нажмите «Создать учетную запись»
- Следуйте инструкциям (и пропустите номер телефона)
- Затем примите Условия использования и Политику конфиденциальности Google
- Tutanota — https://mail.tutanota.com / signup
- Выбрать бесплатную подписку
- Предоставляет ключ восстановления
- Должно быть 16 лет или старше
- Примечание. По умолчанию каждое сообщение защищено паролем, и пароль должен быть известен как пользователю, так и отправителю.Чтобы отключить эту функцию и отправлять сообщения, не требующие пароля:
- Временно выключите: при отправке электронной почты щелкните маленький красный значок «замок».
- Всегда выключайте: Настройки> Электронная почта> Доставка по умолчанию> установите на « Не конфиденциально »
- ProtonMail — https://protonmail.com/signup
- Выберите бесплатный план
- Резервный адрес электронной почты не является обязательным
Внимательно охраняйте свой адрес электронной почты и пароль.Запишите их и храните в двух безопасных местах. Если вы забудете свой адрес электронной почты или пароль или кто-то войдет в систему с вашей информацией, вам будет практически невозможно вернуться в учетную запись. Это означает, что вы можете быть заблокированы для других учетных записей, которые полагаются на этот адрес электронной почты, таких как ваш смартфон, банковские счета, потоковые подписки, веб-сайты с заявлениями о приеме на работу, или кто-то может использовать вашу учетную запись для кражи и использования вашей личной / финансовой информации.
Некоторые учетные записи электронной почты используют двухфакторную аутентификацию, что означает, что вы должны использовать тот же номер телефона, который вы использовали при создании / регистрации учетной записи, для входа / восстановления / доступа к учетной записи электронной почты.Если вы меняете телефоны / номера, обязательно обновляйте свой номер телефона в настройках электронной почты, чтобы гарантировать, что вы не заблокированы навсегда.
Для получения дополнительной информации по этой и другим связанным темам позвоните по телефону 211 или выполните поиск в нашей онлайн-базе данных:
Источники:
Заявление об ограничении ответственности: Этот справочный лист разработан Центром горячей линии. Вспомогательные таблицы дают краткий обзор обозначенной темы. Для получения дополнительной информации позвоните по номеру 211 или отправьте текст с почтовым индексом на номер 898211.
Обновлено: июль 2020
Как настроить Gmail для бизнеса за 4 сверхпростых шага
Gmail для бизнеса — это ведущая в отрасли служба профессионального хостинга электронной почты от Google, и создать новую учетную запись можно быстро и легко. Все, что вам нужно сделать, это перейти в Google Workspace, нажать «Начать» и следовать инструкциям. Google Workspace (ранее G Suite) позволяет не только подключать собственный домен и создавать профессиональные адреса электронной почты.Это также часть полного пакета для повышения производительности и совместной работы всего за 6 долларов США за пользователя в месяц.
Готовы начать? Перейдите в Google Workspace и получите рабочий адрес электронной почты всего за пару минут.
Чтобы настроить Gmail для бизнеса, вам необходимо получить учетную запись Google Workspace. Для начала перейдите в Google Workspace и нажмите кнопку «Начать». Затем вам будет предложено ввести название вашей компании, количество сотрудников в вашей организации и страну вашей организации.На следующем экране вам будет предложено ввести свою контактную информацию.
После заполнения всей контактной и личной информации вас спросят, есть ли у вас уже доменное имя. Если да, выберите «Да, у меня есть один, который я могу использовать», а если нет, выберите «Нет, мне он нужен», чтобы найти и приобрести доменное имя непосредственно в Google. Если у вас нет доменного имени, но вы не хотите получать его от Google, вы также можете прочитать эту статью о лучших регистраторах доменных имен.
Следующий шаг будет зависеть от того, как вы ответили на вопрос о доменном имени. Используйте раскрывающийся список для получения инструкций, основанных на выбранном вами варианте.
Подключите свой домен или купите новый домен? Чтобы получить новое доменное имя, чтобы использовать домен, который у вас уже есть
для получения нового доменного имени
Если у вас еще нет доменного имени, вам необходимо его зарегистрировать. Это будет часть вашего адреса электронной почты после знака @ (например, [email protected]). Используя регистратора доменов, вы можете выполнить поиск, чтобы узнать, доступен ли ваш домен.В таком случае вы можете зарегистрировать домен для использования в качестве адреса электронной почты. В противном случае большинство регистраторов предоставят вам ссылку на альтернативные варианты, или вы можете просто ввести новый домен. Если у вас нет доменного имени, но вы не хотите получать его от Google, ознакомьтесь с этой статьей о лучших регистраторах доменных имен.
Использование уже принадлежащего вам домена
Если у вас уже есть доменное имя, которое вы хотите использовать для своего рабочего адреса электронной почты, введите свой домен. На этом шаге вам будет предложено завершить процесс проверки доменного имени, что даст Google доступ к вашему доменному имени.Для этого посетите регистратора доменных имен и введите записи MX, которые предоставляет Google Workspace, в ваш DNS. Большинство регистраторов доменных имен предлагают информацию о том, как это сделать.
3. Создайте свое имя пользователя
Следующий шаг — выбрать свое имя пользователя (например, [email protected], [email protected], [email protected], [email protected] или другие форматы) и пароль для корпоративной электронной почты. адрес.
Компании должны поддерживать один и тот же формат адреса электронной почты во всей организации, чтобы он был единообразным и простым в организации.После ввода этой информации подтвердите, что вы не робот, и нажмите «Принять и продолжить».
Если вы не уверены, какой формат имени пользователя вы хотите использовать, узнайте больше о выборе профессионального адреса электронной почты, чтобы определить, какой формат подходит для вашего бизнеса.
4. Введите информацию о платеже для завершения оформления заказа
Наконец, вас попросят пересмотреть ваш план выплат. Обратите внимание, что Google Workspace автоматически назначит вам план Business Standard, который вы, к сожалению, пока не можете изменить.Вместо этого вы должны подтвердить этот план, а затем перейти на более раннюю версию после завершения настройки новой учетной записи. Конечно, это бесплатная 14-дневная пробная версия, и вам пока не будет выставлен счет.
Нажмите «Далее», затем введите информацию о платеже. Когда закончите, подтвердите свой заказ и завершите процесс оформления заказа.
Следующие шаги после настройки Gmail для бизнеса
Теперь, когда вы настроили Gmail для бизнеса, вы можете получить доступ к своей учетной записи, включая полный набор инструментов Google для повышения производительности и совместной работы.Если вы хотите перенести свои предыдущие электронные письма в новую учетную запись Gmail, вы можете перенести свои электронные письма. Если нет, рассмотрите возможность добавления новых почтовых приложений или расширений Gmail, чтобы расширить функциональные возможности Gmail для бизнеса.
- Перенести электронную почту в Gmail: Перейдите на admin.google.com. Оттуда нажмите «Приложения». В разделе «Настройка» установите флажок «Загрузка электронной почты пользователей» и нажмите «Сохранить». Наконец, вернитесь в Gmail, перейдите в «Настройки» и запустите процесс импорта. Для получения дополнительной информации и устранения неполадок посетите справку Google Workspace.
- Настройте электронную почту: С помощью Gmail вы можете настроить свою учетную запись электронной почты несколькими способами, от добавления изображения профиля до создания собственной подписи электронной почты в разделе «Настройки». В качестве альтернативы попробуйте использовать один из лучших инструментов для создания подписей электронной почты.
- Добавить новых пользователей: Если вам нужно создать учетные записи Gmail для корпоративной электронной почты для своих сотрудников, вы можете добавить новых пользователей, перейдя в Google Domains, выбрав «Электронная почта» в меню и нажав «Добавить новый».Следуйте пошаговым инструкциям.
- Расширьте возможности Gmail с помощью приложений: Повысьте продуктивность (и даже продажи) с помощью почтовых приложений. Чтобы помочь вам начать работу, ознакомьтесь с этим списком лучших почтовых приложений для бизнеса.
Плюсы и минусы использования Gmail для бизнеса
Одна из многих приятных особенностей Gmail для бизнеса заключается в том, что она удобна для пользователей. В свою очередь, настроить профессиональные адреса электронной почты на удивление просто, но вот и другие причины, по которым стоит подумать об использовании Gmail для ваших профессиональных почтовых нужд.
Хотите использовать Gmail для корпоративной почты, но у вас нет бюджета? На самом деле можно получить бесплатную корпоративную электронную почту от поставщика услуг веб-хостинга, которую затем можно бесплатно подключить и получить доступ через Gmail. Узнайте больше о том, как настроить бесплатный рабочий адрес электронной почты.
Gmail Business Email Pricing
Использование Gmail для бизнеса дает большие преимущества, но, конечно же, не без затрат. Он предлагает множество планов на любой бюджет или размер бизнеса.Однако есть вероятность, что средние предприятия малого и среднего бизнеса по-прежнему найдут, что план Business Starter начального уровня, из расчета 6 долларов США на пользователя в месяц, является вполне достаточным.
Тарифы на корпоративную электронную почту Gmail (Источник: Google Workspace)
Конечно, план Business Starter — не единственный план. Те, кто хочет больше места для хранения, могут выбрать план Business Standard (12 долларов США за пользователя в месяц) или план Business Plus (18 долларов США за пользователя в месяц). Следует отметить одно исключение: если вашему бизнесу требуется более 300 аккаунтов, вам понадобится план Enterprise, основанный на индивидуальных ценах.Имейте в виду, что Google время от времени проводит рекламные акции, поэтому посетите Google, чтобы узнать, есть ли в настоящее время какие-либо специальные предложения.
Вот разбивка трех тарифных планов Gmail для корпоративной электронной почты:
- Business Starter: Лучше всего подходит для подавляющего большинства малых и средних предприятий (SMB), которым нужна профессиональная электронная почта и полный пакет продуктов Google для повышения производительности и совместной работы всего за 6 долларов США на пользователя в месяц.
- Business Standard: Лучше всего подходит для предприятий, которые переросли план Business Starter и нуждаются в обновлении для получения дополнительного хранилища за 12 долларов США за пользователя в месяц.
- Business Plus: Лучше всего подходит для предприятий, которые переросли план Business Standard или которым требуется возможность проводить видеоконференции с участием от 150 до 250 участников.
- Enterprise: Лучше всего подходит для крупных компаний, которым требуется 300 и более учетных записей.
Нашли подходящий тарифный план? Начните с бесплатной 14-дневной пробной версии.
Часто задаваемые вопросы (FAQ)
В чем разница между Gmail и Gmail для бизнеса?
Gmail — это бесплатная служба электронной почты, предназначенная для личного использования, а Gmail для бизнеса — это платная служба для профессионального использования.Основное различие между личным и профессиональным использованием — это домен. Gmail использует свой собственный домен (например, [email protected]), в отличие от Gmail для бизнеса, который позволяет пользователям подключать свой собственный домен (например, [email protected]).
Какие расширения и дополнения для Gmail лучше всего?
Одним из преимуществ Gmail для корпоративной электронной почты является обширный список расширений, надстроек и инструментов, многие из которых доступны бесплатно. В целом лучшие расширения включают HubSpot Sales, Grammarly, Zoom для видеоконференцсвязи, WiseStamp, Bookipi, Attach и Boomerang.
Какие лучшие альтернативы Google Workspace для корпоративной электронной почты?
Gmail для бизнеса — один из ведущих поставщиков корпоративной электронной почты, но это не единственный вариант, который есть у предприятий. Ведущие альтернативы Gmail для корпоративной электронной почты включают Microsoft 365, Bluehost (бесплатная бизнес-почта с планами веб-хостинга), Hover (недорогие планы хостинга электронной почты), DreamHost (бесплатная бизнес-электронная почта с планами хостинга без контрактов) и Zoho Mail для тех. кто уже владеет доменным именем. Узнайте больше о лучших сервисах электронной почты для бизнеса.
Итог
Gmail для бизнеса — ведущая платформа для размещения электронной почты для предприятий любого размера, и на то есть веские причины. Он предоставляет компаниям профессиональную электронную почту с большим объемом памяти, интуитивно понятную и удобную платформу, полный доступ к пакету продуктов Google для повышения производительности и совместной работы, а также практически к любому инструменту, расширению или надстройке, которые вам могут понадобиться (или потребоваться). Если вы ищете универсальную платформу для электронной почты, общения и повышения производительности, не ищите дальше. Начните бесплатную пробную версию сегодня.
Вам также может понравиться…
Как создать форму google для регистрации на мероприятие
С помощью форм Google довольно легко настроить форму регистрации на мероприятие, которое вы организуете. Самое приятное то, что формы Google бесплатны и поставляются с вашей учетной записью Google / Gmail.
Сначала перейдите на сайт Google Forms (https://docs.google.com/forms/). Вы должны войти в свою учетную запись Google.
Создадим новую пустую форму: Нажмите кнопку новой пустой формы:
Дайте название форме
Дайте форме имя.Дайте краткое описание вашего мероприятия. Также не забудьте ввести инструкции для пользователя.
Добавьте поля
Добавьте поля «Имя» и «Телефон». Выберите тип Короткий ответ из раскрывающегося меню
Подсказка Щелкните значок «клонировать», чтобы быстро скопировать текущее поле и создать поле «Телефон».
Настройки
Зайдите в настройки, щелкнув значок «Настройки» в правом верхнем углу.
Откроется окно настроек форм.
Установите флажок «Получить адрес электронной почты».
Тестовая форма
Теперь, когда мы добавили поля, вы можете предварительно просмотреть форму и посмотреть, как она будет выглядеть для пользователя.
Нажмите кнопку предварительного просмотра
Настройте стиль формы в соответствии с вашей темой
Щелкните значок настройки темы:
Здесь вы можете настроить цвета, фон и изображение заголовка.
Создать ссылку на форму
Нам нужна ссылка на форму, чтобы мы могли отправить ее по электронной почте или поделиться ею через социальные сети.Чтобы создать ссылку для общего доступа к форме, нажмите кнопку «Отправить».
Затем выберите вкладку ссылки и скопируйте короткую ссылку для формы.
Проверьте свою форму
Используйте созданную вами ссылку на форму, чтобы открыть форму в другом окне браузера. Сделайте тестовую отправку. Отправьте свой адрес электронной почты.
Проверьте свою электронную почту. Вы должны увидеть квитанцию из формы.
Вернитесь в редактор форм. На вкладке «Ответы» вы должны увидеть новый ответ.
Вы можете сохранить отправленные формы в Google Таблицу. Нажмите значок Google Sheet
Следующим шагом будет приглашение посетителей на мероприятие.
Самый простой способ — собрать всех приглашенных в Google Таблицу. Затем используйте надстройку Rapid MailMerge, чтобы отправлять электронные письма всем приглашенным.
Вот шаги.
Отправка приглашений на мероприятие
Откройте таблицу Google, где собраны все ваши приглашенные.
Если у вас нет надстройки Rapid MailMerge (откройте меню надстройки в Google Sheet и найдите Rapid Mail merge), установите надстройку.
Установить надстройку Rapid MailMerge
После установки откройте Rapid MailMerge из меню надстроек.
Составьте свое приглашение и отправьте электронное письмо всем приглашенным в Google Таблице за один шаг. Не забудьте добавить ссылку в форму регистрации на мероприятие.
Сопровождение зарегистрированных участников
На предыдущем шаге вы включили сохранение новых регистраций в Google Sheet. Это будет удобно, если вы захотите согласовать мероприятие.Вы можете быстро отправлять объявления с помощью надстройки Rapid MailMerge прямо из Google Sheet.
Демо-видео
Вот небольшая видео-демонстрация, которая поможет вам построить форму.