Как создать образ диска ISO из файлов и папок
Главная » Полезное и интересное
Привет! В этой статье предлагаю посмотреть, как можно создать образ диска (в частном случае – ISO). В своей жизни я припомню, пожалуй, лишь один случай создания образа диска – мне нужно было подготовить образ, а позднее уже на другом компьютере просто отправить его на запись на диск. После этого случая, как-то отошел от практики создания образов, но в жизни с ними сталкиваешься регулярно – нередко игры и программы как раз и запакованы в них. Я к чему – если не сложно, напишите хоть зачем вам понадобился этот образ, интересно же
В статье я буду работать над создание именно ISO образа, но стоит помнить и о наличии других – IMG, DMG, VCD, MDF, MDS и других.
Содержание
- Способ 1 – CDBurnerXP
- Способ 2 – UltraISO
- Другие программы
- Создание загрузочного диска
- Про Linux
- Задать вопрос автору статьи
Способ 1 – CDBurnerXP
Существует много программ, которые позволяют создать образ, но лично я очень ленив, поэтому использую то, что отлично работало ранее. CDBurnerXP была чуть ли не любимой моей программой по выжиганию дисков (и их копированию в один клик) – бесплатная, быстрая, надежная. А еще она позволяла (и позволяет) быстро создавать ISO образы.
CDBurnerXP была чуть ли не любимой моей программой по выжиганию дисков (и их копированию в один клик) – бесплатная, быстрая, надежная. А еще она позволяла (и позволяет) быстро создавать ISO образы.
- Скачиваем CDBurnerXP. Надеюсь, не наделаете ошибок – программа бесплатная, официальный сайт есть. А если по указанной страничке щелкнуть на ссылку «Больше опций загрузки», то можно скачать портативную версию, чтобы на захламлять свою систему.
- Запускаем программу. В главном окне выбираем «Диск с данными».
- Далее накидываем нужные файлы и папки будущего «диска» – перетягиваем их в правую нижнюю область. А после этого щелкаем «Файл – Сохранить проект как ISO-образ…»
- Выбираем, куда сохранить образ и как его назвать – получаем готовый результат. Быстро же?
Способ 2 – UltraISO
На первом способе можно было бы и остановиться, но в былые времена была очень популярна программа UltraISO – посмотрим на нее для закрепления работы с подобным софтом.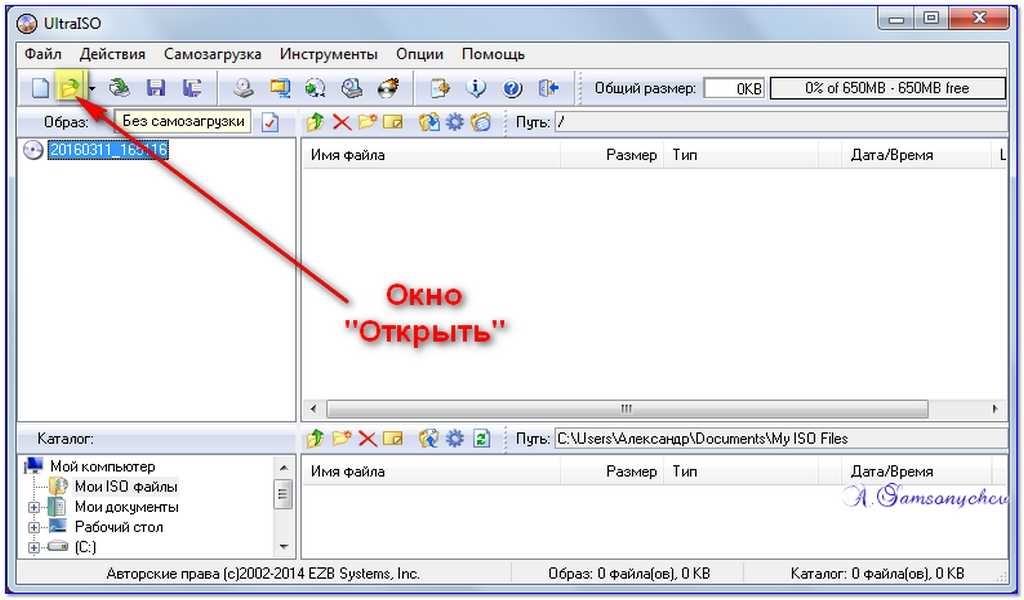 Ее название говорит само за себе – ну просто создана для создания образов дисков ISO.
Ее название говорит само за себе – ну просто создана для создания образов дисков ISO.
- Скачиваем и запускаем программу.
- В нижнюю правую область накидываем нужные файлы для создания нашего образа.
- Выбираем «Файл – Сохранить». Сохраняем как ISO.
Нашли какие-то отличия? Правильно, их почти и нет. Все подобные программы работают одинаково, главное – найти свою.
Другие программы
Так как таких программ много, а со временем некоторые из них могут потерять актуальность (что вряд ли), на всякий случай оставляю подборку программ специализированных на создании образов:
- Ashampoo Burning Studio Free. Чистейшая бесплатная программа без всего лишнего.
- BurnAware Free.

- ImgBurn.
- ISODisk
- ISO recorder.
- Free DVD ISO Maker.
- PowerISO.
- Small CD-Writer. Не требует установки. Для создания диска выбираем «Диск – Создать ISO-образ диска».
Создание загрузочного диска
Если вы пришли сюда, чтобы создать загрузочный диск, спешу вас перенаправить на более актуальные разделы нашего сайта по этой теме:
- Создание загрузочной флешки из ISO образа
- Создание загрузочной флешки в UltraISO для Windows 10
Про Linux
Пока вспомнил про Linux системы – здесь есть нативная команда, чтобы сделать образ диска ISO из файлов. Используем эту команду:
mkisofs -o /where/save/cd_image.iso /yours/files/
Надеюсь, расшифровки не требуется – команда, куда сохранить, что сохранить.
Помогла ли вам эта статья?
501 5
Автор статьи
Ботан 728 статей
Мастер занудных текстов и технического слога. Мистер классные очки и зачётная бабочка.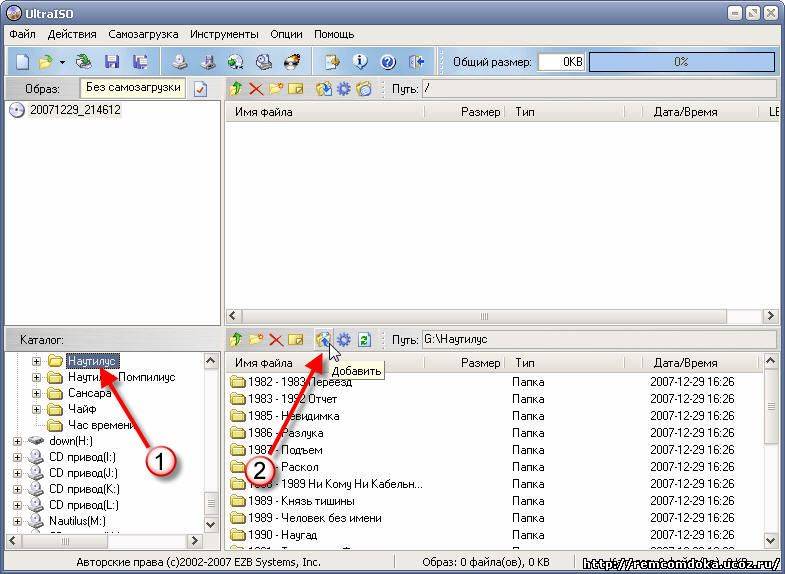 Дипломированный Wi-Fi специалист.
Дипломированный Wi-Fi специалист.
Как записать образ на флешку с UltraISO » DelPC.ru
UltraIso – программа платная, но есть возможность бесплатно воспользоваться триал-версией. Чтобы записать образ на флешку с UltraISO, скачайте программу, установите и запустите. Откроется окно программы, разделенное на две основные области. В верхней части отображаются образы дисков, с которыми вы на данный момент работаете, нижняя часть является навигационной, с помощью неё можно найти образы дисков для записи и монтирования на компьютере.
Для записи ISO образа Windows на флешку через UltraISO, потребуется сам ISO образа Windows 10 для флешки и флешка. Важные данные с флешки нужно куда-нибудь сохранить, так как при записи образа вся информация с неё сотрется. Далее нужно открыть в программе образ операционной системы, которую вы хотите записать, в нашем примере будет записываться образ с дистрибутивом Linux. Нажмите на изображение папки со стрелкой. Когда вы откроете образ, в верхнем окне у вас появиться список папок и файлов, которые находятся в образе.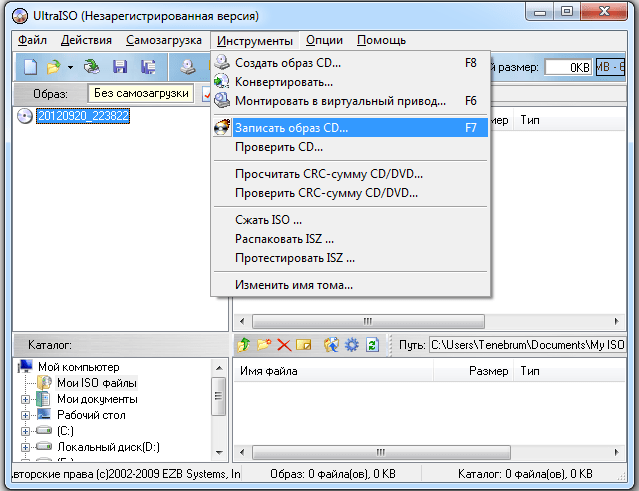
Теперь перейдём непосредственно к созданию загрузочной флешки из ISO образа Windows. Нажмите “Самозагрузка” – “Записать образ жесткого диска”.
В открывшемся окне выберите флешку, на которую будете записывать образ, и нажмите “Записать”. В этом окне вы также можете предварительно отформатировать носитель.
Начнётся процесс записи. Время записи будет зависеть от характеристик вашей флешки и объёма записываемого образа диска.
После того, как образ на флешку с UltraISO будет записан, её можно извлечь из USB порта и использовать для установки операционной системы.
Если у вас есть DVD диск с операционной системой, то в программе UltraISO вы можете записать ISO образ Windows с диска на флешку без предварительного создания файла ISO. Как записать образ на флешку в UltraISO с DVD диска:
- Нажмите в программе “Файл”
- “Открыть CD/DVD”
- Укажите путь к дисководу, в котором находится DVD диск
Далее, чтобы записать ISO образ Windows на флешку в UltraISO: нажмите “Самозагрузка” – “Записать образ жёсткого диска”. Затем выберите флешку и нажмите “Записать”.
Затем выберите флешку и нажмите “Записать”.
Не все пользователи знают, что скачать образы Windows для флешки можно с сайта Microsoft.
Существует программа, с помощью которой можно бесплатно скачать образ Windows 10 для установки с флешки напрямую с сервера Microsoft. Как скачать образы Windows для флешки:
- Скачайте программу Windows ISO Downloader. Программа бесплатная, работает на русском языке и не требует установки на ваш ПК. Но для правильной работы и функционирования требуется Microsoft .NET Framework 4.6.1
- Для распаковки архива введите пароль — delpcru
- Запустите программу и выберите в правой колонке интересующий вас дистрибутив
После чего выберите версию операционной системы и нажмите Confirm. Дальше пользователю будет предложено выбрать язык. Сделайте выбор и тоже нажмите Confirm.
Осталось выбрать разрядность необходимой системы.
В появившемся окошке нажмите “Сохранить” и укажите папку для загрузки, чтобы скачать образ Windows 10 для флешки.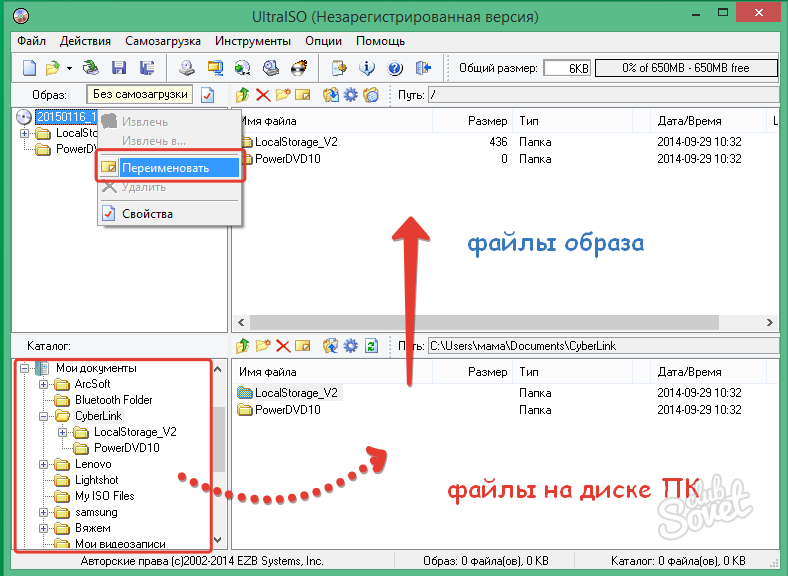
Загрузка VirtualBox с флешки – не трудный процесс, если следовать инструкции. Что нам необходимо: виртуальная машина VirtualBox на флешке, с помощью которой нам нужно совершить загрузку. Запускаем Virtualbox и переходим к настройкам интересующей нас машины.
Как видите, в списке доступных способов загрузки системы, отсутствует вариант загрузки VirtualBox с флешки.
Подключите флешку к своему системнику, откройте командную строку с правами админа и пропишите следующее: diskpart. После напишите list disk и в появившейся таблице вы увидите таблицу-список обнаруженных дисков. Найдите в списке свою флешку (можно определить по указанному в таблице размеру) и запомните номер, с которым подключился диск.
Чтобы создать файл-образ диска для последующего подключения его в VirtualBox, в командной строке перейдите в папку, в которой установлен Virtualbox: cd “C:\Program Files\Oracle\VirtualBox” и пропишите команду создания образа диска VBoxManage., где: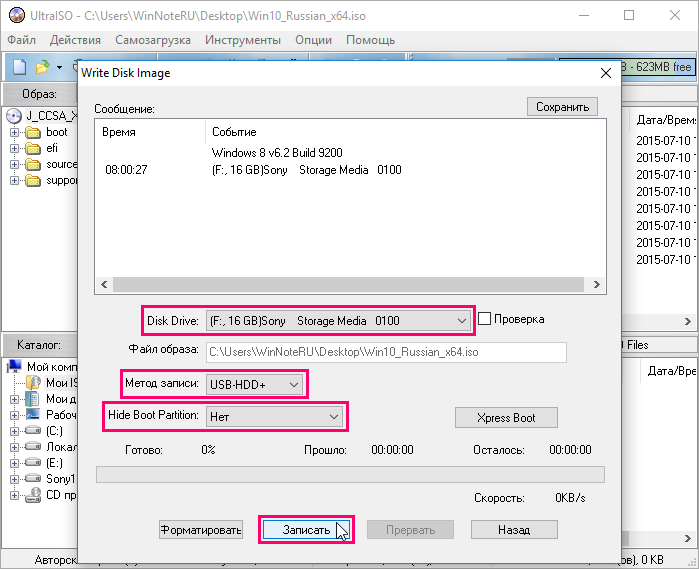 exe internalcommands createrawvmdk -filename c:\usb-flash.vmdk -rawdisk \\.\PhysicalDrive1
exe internalcommands createrawvmdk -filename c:\usb-flash.vmdk -rawdisk \\.\PhysicalDrive1
- c:\usb-flash.vmdk — путь к файлу, который будет создан
- PhysicalDrive1 — номер диска, под которым подключена ваша флешка
Если вы всё сделали правильно, получите сообщение об успешном создании образа. А в корне диска С вы увидите созданный файл.
Теперь снова вернемся к VirtualBox:
- Запустите его с правами администратора (в противном случае получите ошибку при добавлении образа диска)
- Откройте настройки интересующей вас виртуальной машины
- Перейдите в раздел “Носители”
- Нажмите на кнопку “Добавить жёсткий диск”, “Выбрать существующий диск” и выберите файл “C:\usb-flash.vmdk”. Если всё сделано правильно, в списке появится новый диск
Нажмите “ОК” и запустите виртуальную машину VirtualBox с флешки. Во время старта загрузки нажмите клавишу F12 для выбора загрузочной флешки VirtualBox.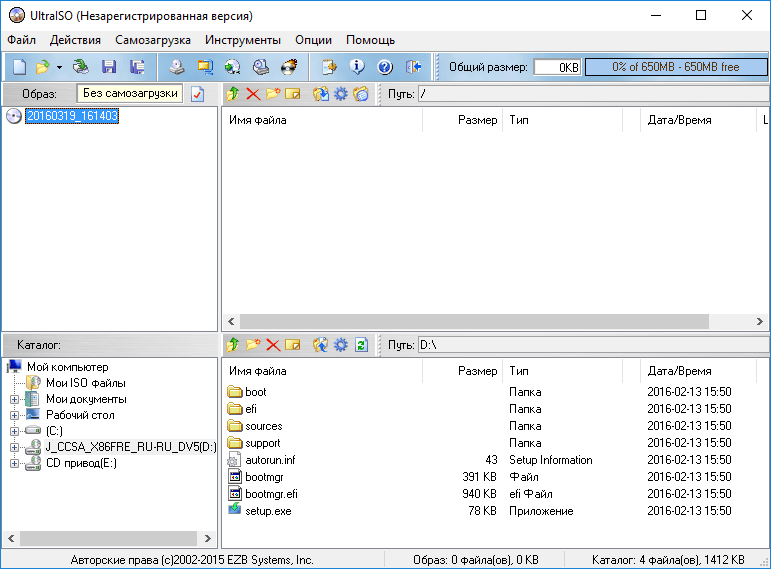 Нажмите цифру 2 для загрузки со второго диска (VirtualBox на флешке).
Нажмите цифру 2 для загрузки со второго диска (VirtualBox на флешке).
UltraISO — Купить UltraISO сейчас
| Вы можете зарегистрировать продукты EZB через ShareIt или PayPal — это гарантирует безопасность и позволяет выбрать наиболее удобный способ оплаты. Они принимают все основные кредитные карты. Платежи принимаются в евро, долларах США, британских фунтах стерлингов, японских иенах, канадских долларах и австралийских долларах. | ||||||||||||||||||||||||||||||||||||||||||||
| Онлайн-заказ | |||||||||||||||||||||||||||||||||||||||||||||
Через онлайн-оплату вы можете получить регистрационный код в течение 24 часов.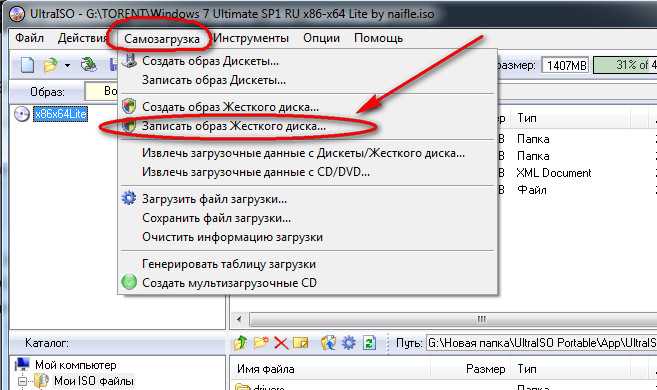 | |||||||||||||||||||||||||||||||||||||||||||||
| |||||||||||||||||||||||||||||||||||||||||||||
| ||||||||||||||||||||||||||||||||||||||||||
Когда вы регистрируетесь, вы повышаете качество и надежность продуктов EZB, спасибо за вашу поддержку!
Как создавать и монтировать файлы образов ISO с помощью UltraISO « Советы по программному обеспечению :: WonderHowTo
- По Райан
В этом видео инструктор показывает, как создавать и монтировать ISO с помощью Ultra ISO. Вы можете использовать инструменты демона для работы с ISO, но это видео показывает вам альтернативу этому. Загрузите программное обеспечение Ultra ISO и установите его. После установки запустите программу. На панели инструментов выберите кнопку «Инструменты», а в раскрывающемся списке вы можете выбрать различные параметры, такие как создание нового образа, подключение образа к диску или преобразование изображений между форматами. Выберите вариант монтирования, и он запрашивает файл. Найдите и выберите нужный файл и нажмите кнопку ОК. Это загружает файл ISO на виртуальный диск. В этом видео показано, как создать и смонтировать ISO с помощью Ultra ISO.
Хотите освоить Microsoft Excel и поднять перспективы работы на дому на новый уровень? Сделайте рывок в своей карьере с нашим комплектом обучения Microsoft Excel от А до Я премиум-класса в новом магазине Gadget Hacks Shop и получите пожизненный доступ к более чем 40 часам обучения от базового до продвинутого по функциям, формулам, инструментам и многому другому.
Купить сейчас (скидка 97%) >
Другие выгодные предложения:
- Скидка 97 % на The Ultimate White Hat Hacker Certification Bundle 2021
- Скидка 98 % на комплект Accounting Mastery Bootcamp 2021
- Скидка 99 % на Mega Bundle All-in-One Data Scientist 2021
- 5 Скидка 9% на XSplit VCam: Lifetime Подписка (Windows)
- Скидка 98 % на пакет сертификации Premium Learn To Code 2021
- Скидка 62 % Программное обеспечение MindMaster Mind Mapping: бессрочная лицензия
- Скидка 41 % NetSpot Home Wi-Fi Analyzer: пожизненные обновления
- Горячий
- Последние
Как: Видеть сквозь одежду с Gimp 2.
 6
6Как: Сжатие нескольких файлов с помощью WinRAR
Как: Удаление жировых отложений или растяжек в GIMP
Как: Создавайте говорящие картинки с CrazyTalk 4
Как: Дайте кому-нибудь побриться в GIMP
Как: Удаление объектов с фотографий с помощью Paint.
 net
netКак: Создайте образ ISO с помощью Ashampoo Burning Studio 6.
Как: Удалить вокал из песни в Ableton Live
Как: Кодируйте файлы фильмов в видео, совместимые с AirPlay, с помощью HandBrake
Как: Смонтируйте файлы ISO, BIN или CUE с помощью Daemon Tools
Как: Создайте полосу изображений с помощью FastStone Image Viewer
Как: Отразить объект по горизонтали и по вертикали в Xara Web Designer
Как: Преобразование между файлами GI, NRG, CDI, MDF, IMG, B5I, B6I, DMG с помощью ISOBuddy
Как: Взломайте пароли MD5 с помощью Каина и Авеля
Как: Создавайте реалистичные облака с помощью редактора изображений GIMP.

Как: Мастеринг и микширование хип-хоп песни с помощью Cool Edit Pro 2.0
Как: Создавайте файлы анимированных изображений GIF с помощью MS Paint и Unfreez
Как: Сделайте людей толстыми на фотографиях с помощью инструмента Photoshop Liquify
Как: Клонировать себя в GIMP
Как: Создайте кривую синуса и косинуса Явная история Rhino
Все функции
Как: Видеть сквозь одежду с Gimp 2.
 6
6Как: Сжатие нескольких файлов с помощью WinRAR
Как: Удаление жировых отложений или растяжек в GIMP
Как: Создавайте говорящие картинки с CrazyTalk 4
Как: Дайте кому-нибудь побриться в GIMP
Как: Удаление объектов с фотографий с помощью Paint.
 net
netКак: Создайте образ ISO с помощью Ashampoo Burning Studio 6.
Как: Кодируйте файлы фильмов в видео, совместимые с AirPlay, с помощью HandBrake
Как: Удалить вокал из песни в Ableton Live
Как: Создайте полосу изображений с помощью FastStone Image Viewer
Как: Смонтируйте файлы ISO, BIN или CUE с помощью Daemon Tools
Как: Отразить объект по горизонтали и по вертикали в Xara Web Designer
Как: Преобразование между файлами GI, NRG, CDI, MDF, IMG, B5I, B6I, DMG с помощью ISOBuddy
Как: Удалите раздражающую рекламу из ваших мелодий Spotify
Как: Сделайте людей толстыми на фотографиях с помощью инструмента Photoshop Liquify
Как: Клонировать себя в GIMP
Как: Создавайте мех для 3D-моделей в Blender 2.
 49 или 2.5.
49 или 2.5.Как: Создавайте реалистичные облака с помощью редактора изображений GIMP.
Как: Измените цвет волос с помощью графического редактора GIMP.
Как: Мастеринг и микширование хип-хоп песни с помощью Cool Edit Pro 2.


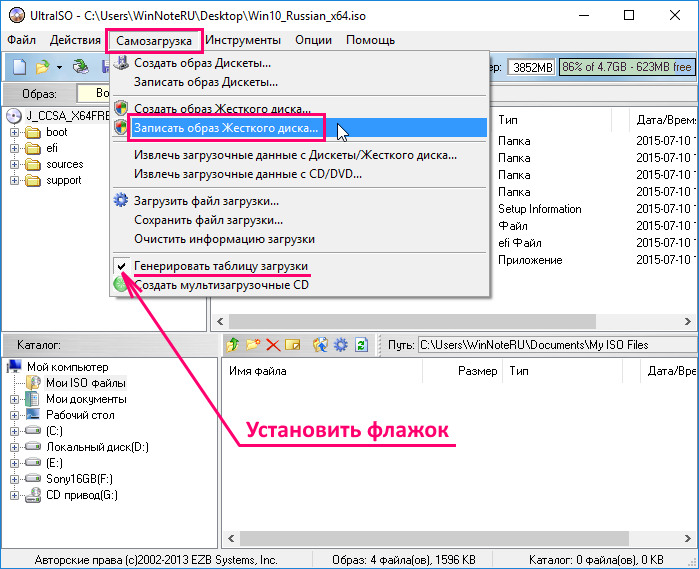
 д.
д. 
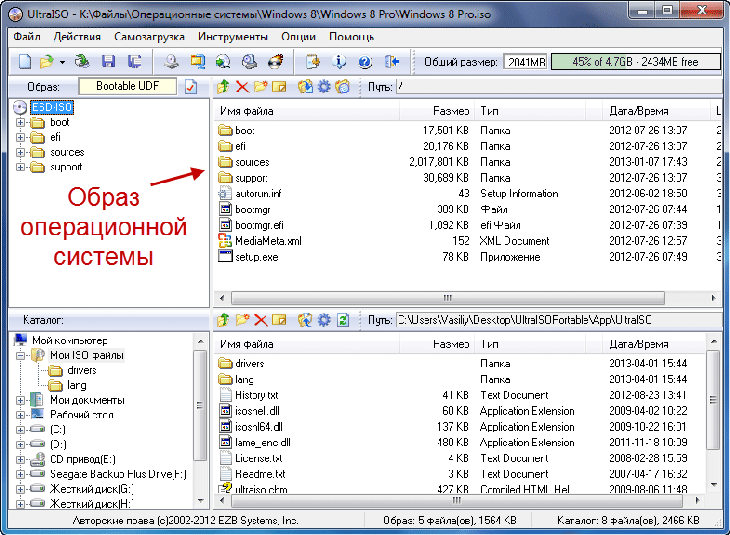 6
6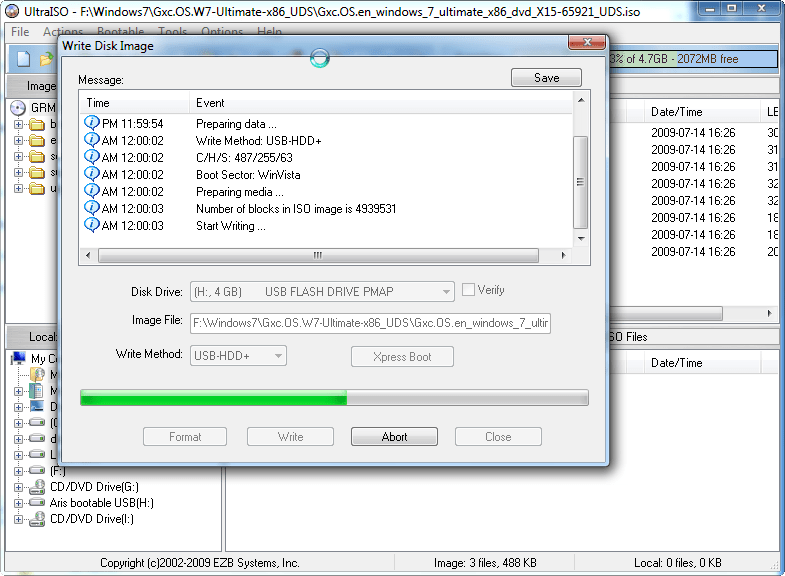 net
net
 6
6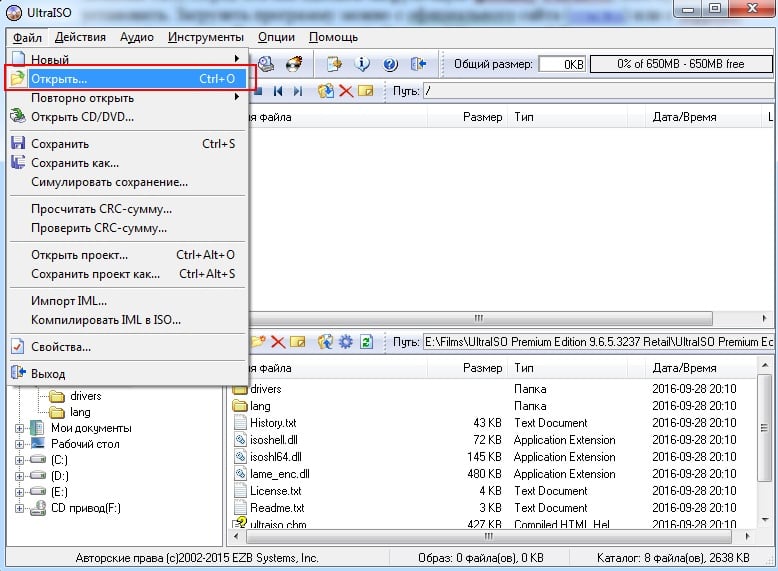 net
net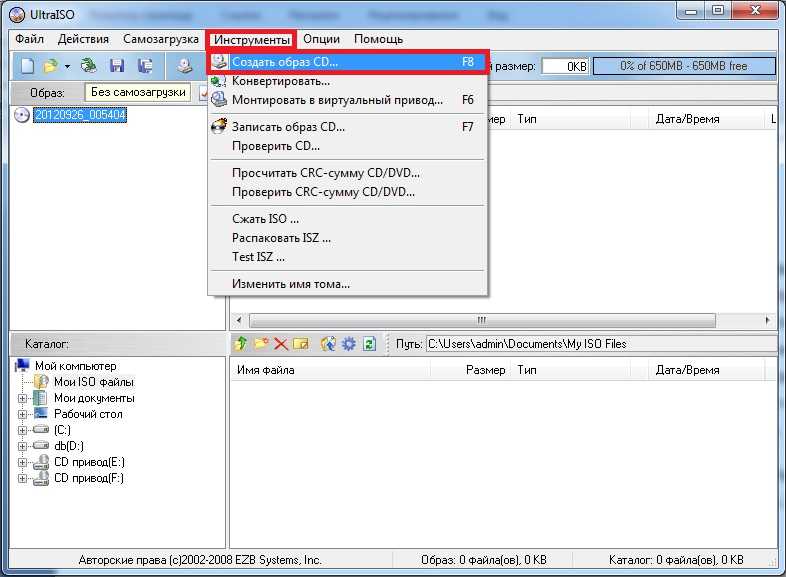 49 или 2.5.
49 или 2.5.