Как создать ISO образ диска в Windows 10
Создать ISO образ любого накопительного устройства можно создать на своем компьютере. Раньше образы дисков приходилось создавать в случаях чтобы иметь возможность быстро и удобно их перезаписать. Особенно актуальная эта тема была для пользователей консолей, на который очень часто диски царапались, и уже игра отказывалась нормально работать.
В этой инструкции мы рассмотрим как создать ISO образ диска в Windows 10, а помогут нам в этом программы для создания образов диска: UltraISO, Deamon Tools, Alcohol 120. А также рекомендуем ознакомиться со статьей как открыть файл ISO на Windows 10.
Как создать образ диска с программой UltraISO
UltraISO является мощным средством для работы с образами дисков. Скачать бесплатно программу UltraISO можно с официального сайта. После скачивания программы с официального сайта у пользователей есть возможность работать в программе используя пробный период.
- Вставляем в дисковод диск, образ которого будем создавать.

- Запускаем программу UltraISO от имени администратора.
- Переходим в закладку Инструменты и выбираем пункт Создать образ CD… (а также можно просто в программе нажать клавишу F8 чтобы открыть текущее окошко).
- В открывшимся окошке в пункте Сохранить как выбираем местоположение и имя нового образа, а также необходимый Формат вывода.
Как создать образ диска в Daemon Tools
Программа Daemon Tools также представляет собой средство для работы с образами дисков. Lite версия программы также загружается с официального сайта с возможностью использования программы бесплатно, но в программе будет встроена реклама.
- В программе Deamon Tools во вкладке Новый образ выбираем пункт Создать образ из диска.
- Дальше выбираем привод с диском и местоположение в пункте Сохранить как, где вводим нужное название файла.
- В пункте Формат выбираем ISO и нажимаем Старт чтобы начать процесс создания.

Как создать образ диска в Alcohol 120%
Alcohol 120 одна из лучших программ для работы с образами дисков и возможностью монтирования виртуальных приводов. Пробная последняя версия программы Alcohol 120 доступна на официальном сайте.
- Вставляем диск, с которого будем создавать образ заранее в дисковод.
- В разделе основные операции программы Alcohol 120 выбираете пункт Создание образов.
- Выбираем среди списка нужный DVD/CD — накопитель и нажимаем Параметры чтения.
- Дальше изменяем путь сохранения образа и Формат образа на ISO на нажимаем Старт.
Выводы
На примере операционной системы Windows 10 мы показали несколько программ, которые помогут создать ISO образ диска. Все программы работают как на Windows 10, так и на предыдущих версиях операционной системы от Microsoft.
Таким способом можно скопировать все старые диски и при необходимости перезаписать их на новые или просто сохранить образы на компьютере и монтировать при необходимости на виртуальный привод.
Однозначно, есть другие программы для создания образов дисков любых форматов, но эти проверенны временем. А также в любой с программ нашего списка легко разобраться даже новичку, поскольку есть поддержка русского языка. При необходимости можно создавать образы дисков, уже других форматов.
Как создать образ диска в Windows 10
Способ 1: UltraISO
В качестве первого варианта рассмотрим бесплатную версию программы UltraISO, поскольку это решение является самым популярным среди остальных. За пример мы взяли формат ISO, ведь образы дисков чаще всего распространяются именно так. В Windows 10 взаимодействие с данным инструментом осуществляется следующим образом:
Скачать UltraISO
- Перейдите по указанной выше ссылке, чтобы загрузить и установить UltraISO. После запуска воспользуйтесь встроенным обозревателем для перемещения всех необходимых файлов в образ.
- Убедитесь в том, что все директории и отдельные элементы, которые должны входить в ISO-образ, успешно перенесены в верхнюю часть приложения.

- Нажмите на кнопку сохранения или надпись «Без самозагрузки», чтобы приступить к записи готового образа.
- Подтвердите свои намерения сохранить внесенные изменения.
- Откроется стандартный «Проводник» операционной системы. Здесь выберите место для ISO-образа и задайте ему подходящее название, после чего нажмите на «Сохранить».
- В открывшемся окне разверните список «Носитель» и выберите подходящий пункт.
- Дополнительно отметим, что вы можете добавлять сразу все файлы из каталога, нажав на кнопку «Извлечь».
- При появлении подсказки подтвердите добавление.
- После этого можно щелкнуть на кнопку «Сохранить».

- Повторно задайте расположение образа и его название, поскольку предыдущие настройки были сбиты, если сохранение произвести не удалось.
Как видим, в управлении UltraISO нет ничего сложного. Сразу же после сохранения перейдите в указанную папку, чтобы проверить образ диска, например, подключив его к виртуальному приводу через стандартное средство ОС или ту же используемую ранее программу.
Способ 2: PowerISO
PowerISO — еще одно популярное ПО, которое имеет пробную версию, позволяющую создавать образы дисков без каких-либо ограничений. Именно ей мы и предлагаем воспользоваться, если предыдущее решение вам по каким-либо причинам не подошло.
Скачать PowerISO
- После успешной инсталляции и запуска PowerISO в главном меню на верхней панели отыщите кнопку «Добавить».
- Через нее открывается встроенный обозреватель. Отыщите там необходимые файлы и директории, выделите их, а затем кликните на «Добавить».

- Изначально образ может хранить в себе только 700 МБ информации, поскольку выбран тип CD. Измените эту характеристику из всплывающего списка, который открывается нажатием по кнопке в правом нижнем углу программы.
- После успешного добавления всех объектов в образ остается только сохранить его, щелкнув левой кнопкой мыши по соответствующей кнопке на верхней панели.
- В появившемся окне выберите место расположения образа, его формат и название.
- Дождитесь завершения операции. Она может занять определенное время, что зависит от размера итогового ISO.
В PowerISO присутствует русский язык интерфейса, а принцип управления будет максимально понятен даже начинающим пользователям, поэтому никаких трудностей с созданием образа здесь возникнуть не должно.
Способ 3: CDBurnerXP
CDBurnerXP — последний инструмент нашего сегодняшнего материала, распространяющийся бесплатно. Мы рекомендуем ознакомиться с ним тем юзерам, кто не желает загружать пробные версии перечисленных выше решений. Принцип создания образа в Windows 10 через CDBurnerXP выглядит так:
Принцип создания образа в Windows 10 через CDBurnerXP выглядит так:
Скачать CDBurnerXP
- В приветственном окне следует выбрать первый пункт «Диск с данными».
- Затем используйте встроенный обозреватель, чтобы перетащить файлы в соответствующую область.
- Это же можно сделать через стандартный «Проводник», кликнув на «Добавить».
- Если хотите сохранить образ сразу на подключенный диск, нажмите на «Записать» и дождитесь окончания процедуры.
- Для сохранения образа ISO в разделе «Файл» нажмите на «Сохранить проект как ISO-образ».
- Через «Проводник» задайте название файлу и выберите место для его расположения.
В завершение сегодняшней статьи хотим отметить, что для Windows 10 существует еще множество программ, предназначенных для создания образов дисков из имеющихся файлов. Если ни один из приведенных выше вариантов вам не подошел, обратите внимание на статью по ссылке ниже.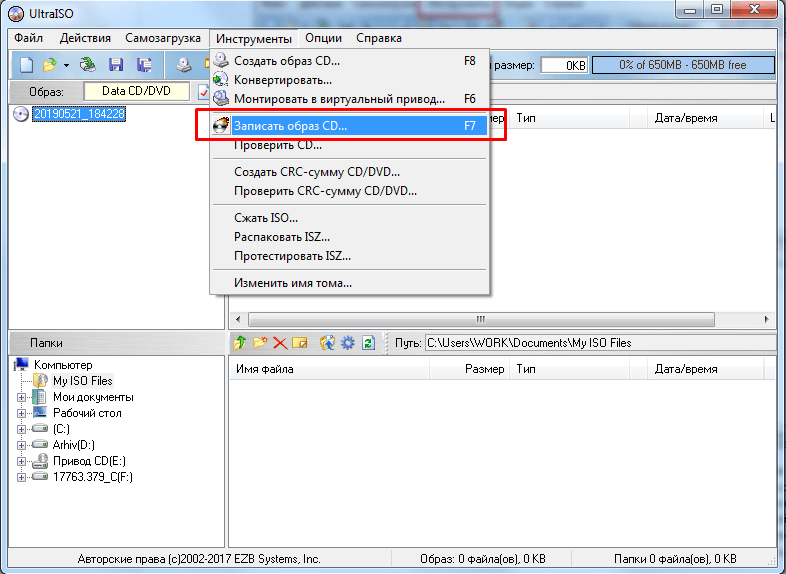
Подробнее: Программы для создания образа диска
Мы рады, что смогли помочь Вам в решении проблемы.Опишите, что у вас не получилось. Наши специалисты постараются ответить максимально быстро.
Помогла ли вам эта статья?
ДА НЕТКак Записать Образ Диска Windows 10 На Загрузочную Флешку — UltraISO, Rufus
Пришло время обновить нашу старую инструкцию, как создать загрузочную флешку с Windows 10 из образа диска. Я уже освещал вопрос записи образа диска ISO с Windows 7 на флешку. Но сегодня уже актуальна более современная версия операционной системы Windows 10 (86x и 64x). А также появились новые программы для создания загрузочного диска для BIOS или UEFI — UltraISO, Rufus и фирменная утилита Microsoft Media Creation Tool. Рассмотрим каждую из них подробнее.
Как записать образ Windows 10 на флешку или диск — пошагово
- Скачать образ диска ISO с Windows 10 с официального сайта Microsoft
- Установить программу для создание загрузочной флешки — UltraISO или Rufus
- Записать образ диска на флеш карту
Размер загрузочной флешки установки Windows 10 (86x и 64x)
Для установки Windows 10 на флеш-карту нам потребуется следующее:
- Подключение компьютера к интернету для загрузки образа диска с операционной системой Windows 10
- Вставленная в разъем USB чистая флешка объемом не менее 8 ГБ.
 Для отдельных кастомных сборок бывает достаточно и 4 ГБ, так как в них вырезаны многие редко используемые функции системы. Но для официального релиза нужна не менее 8 ГБ.
Для отдельных кастомных сборок бывает достаточно и 4 ГБ, так как в них вырезаны многие редко используемые функции системы. Но для официального релиза нужна не менее 8 ГБ.
Кстати, если вы вставляете в компьютер или ноутбук флеш-карту, на которой написано 16 ГБ, а по факту Windows на ней видит только 8 или даже 4, то не торопитесь ее выбрасывать. Полностью вернуть работоспособность флешки поможет наша подробная инструкция.
Как скачать Windows 10 на флеш накопитель с сайта Microsoft?
Начнем с самого очевидного способа создания загрузочной флешки с Windows 10. Для установки операционной системы на внешний диск сегодня нет необходимости пользоваться какими-либо сторонними программами. Разработчики из Microsoft специально для нашего удобства сделали отдельную программу, которая сама устанавливает Windows 10 на флешку. Называется она Media Creation Tool, скачать можно с официального сайта.
После загрузки запускаем утилиту из папки на компьютере
И принимаем условия использования
Далее будет раздел выбора языка скачиваемой операционной системы, но по умолчанию все настройки будут выставлены на соответствующие вашей текущей версии Windows 10
На следующем шаге еще раз отмечаем, что хотим создать установочный носитель (DVD диск или флешку) с Windows 10
Далее выбираем, какой тип носителя мы хотим создать — загрузочную флешку или образ диска с Windows 10.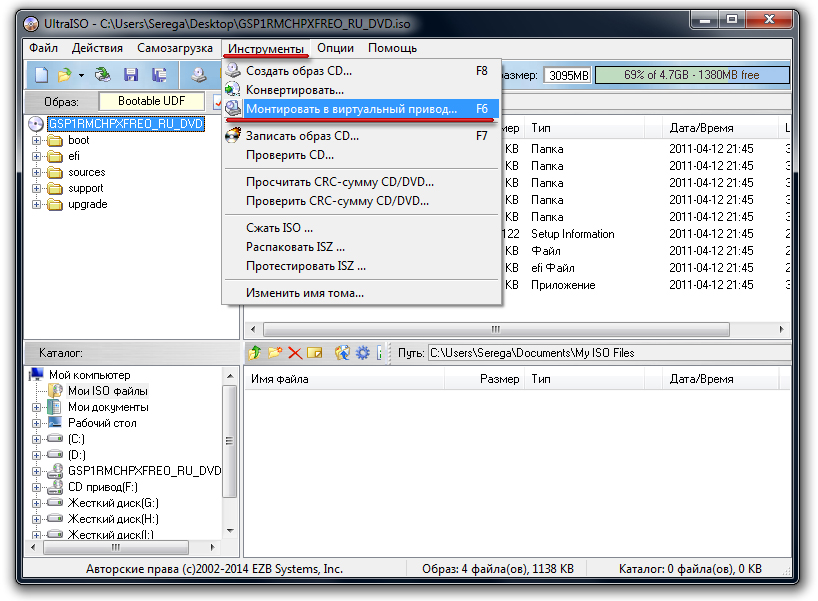 Сейчас нам нужен первый вариант. Второй подходит для того, чтобы воспользоваться сторонними программами, о которых речь пойдет чуть ниже.
Сейчас нам нужен первый вариант. Второй подходит для того, чтобы воспользоваться сторонними программами, о которых речь пойдет чуть ниже.
И выделяем нашу загрузочную флешку, на которую будет установлена Windows 10
Ждем, пока система скачается с официального сайта Microsoft и установится на съемный носитель.
Окончание процесса ознаменуется соответствующим сообщением в окне программы
Все, теперь можно вынуть флеш-карту и устанавливать с нее Windows 10 на другой компьютер.
Как сделать загрузочный диск ISO с Windows 10?
Теперь вернемся к вопросу, как сделать загрузочный диск с расширением ISO для хранения его на компьютере и последующей возможности записи на флешку или DVD. В предыдущей главе мы столкнулись с выбором типа носителя. Для создания файла образа Windows 10 нужно на этом шаге выбрать «ISO-файл»
Показать результатыПроголосовало: 11591
После чего в выбранную папку будет сохранен образ диска, который потом можно смонтировать в виртуальный привод или записать на флешку.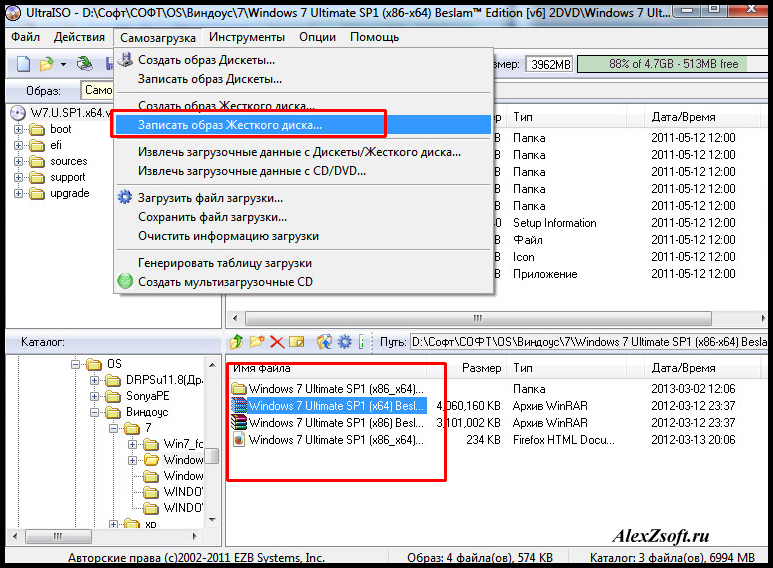
Как создать загрузочную флешку Windows 10 и записать образ диска через программу UltraISO?
Для создания загрузочной флешки Windows 10 с помощью программ от сторонних разработчиков как раз понадобится предварительно сохраненный на компьютер файл образа диска с расширением ISO. Рассмотрим процесс записи на загрузочную флешку с помощью программы UltraISO (ссылка на сайт разработчика).
Запускаем приложение и заходим в меню «Файл — Открыть»
Выбираем сохраненный образ с расширением ISO из папки
Далее заходим в меню «Самозагрузка — Создать образ Жесткого диска»
Выставляем параметры, как на рисунке ниже
- Disk Drive — загрузочная флешка
- Файл образа — мы уже выбрали
- Метод записи — «USB-HDD+»
После чего жмем на кнопку «Записать». Кстати, здесь же можно также предварительно отформатировать накопитель.
Как записать образ диска Windows 10 на флешку через программу Rufus?
Rufus — еще одна популярная бесплатная программа для создания загрузочной флешки Windows 10.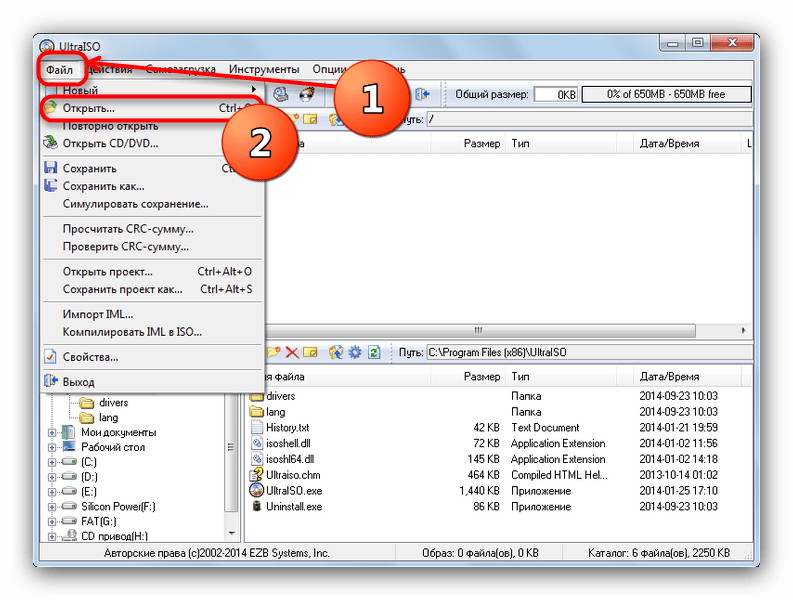 Хотя она более сложна в настройке и менее подходит для новичков. У нее есть и портативная версия, для которой не требуется установка в системе.
Хотя она более сложна в настройке и менее подходит для новичков. У нее есть и портативная версия, для которой не требуется установка в системе.
Для работы также потребуется уже готовый образ диска (ISO), который сохранен на компьютере. Запускаем приложение и выставляем настройки.
Выбираем устройство для записи — то есть, нашу флеш-карту
Выбираем файл образа Windows 10 с расширением «.ISO» на компьютере
Выставляем схему загрузочного раздела:
- MBR — для устаревших систем BIOS с загрузкой Legacy/CSM (это когда в БИОСе синий экран)
- GPT — для современный систем UEFI (когда BIOS цветной)
Наконец, на последнем шаге даем название своему диску (метка тома), которое будет отображаться при запуске установки Windows и назначаем файловую систему. Лучше использовать FAT32, которая стоит по умолчанию. И жмем на кнопку «Старт»
После окончания работы программы Rufus получим полноценную загрузочную флешку с Windows 10.
Видео
Спасибо!Не помоглоЦены в интернете
Александр
Выпускник образовательного центра при МГТУ им. Баумана по специальностям «Сетевые операционные системы Wi-Fi», «Техническое обслуживание компьютеров», «IP-видеонаблюдение». Автор видеокурса «Все секреты Wi-Fi»
Задать вопрос
Создать образ диска ISO
Здравствуйте! В этом уроке я научу вас создавать образы дисков в формате ISO. Эта возможность может пригодиться в случаях, когда какая-либо игра или программа не запускается без вставленного в привод DVD или CD диска.
Также я покажу, как можно создать образ диска ISO из различных файлов, которые просто лежат
на компьютере.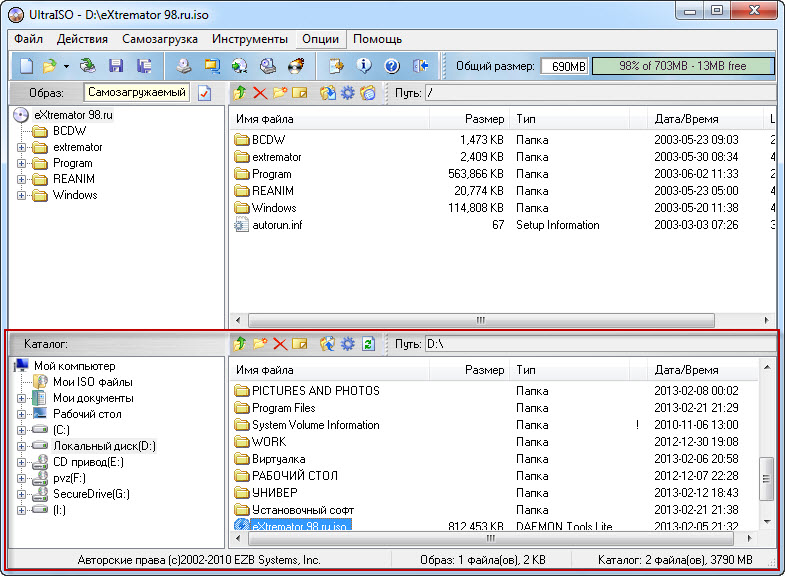 Мы сможем запаковать в образ музыку, фильмы, программы и много другое.
Мы сможем запаковать в образ музыку, фильмы, программы и много другое.
В общем, если вы оказались на этой странице, то скорей всего знаете для каких целей вам нужно создать образ диска, поэтому давайте сразу приступим к делу. Для создания образа мы будем использовать программу UltraISO, скачать которую можно на официальном сайте.
Установите программу UltraISO и запустите её. Не забудьте вставить в компьютер диск. Теперь нам нужно в UltraISO выбрать меню Инструменты и пункт «Создать образ CD». Также можно воспользоваться горячей клавишей F8.
У нас открывается окно, где нам нужно кое-что настроить. Первым делом в разделе CD/DVD привод нужно выбрать букву привода, узнать которую можно зайдя в раздел Компьютер. Если у вас установлен только один дисковод, то по умолчанию будет выбрана нужная буква.
Чуть ниже нужно указать место на компьютере, куда нужно сохранять ISO образ, а также – дать ему имя.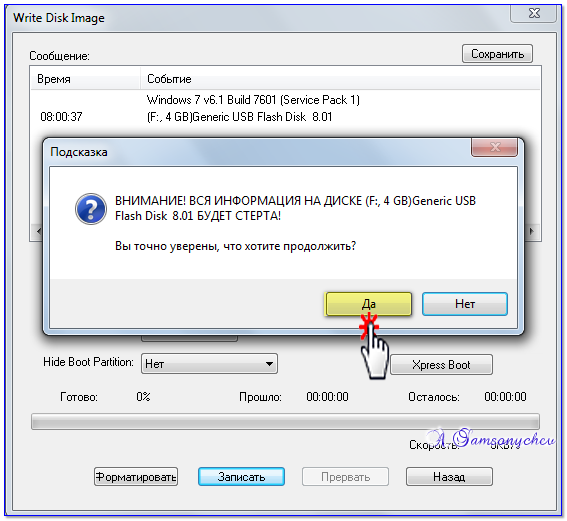
Ещё чуть ниже расположен раздел для выбора формата. Кроме ISO там есть MDF, BIN и некоторые другие менее популярные форматы. Возможно в каких-то случаях они вам пригодятся.
Чтобы приступить к созданию образа нам остаётся нажать кнопку Сделать.
Вот так выгладит процесс:
Здесь мы ещё раз видим, куда будет сохранен образ, а также примерное время, которое осталось до завершения процесса. По окончанию мы можем открыть папку и проверить результат.
Теперь этот ISO образ можно открывать в специальных программах, например, Daemon Tools. После открытия образа, в разделе Компьютер данный файл будет отображаться как диск, и мы можем работать с ним как с обычными CD и DVD дисками.
Создание образа из различных файлов
(фильмы, музыка, программы и т.д)
Сейчас я показал, как создать образ ISO из реального компакт-диска, который вставлен в оптический привод.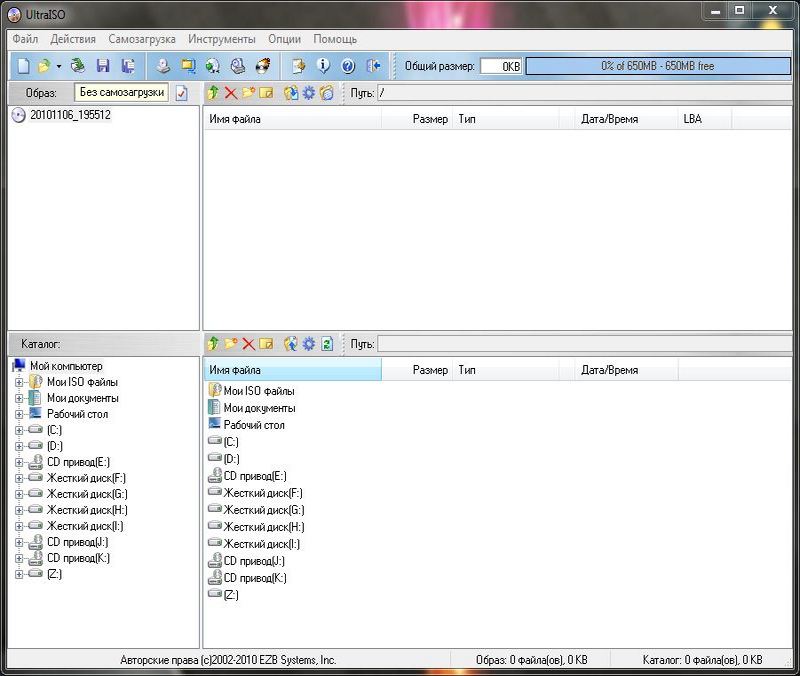 Но кроме этого программа UltraISO умеет запаковывать в образ диска абсолютно любые файлы. Делается это очень просто.
Но кроме этого программа UltraISO умеет запаковывать в образ диска абсолютно любые файлы. Делается это очень просто.
Нужно запустить программу и в верхнее окно перетащить файлы из нижнего окна.
Теперь нажимаем меню Файл – Сохранить как.
Даём образу имя, выбираем формат ISO файл, указываем, где нужно сохранить образ и жмём Сохранить.
Процесс начался!
Итак, как создать образ диска в формате ISO из различных файлов, мы тоже разобрались. Используйте эти варианты в своей практике.
как сделать самостоятельно, пошаговое руководство
Только что установленная операционная система Windows не может не радовать глаз. Девственно-чистая, без каких-либо тормозящих работу компьютера процессов, лишнего ПО и кучи игр. Специалисты рекомендуют планово переустанавливать ОС каждые 6–10 месяцев для профилактических нужд и очистки от избыточной информации. А для успешной переустановки необходим качественный образ диска системы.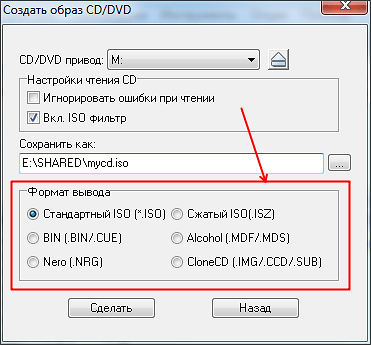
В каких случаях может понадобиться образ системы Windows 10
Основными причинами острой необходимости в образе ОС являются, конечно же, переустановка или восстановление системы после повреждения.
Причиной повреждения могут быть битые файлы на секторах винчестера, вирусы и/или неправильно установленные обновления. Нередко система может восстановиться сама, если не было повреждено ничего из критически важных библиотек. Но как только повреждение затрагивает файлы загрузчика или другие важные и исполняющие файлы, ОС вполне может перестать функционировать. В таких случаях обойтись без внешнего носителя (установочного диска или флешки) попросту невозможно.
Рекомендуется иметь сразу несколько постоянных носителей с образом Windows. Случается всякое: дисководы нередко царапают диски, а флешки сами по себе являются хрупкими девайсами. В конце концов, всё приходит в негодность. Да и образ следует периодически обновлять, чтобы сохранить время на загрузке обновлений с серверов Microsoft и сразу иметь в своём арсенале последние драйверы для оборудования.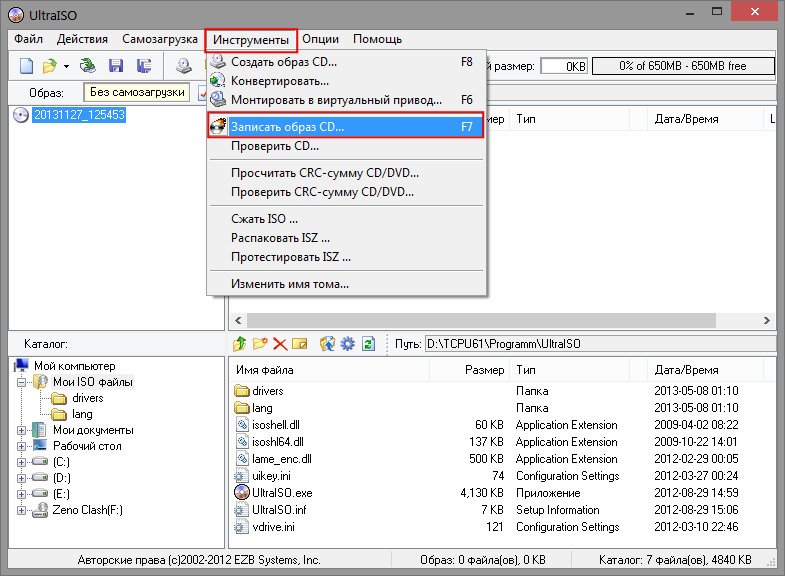 В основном это касается чистой установки ОС, конечно.
В основном это касается чистой установки ОС, конечно.
Запись образа на диск или флешку
Допустим, у вас есть образ диска Windows 10, сборка или скачанный с официального сайта Microsoft, однако пользы от него мало, пока он просто лежит на винчестере. Его нужно правильно записать при помощи стандартной или сторонней программы, потому что сам файл образа не представляет никакой ценности для попытки загрузчика его прочесть.
Важно учесть выбор носителя. Обычно достаточно стандартной DVD-болванки на заявленных 4,7 ГБ памяти или USB-флешки с объёмом в 8 ГБ, так как вес образа нередко превышает 4 ГБ.
Также желательно флешку заранее очистить от всего содержимого, а ещё лучше — отформатировать. Хотя практически все программы записи форматируют съёмный носитель перед записью на него образа.
Создание образа с помощью программы установки
В наше время созданы специальные сервисы для получения образов операционной системы. Лицензия больше не привязана к отдельному диску, который может по разным причинам прийти в негодность, или его коробочке. Всё переходит в электронный вид, что куда безопаснее, чем физическая возможность хранения информации. С выходом Windows 10 лицензия стала безопаснее и мобильнее. Её можно использовать на нескольких компьютерах или телефонах сразу.
Всё переходит в электронный вид, что куда безопаснее, чем физическая возможность хранения информации. С выходом Windows 10 лицензия стала безопаснее и мобильнее. Её можно использовать на нескольких компьютерах или телефонах сразу.
Скачать образ Windows можно на разных торрент-ресурсах или при помощи программы Media Creation Tool, рекомендуемой разработчиками Microsoft. Эту небольшую утилиту для записи образа Windows на флешку можно найти на официальном сайте компании.
- Скачайте программу установки.
- Запустите программу, выберите пункт «Создать установочный носитель для другого компьютера» и нажмите «Далее».
Выберите создание установочного носителя для другого компьютера
- Выберите язык системы, редакцию (выбор между версиями Pro и «Домашняя»), а также разрядность 32 или 64 бита, снова «Далее».
Определите параметры загружаемого образа
- Укажите носитель, на который хотите сохранить загружаемый Windows. Либо сразу на флешку, создавая загрузочный USB-накопитель, либо в виде ISO-образа на компьютер с последующим его использованием:
- при выборе загрузки на флешку, сразу после её определения начнётся скачивание и запись образа;
- при выборе загрузки образа на компьютер необходимо определить папку, в которую файл будет сохранён.

Выберите между записью образа на флешку и сохранением его на компьютер
- Дождитесь окончания работы выбранного вами процесса, после чего можно будет использовать скачанный продукт по своему усмотрению.
После завершения процесса образ или загрузочная флешка будут готовы к использованию
Во время работы программы используется интернет-трафик в размере от 3 до 7 ГБ.
Видео: как создать ISO-образ Windows 10 с помощью Media Creation Tool
Создание образа с помощью сторонних программ
Как ни странно, но пользователи ОС до сих пор останавливают свой выбор на дополнительных программах для работы с образами дисков. Зачастую из-за более удобного интерфейса или же функциональности такие приложения выигрывают у стандартных утилит, которые предлагаются Windows.
Daemon Tools
Daemon Tools является заслуженным лидером рынка программ. По статистике, его используют порядка 80% всех юзеров, которые работают с образами дисков. Чтобы создать образ диска при помощи Daemon Tools, выполните следующее:
- Откройте программу. Во вкладке «Прожиг дисков» кликните на элемент «Записать образ на диск».
- Выберите месторасположение образа, щёлкнув по кнопке с многоточием. Убедитесь, что в привод вставлен пустой диск, пригодный к записи. Впрочем, это скажет сама программа: в случае несоответствия кнопка «Старт» будет неактивной.
В элементе «Записать образ на диск» проходит создание установочного диска
- Нажмите кнопку «Старт» и дождитесь окончания прожига. По завершении записи рекомендовано просмотреть содержимое диска любым файловым менеджером и попробовать запустить исполняемый файл, чтобы убедиться в работоспособности диска.
Также программа Daemon Tools позволяет создавать загрузочный USB-диск:
- Откройте вкладку USB и в ней пункт «Создать загрузочный USB-диск».
- Выберите путь к файлу-образу. Обязательно оставьте галочку у пункта «Загрузочный образ Windows». Выберите привод (одну из флешек, которые подключены к компьютеру, отформатированы и подходят по объёму памяти). Прочие фильтры не меняйте и нажмите кнопку «Старт».
В элементе «Создать загрузочный USB-диск» создайте установочную флешку
- Проверьте успешность операции по её завершении.
Видео: как записать образ системы на диск с помощью Daemon Tools
Alcohol 120%
Программа Alcohol 120% является старожилом в сфере создания и записи образов дисков, но всё же имеет небольшие недочёты. Например, не записывает образы на флешку.
- Откройте программу. В графе «Основные операции» выберите «Запись образов на диски». Также можно просто нажать комбинацию клавиш Ctrl + B.
Нажмите «Запись образов на диски»
- Нажмите кнопку «Обзор» и выберите файл-образ для записи. Кликните на «Далее».
Выберите файл-образ и нажмите «Далее»
- Щёлкните «Старт» и дождитесь окончания процесса записи образа на диск. Проверьте результат.
Кнопка «Старт» начинает процесс прожига диска
Видео: как записать образ системы на диск при помощи Alcohol 120%
Nero Express
Практически все продукты компании Nero «заточены» на работу с дисками в целом. К сожалению, образам уделяется не так много внимания, однако простая запись диска из образа присутствует.
- Откройте Nero Express, наведите мышку на «Образ, проект, копир.» и в выпавшем меню выберите «Образ диска или сохр.проект».
Щёлкните по элементу «Образ диска или сохр.проект»
- Выберите образ диска, щёлкнув по нужному файлу, и нажмите кнопку «Открыть».
Откройте файл-образ Windows 10
- Нажмите «Запись» и дождитесь окончания прожига диска. Не забудьте проверить работоспособность загрузочного DVD.
Кнопка «Запись» запускает процесс прожига установочного диска
К сожалению, Nero все ещё не записывает образы на флешки.
Видео: как записать образ системы при помощи Nero Express
UltraISO
UltraISO — это старенький, небольшой, но очень мощный инструмент по работе с образами дисков. Может вести запись как на диски, так и на флеш-накопители.
- Откройте программу UltraISO.
- Чтобы записать образ на флешку, в нижней части программы выберите необходимый файл-образ диска и двойным щелчком по нему монтируйте его в виртуальный привод программы.
В директориях внизу программы выберите и монтируйте образ
- В верхней части программы нажмите на «Самозагрузка» и выберите элемент «Записать образ жёсткого диска».
Пункт «Записать образ жёсткого диска» находится во вкладке «Самозагрузка»
- Выберите необходимый USB-носитель, который подходит по размеру, и измените метод записи на USB-HDD+, если необходимо. Нажмите кнопку «Записать» и подтвердите форматирование флешки, если программа затребует этот запрос.
Кнопка «Записать» запустит процесс форматирования флешки с последующим созданием установочного флеш-диска
- Дождитесь окончания записи и проверьте флешку на соответствие и работоспособность.
Запись загрузочных дисков программой UltraISO проходит в аналогичном ключе:
- Выберите файл-образ.
- Щёлкните по вкладке «Инструменты» и пункту «Записать образ на CD» или нажмите клавишу F7.
Кнопка «Записать образ на CD» или клавиша F7 открывают окно параметров записи
- Нажмите на «Записать», и прожиг диска начнётся.
Кнопка «Записать» начинает прожиг диска
Видео: как записать образ на флешку при помощи программы UltraISO
Какие проблемы могут возникнуть во время создания образа диска ISO
По большому счету проблем во время записи образов возникать не должно. Возможны только косметические неполадки, если сам носитель является некачественным, испорченным. Или, возможно, возникают проблемы с питанием во время записи, к примеру, отключение электричества. В таком случае флешку придётся отформатировать по новой и повторить цепочку записи, а диск станет, увы, негодным: его придётся заменить новым.
Что же касается создания образа через утилиту Media Creation Tool, проблемы вполне могут возникать: разработчики не особо позаботились о расшифровке ошибок, если таковые возникают. Поэтому приходится ориентироваться в проблеме методом «тыка».
Если скачивание не начинается и зависает уже на 0%
Если скачивание даже не начинается и процесс зависает в самом начале, проблемы могут быть как внешние, так и внутренние:
- сервера Microsoft блокируются антивирусными программами или провайдером. Возможно простое отсутствие коннекта к интернету. В данном случае проверьте, какие соединения блокирует ваш антивирус и соединение с серверами Microsoft;
- недостаток места для сохранения образа, или вы скачали фальшивую программу-дублёр. В этом случае утилиту необходимо скачать с другого источника, а место на диске необходимо освободить. Причём стоит учесть, что программа сначала скачивает данные, а потом создаёт образ, поэтому места нужно примерно в два раза больше, чем заявленно в образе.
Если скачивание зависает на проценте, или файл-образ не создаётся после скачивания
Когда во время загрузки образа скачивание зависает, или файл-образ не создаётся, проблема (вероятнее всего) связана с работой вашего жёсткого диска.
В случае, когда программа пытается записать информацию на битый сектор винчестера, ОС сама может сбросить весь процесс установки или загрузки. В данном случае нужно определить причину, по которой сектора винчестера стали непригодными для использования системой Windows.
Первым делом проверьте систему на наличие вирусов двумя-тремя антивирусными программами. Затем проведите проверку и лечение жёсткого диска.
- Нажмите комбинацию клавиш Win + X и выберите элемент «Командная строка (администратор)».
В меню Windows выберите пункт «Командная строка (администратор)»
- Введите команду chkdsk C: /f /r для проверки диска С (смена буквы перед двоеточием меняет проверяемый раздел) и нажмите Enter. Согласитесь с проверкой после перезагрузки и перезагрузите компьютер. Очень важно не прерывать «исцеляющую» винчестер процедуру, иначе это может привести к ещё большим проблемам в работе жёсткого диска.
Видео: как проверить жёсткий диск на ошибки и исправить их
Создать установочный диск из образа очень просто. Подобного рода носители на постоянной основе должны быть у каждого пользователя Windows.
Как создать образ ISO в UltraISO
Образ диска представляет собой файл, содержащий полные данные и структуру носителя, например, раздел жесткого диска целиком, CD-диска или дискеты. Этот способ создания гарантирует, что он является точной копией источника, и включать в себя даже пустоты, имеющиеся на оригинальном носителе.
Образы используются сегодня в первую очередь для сохранения копий оптических дисков. На жестокий диск компьютера передается содержимое CD-диска, DVD или BluRay. Они используются при виртуализации операционных систем. Это также отличный способ архивации раздела с данными. Они сохраняются в целях безопасности с тем, чтобы ускорить доступ к данным и повысить комфорт работы.
Жесткие диски, на самом деле быстрее, чем оптические и гораздо меньше шумят. Установка и восстановление операционной системы путем клонирования из образа занимает гораздо меньше времени, чем традиционный способ.
Форматов образов довольно много. Практически любая программа работы с образами использует собственные формат. Некоторые из них являются коммерческими другие, такие как ISO, являются открытым стандартом. У них есть свои преимущества и недостатки.
Наиболее распространенными являются ISO, CUE и BIN, Media descriptor, IMG и формат Nero — NRG. Поддержка образов связана с их записью, изменениями, подключением в виде виртуальных дисков или прожиг. Обычно для этой цели используют различные программы. В данной статье рассмотрим создание образа данных с помощью программы UltraISO.
UltraISO является одной из самых популярных программ для создания, редактирования и записи образов дисков. Она является одним из самых мощных и универсальных инструментов этого типа. Давайте посмотрим, как с ее помощью можно сохранить образ CD-диска или DVD.
UltraISO — создание образа с данными
1. Запустите UltraISO, откройте меню «Инструменты» и выберите пункт «Создать образ CD». В списке «CD/DVD привод» выберите дисковод, в который установлен диск с данными, предназначенными для размещения в образ. В поле «Сохранить как» выберите место на диске, в котором будет сохранен будущий образ и его название.
2. Стандарт записи по умолчанию является ISO, но вы можете выбрать один из форматов, используемых другими популярными программами этого типа. Есть варианты образов, используемых CDRWin, Nero, Alcohol или CloneCD. Изменение типа выходного файла вы делаете, используя поле «Формат вывода».
Если есть подозрение, что исходный носитель может быть поврежден, установите флажок «Игнорировать ошибки чтения» в разделе «Настройки чтения CD». В результате, когда приложение встретит поврежденный сектор, то образ будет заполнен пустыми данными. В противном случае, процесс записи прервется с сообщением об ошибке.
Если образ должен быть идеальным отражением оригинала, то снимите флажок с параметра «Вкл. ISO фильтр». При установленном флажке процессе записи будет происходить с использованием логической, а не физической структуры исходного материала.
3. Далее нажмите кнопку «Сделать» чтобы начать запись.
как сделать из образа iso
Флешки регулярно перезаписываются и форматируются, а наличие загрузочного носителя с дистрибутивом операционной системы иногда крайне необходимо. Использовать для установки Windows отдельную флешку, которая более 99% времени будет ждать своего часа, не всегда целесообразно.
А вот наличие DVD-диска для инсталляции ОС, сброса пароля от учётной записи либо восстановления системы будет кстати. Рассмотрим, как создаётся установочный диск Windows 10 средствами самой операционной системы и через несколько популярных программ.
Загрузка из образа с официального сайта корпорации Microsoft
Ранее мы уже не раз касались темы скачивания оригинального ISO-образа с установочными файлами Windows 10. Подробно останавливаться на процессе не станем, рассмотрим лишь основные шаги.
Конечно же, никто не мешает скачать его с торрент-трекеров, кроме пиратских сборок Windows 10 там распространяются и официальные копии установочных дисков.
1. Перейдите по ссылке https://www.microsoft.com/ru-ru/software-download/windows10 и вверху слева кликните по кнопке «Скачать средство сейчас».
Вследствие скачаете портативную утилиту Media Creation Tool от Майкрософт.
2. Запустите программу и в первом окне выберите второй вариант: «ISO-файл».
Запись образа на компакт-диск
Начиная с Windows 7, пользователям доступна функция прожига диска из образа. Начнём из этого инструмента, затем пойдёт речь о паре бесплатных приложений для решения проблемы.
1. Вставьте чистый DVD-диск в пишущий дисковод.
2. Откройте контекстное меню ISO-файла и выберите вариант «Записать образ на диск.»
3. В окне утилиты укажите устройство для прожига, если в системе присутствует несколько дисководов, в число которых входят и виртуальные.
Рекомендуется установить галочку возле пункта, отвечающего за проверку целостности файлов установочного компакт-диска после завершения записи.
UltraISO
Приложение платное, однако функционала триал-версии достаточно для достижения цели.
1. Загрузите программу UltraISO с официального сайта https://www.ezbsystems.com/ultraiso/history.htm, установите и запустите её.
2. Откройте нужный образ через соответствующую кнопку в панели инструментов либо пункт главного меню «Файл».
3. При помощи пункта «Инструменты» вызовите средство «Записать образ CD…».
4. Выберите скорость прожига (чем она ниже, тем выше вероятность отсутствия проблем с чтением файлов) и запускайте процесс.
Преимущество приложения над встроенным средством Windows 10 — возможность указывать скорость записи.
Burning Studio Free
Подобных программ и модулей очень много, и процесс развёртывания загрузочного образа на диски с их помощью аналогичный. Ещё одним из бесплатных представителей является Burning Studio Free от студии Ashampoo — https://www.ashampoo.com/ru/rub/fdl
1. У вертикальном главном меню выберите «Образ диска».
2. У выпавшем списке кликайте «Записать образ».
3. В окне мастера прожига ISO укажите файл, скорость записи и запускайте процесс.
Не забудьте проверить целостность файлов на компакт-диске, иначе во время инсталляции операционной системы могут возникать неприятные сюрпризы: ошибка доступа к файлу либо его копирования, зависание установки.
Работа с программой Ultraiso. Создание образа диска с Ultraiso. Дальнейшие шаги по созданию
Программа простая. При запуске Ultraiso появляется окно, в самом верху которого расположено «главное меню программы», под ним — «панель« быстрого запуска ». Рабочее пространство разделено на четыре части. В левом верхнем углу информация Об открытой на диске программе отображается в виде древовидного списка папок, а справа вверху можно увидеть список файлов, находящихся в выбранной папке.Подробная информация о них отображается в правом нижнем углу отдела. Слева внизу находится список существующих дисков.
Ultraiso отличается наличием собственного формата. Он называется ISO Zipped — ISZ. Хотя этот формат можно прочитать только с помощью самой утилиты, он стал очень популярным благодаря отличному сжатию данных.
Как создать образ CD / DVD
Вставьте диск в оптический привод, затем запустите приложение Ultraiso и нажмите кнопку «Инструменты».В раскрывающемся списке выберите пункт «Создать компакт-диск». Приложение откроет новое диалоговое окно, в котором нужно указать накопитель с подготовленным диском и указать путь к папке для сохранения образа. Кроме того, на этом этапе вы можете выбрать необходимый формат — ISO или, например, алкоголь. Подтвердите выбор, нажав кнопку «Сделать»Как записать образ CD / DVD
Для создания образа диска необходимо нажать кнопку «Инструменты» и выбрать пункт меню «Записать образ компакт-диска».При этом необходимо указать программе, в которой находится папка с файлами. А также выберите дополнительные параметры: метод записи (Tao TRAKK AT ONCE или DOA — DISK AT ONCE) и скорость. Если установлен метод TAO, то за один прием будет записана только одна дорожка. Если вам нужно записать весь диск, то вам нужно использовать метод DAO.Если на компьютере установлена программа Nero Burning ROM, то Ultraiso может использовать ядро этого приложения для записи дисков.
Как записать диск
Прежде всего, вам нужно создать образ диска.Для этого достаточно выбрать файлы, предназначенные для записи, и разместить их в правом верхнем окне программы. В этом случае количество выбранных файлов будет отображаться вверху окна. Это дает возможность следить за тем, чтобы объем файлов, предназначенных для записи, не превышал объем диска.Затем нужно нажать на кнопку «Файл» и из выпадающего списка выбрать команду «Сохранить как», указав место для сохранения, имя образа и расширение (ISO). После того, как образ был создан, нажмите кнопку «Инструменты» и используйте пункт меню «Записать компакт-диск».В этом случае укажите скорость записи и другие необходимые параметры.
Как открыть образ диска с помощью ultraiso
Нажмите на кнопку «Инструменты» и выберите пункт меню «Подключить к виртуальному диску». Откроется окно, в котором в строке «файл образа» нужно выбрать нужный образ диска . После этого нажмите кнопку «Смонтировать» ниже. Кроме того, приложение может использовать диски, смонтированные в программах Alcohol 120 и Daemon-Tools. Кнопка «Размонтировать» предназначена для удаления диска из виртуального привода.Чтобы открыть смонтированный образ, вам нужно перейти в папку «Компьютер» и дважды щелкнуть виртуальный диск, отображаемый там.Ultraiso позволяет монтировать восемь виртуальных дисков. Чтобы изменить их количество, нажмите «Параметры» — «Настройки» — «Виртуальный диск». В строке «Количество устройств» укажите, сколько дисков вы хотите получить.
Создание загрузочного флеш-накопителя
Для создания загрузочного флеш-накопителя USB у вас должен быть подготовленный флеш-накопитель, отформатированный в NTFS, и предварительно определенный образ загрузочного диска в формате ISO.Вставьте диск в свободный порт USB и запустите Ultraiso. Откройте подготовленное изображение. Для этого, нажав на кнопку «Файл», выберите «Открыть» из выпадающего списка. Теперь нужно зайти в меню «Самозагрузка» и выбрать пункт «Записать образ жесткого диска». Здесь нужно найти букву, соответствующую флешке, и нажать клавишу «Написать». Метод записи лучше оставить по умолчанию — USB-HDD +.Сегодня все чаще выпускаются нетбуки и ноутбуки, не оснащенные дисководом для компакт-дисков.Предустановлен на компьютере с windows 10 или предыдущей версии. Эта операционная система со временем может выйти из строя и зависнуть. Если его восстановление и другие методы не помогли, систему придется переустанавливать. Поскольку в нетбуках нет дисковода, для переустановки Windows придется делать загрузочную флешку.
Но даже некоторые владельцы стационарных ПК предпочитают устанавливать ОС с диска, а не со съемного носителя, так как проще хранить и переносить. Записать операционную систему на флешку через удобную утилиту Ultra Iso.. Эта инструкция поможет вам сделать такой образ.
Подготовка образа для записи через Ultraiso
Во-первых, нам нужно скачать образ Windows 10 в формате ISO. Сделать это можно на официальном сайте. Для этого перейдите по ссылке: https://www.microsoft.com/ru-ru/software-download/windows10. Если вас не устраивает 10 версия системы, и вам нужна более ранняя, например XP, 7 или 8, то найдите и загрузите соответствующий образ через Интернет.
Чтобы сделать загрузочную флешку, используйте только лицензионное чистое ПО и не загружайте различные модифицированные версии, так как в последующем редко возникают проблемы при переносе системных файлов и последующей установке.
Если вы скачали Windows XP, 7, 8 или 10, следующим шагом будет установка и запуск программы Ultraiso (кстати, вы можете использовать ее совершенно бесплатно). В рабочем окне нажмите кнопку Открыть, на скриншоте выделено красным квадратом:
Соответствующий инструмент запустит загрузочную флешку и в верхней части программы откроется образ выбранной ОС (XP, 7, 8 или 10).Вы увидите список установочных файлов и папок системы.
Подготовка и запись образа на флешку через Ultraiso
Для создания загрузочной флешки ее необходимо вставить в порт USB. Стоит отметить, что съемный носитель должен иметь объем памяти не менее 4 ГБ. Для Windows XP можно использовать флешку не менее 2 ГБ. Для успешного создания образа USB-носитель должен быть отформатирован в системе FAT32. Это можно сделать через систему: в папке « Мой компьютер » нажмите на устройстве правой кнопкой мыши и нажмите « Format » В настройках отметьте галочкой FAT32.
Всю необходимую информацию, если она имеется на флеш-накопителе, необходимо сохранить на жестком диске, поскольку при форматировании удаляются все доступные файлы. Эту операцию можно также выполнить позже через специальное окно записи и создание ультраизо.
Если USB-накопитель готов и вставлен в порт, можно переходить к следующему действию. В окне Ultraiso выберите команду «» → « Записать образ жесткого диска … ».
Откроется окно записи жесткого диска, на котором нужно выбрать наш USB-накопитель (проверьте, под какой буквой латинского алфавита он отмечен в папке « Мой компьютер »).Здесь вы также можете отформатировать флешку, если вы этого не делали раньше. Нажмите кнопку «Запись», чтобы записать ISO-образ. Далее вы будете предупреждены, что вся информация будет удалена. Нажмите да. Далее начинается процесс распаковки и копирования файлов. Ждем до конца загрузки. Здесь вы можете увидеть приблизительное оставшееся время и скорость записи, которые будут зависеть от мощности компьютера.
После предупреждения о завершении записи вы можете закрыть Ultraiso и проверить наличие образа на USB-накопителе.В зависимости от системы количество файлов будет разным. Таким образом, Windows XP занимает меньше памяти и, соответственно, имеет меньше файлов.
Далее можно использовать загрузочную флешку по своему усмотрению. Он готов к установке инсталляции на ваши компьютеры. Для этого необходимо запустить его на желаемом устройстве, а затем следовать подсказкам. Если вы никогда ранее не устанавливали Windows с помощью загрузочной флешки, прочтите, как это сделать.
Как упоминалось ранее, эту инструкцию для записи ISO можно использовать для любой ОС.Лучше всего иметь загрузочную флешку, чтобы в случае сбоя системы можно было ее использовать. Обратите внимание, что в статье показаны все 5 способов создания загрузочного устройства из файла ISO ..
Видео по теме
Ultraiso. Это программа для работы с CD / файлами изображений / DVD дисками. Программа умеет создавать, редактировать, конвертировать файлы образов дисков. Ultraiso напрямую редактирует образ диска. Непосредственно в программе вы можете добавлять или удалять файлы с образа диска без повторного создания образа.Ultraiso также может напрямую создать образ ISO с вашего CD / DVD диска. Или вы можете создать образ из существующих файлов на жестком диске. Кроме того, вы можете сделать образ загрузочным, тем самым создав свой собственный загрузочный диск Copack или DVD-диск.
Главное окно программы Ultraiso состоит из трех частей: главного окна, окна редактирования файла ISO, окна браузера файлов.
В главное меню входят: строка заголовка, панель инструментов, панель состояния (строка состояния).
Панель инструментов включает кнопки: Создать новый образ, открыть образ, сжать ISO-образ, подключить к виртуальному диску (если установлен, например, Alcohol 120), записать образ и другие, как на снимке экрана ниже.
Следующая область — это окно редактирования файла ISO-файла. По сути, это тот же файловый менеджер. Только файловые операции он хранит в ISO-образе Nutria.
С третьим окном думаю все понятно, это обычный файловый браузер, где вы выбираете файлы и перетаскиваете их в верх программы — в окне редактирования файлов ISO.
Программ для записи и создания образов ISO очень много, но Ultraiso пользуется популярностью благодаря тому, что одной из его функций является создание образов загрузочной флешки.
Как создать загрузочную флешку? Очень просто с помощью программы Ultraiso. Для создания загрузочной флешки нам понадобится образ или мультизагрузочный диск, или просто образ Windows .. Скачав образ и вставив флешку в компьютер, запустите программу Ultraiso и откройте скачанный образ в Это.
1 — Откройте файл изображения.
2 — Выберите загруженный образ.
Появится окно
1 — проверить, выбрана ли флешка.
2 — должен стоять « Жесткий диск USB + »
3 — Если мы все нормально нажимаем кнопку «Запись»
Еще дожидаемся окончания записи и готовности всей флешки, перезагружаешься в биосе выбираешь загрузку с USB-HDD (этот пункт в разных компах может называться по разному).
Если что-то не понял, оставляйте комментарии и смотрите видео.
Ultraiso — это утилита, предназначенная для создания и редактирования образов дисков.С его помощью вы можете полностью изменить файлы, которые находятся внутри изображения, вытащить их оттуда или наоборот добавить.
Помимо создания образов ISO с компакт-дисков и жесткого диска, вы можете создавать загрузочные компакт-диски, например, для запуска Windows. Ultraiso является одной из самых популярных программ для работы с виртуальными образами и поддерживает множество современных форматов, таких как ISO, BIN, IMG, CIF, NRG, BWI и их преобразование в обычные ISO-образы.
Процесс установки
Установка утилиты состоит из таких шагов:
- скачивание архива программы;
- распаковка;
- запуск мастера установки;
- последний этап — настройка Ultraiso.
Скачайте программу и запустите ее
Для начала:
Если вы хотите скачать и установить Ultraiso бесплатно, вы можете перейти на официальный сайт и загрузить оттуда пробную версию или найти установщик на других зеркалах. Установочный файл может быть поставлен в архиве или сразу в виде EXE-файла.
Мастер установки
Для установки необходимо:
- запустить установщик Ultraiso;
- откроется мастер установки Many, где нужно нажать кнопку «Далее»,
- после чего ознакомиться с лицензионным соглашением и согласиться с ним.В противном случае установка будет прервана;
- в следующем окне вам нужно будет указать каталог, в который будет установлена программа. Также мастер сообщит, сколько будет весить программа;
- После выбора каталога вам нужно будет определиться с названием метки. В принципе менять нет смысла;
- затем вы можете добавить ярлык Ultraiso на рабочий стол, запустить каждый файл ISO через Ultraiso и установить эмулятор;
- после этого еще раз проверяем выбранные настройки и устанавливаем программу;
- в конце установки будет предложено прочитать файл README. Или сразу перейти на Ultraiso. На этой утилите завершено.
Видео: скачать и как установить
Настройка ultraiso.
После завершения установки можно переходить к запуску Ultraiso. При загрузке пробной версии программа поприветствует вас и предложит купить полную версию. Вы также можете ввести существующий регистрационный код или активировать временную пробную версию.
Рассмотрим вариант, когда была выбрана бесплатная версия Ultraiso:
Стоит отметить, что если на компьютере установлен пакет NERO (программа, предназначенная для «прожига» дисков), то вам необходимо изменить настройки записи, чтобы избежать возможных конфликтов в будущем.Для этого рядом с вкладками «Общие» и «Сохранение» есть вкладка записи. Здесь нужно снять галочку напротив «По возможности использовать NeroAPI» .
Однако сам Ultraiso не записывает. Поэтому нужно выбрать программу, которая сделает это сама. Поскольку запись через NeroAPI отключена, вы можете выбрать другую утилиту, например, Alcohol 120%.
Ultraiso — очень полезная программа для работы с изображениями. Такая утилита должна быть на каждом компьютере, потому что вам наверняка приходилось сталкиваться с виртуальными дисками.В этой статье мы попытались рассказать вам, как бесплатно скачать и установить Ultraiso, и мы надеемся, что она вам помогла.
>Ultraiso — одна из самых известных программ для записи дисков. После скачивания и установки программы на свой ПК, актуальным становится вопрос, а как пользоваться Ultraiso. Поэтому вам не помешает инструкция по использованию Ultraiso.
При использовании Ultraiso вы можете записывать диски, редактировать или создавать их образы; И, кроме того, имитируйте работу дисков и создайте загрузочную флешку.Программа поддерживает практически все самые популярные форматы образов дисков и почти все основные типы оптических носителей.
Рабочее окно в программе Ultraiso разделено на 4 части.
- В верхнем левом отделе — информация об образе / диске (древовидный список содержащейся папки).
- Вверху справа список файлов, находящихся в папке.
- В нижнем левом углу — каталог HDD и CD / DVD дисководов вашего компьютера.
- В правом нижнем углу — подробная информация о файлах, содержащихся внутри папок.
Сохранить данные на носитель с помощью программы Ultraiso не составит особого труда. Не сложнее, чем, скажем, во всей всем известной программе Nero.
Пользователь должен только поместить файлы, которые планируется записать в проект, а затем щелкнуть кнопку записи. Раньше нужно было создать образ из папки, хранящейся на компьютере. Для этого перенесите выбранные файлы вправо.в верхнем окне Ultraiso, а затем выберите: « Файл »> « Сохранить как…»
Теперь образ можно переместить на диск, выбрав такие действия: « Инструменты, »> « Записать образ компакт-диска ». Перед этим вам нужно будет определить скорость записи и некоторые другие параметры.
Теперь посмотрим, как создать образ с CD / DVD диска. Для начала нужно выбрать команду « Создать образ компакт-диска » (та же вкладка «Инструменты»).
Откроется новое окно.Там выберите диск, с которого вы хотите сделать образ. Теперь нужно указать путь к папке, в которой будет сохранено изображение. Вы также можете выбрать желаемый формат — либо .iso, либо Alcohol, CloneCD и т. Д. Команда подтверждается клавишей «Сделать».
Как записать образ CD / DVD с помощью Ultraiso . Для того, чтобы воспользоваться такой функцией, вам также необходимо перейти на вкладку « Инструменты » и выбрать там пункт « Записать образ компакт-диска ».Укажите папку с файлом, который вы хотите записать (нажав кнопку «…» справа от «файла изображения»). Выбираем все необходимые параметры, важен метод записи — Tao (только одна дорожка на прием) или DAO (записывать сразу весь диск). Если вы записываете мультизродный диск, для большей надежности лучше использовать низкую скорость.
А как создать загрузочную флешку?
Для него понадобится флешка (практически любая) и образ V.Формат установочного диска ISO. Подключив диск к свободному порту, запустите Ultraiso и откройте ISO-образ (File> Open). Теперь перейдите в меню «Самозагрузка», а затем в пункт «Записать образ жесткого диска» выберите в раскрывающемся списке букву, которая соответствует флешке, нажмите «записать». Вся посторонняя информация с флешки во время процедуры будет удалена, поэтому все остальные флешки рекомендуется заранее отключить! Из предложенных способов записи лучше будет использовать значение по умолчанию — «USB-HDD +».
Важной и интересной особенностью записи загрузочной флешки с помощью Ultraiso является возможность создавать несколько записей MBR только на одном носителе. То есть на одной флешке может быть, если места достаточно, несколько загрузочных записей Linux или Windows.
Вывод: Ultraiso — хороший инструмент Для любой работы, связанной с образами дисков, продолжаю развиваться правильно и планомерно и сегодня.
Overview_Image Management Service_Руководство пользователя_Создание личного образа_Создание образа системного диска Windows из файла ISO_HUAWEI CLOUD
Файл ISO — это образ оптического диска.Большое количество файлов данных можно сжать в один файл ISO. Аналогичным образом, чтобы получить доступ к файлам, хранящимся в ISO, файл ISO необходимо распаковать. Например, вы можете использовать виртуальный CD-ROM, чтобы открыть файл ISO, или записать файл ISO на CD или DVD, а затем использовать CD-ROM для чтения образа.
В этом разделе описывается, как создать образ системного диска Windows из файла ISO.
Процесс создания
На рисунке 1 показан процесс создания образа системного диска Windows из файла ISO.
Рисунок 1 Создание образа системного диска WindowsПорядок действий следующий:
- Используйте UltraISO для интеграции драйвера VMTools в файл ISO.
Windows использует диск Integrated Drive Electronics (IDE) и Virtio NIC. Перед регистрацией образа на облачной платформе интегрируйте драйвер VMTools в файл Windows ISO. Рекомендуется использовать для этой задачи UltraISO. Дополнительные сведения см. В разделе «Интеграция драйвера VMTools в файл ISO с помощью UltraISO».
- Зарегистрируйте файл ISO как образ ISO.
На консоли управления зарегистрируйте файл ISO, в который интегрирован драйвер VMTools, как образ. Этот образ является ISO-образом и не может использоваться для подготовки ECS. Дополнительные сведения см. В разделе «Регистрация файла ISO в качестве образа ISO».
- Создайте временный ECS из образа ISO.
Используйте зарегистрированный образ ISO для создания временного ECS. На ECS не установлена ОС или драйвер. Дополнительные сведения см. В разделе «Создание Windows ECS из образа ISO».
- Установите ОС и необходимые драйверы для временной ECS и настройте соответствующие параметры.
Операции включают установку ОС, драйвера VMTools и драйвера PV, а также настройку атрибутов сетевого адаптера. Дополнительные сведения см. В разделах «Установка ОС Windows и драйвера VMTools» и 1 в разделе «Настройка ECS и создание образа системного диска Windows».
- Создайте образ системного диска из временного ECS.
На консоли управления создайте образ системного диска из временного ECS, на котором были завершены установка и настройка.После создания образа удалите временный ECS, чтобы избежать дополнительных расходов. Дополнительные сведения см. В разделе 3 в разделах «Настройка ECS» и «Создание образа системного диска Windows».
Ограничения
Образ ISO, созданный из файла ISO, используется только для создания временного ECS. Он не будет доступен на консоли ECS. Вы не можете использовать его для создания ECS или изменения ОС ECS. Вам необходимо установить ОС на временную ECS и использовать эту ECS для создания образа системного диска, который можно использовать для создания ECS или изменения ОС ECS.(Временная ECS имеет ограниченную функциональность. Вам не рекомендуется использовать ее как обычную ECS.)
Загрузить UltraISO 9.7.6.3812 для Windows
Бесплатный универсальный файловый менеджер ISOUltraISO — это бесплатное ПО , которое позволяет записывать, создавать и редактировать файлы образов CD и DVD: ISO и т. Д. позволяют создавать загрузочные CD, DVD и USB-накопители с полученной информацией ISO. Вы можете загрузить UltraISO в операционных системах Microsoft Windows: Windows 10, Windows 8.1, Windows 8, Windows 7, Windows Vista, Windows XP и т. Д.
Безопасно ли UltraISO?
Вы можете безопасно загрузить UltraISO на ПК и ноутбуки. UltraISO не содержит ни рекламы , ни вредоносных рисков. Хотя программа изначально безопасна, вам необходимо убедиться, что компакт-диски, DVD-диски, USB-накопители и файлы изображений безопасны для управления, чтобы защитить вашу личную информацию от угроз.
EZB Systems предлагает бесплатных и платных версий приложения.Опция премиум-класса позволит вам работать с файлами большего размера. Обе версии поддерживают файлов образов DVD и CD: BIN, BWI, CCD, CIF, DAA, DMG, HFS, IMG, ISO, ISZ, MDS, NRG и т. Д.
Для чего используется UltraISO?
UltraISO — это универсальная утилита, которая позволяет управлять большим количеством файлов изображений. Вы можете загружать, удалять, извлекать, изменять и преобразовывать информацию о файле образа ISO. Инструмент может создавать образы ISO с физических дисков, сохраняя при этом важные загрузочные данные .Файлы и папки можно получить из файла образа CD / DVD. Сервис позволяет добавлять, извлекать и стирать загрузочный ISO-образ.
Вы можете переименовать ISO-образ после преобразования файла с жесткого диска в виртуальный образ диска. Кроме того, утилита позволяет записывать ISO-файл на компакт-диск или DVD-диск. UltraISO может преобразовать файлов различных форматов в формат ISO. Интуитивно понятное решение оптимизирует ваше изображение до , сэкономив места на вашем ПК.
Вы можете получить доступ к файлам ISO на виртуальном диске с помощью UltraISO.Платформа позволит вам смонтировать формат ISO на эмулируемый диск. Ultra ISO совместим с различными виртуальными дисками. Вы можете одновременно удерживать в системе несколько эмулируемых устройств.
Как запустить файл UltraISO?
Службу можно использовать, щелкнув правой кнопкой мыши на файлах, чтобы открыть контекстное меню, поскольку приложение интегрировано с Windows Shell . При наведении указателя мыши на «UltraISO» в меню могут появиться несколько вариантов, в зависимости от содержимого: «Записать на диск», «Создать образ CD / DVD», «Извлечь в папку», «Подключить к диску» и т. Д.Вы можете выполнять эти действия, не открывая пользовательский интерфейс.
Кроме того, вы можете дважды щелкнуть на значке UltraISO на рабочем столе, чтобы получить доступ к архивам в меню пользовательского интерфейса. Интерактивный дизайн позволяет перетаскивать файлов в пользовательском интерфейсе, который разделен на двойное окно. Вы можете просмотреть подробную информацию о файле на нижней панели: имя файла, размер, тип и т. Д.
Альтернативные утилиты управления файлами образа
Alcohol 120 , DAEMON Tools, IMGBurn , ISOBuster, MagicISO, PowerISO , Rufus и WinISO — аналогичные менеджеры файлов образов ISO.Все приложения — это программы для создания оптических дисков , которые могут эмулировать образы ISO , за исключением ISOBuster и Rufus. ISOBuster используется в первую очередь для восстановления потерянных данных: документов, изображений и т. Д. Rufus — это бесплатное решение для загрузки, которое может создавать файлы ISO на USB-накопителях.
Кроме того, PowerISO и WinISO могут создавать загрузочные USB-накопители бесплатно. Вы можете загружать USB-накопители с помощью DAEMON Tools в платных версиях. MagicISO сохранит загрузочную информацию в файлах образа ISO, сделанных с компакт-дисков.
Вы можете загрузить и установить все указанные приложения в операционной системе Windows. DAEMON Tools, IMGBurn и Rufus полностью бесплатны, в то время как остальные инструменты предлагают бесплатную пробную версию, которая позволяет вам использовать сервис в течение ограниченного периода времени, прежде чем вам нужно будет купить лицензию.
Комплексное решение для файлов CD / DVD
UltraISO — это популярное средство создания, конвертера и редактора файлов ISO-образа , которое может создавать загрузочных дисков . Навигация в пользовательском интерфейсе не такая интуитивно понятная , как функция интеграции оболочки, которая предлагает вам конкретные шаги для выполнения стандартных операций ISO: извлечение, монтирование и т. Д.Ultra ISO может превращать физические диски в файлы виртуальных образов. Вы можете преобразовывать аудио-компакт-диски, видео-DVD, диски с видеоиграми и т. Д.
Разработчики непоследовательно выпускают обновления программного обеспечения для платформы. UltraISO — это законный инструмент, который не часто мешает работе пользователя из-за нестабильных проблем. Если вы хотите увидеть последнюю версию программного обеспечения, вы можете просмотреть подробную информацию об обновлении на их сайте.
Вопрос: как смонтировать ISO в Windows 10?
Монтирование ISO-образа в Windows 8, 8.1 или 10
- Дважды щелкните файл ISO, чтобы смонтировать его.
- Щелкните правой кнопкой мыши файл ISO и выберите параметр «Смонтировать».
- Выберите файл в проводнике и нажмите кнопку «Смонтировать» под вкладкой «Инструменты образа диска» на ленте.
Как смонтировать ISO с помощью Ultraiso?
Шаги
- Первый способ — щелкнуть правой кнопкой мыши файл ISO, навести указатель мыши на «UltraISO» и выбрать «Смонтировать на диск F:»
- Другой способ смонтировать ISO — открыть компьютер дважды. — щелкнув по нему.
- Перейдите к дисководу компакт-дисков, которым в данном примере является дисковод F.
- Щелкните правой кнопкой мыши дисковод компакт-дисков, наведите указатель мыши на «UltraISO» и выберите «Монтировать».
Что происходит при монтировании ISO?
ISO-образ — это просто «виртуальная копия» оптического CD / DVD-диска. Смонтировать файл ISO означает получить доступ к его содержимому, как если бы он был записан на физический носитель, а затем вставлен в оптический привод.
Как установить файл ISO?
Шаги
- Откройте папку, содержащую ваш файл ISO.
- Щелкните правой кнопкой мыши ISO-файл, который нужно установить.
- В контекстном меню щелкните «Смонтировать».
- Откройте окно «Этот компьютер» на вашем компьютере.
- Дважды щелкните диск с программным обеспечением ISO в разделе «Устройства и диски».
Как смонтировать игру ISO?
Шаги
- Смонтируйте файл ISO в проводнике. Проводник в современных операционных системах Windows позволяет монтировать ISO-файл на виртуальный диск.
- Запустите программу установки.Программа может содержать файлы «Setup.exe», «Install.exe» или «Autoexec.exe» для запуска программы установки.
- Следуйте инструкциям по установке, чтобы установить игру.
Как пользоваться программой UltraISO?
Как использовать программное обеспечение UltraISO для создания загрузочного USB-накопителя
- Вот как использовать программное обеспечение UltraISO для создания загрузочного USB-накопителя:
- Шаг 1. Загрузите и установите программное обеспечение UltraISO на свой компьютер.
- Шаг 2: Следующим шагом будет запуск пробной версии UltraISO с правами администратора.
- Шаг 3. На главном экране нажмите «Файл»> «Открыть», чтобы перейти к ISO-файлу Windows 7 или Windows 8.
Шаги
- Затем, если установка завершена, откройте UltraISO, щелкнув ярлык на рабочем столе, или выберите «Пуск», все программы, UltraISO и UltraISO.
- Затем, если он попросит вас зарегистрироваться, просто нажмите «Продолжить».
- Затем перейдите в меню файлов и нажмите «Открыть».
- Найдите файл ISO, если он на рабочем столе, перейдите на рабочий стол.
Как открыть файл ISO, не записывая его?
Как открыть файл ISO без его записи
- Загрузите и установите 7-Zip, WinRAR и RarZilla. Ссылки на эти программы можно найти в разделе «Ресурсы» ниже.
- Найдите ISO-файл, который вам нужно открыть. Щелкните правой кнопкой мыши файл ISO и выберите «Извлечь в» в появившемся меню. Выберите место для извлечения содержимого ISO-файла и нажмите «ОК».”
Как смонтировать мощный ISO?
Откройте «Мой компьютер» и выберите виртуальный диск, созданный PowerISO.
- Щелкните правой кнопкой мыши выбранный диск, появится контекстное меню оболочки iso mounter.
- Выберите меню «Смонтировать образ на диск».
- Выберите ISO-файл, который вы хотите смонтировать, затем нажмите «Открыть», чтобы смонтировать его.
Как создать ISO-образ
- Щелкните значок «Создание образа диска» в главном окне.
- Выберите дисковод, в который загружен оптический диск, из раскрывающегося списка «Устройство».
- Щелкните Пуск.
- Запустите Daemon Tools Lite.
- Выберите ISO-образ, который вы хотите смонтировать.
Могу ли я установить прямо из файла ISO?
ISO не является форматом файлов, который Windows может открывать изначально. Файл ISO — это образ CD / DVD. Обычно вы можете использовать программу записи, например Nero или ImgBurn, чтобы затем записать этот ISO-файл непосредственно на диск.
Однако самый простой способ смонтировать ISO-образ — это дважды щелкнуть файл. Вы также можете щелкнуть файл .iso правой кнопкой мыши и выбрать параметр «Подключить». Кроме того, вы можете открыть проводник, выбрать файл .iso и на вкладке «Управление» нажать кнопку «Подключить».
Как преобразовать образ диска в обычный файл?
Преобразование файла изображения в ISO
- Запустите PowerISO.
- Выберите меню «Инструменты> Преобразовать».
- PowerISO показывает диалоговое окно «Конвертер файла изображения в ISO».
- Выберите файл исходного изображения, которое вы хотите преобразовать.
- Установите формат выходного файла как файл iso.
- Выберите имя выходного ISO-файла.
- Нажмите кнопку «ОК», чтобы начать преобразование.
Какая польза от UltraISO?
UltraISO — это приложение для Microsoft Windows для создания, изменения и преобразования файлов образов ISO, используемых для создания оптических дисков, в настоящее время выпускаемое EZB Systems. Первоначально UltraISO был условно-бесплатным, однако с 2006 года он стал «Премиум» и стал платным.
Как воспроизводить файлы NRG?
Чтобы извлечь файл NRG, выполните следующие действия:
- Запустите PowerISO.
- Нажмите кнопку «Открыть» на панели инструментов или выберите меню «Файл> Открыть», чтобы открыть файл nrg.
- Выберите файлы и каталоги, которые нужно извлечь.
- Нажмите кнопку «Извлечь» на панели инструментов, чтобы открыть диалоговое окно «Извлечь NRG».
- Выберите целевой каталог.
Использование1: Извлечение файла ISO с помощью основной программы:
- Запустите PowerISO, нажмите кнопку «Открыть» на панели инструментов или выберите меню «Файл> Открыть», чтобы открыть существующий файл iso.Вы также можете открыть файл iso, просто дважды щелкнув по нему.
- Нажмите кнопку «Извлечь» на панели инструментов. PowerISO показывает диалоговое окно экстрактора iso.
Как открывать файлы ISO
- Сохраните файл .iso на рабочем столе.
- Запустите WinZip из меню «Пуск» или из ярлыка на рабочем столе.
- Выберите все файлы и папки внутри сжатого файла.
- Щелкните «Распаковать» одним щелчком мыши и выберите «Распаковать на ПК» или «Облако» на панели инструментов WinZip на вкладке «Распаковать / Поделиться».
Нажмите кнопку «Инструменты» в меню, а затем выберите параметр «Преобразовать формат файла изображения». Появится всплывающий диалог «конвертировать». Нажмите «Обзор…», затем выберите файл BIN / CUE, который вы хотите преобразовать, и выберите вариант «Файлы ISO (*. Iso)».
Как записать или смонтировать ISO?
Как записать файл ISO на диск
- Вставьте чистый компакт-диск или DVD в записываемый оптический привод.
- Щелкните правой кнопкой мыши файл ISO и выберите «Записать образ диска.»
- Выберите« Проверить диск после записи », чтобы убедиться, что ISO был записан без ошибок.
- Щелкните Записать.
Как открыть файл .img в Windows 10?
Как смонтировать файлы ISO и IMG в Windows 10
- Дважды щелкните файл или щелкните его правой кнопкой мыши и выберите «Подключить» в контекстном меню.
- Образ диска будет смонтирован на виртуальном диске в папке This PC.
- Иногда ассоциация файлов для файлов ISO или IMG может быть передана стороннему приложению.
- Щелкните правой кнопкой мыши файл ISO и выберите Открыть с помощью — Проводник Windows.
Как смонтировать .bin файл?
С помощью PowerISO вы можете открывать файлы BIN / CUE, записывать их на диск или монтировать как виртуальный привод. Чтобы открыть файлы BIN / CUE и извлечь из них файлы, выполните следующие действия: Запустите PowerISO. Нажмите кнопку «Открыть» на панели инструментов или выберите меню «Файл> Открыть», затем выберите файл BIN или CUE, который нужно открыть.
DAEMON Tools Lite 10 позволяет монтировать все известные типы файлов образов дисков и эмулирует до 4 устройств DT + SCSI + HDD.Это позволяет вам создавать образы ваших оптических дисков и получать к ним доступ через хорошо организованный каталог.
Как сделать ISO с компакт-диска?
Нажмите кнопку «Копировать» на панели инструментов, затем выберите «Создать файл образа CD / DVD / BD» во всплывающем меню.
- PowerISO показывает диалог создания ISO.
- Выберите драйвер CD / DVD, на котором находится диск, который вы хотите скопировать.
- Выберите имя выходного файла и установите выходной формат ISO.
- Нажмите «ОК», чтобы создать файл iso с выбранного диска.
Как создать ISO-образ?
Чтобы создать образ ISO с помощью WinCDEmu, сделайте следующее:
- Вставьте диск, который вы хотите преобразовать, в оптический привод.
- Откройте папку «Компьютер» из меню «Пуск».
- Щелкните правой кнопкой мыши значок диска и выберите «Создать образ ISO»:
- Выберите имя файла для образа.
- Нажмите «Сохранить».
- Дождитесь завершения создания образа:
Использование 1
- Запустите MagicISO.
- Откройте файл ISO или файл образа CD / DVD.
- Выберите файлы и каталоги, которые нужно извлечь из файла ISO.
- Нажмите кнопку, чтобы открыть ISO Extractor.
- Выберите целевые каталоги.
- Если вы хотите извлечь все файлы из файла ISO, вы должны отметить опцию «все файлы» в окне «извлечь в».
Щелкните правой кнопкой мыши ISO-образ, который хотите извлечь, и выберите 7-Zip -> Открыть архив.
- Это открывает ISO-образ и показывает его содержимое.
- Или, если вы хотите извлечь все содержимое файла образа ISO, щелкните правой кнопкой мыши и выберите 7-Zip -> Извлечь.
- Скачать 7-Zip.
Можно ли записать ISO на USB?
Итак, как только вы записали ISO-образ на внешний диск, такой как USB-накопитель, вы можете напрямую загрузить его на свой компьютер. Это очень полезно, если на компьютере есть серьезные системные проблемы или вы просто хотите переустановить ОС. Итак, у вас есть файл образа ISO, который вы хотите записать на USB-накопитель.
Фотография в статье «Max Pixel» https://www.maxpixel.net/Church-Window-Bible-Church-Window-Image-2662033
UltraISO Download (2021 последняя версия) для Windows 10, 8, 7
Каждое программное обеспечение выпускается под лицензией, которую можно найти на страницах программ, а также на страницах поиска или категорий. Вот наиболее распространенные типы лицензий:
Freeware
Freeware можно загрузить, использовать бесплатно и без каких-либо ограничений по времени .Бесплатные продукты можно использовать бесплатно как в личных, так и в профессиональных (коммерческих) целях.
Открытый исходный код
Программное обеспечение с открытым исходным кодом — это программное обеспечение с исходным кодом, которое каждый может проверять, изменять или улучшать. Программы, выпущенные под этой лицензией, могут использоваться бесплатно как в личных, так и в коммерческих целях. Существует множество различных лицензий с открытым исходным кодом, но все они должны соответствовать определению открытого исходного кода — вкратце: программное обеспечение можно свободно использовать, изменять и совместно использовать .
Бесплатная игра
Эта лицензия обычно используется для видеоигр, и она позволяет пользователям загружать и играть в игру бесплатно . По сути, продукт предлагается Free to Play (Freemium), и пользователь может решить, хочет ли он платить деньги (Premium) за дополнительные функции, услуги, виртуальные или физические товары, которые расширяют функциональность игры. В некоторых случаях пользователям может быть показана реклама.
Демо
Демо-программы имеют ограниченную функциональность бесплатно, но платят за расширенный набор функций или за удаление рекламы из интерфейсов программы.В некоторых случаях все функции отключены до покупки лицензии. Демоверсии обычно не ограничены по времени (например, пробное программное обеспечение), но функциональность ограничена.
Пробная версия
Пробная программа позволяет пользователю оценить программу в течение ограниченного периода времени . После этого пробного периода (обычно от 15 до 90 дней) пользователь может решить, покупать программное обеспечение или нет. Несмотря на то, что большинство пробных программных продуктов ограничены по времени, некоторые также имеют ограничения по функциям.
Платный
Обычно коммерческое программное обеспечение или игры производятся для продажи или для коммерческих целей .
| ISO-файл является точной копией компакт-диска. Может использоваться для создания резервной копии компакт-диска или распространения программного обеспечения на Интернет. PowerISO может не только создать файл ISO с компакт-диска, но и также создайте файл ISO из локальных файлов и папок. Чтобы создать файл ISO из локальных файлов и папок, пожалуйста, следуйте инструкциям,
Связанные темы:
|
История версий UltraISO — VideoHelp
78, UltraISO Premium 9.76 (7 мая 2021 г.)+) Новая функция AutoSplit, может записывать загрузочный USB-диск UEFI из Windows 10 ISO
+) Поддерживает создание образов UDF ISO с одиночными сверхбольшими файлами (более 200 ГБ)
*) Поддерживает виртуальные диски Daemon-tools Pro 8
*) Обновления до LameEncoder 3.10
*) Некоторые мелкие улучшения и исправления ошибок
UltraISO Premium 9.75 (30 июля 2020 г.)
+) Может открывать, извлекать и записывать образы ISO BD
*) Поддерживает тип носителя BDXL (100/128 ГБ)
*) Поддерживает виртуальные диски Daemon-Tools Lite 10.х
*) Некоторые мелкие улучшения и исправления ошибок
76, UltraISO Premium 9.73 (19 июня 2020 г.)
+) Улучшена функция записи образа диска, можно создать загрузочную флешку из большего количества образов ISO, включая CentOS 8
*) Поддерживает монтирование образов ISZ в Windows 10 (ISODrive)
*) Исправлены некоторые проблемы совместимости с Windows 10 2004
*) Некоторые мелкие улучшения и исправления ошибок
75, UltraISO Premium 9.72 (29 августа 2019 г.)
+) Улучшена функция записи образа диска, можно создавать загрузочную флешку из большего количества образов ISO, включая Ubuntu 19.04, Fedora 30 и Manjaro Linux (grub2)
+) Поддерживает создание загрузочного несъемного USB-диска (Samsung T3 / T5)
*) Можно вручную выбрать ISO-образы для режима RAW при записи образа диска
*) Исправлена ошибка с обработкой некоторых RockRidge volume
.
*) Некоторые мелкие улучшения и исправления ошибок
74, UltraISO Premium 9.71 (24 января 2018 г.)
+) Поддерживает редактирование загрузочных ISO-образов UEFI, созданных mkisofs / genisoimage / xorriso
+) Может загружать загрузочный образ EFI в загрузочный ISO (Ctrl + Alt + I)
*) Показывать предупреждающее сообщение при добавлении файлов с ненормально длинным именем (256+)
*) Исправлена ошибка открытия ISO-образа Acronis Disk Director 12
.
*) Небольшие улучшения и исправления ошибок
73, UltraISO Premium 9.7 (31 июля 2017 г.)
+) Улучшена функция записи образа диска, можно создать загрузочную флешку из большего количества образов ISO, включая Windows 10 июньского выпуска и Windows Server 2016/2012 R2
+) Поддерживает создание загрузочного USB-диска с томом ExFAT (Xpress Boot)
+) Можно сделать загрузочный USB-диск из ISO-образа Acronis True Image 2017 Rescue Media (RAW)
+) Поддерживает обнаружение виртуальных дисков Alcohol 120% v2.0.3.9902 в Windows 10
*) Исправлена ошибка с обработкой ISO-образов UDF, созданных Microsoft IMAPI2
*) Исправлена уязвимость для CVE-2009-1260
*) Исправлена уязвимость для TALOS-2017-0342
*) Небольшие улучшения и исправления ошибок
72, UltraISO Premium 9.66 (18 ноября 2016 г.)
+) Может обрабатывать DMG-образ MAC OS X El Capitan 10.11.6
+) Поддерживает запись образа диска на HDD объемом 2 ТБ
+) Поддерживает файлы размером более 4 ГБ в файле проекта (UDF DVD)
*) Исправлена ошибка с запуском на сервере терминалов (удаленный рабочий стол)
*) Исправлена ошибка с открытием некоторых Acronis TrueImgae ISO
.
*) Некоторые мелкие улучшения и исправления ошибок
71, UltraISO Premium 9.65 (21 июля 2015 г.)
+) Поддерживает Windows 10
+) Улучшена функция записи образа диска, можно создавать загрузочную флешку из большего количества образов ISO, включая Debian 8, Ubuntu 15.04, SBAV 5.14 и gparted 0.22 и т. Д.
+) Поддерживает передискретизацию медиафайлов WMA при создании Audio CD
+) Поддерживает монтирование глубоко скрытых разделов на томе NTFS / exFAT (загрузочная часть)
+) Автоматическое извлечение носителя по завершении операции (изготовление и запись)
+) Может открывать и извлекать файлы из образов загрузки / восстановления Android
*) Исправлена ошибка некоторых записывающих устройств CD / DVD с интерфейсом AHCI при прожиге
*) Небольшие улучшения и исправления ошибок
70, UltraISO Premium 9.62 (19 августа 2014 г.)
+) Улучшена функция записи образа диска, поддерживаются мобильные жесткие диски с несколькими разделами (‘Xpress write’) и требуется гораздо меньше времени для подготовки файлов
+) Поддерживает передискретизацию медиафайлов MP3 при создании аудио компакт-диска
*) Улучшена функция «Проверить CD / DVD»
*) Исправлена ошибка с обработкой некоторых изображений dmg
*) Исправлена ошибка с определением некоторых пишущих приводов CD / DVD
*) Небольшие улучшения и исправления ошибок
69, UltraISO Premium 9.61 (21 января 2014 г.)
+) Улучшена функция записи образа диска для мобильных HDD-дисков
+) Улучшена поддержка syslinux V5 / V6, можно создавать дополнительные загрузочные USB-диски из образов ISO, включая GParted Live 0.17.0 и CloneZilla Live 2.2.0
*) Исправлена ошибка с монтированием глубокого скрытого загрузочного раздела (bootpart)
*) Исправлена ошибка определения вновь подключенных USB-устройств
*) Исправлена ошибка пользовательского интерфейса для польского и вьетнамского языков
*) Может обнаруживать и использовать Nero 14 и Roxio Creator NXT 2 в качестве программного обеспечения для записи по умолчанию
*) Небольшие улучшения и исправления ошибок
68, UltraISO Premium 9.6 (21 ноября 2013 г.)
+) Может редактировать ISO-образы Windows 8.1 x64 с загрузочной записью EFI
+) Улучшена функция записи образа диска, значительно увеличена скорость процедуры подготовки файлов, а также можно создавать загрузочную флешку из большего количества образов ISO, включая Fedora 18, webc-19.1, образы прошивки SSD от Lenovo и т. Д.
+) Поддерживает кардридер PCI-e SD / MMC
*) Исправлена ошибка записи новой флешки серии SanDisk Extreme и Blade
*) Исправлена ошибка с обработкой некоторых.WAV файлы
*) Может обнаруживать и использовать Nero 12, Roxio 10 и ImgBurn в качестве программного обеспечения для записи по умолчанию
*) Некоторые мелкие улучшения и исправления ошибок
67, UltraISO Premium 9.53 (23 августа 2012 г.)
+) Может редактировать ISO-образы Windows 7/8 x64 с загрузочной записью EFI
+) Можно напрямую создать загрузочный USB-диск Mac OS X Mountain Lion из образа dmg
+) Новый драйвер устройства загрузочной части, поддерживает доступ к загрузочному разделу (глубоко скрытому) в среде Windows (PE)
+) Поддерживает высококачественный скрытый загрузочный раздел (bootmgr)
+) Поддерживает дублирование загрузочных флешек (режим RAW)
+) Выравнивание секторов при форматировании USB Flash Drive как FAT volume
+) Может обнаруживать и использовать виртуальный диск DVBFab
*) Исправлена ошибка с обработкой ISO-образов Fedora 17 и CentOS 6.2
*) Исправлена ошибка разделения образа на VMWare Fusion (Mac) или Wine (Linux)
*) Некоторые мелкие улучшения и исправления ошибок
66, UltraISO Premium 9.52 (18 ноября 2011 г.)
+) Оптимизированная технология загрузки U + v2, теперь можно загружать все ваши ПК с одной загрузочной флешки
+) Улучшена поддержка syslinux V3 / V4, можно создать загрузочный USB-диск из ISO-образа популярных дистрибутивов Linux, в том числе:
Дебиан жить 6.03
Knoppix 6.7
Возврат 5
Fedora 15
OpenSUSE 11.4
CentOS Live 6
Mandriva Linux 2011
*) Включает кодировщик Lame 3.99
*) Можно открыть BIF-файл Acronis True Image 2012
*) Поддерживает виртуальные диски Daemon-Tools Lite / Pro 4.41
*) Может обнаруживать и использовать Nero 11 и Roxio 2011 в качестве программного обеспечения для записи по умолчанию
*) Некоторые мелкие улучшения и исправления ошибок
65, UltraISO Premium 9.51 (25 октября 2011 г.)
+) Улучшенная технология загрузки U + v2 (Уровень 3, 252 сектора)
+) Улучшена поддержка syslinux V4, работает для записи загрузочного USB-диска из ISO-образа Hiren’s Boot CD 14.1, UBCD 5.1, Ubuntu 11.10 и Parted Magic 6.6
*) Некоторые мелкие улучшения и исправления ошибок
64, UltraISO Premium 9.5 (11 октября 2011 г.)
+) Технология загрузки U + второго поколения (USB-HDD + V2 / USB-ZIP + V2)
+) Может создавать загрузочный раздел и поддерживает опцию Deep Hidden (U + 2.0)
+) Может записывать ISO-образы EasyBoot (V6.5 и новее) на загрузочную флешку
+) Поддерживает загрузочный сектор syslinux V4
+) Может определять том exFAT (без разделения больших файлов ISO при сохранении)
+) Показать информацию о скорости записи и времени, прошедшем при записи USB-накопителя
+) Возможность ‘Использовать количество секторов образа ISO’ на чеке CD / DVD
+) Новые параметры командной строки для записи ISO-образа на USB-диск (-writeusb)
*) Более быстрая запись на USB-диск
*) Исправлена ошибка с изменением имени тома образа UDF DVD
.
*) Исправлена ошибка с функцией записи образа диска на Win7 PE
*) Небольшие улучшения и исправления ошибок
63, UltraISO Premium 9.36 (8 февраля 2010 г.)
+) Улучшена функция записи образа диска, можно записать образ Ubuntu UNR 9.10 на загрузочную флешку USB и создать загрузочный жесткий диск USB с несколькими разделами (Xpress Write)
+) Может обрабатывать информацию CD-TEXT изображений .C2D
+) Показать информацию о времени, прошедшем на прожиг
+) Поддерживает тип носителя 25/50 ГБ
*) Может обнаруживать и использовать виртуальный CD / DVD привод Daemon-Tools 4.35 и Alcohol 120% 2.00
*) Исправлена ошибка с монтированием нескольких ISO-образов на виртуальный диск с помощью isocmd.exe
*) Некоторые мелкие улучшения и исправления ошибок
62, UltraISO Premium 9.35 (31 августа 2009 г.)
+) Улучшена функция записи образа диска, можно записать больше ISO на загрузочную флешку, включая Windows 7 RTM, HP SmartStart CD и Hiren’s Boot CD
+) Может открывать состоящие из нескольких частей файлы ISZ, расположенные на разных дисках / в разных папках
+) Новые параметры командной строки для создания образа XBOX DVD (-xdvdfs) и компиляции файла проекта (.ui) в ISO
*) Исправлена ошибка с открытием некоторых образов MDS / MDF
*) Исправлена ошибка с созданием образов PS2 CD / DVD из некорректной СИСТЕМЫ.CNF файл
*) Исправлены некоторые проблемы совместимости с Windows 7 RTM
*) Улучшена поддержка формата MP3 / WAV для создания образа аудио компакт-диска
*) Некоторые мелкие улучшения и исправления ошибок
61, UltraISO Premium 9.33 (11 февраля 2009 г.)
+) Может открывать, просматривать и извлекать файлы из образов XBOX360 ISO и не защищенных от копирования DVD XBOX360
+) Поддерживает монтирование образов UDF DVD в Windows Vista / Windows 7 Beta1 (ISODrive)
+) Сохраняет емкость вновь обнаруженных носителей
*) Повышена производительность редактирования загрузочных ISO с большим файлом загрузочного образа
*) Может обнаруживать и использовать Nero 9 в качестве программного обеспечения для записи по умолчанию
*) Исправлена проблема совместимости с пакетом записи Ashampoo
*) Исправлена ошибка конвертации некоторых образов CD PlayStation в формат MDS / MDF
*) Небольшие улучшения и исправления ошибок
60, UltraISO Premium 9.32 (5 декабря 2008 г.)
+) Поддерживает режим приоритета файлов / папок природы (Shift + F12)
+) Автоматическое разделение образов ISO / NRG размером более 4 ГБ при создании образов DVD на USB-устройства с объемом FAT32
+) Может изменять время и скрытый атрибут файлов в образе дискеты / диска
+) Поддерживает вьетнамский и малазийский языки
*) Может обнаруживать и использовать Roixo Creator 2009 в качестве программного обеспечения для записи по умолчанию
*) Может обрабатывать объем UDF с огромным количеством файлов и папок (200K +)
*) Сообщает о вновь добавленных файлах при операции «Проверить контрольные суммы»
*) Небольшие улучшения и исправления ошибок
59, UltraISO Premium 9.31 (16 октября 2008 г.)
+) Улучшена функция записи образа диска
+) Поддерживает редактирование нескольких загрузочных образов ISO одновременно
+) Очистить атрибут только для чтения файлов при перетаскивании из образа ISO в проводник Windows
*) Можно напрямую сохранять измененные изображения .ISZ
*) Исправлена ошибка создания ISO-образа с некоторых эмулированных CD / DVD приводов
*) Некоторые мелкие улучшения и исправления ошибок
58, UltraISO Premium 9.3 (25 июля 2008 г.)
+) Улучшенная технология загрузки U + (USB-HDD + / USB-ZIP +), улучшает совместимость загрузки и надежность
+) Новый набор функций «Xpress Boot», может сохранять формат диска при создании загрузочного USB-накопителя (Xpress Write) и легко изменять основную загрузочную запись (MBR) / загрузочный сектор UFD
+) Можно сделать ISO-образ из эмулированного USB-CDROM привода
+) Можно сохранить многосегментный.Образы ISO / .NRG (более 4 ГБ) на FAT32 тома
+) Можно использовать ultraiso.ini для сохранения / загрузки конфигурации (install = «- 1»)
*) Сохраняет графическое меню при написании загрузочного UFD на основе Isolinux / syslinux
*) Некоторые мелкие улучшения и исправления ошибок
57, UltraISO Premium 9.2 (26 мая 2008 г.)
+) Инновационная технология загрузки U + (USB-HDD + / USB-ZIP +), позволяет создавать высокосовместимые двухрежимные (USB-HDD и USB-ZIP) загрузочные USB-накопители
+) Может извлекать загрузочные сектора с гибких и жестких дисков
+) Может создавать образы ISZ с CD / DVD через командную строку (-copy)
+) Новая опция выключения компьютера после завершения операции сжатия
+) Поддерживает рабочую среду с несколькими учетными записями пользователей
+) Поддерживает виртуальные диски Daemon-Tools Lite / Pro (только устройство SCSI)
+) Исправлена ошибка обработки метки тома некоторых ISO-образов
+) Улучшено создание загрузочного USB-диска Linux (knoppix / ubuntu)
*) Небольшие улучшения и исправления ошибок
56, UltraISO Premium 9.12 (8 апреля 2008 г.)
+) Новая функция записи образа диска, может создавать загрузочный USB-накопитель из образов дискет / дисков (* .IMA), загрузочных образов CD / DVD (* .ISO) или файлов на локальном жестком диске (MS-DOS, WinPE или Isolinux / системы на основе syslinux)
+) Можно создать новый образ жесткого диска (до 16 ГБ) и образ дискеты (до 2 ГБ) нестандартного размера
+) Поддерживает загрузочный сектор DOS (MSDOS / PCDOS / FREEDOS), Windows NT и syslinux
+) Можно свободно изменять размер дискеты / образа диска (F9)
+) Поддерживает японский язык
+) Поддерживает определение емкости CD / DVD с привода
+) Может оптимизировать файлы размером более 1 ГБ
+) Показать размер папки в ISO образе
*) Небольшие улучшения и исправления ошибок
55, UltraISO Premium 9.0 (27 февраля 2008 г.)
+) Усовершенствованное ядро обработки образов ISO CD / DVD, может открывать, конвертировать и записывать многие сжатые форматы образов ISO, включая ISZ, DMG, DAA и UIF
+) Улучшенная функция сжатия, поддержка нескольких форматов имен томов, возможность создания файла контрольной суммы (.SFV) и изменения настроек шифрования при сохранении
+) Улучшенная функция проверки, поддержка проверки на файл при записи (UltraBurn)
+) Может создавать новые образы дискет с разными форматами и делать образ с USB-флешки
+) Может обрабатывать информацию CD-TEXT образов аудио CD в CloneCD (.CCD) формат
+) Может записывать нестандартные ISO-образы (UltraBurn)
+) Поддерживает мгновенное изменение буквы диска (ISODrive)
+) Поддерживает номер устройства при монтировании образов ISO с параметром командной строки (isocmd -mount 0: filespec)
+) Показывать окно журнала при ошибке для операции сохранения и извлечения
*) Некоторые мелкие улучшения и исправления ошибок
54, UltraISO 8.66 PE (3 января 2008 г.)
+) Улучшена поддержка формата Apple DMG, можно открывать / конвертировать / записывать большинство образов DMG, включая MAC OSX 10.5 Леопард
+) Может создавать ISO-образы с CD / DVD-ROM с данными и монтировать ISO из командной строки без прав администратора
+) Улучшена поддержка переносимой среды, можно читать конфигурацию из ultraiso.ini (можно экспортировать текущие параметры с помощью Ctrl + Alt + E)
+) Может редактировать ISO-образы с размером одного файла более 4 ГБ
+) Может обрабатывать информацию CD-TEXT образов аудио CD в формате CloneCD (.CCD)
*) Исправлена ошибка редактирования ISO-образа Microsoft Visual Studio 2008
*) Запись на Windows Vista 64 с памятью 4 ГБ + (UltraBurn)
*) Небольшие улучшения и исправления ошибок
53, UltraISO 8.65 ЧП (2 ноября 2007 г.)
+) Оптимизирован для двух- и четырехъядерных процессоров в режиме сжатия
+) Может тестировать целостность образов ISZ с помощью встроенной контрольной суммы CRC32
+) Новая функция UltraCache, может использовать до 1 ГБ кэш-памяти для записи CD и DVD (UltraBurn)
+) Новая опция ‘Verify’ для записи (UltraBurn)
+) Поддерживает многосегментные образы NRG / ISO, созданные Nero
*) Поддерживает большой значок на рабочем столе для Windows Vista
*) Возможность отображения текущего типа носителя
*) Небольшие улучшения и исправления ошибок
52, UltraISO 8.63 ЧП (12 июля 2007 г.)
+) Показать размер свободного места (или перегрузки) на текущем диске
+) Можно изменить тип носителя во всплывающем меню
*) Исправлена ошибка редактирования некоторых двухслойных изображений .NRG
*) Исправлена ошибка со стиранием CD / DVD-RW дисков на Pletor PX-755A
*) Некоторые мелкие улучшения и исправления ошибок
51, UltraISO 8.62 PE (18 апреля 2007 г.)
+) Использование бинарных сравнений для оптимизированных файлов (работает как cdimage -oc)
+) Интеграция с оболочкой работает для обычных пользователей в Windows Vista 32bit / 64bit
+) Поддерживает полное стирание перезаписываемых носителей
+) Новый параметр командной строки для исключения букв дисков для ISODrive (isocmd -x)
*) Исправлена ошибка конвертации некоторых сегментированных MDS-образов
*) Сохраняет оригинальный создатель для измененного объема UDF
*) Лучше поддерживает Nero 6.6.x.x горящий двигатель
*) Некоторые мелкие улучшения и исправления ошибок
50, UltraISO 8.61 PE (25 января 2007 г.)
+) Поддерживает образы ISZ с сегментами больше 4 ГБ
+) Поддерживает расширение оболочки (isoshell) на 64-битной Windows XP / 2003 / Vista
+) Улучшенный UltraBurn, может записывать все поддерживаемые образы компакт-дисков Audio CD / VCD / SVCD / смешанного режима
+) Можно изменить все имена файлов в ISO-образе на верхний регистр (Ctrl + Alt + U) или на нижний регистр (Ctrl + Alt + L)
+) Новые параметры (-bin2isz) для сжатия образов ISO через командную строку
*) Включает Lame 3.97 энкодер
*) Исправлена ошибка декодирования некоторых файлов WMA
*) Лучше поддерживает последние версии Nero 7.7.5.1 и 6.6.1.6
*) Некоторые мелкие улучшения и исправления ошибок
49, UltraISO 8.6 PE (27 ноября 2006 г.)
+) Новое расширение оболочки (isoshell), поддерживает создание, монтирование, извлечение и запись образов ISO / ISZ с контекстным меню проводника Windows
+) Улучшен ISODrive, в том числе:
— Может монтировать / размонтировать ISO без прав администратора и с подключенных сетевых дисков
— Автоматически монтировать образы при запуске системы
— Блокирует смонтированные образы во избежание удаления
— Улучшена эмуляция DVD-Video диска
.
+) Может обнаруживать и монтировать виртуальные диски Daemon-Tools 4.08 и Alcohol 120% 1.9.6.4719 (файл конфигурации не требуется)
+) Сохраняет макет диска при редактировании загрузочного CD / DVD ISO
+) Может изменять приоритет сразу нескольких файлов / папок
+) Возможность открывать вновь созданные образы CD / DVD на полных
+) Новые параметры командной строки для создания и монтирования защищенных паролем образов ISZ (-password)
*) Исправлена ошибка с обработкой информации о часовом поясе некоторых образов DVD для PS2
*) Исправлена ошибка открытия некоторых старых WinOnCD (.c2d) VCD изображения
*) Настройка твиков
*) Некоторые мелкие улучшения и исправления ошибок
48, UltraISO 8.51 PE (29 сентября 2006 г.)
+) Встроенный эмулятор ISO CD / DVD (ISODrive), работает на 64-битной Windows XP / 2003 / Vista RC1 и поддерживает переносимую среду
+) Может монтировать все поддерживаемые (30+) образы CD / DVD с данными, включая образы ISZ (сжатые ISO), на ISODrive
+) Улучшенное ядро редактирования ISO, может сохранять измененные ISO-образы UDF напрямую
+) Может создавать и записывать образы компакт-дисков PS2
+) Может открывать файлы BIF, извлеченные с загрузочных компакт-дисков Acronis TrueImage 9
+) Поддерживает подстановочные символы в командной строке ‘-file’
+) Поддерживает больше скинов и значков Windows Vista
+) Улучшена поддержка NeroAPI, автоматически определяет тип носителя при записи
+) Поддерживает сербскую кириллицу и фарси
*) Улучшенная поддержка Alcohol 120% и Virtual CloneDrive
*) Исправлена проблема с графическим интерфейсом в windows vista
.
*) Небольшие улучшения и исправления ошибок
47, UltraISO 8.2 ЧП (28 июля 2006 г.)
+) Поддерживает файл проекта, который можно повторно использовать для компиляции ISO или записи CD и DVD
+) Может компилировать файл IML (Sony PS2 CD / DVD Image) в ISO или импортировать IML в UltraISO и записывать его на лету
+) Может создавать образы DVD для PS2 напрямую из файлов и папок
+) Сохраняет макет диска при редактировании PS2 DVD ISO
+) Поддерживает формат BlindWrite 6 (.B6T / .B6I)
+) Поддерживает работу клавиатуры для просмотра файлов (можно ввести имя пути,
+) Новые параметры командной строки для создания образов UDF DVD (-udfdvd) и чтения параметров командной строки из текстового файла (-cmd)
+) Новая возможность установки языка по uikey.ini
*) Исправлена проблема записи на лету с объемом UDF (UltraBurn)
*) Исправлена конфликтующая проблема с Alcohol 120% 1.9.5.4212 (SPTD)
*) Некоторые мелкие улучшения и исправления ошибок
46, UltraISO 8.12 PE (26 июня 2006 г.)
+) Встроенный механизм записи CD / DVD, может записывать все поддерживаемые (30+) образы CD / DVD с данными на DVD-R / RW, DVD + R / RW, DVD-R / + R DL и DVD-RAM
+) Поддерживает режим записи на лету
+) Поддерживает сжатый ISO-образ (.ISZ) с шифрованием AES256 и сильным сжатием
+) Можно разделить ISO-образ на 100 сегментов (томов) произвольного размера (ZIP-100, CD-650, CD-700 и переменный размер DVD в байтах)
+) Улучшено создание образа DVD-Video, повышена совместимость с домашними DVD-плеерами
+) Может обнаруживать и монтировать образы ISO в Virtual CloneDrive (версия 5.1.4.x и выше)
+) Новый параметр командной строки для замены файлов в ISO-образе с файлом того же размера на диске
+) Улучшена поддержка переносимой среды, можно читать регистрационную информацию из ini-файла и очищать повторно открываемый список файлов (Ctrl + Alt + H)
*) Исправлена конфликтующая проблема с Gear Video 8.01
*) Некоторые мелкие улучшения и исправления ошибок
45, UltraISO 8.0 PE (13 апреля 2006 г.)
+) Поддерживает образы DVD в формате UDF, может добавлять / извлекать файлы размером более 4 ГБ (до 200 ГБ)
+) Может создавать загрузочные образы UDF (например, загрузочный DVD с Windows Vista)
+) Может монтировать ISO-образ на виртуальные CD / DVD приводы Daemon-Tools 4.x и Alcohol 120% 1.9.5.3823
+) Можно изменить метку диска ISO образов с объемом UDF
+) Может извлекать файлы из образов аудио компакт-дисков с помощью командной строки
+) Новые параметры командной строки для создания / проверки контрольных сумм ISO
*) Улучшена поддержка громкости RockRidge
*) Исправлена ошибка при извлечении файлов из образа DVD библиотеки подписок MSDN, май 2006 г., выпуск
.
*) Исправлена ошибка с открытием некоторых образов BWT / BWI / BWS
*) Небольшие улучшения и исправления ошибок
44, UltraISO 7.66 ME (6 марта 2006 г.)
+) Может открывать / редактировать образы жесткого диска (только том FAT / FAT32)
+) Можно создавать образы аудио CD выше 99 мин
+) Может автоматически определять Nero 7 и Roxio 8 в качестве программного обеспечения для записи по умолчанию
+) Новые параметры командной строки для извлечения одного файла / папки из ISO-образа (-get) и создания bootinfotable для загрузочных компакт-дисков на основе ISOLINUX
+) Код возврата для операций командной строки
+) Поддерживает носители DVD 1,4 Гб / 30 мин и 2,8 Гб / 60 мин
*) Исправлена ошибка с извлечением файла загрузочного образа из загрузочных ISO, созданных Ghost 8.3
*) Исправлена ошибка с открытием некоторых CD Extra images
*) Некоторые мелкие улучшения и исправления ошибок
43, UltraISO 7.65 SR-2 (6 января 2005 г.)
+) Улучшено ядро для создания загрузочного ISO, увеличивает совместимость с большинством BIOS и приводов CD / DVD
*) Исправлена ошибка определения статуса монтирования ISO для Alcohol 120%
*) Исправлена ошибка интеграции BIN файлов
*) Настройки
42, UltraISO 7.65 SR-1 (21 декабря 2005 г.)
+) Может правильно открыть Windows Vista ISO
+) Не показывать заставку для операций из командной строки
*) Исправлена ошибка с операцией командной строки для добавления папок в ISO без опции -output
*) Исправлена ошибка с определением громкости ISO у некоторых образов DVD-Video
*) Исправлено неправильное использование функциональных клавиш (Ctrl + V и Ctrl + A)
41, UltraISO 7.65 ME (12 октября 2005 г.)
+) Может создавать образ XBOX DVD из файлов и папок
+) Может создавать образы компакт-дисков в смешанном режиме
+) Поддерживает кодировщик WMA Windows XP SP2 и создает образ аудио компакт-диска из файлов WMA
+) Новые параметры командной строки для установки приоритета файла и расширенного скрытого атрибута
+) Можно сохранить загрузочный файл с образа компакт-диска Acronis TrueImage 9
+) Автоматически настраивать параметры имени файла Joliet по мере необходимости
*) Исправлена проблема нарушения прав доступа с lame_enc.dll
*) Исправлена ошибка с установкой даты / времени файлов в томе RockRidge
*) Некоторые мелкие улучшения и исправления ошибок
40, UltraISO 7.62 ME (16 августа 2005 г.)
+) Новый атрибут приоритета, может оптимизировать положение файла на CD / DVD
+) Может напрямую копировать WMA с CD-ROM и образов CD, а также извлекать файлы WAV / MP3 в формат WMA
+) Может открывать и извлекать образы DVD XBOX
+) Поддерживает образы DMG с Apple HFSX volume
+) Поддерживает старые образы PXI, созданные DiscDupe из Plextor Manger 2000
+) Проверьте, смонтирован ли ISO-образ на виртуальный привод CD / DVD при сохранении
*) Улучшена поддержка образов PS2 CD / DVD и PSP UMD
*) Исправлена ошибка с очень длинными параметрами командной строки
*) Небольшие улучшения и исправления ошибок
UltraISO 7.61 ME (12 июля 2005 г.)
+) Улучшена поддержка образа Mac DMG
+) Может монтировать образы ISO на виртуальные CD / DVD приводы Alcohol 120% и Deamon-Tools напрямую
+) Может создавать образ аудио компакт-диска из файлов MP3
+) Инструменты для изменения метки тома ISO-образа
+) Новые параметры командной строки для преобразования DMG в ISO (-dmg2iso)
+) Возможность поддержки перехода на летнее время
+) Возможность переместить удаленные файлы с локального диска в корзину
+) Поддерживает литовский язык
*) Небольшие улучшения и исправления ошибок
UltraISO 7.6 ME (9 июня 2005 г.)
+) Поддерживает образы дисков Apple (.DMG), может конвертировать DMG в форматы ISO, NRG, BIN / CUE, MDS / MDF и CCD (включая сжатые образы DMG)
+) Может просматривать и извлекать файлы Apple HFS + с тома CD / DVD и образов дисков
+) Поддерживает образы аудио компакт-дисков в форматах Ashampoo (.ashdisc) и GameJack (.XMD / .XMF)
+) Поддерживает образы дисков с объемом FAT32 и длинными именами файлов
+) Можно изменить метку образов дисков (FAT12 / FAT16 / FAT32)
+) Возможность пропуска битых секторов при создании образа дискеты
+) Возможность настройки типа носителя образа ISO при сохранении
*) Исправлена ошибка с неожиданным созданием папки ‘backup’ (в той же папке, что и только что открытый файл ISO)
*) Небольшие улучшения и исправления ошибок
UltraISO 7.56 ME (10 мая 2005 г.)
+) Может напрямую копировать MP3 с CD-ROM и образов CD, поддерживает CBR, ABR и VBR с предустановками (Lame MP3 Encoder)
+) Встроенный цифровой аудиоплеер, может проигрывать аудиодорожки на CD-ROM и файлы WAV в образах Audio CD
+) Может читать информацию CD-TEXT из образов CD-DA и аудио CD в форматах BIN / CUE, NRG и PXI
+) Возможность генерировать контрольную сумму ISO-образа, включая MD5 (.MD5), CRC-32 (.SFV) и CRC-16
+) Новый параметр командной строки для тихого создания ISO
+) Поддерживает финский, македонский, хорватский и румынский языки
*) Исправлена ошибка с открытием некоторых образов PS2 DVD
*) Исправлена ошибка обратной записи IMA-файла на дискету
*) Небольшие улучшения и исправления ошибок
UltraISO 7.55 ME (21 марта 2005 г.)
+) Новая функция прямого доступа к компакт-диску, можно напрямую открывать данные / аудио / видео / многосессионные CD / DVD-диски, просматривать / извлекать / редактировать содержимое и сохранять в образ
+) Может открывать и конвертировать образы CD / DVD с одним томом UDF (без ISO-Bridge)
+) Новые параметры командной строки для создания образов CD / DVD
+) Поддерживает каталонский язык
+) Проверяет совместимость формата изображения при прожиге на Nero
*) Исправлена проблема совместимости файлов.Создание образа NRG (Nero CD-DVD Speed)
*) Исправлена ошибка с открытием некоторых изображений MDS и многосессионных изображений CCD
*) Исправлена ошибка с запоминанием высоты главного окна при выходе
*) Некоторые мелкие улучшения и исправления ошибок
UltraISO 7.52 ME (25 февраля 2005 г.)
+) Новая функция проверки целостности, может создавать и проверять контрольные суммы MD5 файлов на жестком диске, образе ISO и CD / DVD Disc
+) Поддерживает образы MDS, созданные DVDDecrypter
+) Поддерживает образы CD + G / CDI в формате BIN / CUE
+) Возможность генерировать контрольные суммы MD5 при сохранении
+) Возможность установки ассоциированных типов изображений
*) Исправлена ошибка с обработкой резервных образов (.uibak) при сохранении образа ISO напрямую
*) Некоторые мелкие улучшения и исправления ошибок
UltraISO 7.51 ME (15 января 2004 г.)
+) Поддерживает больше программ записи, включая Alcohol 120%, CloneCD и cdrpack (cdrecord / cdrdao)
+) Показать LBA файлов и папок в ISO образе
+) Может изменять свойства файла (время, скрытые атрибуты и т. Д.)
+) Может записывать образ .IMA обратно на дискету
+) Возможность скрыть локальный проводник (нижняя панель)
+) Возможность отключить резервные копии файлов (.уйбак) создание
+) Словацкий язык поддерживается
*) Исправлена ошибка с обработкой имен файлов DOS 8.3
*) Показать предупреждающее сообщение для неподдерживаемого тома HFS
*) Некоторые мелкие улучшения и исправления ошибок
UltraISO 7.5 ME (16 декабря 2004 г.)
+) Улучшенное ядро преобразования изображений, может преобразовывать образы компакт-дисков в смешанном режиме / CD Extra и многосессионные образы компакт-дисков в форматы BIN / CUE, NRG, CCD / IMG и MDS / MDF.
+) Улучшена поддержка движка записи, работает с утилитой записи CD / DVD Microsoft в Windows XP / 2003 (cdburn.exe и dvdburn.exe)
+) Может создавать образы CD / DVD в формате Alcohol 120% (.MDS / .MDF)
+) Может редактировать и сохранять образы компакт-дисков в смешанном режиме
+) Поддерживает многосессионные гибридные образы компакт-дисков ISO / HFS
+) Запомните свойства ISO образа CD / DVD, включая тип носителя, информацию о томе и рабочий путь
+) Возможность установки скорости записи и метода записи (DAO / TAO)
+) Обнаружить и показать предупреждающее сообщение для одного файла размером более 4 ГБ
+) Возможность «Включить фильтр громкости ISO» при проверке CD / DVD диска или образа ISO
*) Исправлена ошибка открытия тома HFS с таблицей разделов
*) Исправлена ошибка с переименованием файла в RockRidge volume
.
*) Небольшие улучшения и исправления ошибок
UltraISO 7.25 ME (8 ноября 2004 г.)
+) Может просматривать и извлекать файлы из тома HFS образа
гибридного компакт-диска Apple / Windows
+) Поддерживает образы аудио компакт-дисков в форматах WinOnCD (.C2D), NTI CD / DVD Maker (.NCD) и CDSpace (.LCD)
+) Может определять неанглийскую версию программы для записи Easy CD / DVD Creator
+) Может записывать двухслойные DVD + R диски на Nero (NeroBurn)
+) Может сохранять аудио раздел смешанного режима / CD Extra image
+) Возможность перекомпилировать ISO образ при сохранении напрямую
+) Возможность фильтровать громкость ISO при создании образа CD / DVD в.Формат ISO
+) Поддерживает специальную папку Windows «Рабочий стол»
+) Сделайте MD5-проверку образа ISO напрямую и выведите файл журнала
+) Поддерживаются словенский и эстонский языки
*) Небольшие улучшения и исправления ошибок
UltraISO 7.2.3.906. (24 октября 2004 г.)
1) Может определять неанглийскую версию программы для записи Easy CD / DVD Creator
2) Может сохранять аудио раздел смешанного режима / CD Extra image
3) Поддерживает словенский язык
4) Свяжите «открытое» действие с.BIN образы
5) Исправлена ошибка создания образа .NRG с некоторых дисков CD Extra
6) Исправлена ошибка определения режима трека некоторых изображений в формате CCD (CLoneCD)
31, UltraISO 7.23 ME (9 октября 2004 г.)
+) Можно создать том Apple HFS (гибридные компакт-диски Apple / Windows, только предварительная мастеринг)
+) Поддерживает образы DVD в формате CloneCD 5 (.DVD / .000)
+) Может извлекать загрузочный файл из образов загрузочных компакт-дисков, созданных продуктами Acronis (TrueImage, Disk Director и т. Д.))
+) Улучшено ядро для создания загрузочного ISO, увеличивает совместимость с большинством приводов CD / DVD после записи на диск CD-R / DVD-R
+) Может извлекать звуковые дорожки из Mixed Mode / CD Extra image
+) Фильтр выходного потока MPEG «Извлечь файл MPEG» из образа VCD или Super VCD (совместим с Media Player 9)
*) Исправлена ошибка «очень медленное чтение компакт-диска» при создании образа .BIN / .CUE с диска CD Extra
*) Небольшие улучшения и исправления ошибок
30, UltraISO 7.22 (9 сентября 2004 г.)
+) Может создавать ISO-образ DVD-Video из файлов .IFO / .VOB
+) Может сохранять образы CD / DVD в формате .MDS / .MDF (Alcohol 120%)
+) Может обрабатывать многосегментные образы DVD в формате Alcohol 120% (.MDS / .MDF) и NTI CD / DVD maker (.NCD)
+) Показывать предупреждающее сообщение, когда ISO-образ размером более 4 ГБ сохраняется на томе FAT32
+) Поддерживает латышский и арабский языки
*) Исправлена ошибка создания образа диска с некоторых DVD приводов под Windows XP SP2
*) Исправлена ошибка с удалением папок из образа компакт-диска Windows с объемом RockRidge
*) Небольшие улучшения и исправления ошибок
29, UltraISO 7.21 СР-2 (29 июля 2004 г.)
+) Может автоматически определять и работать с другими программами для записи файлов, включая CopyToDVD и BlindWrite.
+) Может обрабатывать многосегментные образы DVD в формате RecordNow (.GI) и BlindWrite5 (.B5T / .B5I)
+) Может извлекать видео файлы в формат .MPG из образа VCD
+) Интеграция оболочки «Преобразовать в ISO» с файлами .BIN
*) Улучшена функция резервного копирования DVD, можно правильно создавать образы с дисков DVD + R / RW
*) Исправлена ошибка создания загрузочного DVD с большим количеством файлов в корневом каталоге
*) Исправлена ошибка с добавлением.Файлы WAV с дополнительным маркером
*) Исправлена проблема пользовательского интерфейса с большим размером шрифта (120 точек на дюйм)
*) Некоторые мелкие улучшения и исправления ошибок
28, UltraISO 7.21 SR-1 (2 июля 2004 г.)
+) Может работать с программным обеспечением для записи Roxio и автоматически определять его, включая Easy CD Creator 5, Easy CD & DVD Creator 6 и WinOnCD 6
+) Может стереть непустой перезаписываемый диск перед записью (NeroBurn)
+) Поддерживается норвежский язык.
*) Исправлена ошибка с распаковкой.Файлы MPG из образа SVCD с нестандартным именем папки
*) Исправлена ошибка с открытием образов .PXI, созданных с помощью PlexTools 2.15
*) Исправлена ошибка создания образов с некоторых DVD дисков
*) Исправлены мелкие ошибки
27, UltraISO 7.21 ME (22 июня)
+) Поддерживает определяемый пользователем механизм записи и автоматически обнаруживает многие программы записи (например, Nero Burning ROM, Roxio Easy Media Creator, Sonic RecordNow! Deluxe и NTI CD / DVD Maker)
+) Может создавать образы Mixed Mode и CD Extra с CD / DVD-ROM и сохранять в форматах Nero (NRG), BIN / CUE и CloneCD (IMG / CCD / SUB)
+) Возможность установить дату / время объема и всех файлов в ISO образе
+) Поддерживает многосессионные образы BIN / CUE, созданные ISOBuster
+) Поддерживает Nero 6.3.1.x Горящий двигатель (NeroBurn)
+) Поддерживаются бразильский португальский, датский и иврит
*) Исправить ошибку с измерителем емкости DVD-R (форматированный диск)
*) Исправить ошибку с открытием образов .PXI, созданных с помощью PlexTools 2.14
*) Исправить ошибку с параметром командной строки -extract
*) Исправлены мелкие ошибки
26, UltraISO 7.2 ME (4 июня 2004 г.)
+) Может создавать образы компакт-дисков с аудио, видео и мультисессионными данными с CD / DVD-ROM
+) Поддерживает образ аудио компакт-диска в DiscJuggler (.CDI) и слепой записи (.BWT / .BWI, .B5T / .B5I) в формате
+) Сохраняет информацию CD-TEXT при преобразовании образа аудио компакт-диска из .PXI в .BIN / .CUE формат
+) Поддерживает многосессионные образы компакт-дисков с данными, вы можете выбрать сеанс для импорта и преобразовать многосессионные образы компакт-дисков в формат Nero (.NRG)
+) Может обрабатывать загрузочные образы CD / DVD с эмуляцией жесткого диска
+) Поддерживается белорусский язык
*) Исправить ошибку при создании тома RockRidge
*) Исправлены мелкие ошибки
25, UltraISO 7.1 ME (18 мая 2004 г.)
+) Улучшенное ядро преобразования формата образов DVD / CD, может конвертировать образы Audio CD / Video CD из MDS / CUE / CCD / PDI / GI / C2D / CIF в BIN / CUE, Nero (NRG) и CloneCD (.IMG / .CCD) /.SUB) формат
+) поддерживает образы аудио компакт-дисков в форматах PlexTools (.PXI) и Virtual CD (.VC4 / .000)
+) Новые параметры командной строки для извлечения файлов изображений и преобразования BIN в ISO
+) Может делать ISO-образы с двухслойных DVD дисков
+) Греческий и сербский языки поддерживаются
*) Улучшен интерфейс ASPI / SPTI под Windows NT / 2000 / XP / 2003
*) Исправлена ошибка с неожиданным сообщением об ошибке при извлечении носителя CD / DVD-ROM
*) Исправить ошибку при создании тома UDF
*) Исправить ошибку при открытии образов DVD в формате MDS / MDF
*) Исправлены мелкие ошибки
24, UltraISO 7.0 ME (19 апреля 2004 г.)
+) Улучшено ядро анализа формата образов DVD / CD, поддерживает больше форматов образов аудио CD, включая:
Алкоголь 120%
CDRWin
CloneCD
Pinnacle Instant CD / DVD
RecordNow Max
Roxio Easy Media Center
Легкое создание CD / DVD
* .MDF / *. MDS
* .BIN / *. CUE
* .IMG / *. CCD
* .PDI
* .GI
* .C2D
* .CIF +) Может сохранять образ аудио CD в формате BIN / CUE и CloneCD (IMG / CCD / SUB)
+) Поддерживает изображения Super VCD (только извлечение)
+) Поддерживает движок записи Roxio, включая Easy Media Center 7.0, Easy CD & DVD Creator 6.0 и Easy CD Creator 5.0
+) Может записывать образ DVD на Nero Burning-ROM (с графическим интерфейсом Nero)
+) Поддерживает один файл размером до 4 ГБ в образе ISO
*) Исправлена ошибка редактирования некоторых загрузочных образов DVD / CD, созданных WinPE builder
*) Исправить ошибку при открытии образов Apple / Windows Hybrid CD
*) Исправлены некоторые мелкие ошибки
23, UltraISO 6.56 SR-2 (19 марта 2004 г.) +) Новая функция «Simulated Save», вы можете получить точную информацию об образе Data / Audio CD перед его сохранением
+) Может отображать общий размер в заданном каталоге
+) Расширенный скрытый атрибут для файлов ISO (не отображается в DOS или проводнике Windows)
+) Показывать подробную информацию при перезаписи файлов
+) Поддерживается корейский язык
*) Улучшен интерфейс ASPI под Windows 98 / Me
*) Устранение некоторых проблем с несколькими устройствами CD / DVD-ROM
*) Исправлены мелкие ошибки
22, UltraISO 6.56 SR-1 (2 марта 2004 г.) +) Поддерживает добавление папок в образ диска
+) Поддерживает движок записи Nero 6.3.0.0
+) Новый параметр командной строки для удаления файла / папки из ISO образа
+) Поддерживаются болгарский и турецкий языки
*) Ускоряет операцию Super Restore при добавлении файлов и папок в ISO-образ существует
*) Настройка твиков
*) Исправлены некоторые мелкие ошибки
21, UltraISO 6.56 (16 февраля 2004 г.) +) Поддерживаются дополнительные поля информации дескриптора тома ISO / Joliet (идентификатор приложения, средство подготовки данных, файл авторских прав и т. Д.).
+) Поддерживает перетаскивание файлов с изображения в проводник Windows
+) Дополнительные параметры командной строки для создания нового каталога и установки пути в ISO-образе
*) Поддерживает до 255 символов в имени файла при использовании тома UDF
*) Исправлены некоторые мелкие ошибки.
20, UltraISO 6.55 (6 февраля 2004 г.) +) Поддерживает параметры командной строки для создания iso-образа и добавления файлов в iso-образ.
+) Поддерживает добавление файлов в образ дискеты (.IMA)
+) Доступна многоязычная версия
+) Советы по загрузочной информации (Эмуляция / Нет эмуляции и размер загрузочного образа)
*) Извлечь перераспределенные каталоги в RockRidge volume
*) Исправить ошибку с файлом ‘boot catalog’ для некоторых загрузочных компакт-дисков Unix / Linux
*) Использовать имя тома ISO 9660 по умолчанию
*) Исправлены некоторые мелкие ошибки
19, UltraISO 6.52 SR-2 (5 января 2004 г.) +) Возможность создания bootinfotable для загрузочного образа (загрузочные компакт-диски Linux)
+) Сортировка-функционал по времени, размеру и типу
+) Проверяйте свободное место на диске перед сохранением файла образа
+) Поддерживает тип носителя MINI-CDR (221 МБ / 25 мин)
*) По умолчанию перезаписывать каталог с таким же именем
*) Не изменяйте настройки длины имени Joliet, если опция «Добавить объем Joliet по мере необходимости» не отмечена
*) Исправлены мелкие ошибки
18, UltraISO 6.52 SR-1 (5 декабря 2003 г.) +) Установить бит режима доступа exec / search для папок / файлов (компакт-диски Unix / Linux)
+) Показывать информацию о ходе выполнения при добавлении большого количества файлов в образ или оптимизации файловых систем компакт-диска
*) Исправлена непредвиденная проблема создания папки ‘.rr_moved’, если глубина каталога превышает 8 уровней
*) Записать текущий открытый ISO-образ по умолчанию
*) Исправлена ошибка отображения неверной информации об общем размере при открытии образа ISO более одного раза
*) Исправлены мелкие ошибки
17, UltraISO 6.52 (16 ноября 2003 г.) +) Поддерживает образ ISO с расширением RockRidge (компакт-диски Linux / Unix)
+) Возможность опустить номер версии ISO 9660
+) Дополнительные параметры, такие как «Супер-восстановление» и «Добавить объем Joliet по мере необходимости», можно изменить
+) Может обновлять файлы локального каталога
*) Улучшен интерфейс SPTI
*) Исправлена проблема «Диск заблокирован» для некоторых устройств CD / DVD-ROM
*) Исправлены некоторые мелкие ошибки
16, UltraISO 6.51 (27 октября 2003 г.) +) Поддерживаются сверхдлинные имена файлов до 221 символа (только ISO 9660-MAX)
+) Возможность разрешить строчные буквы в ISO 9660 имя файла
+) Установить текущую дату_время как метку тома автоматически по умолчанию
+) Можно установить и сохранить свойства изображения по умолчанию
*) Заменять одноименный файл при добавлении файлов в ISO образ
*) Исправлены мелкие ошибки
15, UltraISO 6.5 (22 сентября 2003 г.) +) Улучшенный движок обработки файлов ISO, UltraISO стал более стабильным
+) Может записывать образ компакт-диска напрямую через Nero-Burning ROM
+) Сделайте проверку MD5 для CD-ROM диска (посекторный режим)
+) Выбор типа носителя (74 мин / 80 мин / 90 мин / 99 мин / DVD-R)
*) Исправлены некоторые мелкие ошибки
14, UltraISO 6.1 (21 июля 2003 г.) +) Сохранение / преобразование образа компакт-диска с данными в формат CloneCD (.CCD / .IMG) с файлом подканалов (.SUB)
+) Поддержка образов Video-CD (только извлечение)
+) Поддержка образа диска (.IMA, только извлечение)
+) Задайте дополнительные поля информации дескриптора тома ISO / Joliet (идентификатор системы, имя набора томов, имя издателя и т. Д.)
*) Сохранить путь последнего доступа для операции Open и SaveAS
*) Исправлены мелкие ошибки
13, UltraISO 6.0 (18 мая 2003 г.) +) Может конвертировать образ компакт-диска в форматы .NRG и .BIN / .CUE
+) Новый графический интерфейс пользователя в стиле Windows XP
+) Главное меню включено
+) Варианты скина и звуковых эффектов
+) Поддержка проводника Windows для перетаскивания UltraISO
+) Показывать «количество файлов» и «общий размер» как для изображения, так и для локального каталога
*) Исправлена проблема зависания при открытии пустого файла ISO
*) Исправлены мелкие ошибки
12, UltraISO 5.55 SR-2 (22 апреля 2003 г.) +) Расширенный скрытый атрибут для каталога ISO (не отображается в DOS или проводнике Windows)
+) Поддержка премастеринга DVD с объемом UDF (мост ISO / UDF)
+) Может сохранять образ компакт-диска в формате .NRG или .BIN / .CUE
+) Поддержка венгерского языка
*) Исправлена проблема зависания при установленном флажке «Оптимизировать»
*) Исправлено «Папка ISO по умолчанию» не может изменить проблему
*) Исправлены некоторые мелкие ошибки
11, UltraISO 5.55 SR-1 (28 марта 2003 г.) +) Обработка образа CD / DVD размером до 10 ГБ
+) Встроенный файловый менеджер ISO с пользовательской папкой «Мои файлы ISO»
+) Поддержка.pdi (Instant Copy 7) Формат образа CD / DVD
+) Поддержка специальной папки Windows («Мои документы»)
+) Конвертируйте несколько файлов образов компакт-дисков в пакетном режиме
+) Поддержка еще 2 языков, включая русский и шведский
*) Настройка и улучшение документа
*) Исправлены некоторые мелкие ошибки
10, UltraISO 5.55 (22 февраля 2003 г.) +) Оптимизация пространства для компоновщика компакт-дисков N в 1 (работает как cdimage от Microsoft)
+) Обработка более 26 форматов образов CD с данными, включая 7 новых форматов:
НТИ CD-Maker
Prassi
Шестерня
WinOnCD
*.NCD
* .GCD / *. GI
* .p01 / *. md1 / *. xa
* .C2D +) Поддержка мультисессионного образа компакт-диска с данными
+) Создание / редактирование образа аудио компакт-диска (формат NRG) с пользовательским названием песни и расширением идентификатора тома
+) Поддержка интерфейса SPTI под Windows 2000 / XP
+) Индикатор выполнения операции извлечения файла
+) Поддержка клавиатуры для действия со списком файлов (Ctrl-A и Del)
+) Поддержка 8 языков, включая английский, французский, немецкий, итальянский, испанский, голландский, упрощенный китайский и традиционный китайский
*) Исправлена проблема имени файла с кодировкой азиатского языка
*) Исправлены мелкие ошибки
9, UltraISO 5.5 (10 декабря 2002 г.) +) Поддержка спецификации полностью загрузочного компакт-диска
+) Поддержка более 19 форматов CD с данными, включая: BlindWrite
CDSpace
CDRWin
CloneCD
DiscJuggler
Дубликатор
Easy CD Creator
Фантом CD
Виртуальный привод Farstone
Неро — Burning ROM
Noum Vapor CDROM
Расширение VCDROM
Виртуальный компакт-диск
Virtuo CD Manager
* .BWI / *. BWT
*.ЖК-дисплей
* .BIN / *. CUE
* .IMG / *. CCD
* .CDI
* .TAO / *. DAO
* .CIF
* .MDF / *. MDS
* .VCD
* .NRG
* .VaporCD
* .FCD
* .VC4 / *. 000
* .VDI +) Поддержка длинного имени файла до 110 символов (Joliet Volume)
+) Непосредственное извлечение загрузочного файла с CD
+) Реализует функцию создания образа дискеты
+) Реализует функцию преобразования образа CD
+) Реализует всплывающее меню «Извлечь в»
*) Исправлена проблема восстановления времени файла SUPER RESTORE
*) Исправлены мелкие ошибки
8, UltraISO 5.1 (7 октября 2002 г.) +) Выпущены инструменты-надстройки EasyBoot и SoftDisc, семейство продуктов более совершенное
+) Оптимизирует код, значительно ускоряет запуск программы на Windows 98
*) Исправлена ошибка манипулирования локальным каталогом в Windows 98
*) Исправлено меню повторного открытия файла без проблемы с ответом
*) Исправлена проблема с обработкой пути SUPER RESTORE
*) Исправлена проблема с обработкой типов документов, отличных от ISO
*) Исправлены мелкие ошибки
7, UltraISO 5.0 (20 сентября 2002 г.) +) Новый механизм обработки файлов ISO, UltraISO более стабильный и высокоэффективный
+) Функция SUPER RESTORE, может точно восстановить исходное состояние отредактированного файла ISO, гарантирует, что документ ISO не будет поврежден ни при каких условиях
+) Поддержка имитации загрузочного компакт-диска 1,2M / 1,44 / 2,88M
+) Справочный документ по честности (форма CHM)
+) Реализует повторно открыть последний доступ к документам, функция
+) Поддерживает копирование образа компакт-диска в операционной системе Windows 2000
*) Исправлена ошибка, из-за которой при записи на CD-R
6, UltraISO 4 иногда не открывался доступ к папке.5 (19 августа 2002 г.) +) Новый графический интерфейс пользователя (GUI), теперь пользователь может регулировать размер окна и размер рабочей области
+) Поддерживает всплывающее меню, вы можете более удобно редактировать файл образа ISO
+) Полная поддержка Drag & Drop
+) Поддерживает интеграцию с оболочкой, двойной щелчок по документу ISO может быть открыт напрямую
*) Исправлены некоторые мелкие ошибки
5, UltraISO 4.1 (28 июля 2002 г.) *) Исправлен обработчик ошибок чтения при копировании CD
*) Исправлена ошибка открытия файла без ответа в операционной системе Windows 98
*) Исправлена проблема ограничения уровня пути ISO
*) Исправлено отображение неверной информации при создании новой папки в ISO файл
*) Исправлены мелкие ошибки
4, UltraISO 4.0 (1 июня 2002 г.) +) Интеллектуальная обработка формата документа ISO, может открывать Nero-Burning ROM, Easy CD Creator, ISO Buster, Clone CD и почти все форматы, созданные с помощью инструментов Virtual CD
+) Поддержка прямого копирования компакт-диска в файл образа ISO
+) Поддержка извлечения загрузочного образа из ISO файла
+) Вы можете установить скрытый атрибут файла / папки в ISO
+) Сохранить скрытый атрибут в форме извлечения файла / добавить в ISO образ
+) Сохранять атрибут даты / времени файла после извлечения из ISO образа
3, UltraISO 3.1 SR-2 (22 мая 2002 г.) +) UltraISO теперь выпущен как независимый инструмент
*) Исправлена ошибка процесса локального имени файла тома Joliet
*) Исправлено отображение неверной информации о дате / времени «локального файла»
2, UltraISO 3.


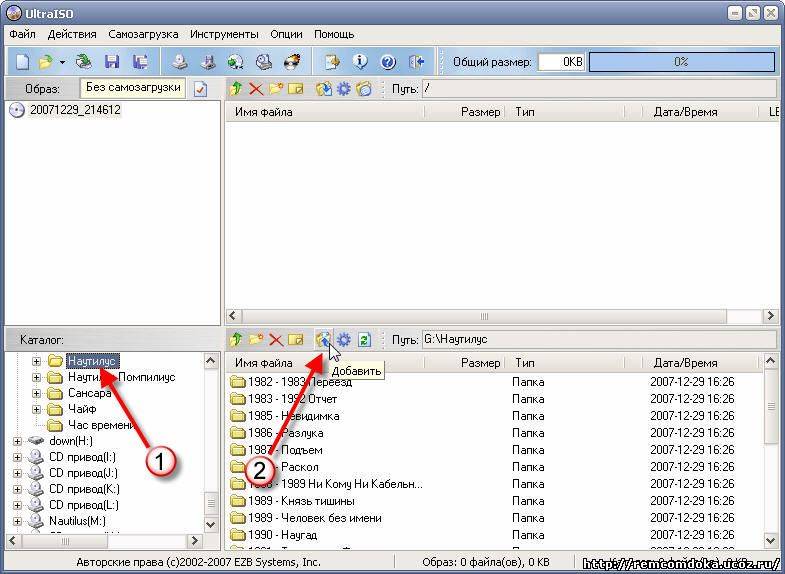

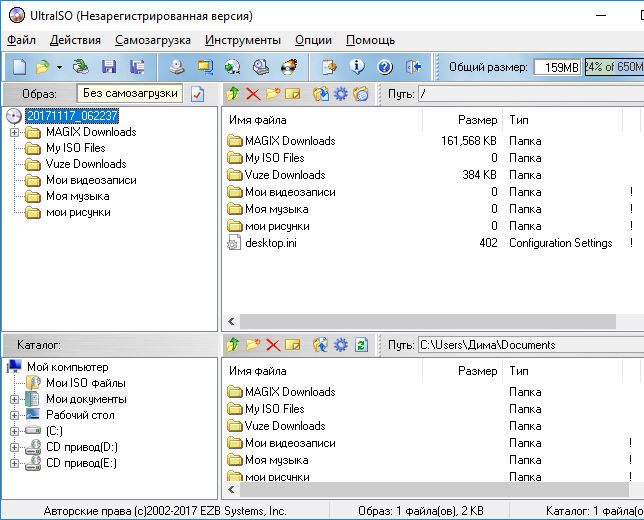

 Для отдельных кастомных сборок бывает достаточно и 4 ГБ, так как в них вырезаны многие редко используемые функции системы. Но для официального релиза нужна не менее 8 ГБ.
Для отдельных кастомных сборок бывает достаточно и 4 ГБ, так как в них вырезаны многие редко используемые функции системы. Но для официального релиза нужна не менее 8 ГБ.