Создание обоев для рабочего стола
В этом уроке по фотошопу мы рассмотрим, как сделать оригинальные и красивые обои для рабочего стола.
Шаг 1.
И так для начала нам нужно создать новый документ с точным размером вашего монитора. Открываем программу Photoshop.
Теперь нажимаем кнопку на клавиатуре Print Screen (в верхней правой части клавиатуры, рядом с клавишой F12).
Создаем в программе Photoshop новый документ, нажав на клавиши Ctrl+N. Благодаря кнопке Print Screen у вас в параметрах нового документа уже будет стоять размер вашего монитора.
Шаг 2.
Теперь нам необходимо сделать черную рамку сверху и с низу нашей обоины.
Создаем новый слой и выбираем инструмент прямоугольное выделение и в верхней панели настроек выбираем кнопку добавления выделения.
Теперь делаем две полосы выделения по всей ширине документа.
Теперь зальем наши полосы черным.
Выставляем в палитре черный цвет и выбираем инструмент заливка. Потом клацаем по выделению. После того как зальется две полосы снимаем выделение с помощью клавиш Ctrl+D.
После того как зальется две полосы снимаем выделение с помощью клавиш Ctrl+D.
И так наша рамка готова. Теперь создавая все следующие слои, они должны быть под слоем с рамкой.
Шаг 3.
Теперь займемся созданием заднего фона с помощью нескольких текстур. Для того что бы добиться более интересного эффекта, я всегда использую несколько текстур накладывая их друг на друга с разными параметрами.
Первая текстура, которая нам понадобиться это текстура старой бумаги.
Переносим текстуру на документ и растягиваем ее по всему периметру с помощью трансформации (Ctrl+T).
Теперь нам нужна текстура бумаги с затемнением по краям.
Также переносим ее на документ и растягиваем по всему периметру с помощью трансформации (Ctrl+T). Затем в параметрах смешивания слоев выставляем Soft Light (мягкий свет).
Далее нам понадобятся царапины. Открываем необходимую текстуру и переносим ее на наш документ.
Растягиваем ее для достижения необходимого эффекта (так как левый край сильно затемнен, уберем его за пределы документа). После ставим режим смешивания слоев на Screen (осветление)
После ставим режим смешивания слоев на Screen (осветление)
Шаг 4.
Теперь добавим исходящие лучи из центра.
Выбираем инструмент Custom Shape Tool (Рисование различных фигур из набора). В верхней панели выбираем параметр Paths / Пути (2 кнопка). Затем открываем выпадающий список фигур и вызываем вкладку настроек (нажимаем на треугольник в верхнем правом углу, обведен синим), а затем выбираем вкладку All (все). После этого откроются все фигуры, которые есть в программе фотошоп.
Теперь выбираем фигуру, указанную на скрине (окружность с исходящими из центра лучами) и удерживая клавишу Shift создаем фигуру, так что бы лучи исходили из центра нашего документа, а конец лучей заканчивался за пределами документа.
Если вы сделали фигуру, но она стоит не по центру или лучи не доходят до края, тогда нажмите Ctrl+T (трансформацию) и увеличьте, передвиньте, так как вам необходимо.
Теперь создаем новый слой и выставляем в палитре цветов черный цвет (D). Переходим на вкладку ПУТЬ (PATHS), рядом с вкладкой СЛОЯ / КАНАЛЫ (LAYERS / CHANNELS) и нажимаем в нижней панели на черную окружность (первая кнопка).
Фигура зальется в черный цвет. После убираем путь фигуры, щелкнув мышкой по пустому полю, где у меня нарисована галочка.
Теперь возвращаемся на панель СЛОЯ / LAYERS и выставляем для слоя с черными лучами параметр смешивания слоев Soft Light (мягкий свет).
Теперь я сделаю наш фон не таким ярким.
С помощью нижней панели быстрого вызова включаем настройку для слоя Hue / Saturation (цветовой тон / насыщенность) и выставляем настройки как на скрине.
У нас получится следующий результат:
Шаг 5.
Создаем новый слой. Выбираем инструмент Brush Tool (Кисть) в форме клякс, черного цвета и рисуем кистями в углах обоины капли.
Скачать кисти клякс можно тут.
После для слоя с кляксами выставляем параметр смешивания слоев Soft Light (мягкий свет).
Шаг 6.
Теперь выбираем любого персонажа теплых тонов без заднего фона. Открываем его в фотошопе и перетягиваем в центр нашей обоины.
Скрап-Наборы персонажей без заднего фона можно скачать тут, или вырезать самим.
Шаг. 6
Теперь украсим и усложним нашу обоину разными цветочными кистями, которые можно скачать тут.
Создаем новый слой под слоем с персонажем. Выбираем цветочную кисть белого цвета и рисуем узор по центру.
Опять создаем новый слой под слоем с персонажем. Выбираем цветочную кисть черного цвета и рисуем узор по центру.
Теперь создаем новый слой поверх слоя с персонажем. Выбираем цветочную кисть черного цвета и немного добавляем цветов, перекрывая часть персонажа.
Это добавит эффект законченного результата и будет видно что все создавалось для этого персонажа.
Шаг 7.
Однако если персонаж состоит в основном из холодных оттенков, то такой фон не подойдет. Поэтому ниже я расскажу, как с легкостью изменить цвета фона.
Например, для обоины я хочу использовать арт Хацунэ Мику. Поэтому я сделаю наш задний фон синих оттенков.
Удаляем все промежуточные слоя до слоя с кляксами.
У нас остаются слоя:
T1, T2, T3 – три текстуры
Layer2 – слой с лучами
Layer3 – слой с кляксами
Layer1 – слой с черными полосами
Очистив персонажа от заднего фона переносим его в центр обоины. Как видите Мику совсем не подходит для заднего фона…
Как видите Мику совсем не подходит для заднего фона…
Теперь опускаемся на слой с лучами (Layer2) и с помощью нижней панели быстрого вызова включаем настройку для слоя Hue / Saturation (цветовой тон / насыщенность) и выставляем настройки как на скрине.
Получаем следующий результат:
Теперь смотрится довольно таки не плохо! Однако все же чего то не хватает… Так как сама Мику очень яркая, фон смотрится блекло. Всегда обращайте внимание на яркость фона и персонажа и старайтесь привести все к одной тональности!
Для того что бы добавить яркости заднему фону мы опускаемся на нижнюю панель быстрого вызова включаем настройку для слоя Brightness / Contrast (яркость / контрастность) и выставляем настройки как на скрине.
Получаем:
Шаг 8.
Теперь приступим украшать! Возьмем текстуру большой кляксы и перетянем ее под слой с Мику.
Для слоя с кляксой выставляем параметры смешивания слоев Linear Burn (линейный затемнитель).
После берем любые техно кисти черного и белого цвета и добавляем под слоем с Мику и поверх.
Вообще для украшения центрового персонажа вы можете использовать любые кисти, пусть то стекающие кляксы, техно кисти, цветы, орнаменты, разные окружности и др.
Однако используя кисти разных стилей для одной обоины, не берите больше чем 2 стиля, ибо будет выглядеть наляписто и безвкусно!
Теперь добавляем черный текст и наша работа готова!
Автор урока: Prescilla
Данный материал подготовлен для Вас командой сайта https://bakemono.ru
Как изменить обои на рабочем столе
Главная » Инструкции
Артём Синявин
Оформление рабочего стола создает определенный настрой, помогает пользователю индивидуализировать свое рабочее пространство и способно повлиять на его производительность и работоспособность. А потому вопрос о том, как изменить заставку весьма актуальный, хотя и довольно простой. В настоящей инструкции мы наглядно покажем простые и эффективные способы изменения фона для виндовс.
В настоящей инструкции мы наглядно покажем простые и эффективные способы изменения фона для виндовс.
- Персонализация.
В свободной части рабочего стола щелкните ПКМ для вызова меню → выберите «Персонализация». Или можно также использовать: кнопка
Далее откроется приложение Параметры → раздел Фон → и будет предложено 3 варианта для персонализации рабочего пространства: фотография, один цвет, слайд-шоу.
Выбрав «Фото» вам будет доступно изменение картинки рабочего стола. Варианты фонов можно выбрать из числа предложенных стандартных либо любой другой рисунок или фотографии пользователя, хранящиеся на компьютере. Чтобы это сделать нажмите кнопку «Обзор» и укажите путь к местонахождению нужного файла.
Если вы хотите оформить свой рабочий стол в любой однотонный цвет необходимо выбрать вариант «Сплошной цвет», далее выбрать один из предложенных стандартных цветов.
И, последний, третий вариант — « Слайд-шоу». Здесь доступен выбор и настройка показа альбомов (например, несколько тематических картинок или личных фото, которые будут изменяться в указанный период времени).
- Проводник Windows.
Откройте папку, где сохранены фото или картинки. Выберите понравившееся изображение. Щелкните по нему ПКМ → выберите действие «Сделать фоновым изображением рабочего стола».
Готово, обои вашего рабочего стола изменены!
- Internet Explorer.
Как бы не ругали этот браузер есть у него и достоинства. И в нашем случае оно как раз относится к смене обоев. Сразу оговоримся, что Microsoft Edge не наделен такой функцией.
На просторах интернета (не важно в каком браузере) вам встретилась картинка и вы захотели поставить ее на заставку фона рабочего стола. Если вы нашли картинку в браузере Explorer, то вы сразу можете установить ее как обои. Для этого откройте картинку → щелкните по ней ПКМ → выберите действие «
Если картинку вы нашли в другом браузере – скопируйте ее URL адрес, запустите браузер Internet Explorer (значок на панели задач / рабочем столе, либо Поиск → Internet Explorer).
Далее нажмите на клавиатуре сочетание клавиш «Ctrl+O».
В левом верхнем углу будет открыто окно «Открытие» вставьте скопированный адрес картинки, далее кнопку «Обзор» и укажите путь к файлу на компьютере.
Нажмите кнопку Открыть → Ok. После чего установите картинку используя ПКМ → Сделать фоновым рисунком.
На просторах сети можно найти огромное количество как картинок для установки в качестве фона рабочего стола. Но также удобно скачивать фоны-заставки на специальных сайтах, где они систематизированы и имеют подходящий размер и высокое качество. Мы познакомим вас лишь с некоторыми из них.
- Обои для рабочего стола от Microsoft.
На сайте Поддержки Майкрософт можно найти раздел Обои, где в свободном доступе представлены фоны для Windows 10, 8.1 и 7. Сгруппированы они по темам для удобства поиска. Перейдя в конкретный раздел можно выбрать изображение по названию, открыть его и скачать на компьютер или же установить при помощи описанного нами способа.
Чтобы просмотреть все доступные фоны рабочего стола виндовс на официальном сайте Microsoft, перейдите по ссылке.
- Темы Windows.
Изменить заставку можно при помощи стандартного приложения Microsoft Store. Найти его можно в меню Пуск → Microsoft Store→ в окне приложения в строке Поиск введите «Темы Windows».
Выберите понравившуюся тему из большого разнообразия представленных вариантов → нажмите кнопку Получить.
После скачивания в окне магазина появится кнопка «Применить», либо перейдите Пуск → Параметры → Персонализация → Темы → раздел Изменение темы.
Для корректной работы приложения желательно быть авторизованным в учетной записи Microsoft.
- Получение новых обоев каждый день от Microsoft.Перейдя по ссылке «Получение новых обоев каждый день от Microsoft» (ссылка расположена в правой части страницы Параметры → Персонализация → Фон) вы попадете на сайт Bing Wallpaper, где вам будет предложено установить программу «Обои Bing».
 После того как установка будет завершена, фон рабочего стола сменится автоматически. Все управление программой (изменение обоев, ежедневное обновление и др.) осуществляется на панели инструментов. Программа будет обновлять картинки на рабочем столе ежедневно. С этим приложением вы можете наслаждаться красивыми фотографиями со всего мира, а также получать информацию о месте, где они были сделаны.
После того как установка будет завершена, фон рабочего стола сменится автоматически. Все управление программой (изменение обоев, ежедневное обновление и др.) осуществляется на панели инструментов. Программа будет обновлять картинки на рабочем столе ежедневно. С этим приложением вы можете наслаждаться красивыми фотографиями со всего мира, а также получать информацию о месте, где они были сделаны. - Интернет-ресурс WallpapersCraft, где вы сможете найти обои для рабочего стола разнообразных категорий (3D, Абстракция, Аниме, Макро, Природа, Текстуры, Фэнтези, Цветы и прочее) с возможностью выбора разрешения (полноэкранные, широкоформатные, мобильные и для устройств Apple). Для перехода на сайт щелкните ссылку.
- WallpapersHome — еще один сайт, где собраны обои для рабочего стола для разных операционных систем, включая виндовс 10 и виндовс 11. Доступен выбор формата картинки. Для просмотра переходите по ссылке.
Как создать календарь с обоями для рабочего стола и/или ноутбука с помощью Canva.
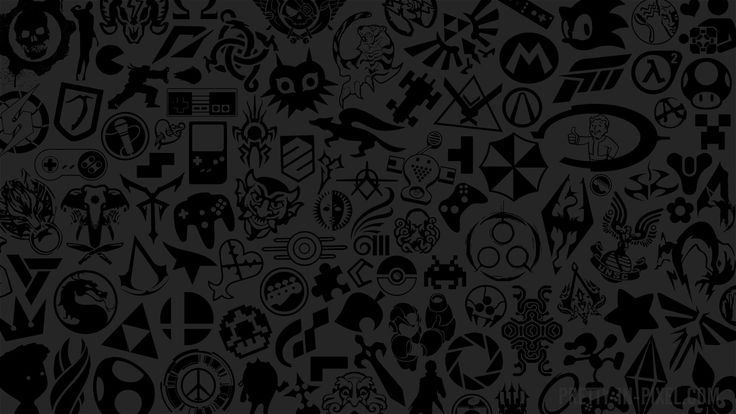 – Natalie Ducey
– Natalie DuceyВ сегодняшнем совете по дизайну мы создадим настольный компьютер и/или ноутбук Обои-календарь с помощью Canva.
Обои часто называемые фоном рабочего стола, обоями рабочего стола или фоновым изображением — это цифровое изображение (фото, графика и т. д.), используемое в качестве декоративного фона.
Мы можем легко создать календарь с пользовательскими обоями для нашего настольного компьютера и/или ноутбука всего за несколько быстрых шагов.
В этом уроке мы:
- Создадим календарь обоев с помощью Canva
- Изменим фон в Windows 10 с помощью специально разработанного календаря обоев
Мне нравится использовать календарь обоев, так как он помогает мне оставаться организованным. Я часто обращаюсь к календарю, когда использую свой ноутбук. Тот, на который можно быстро ссылаться, выполняет свою функцию, а его создание служит моей страсти к дизайну. Это беспроигрышный вариант!
Это беспроигрышный вариант!
Изображение ниже — скриншот моего ноутбука. Я создал этот календарь обоев в Canva, добавил его на свой ноутбук через настройки фона, а затем переместил значки ярлыков. Это держит мое рабочее место в чистоте для быстрой справки.
Скриншот моего календаря обоев на моем ноутбуке
Календарь пользовательских обоев в Canva
Я включил мое короткое видео с практическими рекомендациями ниже, если вы хотите следовать этому пути. ♥
Как создать обои ~ Смотреть на канале YouTube
Как создать обои-календари в Canva
Мы создадим обои-календари в Canva. Если вы уже используете Canva , все готово. Если вы новичок в Canva, вы можете легко создать бесплатную учетную запись здесь или перейти по ссылке ниже.
Если вы новичок в Canva, вы можете легко создать бесплатную учетную запись здесь или перейти по ссылке ниже.
Итак, приступим. ♥
После входа в Canva введите « Настольный календарь » в поле поиска.
Или просто просмотрите шаблоны здесь!
Найдите «Календарь рабочего стола» в Canva
Вы увидите сотни шаблонов.
Вы можете легко использовать Фильтры: Категория, Стиль, Тема и Цвет (Цвет), чтобы сузить область поиска. Они расположены на левой боковой панели.
Уточнить параметры поиска в Canva
Выберите шаблон для использования.
Это откроет ваш дизайн в редакторе, как показано ниже.
Выберите текст и элементы, чтобы изменить шрифт, размер и цвет. Добавляйте фотографии и другие активы по своему усмотрению. Если вы не совсем уверены, как это сделать, об этом рассказывается в видео. ♥
♥
Когда вы закончите создание дизайна, сохраните и загрузите его.
Настройте дизайн обоев для календаря
Мы почти закончили.
Давайте добавим ваш Обои Календарь на ваш рабочий стол и/или фон ноутбука.
Как изменить фоновое изображение обоев в Windows 10
Процесс очень прост в Windows 10 .
Выполните следующие действия:
- Перейдите в «Настройки»
- Выберите «Персонализация»
- Фон
- В разделе «Параметры фона» выберите «Изображение»
- Затем выберите изображение.
Виола!
Canva – это потрясающий инструмент для творчества , который делает дизайн увлекательным и бесплатным! С его простыми в использовании шаблонами мы можем легко создавать графику для социальных сетей, маркетинговые материалы и многое другое. Как обои для рабочего стола и ноутбука!
СОВЕТ: С помощью функции Canva Group мы можем легко группировать элементы для копирования и/или дублирования . Это замечательная функция, потому что некоторые проекты могут содержать так много элементов, что перемещение их по отдельности может быть утомительной и трудоемкой задачей. Использование функции группы делает это очень простым.
Это замечательная функция, потому что некоторые проекты могут содержать так много элементов, что перемещение их по отдельности может быть утомительной и трудоемкой задачей. Использование функции группы делает это очень простым.
Если вы не совсем понимаете, как группировать элементы, не стесняйтесь открыть мою недавнюю запись в блоге ~ Как группировать и копировать несколько элементов в Canva.
Вы используете Canva? Есть совет, которым вы хотели бы поделиться? Пожалуйста, не стесняйтесь поделиться в комментариях ниже.
Если вы используете Twitter, Instagram и/или Pinterest и хотите подключиться, поделитесь ссылкой на свой профиль в комментариях ниже. Подключаемся!
До новых встреч… удачного творчества и ведения блога, друзья! ♥
Закрепить на потом!
Скачать бесплатноРуководство по основам ведения блога
После семи лет ведения блога я решил составить Руководство по ресурсам со списком основных инструментов и ресурсов, которые я использую, в надежде, что оно может оказаться полезным для коллег. блоггеры – как новички, так и не очень новички. В конце концов, мы всегда учимся в этой форме взаимодействия. ♥
блоггеры – как новички, так и не очень новички. В конце концов, мы всегда учимся в этой форме взаимодействия. ♥
Нравится:
Нравится Загрузка…
Как создать высококачественные обои для рабочего стола компьютера
Не знаю, как вы, а я из тех парней, которым нужно постоянно что-то менять. Если мое окружение остается неизменным слишком долго, я устаю от него. Вот почему я меняю обои на рабочем столе каждую неделю.
Обои — отличный способ персонализировать свой компьютер, и я делал это так часто, что поиск, настройка и создание обоев стали заветным времяпрепровождением. Если вам интересно, как сделать обои для рабочего стола, это действительно не так сложно, как вы могли бы ожидать.
Шаг 1. Проверьте настройки экрана
Худшее, что вы можете сделать, это использовать обои с соотношением сторон , которое отличается от соотношения сторон вашего экрана.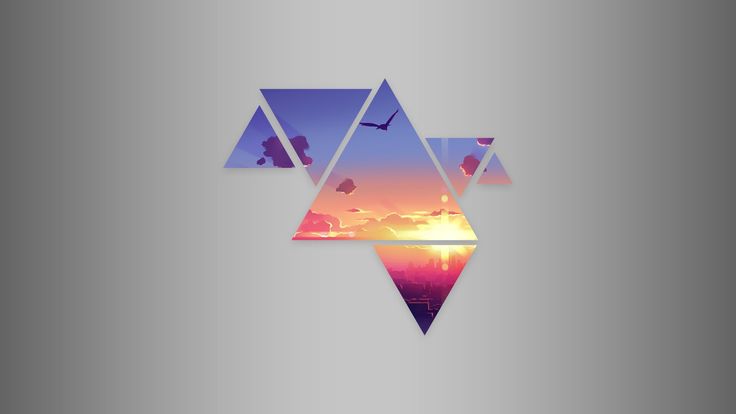 Соотношение сторон прямоугольника — это просто пропорция между шириной и высотой. Наиболее распространенными являются 4:3, 16:9 и 16:10.
Соотношение сторон прямоугольника — это просто пропорция между шириной и высотой. Наиболее распространенными являются 4:3, 16:9 и 16:10.
Вторая худшая вещь, которую вы можете сделать, это использовать обои с разрешением экрана , которое не соответствует разрешению экрана вашего экрана. Лучшее разрешение обоев соответствует размерам вашего монитора. Если он слишком мал, он будет выглядеть размытым, потому что его нужно растянуть, чтобы он соответствовал размеру экрана. Если он слишком большой, он будет выглядеть нормально, но будет занимать лишнее место на диске.
Чтобы узнать разрешение экрана в Windows 10:
- Щелкните правой кнопкой мыши рабочий стол и выберите Параметры экрана .
- Прокрутите вниз и нажмите Расширенные настройки дисплея .
- В разделе «Разрешение» вы увидите текущее разрешение экрана. Вы должны выбрать то, которое помечено как «Рекомендуемое», но не стесняйтесь менять его на любое другое разрешение, если хотите.

Чтобы найти соотношение сторон, разделите ширину на высоту . Например, если разрешение моего экрана 1920 x 1080, я бы разделил 1920 на 1080, чтобы получить 1,778, что указывает на разрешение 16:9. Точно так же 1,333 означает 4:3, а 1,6 — 16:10.
В моем случае разрешение экрана 1.333. Запомните эти цифры; это то, что вы ищете при создании обоев.
Шаг 2. Как получить фон рабочего стола хорошего качества
Великолепная фотография — это фотография, которая полностью выражает то, что человек чувствует, в самом глубоком смысле, по поводу того, что фотографируется. — Ансель Адамс
Правильно говорят, что о вкусах не спорят. Идеальное изображение обоев для вас может быть слишком отвлекающим для меня. В конце концов, нам нравится то, что нам нравится. Я не могу просто рассказать вам, как найти идеальные обои для рабочего стола. Вы должны найти тот, который соответствует вашим вкусам.
Все, что вам нужно сделать, это убедиться, что изображение, которое вы найдете, имеет высокое разрешение , не менее 1920 x 1080 или выше. Важно начинать с высокого разрешения, потому что вы всегда можете уменьшить его и сохранить качество, но вы не можете увеличить изображение без потери качества.
Важно начинать с высокого разрешения, потому что вы всегда можете уменьшить его и сохранить качество, но вы не можете увеличить изображение без потери качества.
Если вам интересно, где и как получить высококачественные фоны для рабочего стола, сайты с бесплатными изображениями — лучший выбор.
Существует так много сайтов, которые специализируются на стоковых изображениях без лицензионных отчислений, изображающих все мыслимые предметы. Большинство из них используют лицензии CC0 без авторских прав, что означает, что вы можете делать с ними все, что хотите. Всегда проверяйте лицензию изображения, чтобы случайно не нарушить авторские права.
Reddit — еще один отличный источник изображений. Если вы еще этого не сделали, посетите SFW Image Network, где вы можете найти всевозможные сабреддиты, посвященные изображениям в высоком разрешении по десяткам тем, включая космос, города, пляжи, цветы и многое другое. Почти каждое изображение является хорошим материалом для обоев.
Для личного настроения вы также можете выбрать одну из своих фотографий. Вам не нужно быть профессионалом, чтобы делать приятные снимки. В настоящее время даже смартфоны достаточно хороши для потрясающих фотографий. Возможно, вы даже захотите использовать свои любимые воспоминания с семьей и друзьями в качестве фона рабочего стола.
Что бы вы ни делали, подумайте, как обои будут смотреться на ваших глазах. Много контраста может быть тяжелым для ваших глаз, в то время как более темные изображения обычно легче смотреть. Если все значки на рабочем столе находятся на одной стороне экрана, избегайте изображений, которые затруднят их просмотр.
Связанный: Красивые живые обои на космическую тематику для Windows
Шаг 3. Измените размер или обрежьте изображение
Лучшее разрешение обоев не меньше размера вашего дисплея. Если разрешение загруженного изображения соответствует вашему разрешению экрана, вам не нужно ничего делать, кроме как назначить изображение на рабочий стол через ваши настройки.
В противном случае вам следует загрузить и установить GIMP или запустить выбранное вами программное обеспечение для редактирования фотографий.
Если соотношение сторон исходного изображения такое же, как у вашего экрана, все, что вам нужно сделать, это изменить размер для соответствия. Чтобы изменить размер изображения в GIMP:
- Откройте файл изображения.
- В меню выберите Изображение > Масштаб изображения .
- Убедитесь, что в разделе Размер изображения подключен значок цепочки. Если это не так, нажмите на него. Это гарантирует, что изображение не будет искажаться при масштабировании.
- Измените ширину на ширину вашего разрешения экрана, затем нажмите Введите . Высота должна автоматически регулироваться и поддерживать то же соотношение сторон.
- Если высота окажется меньше высоты вашего монитора, начните сначала и масштабируйте высоту , чтобы она соответствовала.

- Нажмите Масштаб , чтобы закончить.
Если исходное изображение имеет другое соотношение сторон, чем ваш экран, вам также потребуется обрезать его. Вот как это сделать в GIMP:
- Откройте файл изображения.
- В раскрывающемся списке Изображение выберите Размер холста .
- Сопоставьте Ширину или Высоту , оставшуюся со вторым измерением вашего монитора.
- Перетащите направляющую на предварительном изображении, чтобы обрезать то, что осталось. Вы также можете нажать кнопку Center для автоматического центрирования.
- Щелкните Изменить размер , чтобы завершить обрезку.
Экспортируйте готовое изображение, перейдя на Файл > Экспортировать как и сохранить его либо в формате JPEG для оптимального размера файла, либо в формате PNG для оптимального качества изображения.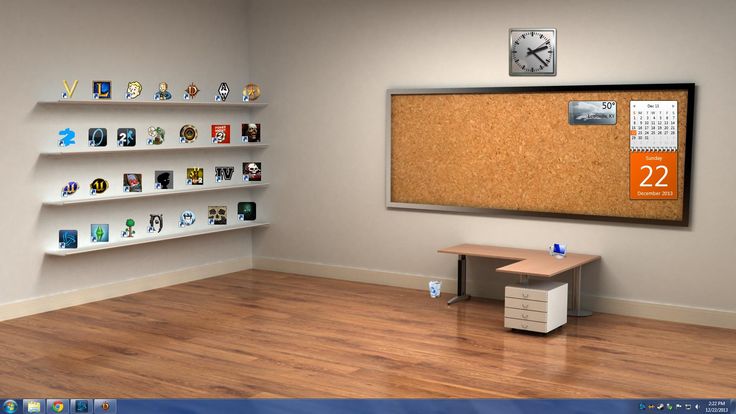

 После того как установка будет завершена, фон рабочего стола сменится автоматически. Все управление программой (изменение обоев, ежедневное обновление и др.) осуществляется на панели инструментов. Программа будет обновлять картинки на рабочем столе ежедневно. С этим приложением вы можете наслаждаться красивыми фотографиями со всего мира, а также получать информацию о месте, где они были сделаны.
После того как установка будет завершена, фон рабочего стола сменится автоматически. Все управление программой (изменение обоев, ежедневное обновление и др.) осуществляется на панели инструментов. Программа будет обновлять картинки на рабочем столе ежедневно. С этим приложением вы можете наслаждаться красивыми фотографиями со всего мира, а также получать информацию о месте, где они были сделаны.
