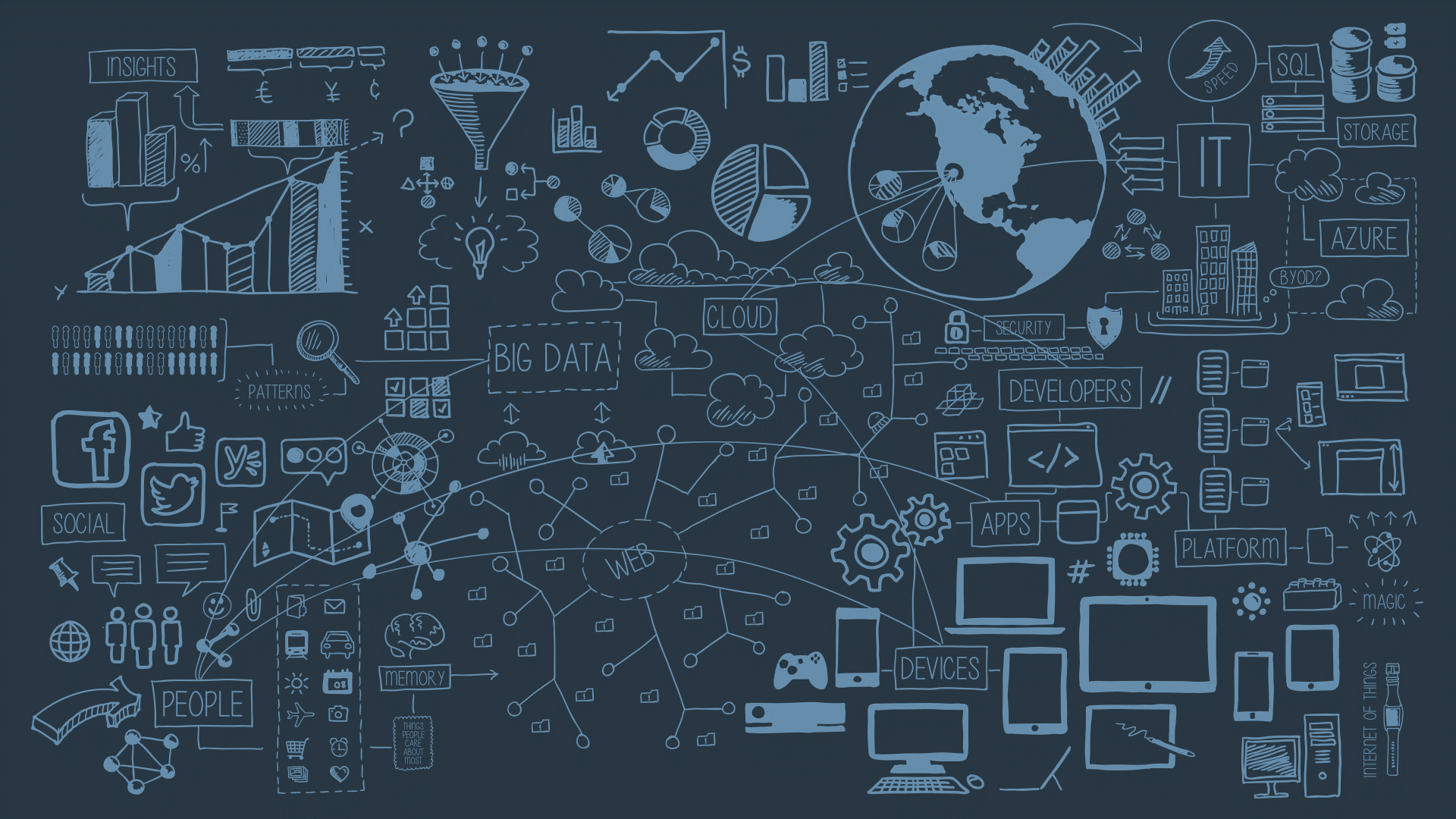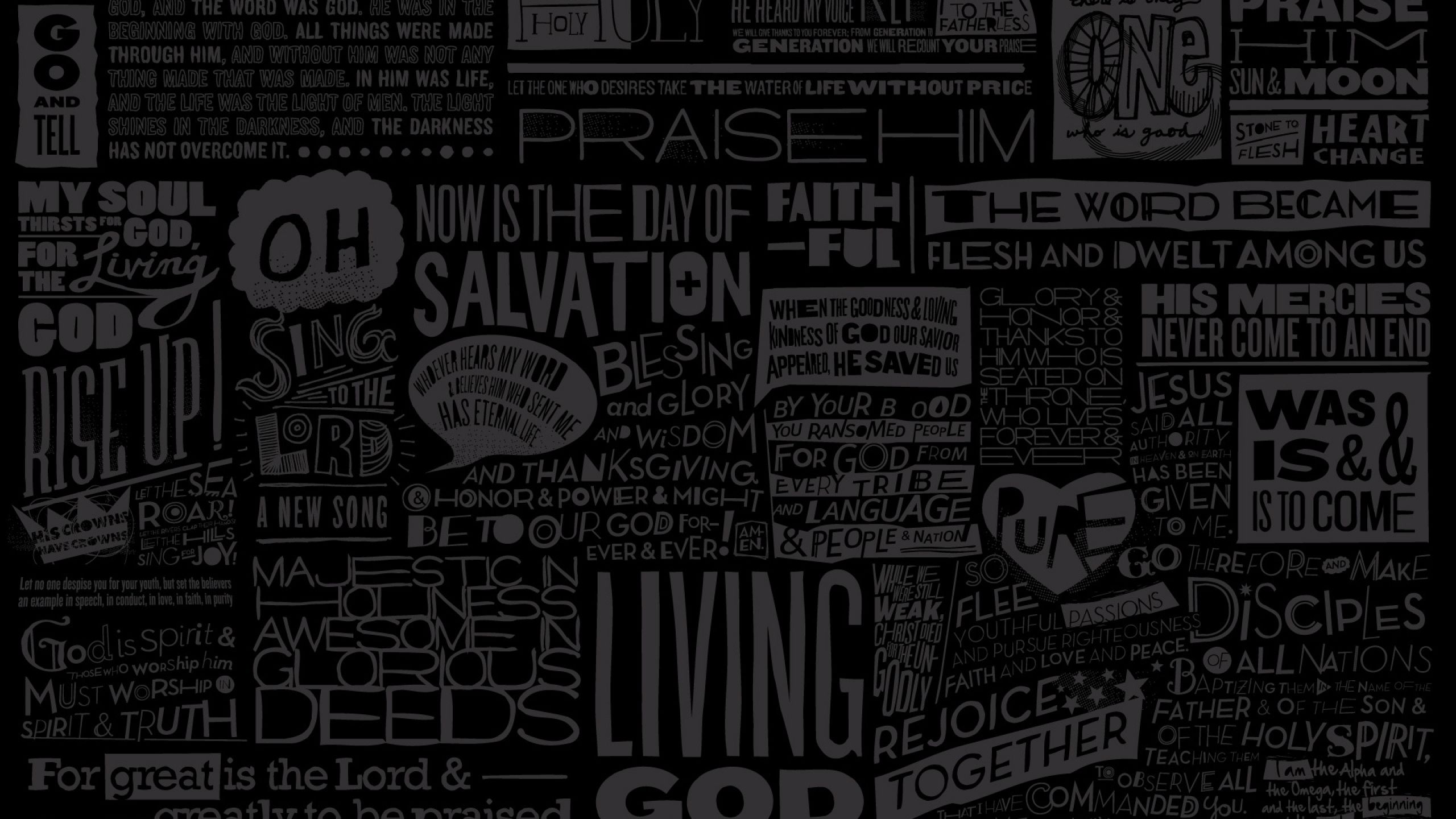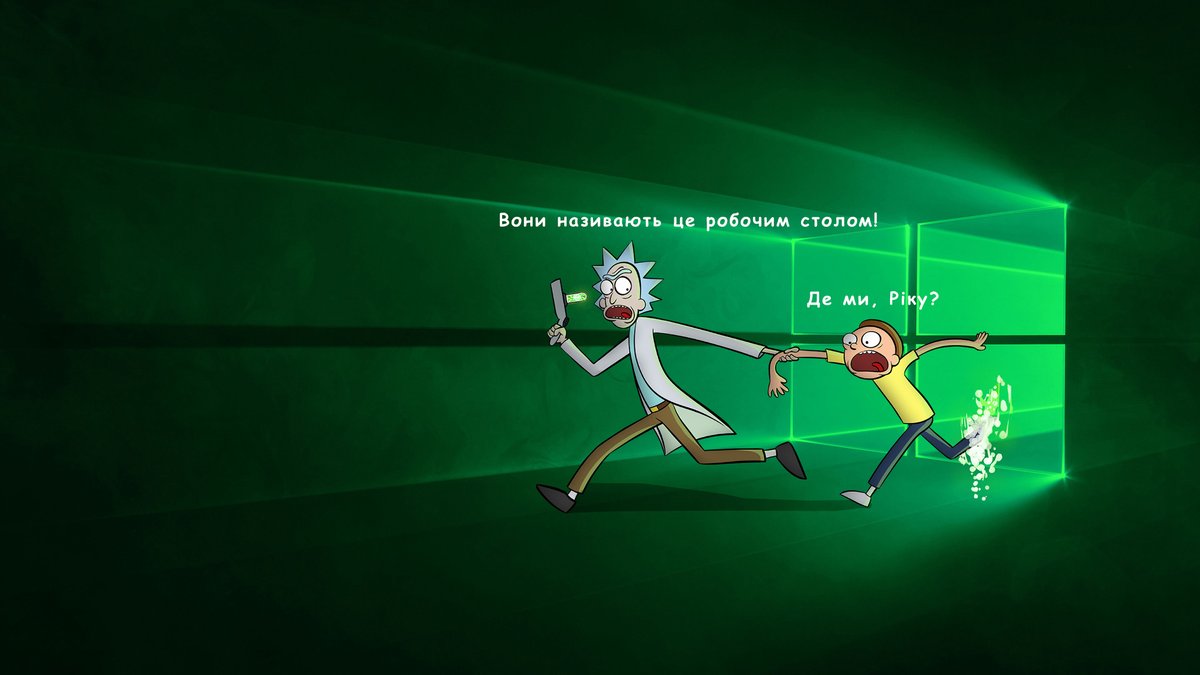Создание обоев для рабочего стола
В этом уроке по фотошопу мы рассмотрим, как сделать оригинальные и красивые обои для рабочего стола.
Шаг 1.
И так для начала нам нужно создать новый документ с точным размером вашего монитора. Открываем программу Photoshop.
Теперь нажимаем кнопку на клавиатуре Print Screen (в верхней правой части клавиатуры, рядом с клавишой F12).
Создаем в программе Photoshop новый документ, нажав на клавиши Ctrl+N. Благодаря кнопке Print Screen у вас в параметрах нового документа уже будет стоять размер вашего монитора.
Шаг 2.
Теперь нам необходимо сделать черную рамку сверху и с низу нашей обоины.
Создаем новый слой и выбираем инструмент прямоугольное выделение и в верхней панели настроек выбираем кнопку добавления выделения.
Теперь делаем две полосы выделения по всей ширине документа.
Теперь зальем наши полосы черным.
Выставляем в палитре черный цвет и выбираем инструмент заливка. Потом клацаем по выделению. После того как зальется две полосы снимаем выделение с помощью клавиш Ctrl+D.
После того как зальется две полосы снимаем выделение с помощью клавиш Ctrl+D.
И так наша рамка готова. Теперь создавая все следующие слои, они должны быть под слоем с рамкой.
Шаг 3.
Теперь займемся созданием заднего фона с помощью нескольких текстур. Для того что бы добиться более интересного эффекта, я всегда использую несколько текстур накладывая их друг на друга с разными параметрами.
Первая текстура, которая нам понадобиться это текстура старой бумаги.
Переносим текстуру на документ и растягиваем ее по всему периметру с помощью трансформации (Ctrl+T).
Теперь нам нужна текстура бумаги с затемнением по краям.
Также переносим ее на документ и растягиваем по всему периметру с помощью трансформации (Ctrl+T). Затем в параметрах смешивания слоев выставляем Soft Light (мягкий свет).
Далее нам понадобятся царапины. Открываем необходимую текстуру и переносим ее на наш документ.
Растягиваем ее для достижения необходимого эффекта (так как левый край сильно затемнен, уберем его за пределы документа). После ставим режим смешивания слоев на Screen (осветление)
После ставим режим смешивания слоев на Screen (осветление)
Шаг 4.
Теперь добавим исходящие лучи из центра.
Выбираем инструмент Custom Shape Tool (Рисование различных фигур из набора). В верхней панели выбираем параметр Paths / Пути (2 кнопка). Затем открываем выпадающий список фигур и вызываем вкладку настроек (нажимаем на треугольник в верхнем правом углу, обведен синим), а затем выбираем вкладку All (все). После этого откроются все фигуры, которые есть в программе фотошоп.
Теперь выбираем фигуру, указанную на скрине (окружность с исходящими из центра лучами) и удерживая клавишу Shift создаем фигуру, так что бы лучи исходили из центра нашего документа, а конец лучей заканчивался за пределами документа.
Если вы сделали фигуру, но она стоит не по центру или лучи не доходят до края, тогда нажмите Ctrl+T (трансформацию) и увеличьте, передвиньте, так как вам необходимо.
Теперь создаем новый слой и выставляем в палитре цветов черный цвет (D). Переходим на вкладку ПУТЬ (PATHS), рядом с вкладкой СЛОЯ / КАНАЛЫ (LAYERS / CHANNELS) и нажимаем в нижней панели на черную окружность (первая кнопка).
Фигура зальется в черный цвет. После убираем путь фигуры, щелкнув мышкой по пустому полю, где у меня нарисована галочка.
Теперь возвращаемся на панель СЛОЯ / LAYERS и выставляем для слоя с черными лучами параметр смешивания слоев Soft Light (мягкий свет).
Теперь я сделаю наш фон не таким ярким.
С помощью нижней панели быстрого вызова включаем настройку для слоя Hue / Saturation (цветовой тон / насыщенность) и выставляем настройки как на скрине.
У нас получится следующий результат:
Шаг 5.
Создаем новый слой. Выбираем инструмент Brush Tool (Кисть) в форме клякс, черного цвета и рисуем кистями в углах обоины капли.
Скачать кисти клякс можно тут.
После для слоя с кляксами выставляем параметр смешивания слоев Soft Light (мягкий свет).
Шаг 6.
Теперь выбираем любого персонажа теплых тонов без заднего фона. Открываем его в фотошопе и перетягиваем в центр нашей обоины.
Скрап-Наборы персонажей без заднего фона можно скачать тут, или вырезать самим.
Шаг. 6
Теперь украсим и усложним нашу обоину разными цветочными кистями, которые можно скачать тут.
Создаем новый слой под слоем с персонажем. Выбираем цветочную кисть белого цвета и рисуем узор по центру.
Опять создаем новый слой под слоем с персонажем. Выбираем цветочную кисть черного цвета и рисуем узор по центру.
Теперь создаем новый слой поверх слоя с персонажем. Выбираем цветочную кисть черного цвета и немного добавляем цветов, перекрывая часть персонажа.
Это добавит эффект законченного результата и будет видно что все создавалось для этого персонажа.
Шаг 7.
Однако если персонаж состоит в основном из холодных оттенков, то такой фон не подойдет. Поэтому ниже я расскажу, как с легкостью изменить цвета фона.
Например, для обоины я хочу использовать арт Хацунэ Мику. Поэтому я сделаю наш задний фон синих оттенков.
Удаляем все промежуточные слоя до слоя с кляксами.
У нас остаются слоя:
T1, T2, T3 – три текстуры
Layer2 – слой с лучами
Layer3 – слой с кляксами
Layer1 – слой с черными полосами
Очистив персонажа от заднего фона переносим его в центр обоины. Как видите Мику совсем не подходит для заднего фона…
Как видите Мику совсем не подходит для заднего фона…
Теперь опускаемся на слой с лучами (Layer2) и с помощью нижней панели быстрого вызова включаем настройку для слоя Hue / Saturation (цветовой тон / насыщенность) и выставляем настройки как на скрине.
Получаем следующий результат:
Теперь смотрится довольно таки не плохо! Однако все же чего то не хватает… Так как сама Мику очень яркая, фон смотрится блекло. Всегда обращайте внимание на яркость фона и персонажа и старайтесь привести все к одной тональности!
Для того что бы добавить яркости заднему фону мы опускаемся на нижнюю панель быстрого вызова включаем настройку для слоя Brightness / Contrast (яркость / контрастность) и выставляем настройки как на скрине.
Получаем:
Шаг 8.
Теперь приступим украшать! Возьмем текстуру большой кляксы и перетянем ее под слой с Мику.
Для слоя с кляксой выставляем параметры смешивания слоев Linear Burn (линейный затемнитель).
После берем любые техно кисти черного и белого цвета и добавляем под слоем с Мику и поверх.
Вообще для украшения центрового персонажа вы можете использовать любые кисти, пусть то стекающие кляксы, техно кисти, цветы, орнаменты, разные окружности и др.
Однако используя кисти разных стилей для одной обоины, не берите больше чем 2 стиля, ибо будет выглядеть наляписто и безвкусно!
Теперь добавляем черный текст и наша работа готова!
Автор урока: Prescilla
Данный материал подготовлен для Вас командой сайта https://bakemono.ru
Установка обоев для рабочего стола в Windows 7: как поменять фоновое изображение
Содержание:
- Для чего нужны заставки для рабочего стола
- Как установить обои на рабочий стол для Windows 7 через настройки персонализации
- Как поменять заставку на рабочем столе Windows 7 через браузер
- Как изменить фон рабочего стола в Виндовс 7 через «Просмотр изображений»
В красоте рабочего места люди нуждаются не меньше, чем в порядке. Рабочий стол операционной системы Виндовс — это область, в которую попадают сразу же после загрузки ОС, и именно с нее он начинает свою работу. Хорошо, если удается найти красивую, но в то же самое время не отвлекающую заставку на стартовый экран. Она повышает настроение, и ПК с ней выглядит лучше, чем со стандартными обоями семерки. О том, как поменять обои на компьютере Windows 7 и зачем вообще это нужно — рассказано в этом материале.
Хорошо, если удается найти красивую, но в то же самое время не отвлекающую заставку на стартовый экран. Она повышает настроение, и ПК с ней выглядит лучше, чем со стандартными обоями семерки. О том, как поменять обои на компьютере Windows 7 и зачем вообще это нужно — рассказано в этом материале.
Для чего нужны заставки для рабочего стола
Заставки на рабочем столе — это прекрасный способ показать всем свои индивидуальные предпочтения. Когда пользователь устанавливает те или иные обои, подходящие под его настроение, он получает удовлетворение и разряжается эмоционально. Это положительным образом влияет на психику и повышает работоспособность.
В последнее время популярность набирают живые обои
Обои не должны быть навязчивыми. Когда они слишком яркие или пестрые, то внешний вид рабочего места становится эффектным, но это нагружает глаза и всю нервную систему. Папки и иконки программ начинают сливаться с фоном изображения, что сильно мешает сосредоточиться на работе. Такой вид обоев необходимо использовать редко и только для того, чтобы получить заряд бодрости.
Такой вид обоев необходимо использовать редко и только для того, чтобы получить заряд бодрости.
Обратите внимание! Заставка должна соответствовать не только настроению, но и статусу, предпочтениям хозяина персонального компьютера или ноутбука. Она должна давать вдохновение и настраивать на серьезную работу или отдых, расслаблять или давать мотивацию двигаться вперед.
При выборе следует обращать внимание на то, насколько плавны переходы в изображении. Ломаные линии и абстракции могут отвлекать от дела и фокусировать внимание на себе. Плавные переходы и натуральные цвета расслабляют глаза и не мешают работе.
Обои нужны для умиротворения. Каждый цвет по-своему влияет на человека. Если выбрать зеленые или светло-голубые тона, то появятся бодрость и желание работать. Желтоватые оттенки помогут с мотивацией и придадут решительности. Красный работает аналогично, но в более жесткой форме. Его не должно быть очень много, иначе эмоции могут перерасти в агрессию.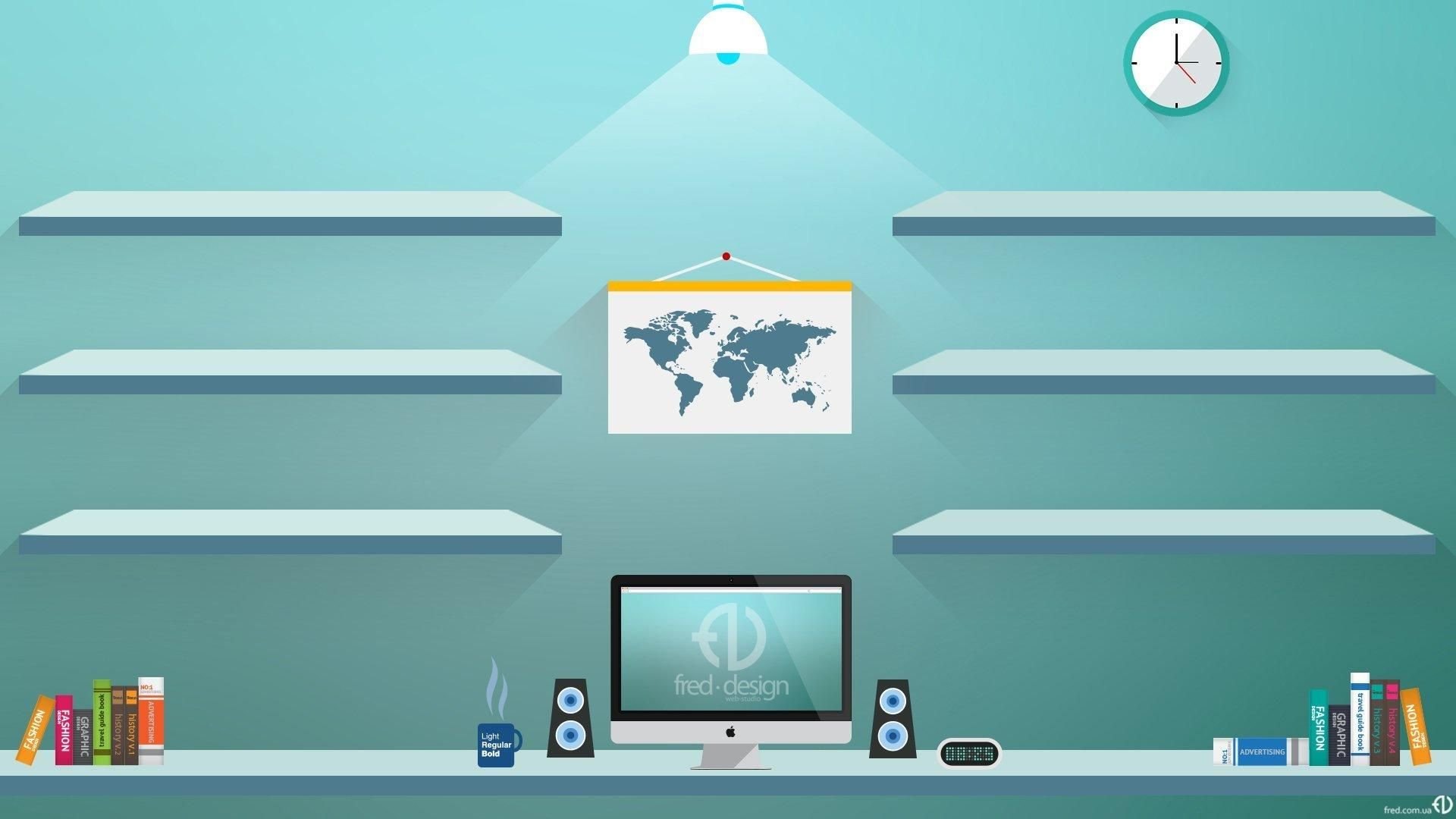 Темные оттенки работают угнетающе, поэтому не следует использовать много темно-синих, черных или фиолетовых цветов. Такие обои заставляют чувствовать себя сонливым и даже могут навести плохие воспоминания и депрессивное состояние.
Темные оттенки работают угнетающе, поэтому не следует использовать много темно-синих, черных или фиолетовых цветов. Такие обои заставляют чувствовать себя сонливым и даже могут навести плохие воспоминания и депрессивное состояние.
Далее подробно рассказано о том, как в Windows 7 поменять картинку на рабочем столе.
Ставить фоновое изображение можно через «Персонализацию»
Как установить обои на рабочий стол для Windows 7 через настройки персонализации
Как установить живые обои на рабочий стол для Windows 7
Выполнить смену обоев можно с помощью раздела «Персонализация», которая, кроме этого, также может установить какую-либо тему для указателей, элементов интерфейса и окон, а также поменять системные звуки и заставку.
Обратите внимание! В операционной системе Виндовс 7 есть несколько фоновых картинок, которые можно установить на свой рабочий стол, но разнообразием там не пахнет. Если ничего из предложенного не соответствует предпочтениям, то можно за пару минут установить свою картинку в высоком качестве. Взять ее можно у друга или знакомого, а также просто скачать в Интернете.
Взять ее можно у друга или знакомого, а также просто скачать в Интернете.
Самый простой способ заключается в том, что нужно просто перейти в системный диск, найти там свое имя пользователя и выбрать папку «Мои документы» или «Изображения». Там будут храниться картинки, как стандартные, так и скачанные, если по умолчанию скачивание графических файлов настроено именно в эту директорию. Остается найти нужную картинку и нажать по ней правой клавишей мыши, выбрав пункт «Сделать фоновым изображением рабочего стола». После этого можно перейти на рабочий стол и проверить изменения.
Есть и другой способ. Он основан на использовании раздела «Персонализация». Как и в предыдущем случае, необходимо заранее найти и скачать картинку, которая понравится, а затем выполнить ряд действий, описанных ниже:
- Свернуть все окна и попасть на рабочий стол.
- Перевести курсор на любую свободную от ярлыков программ, файлов и папок рабочего пространства точку.
- Нажать правой клавишей мыши и выбрать пункт контекстного меню «Персонализация».

- Найти внизу раздел «Фон рабочего стола» и нажать по нему.
- В новом окне сверху кликнуть на «Обзор» и указать путь к скачанной картинке, выбрав ее.
- Выполнить некоторые настройки по желанию и сохранить изменения.
К сведению! Настройки включают в себя положение изображения (растяжение, сжатие, размножение), а также таймер, меняющий картинки, если выбрано больше одного фона сразу. Первая настройка нужна, если разрешение картинки не соответствует разрешению монитора.
Соответствующий пункт контекстного меню в отношении картинки помогает менять фон
Как поменять заставку на рабочем столе Windows 7 через браузер
Как установить живые обои на виндовс 10 на рабочий стол
Браузер не обладает функционалом, позволяющим устанавливать на домашний рабочий стол те или иные изображения. С его помощью можно найти и скачать красивые рисунки в Гугле или Яндексе, указав путь сохранения в памяти персонального компьютера, ноутбука или нетбука.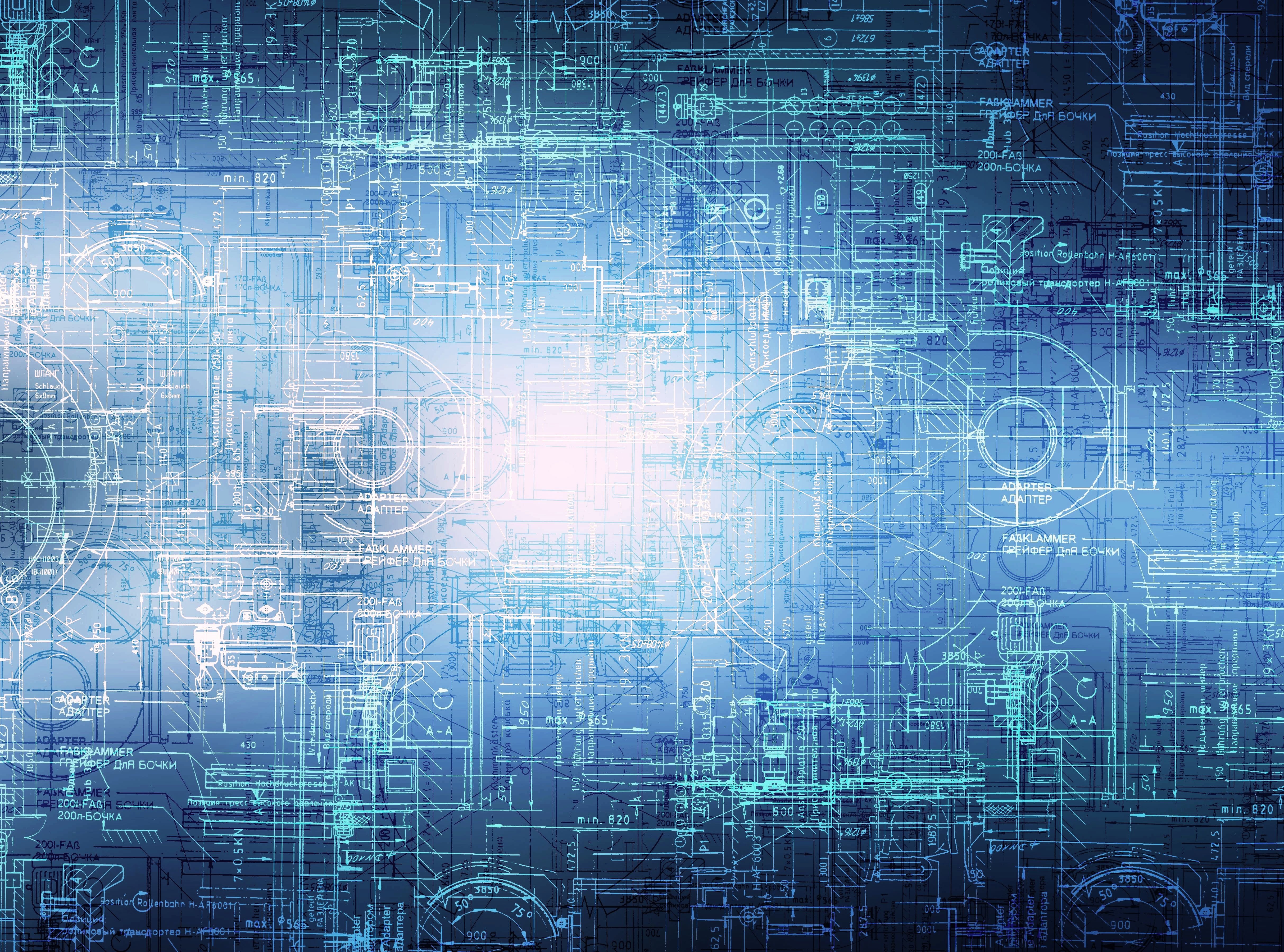 Установка фоновых фотографий, скачанных через браузер, производится аналогично способу смены фото, описанного выше. Также есть и немного отличающийся метод, о котором рассказано ниже.
Установка фоновых фотографий, скачанных через браузер, производится аналогично способу смены фото, описанного выше. Также есть и немного отличающийся метод, о котором рассказано ниже.
Как изменить фон рабочего стола в Виндовс 7 через «Просмотр изображений»
Как сделать красивый рабочий стол Windows 10
Произвести замену фоновой фонографии этим способом тоже можно. Необходимо лишь придерживаться инструкции:
- Перейти в каталог, куда была скачана картинка.
- Открыть ее с помощью стандартного средства «Просмотр изображений».
- Нажать правой клавишей мыши по фото в приложении.
- Выбрать из появившегося меню пункт «Установить в качестве изображения рабочего стола».
Важно! В Виндовс 7 Начальная сменить фото таким образом не получится, как и другими, описанными выше. Необходимо будет установить дополнительные средства или обновиться до более высокой редакции. В Максимальной таких проблем нет.
Назначение фона через «Просмотр изображений»
Теперь стало понятно, как поменять обои на Виндовс 7. В этом процессе нет ничего сложного. Поставить новый фоновый рисунок просто, нужно лишь правильно его выбрать, чтобы рабочий стол не отвлекал от процесса учебы, работы или игры.
В этом процессе нет ничего сложного. Поставить новый фоновый рисунок просто, нужно лишь правильно его выбрать, чтобы рабочий стол не отвлекал от процесса учебы, работы или игры.
Автор:
Сергей Алдонин5 лучших инструментов для создания обоев, которые вы должны попробовать в 2023 году
Последнее обновление: 5 декабря 2022 г.
Вы можете обновить свой рабочий стол, мобильный телефон и ноутбук с помощью пользовательских обоев. Хотя привлекательные обои необходимы для того, чтобы изменить ваш опыт работы с компьютером, они повышают производительность, подпитывая дозу энтузиазма и творчества. С другой стороны, стандартные обои могут быть скучными, что снижает вашу эффективность и производительность.
Существует множество доступных инструментов для создания обоев, которые помогут вам создать сотни привлекательных, забавных и профессиональных обоев для экрана вашего рабочего стола, мобильного телефона и ноутбука.
Эти инструменты имеют предварительно разработанные шаблоны обоев , которые вы можете выбрать в соответствии с вашими интересами. Кроме того, вы можете легко настроить каждый элемент.
Вот список инструментов, которые удобны и просты в использовании даже для начинающих и не требуют каких-либо технических навыков для создания потрясающих обоев для фона вашего устройства. Он имеет тысячи предварительно разработанных шаблонов обоев на выбор для ваших конкретных нужд.
Вы можете создать свои собственные обои всего за пять простых шагов. Выберите шаблон обоев, который лучше всего соответствует вашим потребностям, и начните его персонализацию. Вы можете загрузить изображение со своего рабочего стола или добавить из множества изображений в библиотеке Designhill. Замените детали, шрифты и размер обоев по вашему выбору. Теперь ваш окончательный дизайн готов к загрузке в формате jpeg, png, pdf одним щелчком мыши.
Замените детали, шрифты и размер обоев по вашему выбору. Теперь ваш окончательный дизайн готов к загрузке в формате jpeg, png, pdf одним щелчком мыши.
Вот основные характеристики инструмента
- 100% настраиваемый,
- Векторные файлы с высоким разрешением,
- Неограниченное количество дизайнерских идей,
- Готовые к печати дизайны,
- Полное право собственности,
- Круглосуточная поддержка в режиме реального времени, 7 дней в неделю,
- Делитесь дизайном где угодно.
02. Adobe Photoshop
Adobe Photoshop — еще один инструмент для редактирования фотографий. Он позволяет создавать и изменять изображения любого размера и формы. Вам нужно выбрать один из предварительно разработанных шаблонов.
Основные характеристики инструмента
- Несколько плагинов для спецэффектов и функций.
- Бесчисленное количество слоев и масок.
- Поддерживает шрифты Open Type SVG.

- Объединенная библиотека изображений, позволяющая не тратить время на поиск впечатляющих изображений в Интернете.
- Удобное редактирование видео и анимации.
03. Fotor
Fotor помогает легко создавать обои за считанные минуты с помощью процесса перетаскивания. Вы можете сделать это, перетащив фотографию на желаемый шаблон и выполнив модификацию. Этот инструмент также используется для редактирования фотографий, касания изображений и графический дизайн .
Основные характеристики инструмента
- Предустановленные фильтры и инструменты для редактирования фотографий.
- Расширенная технология HDR.
- Быстрое преобразование файлов RAW.
- Расширение социальной сети Fotor.
- Доступны как настольная, так и мобильная версии.
04. Canva
Canva — один из лучших на сегодняшний день производителей обоев. Сотни предварительно разработанных настраиваемых обоев дизайнов шаблонов доступны для использования в ваших проектах. Кроме того, вы можете начать с нуля. В инструменте доступно множество шрифтов, которые можно попробовать. Вы можете загрузить свой окончательный дизайн в любом формате и поделиться им в социальных сетях или других местах.
Кроме того, вы можете начать с нуля. В инструменте доступно множество шрифтов, которые можно попробовать. Вы можете загрузить свой окончательный дизайн в любом формате и поделиться им в социальных сетях или других местах.
Основные характеристики инструмента
- Превосходная библиотека из более чем 2 миллионов изображений.
- Дружественный интерфейс.
- Дизайн и иллюстрации для социальных сетей.
- Встроенный режим социального обмена и презентации.
05. Visme
Вы также можете попробовать Visme, чтобы получить отличные впечатления от дизайна обоев. Он позволяет полностью настроить любой предварительно разработанный шаблон. В библиотеке Visme есть обширная коллекция изображений, значков, дизайнов логотипов и многого другого.
Вам просто нужно начать, щелкнув опцию создания, найти вкладку веб-графики, щелкнуть обои и выбрать обои по вашему выбору.
Вот основные характеристики инструмента
- Стоковые изображения высокого разрешения для создания потрясающих фонов.

- Возможность перетаскивания.
- Большой выбор популярных шрифтов.
- Вы также можете загрузить свои шрифты.
Заключение
Хотите, чтобы обои для вашего мобильного телефона, рабочего стола или ноутбука выглядели профессионально и уникально? Инструменты для создания обоев предлагают множество функций редактирования, которые помогают профессионалам и частным лицам создавать собственные обои. Вы можете создать свой собственный бесплатно, даже не имея опыта проектирования, используя эти инструменты, выполнив следующие простые шаги.
Создайте свои собственные обои
Как создать высококачественные обои для рабочего стола компьютера
Не знаю, как вы, но я из тех парней, которым нужно постоянно что-то менять. Если мое окружение остается неизменным слишком долго, я устаю от него. Вот почему я меняю обои на рабочем столе каждую неделю.
Обои — отличный способ персонализировать свой компьютер, и я делал это так часто, что поиск, настройка и создание обоев стали заветным времяпрепровождением. Если вам интересно, как сделать обои для рабочего стола, это действительно не так сложно, как вы могли бы ожидать.
Если вам интересно, как сделать обои для рабочего стола, это действительно не так сложно, как вы могли бы ожидать.
Шаг 1: Проверьте настройки экрана
Худшее, что вы можете сделать, это использовать обои с соотношением сторон , которое отличается от соотношения сторон вашего экрана. Соотношение сторон прямоугольника — это просто пропорция между шириной и высотой. Наиболее распространенными являются 4:3, 16:9 и 16:10.
Вторая худшая вещь, которую вы можете сделать, это использовать обои с разрешением экрана , которое не соответствует разрешению экрана вашего экрана. Лучшее разрешение обоев соответствует размерам вашего монитора. Если он слишком мал, он будет выглядеть размытым, потому что его нужно растянуть, чтобы он соответствовал размеру экрана. Если он слишком большой, он будет выглядеть нормально, но будет занимать лишнее место на диске.
Чтобы узнать разрешение экрана в Windows 10:
- Щелкните правой кнопкой мыши рабочий стол и выберите Параметры экрана .

- Прокрутите вниз и щелкните Дополнительные параметры дисплея .
- В разделе «Разрешение» вы увидите текущее разрешение экрана. Вы должны выбрать то, которое помечено как «Рекомендуемое», но не стесняйтесь менять его на любое другое разрешение, если хотите.
Чтобы найти соотношение сторон, разделите ширину на высоту . Например, если разрешение моего экрана 1920 x 1080, я бы разделил 1920 на 1080, чтобы получить 1,778, что указывает на разрешение 16:9. Точно так же 1,333 означает 4:3, а 1,6 — 16:10.
В моем случае разрешение экрана 1.333. Запомните эти цифры; это то, что вы ищете при создании обоев.
Шаг 2. Как получить фон рабочего стола хорошего качества
Великолепная фотография — это фотография, которая полностью выражает то, что человек чувствует, в самом глубоком смысле, по поводу того, что фотографируется. — Ансель Адамс
Правильно говорят, что о вкусах не спорят.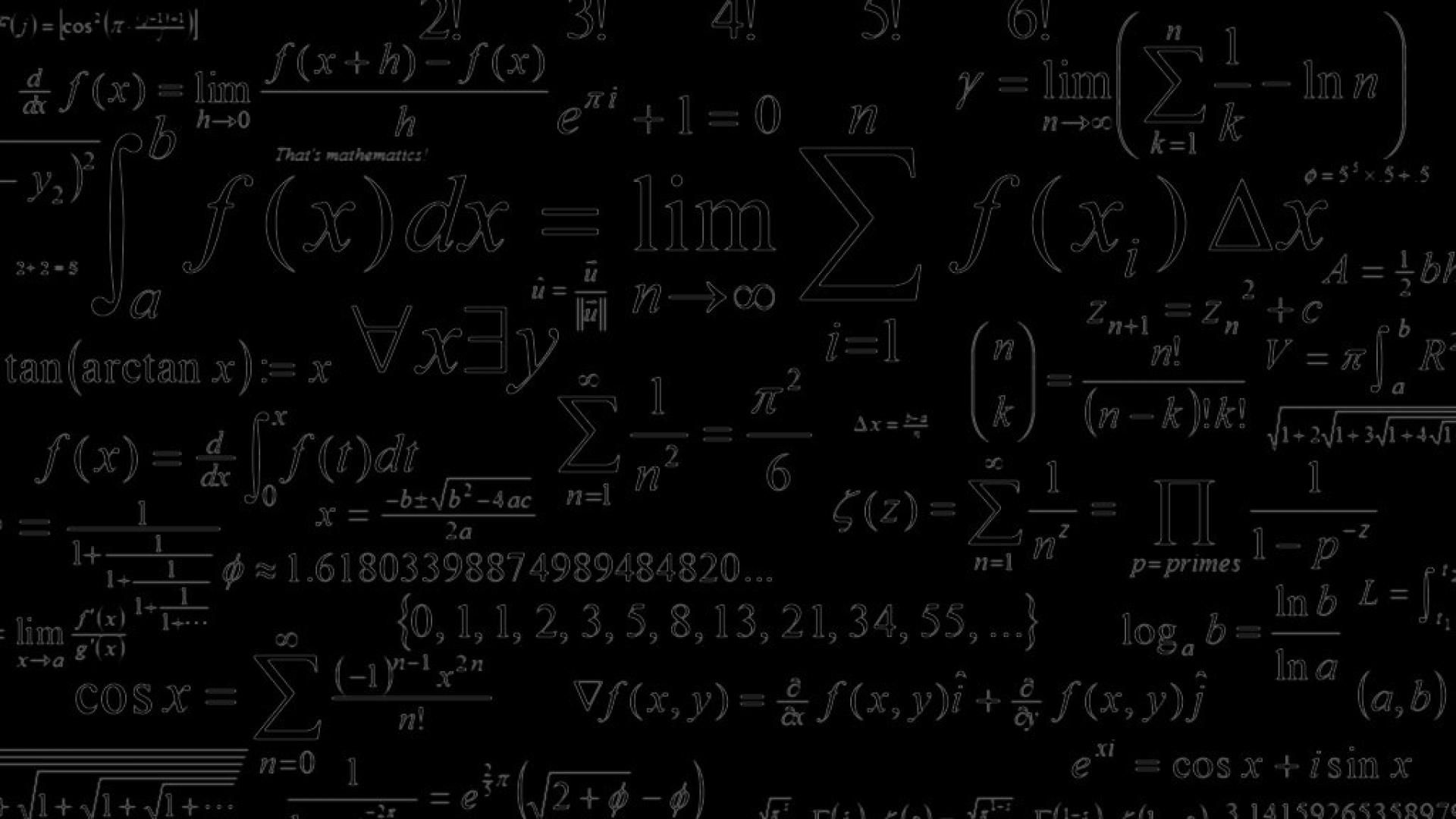 Идеальное изображение обоев для вас может быть слишком отвлекающим для меня. В конце концов, нам нравится то, что нам нравится. Я не могу просто рассказать вам, как найти идеальные обои для рабочего стола. Вы должны найти тот, который соответствует вашим вкусам.
Идеальное изображение обоев для вас может быть слишком отвлекающим для меня. В конце концов, нам нравится то, что нам нравится. Я не могу просто рассказать вам, как найти идеальные обои для рабочего стола. Вы должны найти тот, который соответствует вашим вкусам.
Все, что вам нужно сделать, это убедиться, что изображение, которое вы найдете, имеет высокое разрешение , не менее 1920 x 1080 или выше. Важно начинать с высокого разрешения, потому что вы всегда можете уменьшить его и сохранить качество, но вы не можете увеличить изображение без потери качества.
Если вам интересно, где и как получить высококачественные фоны для рабочего стола, лучше всего подойдут бесплатные сайты с изображениями.
Существует так много сайтов, которые специализируются на стоковых изображениях без лицензионных отчислений, изображающих все мыслимые предметы. Большинство из них используют лицензии CC0 без авторских прав, что означает, что вы можете делать с ними все, что хотите. Всегда проверяйте лицензию изображения, чтобы случайно не нарушить авторские права.
Всегда проверяйте лицензию изображения, чтобы случайно не нарушить авторские права.
Reddit — еще один отличный источник изображений. Если вы еще этого не сделали, посетите SFW Image Network, где вы можете найти всевозможные сабреддиты, посвященные изображениям в высоком разрешении по десяткам тем, включая космос, города, пляжи, цветы и многое другое. Почти каждое изображение является хорошим материалом для обоев.
Для личного настроения вы также можете выбрать одну из своих фотографий. Вам не нужно быть профессионалом, чтобы делать приятные снимки. В настоящее время даже смартфоны достаточно хороши для потрясающих фотографий. Возможно, вы даже захотите использовать свои любимые воспоминания с семьей и друзьями в качестве фона рабочего стола.
Что бы вы ни делали, подумайте, как обои будут смотреться и ощущаться на ваших глазах. Много контраста может быть тяжелым для ваших глаз, в то время как более темные изображения обычно легче смотреть. Если все значки на рабочем столе находятся на одной стороне экрана, избегайте изображений, которые затруднят их просмотр.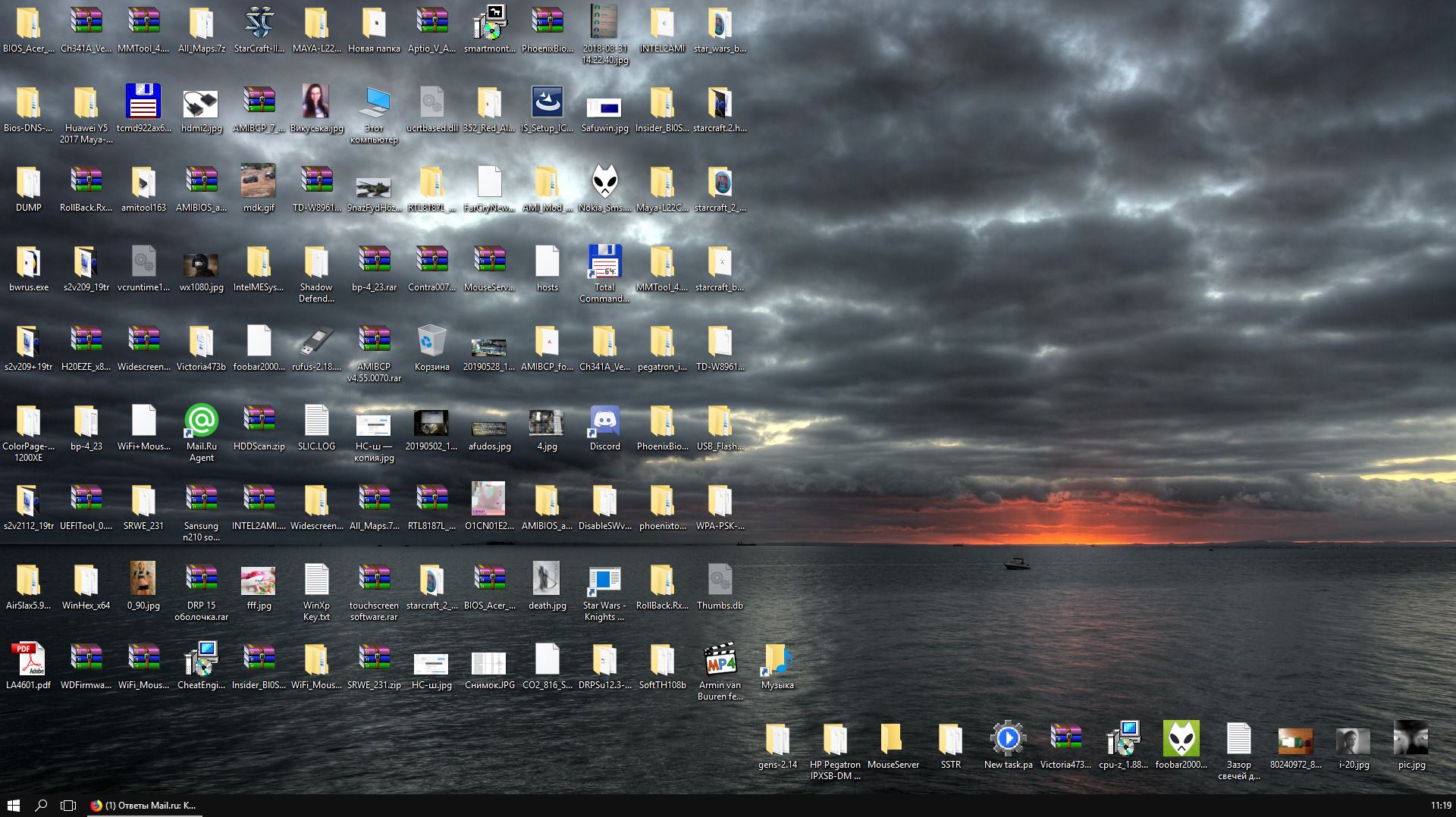
Связано: Красивые живые обои с космической тематикой для Windows
Шаг 3: Измените размер или обрежьте изображение
Лучшее разрешение обоев не меньше размера вашего дисплея. Если разрешение загруженного изображения соответствует вашему разрешению экрана, вам не нужно ничего делать, кроме как назначить изображение на рабочий стол через ваши настройки.
В противном случае вам следует загрузить и установить GIMP или запустить любую программу для редактирования фотографий.
Если соотношение сторон исходного изображения такое же, как у вашего экрана, все, что вам нужно сделать, это изменить размер чтобы он соответствовал. Чтобы изменить размер изображения в GIMP:
- Откройте файл изображения.
- В меню выберите Изображение > Масштаб изображения .
- Убедитесь, что в разделе Размер изображения подключен значок цепочки. Если это не так, нажмите на него. Это гарантирует, что изображение не будет искажаться при масштабировании.

- Измените ширину на ширину вашего разрешения экрана, затем нажмите Введите . Высота должна автоматически регулироваться и поддерживать то же соотношение сторон.
- Если высота окажется меньше высоты вашего монитора, начните заново и масштабируйте высоту , чтобы она соответствовала.
- Нажмите Масштаб , чтобы закончить.
Если исходное изображение имеет другое соотношение сторон, чем ваш экран, вам также потребуется обрезать его. Вот как это сделать в GIMP:
- Откройте файл изображения.
- В раскрывающемся списке Изображение выберите Размер холста .
- Сопоставьте Ширину или Высоту , которые остались, со вторым измерением вашего монитора.
- Перетащите направляющую на предварительном изображении, чтобы обрезать то, что осталось.