Как создать новый слой в фотошопе

«Слои» – это основополагающее понятие в программе Adobe Photoshop. Зачастую новички сталкиваются с разного рода проблемами именно из-за непонимания механизма работы со слоями. Сегодня мы рассмотрим действие, с которого, как правило, начинается работа с изображением, а именно: как создать новый слой в фотошопе.
Четыре способа, как создать новый слой в фотошопе
В программе фотошоп существует четыре способа добавления нового (с нуля) слоя в открытый файл. Рассмотрим их более подробно. Но прежде проверим наличие палитры «Слои» (Layers) в области палитр. Если её там нет, заходим: Главное меню → Окно (Window) → Слои (Layers) или клавиша F7 на клавиатуре. Теперь можно работать дальше.
к меню ↑
1. Комбинация клавиш
Самый простой и быстрый способ создать новый слой — это комбинация клавиш: Ctrl + Shift + N, после нажатия которой откроется диалоговое окно «Новый слой» (New Layer).

Давайте рассмотрим его более подробно.
Имя
В строчке «Имя» необходимо ввести значение, несущее смысловую нагрузку. Привыкайте с самого начала к порядку, иначе в последствии Вы будете тратить много времени для поиска конкретного слоя в нескольких десятках ничего не говорящих названий. Однако если Вы планируете только один слой, кроме фонового, то можно, конечно, оставить значение по умолчанию. В любом случае его всегда можно изменить. Для этого на палитре «Слои» необходимо дважды щелкнуть левой клавишей мыши по названию слоя, требующего переименования. Текущее название выделится синим цветом и появится возможность ввести необходимое значение.
Несколько слов о фоновом слое
В основном при первом открытии изображения в программе Photoshop на палитре «Слои» (Layers) появляется только один «Фоновый слой» (Background) с изображением замочка (стрелка №1).

Данный слой имеет ряд ограничений: нет режимов наложения, нельзя изменить непрозрачность и заливку, он не может иметь прозрачных областей и др. И самое главное — этот слой нельзя удалить! Обратите внимание на рисунку сверху все настройки неактивные.
Его назначение — сохранить первоначальную копию документа, чтобы всегда можно было вернуться к истокам и в процессе преобразований не потерять безвозвратно оригинал! Именно по этой причине не рекомендуется снимать блокировку с фонового слоя. Если необходимо внести изменения на самом слое, его всегда можно скопировать. Для этого выделяем фоновый слой и тащим его на значок «Создать новый слой» (New Layer) (стрелка №2). Или сочетание клавиш Ctrl + J. Появится точная копия фонового слоя, но уже с полным функционалом.
При необходимости (не рекомендуется) с фонового слоя всё же можно снять блокировку. Для этого необходимо перенести изображение замка (именно замка, а не всего слоя) на значок мусорной корзины справа от кнопки «Создать новый слой» (стрелка №3).
Использовать предыдущий слой для создания обтравочной маски
Следующая строчка — это «Использовать предыдущий слой для создания обтравочной маски» (Use Previous Layer to Create Clipping Mask). Это значит, что если на нижележащем слое есть прозрачные области, то, поставив птичку в данной строчке, Вы эти же места оставите прозрачными и на созданном слое.
Цвет
Есть возможность строчку с названием слоя в палитре «Слои» выделить цветом для более быстрого нахождения.
Непрозрачность
Непрозрачность, что понятно из названия, отвечает за степень непрозрачности слоя.
Режим наложения и заливка нейтральным цветом
Режим наложение – это по сути смешивание слоёв. От выбранного способа будет зависеть, как пиксели нижележащего слоя будут взаимодействовать с пикселями создаваемого слоя. Так, например, в режиме «Умножения» (Multiply) происходит перемножение яркости пикселей верхнего и нижнего слоёв. При этом взаимодействии есть т. н. нейтральный цвет. То есть цвет, который не оказывает взаимодействие на нижний слой. Для данного режима — это белый цвет. Это значит, что если на верхнем изображении есть белый цвет, то пиксели под ним не изменятся и в результате останутся таким же, как были. в то время как все остальные пиксели нижнего изображения провзаимодействуют с пикселями верхнего и поменяют свой цвет. Так вот, при создании нового слоя есть возможность залить его нейтральным для данного режима цветом.
После заполнения всех необходимых полей жмём Ok. На палитре «Слои» появилась новая строчка с указанным Вами названием и прочими настройками, которые всегда можно изменить.

Но можно создать слой с помощью комбинации клавиш, без диалогового окна. В этом случае нужно добавить клавишу Alt. Т. е. сочетание клавиш будет иметь вид: Ctrl + Shift + Alt + N. Слой будет иметь обычный режим наложения, 100% непрозрачность и заливку.
к меню ↑
2. Добавление слоя через главное меню
Не самый быстрый, но такой же функциональный способ добавить новый слой – это пройти по пути: Главное меню → Слои (Layers) → Новый (New) → Слой…(Layers…). Откроется уже знакомое нам диалоговое окно «Новый слой».
Все вновь созданные слои создаются выше активного. Иногда бывает необходимо создать слой ниже его. Такой вариант возможен в третьем способе.
Помимо выделение активного слоя на палитре «Слои», его название прописывается в шапке документа.
к меню ↑
3. Кнопка на палитре слоёв
Ещё один способ добавления нового слоя – это кнопка «Создать новый слой» (Create a new layer) внизу палитры «Слои» (Layers).
При нажатии создается пустой слой с названием по умолчанию. При первом создании слоя в этом файле название будет «Слой 1».
В дальнейшем число увеличивается в порядке возрастания. Желательно сразу переименовать слой, дать ему «говорящее название». Выделив вновь созданный слой, при необходимости можно изменить режим наложения, непрозрачность и прочие настройки. Но гораздо удобнее задать все эти настройки в процессе создания слоя. Для этого следует нажимать вышеуказанную кнопку с зажатой клавишей Alt. При этом снова появится диалоговое окно «Новый слой», с которым Вы уже умеете работать!
Если необходимо создать слой ниже активного, то нажимать кнопку «Создать новый слой» следует с зажатой клавишей Ctrl. Но нужно помнить, что ниже фонового слоя создать новый не получится! Сначала необходимо снять блокировку (не рекомендуется!).
к меню ↑
4. С помощью меню палитры слоёв
И последний способ создания нового слоя – это через меню палитры «Слои».
В выпадающем списке выбираем «Новый слой…» (New Layer).
к меню ↑
Заключение
Мы рассмотрели четыре различных способа, как создать новый слой в фотошопе. Теперь Вы знаете, как создать слой выше или ниже активного слоя, создать слой с помощью комбинаций клавиш или кнопок на палитре «Слои», а также создавать слои на лету или с помощью диалогового окна «Новый слой».
До встречи на страницах следующих уроков!
С уважением, Марина Рубль.
smart-sp.ru
Как создать новый слой в фотошопе
В этой статье описаны возможные варианты, как создать новый слой в фотошопе и скопировать существующий. В зависимости от назначения, слои могут создаваться несколькими способами.
Как создать слой
При работе со слоями в Фотошоп часто необходимо создать новый чистый слой. Пользуются одним из способов:
1. «Слои» — «Новый» — «Слой…». В открывшемся окне можно задать название, цвет, режим, непрозрачность. По умолчанию настройки стоят на 100% непрозрачности. Можно сразу нажать «Ок».
2. Самый быстрый способ – нажать на иконку внизу палитры:
Перед тем как создать новый слой в фотошопе, желательно активировать именно тот слой, над которым планируется расположить создаваемый. Каждый новый появляется над активным.
Если требуется разместить новый под активным слоем, создаем его при зажатой клавише Ctrl.
Когда в палитре открыт только один закрепленный слой, как на картинке выше, новый станет только над ним. Чтобы создать его ниже, с существующего надо снять замочек.
Как создать новый слой – картинку
В Фотошоп для создания нового слоя предусмотрено несколько способов. Как открыть в редакторе изображение рассказывалось в уроке CS5 для начинающих «Описание инструментов» в разделе «Область редактирования изображений».
Теперь создадим новый слой одним из вариантов:
1. Зайти «Файл» — «Открыть». В выпадающем окне выбрать необходимый файл, нажать кнопку «Открыть». Открывается новая вкладка. Зажимаем ее мышкой и перетягиваем на рабочую область. После этого зажимаем изображение и перетягиваем на вкладку, на которой собираемся его разместить.
2. Клавиши Ctrl+О, где О – буква, а не цифра. Дальше действия аналогично описанным выше, в п.1
3. Выбрать на компьютере изображение и перетянуть его мышкой в редактор. Нажать Enter. В этом случае палитре слой помещается как смарт-объект. Возможно для дальнейшей работы его придется растрировать.
4. Элементарно скопировать (Ctrl+C) картинку и вставить (Ctrl+V) ее в редакторе. Этот вариант работает только в том случае, если хотя бы один слой уже существует.
Теперь у нас два разных слоя, с которыми можно работать.
Как скопировать слой в фотошопе
Любую работу в Фотошоп рекомендуют начинать с дублирования слоя, чтобы сохранить исходный вариант. Создать дубликат открытого слоя можно такими способами:
1. Захватить мышкой слой и перетащить его на иконку внизу палитры, как показано на рисунке выше.
2. Щелкнуть правой мышкой на слой на палитре, в открывшемся списке выбрать «Создать дубликат слоя».
3. На панели управления «Слои» — «Новый» — «Скопировать на новый слой».
4. На панели управления «Слои» — «Создать дубликат слоя». В открывшемся окошке можно задать название и выбрать вкладку. Нажать «Ок».
5. Использовать горячие клавиши Ctr+J.
6. Выделить слой клавишами Ctrl+А или по пути Выделение – Все. Затем скопировать выделенное клавишами Ctrl+С или по пути Редактирование – Скопировать. И вставить клавишами Ctrl+V, или по пути Редактирование – Вставить. В палитре слоев появляется новый дубликат скопированного.
7. С зажатой клавишей Alt захватить мышкой активный слой и потянуть вниз или вверх. Смотрите внимательно. Отпустить мышку и Alt можно после того, как между существующим и создающимся слоями появится двойная линия границы.
Любым из этих способов можно скопировать слой в фотошопе и получить его точную копию.
Так же читайте:
Работа со слоями в фотошопе.
Как изменить размер слоя
hissite.ru
Как создать слой в Фотошопе

Слои в Фотошопе – основной принцип работы программы. На слоях располагаются различные элементы, которыми можно манипулировать по отдельности. В этом коротеньком уроке мы расскажем, как создать новый слой в Фотошопе CS6.
Создание слоев
Слои создаются различными способами. Каждый из них имеет право на жизнь о отвечает определенным потребностям.Способ 1: Функция в палитре
Первый и самый простой способ – нажать на значок нового слоя в нижней части палитры слоев.

Таким образом по умолчанию создается абсолютно пустой слой, который автоматически помещается в самый верх палитры.
Если необходимо создать новый слой в определенном месте палитры, нужно активировать один из слоев, зажать клавишу CTRL, и кликнуть по значку.

Новый слой создастся снизу (под) активным.

Если это же действие выполнить с зажатой клавишей

Способ 2: Меню программы
Еще один способ добавить слой в Фотошопе заключается в том, чтобы воспользоваться меню «Слои».
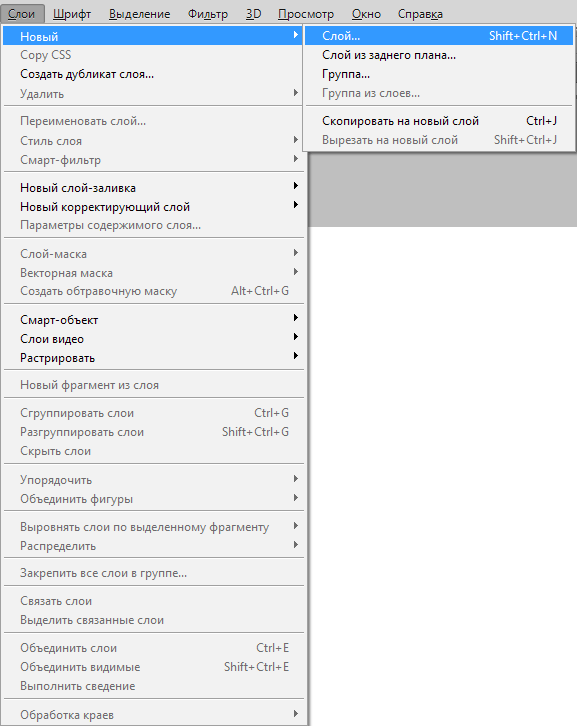
К аналогичному результату приведет и нажатие горячих клавиш CTRL+SHIFT+N. После нажатия мы увидим такое же диалоговое с возможностью настройки параметров нового слоя.
На этом урок по созданию новых слоев в Фотошопе завершен. Удачи в вашем творчестве!
 Мы рады, что смогли помочь Вам в решении проблемы.
Мы рады, что смогли помочь Вам в решении проблемы. Опишите, что у вас не получилось.
Наши специалисты постараются ответить максимально быстро.
Опишите, что у вас не получилось.
Наши специалисты постараются ответить максимально быстро.Помогла ли вам эта статья?
ДА НЕТlumpics.ru
Как в фотошопе создать новый слой разными способами?
Доброго всем времени суток, мои дорогие друзья и читатели моего блога. Вот уже давно меня посещает мысли, что я что-то забыл, когда объяснял какие-то уроки по фотошопу. И я не сомневаюсь, что таких статей найдется не менее десятка. Я рассказывал в целом что такое слои и для чего они нужны, но что я точно понял, так это то, что я не объяснял толком, как в фотошопе создать новый слой.
Нет, конечно в каждой статье, где это требуется, я описывал комбинацию клавиш, но на самом деле этим создание нового слoя не ограничивается. Кроме простого введения, есть еще некоторые нюансы. И вот именно обо всем этом я бы и хотел вам рассказать в сегодняшней статье, чтобы моя совесть была чиста.
Простое создание
Даже в самом классическом способе есть несколько вариантов создания.
- Идем в главное меню и ищем меню «Слой», после чего жмем на «Новый», а дальше опять «Cлой». Ну а дальше дело техники. Обзываем его как-нибудь и вуаля!

- Комбинация клавиш — идеальный вариант. Все, что вам нужно — это нажать одновременно SHIFT+CTRL+N. Это аналог предыдущего варианта.
- Иконка на панели слоев. В правом нижнем углу панели вы увидите иконку листочка бумаги с загнутым уголком. Нажав на него, мы и получим нужный результат.

Дублирование
Не обязательно создавать пустой и чистый слoй. Можно скопировать уже имеющийся. Это очень полезная функция и во многих работах она просто незаменима.
- Самый простой способ — это наверное использовать горячие клавиши. Все что вам нужно сделать — это встать на cлой, который вы хотите скопировать и нажать CTRL+J.
- Второй способ также простой. Вам нужно опять же встать именно на тот cлой, который вы захотите дублировать, после чего нажимайте на правую кнопку мыши и выбирайте пункт «Создать дубликат слoя».
- Ну и еще один прикольный способ. Зажимаем левую кнопку мыши на том cлoе в панели, который вы собираетесь дублировать, после чего опускаете его на упомянутый мной ниже значок листа бумаги с загнутым уголком.

Создание из выделенной области
Случается такое, что вам требуется сделать новый слой именно из выделенной области. Что в этом случае нужно делать? Давайте посмотрим.
- Выделяем нужную область или предмет в фотошопе любым инструментом, например «Лассо».
- Внутри выделенной области нажимаем правую кнопку мыши и выбираем пункт либо «скопировать на новый слой» (тогда оригинальное изображение не будет затронуто), либо «Вырезать на новый слой» (в этом случае мы удалим вырезанную часть и перенесем ее на новое место).

Если вы помните, то мы пользовались этой функцией, когда делали фон прозрачным. Видите? Я захотел оставить только яблоко, поэтому я выделил только его, вырезал на новый слой, а затем скрыл основной. Осталось одно яблочко на прозрачном фоне.

Слой-маска
И конечно же мы не ограничимся простыми методами, так как есть еще и другие. Если вам нужно управлять прозрачностью определенной части слоя, то вам просто необходимо будет создать слой-маску. Делается это очень легко.

Вам нужно просто встать на тот, слой, где вы собираетесь изменять прозрачность, либо же сделать на нем прозрачный градиент, после чего нажмите на кнопку прямоугольника с кружочком. Это и есть создание слоя-маски. После этого вы увидите, что теперь у вас появилось некоторое дополнение, соединенное скрепкой.
Кстати в некоторых уроках мы с вами уже затрагивали такую работу, так что если вам интересен практический процесс, то обязательно почитайте эту статью.
Корректирующий слой
Это вообще довольно объемная тема, но в то же время очень важная. Ведь этот вид коррекции наиболее безопасен для изображения, в отличие от других. И дело еще в том, что он создается не просто, как маска, а вы еще и должны выбрать какой вид коррекции вам конкретно нужен.

Для создания нового корректирующего cлоя вам нужно в панели слoeв нажать значок кружочка, разделенного пополам. А уже после этого вы должны выбрать, как именно вы будете корректировать. Например, вы можете сделать изображение черно-белым (кстати посмотрите, мы это там использовали), либо же изменить яркость, цветовой баланс и многое другое.
В общем такую информацию я вам сегодня и хотел донести. Надеюсь, что она была для вас полезной. И кстати, если вы еще чувствуете, что ничего не понимаете в фотошопе и хотели бы его выучить от А до Я, то я бы рекомендовал вам посмотреть этот классный видеокурс. В нем есть всё, что нужно, чтобы овладеть всеми инструментами фотошопа. После пары-тройки недель изучения вы почувствуете себя на совершенно новом уровне.
Ну а на этой веселой ноте я с вами прощаюсь. С нетерпением буду снова ждать вас на моем блоге, а вы в свою очередь не забывайте подписываться на мои обновления. Тогда вы точно ничего не пропустите. Удачи вам. Пока-пока!
С уважением, Дмитрий Костин.
koskomp.ru
Все про слои в фотошопе
В этом уроке вы узнаете все про слои в фотошопе, научитесь их создавать, переименовывать, дублировать, группировать, познакомитесь с настройками панели слоев и узнаете, как можно легко её настроить для удобного использования.
Но сначала давайте разберемся, что же такое слой в фотошопе. Слои в фотошопе – это как листы бумаги у художника, именно на них происходят все действия, без слоев было бы невозможно пользоваться программой Adobe Photoshop. Отличие слоев от листов бумаги лишь в том, что картина рисуется на одном листе, слои же в фотошоп мы можем создавать практически в неограниченном количестве, добавляя новые эффекты и улучшая нашу цифровую картину, «наслаивая» их друг на друга.
Если отойти от художественной темы и поискать примеры в кулинарии, то слои можно сравнить с бутербродом, тортом или слоеным пирогом – на каждом слое (корже) разные ингредиенты, которые в целом составляют блюдо единое.
Для управления слоями существует панель слоев, также используются команды с главного меню и горячие клавиши.
Как создать слой
Давайте для начала научимся создавать слои. Создаем новый документ Файл-Создать (File—New) с размером 1000х1000 пикселей:
![]()
Создать новый слой можно несколькими способами: через меню Слои-Новый-Слой (Layer—New—Layer), при помощи сочетания горячих клавиш Shift + Ctrl + N, нажатием на иконку создания нового слоя впанели слоев (чтобы активировать панель слоев, нужно перейти в меню Окно-Слои (Window-Layer)):
![]()
В нашем рабочем документе появился новый чистый слой:
![]()
Почему чистый, спросите вы? Потому что он не содержит какой-либо информации, об этом говорят серые квадратики, расположенные в шахматном порядке на миниатюре слоя – именно они обозначают его прозрачность. Посмотрите также на цвет документа, белый остался белым. Если бы мы поместили в документ новую картинку, она бы тоже считалась и называлась слоем, но перекрыла бы изображение. Чтобы убедиться, что слой пустой, давайте зальем его каким-нибудь цветом,
![]()
Цвет, видимый нами, изменился с белого на зеленый, верхний слой перекрыл нижний. Именно по такому принципу работают слои. Стоит отметить, что не всегда верхний слой перекрывает нижний полностью – все зависит от содержания слоя (полностью он заполнен или нет), а также от режимов наложения слоя.
![]()
Если при создании нового слоя любым из вышеперечисленных способов держать зажатой клавишу Ctrl, то слой создастся ниже активного:
![]()
![]()
Как переименовать слой
Для того, чтобы переименовать слой, дважды щелкните мышью по его названию в панели слоев, введите новое имя и нажмите клавишу Enter, либо выберите пункт меню Слои—Переименовать слой (Layer-Rename Layer):
![]()
![]()
Как продублировать / скопировать слой
Чтобы дублировать слой, нажмите сочетание клавиш Ctrl + J, или же сделайте щелчок
![]()
По умолчанию к названию дублированного слоя добавится слово «копия». Далее мы рассмотрим, как это можно при необхдимости отключить.
Как группировать слои
Когда в рабочем документа накапливается большое количество слоев, постает необходимость их группировать, это поможет ускорить рабочий процесс и позволит упорядочить слои. Чтобы группировать слои, выделите нужные слои на панели слоев при помощи клавиш Ctrl или Shift и клика мышью (выделение слоев ничем не отличается от выделения файлов в проводнике), потом нажмите Ctrl + G, либо нажмите на иконку создания группы в панели слоев:
![]()
![]()
![]()
Переименование группы идентично переименованию слоя.
Как удалить слой
Для удаления слоя необходимо сделать щелчок правой кнопкой мыши по слою в палитре слоев и выбрать пункт Удалить слой (Delete Layer) или нажать на иконку удаления слоя/группы:
![]()
Как объединить слои
Слияние/объединение слоев
В завершении работы или в ее процессе часто необходимо слить слои.
Для того, чтобы слить все видимые слои в один, нужно нажать сочетание клавиш Shift + Ctrl + E либо перейти в меню Слои-Выполнить сведение (Layer-Flatten image), этот шаг сольет все слои, находящееся на палитре, в один.
![]()
Для объединения слоя с предыдущим (нижележащим) нужно нажать сочетание Ctrl + E или перейти в меню Слои-Объединить с предыдущим (Layer-Merge Down).
![]()
![]()
Для создания отпечатка всех видимых слоев нужно нажать сочетание Shift + Ctrl + Alt + E или перейти в Выделение-Выделить все (Select—Select all), потом в Редактирование-Скопировать совмещенные данные (Edit-Copy Merged), далее Редактирование-Вставить (Edit— Paste). Этот шаг создаст поверх всех слоев новый слой, при этом все имеющиеся в работе слои сохранятся.
![]()
![]()
Панель слоев в фотошопе
С основными настройками панели слоев мы ознакомились, давайте более детально рассмотрим, какие дополнительные возможности работы со слоями предоставляет нам панель слоев, разберем каждую функцию отдельно:
![]()
1 – вид. В этом окне вы сможете выбрать просмотр слоев по предложенным фильтрам. Фильтры представлены как в текстовом виде (слева), так и в виде значков (справа). Белая кнопочка-ползунок справа в виде кружочка отключает фильтрацию, тем самым упреждая случайное нажатие на фильтрацию.
2 – режимы наложения слоев;
3 – непрозрачность слоя;
4 – дополнительные настройки слоя, позволяющие закрепить положение слоя, сохранить цвета или прозрачность пикселей и т.п.
5 – заливка слоя (этот параметр в основном используют при добавлении стилей слоя к слою, если снизить параметр заливки к 0, то стили слоя останутся без изменений, а вот сам слой станет невидимым;
6 — видимость слоя (при «включенном» глазике слой видимый, при «выключенном» — невидим).
После нажатия на иконку «глазика» правой кнопкой мыши откроется меню выбора цвета слоя, при желании можно изменить цвет «глазика» — это поможет быстрее найти слой в палитре и не запутаться в слоях;
![]()
![]()
7 – выпадающий список с дополнительными параметрами слоя, многие настройки дублированы из меню, появляющегося после нажатия правой кнопки мыши по слою;
8 – иконка, позволяющая связать выбранные слои, это поможет проводить все действия со слоями параллельно;
9 – добавления стилей слоя;
10 – добавление маски слоя;
11 – добавление корректирующих слоев;
12 – группирование слоев;
13 – создание нового слоя;
14 – удаление слоя/группы.
В дополнительных настройках (п. 7) есть пункт Параметры панели, он позволяет управлять отображением слоев, изменять размер превью, автоматически добавлять/не добавлять маски к корректирующим слоям, раскрывать/не раскрывать новые эффекты и управлять названиями копий групп или слоев:
![]()
![]()
Надеемся вы дочитали до конца этот длинный, но познавательный урок и узнали все про слои в фотошопе. Теперь можно смело приниматься за создание своих собственных шедевров в фотошопе.
Автор урока: Ольга Максимчук (Princypessa)
pixelbox.ru
Как добавить новый слой в фотошопе. Как создать слой в фотошопе. Особенности создания слоев других типов
В этой статье описаны возможные варианты, как создать новый слой в фотошопе и скопировать существующий. В зависимости от назначения, слои могут создаваться несколькими способами.
Как создать слой
При работе со слоями в Фотошоп часто необходимо создать новый чистый слой. Пользуются одним из способов:
1. «Слои» — «Новый» — «Слой…». В открывшемся окне можно задать название, цвет, режим, непрозрачность. По умолчанию настройки стоят на 100% непрозрачности. Можно сразу нажать «Ок».
2. Самый быстрый способ – нажать на иконку внизу палитры:
Перед тем как создать новый слой в фотошопе, желательно активировать именно тот слой, над которым планируется расположить создаваемый. Каждый новый появляется над активным.
Если требуется разместить новый под активным слоем, создаем его при зажатой клавише Ctrl.
Когда в палитре открыт только один закрепленный слой, как на картинке выше, новый станет только над ним. Чтобы создать его ниже, с существующего надо снять замочек.
Как создать новый слой – картинку
В Фотошоп для создания нового слоя предусмотрено несколько способов. Как открыть в редакторе изображение рассказывалось в уроке CS5 для начинающих « » в разделе «Область редактирования изображений».
Теперь создадим новый слой одним из вариантов:
1. Зайти «Файл» — «Открыть». В выпадающем окне выбрать необходимый файл, нажать кнопку «Открыть». Открывается новая вкладка. Зажимаем ее мышкой и перетягиваем на рабочую область. После этого зажимаем изображение и перетягиваем на вкладку, на которой собираемся его разместить.

2. Клавиши Ctrl+О, где О – буква, а не цифра. Дальше действия аналогично описанным выше, в п.1
3. Выбрать на компьютере изображение и перетянуть его мышкой в редактор. Нажать Enter. В этом случае палитре слой помещается как смарт-объект. Возможно для дальнейшей работы его придется растрировать.
4. Элементарно скопировать (Ctrl+C) картинку и вставить (Ctrl+V) ее в редакторе. Этот вариант работает только в том случае, если хотя бы один слой уже существует.
Теперь у нас два разных слоя, с которыми можно работать.

Как скопировать слой в фотошопе
1. Захватить мышкой слой и перетащить его на иконку внизу палитры, как показано на рисунке выше.
2. Щелкнуть правой мышкой на слой на палитре, в открывшемся списке выбрать «Создать дубликат слоя».
3. На панели управления «Слои» — «Новый» — «Скопировать на новый слой».
4. На панели управления «Слои» — «Создать дубликат слоя». В открывшемся окошке можно задать название и выбрать вкладку. Нажать «Ок».
5. Использовать горячие клавиши Ctr+J.
6. Выделить слой клавишами Ctrl+А или по пути Выделение – Все. Затем скопировать выделенное клавишами Ctrl+С или по пути Редактирование – Скопировать. И вставить клавишами Ctrl+V, или по пути Редактирование – Вставить. В палитре слоев появляется новый дубликат скопированного.
7. С зажатой клавишей Alt захватить мышкой активный слой и потянуть вниз или вверх. Смотрите внимательно. Отпустить мышку и Alt можно после того, как между существующим и создающимся слоями появится двойная линия границы.

Любым из этих способов можно скопировать слой в фотошопе и получить его точную копию.
Adobe Photoshop – мощнейшая машина для обработки графических файлов. Но зачастую случается, что неопытные пользователи портят свои снимки и теснее не могут воротить их к изначальному состоянию. Повод таких неудач кроется в незнании элементарных правил фотошопа. Первое и самое главное из них: никогда не работайте сразу позже открытия документа в этой программе. Неизменно работу необходимо начинать с создания копии слоя «фон». Чай создание нового слоя – основа для работы. А вот как это сделать, читайте ниже.
Инструкция
1. Новейший слой получится сотворить, только если у вас открыт какой-либо документ. Есть несколько методов создания слоя. 1-й из них. В основном меню выберите вкладку «Слои» – «Новейший» – «Слой». Появится окно. В нем вы можете вписать имя создаваемого слоя, определить его цвет и предпочесть режим перекрытия, если необходимо. Нажмите «Ок». Слой готов.
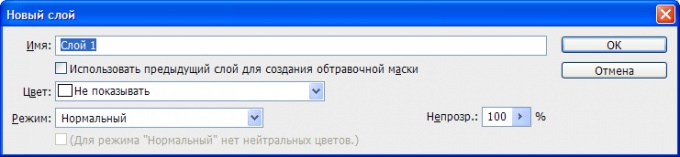
2. 2-й метод. В правой части рабочего пространства вы обнаружите панель работы со слоями. В ее правом верхнем углу есть значок в виде крошечной стрелки и нескольких полосок. Нажмите на него, дабы вызвать меню. В нем выберите «Новейший слой » и перед вами появится то же окно,что и в первом шаге.
3. 3-й метод. На панели работы со слоями в самом низу есть несколько маленьких кнопок. Выберите значок в виде листа бумаги с загнутым уголком. Нажмите его, и нов
offlink.ru
Как создать новый слой в Фотошопе CS6 и CC
Главным принципом редактора изображений Фотошоп является работа со слоями. На них находятся разные элементы, которыми можно управлять раздельно.
В данной статье будет описан процесс создания слоя в Фотошопе, который подойдет для любой версии программы. Существует несколько методов по созданию слоев. Все они могут применяться и подходят для разных нужд.
Во-первых, можно просто кликнуть на пиктограмму нового слоя, который находится в нижней палитре слоев. Это самый легкий метод.

В данном случае новый чистый слой появляется по умолчанию и располагается поверх остальных слоев в палитре.
При создании нового слоя в каком-то месте палитры, нужно активировать его. После, удерживая кнопку CTRL, кликнуть на значок создания нового слоя.

Созданный слой появится под активным.

При выполнении такой операции с зажатой кнопкой ALT открывается диалоговое окно. В нем есть возможность установить характеристики создаваемого слоя. Например, поставить необходимый цвет заливки, настроить режим наложения, прозрачность или включить обтравочную маску. Конечно же, здесь можно и задать сразу желаемое название слоя.

Другой способ создания слоя – через главное меню Photoshop «Слои», как показано на скриншоте ниже:

Операцию по созданию нового слоя можно выполнить и с помощью горячих клавиш. Для этого нужно нажать комбинацию CTRL+SHIFT+N. На экране снова появится окно, в котором настраиваются параметры нового слоя.
Выше описаны все существующие методы создания нового слоя. Выбирайте тот, который подходит Вам, и работайте с удовольствием.
myphotoshop.ru




