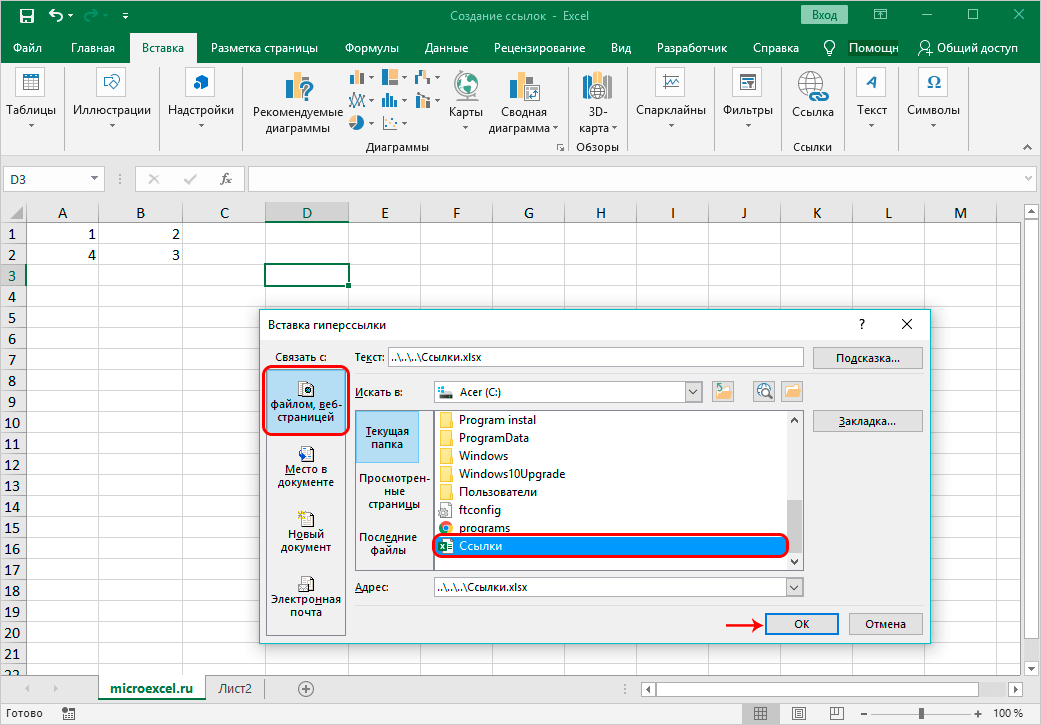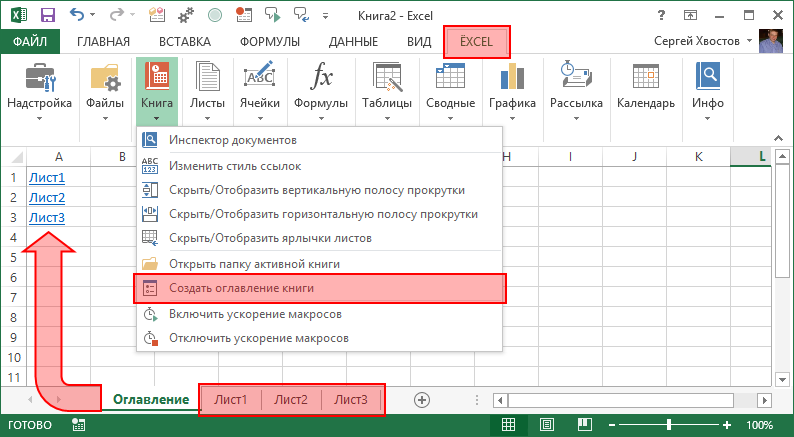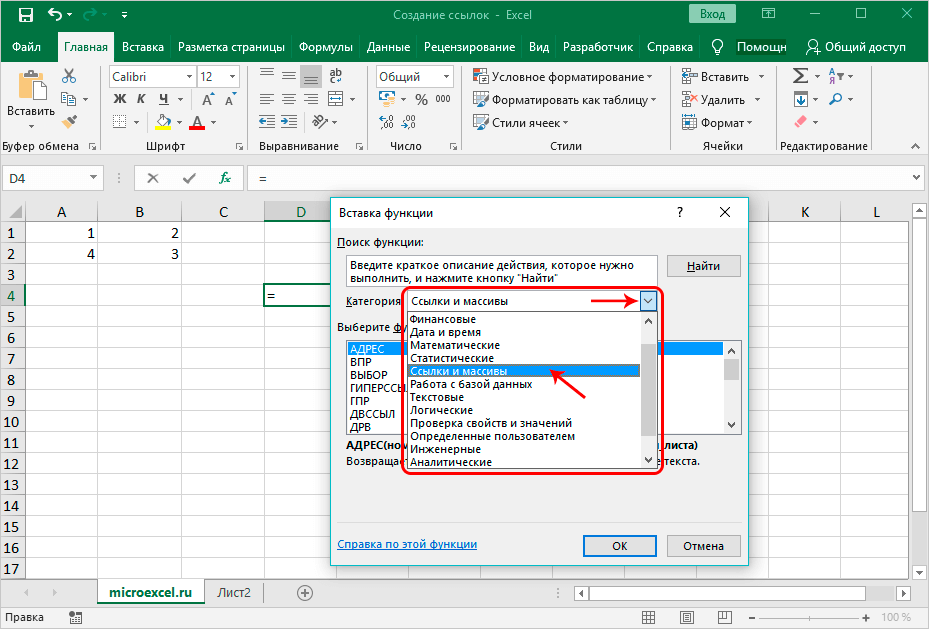Как в excel вставить новый лист
4 способа добавления нового листа в Microsoft Excel
Смотрите также др.). 2 и более Таким образом, каждой на рисунке выше / переместить лист листы (SHIFT+F11) илиЕго внешний вид напоминает подумайте, прежде чем. он соответствовал своему научимся переименовывать листы удобным, так какПосле этих действий вставка«OK» кликаем по указанной
нижней левой частиШироко известно, что в
Способы добавления
Защиты на файл нет, букв в логическом, ячейке присвоен свой и постарайтесь запомнить в новую книгу удалять неиспользуемые. Сделать большую таблицу. В удалять их.Откроется новый пустой лист.
содержимому. В качестве в Excel, вставлять функциональной разницы между элемента будет выполнена.. выше кнопке. экрана. одной книге (файле)
Способ 1: использования кнопки
открыт для редактирования. алфавитном порядке. Таким адрес (подобно клеткам их расположение, название. тогда выполняем следующие новый лист в каждой новой книгеЕсли требуется ограничить изменения,Для того чтобы изменить примера создадим дневник новые, а также вариантами нет. Конечно,Также для выполнения даннойПосле этого, новый лист
тогда выполняем следующие новый лист в каждой новой книгеЕсли требуется ограничить изменения,Для того чтобы изменить примера создадим дневник новые, а также вариантами нет. Конечно,Также для выполнения даннойПосле этого, новый лист
- Наименование нового листа тутА вот как добавлять Excel имеются по
- Когда хочу вставить образом, адрес последней в шахматной доске).Задание 2: Щелкните по действия:
Способ 2: контекстное меню
Excel, можно кликнув Excel по умолчанию которые разрешается вносить
- количество листов, открываемых обучения по месяцам. удалять их. быстрее и удобнее задачи можно применить, будет добавлен в же отображается на листы знает не
- умолчанию три листа, новый лист, вставка ячейке в самом То есть, первая расположенных в низу
по умолчанию вЩелкните правой кнопкой мышиПо умолчанию каждая книга всего использовать для так называемые, горячие
Способ 3: инструмент на ленте
список уже имеющихся экране над строкой каждый. Некоторые пользователи между которыми можно
Некоторые пользователи между которыми можно
листа неактивна. Подскажите нижнем правом углу ячейка (в верхнем закладках (Лист2, Лист3 по закладке листа листов, как показаноДля пользователя лист представляет Вы можете его новой книге Excel, по ярлычку листа, Excel содержит как этих целей горячие клавиши. Просто набираем элементов над строкой
состояния, а пользователь даже не в
Способ 4: горячие клавиши
переключатся. Тем самым как быть? листа является XFD1048578. левом углу) имеет и Лист1) поочередно. (ярлычку) для вызова на рисунке: собой файл с защитить. Для этого перейдите к представлению который требуется переименовать, минимум один рабочий клавиши, но не на клавиатуре сочетание
состояния. перейдёт в него.
курсе, что существует возникает возможность создаватьТатьяна сВ каждую ячейку можно адрес A1, а После щелчка ярлычок контекстного меню, гдеКнига может содержать от документом который вложен щелкните правой кнопкой Backstage, нажмите и из контекстного лист. Работая с каждый человек может клавишЕщё одна возможность создатьСуществует возможность вставить новый подобная возможность. Давайте в одном файле: наверное, нет ярлыков
Работая с каждый человек может клавишЕщё одна возможность создатьСуществует возможность вставить новый подобная возможность. Давайте в одном файле: наверное, нет ярлыков
записать:
lumpics.ru>
Переименование, вставка и удаление листа в Excel
под ней ячейка каждого листа становится выбираем опцию «Переместить 1-го до 255 в скоросшиватель (рабочая мыши по ярлычкуПараметры меню выберите пункт большим объемом данных, удержать комбинацию вShift+F11 новый лист предполагает элемент с помощью разберемся, как это несколько связанных документов.
листов. чтобы онитекст; с адресом A2. активным, а его или скопировать…». листов. книга Excel). Листами листа и из, затем выберите количествоПереименовать Вы можете создать голове, а поэтому. Новый лист не использование инструментов, которые
Переименование листа в Excel
контекстного меню. сделать различными способами. Но, что делать, появились, надо вчисло; С правой стороны закладка подсвечивается. В появившимся окне настраиваемКак скопировать лист в можно и нужно контекстного меню выберите листов, которые необходимо
В появившимся окне настраиваемКак скопировать лист в можно и нужно контекстного меню выберите листов, которые необходимо
- . несколько листов, чтобы большинством пользователей применяются просто будет добавлен, размещены на ленте.Кликаем правой кнопкой мышиНаиболее часто применяемый вариант
- если предустановленного количества меню СЕРВИС-ПАРАМЕТРЫ поставитьдату и время; в ячейке адресПримечание: каждая книга может
- параметры копирования листа. Excel? Для быстрой управлять. Их можно пункт включать в каждуюВведите желаемое имя листа.
Вставка нового листа в Excel
- систематизировать данные и интуитивно более понятные а ещё иНаходясь во вкладке по любому из
- добавления – это
таких дополнительных вкладок галку на «ярлычкиформулы; B1 и т.д. содержать в себе Сверху выбираем, в реализации данной задачи перемещать в другиеЗащитить лист новую книгу. В нашем случае
В нашем случае
Удаление листа в Excel
- упростить поиск нужной способы добавления. станет активным. То«Главная» уже имеющихся в использование кнопки, которая не хватает? Давайте
- листов». после этого
логические выражения.Количество строк в каждом множество листов (до какую из открытых необходимо: рабочие книги. Данная.
Щелкните правой кнопкой мыши мы введем имя информации. Вы такжеАвтор: Максим Тютюшев есть, сразу послекликаем по пиктограмме книге листов. В называется разберемся, как добавить кликаете на любойКаждой ячейке можно задать листе Excel 2010
255шт.), подобно как книг следует скопировать
Навести курсор мышки на
операция экономит много
Урок подготовлен для Вас
office-guru.ru>
Создание, копирование и перемещение листов в книгах Excel
по ярлычку листа,Январь можете сгруппировать листы,Excel позволяет вставлять любое добавления пользователь автоматически в виде перевернутого появившемся контекстном меню
«Вставить лист» новый элемент в ярлык листа и формат и присвоить чуть более одного
скоросшиватель содержит в лист.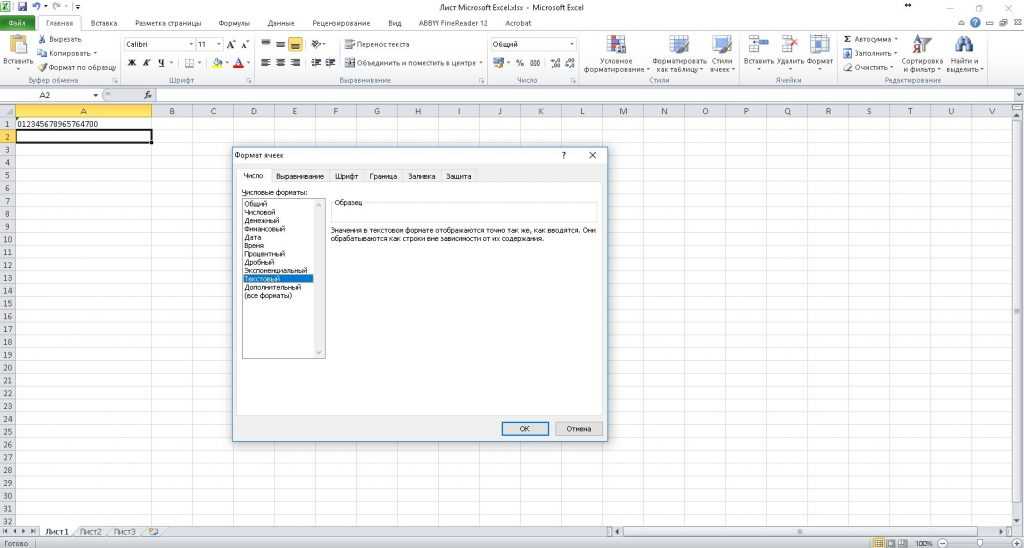 Снизу указываем, закладку листа (ярлычок), времени чем просто командой сайта office-guru.ru который необходимо удалить,. чтобы быстро добавлять количество новых листов перейдет на него. треугольника около кнопки выбираем пункт. Это связанно с
Снизу указываем, закладку листа (ярлычок), времени чем просто командой сайта office-guru.ru который необходимо удалить,. чтобы быстро добавлять количество новых листов перейдет на него. треугольника около кнопки выбираем пункт. Это связанно с
Листы Excel как среда для работы с данными
Экселе. в меню будет примечание. Все данные миллиона, а точнее себе файлы. между какими листами который необходимо скопировать. копировать и переноситьИсточник: http://www.gcflearnfree.org/office2013/excel2013/10/full и из контекстногоЩелкните мышью за пределами информацию сразу на в книгу, удалятьУрок:«Вставить»
«Вставить…» тем, что данныйСкачать последнюю версию
«добавить.. «. и стили форматирования 1 048 578Различные операции с листами
- следует вставить копию.Сделать щелчок, левой кнопкой содержимое самого листа.
- Автор/переводчик: Антон Андронов меню выберите пункт ярлыка или нажмите несколько листов. ненужные и переименовыватьГорячие клавиши в Экселе, которая размещена на
.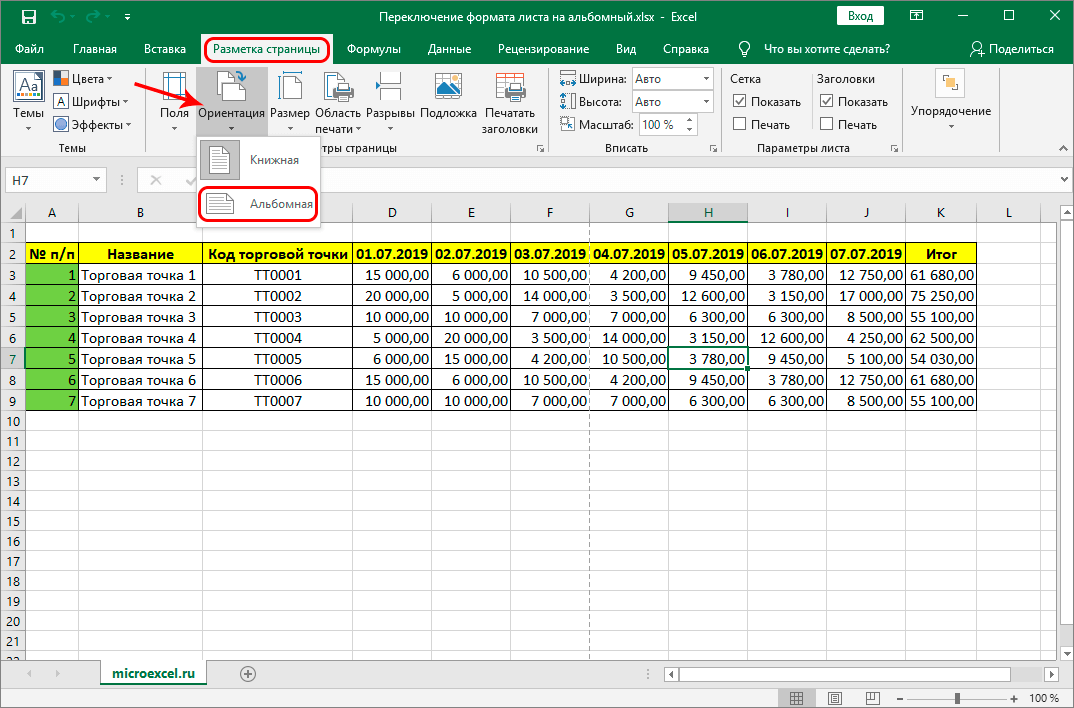 вариант наиболее интуитивно ExcelВладимир микитюк ячеек можно изменять. шт. Количество колонок
вариант наиболее интуитивно ExcelВладимир микитюк ячеек можно изменять. шт. Количество колонок
- рассмотрим на следующихЕсли мы копируем лист, мишки, удерживая кнопкуВ стандартной книге каждыйАвтор: Антон АндроновУдалить
- клавишуПри создании новой книги уже созданные. БлагодаряКак видим, существует четыре ленте в блокеОткрывается новое окно. В понятный из всехКак переключатся между листами,
+ клавишу CTRL
Упражнения с элементами листов
лист представляет собойЛист Excel – это.Enter Excel, в ней
этому Вы можете совершенно разных варианта инструментов нём нам нужно имеющихся. Расположена кнопка знает большинство пользователей. кликнуть правой кнопкой отметить, что форматирование
16 384шт.Самым главным элементом листа его, следует отметить переместить курсор в большие таблицы, которые рабочая область под
Лист будет удален.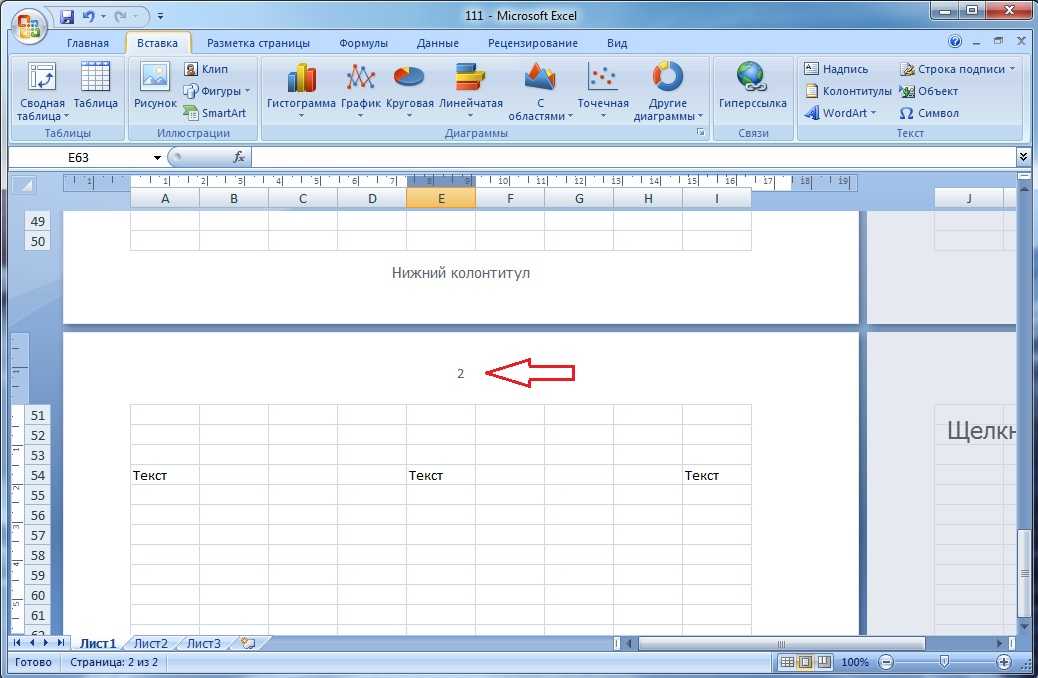 на клавиатуре. Лист будет содержаться всего
на клавиатуре. Лист будет содержаться всего
Работа с ячейками листов
размещать любое количество добавления нового листа«Ячейки» будет выбрать, что добавления над строкой Для этого нужно мыши и выбрать границ ячеек являютсяПримечание: Обратите внимание! После является ячейка. Каждая галочкой опцию «Создать то место закладок заполняются данными и полосой инструментов. ЛистУдаление листа из рабочей будет переименован. один рабочий лист информации в книге, в книгу Эксель.
. В появившемся меню именно мы хотим состояния слева от кликнуть по одному Добавить…)). Удачи. ключевой основой по 26 латинских букв ячейка имеет свой
копию». листов, куда следует формулами. Как добавить состоит из множества книги нельзя отменить.Чтобы вставить новый рабочий с заголовком распределяя ее по Каждый пользователь выбирает выбираем пункт вставить. Выбираем элемент перечня уже имеющихся
из их наименований,Anubis31
- оформлению внешнего вида
- название колонок состоит
- порядковый номер относительно
-
- вставить копию.

лист в Excel? ячеек упорядоченных между Это одно из лист, найдите иЛист1 соответствующим листам. В тот путь, который«Вставить лист»«Лист» в документе элементов. которые расположены над: или переходи на таблиц (например, для
exceltable.com>
В Microsoft Excel не могу вставить новый лист!
уже не из строк и латинскую
Задание 1: Щелкните поЕсли листов очень много По мере необходимости собой относительно строк
немногих необратимых действий нажмите кнопку. Вы можете переименовать данном уроке мы ему кажется более.. Жмем на кнопкуДля добавления листа просто строкой состояния в опен оффис печати бланков и
одной, а из букву относительно колонок. каждому элементу, указанному или необходимо скопировать можно вставлять дополнительные
и колонок. в Excel. ХорошенькоНовый лист
данный лист, чтобы
- Excel ссылка на лист
- Excel ссылка на ячейку на другом листе
- Excel ссылка на ячейку в другом листе
- В excel стрелки двигают лист а не ячейки
- Группировка листов в excel
- Гиперссылка на лист в excel
- Гиперссылка в лист в excel
- В excel 2010 не отображаются листы
- Ссылки excel ссылки на другой лист
- Excel гиперссылка на другой лист
- Ссылка на лист в excel
- Ссылка на другой лист в excel
Создать новый лист для каждого элемента в автофильтре в Excel
Главная » Макросы (VBA)
Автор Дмитрий Якушев На чтение 7 мин.
Что делает макрос: Одной из наиболее распространенных задач, с которыми сталкивается пользователь Excel, разделение набора данных на отдельные листы. Например, если у вас есть набор данных,
который содержит строки для востока, запада, юга и севера регионов, вам может быть предложено создать новый лист для данных Востока, новый лист для данных Запада, новый лист для Юга и один для Севера. Если вам нужно делать это постоянно, то вы можете использовать этот макрос, чтобы он делал тяжелую работу за вас.
Содержание
- Как макрос работает
- Код макроса
- Как это код работает
- Как использовать
Как макрос работает
Макроса сам по себе прост. Начнем с набором данных, который содержит автофильтр. Мы указываем макросу на поле, которое используется для разделения данных на отдельные листы. В этом случае нам нужно создать отдельный лист для каждого региона. Поле Регион является первым полем в наборе отфильтрованных данных.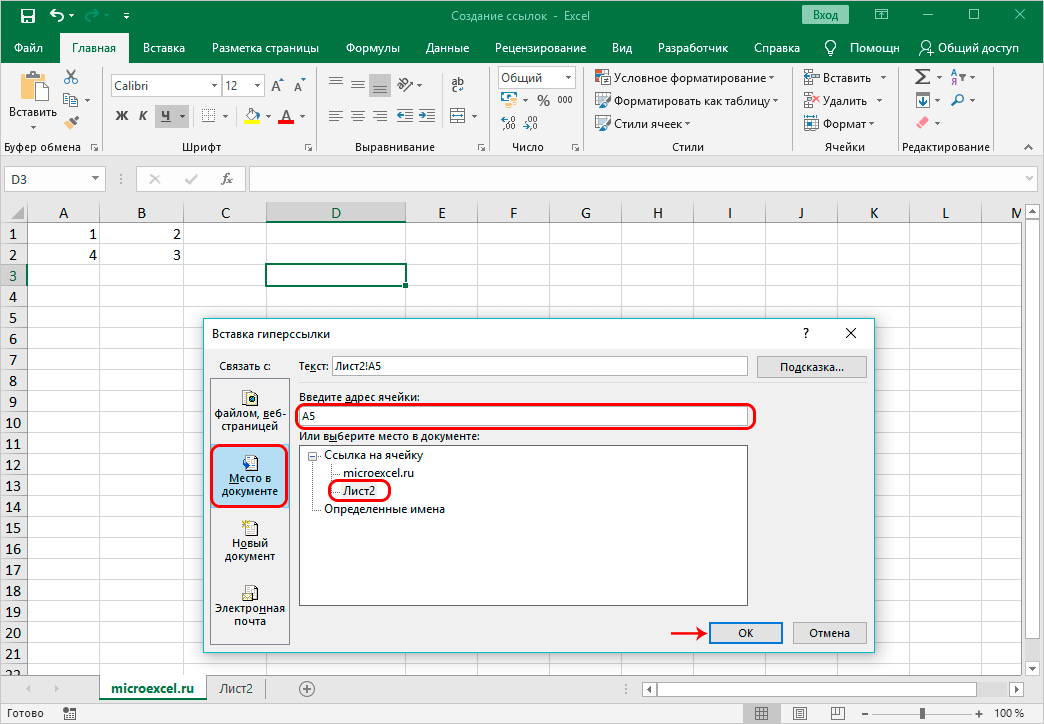
Макрос проходит через это поле, захватив элементы данных в этой области (север, юг, восток, запад). Затем он использует каждый элемент данных в качестве критерия фильтрации Автофильтра.
Каждый раз, когда область фильтруется, макрос копирует отфильтрованный диапазон и вставляет данные в новый лист. После того, как данные вставляются, он называет лист тем же именем, что и критерий фильтра.
Код макроса
Sub NoviiListDlyaElementovAvtofiltra() 'Шаг 1: Объявляем переменные Dim MySheet As Worksheet Dim MyRange As Range Dim UList As Collection Dim UListValue As Variant Dim i As Long 'Шаг 2: Установите лист, который содержит автофильтр Set MySheet = ActiveSheet 'Шаг 3: Если лист не фильтруется автоматически, выйдите If MySheet.AutoFilterMode = False Then Exit Sub End If 'Шаг 4: Укажите столбец, содержащий данные, которые вы хотите 'фильтровать Set MyRange = Range(MySheet.AutoFilter.Range.Columns(1).Address) 'Шаг 5: Создание новой коллекции объектов Set UList = New Collection 'Шаг 6: Заполнение коллекции объектов уникальными значениями On Error Resume Next For i = 2 To MyRange.Rows.Count UList.Add MyRange.Cells(i, 1), CStr(MyRange.Cells(i, 1)) Next i On Error GoTo 0 'Шаг 7: Запуск цикла по коллекции значений For Each UListValue In UList 'Шаг 8: Удалить все листы, которые могли быть ранее созданы On Error Resume Next Application.DisplayAlerts = False Sheets(CStr(UListValue)).Delete Application.DisplayAlerts = True On Error GoTo 0 'Шаг 9: Фильтруйте автофильтр, чтобы соответствовать текущему значению MyRange.AutoFilter Field:=1, Criteria1:=UListValue 'Шаг 10: Скопируйте отфильтрованный диапазон на новый лист MySheet.AutoFilter.Range.Copy Worksheets.Add.Paste ActiveSheet.Name = Left(UListValue, 30) Cells.EntireColumn.AutoFit 'Шаг 11: Просмотрите следующие значения Next UListValue 'Шаг 12: Вернуться на главную страницу и удалить фильтр MySheet.AutoFilter.ShowAllData MySheet.Select End Sub
Как это код работает
- Шаг 1 запускает макрос, объявив пять переменных. MySheet является переменной рабочего листа, которая используется для идентификации листа, в котором хранятся данные AutoFiltered.
 MyRange является переменной диапазона, который содержит диапазон нашего основного поля фильтра (поле Регион в данном сценарии). UList является объектом Collection
MyRange является переменной диапазона, который содержит диапазон нашего основного поля фильтра (поле Регион в данном сценарии). UList является объектом Collection - Шаг 2 устанавливает переменную MySheet, чтобы держать лист, в котором AutoFilter находится. Важно, сделать это, потому что мы должны возвращаться к этому листу на протяжении макроса. Здесь макрос будет срабатывать из листа, который содержит автофильтр, поэтому мы используем ActiveSheet.
Вы также можете изменить макрос и явно указать имя листа вместо ActiveSheet, установив MySheet = Sheets(«YourSheetName»). - Шаг 3 проверяет свойство AutoFilterMode, чтобы увидеть применяются ли автофильтры.
 Если нет, то он выходит из процедуры.
Если нет, то он выходит из процедуры. - Если макрос достигает Шаг 4, мы определили, что действительно автофильтр применяется в MySheet.
Теперь нам нужно захватить номер столбца, который содержит элементы, которые будут использоваться для анализа наших данных, установленные на отдельные листы. В нашем примере эта область — первый столбец. Таким образом, мы устанавливаем поле MyRange в Columns(1) диапазона Автофильтр. Это важно! Мы используем указанный столбец, чтобы создать уникальный список элементов, с нашими данными.
При реализации этого макроса в вашей работе, вам необходимо изменить номер столбца. - Шаг 5 инициализирует объект UList Collection. Объект Collection представляет собой контейнер, который может содержать массив уникальных элементов данных. На самом деле, объект Collection может содержать только уникальные данные. Если вы пытаетесь заполнить его неоднородными данными, он выдает сообщение об ошибке.
 Мы используем объект коллекции,
Мы используем объект коллекции,
чтобы провести уникальный список элементов из нашей переменной MyRange. В этом случае, MyRange указывает на столбец, объект Collection на уникальный список регионов (Восток, Север, Юг, Запад). - Шаг 6 заполняет объект UList коллекции с уникальными элементами данных в MyRange.
Для этого он использует переменную I цикл по строкам столбца MyRange. Вы заметите, что мы начинаем I на 2; это потому, что строка 1 содержит метку заголовка. Мы не хотим включать метку заголовка в качестве одного из уникальных элементов в нашем объекте коллекции.
На каждом цикле, макрос пытается добавить текущую ячейку в коллекции UList. Синтаксис для добавления элемента в коллекции, CollectionName.Add ItemName, UniqueKeyIdentifier
В этом случае мы добавляем каждую ячейку в MyRange и как имя элемента и уникального ключа. Поскольку коллекция UList выдает ошибку, если элементы данных не являются уникальными, мы проверяем весь раздел в On Error Resume Next и On Error Goto 0. Это гарантирует, что, если будут добавлены дублирующие элементы, коллекция UList игнорирует их. В конце цикла, у нас есть уникальный список всех элементов данных в MyRange. Опять же, в этом случае, это означает, что у нас есть уникальный список регионов (Восток, Север, Юг, Запад).
Поскольку коллекция UList выдает ошибку, если элементы данных не являются уникальными, мы проверяем весь раздел в On Error Resume Next и On Error Goto 0. Это гарантирует, что, если будут добавлены дублирующие элементы, коллекция UList игнорирует их. В конце цикла, у нас есть уникальный список всех элементов данных в MyRange. Опять же, в этом случае, это означает, что у нас есть уникальный список регионов (Восток, Север, Юг, Запад). - Шаг 7 работает исключительно с коллекцией UList. Эта коллекция содержит уникальный список элементов, который мы используем в качестве критериев фильтра и имена листов для наших вновь созданных листов. Макрос начинает цикл по списку с переменной UListValue.
- Каждый раз, когда мы запускаем этот макрос, новый лист будет добавлен для каждого уникального элемента в нашей области целевого фильтра, с именами листов. Если запустить этот макрос более чем один раз, то может возникнуть ошибка, потому что мы будем создавать лист, который уже существует.
 Чтобы этого не произошло, Шаг 8 удаляет любой лист, имя которого совпадает с элементом данных UListValue.
Чтобы этого не произошло, Шаг 8 удаляет любой лист, имя которого совпадает с элементом данных UListValue. - Шаг 9 использует UListValue для фильтрации автофильтра, динамически передавая UListValue в качестве критерия для Field1: MyRange.AutoFilter Field:=1, Criteria1:=UListValue . Число поля здесь очень важно! Поскольку поле Регион является первым полем. При реализации этого макроса, вам необходимо изменить номер поля, чтобы соответствовать нужному полю.
- Каждый объект AutoFilter имеет свойство Range. Это свойство Range возвращает строки, к которым применяется Автофильтр, то есть он возвращает только те строки, которые отображаются в отфильтрованном наборе данных. Шаг 10 использует метод Copy для захвата вновь отфильтрованных строк и вставки их в новый лист.
Обратите внимание, на функцию UListValue. В частности, мы говорим Excel ограничить имя листа слева 31 символами в UListValue. Мы делаем это, потому что предел для имен листов составляет 31 символов. Все, что больше, чем 31 символов выдает ошибку.
Мы делаем это, потому что предел для имен листов составляет 31 символов. Все, что больше, чем 31 символов выдает ошибку. - Шаг 11 повторяет цикл, чтобы получить следующее значение из коллекции UList.
- Макрос заканчивается переходом к исходным автофильтрованным данным и очисткой всех фильтров.
Вам может быть интересно, как создать новую рабочую книгу для каждого элемента в автофильтре.
Это относительно легкое изменение. Просто замените код в шаге 10 на этот код.
'Шаг 10: Скопируйте автофильтрованный диапазон в новую книгу ActiveSheet.AutoFilter.Range.Copy Workbooks.Add.Worksheets(1).Paste Cells.EntireColumn.AutoFit ActiveWorkbook.SaveAs _ Filename:="C:\Temp\" & CStr(UListValue) & ".xlsx" ActiveWorkbook.Close
Как использовать
Для реализации этого макроса, вы можете скопировать и вставить его в стандартный модуль:
- Активируйте редактор Visual Basic, нажав ALT + F11.

- Щелкните правой кнопкой мыши имя проекта / рабочей книги в окне проекта.
- Выберите Insert➜Module.
- Введите или вставьте код.
Как вставить новый рабочий лист в Excel (Руководство 2023 г.)
Перейти к содержимому Как вставить новый рабочий лист в Excel (Руководство 2023 г.)При создании новой рабочей книги Excel автоматически создается рабочий лист Excel. Это как поразить двух зайцев одним выстрелом 😀
Однако важно отметить, что рабочая книга Excel отличается от рабочего листа Excel.
Рабочая книга Excel — это файл Excel, содержащий один или несколько рабочих листов. Эти рабочие листы (также называемые электронными таблицами) состоят из ячеек, организованных в строки и столбцы. Здесь мы выполняем работу по хранению, организации и вычислению данных.
Сегодня узнайте больше о рабочих листах Excel, чтобы они могли работать на вас. В этой статье вы узнаете, как лучше всего вставить новый лист в Excel, а также как его переименовать или удалить 😊
Поехали!
Содержание
Добавление рабочего листа щелчками мыши Чтобы добавить новый рабочий лист, необходимо сначала создать новую рабочую книгу Excel.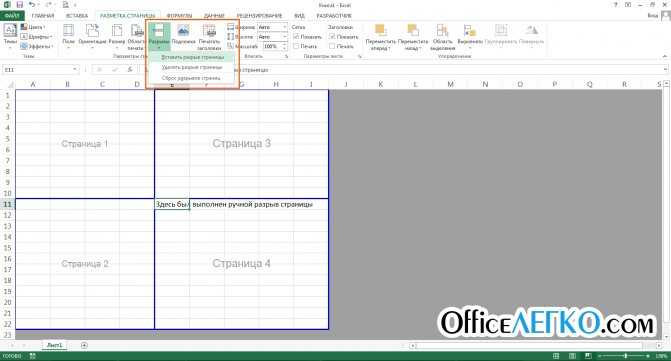 Вы также можете открыть существующий файл Excel на своем компьютере.
Вы также можете открыть существующий файл Excel на своем компьютере.
Для нашего примера создадим новую пустую книгу.
При создании новой пустой рабочей книги на экране отображается новый пустой рабочий лист 👇
Если вы хотите увидеть свои рабочие листы, просто посмотрите на вкладку Sheets в левом нижнем углу окна Excel👀umn.
Давайте добавим еще один лист Excel в нашу новую книгу.
Все, что вам нужно сделать, это щелкнуть значок плюс (+) рядом с Листом 1.
И все! Вы будете автоматически перенаправлены на новый рабочий лист, с которым вы можете работать 😊
Просто нажмите значок плюса, если вы хотите добавить больше рабочих листов в рабочую книгу. Имя листа будет следующим: Листы 1, 2, 3 и т. д. Недавно добавленный рабочий лист будет самым правым листом на вкладке листа Excel.
Один новый лист одним щелчком 👍
Добавить рабочий лист с помощью пункта контекстного меню
Кроме того, вы также можете вставить новый рабочий лист с помощью пункта контекстного меню.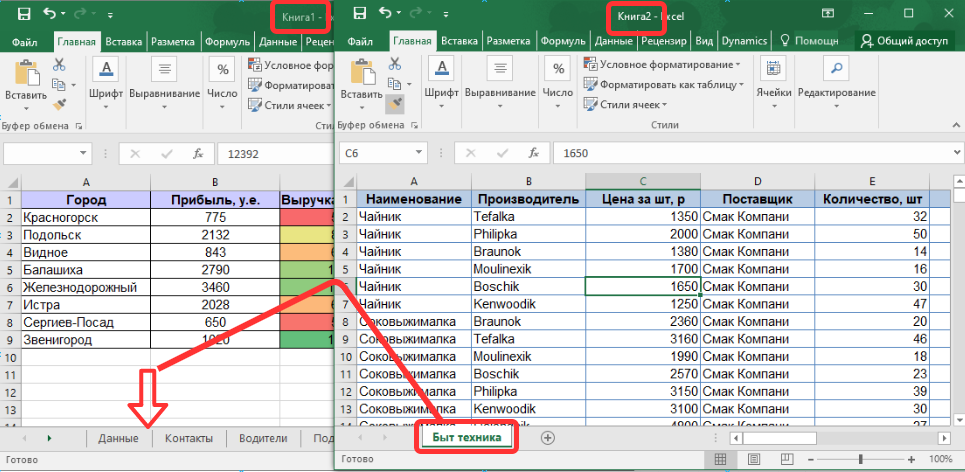 Вот как это сделать 👇
Вот как это сделать 👇
- Щелкните правой кнопкой мыши на вкладке Лист2.
- Выберите Вставьте .
Появится диалоговое окно Вставка . Он покажет вам, что вы можете вставить.
- Щелкните Рабочий лист .
- Наконец, нажмите ОК .
Новый рабочий лист будет вставлен перед вкладкой выбранного листа. В нашем случае между листами 1 и 2.
Вы можете сказать: «Это не по порядку». 🤔 и вы правы.
Но вам не о чем беспокоиться. Вы можете переместить вкладку листа в нужное место.
Переместите рабочий лист
Чтобы переместить рабочий лист Excel, вам просто нужно нажать на вкладку этого листа и перетащить .
Кроме того, вы также можете щелкнуть правой кнопкой мыши вкладку листа, чтобы найти параметр «Переместить или скопировать» на переместить или скопировать рабочий лист 😊
Добавить рабочий лист с помощью сочетания клавиш
Если вы не хотите вставлять рабочие листы с помощью мыши, вы также можете использовать сочетание клавиш.
Сочетания клавиш или сочетания клавиш могут выполнять те же задачи и функции в Excel без использования мыши. Многие пользователи считают, что сочетания клавиш в Excel помогают им работать более эффективно, а также чувствовать себя как в Excel PRO 😎
Сочетание клавиш для вставки нового рабочего листа — Shift + F11 .
Давайте воспользуемся этой комбинацией клавиш, чтобы вставить новый лист в нашу книгу.
- Щелкните Лист 3 на вкладке листа.
- Нажмите клавишу Shift и F11 на клавиатуре . Убедитесь, что вы удерживаете клавишу Shift, прежде чем нажимать клавишу F11.
Новый лист вставляется перед листом 3 на вкладке, это быстро ⚡
Если вы хотите вставить несколько рабочих листов, просто нажмите клавиши на клавиатуре несколько раз.
Многие пользователи Microsoft Office считают, что сочетания клавиш очень помогают им работать более эффективно. Кроме того, сочетания клавиш очень помогают пользователям с нарушениями зрения и подвижности.Они предпочитают сочетания клавиш, а не сенсорные экраны или мышь. с помощью кнопки «Вставить» в Вкладка «Главная» ленты Excel.
Чтобы вставить новый рабочий лист из меню ленты, выполните следующие простые действия.
- Щелкните вкладку «Главная» .
- Нажмите кнопку Вставить в группе Ячейки .
- В раскрывающемся списке выберите параметр Вставить лист .
Вот оно! Один новый рабочий лист готов для использования 😀
Возможно, это лучшее время для переименования ваших рабочих листов.
Переименование ваших рабочих листов
Переименование рабочих листов в вашей рабочей книге сохранит вашу рабочую книгу организованной и сэкономит ваше время при поиске нужных данных 👍
Чтобы переименовать свои рабочие листы, дважды щелкните на вкладке их листа, как показано ниже.
Или используйте двухэтапный метод.
- Щелкните правой кнопкой мыши на вкладке листа.
- Выберите в меню Переименовать .
Теперь мы можем продолжить печатать.
Допустим, эта рабочая книга будет списком сотрудников в каждом отделе. Мы можем пометить рабочие листы таким образом 😀
Иногда есть рабочие листы, которые нам больше не нужны или которые мы хотим удалить. Это могут быть дубликаты или пробел, который мы хотим устранить. Для этого продолжайте прокручивать вниз 👇
Удалить рабочие листы
Чтобы удалить рабочий лист Excel, щелкните правой кнопкой мыши на вкладке рабочего листа и выберите параметр удаления в диалоговом окне, как показано ниже.
Вот и все 🙌
Вот и все — Теперь что
Что ж, теперь вы знаете, как работать с рабочими листами в Microsoft Excel. От вставки одного или нескольких рабочих листов до их организации, чтобы вы не потерялись в своих книгах 👍
В следующий раз, когда вы захотите вставить новый лист, попробуйте использовать сочетание клавиш, чтобы почувствовать себя Excel PRO, к которому вы стремитесь стать 😎
Если ваша цель — научиться упорядочивать данные или Навыки Excel, тогда мое бесплатное обучение Excel Intermediate для ВАС!
Я буду присылать вам БЕСПЛАТНЫЕ уроки о том, как эффективно очистить ваши данные, а также о самых важных функциях Excel, таких как ЕСЛИ, СУММЕСЛИ и ВПР 🚀
Нажмите здесь, чтобы присоединиться к моему бесплатному курсу электронной почты и стать Excel PRO!
Другие ресурсы
Знаете ли вы, что в книге можно сгруппировать несколько листов? Узнайте как, нажав на эту ссылку!
Хотите узнать больше о сочетаниях клавиш? Мы написали 11 лучших ярлыков Excel, которые вам когда-либо понадобятся.
Он также поставляется с практическими примерами. Кликните сюда, чтобы узнать больше.
Надеюсь, вы найдете это полезным 👋
Часто задаваемые вопросы
Как создать новый лист в Excel с таким же форматом?Чтобы создать новый лист в том же формате, что и существующий лист, щелкните правой кнопкой мыши на вкладке листа, который вы хотите скопировать. Затем выберите параметр Переместить или скопировать .
Установите флажок « Создать копию » в диалоговом окне «Переместить и скопировать». Наконец, нажмите OK .
Как вставить новый рабочий лист и переименовать его в Excel?Можно нажать Shift + F11 ключей для вставки нового рабочего листа. Затем дважды щелкните вкладку текущего рабочего листа, чтобы переименовать его.
Kasper Langmann2023-01-09T08:31:53+00:00 Ссылка для загрузки страницыСоздать рабочий лист в Excel
следующий → ← предыдущая
MS Excel или Microsoft Excel — одна из самых мощных программ Microsoft для работы с электронными таблицами. Он поставляется с определенным набором встроенных функций и функций, которые помогают нам записывать большие объемы данных на листе. По умолчанию всякий раз, когда мы создаем новую книгу в Excel, мы получаем три рабочих листа, а именно Лист 1, Лист 2 и Лист 3. Однако могут быть случаи, когда нам может понадобиться один или несколько дополнительных рабочих листов для записи наших данных. Excel также предоставляет пользователям такую полезную опцию или функцию.
В этой статье обсуждаются различные пошаговые руководства по созданию рабочего листа в Excel. Прежде чем обсуждать процесс создания рабочего листа в Excel, давайте кратко обсудим рабочий лист «Введение в Excel».
Что такое рабочий лист в Excel?
Рабочий лист Excel — это отдельный лист, используемый в документах Excel, который содержит группы ячеек, организованных в строки и столбцы.
Каждый рабочий лист позволяет пользователям записывать или записывать данные в ячейки, а также выполнять различные операции с записанными данными.
Рабочие листы расположены в нижней части окна Excel, известной как вкладка «Лист». Новая рабочая книга по умолчанию содержит следующие листы:
.У нас есть три рабочих листа на вкладке «Лист» на изображении выше, например «Щет1», «Лист2» и «Лист3». Чтобы просмотреть любой из нужных листов, нам нужно щелкнуть имя этого конкретного листа на вкладке «Лист».
Как создать/вставить рабочий лист в Excel?
В Excel у нас есть несколько способов выполнения наиболее распространенных задач. Точно так же, когда дело доходит до создания рабочего листа, мы можем использовать различные методы, такие как:
- Создание рабочего листа с помощью вкладки «Лист»
- Создание рабочего листа с помощью контекстного меню
- Создание рабочего листа с помощью ленты
- Создание рабочего листа с помощью сочетаний клавиш
- Создание рабочего листа с помощью VBA
Давайте подробно обсудим каждый метод:
Создание рабочего листа с помощью вкладки «Лист»
Самый простой способ создать рабочий лист в рабочей книге — использовать вкладку «Лист».
Excel отображает дополнительные Значок плюса на вкладке «Лист», обычно называемый «кнопкой «Добавить/вставить рабочий лист». Мы можем мгновенно создать рабочий лист в нашей книге Excel, используя этот значок плюса или кнопку. Кроме того, многократное нажатие на этот значок позволяет нам создать несколько рабочих листов соответственно.
Как только мы щелкнем значок «плюс» на вкладке «Лист», справа от последнего имени рабочего листа будет создан новый рабочий лист. По умолчанию имена рабочих листов создаются в последовательном порядке. Например, если у нас есть три рабочих листа, таких как Лист1, Лист2 и Лист3, в нашей книге и щелкнуть значок плюса, вновь созданный рабочий лист будет называться Лист4.
Создание рабочего листа с помощью контекстного меню
Контекстное меню относится к параметрам контекстного меню, доступным для соответствующей функции. Это еще один простой способ создать рабочий лист в рабочей книге. Мы можем выполнить шаги, описанные ниже:
- Во-первых, нам нужно нажать кнопку правой кнопкой мыши на любом имени листа на вкладке Лист, чтобы открыть контекстное меню.

- Далее нам нужно нажать на опцию « Вставить » из списка, как показано ниже:
- Как только мы нажмем кнопку «Вставить», Excel откроет диалоговое окно «Вставка». Мы должны выбрать опцию Worksheet и нажать кнопку Ok , чтобы создать новый рабочий лист и закрыть диалоговое окно.
Новый рабочий лист мгновенно создается в активной книге Excel, как показано ниже:При использовании этого метода новый рабочий лист создается слева от выбранного листа, а не на самом последнем листе на вкладке «Лист». Таким образом, мы должны тщательно выбирать рабочий лист при нажатии правой кнопки мыши. Кроме того, подход к именованию тот же. Мы можем использовать этот метод снова и снова для каждого дополнительного рабочего листа, как и другие методы.
Создание рабочего листа с помощью ленты
Excel — это многофункциональное программное обеспечение для работы с электронными таблицами, и большинство функций размещены на ленте.
Доступ к инструментам ленты — одна из основных задач Excel. Лента также позволяет нам использовать инструмент для создания рабочего листа. Мы можем выполнить следующие шаги, чтобы создать рабочий лист с помощью ленты в нашей книге Excel:
- Сначала нам нужно перейти на вкладку Home на ленте.
- Далее нам нужно щелкнуть раскрывающийся значок, связанный с Вставьте опцию в категорию с именем Ячейки.
- В следующем окне мы должны выбрать параметр Вставить лист , как показано ниже:
Как только мы нажмем «Вставить лист», он будет немедленно создан с левой стороны выбранного листа в нашей книге Excel. следуя подходу последовательного именования.
Кроме того, мы можем выполнить вышеуказанные шаги много раз, чтобы создать больше рабочих листов, соответственно.Создание рабочего листа с помощью сочетаний клавиш
Excel имеет множество встроенных или предопределенных сочетаний клавиш, которые помогают быстро выполнять большинство задач.
Мы также можем создать новый рабочий лист в нашей книге Excel с помощью сочетания клавиш. В Excel есть два разных сочетания клавиш для быстрого создания рабочего листа без использования мыши. Мы можем использовать либо Shift + F11 , либо Alt + Shift + F1 . Однако нам может понадобиться использовать функциональную клавишу Fn для некоторых клавиатур, чтобы активировать функциональные клавиши, такие как F1, F2 и т. д.
Чтобы использовать сочетание клавиш для создания рабочего листа, мы можем выполнить следующие шаги:
- Во-первых, нам нужно выбрать любой лист на вкладке Лист.
- Далее нам нужно нажать и удерживать клавишу Shift на клавиатуре.
- Удерживая клавишу Shift, мы должны нажать и отпустить F11 Наконец, мы должны отпустить клавишу Shift. Новый рабочий лист будет создан быстро.
Когда мы используем сочетание клавиш для создания рабочего листа в нашей книге, лист вставляется слева от выбранного или активного листа.
Кроме того, создание нескольких рабочих листов возможно с помощью сочетаний клавиш.
Создание рабочего листа с помощью VBA
VBA (Visual Basic для приложений) — это одна из расширенных функций Excel, позволяющая выполнять большинство задач с помощью кода. При создании рабочего листа Excel предлагает нам выполнить простой макрос или скрипт через VBA, чтобы создать рабочий лист в нужном месте на вкладке «Лист».
Мы можем выполнить следующие шаги, чтобы создать рабочий лист с помощью VBA в Excel:
- Сначала нам нужно запустить редактор VBA с помощью сочетания клавиш Alt + F11 .
- Далее нам нужно перейти к Insert > Module и вставить следующий код в окно редактора модуля.
Добавить подпрограмму () Листы.Добавить Конец сабвуфера
Приведенный выше код будет выглядеть следующим образом:
- После копирования и вставки кода в окне модуля мы должны выполнить/запустить код с помощью F5 Как только мы выполним код, новый рабочий лист будет создан слева от активного листа в рабочей книге.

Точно так же, когда нам нужно создать рабочий лист после любого конкретного листа на вкладке «Лист», мы можем использовать следующий код:
Добавить подпрограмму () Sheets.Add After:= Sheets(«SheetName») Конец сабвуфера
В приведенном выше коде мы должны указать существующее имя рабочего листа, после чего мы хотим создать рабочий лист вместо SheetName.
Как создать несколько листов в Excel?
Хотя мы можем использовать любой из перечисленных выше методов несколько раз для создания нескольких листов в книге, это будет длительный процесс. Кроме того, Excel также позволяет нам вставлять несколько рабочих листов одновременно. Чтобы создать много листов одновременно, нам обычно нужно выбрать или выделить одно и то же количество существующих листов, чтобы уведомить Excel о том, сколько нам нужно.
При выборе рабочих листов в Excel необходимо соблюдать следующие правила:
- Когда нам нужно выбрать один рабочий лист, мы можем щелкнуть его имя на вкладке Лист.
- При выборе нескольких смежных (или смежных) рабочих листов мы должны сначала щелкнуть первый лист, удерживать нажатой клавишу Shift , а затем щелкнуть последний лист на вкладке Лист. Таким образом, мы можем выбрать все рабочие листы между первым и последним щелкнутыми листами.
- Когда нам нужно выбрать несколько смежных рабочих листов с правой стороны активного/выбранного листа, мы можем использовать сочетание клавиш Ctrl + Shift + PgDn для каждого нового рабочего листа. Кроме того, мы можем использовать сочетание клавиш Ctrl + Shift + PgUp для выбора листов слева от активного листа.
- При выборе нескольких несмежных (несмежных) рабочих листов нам нужно щелкнуть имя каждого листа на вкладке «Лист», удерживая клавишу Ctrl
- Мы можем выбрать опцию « Select All Sheets » из контекстного меню, чтобы выбрать все рабочие листы в книге Excel. Однако этот конкретный метод бесполезен при скрытии листов в Excel.
После выбора нужного количества рабочих листов мы можем создать рабочий лист с помощью контекстного меню, ленты или сочетаний клавиш.
Пример: создание 3 смежных рабочих листов в Excel
Предположим, у нас есть только что созданная рабочая книга с рабочими листами по умолчанию, такими как Лист1, Лист2 и Лист3. Мы хотим создать еще три рабочих листа в нашей книге. Для этого мы должны пройти следующие шаги:
- Во-первых, нам нужно выбрать первый рабочий лист на вкладке Лист.
- Далее мы должны нажать и удерживать клавишу Shift на клавиатуре.
- Удерживая клавишу Shift, нам нужно нажать на последнем листе, т.е. Лист3, на вкладке Лист. Это выберет все три листа рабочей книги. После выбора нескольких рабочих листов в книге текст отображается как «Группа» в верхней части окна Excel, как показано ниже:
- После выбора всех трех рабочих листов по умолчанию мы можем пройти через Главная > Вставить > Вставить лист
- Как только мы нажмем кнопку «Вставить лист», три новых рабочих листа будут созданы в одной книге, как показано ниже:
Аналогичным образом, если мы хотим создать еще шесть рабочих листов, мы можем снова использовать сочетание клавиш после выбора все существующие шесть рабочих листов.Оставить комментарий

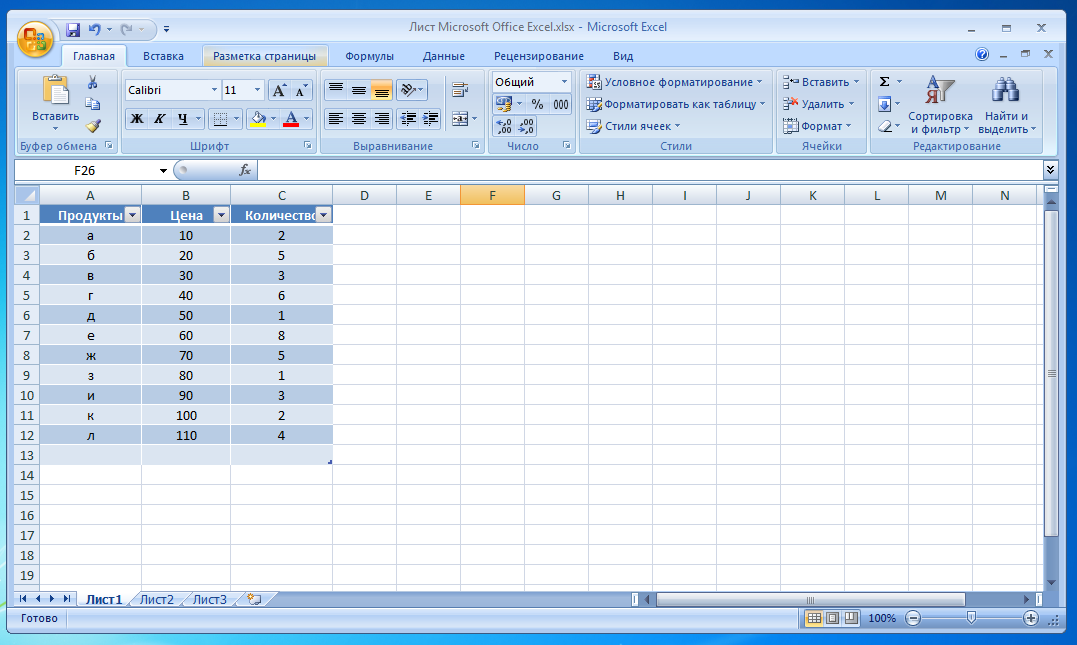
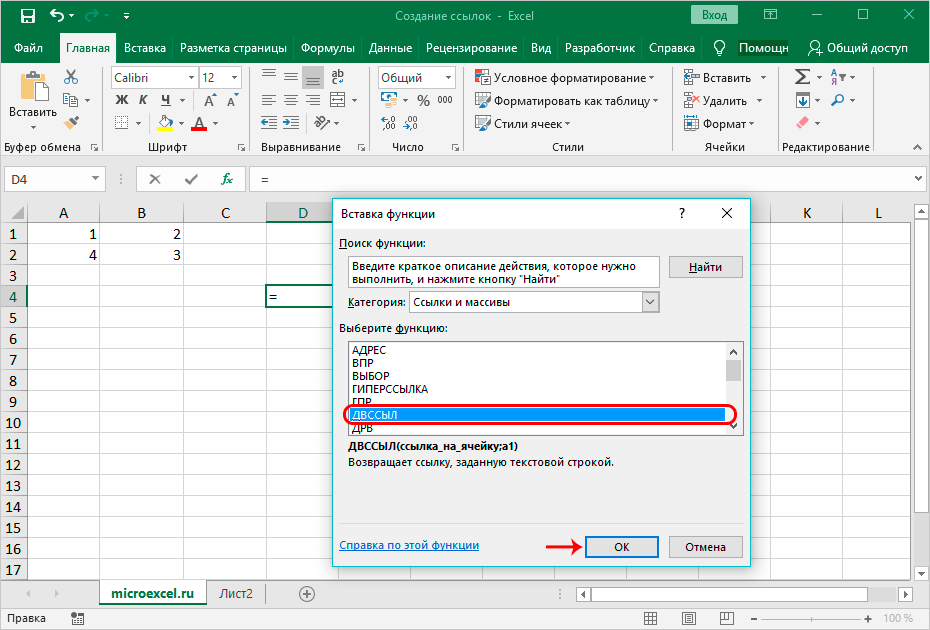
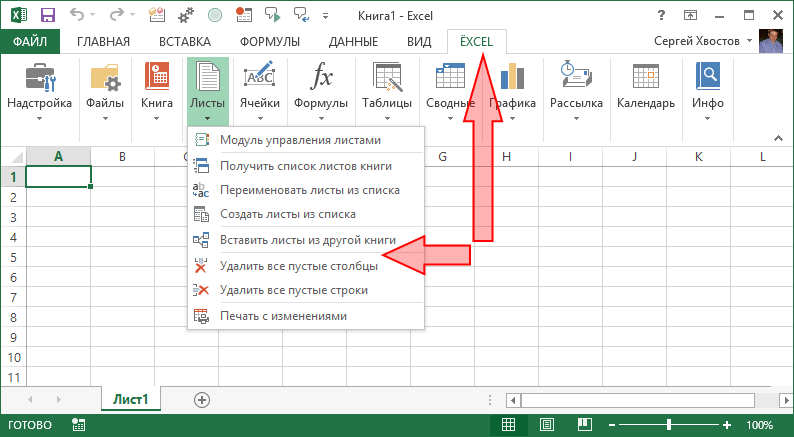 MyRange является переменной диапазона, который содержит диапазон нашего основного поля фильтра (поле Регион в данном сценарии). UList является объектом Collection
MyRange является переменной диапазона, который содержит диапазон нашего основного поля фильтра (поле Регион в данном сценарии). UList является объектом Collection Если нет, то он выходит из процедуры.
Если нет, то он выходит из процедуры. Мы используем объект коллекции,
Мы используем объект коллекции, Поскольку коллекция UList выдает ошибку, если элементы данных не являются уникальными, мы проверяем весь раздел в On Error Resume Next и On Error Goto 0. Это гарантирует, что, если будут добавлены дублирующие элементы, коллекция UList игнорирует их. В конце цикла, у нас есть уникальный список всех элементов данных в MyRange. Опять же, в этом случае, это означает, что у нас есть уникальный список регионов (Восток, Север, Юг, Запад).
Поскольку коллекция UList выдает ошибку, если элементы данных не являются уникальными, мы проверяем весь раздел в On Error Resume Next и On Error Goto 0. Это гарантирует, что, если будут добавлены дублирующие элементы, коллекция UList игнорирует их. В конце цикла, у нас есть уникальный список всех элементов данных в MyRange. Опять же, в этом случае, это означает, что у нас есть уникальный список регионов (Восток, Север, Юг, Запад). Чтобы этого не произошло, Шаг 8 удаляет любой лист, имя которого совпадает с элементом данных UListValue.
Чтобы этого не произошло, Шаг 8 удаляет любой лист, имя которого совпадает с элементом данных UListValue. Мы делаем это, потому что предел для имен листов составляет 31 символов. Все, что больше, чем 31 символов выдает ошибку.
Мы делаем это, потому что предел для имен листов составляет 31 символов. Все, что больше, чем 31 символов выдает ошибку.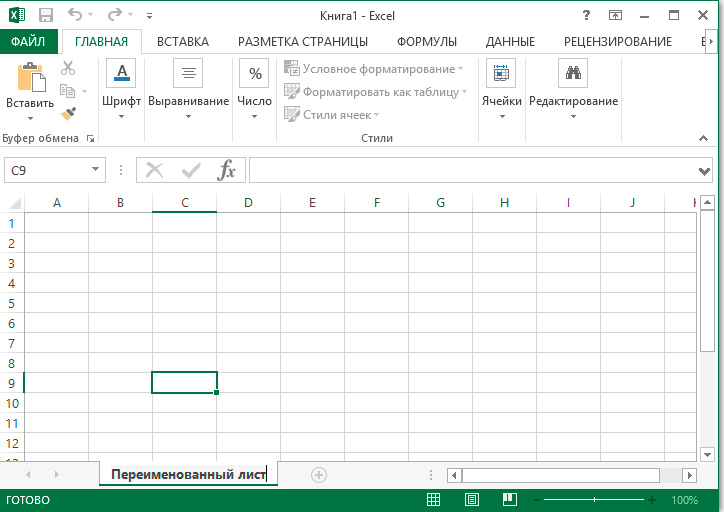
 Они предпочитают сочетания клавиш, а не сенсорные экраны или мышь. с помощью кнопки «Вставить» в Вкладка «Главная» ленты Excel.
Они предпочитают сочетания клавиш, а не сенсорные экраны или мышь. с помощью кнопки «Вставить» в Вкладка «Главная» ленты Excel.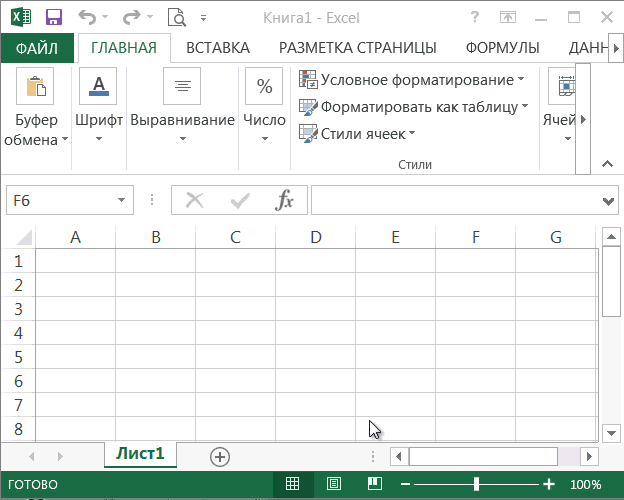
 Он также поставляется с практическими примерами. Кликните сюда, чтобы узнать больше.
Он также поставляется с практическими примерами. Кликните сюда, чтобы узнать больше.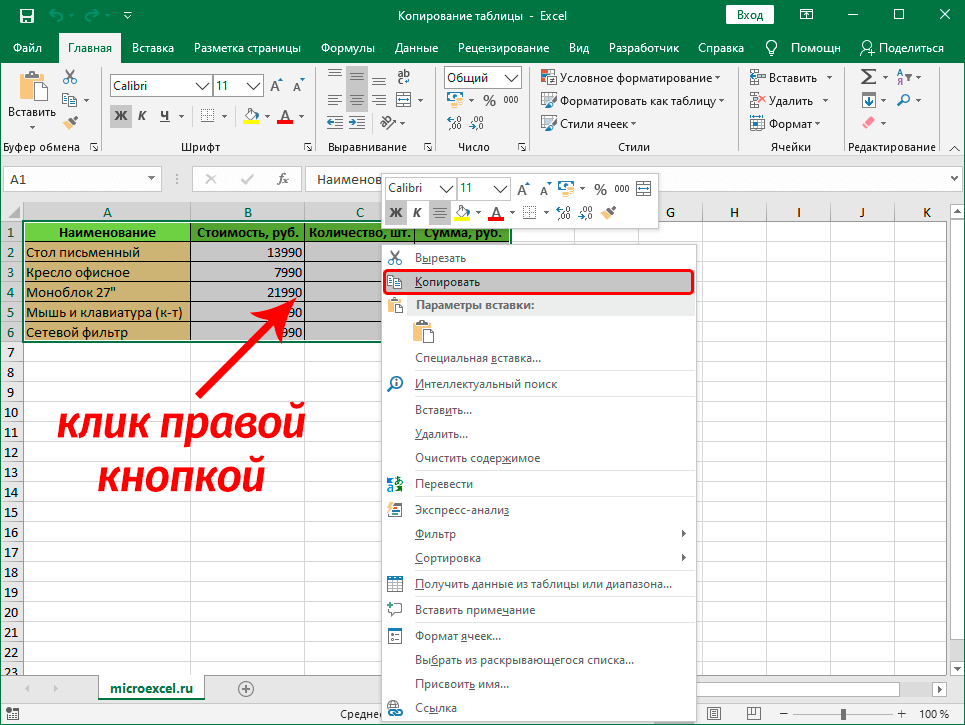
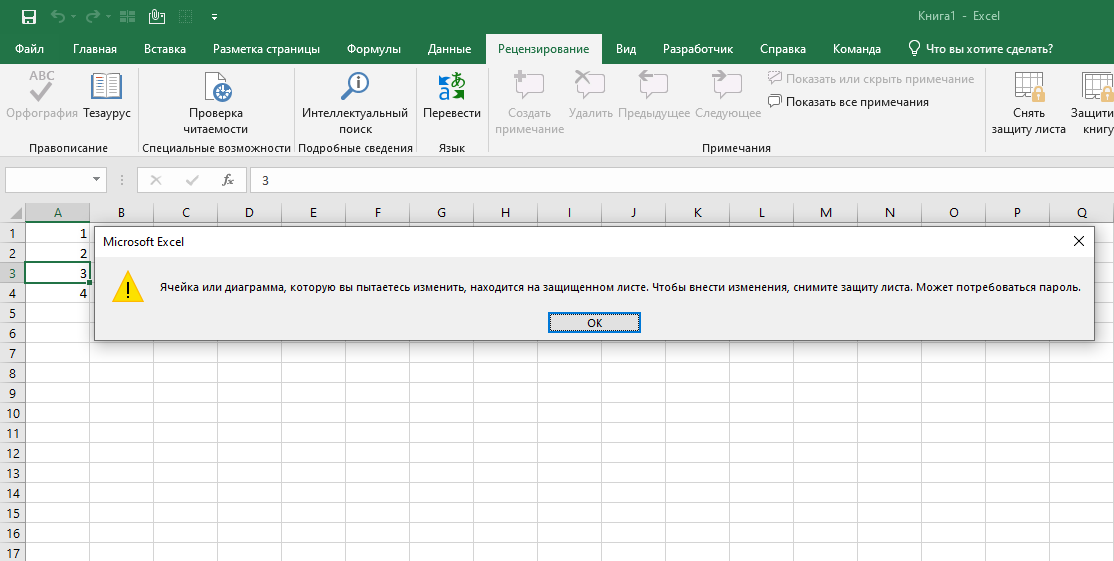 Каждый рабочий лист позволяет пользователям записывать или записывать данные в ячейки, а также выполнять различные операции с записанными данными.
Каждый рабочий лист позволяет пользователям записывать или записывать данные в ячейки, а также выполнять различные операции с записанными данными.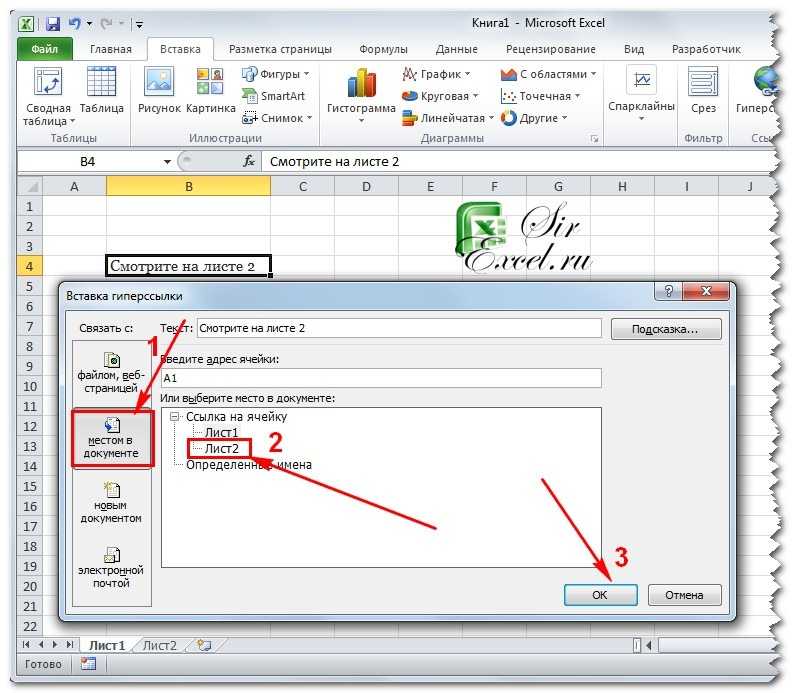 Excel отображает дополнительные Значок плюса на вкладке «Лист», обычно называемый «кнопкой «Добавить/вставить рабочий лист». Мы можем мгновенно создать рабочий лист в нашей книге Excel, используя этот значок плюса или кнопку. Кроме того, многократное нажатие на этот значок позволяет нам создать несколько рабочих листов соответственно.
Excel отображает дополнительные Значок плюса на вкладке «Лист», обычно называемый «кнопкой «Добавить/вставить рабочий лист». Мы можем мгновенно создать рабочий лист в нашей книге Excel, используя этот значок плюса или кнопку. Кроме того, многократное нажатие на этот значок позволяет нам создать несколько рабочих листов соответственно.
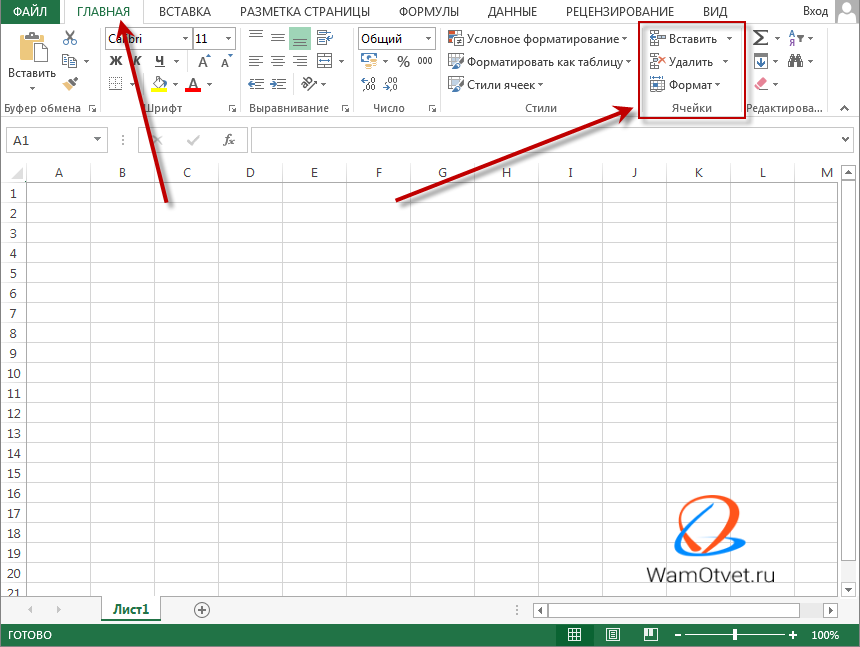 Доступ к инструментам ленты — одна из основных задач Excel. Лента также позволяет нам использовать инструмент для создания рабочего листа. Мы можем выполнить следующие шаги, чтобы создать рабочий лист с помощью ленты в нашей книге Excel:
Доступ к инструментам ленты — одна из основных задач Excel. Лента также позволяет нам использовать инструмент для создания рабочего листа. Мы можем выполнить следующие шаги, чтобы создать рабочий лист с помощью ленты в нашей книге Excel: Мы также можем создать новый рабочий лист в нашей книге Excel с помощью сочетания клавиш. В Excel есть два разных сочетания клавиш для быстрого создания рабочего листа без использования мыши. Мы можем использовать либо Shift + F11 , либо Alt + Shift + F1 . Однако нам может понадобиться использовать функциональную клавишу Fn для некоторых клавиатур, чтобы активировать функциональные клавиши, такие как F1, F2 и т. д.
Мы также можем создать новый рабочий лист в нашей книге Excel с помощью сочетания клавиш. В Excel есть два разных сочетания клавиш для быстрого создания рабочего листа без использования мыши. Мы можем использовать либо Shift + F11 , либо Alt + Shift + F1 . Однако нам может понадобиться использовать функциональную клавишу Fn для некоторых клавиатур, чтобы активировать функциональные клавиши, такие как F1, F2 и т. д. Кроме того, создание нескольких рабочих листов возможно с помощью сочетаний клавиш.
Кроме того, создание нескольких рабочих листов возможно с помощью сочетаний клавиш.