Как Создать Новый Аккаунт В Гугл Плей Маркете?
Примечание.
- Откройте страницу входа в аккаунт Google.
- Нажмите Создать аккаунт.
- Введите свое имя.
- Укажите имя пользователя в соответствующем поле.
- Введите пароль и подтвердите его.
- Нажмите Далее. Добавьте и подтвердите номер телефона (необязательно).
- Нажмите Далее.
Как сделать аккаунт для Play Маркета?
Как правильно создать аккаунт в Google Play?
- В телефоне войдите в Настройки
- Закладка Учетные записи
- Добавить учетную запись
- Выберите вид учетной записи – в данном случае это будет учетная запись Google.
- Если у вас уже есть учетная запись, войдите в аккаунт, указывая заранее выбранный адрес электронной почты и пароль.
Как создать второй аккаунт в Google Play?
На сайте Google Play с компьютера
- Откройте сайт play.google.com.
- В правом верхнем углу страницы нажмите на фото профиля.

- Выберите нужный аккаунт. Если в списке его нет, нажмите Добавить аккаунт.
Как зайти в плей маркет без аккаунта?
Важно: пользоваться услугами и функциями Play Market без авторизации в учетной записи нельзя, необходимо либо создать новую и зайти в нее, либо ввести логин и пароль от уже существующей.
Как создать свой аккаунт на телефоне?
Чтобы завести учетную запись на Андроид выполните следующие действия:
- Откройте приложение «Настройки» в вашем Андроид смартфоне.
- Перейдите в раздел «Пользователи и аккаунты » и нажмите по пункту «Добавить аккаунт ».
- Заполните форму: Имя, Фамилия и нажмите «Далее».
Как войти в плей маркет?
Как открыть приложение Google Play
- Откройте раздел «Приложения» на устройстве.
- Выберите Google Play.

- Откроется приложение, в котором вы сможете искать, выбирать и скачивать контент.
Что такое аккаунт и как его создать?
Аккаунт (учётная запись) – это личное место на каком-то сайте в Интернете. Его получают после регистрации и чтобы в него зайти, нужно ввести свой логин и пароль. Эти данные назначает сам пользователь, когда проходит регистрацию. В своей учётной записи можно делать что угодно.
Как добавить устройство в Google Play?
Если вы зайдете в Гугл Плэй, авторизовавшись по учетной записи Гугл, которая не добавлена на Android, то увидите, что у вас нет устройств. Добавление аккаунта
- Возьмите телефон, который хотите добавить в Google Play.
- Пролистните экран до раздела « Аккаунты » и нажмите « Добавить ».
- Выберите сервисы Google.
Как удалить старый аккаунт с телефона?
Откройте настройки телефона. Нажмите Аккаунты Если этого пункта нет, нажмите Пользователи и аккаунты.. Удалить аккаунт. Если на устройстве нет других аккаунтов Google, в целях безопасности вам потребуется ввести PIN-код, пароль или графический ключ.
Как удалить одну из учетных записей Гугл?
Зайдите на сайт техподдержки Google в раздел «Поиск телефона». Здесь будут показаны все устройства, на которых вы выполнили вход со своим аккаунтом. Выберите устройство, которым вы не пользуетесь, нажмите «Выйдите из аккаунта на устройстве », а затем «Выйти». Ваш аккаунт будет отвязан от этого устройства.
Как скачать приложение с плей маркета без аккаунта?
Еще один вариант — скачать файл непосредственно через Google Play, через прокси-сервис, у которого есть идентификатор в Google Play. Именно такой прокси-сервер работает на сайте APK Downloader. Просто вводим URL необходимого приложения — и получаем прямую ссылку на APK. Никаких ограничений на максимальный размер файла.
Как скачать приложение Play Market без регистрации?
Для этого зайдите на сайт https://apps.evozi.com/apk-downloader/. От вас требуется только указать адрес страницы нужной вам программы в Google Play (просто скопируйте адресную строку) в соответствующем поле (отмечено красной стрелкой) и нажать кнопку Generate Download Link.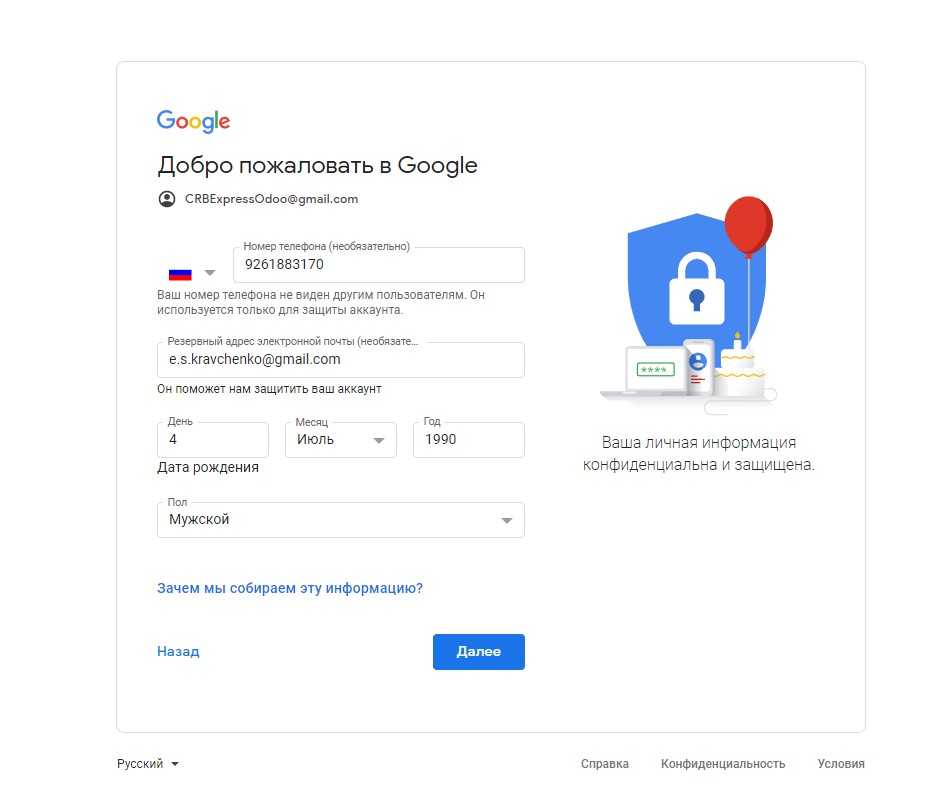
Как создать новую учетную запись на андроид?
Как создать аккаунт Google со смартфона или планшета Samsung
- Подключитесь к интернету.
- Откройте «Настройки».
- Выберите пункт « Учетные записи и архивация» или «Облако и учетные записи ».
- Выберите пункт « Учетные записи ».
- Выберите пункт «Добавить учетную запись ».
- Выберите пункт «Google».
- Выберите пункт « Создать аккаунт ».
Как войти в аккаунт на телефоне?
Если нужного телефона нет в списке, выполните следующие действия:
- Убедитесь, что используете телефон Android с последней версией сервисов Google Play.
- Включите блокировку экрана.
- Откройте настройки устройства.
- Нажмите Аккаунты Добавить аккаунт Google.
- Чтобы войти в аккаунт, следуйте инструкциям на экране.
Как создать новый аккаунт на Android?
Примечание.
- Откройте страницу входа в аккаунт Google.
- Нажмите Создать аккаунт.

- Введите свое имя.
- Укажите имя пользователя в соответствующем поле.
- Введите пароль и подтвердите его.
- Нажмите Далее. Добавьте и подтвердите номер телефона (необязательно).
- Нажмите Далее.
как сменить учетную запись, как изменить личную информацию пользователя
Для полноценного использования смартфона, работающего на операционной системе Android, пользователю нужно иметь аккаунт Google (учетную запись), т.к. некоторые важные функции в данной ОС работают только с привязкой к учетке пользователя в Google.
Без Google аккаунта не получиться устанавливать программы из магазина Google Play, не будет работать синхронизация контактов с сервисом Google Contacts, нельзя будет пользоваться облачными сервисами для хранения файлов Google Диск и Google Фото и другими удобными службами от поискового гиганта.
Зачем нужно менять Google аккаунт
У этого обстоятельства есть несколько причин:
- пользователь не может войти в старый аккаунт.
 Например, можно забыть личные данные для входа: логин и пароль;
Например, можно забыть личные данные для входа: логин и пароль; - приобретённый смартфон уже имеет Google account. Одна из самых распространённый ситуаций, когда человек покупает уценённый телефон, который ранее эксплуатировался другим пользователем;
- гаджет выставляется на продажу.
Сохранение нового account Google на операционной системе Android
Важно! Перед продажей своего телефона рекомендуется удалить с него все личные данные во избежание неприятных последствий, иначе можно стать жертвой злоумышленников.
Общая информация о Гугл-аккаунте
Понятие аккаунт использовалось еще до появления интернета. Так назывались данные клиента банка, необходимые для его идентификации. Онлайн значение не претерпело изменений – это личная информация пользователя, его профиль, для входа в который вводят логин и пароль, выставляемые при регистрации.
Аккаунт Google – учетная запись, открывающая доступ к сервисам корпорации Гугл. Так то, смотреть видеоролики на YouTube, посещать сайты и открытые форумы можно без него. Но если захочется создать свой плейлист, написать комментарий, скачать приложение с Google Play – без аккаунта не обойтись.
Так то, смотреть видеоролики на YouTube, посещать сайты и открытые форумы можно без него. Но если захочется создать свой плейлист, написать комментарий, скачать приложение с Google Play – без аккаунта не обойтись.
Как удалить существующий аккаунт Гугл
Как войти в аккаунт Google — создание и использование на андроиде
Для осуществления данной процедуры можно воспользоваться следующим алгоритмом:
- Зайти в настройки смартфона.
- Перейти во вкладку «Расширенные» и найти раздел «Аккаунты».
- Откроется меню, в котором будут представлены все аккаунты, сохранённые на данном телефоне. Выбрать Google account.
- Авторизоваться, введя свой логин и пароль.
- Появится кнопка «Синхронизация» и «Удаление». В данном случае нужно выбрать второй вариант.
- Перед деинсталляцией старого аккаунта Гугл на экране смартфона появится предупреждение о невозможности восстановления личных данных после выполнения данной процедуры. Нужно согласиться и нажать на «Ок».

Обратите внимание! В конце потребуется ввести свой пароль от мобильника или графический ключ. После выполнения вышеуказанных действий старый аккаунт будет удалён.
Теперь можно переходить к созданию нового account Google.
Процедура сброса учётной записи Гугл на адроиде
Как добавить аккаунт
Вы можете привязать к устройству уже существующую учетную запись Gmail или создать новую. Порядок действий:
Шаг 1. Откройте меню «Настройки» на телефоне.
Шаг 2. Пролистайте страницу до раздела «Личные данные» и здесь выберите «Аккаунты».
Шаг 3. Появится список привязанных к устройству учетных записей. Нажмите «Добавить аккаунт».
Шаг 4. Из списка предложенных вариантов выберите «Google».
Шаг 5. Появится окно, где необходимо ввести данные для входа в существующий аккаунт Google. Укажите номер или адрес электронной почты Gmail и нажмите «Далее».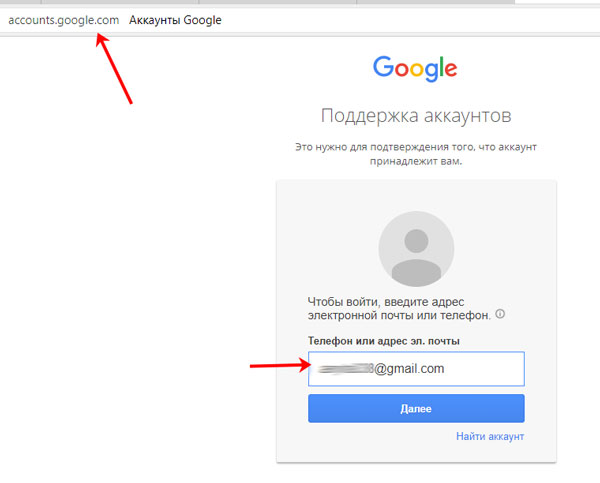
Совет: если у вас нет учетной записи Google, то в левом нижнем углу нажмите «Создать аккаунт», а затем введите все необходимые для регистрации данные (имя, фамилия), придумайте логин и пароль.
Шаг 6. После этого введите пароль от учетной записи и нажмите «Далее», чтобы завершить авторизацию. Если вы не можете его вспомнить, то нажмите на синюю надпись «Забыли пароль?», чтобы запросить письмо с данными для восстановления.
Шаг 7. В некоторых случаях может потребоваться верификация. Выберите подходящий способ получения проверочного кода (по SMS-код, подтверждение через резервный номер телефона, через адрес электронной почты).
Шаг 8. Введите полученный код и нажмите «Далее».
Шаг 9. При необходимости добавьте дополнительный номер, либо нажмите «Пропустить».
Шаг 10. Ознакомьтесь с условиями конфиденциальности и нажмите «Принимаю».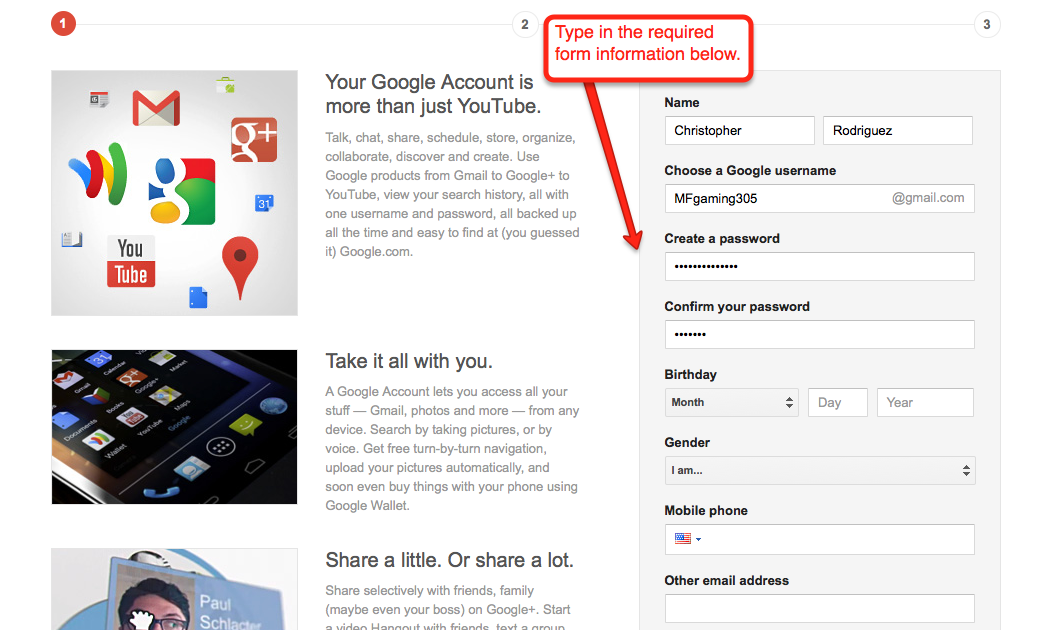
После этого вы сможете пользоваться только что добавленным аккаунтом. Учтите, что устройство продолжит синхронизировать данные и с первой учетной записью. Если вы не хотите, чтобы это произошло, то «лишний» аккаунт гугл плей нужно удалить или отключить.
Как создать новую учётную запись
Как сменить аккаунт в Гугл Плей на Андроиде
Для этой цели потребуется выполнить ряд простых действий:
- На первом этапе пользователю понадобится зайти в параметры своего девайса.
- Затем надо найти строчку «Аккаунты» и кликнуть по ней.
- Нажать на параметр «Добавить», затем перейти в раздел «Сервисы Google». На более ранних версиях OC Android данный пункт может находиться в разделе «Ещё».
- Ввести PIN-код от телефона либо графический ключ.
- Далее пользователю необходимо указать действующий адрес своей почты в соответствующем поле.
- Ввести данные для входа: пароль и логин.
- На экране появится политика Google. Важно ознакомиться со всеми сведениями и нажать на кнопку «Принять».

- Пользователю будет предложено «Добавить свою карту». От этого пункта можно отказаться.
- После выполнения вышеуказанных действий будет зарегистрирована новая учётная запись.
Смена пароля
Как поступить, если требуется поменять пароль от имеющегося аккаунта? Чтобы реализовать задумку, необходимо работать не с «Гугл Плей», а с электронной почтой. Либо с мобильного устройства, либо с компьютера.
Смена пароля аккаунта в Play Market сводится к замене пассворда на используемой электронной почте. Для этого потребуется:
- Зайти на страницу Google.
- Пройти авторизацию в электронной почте.
- В настройках ящика набрать новый пароль в соответствующем меню. Повторить его второй раз.
Можно использовать новые данные для входа. При изменении пароля придется проходить повторную авторизацию в «Плей Маркете».
Как перейти на другую запись
В отдельных ситуациях требуется выйти из одного аккаунта Гугл и перейти в другой. Это можно сделать как через настройки гаджета, так и через сторонний софт.
Важно! Первый вариант наиболее предпочтителен, т. к. не требует лишних манипуляций.
Сохранение account Google на андроиде
Для смены учётной записи на OC Android существует универсальный алгоритм действий:
- Зайти в параметры девайса.
- Перейти в раздел «Расширенные настройки» и выбрать пункт «Аккаунты»
- Появятся все учётные записи, зарегистрированные на данном аппарате. На телефоне должно быть как минимум два аккаунта Гугл, чтобы можно было сменить одну учётную запись на другую. Выбрать аккаунт, который в данный момент активен. Выйти из него, нажав на кнопку, расположенную в правом верхнем углу.
- Согласиться с предупреждением о прекращении защиты смартфона после выполнения этого действия.
- Нажать на другой account и ввести пароль.
На этом процедура смены учётной записи окончена.
Как сбросить Google-аккаунт по умолчанию
Единственный способ изменить Google-аккаунт по умолчанию — выйти из всех учетных записей Google, а затем снова войти в основную учётку, которую вы хотите установить в качестве дефолтной, прежде чем войти в какие-либо дополнительные учетные записи.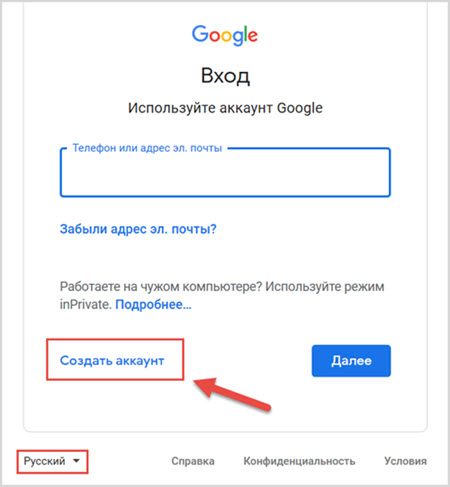 Посто выполните все перечисленные ниже шаги, чтобы убедиться, что ваш дефолтный Google-аккаунт был изменен на правильный.
Посто выполните все перечисленные ниже шаги, чтобы убедиться, что ваш дефолтный Google-аккаунт был изменен на правильный.
- Перейдите в браузере на myaccount.google.com.
- Нажмите на изображение профиля в правом верхнем углу.
- В выпадающем меню нажмите Выйти.
Возможно, вам будет показано сообщение о том, что синхронизация приостановлена. Если вы видите это сообщение, просто выберите Продолжить.Google покажет вам список всех ваших учетных записей, из которых вы вышли.
Примечание: Вы должны выйти из всех ваших Google-аккаунтов. Если вы по-прежнему не вышли из одной или нескольких учетных записей, выберите ее и повторите шаги 1–3, чтобы выйти из каждой.
- Теперь все, что вам нужно сделать, это выбрать Google-аккаунт, который вы хотите использовать в качестве учетной записи по умолчанию, затем ввести свой пароль и нажать Далее.
- После входа в систему вы можете снова войти в свои остальные Google-аккаунты, нажав на свою аватарку профиля в верхнем правом углу, а затем нажав Добавить аккаунт в выпадающем меню.

- Нажмите Войти, введите свой пароль и нажмите Далее.
Вы войдете в систему и перейдете на страницу Google-аккаунта, в который вы только что вошли. - Повторите шаги с 5 по 6 для все остальных Google-аккаунтов, которые у вас есть.
- Теперь вы можете удостовериться, что первый Google-аккаунт, в который вы вошли, является вашей учетной записью по умолчанию. Для этого нажмите на изображение профиля в правом верхнем углу и найдите рядом с ним специальный ярлык, показывающий, что именно этот аккаунт является сейчас дефолтным.
Примечание: Если в настоящее время используется ваша дефолтная учетная запись, рядом с ней не будет отображаться этот ярлык специальный ярлык. Вы увидите его в выпадающем меню только тогда, когда будете находится в одном их других своих аккаунтов.
Изменить свою учетную запись Google по умолчанию вы можете в любое время, так часто, как захотите, повторив описанные выше действия.
Помните, что когда вы делаете это для одного компьютера или мобильного устройства, дефолтная Google-учётка, которую вы устанавливаете, является эксклюзивной именно для этого компьютера или смартфона/планшета. Если вы используете несколько компьютеров или мобильных устройств, вам может потребоваться сбросить Google-аккаунт по умолчанию для каждого из них.
Если вы используете несколько компьютеров или мобильных устройств, вам может потребоваться сбросить Google-аккаунт по умолчанию для каждого из них.
Как создать новый аккаунт Google, если есть старый
Новую учётную запись Google можно создать, не удаляя старую. Как сменить аккаунт на телефоне андроид:
- В первую очередь нужно открыть меню параметров смартфона и найти там строчку «Аккаунты».
- На данном этапе необходимо выбрать существующий Гугл аккаунт.
- После появления основного окна щёлкнуть по клавише «Добавить».
- Пройти процедуру создания учётной записи, следуя подсказкам.
Основные сведения по настройке учётной записи
Важное примечание о настройках учетной записи Google
Согласно информации на FAQ-странице Google, каждая учетная запись имеет свои собственные настройки, но когда вы входите в несколько учетных записей одновременно, иногда Google не может точно сказать, какую именно вы используете. В этом случае некоторые настройки могут быть применены из неправильной учетной записи.
Например, когда вы открываете новое окно браузера при входе в две из ваших учетных записей, Google может не определить, какую из них вы хотите использовать в этом новом окне. Настройки для этого нового окна обычно применяются из вашей учетной записи по умолчанию.
Делитесь своим мнением в комментариях под этим материалом и в нашем Telegram-чате.
Один аккаунт можно использовать на разных устройствах. Это удобно, если вы хотите настроить синхронизацию данных. Если Android устройством пользуется несколько человек или вы просто хотите сменить аккаунт на новый, то далее мы расскажем, как это сделать.
Как изменить личные данные в аккаунте Гугл на андроиде
Иногда у пользователей возникает необходимость в изменении некоторых настроек своей учётной записи Google. О том, как справиться с поставленной задачей, будет рассказано далее.
Как добавить или поменять фотографию своего профиля:
- Зайти в настройки Android-устройства.
- В окне параметров нужно найти строчку «Аккаунты».
 В открывшемся подразделе кликнуть по названию своей учётной записи.
В открывшемся подразделе кликнуть по названию своей учётной записи. - Зайти в настройки профиля и нажать на «Управление аккаунтом Google».
- Перейти в раздел «Личные данные». При смене личной информации своего профиля нужно ознакомиться с политикой конфиденциальности.
- Перейти в параметр «Профиль» и нажать на «Добавить фото».
- Выбрать нужный снимок из внутреннего хранилища смартфона.
- Подтвердить действие, нажав на соответствующую кнопку.
Как поменять имя:
- Сначала пользователю необходимо запустить настройки гаджета.
- После выполнения предыдущего действия можно переходить в «Управление аккаунтом Google», следуя инструкции, представленной выше.
- Затем понадобится зайти в свой профиль и выбрать пункт «Имя».
- Далее появится кнопка «Изменить», на которую надо нажать.
- Согласиться с предупреждением о использовании только настоящего имени.
- На последнем этапе пользователь должен набрать имя и нажать «Подтвердить».

Обратите внимание! В этом разделе при необходимости можно поменять дату рождения, прописать свой псевдоним, фамилию, а также пол.
Смена личных сведений в account Google на OC Android
Как поменять аккаунт в другом приложении
Указанный ниже порядок действий поможет удалить аккаунт в определенном приложении и авторизоваться под другой учетной записью.
Инструкция:
Откройте настройки телефона.
Далее раздел «Аккаунты».
В рассматриваемом случае имеется добавленный аккаунт программы Skype. Выберите запись.
В следующем окне нажмите на кнопку с тремя точками.
В выпавшем контекстном меню выберите «Удалить аккаунт».
Подтвердите действие, если система запросит подтверждение.
Затем вернитесь в раздел «Аккаунты», где на кнопку «Добавить аккаунт». А после добавьте новый аккаунт для Skype.
Как изменить пароль учётной записи
Для выполнения поставленной задачи необходимо:
- Открыть окно параметров девайса.

- Щёлкнуть по строчке «Аккаунты».
- Кликнуть по своей учётной записи.
- Нажать на кнопку «Личные сведения».
- Перейти во вкладку «Профиль».
- Из всего списка выбрать пункт «Пароль».
- Нажать на «Изменение пароля своей учётной записи».
- Ввести старый пароль.
- Набрать новые символы.
Важно! Для повышения безопасности не помешает придумать надёжный пароль. Он должен состоять как минимум из восьми символов. При этом желательно использовать не только цифры, но и буквы.
Как поменять или добавить номер телефона:
- Кликнуть по значку шестерёнки на рабочем столе.
- После выхода в это меню надо нажать на строку «Аккаунты».
- Из списка найти свою учётную запись Гугл.
- Далее необходимо открыть вкладку «Личные данные».
- Войти во вкладку «Контактная информация».
- Затем понадобится кликнуть по значку «Телефона».
В этом разделе пользователю предлагаются следующие возможности:
- добавить номер.
 Предполагает добавление резервного номера. При переходе в этот параметр можно указать название страны и оператора связи, затем ввести номер;
Предполагает добавление резервного номера. При переходе в этот параметр можно указать название страны и оператора связи, затем ввести номер; - изменить номер;
- удалить существующий номер. Это можно сделать, нажав на значок корзины, расположенный рядом с номером.
Аккаунты, которые могут быть установлены на смартфоне
С помощью Gmail
Чтобы сделать все через Гмейл, достаточно выполнить такие шаги:
- Запустить приложение Gmail. Найти значок программы (он выглядит как почтовый конверт с буквой G), кликнуть по нему.
- Нажать на знак в виде 3 горизонтальных полосок слева вверху. В результате откроется меню приложения. В его первом разделе будут перечислены все регистрации Гугл, связанные с гаджетом Android.
После этого останется лишь сменить учетную запись. Нажать на ту, которую вы хотите использовать для Gmail. Если она не синхронизирована, выбрать Sync Now для получения доступа к электронным письмам. Это может занять некоторое время (все будет зависеть от объема почты, которая связывается с аккаунтом). Если учетная запись, которую вы предпочитаете, не указана, сначала нужно добавить ее на устройство через настройки.
Если учетная запись, которую вы предпочитаете, не указана, сначала нужно добавить ее на устройство через настройки.
Как сменить электронную почту в аккаунте Гугл на андроиде
Осуществление данной процедуры подразумевает несколько этапов, каждый из которых заслуживает непосредственного внимания:
Удостовериться, что адрес можно поменять
На некоторых версиях OC Android выполнить поставленную задачу не представляется возможным. Чтобы это проверить, нужно сделать следующее:
- Кликнуть по иконке шестерёнки, после чего щёлкнуть по строчке «Аккаунты» и нажать на свою учётную запись.
- Открыть параметр «Контактная информация» и найти пункт «Эл. почта». Если в адресе почты присутствует @gmail.com, то его вряд ли получится изменить.
Изменить почту
Предполагает выполнение следующих действий:
- Кликнуть по строке «Изменить»
- Ввести название новую почты. При этом нельзя использовать один и тот же адрес в разных аккаунтах.
- Далее необходимо следовать подсказкам помощника.
 При выполнении поставленной задачи пользователю нужно будет ввести свой действующий сотовый и согласиться с политикой конфиденциальности Google.
При выполнении поставленной задачи пользователю нужно будет ввести свой действующий сотовый и согласиться с политикой конфиденциальности Google.
Советы по смене адреса электронной почты
Опытные специалисты дают несколько простых рекомендаций по данному вопросу:
- чтобы заменить адрес, в котором присутствует слово Gmail, надо сначала деинсталлировать свой старый адрес;
- если есть желание изменить домен на Gmail, то нужно добавить его в учётную запись;
- если адрес, который есть в другом аккаунте, требуется ввести в свою учётную запись, то сначала необходимо его деинсталлировать.
Создание нового адреса электронной почты
3 способа как сменить аккаунт в Плей Маркете
Чтобы сменить аккаунт есть несколько способов, и каждый будет описан в этой статье.
С помощью настроек
С самого начала нужно удалить существующий аккаунт на самом устройстве. Для этого вы заходите в пункт «Настройки» и ищите вкладку «Аккаунты», после чего нажимаете на нужный.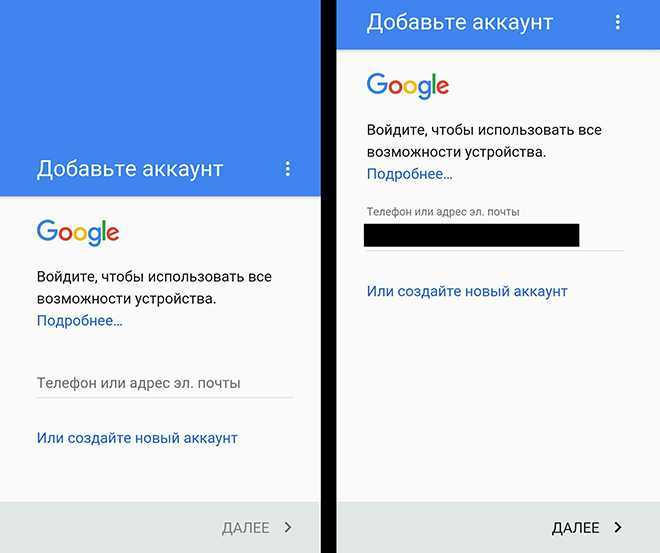 Далее откроется окно, в котором будут указаны данные по аккаунту. Вверху экрана, обычно справа, находятся три точки, нужно нажать на них. Далее подберите нужное вам действие:
Далее откроется окно, в котором будут указаны данные по аккаунту. Вверху экрана, обычно справа, находятся три точки, нужно нажать на них. Далее подберите нужное вам действие:
Теперь нужно пройти в Google Play и всего несколькими действиями сделать то что потребует программа. Вы либо создаете новый аккаунт, либо меняете информацию в старом.
С помощью Factory Reset
Этот вариант предусматривает проведение операции Factory Reset. Все дело в том, что после ее запуска смартфон будет возвращен к заводским настройкам. Не смотря на то что, мы упоминаем такой способ, все же пользоваться им не рекомендуем по следующим причинам.
• Возможно, что с помощью такого метода вы просто удалите все важные файлы на устройстве. • К тому же, если на вашем устройстве стоит не родная прошивка, то есть шанс, что после сброса настроек, вы получите не «чистый» андроид, а совершенно бесполезный кусок пластмассы.
С помощью Gmail
Это самый простой способ на сегодняшний день. Нужно просто открыть почту Gmail. Далее нужно зайти в аккаунт, который вы используете для того чтобы заходить в Google Play, и ищем пункт смены пароля.
Нужно просто открыть почту Gmail. Далее нужно зайти в аккаунт, который вы используете для того чтобы заходить в Google Play, и ищем пункт смены пароля.
После того как пароль был изменен, нужно пройти в Google Play, где система однозначно запросит зайти с нового аккаунта, или же из существующего (т.е. того, на котором был сменен пароль).
Вот такими не хитрыми тремя способами можно проделать довольно простую работа по смене аккаунта в Google Play. Эта процедура при совсем сложном понимании происходящего затянется максимум на пятнадцать минут.
Как поменять часовой пояс
Для этой цели существует универсальный алгоритм:
- Запустить меню настроек своего гаджета и щёлкнуть по строке «Личная информация», которая находится во вкладке «Аккаунты».
- Найти параметр «Время и дата».
- Перейти в пункт «Смена часового пояса».
- Выбрать нужный город и выставить соответствующие параметры.
Обратите внимание! При смене часового пояса нужно синхронизировать время в Интернете, а также ознакомиться с последствиями осуществления этой процедуры.
Таким образом, было рассмотрено, как поменять аккаунт Гугл на андроиде. Кроме этого, чтобы подкорректировать информацию в своём профиле, можно воспользоваться вышеуказанными рекомендациями.
Вывод
Теперь вы знаете, как поменять аккаунт на телефоне. Для учетных записей Google разрешается добавление нескольких записей с последующим поочередным использованием в определенных приложениях. А вот в обычных приложениях необходимо предварительно удалять текущую учетную запись.
Какие у вас остались вопросы? Спрашивайте в разделе для комментариев.
13 октября 2016
Все, у кого есть устройство с операционной системой Android, знают, что пользование им тесно связано с доступом к аккаунту Google. Когда возникают проблемы с доступом к учётной записи, либо когда нужно удалить или сменить её, многие не знают, как это сделать, и всё это время не могут полноценно пользоваться своим планшетом или смартфоном.
Поэтому давайте узнаем, как поменять профиль на Android, сменить или добавить его на вашем гаджете.
Создайте, измените или закройте свою учетную запись для самостоятельного выставления счетов в облаке
Темы, описанные в этой статье, относятся только к самообслуживание, онлайн-счета Cloud Billing, а не на учетные записи Cloud Billing, оплачиваемые по счету. Темы объясняют как настроить свою учетную запись для самостоятельного выставления счетов в облаке, подтвердите свой адрес электронной почты, обновите адрес своей учетной записи Cloud Billing, закройте учетную запись самообслуживания Cloud Billing и повторно открыть учетную запись самообслуживания Облачный платежный аккаунт. Если вы заинтересованы в создании Учетная запись Cloud Billing, для которой выставляется счет по счету, см. Подать заявку на ежемесячное выставление счетов.
Об учетных записях Cloud Billing
Учетные записи Cloud Billing оплачивают расходы на использование в проектах Google Cloud и Проекты платформы Google Карт.
 Облачные платежные аккаунты не
заплатите за аккаунтов Google Workspace . Клиентам Google Workspace требуется отдельный
Платежный аккаунт Google Workspace.
Облачные платежные аккаунты не
заплатите за аккаунтов Google Workspace . Клиентам Google Workspace требуется отдельный
Платежный аккаунт Google Workspace.Продукт Платежный аккаунт, необходимый для оплаты расходов на использование продукта Облако Google Учетная запись облачного выставления счетов Платформа Google Карт Учетная запись облачного выставления счетов Google Cloud и платформа Google Maps 1 Учетная запись облачного выставления счетов Рабочая область Google Платежный аккаунт Google Workspace Google Cloud и Google Workspace 1 платежный аккаунт Cloud + 1 платежный аккаунт Google Workspace Проект и его ресурсы уровня обслуживания связаны с одним Облачный платежный аккаунт за раз.
Учетная запись Cloud Billing работает в одной валюте и связана к Платежный профиль Google.

Учетная запись Cloud Billing может быть связана с одним или несколькими проектами.
Затраты на использование отслеживаются проектом и относятся к связанным Облачный платежный аккаунт.
Важный : Проекты , а не , связанный с активным Учетная запись Cloud Billing не может использовать Google Cloud или Сервисы платформы Google Карт. Это верно, даже если вы используете только услуги, которые бесплатны.
Если вы хотите изменить учетную запись Cloud Billing, которую вы используете для оплатить проект (то есть связать проект с другим облачный платежный аккаунт), см. Включить, отключить или изменить выставление счетов для проекта.
Вы можете управлять своими учетными записями Cloud Billing, используя Облачная консоль Google. Для получения дополнительной информации о консоли Google Cloud посетите веб-сайт Общее руководство по консоли.
Информация о ценах
Если вам нужна информация о ценах на Google API, см. документацию по API, который вы используете.
документацию по API, который вы используете.
- Для получения информации о ценах на Google Cloud и бесплатной пробной версии Google Cloud, видеть Цены на Google Cloud.
- Цены на платформу Google Maps см. Цены на платформу Google Карт или см. Биллинг платформы Google Maps.
Требуемые разрешения
Разрешения, необходимые для управления учетными записями Cloud Billing, зависят от того, что вы делаете и отмечены в начале каждой темы.
Для получения дополнительной информации о разрешениях Cloud Billing см.:
- Обзор контроля доступа
- Создание настраиваемых ролей для облачного выставления счетов
- Понимание предопределенных ролей управления идентификацией и доступом для выставления счетов в облаке
Создать новую учетную запись Cloud Billing
Разрешения, необходимые для этой задачи
Если вы управляете своими ресурсами Google Cloud с помощью
узел организации, и вы являетесь участником этого Google Cloud
Организация, то вы должны быть
Создатель учетной записи выставления счетов, чтобы создать новую учетную запись выставления счетов в облаке.
В частности, если вы являетесь пользователем Google Cloud в Организации, для выполнения этой задачи необходимо иметь следующее разрешение.
-
выставление счетов.создание
Если вы не являетесь членом облачной организации Google, а являетесь управление ресурсами Google Cloud или API платформы Google Maps с помощью проекты, вам не нужна какая-либо конкретная роль или разрешение для создания Облачный платежный аккаунт.
Чтобы создать новую учетную запись Cloud Billing, выполните следующие действия.
Войдите на страницу «Управление платежными аккаунтами» в консоли Google Cloud.
Войдите в систему для управления счетами выставления счетов
Нажмите Создать учетную запись .
Введите Имя учетной записи Cloud Billing.
В зависимости от конфигурации вам также потребуется выбрать один из далее:
Щелкните Продолжить .

Выберите Платежный профиль Google который будет связан с этой учетной записью Cloud Billing. платежи профиль является общим и используется во всех продуктах Google (например, Google Workspace, Google Cloud, Google Fi и др.). Ты можешь выбрать существующий платежный профиль или создать новый платежный профиль. если ты выбрать создание, следуйте инструкциям на экране, чтобы настроить платежный профиль.
Важно: о типе учетной записи
Если вы создаете новый платежный профиль
, при настройке учетной записи введите , имейте в виду, что этот параметр является постоянным и может использоваться для налоговых (такие как налог на добавленную стоимость (НДС)) и проверка личности.Если это для бизнеса, организации, партнерства или образования учреждение, или если вы хотите, чтобы несколько человек имели доступ к профиль, выберите Business . В противном случае выберите Индивидуальный .
 Отдельные типы учетных записей позволяют связать только одного пользователя с
платежный профиль.
Отдельные типы учетных записей позволяют связать только одного пользователя с
платежный профиль.В зависимости от налоговых требований вашей страны вам может потребоваться ввести дополнительная налоговая информация.
Если вы выбираете существующий платежный профиль, который будет связан с этим Учетная запись Cloud Billing, выберите бизнес-профиль для Cloud
Когда вы закончите настройку всех параметров и деталей, нажмите Отправить и включить выставление счетов .
По умолчанию лицо, создающее учетную запись Cloud Billing, является Администратор платежного аккаунта для учетной записи Cloud Billing.
О запросах на авторизацию
Пока вы создаете свою учетную запись, вы можете получить транзакцию в размере 0,00 долларов США от
Google, ожидающий запроса на авторизацию между нашей биллинговой системой
и банк, выпустивший вашу кредитную или дебетовую карту. В некоторых странах,
авторизации составляет 1 доллар США (который может быть конвертирован в местную валюту вашим
банк). Эти транзакции могут отображаться в вашей выписке как ожидающие на срок до
до месяца. Это только запросы авторизации, а не
фактические расходы. Если у вас есть вопросы, мы рекомендуем вам обратиться в свой банк
о статусе авторизации.
В некоторых странах,
авторизации составляет 1 доллар США (который может быть конвертирован в местную валюту вашим
банк). Эти транзакции могут отображаться в вашей выписке как ожидающие на срок до
до месяца. Это только запросы авторизации, а не
фактические расходы. Если у вас есть вопросы, мы рекомендуем вам обратиться в свой банк
о статусе авторизации.
Информацию о проверке банковских счетов см. Подтвердите свой банковский счет.
Информацию о добавлении резервных способов оплаты см. Добавить, удалить или обновить способ оплаты.
Примечание: Если вы еще не подтвердили свой адрес электронной почты, вам может потребоваться сделать поэтому, прежде чем вы сможете начать использовать новую учетную запись Cloud Billing.Чтобы убедиться, что вы получаете уведомления, связанные с выставлением счетов, мы можем попросить вас подтвердить Ваша электронная почта.
Чтобы подтвердить свой адрес электронной почты, мы отправим вам письмо с подтверждением на адрес
адрес электронной почты, который вы использовали в качестве учетной записи для выставления счетов Основное контактное лицо . Активировать
вашей платежной учетной записи, щелкните ссылку подтверждения в электронном письме.
Активировать
вашей платежной учетной записи, щелкните ссылку подтверждения в электронном письме.
Если вы не получили электронное письмо с подтверждением, вот как запросить новое ссылка для подтверждения:
В консоли Google Cloud перейдите на страницу Настройки платежей .
Перейти к настройкам платежей в консоли Cloud Billing
При появлении запроса выберите нужную учетную запись Cloud Billing . проверять.
Откроется страница Настройки платежей для выбранного Облачный платежный аккаунт.
В разделе Пользователи платежей нажмите Управление пользователями платежей .
В списке Управление пользователями найдите адрес электронной почты, который вы хотите проверить, и нажмите Повторно отправить подтверждение по электронной почте . Обратите внимание, что если адрес электронной почты уже проверено, эта ссылка недоступна.

Пока ваш основной контактный адрес электронной почты не будет подтвержден, вы увидите сообщение об ошибке на Страница обзора платежей в Billing. Эта ошибка аналогична «Ваше основное контактное лицо для выставления счетов не получение критических уведомлений» .
Изменить почтовый адрес в учетной записи Cloud Billing
Этот почтовый адрес является юридически зарегистрированным служебным адресом, который получает печатается на счетах-фактурах.
Разрешения, необходимые для этой задачи
Чтобы изменить почтовый адрес в своей учетной записи Cloud Billing, вам должен быть Администратор учетной записи выставления счетов в учетной записи выставления счетов в облаке и иметь права на редактирование платежного профиля Google.
В частности, для выполнения этой задачи необходимо иметь следующее
разрешения.
-
billing.accounts.updatePaymentInfoна Облачный платежный аккаунт - В Google Платежах профиль, связанный с вашей учетной записью Cloud Billing, вы должны иметь Редактировать платежный профиль разрешение. Узнайте, как изменить разрешения в своем профиле Google Payments.
Чтобы изменить почтовый адрес в учетной записи Cloud Billing, выполните следующий.
В консоли Google Cloud перейдите на страницу Настройки платежей .
Перейти к настройкам оплаты в консоли Cloud Billing
При появлении запроса выберите нужную учетную запись Cloud Billing . обновить.
Откроется страница Настройки платежей для выбранного Облачный платежный аккаунт.
В разделе Платежный профиль щелкните значок редактирования (изменить) рядом с имя и адрес , чтобы открыть его для редактирования.

Обновите информацию о почтовом адресе и нажмите Сохранить .
Вы не можете редактировать страну почтового адреса. Если вам нужно изменить страны адреса учетной записи Cloud Billing, вам нужно будет создать новый платежный аккаунт.
Переименование учетной записи Cloud Billing
Разрешения, необходимые для этой задачи
Чтобы изменить имя учетной записи Cloud Billing, вы должны быть Администратор учетной записи выставления счетов в учетной записи выставления счетов в облаке.
В частности, для выполнения этой задачи необходимо иметь следующее разрешение.
-
billing.accounts.updateв Облаке Биллинга счет
Чтобы переименовать учетную запись Cloud Billing:
В консоли Google Cloud перейдите на страницу Управление учетной записью .

Перейти к управлению учетной записью в консоли Cloud Billing
При появлении запроса выберите учетную запись Cloud Billing что ты хочешь обновить.
Страница Управление учетной записью открывается для выбранного Облачный платежный аккаунт.
В верхней части страницы нажмите редактировать Переименовать расчетный счет .
Введите новое имя для учетной записи Cloud Billing.
Нажмите Переименовать , чтобы сохранить изменения.
Возможно, вам придется обновить страницу, чтобы увидеть новое имя в учетной записи . управление стр.
Почему я не вижу или не могу получить доступ к редактировать Кнопка «Переименовать платежный аккаунт» ?
Если вы находитесь на странице управления учетной записью в Cloud Billing
учетную запись, которую вы хотите переименовать, но не видите или не можете получить доступ к
редактировать Кнопка «Переименовать учетную запись для выставления счетов» , возможно, у вас нет разрешений
необходимо переименовать эту учетную запись Cloud Billing. Свяжитесь с вашим
Администратор учетной записи Cloud Billing.
Свяжитесь с вашим
Администратор учетной записи Cloud Billing.
Закрыть учетную запись Cloud Billing
Разрешения, необходимые для этой задачи
Чтобы закрыть учетную запись Cloud Billing, вы должны быть Администратор учетной записи выставления счетов в учетной записи выставления счетов в облаке.
В частности, для выполнения этой задачи необходимо иметь следующее разрешение.
-
billing.accounts.closeв учетной записи Cloud Billing
Прежде чем закрыть активную учетную запись Cloud Billing, обратите внимание:
Закрытие активной учетной записи Cloud Billing останавливает все оплачиваемые
услуги в любой
проектов, связанных с учетной записью, таких как запуск экземпляров ВМ или
ковши для хранения. Проекты, не связанные с активным и действительным
Учетная запись Cloud Billing не может использовать Google Cloud или Google
Сервисы платформы Карт, которые не бесплатны.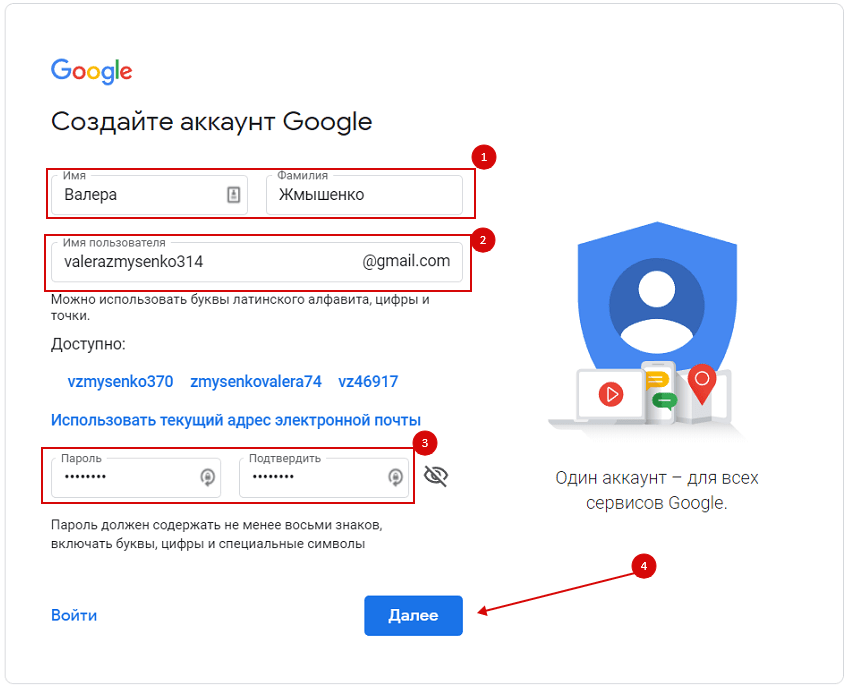
Прежде чем продолжить, мы рекомендуем вам сделать следующее:
- Если у вас есть ресурсы в
связанные проекты, которые вы хотите поддерживать в рабочем состоянии, прежде чем
закрытие учетной записи Cloud Billing,
связать эти проекты с другой активной учетной записью Cloud Billing
или - Отключить выставление счетов в учетной записи Cloud Billing сопутствующие проекты.
- Чтобы понять, как это может повлиять на ваши данные, см. Удаление данных в Google Cloud.
Чтобы закрыть учетную запись:
В консоли Google Cloud перейдите на страницу Управление учетной записью .
Перейти к управлению учетной записью в консоли Cloud Billing
При появлении запроса выберите учетную запись Cloud Billing что ты хочешь закрывать.
Страница Управление учетной записью открывается для выбранного Облачный платежный аккаунт.

В верхней части страницы нажмите отменить Закрыть расчетный счет .
После того, как вы закроете свою учетную запись Cloud Billing, мы выставим вам счет за использование, которое вы накопили до отмены службы. Этот законопроект станет последний полученный вами счет, если вы повторно не активируете услугу.
Почему я не вижу или не могу получить доступ к отменить Закрыть кнопка платежного аккаунта ?
Если вы находитесь на странице Управление учетной записью в Cloud Billing учетную запись, которую вы хотите закрыть, но не видите или не можете получить доступ к отменить Закрыть счет , причины могут быть следующими:
- У вас нет прав, необходимых для закрытия этого облачного биллинга. учетная запись. Обратитесь к администратору учетной записи Cloud Billing.
- Ваша учетная запись Cloud Billing имеет неоплаченные платежи или устарела.
Платежная информация. Вы не можете закрыть платежный аккаунт, пока не
погасить любой предыдущий баланс
или же
исправить платежную информацию.

Ваша учетная запись Cloud Billing настроена как выставленный счет. Чтобы закрыть учетную запись Cloud Billing, на которую выставлен счет, обратитесь в службу поддержки облачных платежей.
Совет : Чтобы предотвратить накопление новых платежей в облачном биллинге учетная запись, отключить биллинг на каждого проект, связанный с учетной записью Cloud Billing или же связать эти проекты с другой активной учетной записью Cloud Billing.
Повторное открытие закрытой учетной записи Cloud Billing
Разрешения, необходимые для этой задачи
Чтобы повторно открыть учетную запись Cloud Billing, вы должны быть Администратор учетной записи выставления счетов в учетной записи выставления счетов в облаке.
В частности, для выполнения этой задачи необходимо иметь следующее разрешение.
-
billing.в облачном биллинге счет accounts.reopen
accounts.reopen
Прежде чем начать:
- Перед повторной активацией учетной записи Cloud Billing необходимо решить любые проблемы или приостановки, связанные с платежами. Следуйте инструкциям в решение отклоненных платежей средство устранения неполадок для помощи.
- Чтобы повторно открыть учетную запись Cloud Billing, убедитесь, что у вас есть разрешения, необходимые для повторного открытия счета; ты должен быть Администратор учетной записи выставления счетов в учетной записи выставления счетов в облаке.
Чтобы повторно открыть закрытый аккаунт:
Войдите на страницу «Управление платежными аккаунтами» в консоли Google Cloud.
Войдите в систему для управления платежными аккаунтами
По умолчанию при первом доступе к списку Cloud Billing учетных записей, список учетных записей фильтруется для отображения Активно аккаунтов.

В списке_фильтров Отфильтровать строку , очистить фильтр Статус: активен .
Отображаются все учетные записи Cloud Billing. Ищу Учетные записи Cloud Billing со статусом Closed .
Щелкните имя учетной записи Cloud Billing, которую вы хотите повторно открыть.
Откроется страница Обзор для учетной записи выставления счетов.
В Управление выставлением счетов 9раздел 0010 навигационного меню «Оплата», щелкните Управление учетными записями .
В верхней части страницы нажмите воспроизвести Повторно открыть расчетный счет .
Почему я не вижу или не могу получить доступ к воспроизвести Кнопка «Повторно открыть счет для выставления счетов» ?
Если вы находитесь на странице управления учетной записью закрытого облачного биллинга учетная запись, и вы не видите или не можете получить доступ к воспроизвести Повторно открыть платежный аккаунт , причины могут включать следующее:
- В этом аккаунте есть нерешенные проблемы с платежами или приостановка.
 Вы должны
решить эти проблемы, прежде чем вы сможете повторно открыть учетную запись. Вам может понадобиться
обновить способ оплаты
связанный с этой учетной записью Cloud Billing, или
разрешить отклоненные платежи.
Вы должны
решить эти проблемы, прежде чем вы сможете повторно открыть учетную запись. Вам может понадобиться
обновить способ оплаты
связанный с этой учетной записью Cloud Billing, или
разрешить отклоненные платежи. - У вас недостаточно прав для повторного открытия этого облачного биллинга. учетная запись. Обратитесь к администратору учетной записи Cloud Billing.
- Ваша учетная запись Cloud Billing настроена как выставленный счет. Чтобы повторно открыть учетную запись Cloud Billing, для которой выставлен счет, обратитесь в службу поддержки облачных платежей.
Удаление учетной записи Cloud Billing
Учетные записи Cloud Billing нельзя удалить. Даже если вы закройте свою учетную запись Cloud Billing, информация об учетной записи Cloud Billing сохраняется для отчетности и аудиторские цели.
Если вы хотите предотвратить начисление расходов на учетную запись Cloud Billing,
Вы можете
закрыть учетную запись Cloud Billing,
или же
отключить биллинг
на
сопутствующие проекты.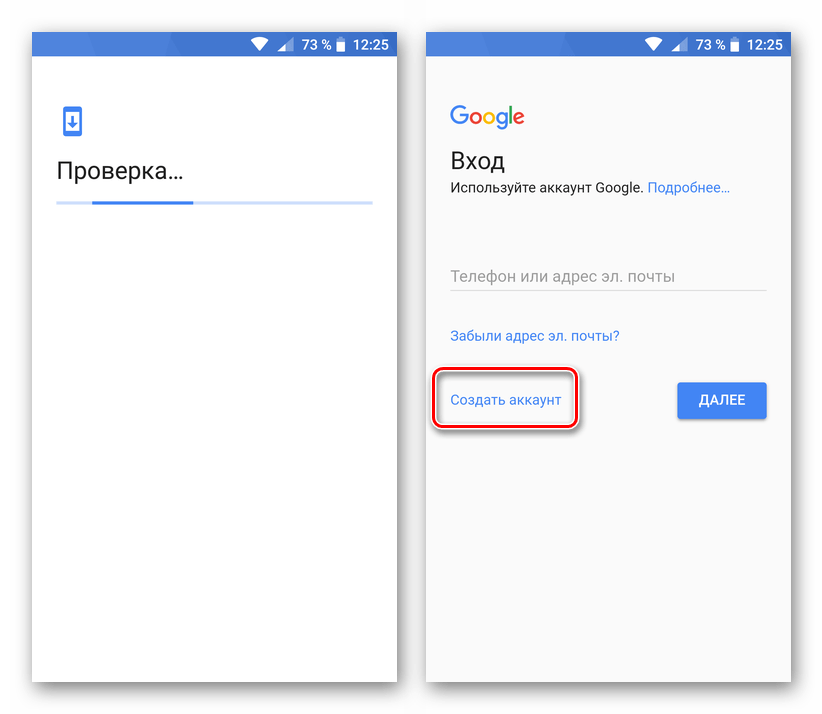
Если вы хотите изменить форму оплаты, связанную с вашим Облачный платежный аккаунт, вы можете управлять способами оплаты в платежном центре Google.
- Просмотр проектов, связанных с учетной записью Cloud Billing
- Включить, отключить или изменить выставление счетов для проекта
- Добавление, удаление или обновление способа оплаты
- Решение проблем с выставлением счетов
- Просмотр истории расходов и платежей
- Просмотр отчетов о выставлении счетов и динамики затрат
Попробуйте сами
Если вы новичок в Google Cloud, создайте учетную запись, чтобы оценить, как наши продукты работают в реальных сценариях. Новые клиенты также получают $300 в бесплатные кредиты для запуска, тестирования и развертывания рабочих нагрузок.
Начните бесплатно
Как удалить учетную запись Google: пошаговое руководство
Вы можете удалить свою учетную запись Google в любое время , но имейте в виду, что вы не сможете восстановить свою учетную запись, если передумаете.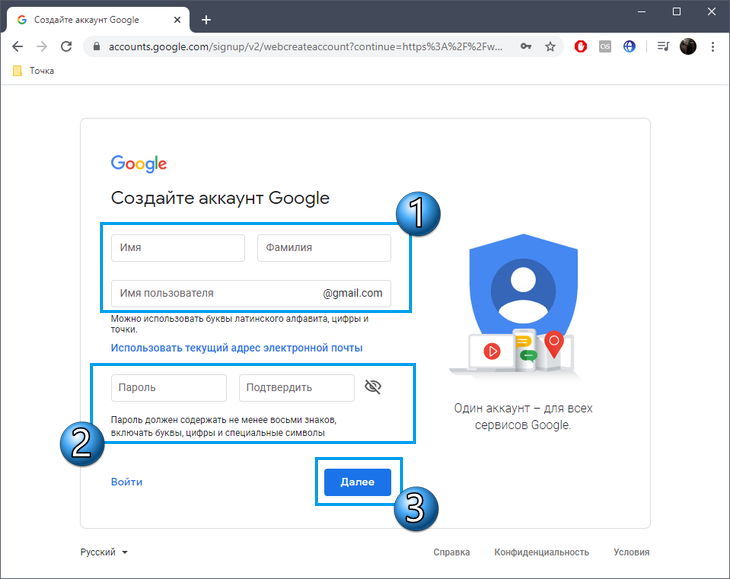 Даже если вы решите восстановить свою учетную запись, все личные данные, связанные с ней, будут удалены. Но вы можете перестраховаться, подготовив свою учетную запись для возможного восстановления и предоставив другой адрес электронной почты или номер телефона. Полный процесс подробно описан в следующем Руководстве по поддержке. Таким образом, вы, по крайней мере, сможете восстановить свой профиль через более длительный период времени.
Даже если вы решите восстановить свою учетную запись, все личные данные, связанные с ней, будут удалены. Но вы можете перестраховаться, подготовив свою учетную запись для возможного восстановления и предоставив другой адрес электронной почты или номер телефона. Полный процесс подробно описан в следующем Руководстве по поддержке. Таким образом, вы, по крайней мере, сможете восстановить свой профиль через более длительный период времени.
Google дает вам возможность экспортировать и загружать данные из используемых вами служб. Всего за несколько шагов вы можете создать архив , к которому вы сможете получить доступ, даже если ваша учетная запись Google будет удалена. Поисковый гигант предоставляет подробное руководство на своем форуме поддержки.
Выполнив все необходимые приготовления, вы можете удалить свою учетную запись Google, как описано в следующих пошаговых инструкциях .
Шаг 1. Войдите в свою учетную запись Google
Первый шаг — получить доступ к центральному меню настроек вашей учетной записи Google. Посетите страницу учетной записи Google и нажмите « Войти ». Затем введите свои данные для входа и нажмите » Продолжить «, чтобы войти в систему.
Посетите страницу учетной записи Google и нажмите « Войти ». Затем введите свои данные для входа и нажмите » Продолжить «, чтобы войти в систему.
Шаг 2. Просмотр настроек учетной записи
После того, как вы вошли в свой профиль Google, нажмите « Конфиденциальность и персонализация », чтобы получить доступ к меню настроек вашей учетной записи. Здесь вы можете просматривать платежи, покупки, подписки, изменять языковые настройки, управлять хранилищем Google Диска и т. д.
Если главное меню центральной учетной записи не появляется сразу после входа в систему, вы также можете получить к нему доступ через «Приложения Google» (символ куба в правом верхнем углу) и в разделе «Учетная запись Google».Шаг 3. Откройте меню «Загрузить, удалить или создать план для ваших данных».
Прокрутите настройки учетной записи вниз, пока не найдете пункт « Удалить службу или учетную запись «. Затем вам снова будет предложено ввести пароль. это тот же пароль , который вы использовали для входа в свою учетную запись Google в начале.
Затем вам снова будет предложено ввести пароль. это тот же пароль , который вы использовали для входа в свою учетную запись Google в начале.
Шаг 4: Удалите свою учетную запись Google
Теперь вы находитесь в точке, где вы можете, наконец, удалить свою учетную запись Google.Прежде всего, Google предоставит вам с информация (включая ссылку для нажатия) о вышеупомянутом варианте загрузки определенных данных перед удалением вашей учетной записи Google . Затем вы получите подробный (но не обязательно полный) список содержимого, которое будет удалено при закрытии учетной записи.
Образец выдержки из списка содержимого и файлов, утерянных при удалении учетной записи Google. Наконец, вы должны подтвердить, что будете нести ответственность за все текущие расходы по незавершенным финансовым транзакциям (при определенных обстоятельствах некоторые доходы не будут выплачиваться).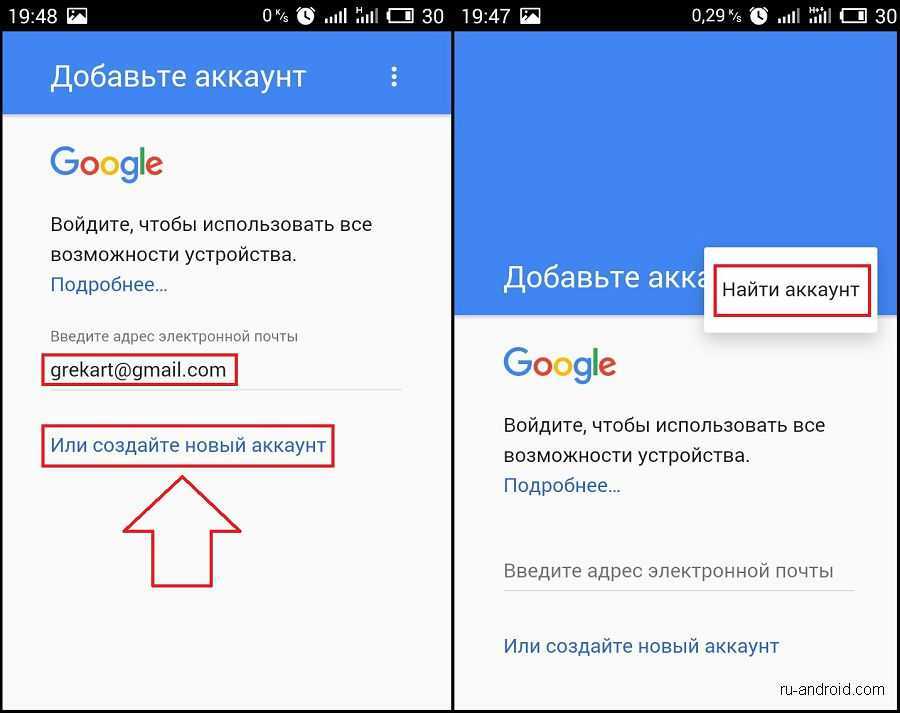 Вы также будете необходимо подтвердить , что вы даете разрешение на окончательное удаление вашей учетной записи Google и удаление любой связанной с ней информации. Для этого просто установите соответствующие флажки:
Вы также будете необходимо подтвердить , что вы даете разрешение на окончательное удаление вашей учетной записи Google и удаление любой связанной с ней информации. Для этого просто установите соответствующие флажки:
Теперь нажмите « УДАЛИТЬ УЧЕТНУЮ ЗАПИСЬ », чтобы закрыть свою учетную запись. Затем вы получите подтверждающее сообщение от Google.
- Social media
- Tutorials
- Encyclopedia
How to delete your Instagram account
- Social media
Для создания учетной записи Instagram требуется всего несколько секунд, и ее можно так же быстро удалить, если вы знаете, как это сделать.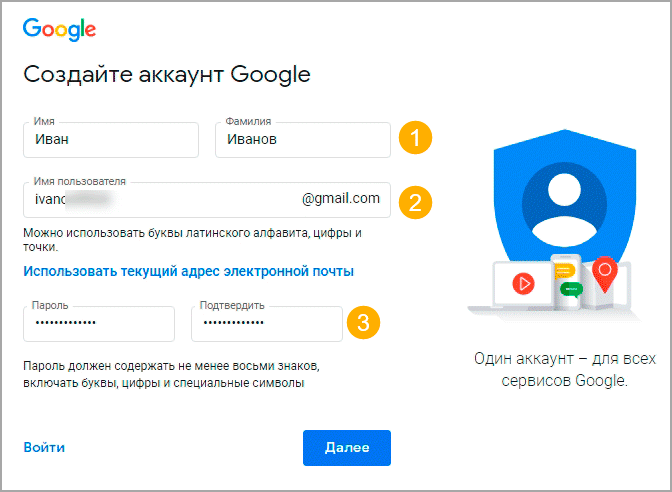 Функцию удаления аккаунта в Instagram найти не так просто. Мы покажем вам, как навсегда удалить все ваши изображения и видео из Интернета, а также социальные знаки и комментарии к вашему контенту. Кроме того, Instagram также предлагает возможность временно отключить ваш…
Функцию удаления аккаунта в Instagram найти не так просто. Мы покажем вам, как навсегда удалить все ваши изображения и видео из Интернета, а также социальные знаки и комментарии к вашему контенту. Кроме того, Instagram также предлагает возможность временно отключить ваш…
Удаление учетной записи электронной почты из Outlook
- Технические вопросы
С Outlook у вас есть все ваши почтовые ящики в поле зрения. Программное обеспечение позволяет легко управлять несколькими учетными записями. Можно интегрировать не только разные учетные записи Microsoft, но и учетные записи других почтовых служб. При необходимости вы можете удалить учетную запись всего за несколько кликов. Мы покажем вам, как это сделать.
Удаление учетной записи электронной почты из OutlookКак удалить историю аккаунта Google




 Например, можно забыть личные данные для входа: логин и пароль;
Например, можно забыть личные данные для входа: логин и пароль;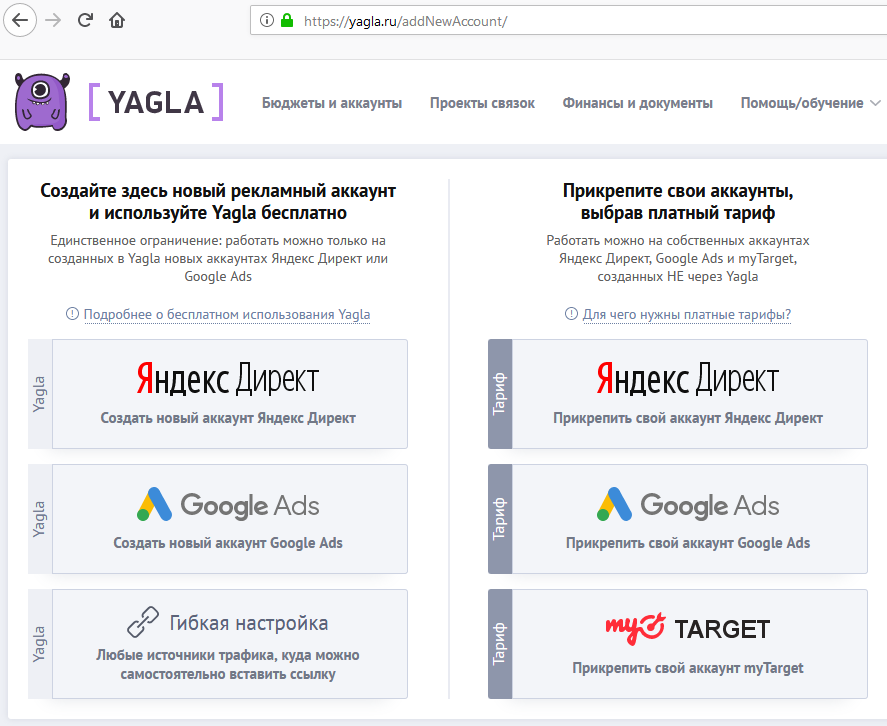
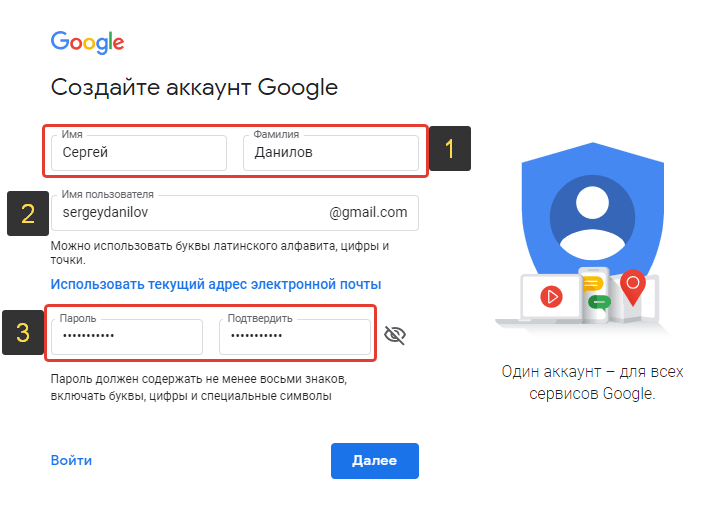

 В открывшемся подразделе кликнуть по названию своей учётной записи.
В открывшемся подразделе кликнуть по названию своей учётной записи.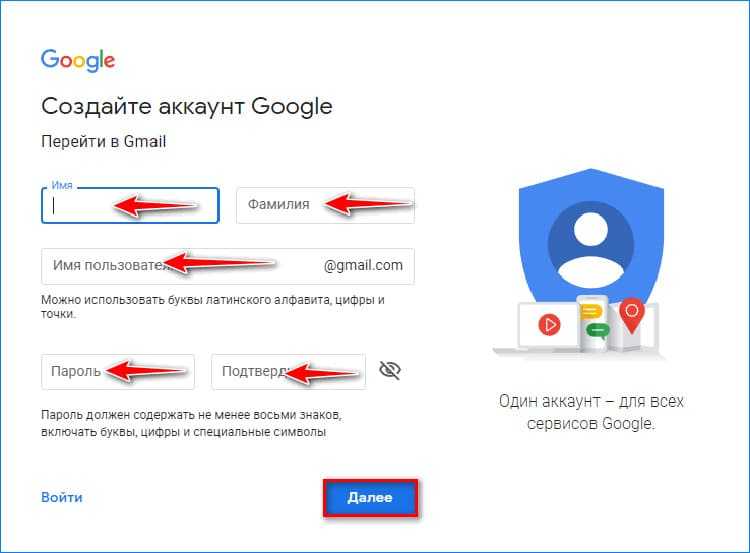

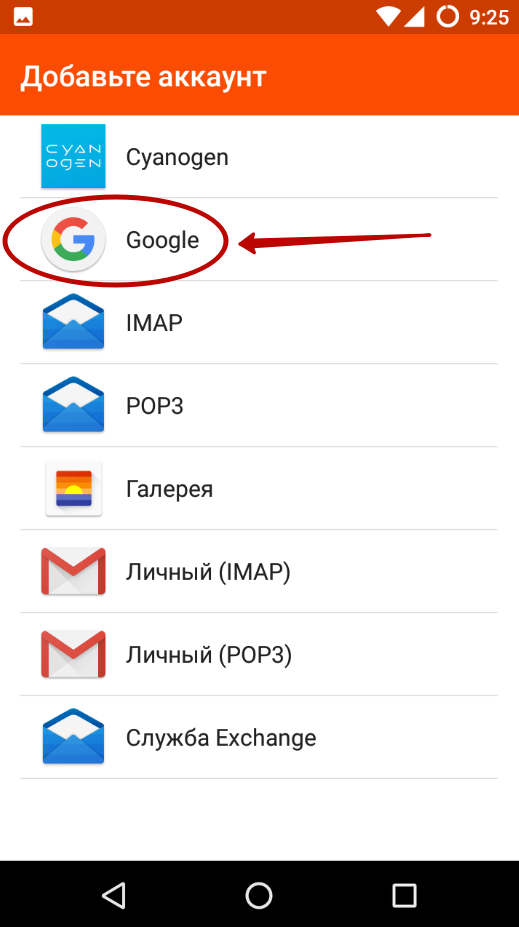 Предполагает добавление резервного номера. При переходе в этот параметр можно указать название страны и оператора связи, затем ввести номер;
Предполагает добавление резервного номера. При переходе в этот параметр можно указать название страны и оператора связи, затем ввести номер;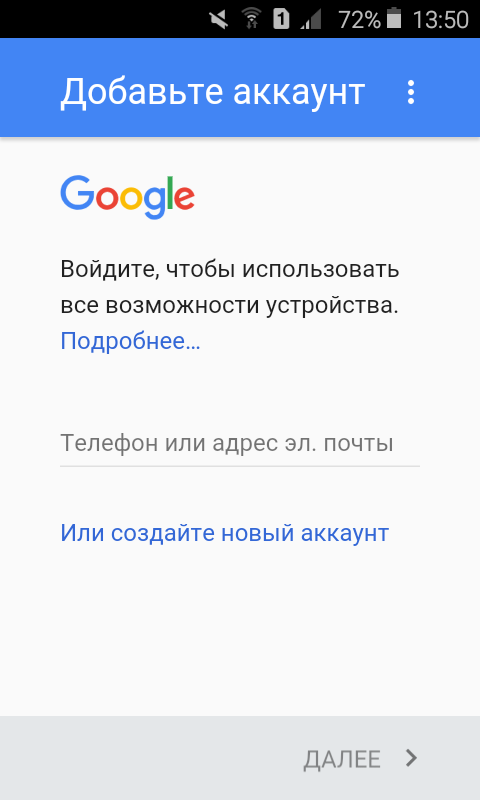 При выполнении поставленной задачи пользователю нужно будет ввести свой действующий сотовый и согласиться с политикой конфиденциальности Google.
При выполнении поставленной задачи пользователю нужно будет ввести свой действующий сотовый и согласиться с политикой конфиденциальности Google.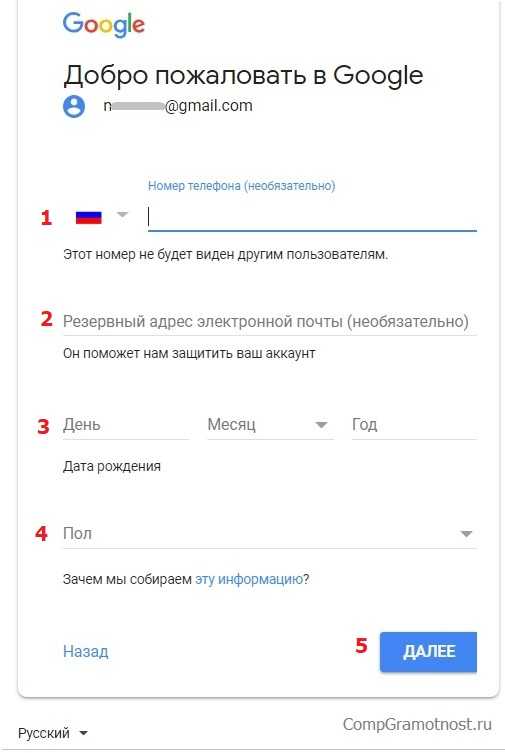 Облачные платежные аккаунты не
заплатите за аккаунтов Google Workspace . Клиентам Google Workspace требуется отдельный
Платежный аккаунт Google Workspace.
Облачные платежные аккаунты не
заплатите за аккаунтов Google Workspace . Клиентам Google Workspace требуется отдельный
Платежный аккаунт Google Workspace.
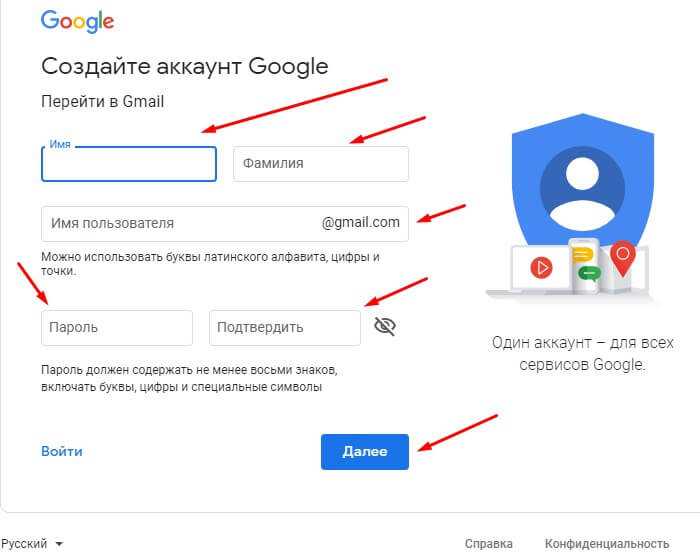
 Отдельные типы учетных записей позволяют связать только одного пользователя с
платежный профиль.
Отдельные типы учетных записей позволяют связать только одного пользователя с
платежный профиль.
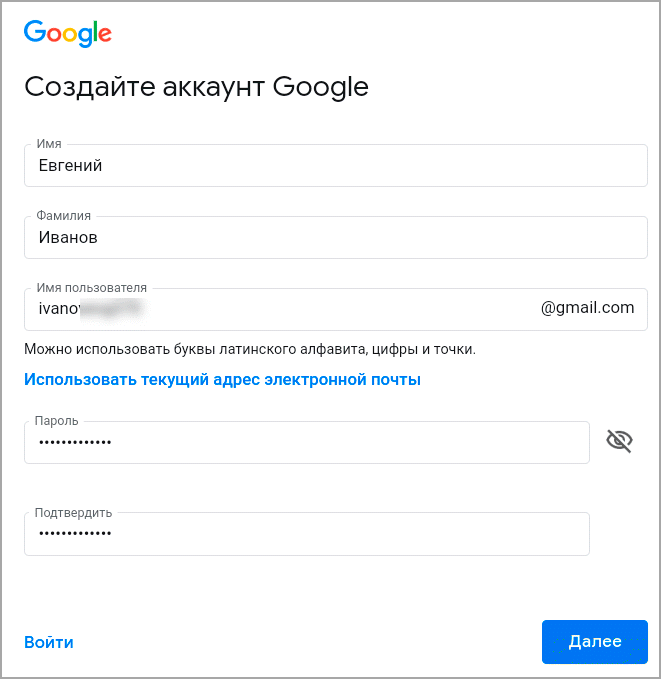
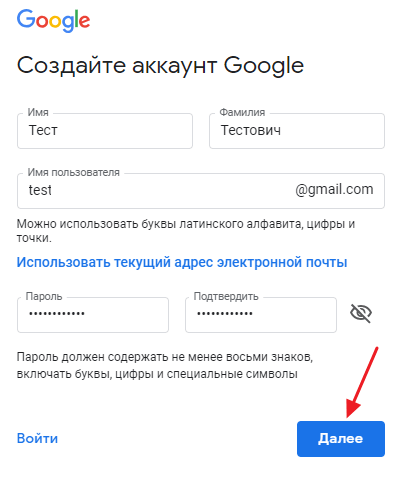
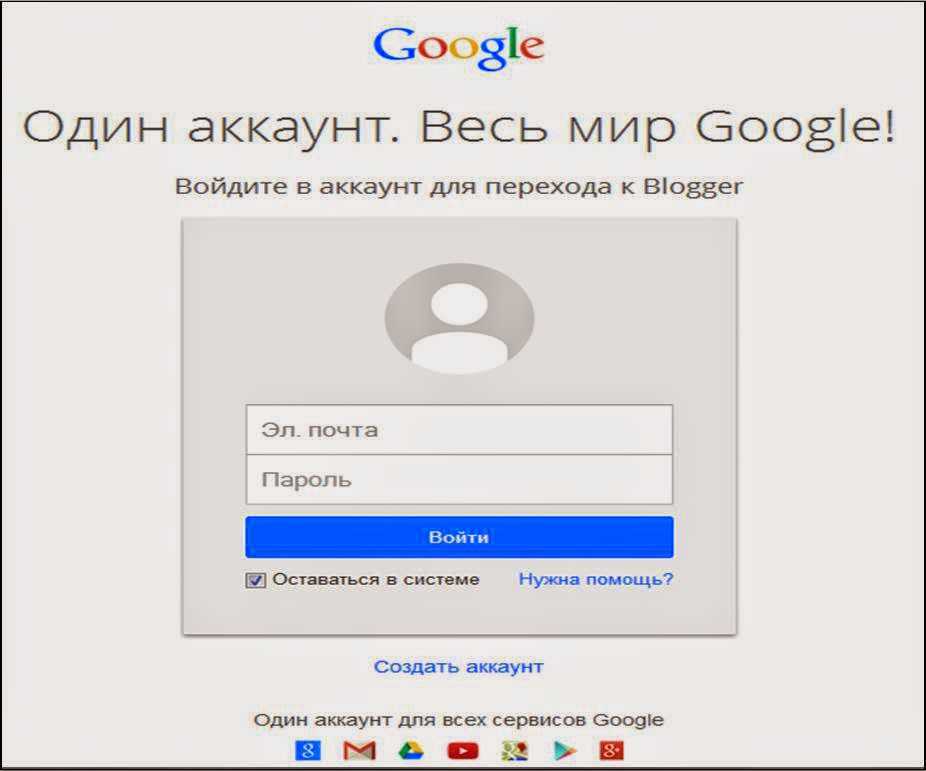

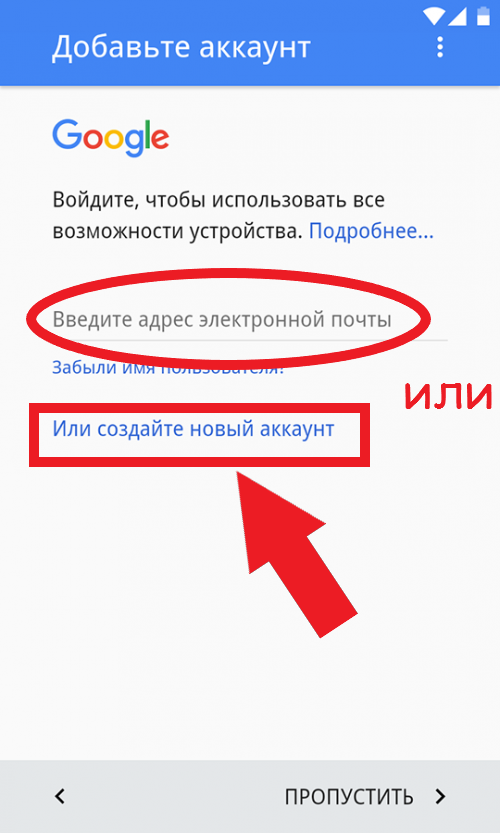 accounts.reopen
accounts.reopen 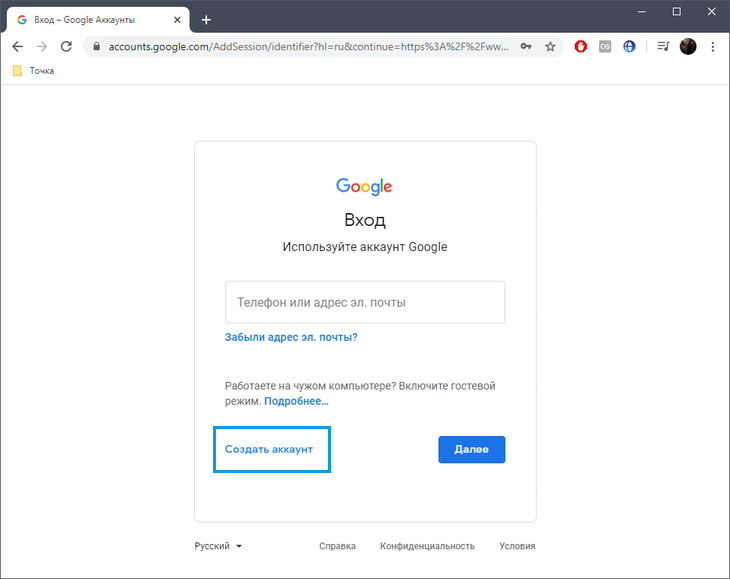
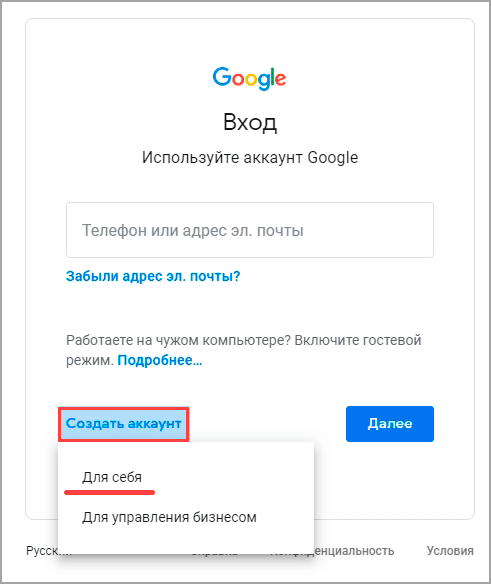 Вы должны
решить эти проблемы, прежде чем вы сможете повторно открыть учетную запись. Вам может понадобиться
обновить способ оплаты
связанный с этой учетной записью Cloud Billing, или
разрешить отклоненные платежи.
Вы должны
решить эти проблемы, прежде чем вы сможете повторно открыть учетную запись. Вам может понадобиться
обновить способ оплаты
связанный с этой учетной записью Cloud Billing, или
разрешить отклоненные платежи.