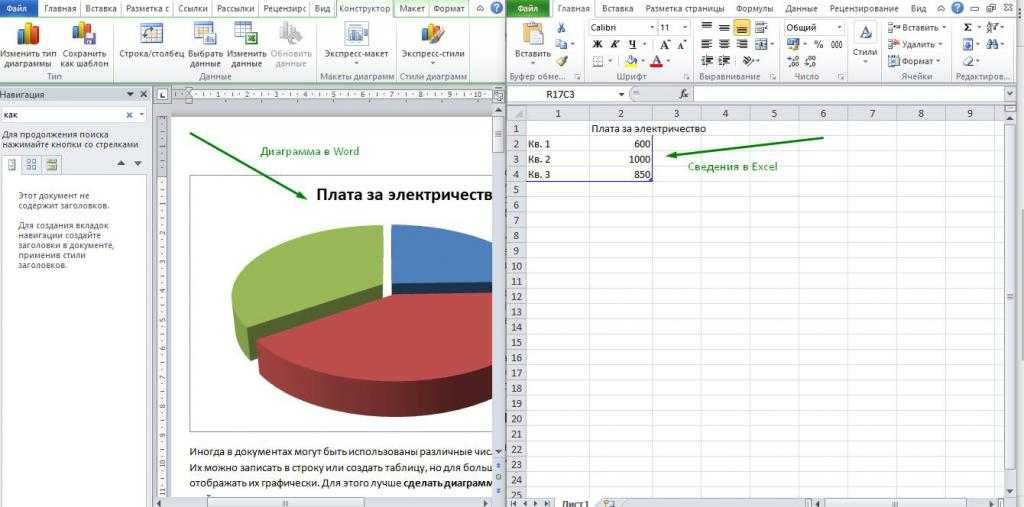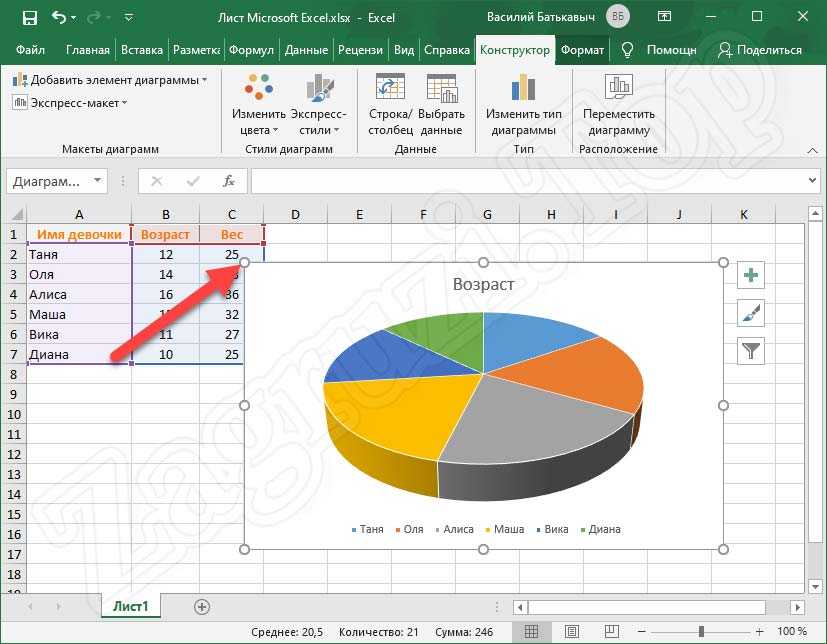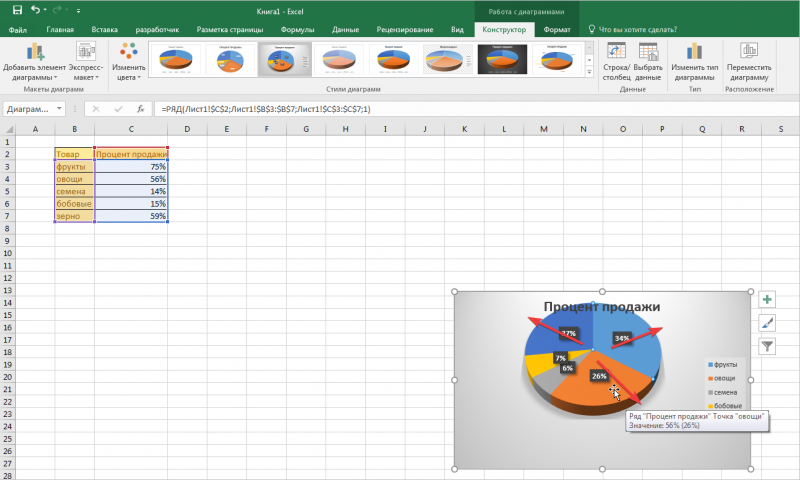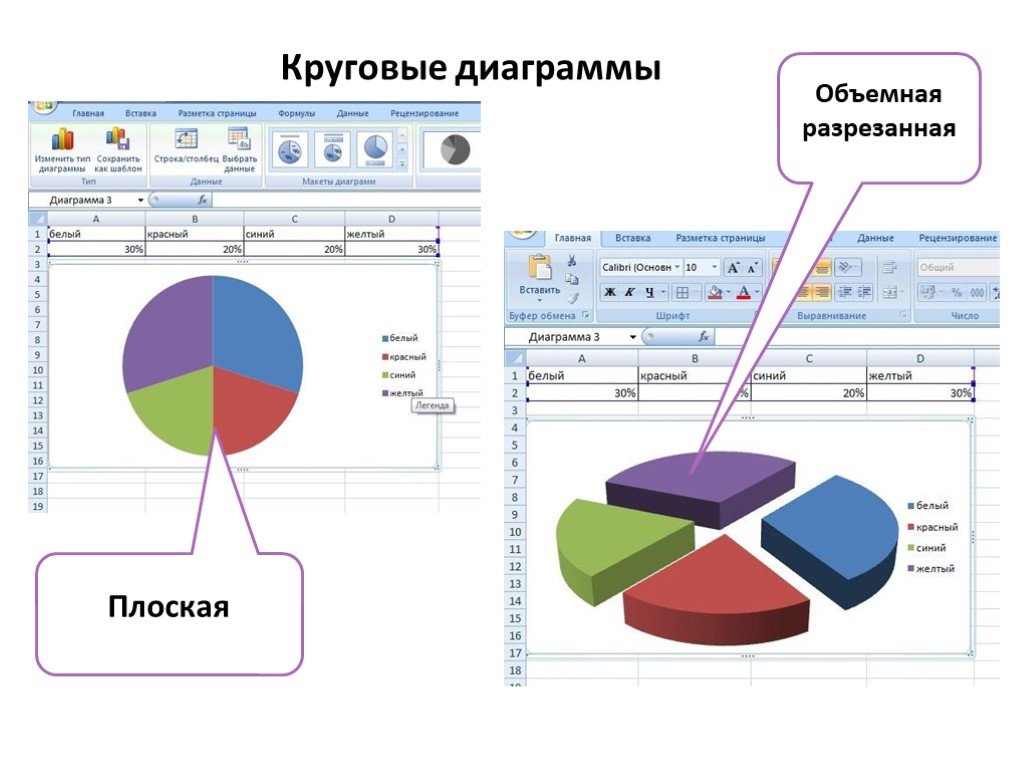Создание круговой диаграммы в Excel (пошаговая инструкция)
Автор Мариям Жук На чтение 12 мин Опубликовано
В данной статье есть полная инструкция по созданию диаграмм, добавлению и удалению легенды, форматированию и прочим аспектам.
Сначала необходимо определить, что такое круговая диаграмма. Это элемент, позволяющий отобразить соотношение части к целому. Её значение всегда равно 100%, а процент самих секторов можно указать самостоятельно.
Обычным пользователям нравится работать с круговыми диаграммами, поскольку они просто и понятно отображают данные. Однако, некоторые специалисты считают их использование ненужным. Главной причиной этому служит тот факт, что часто люди самостоятельно «на глаз» создают секторы, размер которых не соответствует представленному проценту.
Не использовать круговые диаграммы вовсе – как минимум, неразумно. Именно поэтому следует научиться создавать их правильно.
Именно поэтому следует научиться создавать их правильно.
К счастью, Excel предоставляет дополнительные опции по созданию диаграмм с актуальными данными. Их можно форматировать и устанавливать кегль, цвет и т.д.
Содержание
- Процесс создания диаграммы
- 1. Подготовьте данные
- 2. Добавьте диаграмму
- 3. Отформатируйте диаграмму
- Основные принципы работы с разными диаграммами
- 2D Диаграммы
- 3D Диаграммы
- Вторичные диаграммы
- Создайте категории для дополнительной диаграммы
- Кольцевые диаграммы
- Регулировка размера внутреннего кольца
- Настройка диаграммы
- Как сделать подписи к диаграмме
- Создание подписей
- Отображение категорий в подписях
- Отображение процентов
- Разделение диаграммы на секторы или выделение одного фрагмента
- Разбейте всю диаграмму на фрагменты
- Отделите один фрагмент диаграммы
- Поворот круговой диаграммы
- Дополнительные опции для поворота 3D диаграмм
- Сортировка сегментов по размеру
- Изменение цветовых настроек диаграммы
- Изменение цвета всей диаграммы
- Изменение цвета отдельного сектора
- Форматирование диаграммы
- Примечания по работе с круговой диаграммой
Процесс создания диаграммы
Добавление данного элемента на лист занимает немного времени. Особое внимание нужно обратить на порядок показателей и на тип будущей диаграммы.
Особое внимание нужно обратить на порядок показателей и на тип будущей диаграммы.
Основной особенностью диаграммы является тот факт, что её можно сделать на основе показателей из одного столбца или строки. Именно поэтому она содержит всего один ряд данных.
При копировании необходимых показателей вы можете также выделить названия категорий. После этого они отобразятся в легенде и подписях. Диаграмма отлично сделана, если:
- На ней расположен всего 1 ряд со значениями.
- Числовые показатели больше нуля или равны ему.
- Нет пустых секторов.
- Сегментов не слишком много.
Здесь диаграмма создана на основе следующих показателей:
Выделите необходимые показатели и перейдите к разделу «Вставка». Там вам будет необходимо указать тип будущей диаграммы. Мы решили создать двухмерную диаграмму:
3. Отформатируйте диаграммуПримечание: чтобы название столбца или строки также использовалось в качестве заголовка, просто выделите его вместе с данными.
После создания перейдите к «Конструктору», найдите опцию «Диаграммы» и примените любой понравившийся стиль.
Нельзя отрицать, что диаграмма выглядит достаточно просто.
Чтобы сделать её внешний вид более понятным, а отображение данных – простым, стоит добавить заголовок и подписи и изменить цветовую схему. Скоро мы расскажем про данные аспекты, но сперва целесообразно рассмотреть типы диаграмм.
Основные принципы работы с разными диаграммами
В программе представлены разнообразные диаграммы, используйте любую из них.
2D ДиаграммыПожалуй, чаще всего в Excel работают с 2D диаграммой. Её можно просто и быстро сделать. Перейдите к «Вставке», найдите раздел «Диаграммы» и добавьте её.
3D ДиаграммыДанный тип схож с предыдущими. Однако, на таких диаграммах присутствуют дополнительные данные, расположенные на оси глубины.
Если вы остановите выбор именно на данном типе, то сможете воспользоваться дополнительными опциями.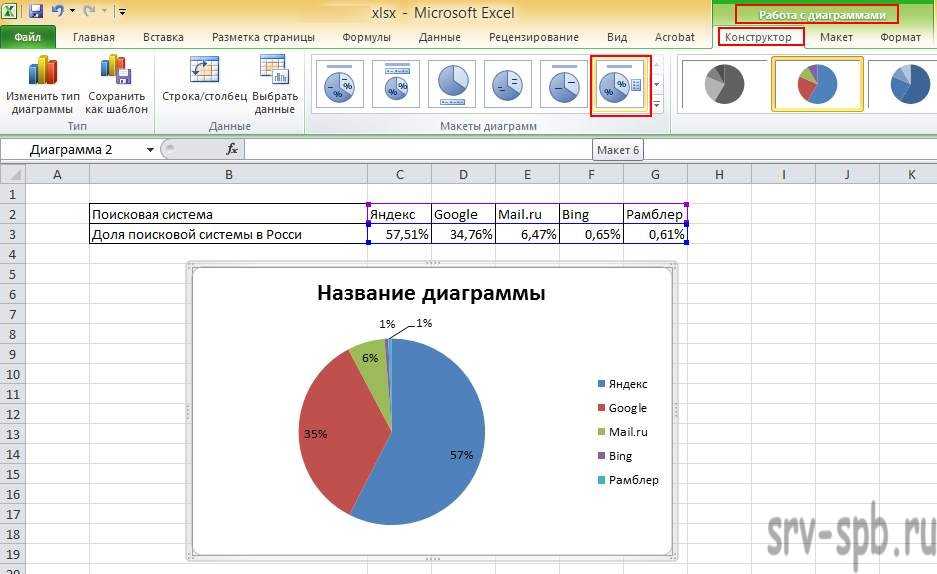
Если вы делаете сложную диаграмму со множеством секторов, которые в свою очередь подразделяются на маленькие части, то данный тип – то, что нужно.
Дополнительные данные появятся на втором более маленьком элементе, как это показано на скриншоте ниже.
При создании подобных диаграмм последние 3 категории с показателями будут отображаться на дополнительном графике. Чтобы избежать возникновения проблем, сделайте следующее:
- расположите показатели в порядке убывания, чтобы самые низкие значения были перемещены на новую диаграмму;
- самостоятельно выберите показатели, которые необходимо переместить на второй график.
Если вы хотите отобрать данные, которые будут выведены на вторичную диаграмму, то следуйте этой инструкции:
- Нажмите на сектор и найдите «Формат ряда данных»;
- В «Параметрах ряда» укажите «Разделить ряд» и скорректируйте необходимые параметры:
- Положение – поможет определить категории, которые необходимо перенести на дополнительную диаграмму.

- Значение – позволит указать порог значения, при котором данные будут отображаться во вторичной диаграмме.
- Процент – похож на параметр «Значение», но в это случае необходимо указать процент.
- Другое – эта опция позволит вам самостоятельно выбирать секторы, которые будут перенесены .
- Положение – поможет определить категории, которые необходимо перенести на дополнительную диаграмму.
Чаще всего самым оптимальным вариантом является выбор варианта «Процент». На представленном ниже скриншоте вы можете увидеть использование данного параметра:
Следует отметить, что можно внести изменения в дополнительные опции:
- Боковой зазор – измеряемый в процентах параметр определяет расстояние между первичной и вторичной диаграммой. Чтобы его отрегулировать, переместите ползунок или введите число в специальное поле.
- Размер вторичной диаграммы. Выберите «Размер второй области построения» и настраивайте параметр при помощи ползунка или введите число в поле.
Когда вы работаете с большими объёмами информации, есть смысл использовать кольцевую диаграмму.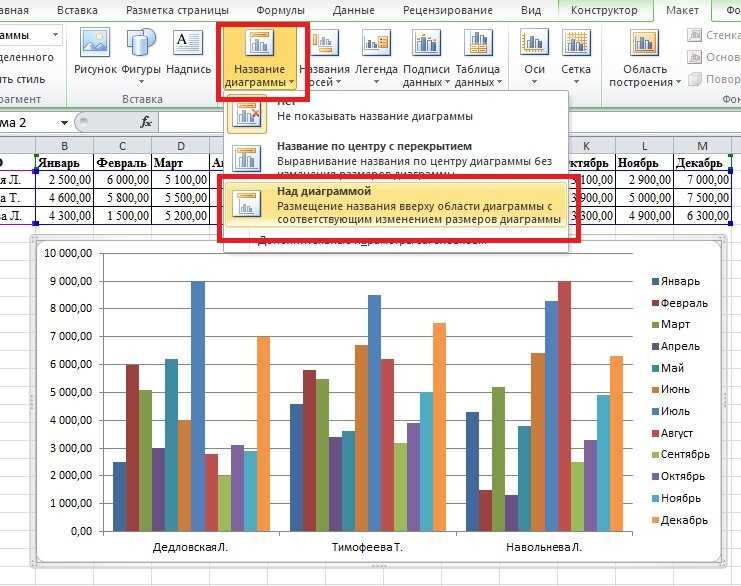 Однако, следует учесть, что в ней показатели отображаются не настолько понятно и наглядно. Вместо неё мы бы посоветовали использовать гистограмму: все данные располагаются на ней более логично, благодаря чему их восприятие становится более простым.
Однако, следует учесть, что в ней показатели отображаются не настолько понятно и наглядно. Вместо неё мы бы посоветовали использовать гистограмму: все данные располагаются на ней более логично, благодаря чему их восприятие становится более простым.
При работе с таким типом диаграммы видно не только секторы, но и пустое отверстие посередине. Чтобы настроить его размер, сделайте несколько простых шагов:
- Кликните на сектор и нажмите на опцию «Формат ряда данных»;
- Перейдите к «Параметрам ряда» и отрегулируйте диаметр внутренней окружности, переместив ползунок или вписав определённое число в поле.
Настройка диаграммы
Если вам нужно только контролировать данные и определять тенденции их изменения, то полученных знаний вам будет достаточно. Однако если вам необходимо создавать наглядные диаграммы, которые будут анализировать другие люди, то вам пригодятся дополнительные знания по улучшению их вида.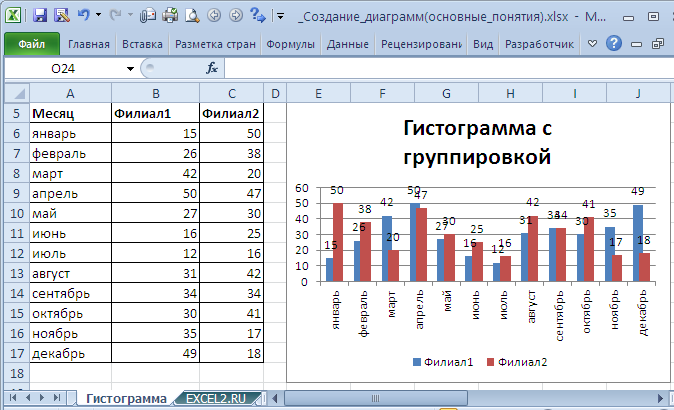 О настройке и форматировании этих элементов можно прочитать ниже.
О настройке и форматировании этих элементов можно прочитать ниже.
Сделав подписи к данным, вы сможете легче понимать и анализировать представленную информацию. В программе есть возможность добавить метки как ко всем данным, так и к некоторым фрагментам.
Создание подписейЗдесь мы добавим подписи ко всем данным диаграммы. Чтобы это сделать, нажимаем на иконку с зелёным крестиком и находим «Подписи данных».
Отметим, что положение подписей можно настроить нажатием на специальную стрелку, которая находится справа от параметра. В Excel представлены разнообразные варианты отображения данных.
Так, можно вынести подписи за пределы диаграммы. Для этого просто выберите параметр «Выноска данных»:
Если все надписи будут размещены внутри секторов, то, скорее всего, некоторые из них будет практически невозможно прочитать. Изначально цвет текста чёрный, из-за чего он еле заметен на фрагментах с тёмным фоном.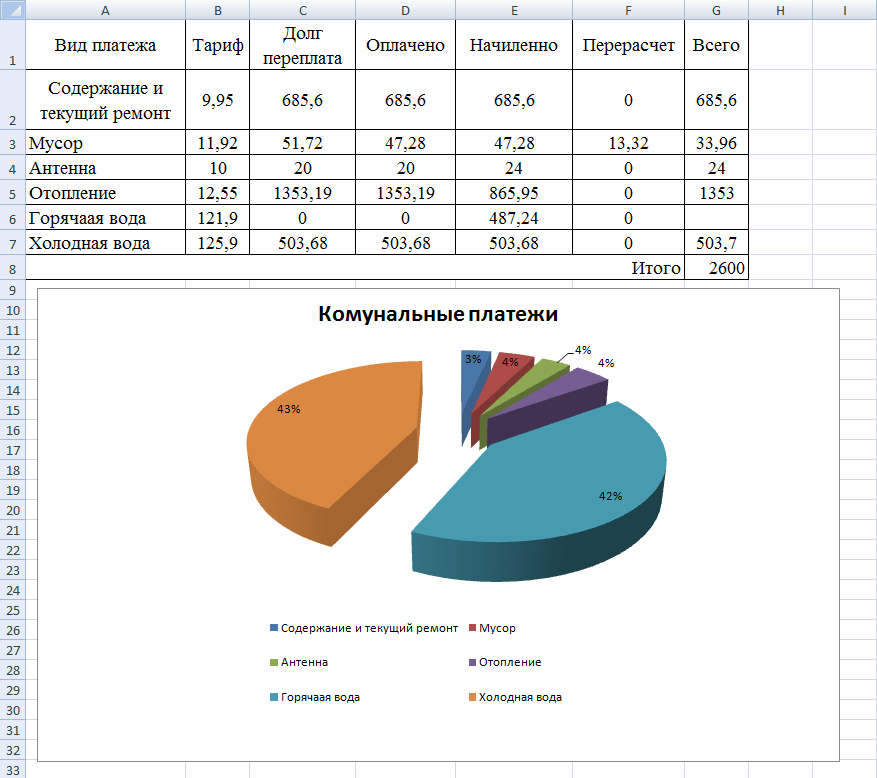 Для замены цвета текста перейдите на вкладку «Формат» и выберите опцию «Заливка цветом». Здесь также можно выбрать другую заливку сектора.
Для замены цвета текста перейдите на вкладку «Формат» и выберите опцию «Заливка цветом». Здесь также можно выбрать другую заливку сектора.
Если на диаграмме больше трёх секторов, то название категорий можно написать прямо на них. При работе вам не нужно будет переходить к легенде, чтобы узнать, какой показатель отображён. Это позволит вам сэкономить время, а также улучшит восприятие информации.
Чтобы применить данную опцию, перейдите на вкладку «Конструктор», затем найдите «Макеты диаграмм» и укажите «Экспресс-стили». Вы можете увидеть, что на первом и четвёртом макетах надписи находятся на самих секторах:
Чтобы настроить дополнительные параметры, кликните на иконку с зелёным крестиком, затем на стрелку и выберите опцию «Дополнительные параметры». В открывшейся панели перейдите на вкладку «Параметры подписей» и нажмите на поле «Имя категории».
Также вам могут пригодиться дополнительные опции:
- Параметр «Включать в подпись» позволит вам выбрать показатели, которые будут отображаться в подписи;
- В меню «Разделитель» можно найти необходимый способ разделения показателей;
- С помощью опции «Положение метки» можно установить место расположения подписи.

Примечание: когда на самой диаграмме есть подписи, то от легенды можно избавиться. Уберите её, кликнув на «Элементы диаграммы»
Если вы выбрали отображение показателей в процентах, то они появятся на подписях после включения опции «Подписи данных» на вкладке «Элементы диаграммы» или выбора «Значение» на панели «Формат подписи данных». Это показано на представленных ранее скриншотах.
Если показатели указаны в числах, то можно настроить их отображение без изменения или заменить их на проценты. Кроме того, можно сделать, чтобы одновременно было показано как числовое, так и процентное значение.
- Нажмите на сегмент и найдите параметр «Формат подписей данных».
- Выберите «Значение» или «Процент».
Разделение диаграммы на секторы или выделение одного фрагмента
Чтобы более наглядно представить отдельные показатели, разделите диаграмму на фрагменты.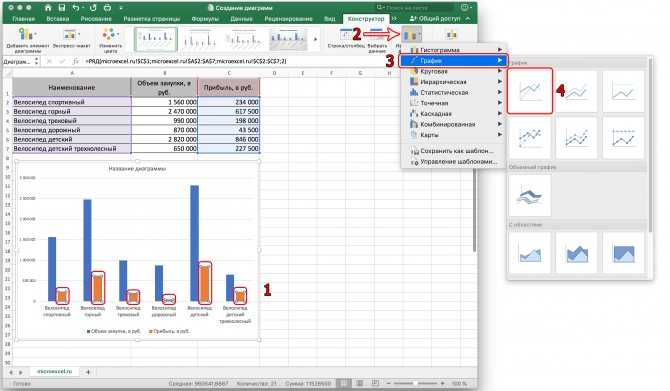 Таким образом, секторы не будут соприкасаться друг с другом и будут отдалены от центра. Кроме того, чтобы сделать акцент только на одном фрагменте, можно переместить только его.
Таким образом, секторы не будут соприкасаться друг с другом и будут отдалены от центра. Кроме того, чтобы сделать акцент только на одном фрагменте, можно переместить только его.
Следует отметить, что разделить можно любую диаграмму:
Разбейте всю диаграмму на фрагментыДиаграмму можно поделить на фрагменты так:
- Нажать на элемент и выделить все секторы.
- Перенести их в сторону при помощи мыши.
Если вы хотите сделать всё точно и ровно, то следуйте данной инструкции:
- Выделите какой-либо сектор и выберите «Формат ряда данных».
- Найдите вкладку «Параметры ряда» и переместите ползунок для увеличения или уменьшения промежутка. Можно и просто ввести число в поле:
Для привлечения внимания к важному сектору его можно отделить от диаграммы. Так он будет выделяться среди других и не останется незамеченным.
Самый простой способ это сделать: выделить необходимый фрагмент и перенести его подальше.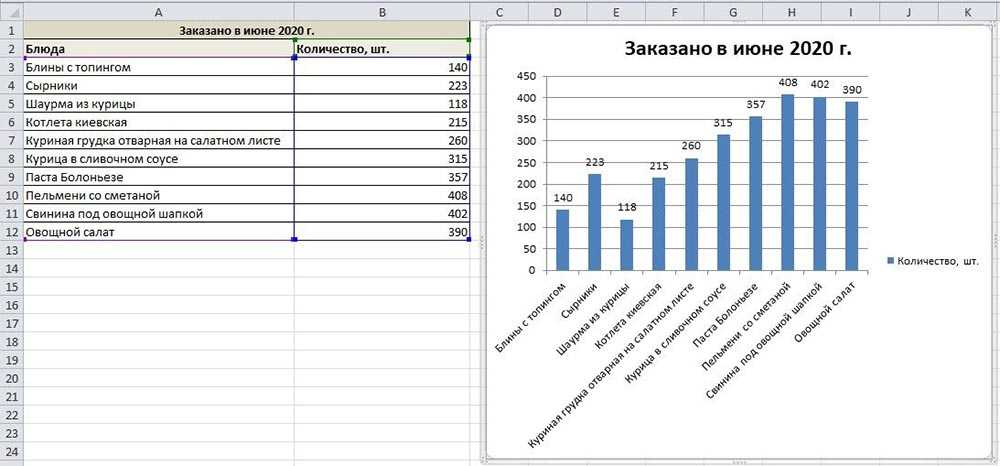 Чтобы выбрать только одну часть, щёлкните по ней два раза.
Чтобы выбрать только одну часть, щёлкните по ней два раза.
Есть дополнительный действенный способ: выберите сектор, нажмите на него и найдите «Формат ряда данных». После этого вам будет необходимо перейти к «Параметрам ряда» и отрегулировать опцию «Вырезание точки».
Примечание: если вам нужно отделить не один сектор, то вам придётся повторять вышеописанные действия с каждым сегментом. К сожалению, выделить несколько фрагментов и сразу переместить их невозможно.
Поворот круговой диаграммы
Порядок категорий полностью зависит от той очерёдности, в которой показатели изначально располагаются. Тем не менее, у вас есть возможность повернуть её так, как это необходимо. Лучше всего воспринимаются те элементы, у которых небольшие сегменты расположены впереди.
Чтобы развернуть диаграмму, выполните данные шаги:
- Кликните на сегмент и найдите «Формат ряда данных»;
- В разделе «Параметры ряда» найдите опцию «Угол поворота первого сектора».

Перемещайте ползунок и настраивайте угол поворота. Также вы можете просто ввести числовое значение в специальное поле.
Дополнительные опции для поворота 3D диаграммЕсли вы предпочитаете использовать трёхмерные диаграммы, то вы сможете настраивать дополнительные опции. Чтобы их найти, кликните по любому фрагменту и выберите
Вы увидите специальную панель «Формат области диаграммы». Там можно отрегулировать дополнительные настройки:
- Горизонтальное вращение;
- Вертикальное вращение;
- Угол обзора.
Примечание: диаграммы можно вращать только вокруг двух осей: X и Y. Параметр глубины никак не влияет на поворот данного элемента.
Жмите на стрелки, находящиеся рядом с параметрами, чтобы вращать диаграмму. Её положение будет незначительно меняться, благодаря чему вы сможете добиться идеального положения.
Сортировка сегментов по размеруСтатистические данные легче воспринимаются, когда секторы располагаются друг за другом в порядке возрастания.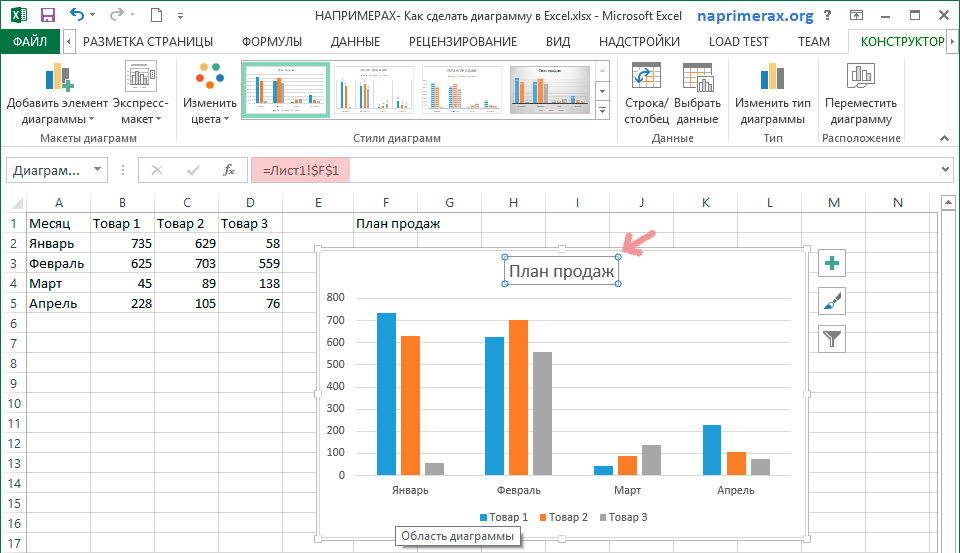 Чтобы сделать диаграмму такого типа, вы можете отсортировать данные на листе. Однако если это невозможно реализовать, следуйте данной инструкции:
Чтобы сделать диаграмму такого типа, вы можете отсортировать данные на листе. Однако если это невозможно реализовать, следуйте данной инструкции:
- Сделайте сводную таблицу, в которой будут представлены необходимые значения;
- Названия расположите в поле «Строка», а числа – в «Значениях». Это будет выглядеть так:
- Рядом с опцией «Названия строк» кликните на значок «Автофильтр» и укажите «Дополнительные параметры сортировки»;
- Выберите подходящий вам тип сортировки:
- Создайте диаграмму на основе данной таблицы.
Если вам не понравится стандартная цветовая схема, то её можно самостоятельно настроить. Есть несколько вариантов:
- Поменять цветовую схему полностью;
- Изменить заливку отдельных фрагментов.
Если вы хотите полностью изменить цветовую схему, кликните на иконку с зелёным крестиком, перейдите ко вкладке «Цвет» и выберите любую тему, которая вам понравится.
Можно просто щёлкнуть по диаграмме, чтобы вверху отобразилась дополнительная группа «Работа с диаграммами». Перейдите к «Конструктору» и найдите опцию «Стили диаграмм». Затем вам будет необходимо кликнуть на «Изменить цвета»:
Изменение цвета отдельного сектораКонечно, количество цветовых схем сильно ограничено. Если вам нужно подготовить уникальную и запоминающуюся диаграмму, то выберите специальный оттенок для каждого сегмента.
Чтобы изменить цвет фрагмента, щёлкните по нему два раза. На вкладке «Формат» найдите параметр «Заливка фигуры». После этого вы сможете присвоить фрагменту любой цвет.
Примечание: небольшие сегменты с незначительными показателями стоит сделать серыми. Так, они не будут отвлекать внимание от основных данных, и при этом будут отображены на диаграмме.
Форматирование диаграммыПри создании диаграммы вы можете настроить её внешний вид, чтобы сделать её ещё более понятной и запоминающейся.
Кликните по диаграмме и выберите опцию «Формат ряда данных». После этого вы сможете настроить тень, свечение, а также сглаживание.
В разделе «Формат» вы также найдёте дополнительные функции:
- Регулировка размера диаграммы;
- Настройка цвета всей диаграммы и её контура;
- Применение дополнительных эффектов;
- Использование стилей для изменения текста;
- И другие.
Для использования данных параметров, выделите фрагмент, который необходимо отредактировать. После этого перейдите к «Формату». Те функции, которые можно применить, будут выделены обычным цветом. Неактивные опции будут серыми, и их будет нельзя выбрать.
Примечания по работе с круговой диаграммой
Итак, теперь вам известно всё о создании диаграмм в Excel. Давайте подведём итоги и определим список важных действий. Кроме того, необходимо указать, что делать точно не стоит:
- Сортируйте секторы по возрастанию. Чтобы сделать восприятие данных более простым, расположите фрагменты от больших к меньшим.

- Объединяйте секторы. Если в диаграмме слишком много секторов, то их следует сгруппировать в большие фрагменты. После этого каждой группе данных присвойте определённый цвет – так данные будут легче восприниматься.
- Выделяйте небольшие секторы неярким цветом. Если на вашей диаграмме представлено много маленьких сегментов, сделайте их серыми или объедините в группу «Другое».
- Разверните диаграмму. Маленькие фрагменты будут находиться спереди, что сделает представление данных более понятным.
- Не добавляйте много информации – выбирайте только самые основные показатели. Если на диаграмме будет слишком много секторов, это затруднит её восприятие. При работе более чем с 7 категориями задумайтесь о создании вторичной круговой (или столбчатой) диаграммы. Маленькие категории можно будет перенести на дополнительный элемент.
- Уберите легенду. Рассмотрите создание надписей прямо на диаграмме, чтобы не было необходимости тратить время на переход к легенде.
- Воздержитесь от использования нескольких 3D эффектов.
 Не используйте слишком много трёхмерных эффектов, поскольку они сделают диаграмму менее привлекательной и исказят текст.
Не используйте слишком много трёхмерных эффектов, поскольку они сделают диаграмму менее привлекательной и исказят текст.
На этом всё. В скором времени мы расскажем о создании гистограмм и работе с ними. Оставайтесь с нами и узнавайте ещё больше о полезных опциях в Excel!
Оцените качество статьи. Нам важно ваше мнение:
Excel 32. Круговая диаграмма – Эффективная работа в MS Office
Круговая диаграмма хороша, когда нам надо определить долю объекта как процент от целого. То есть у нас есть ряд числовых параметров, которые могут быть определены, как часть целого. Например, такой ряд:
| Нефть | Металлургия | Торговля | IT | Финансы | |
| Число клиентов | 30 | 25 | 52 | 28 | 6 |
Скачайте рабочий файл тут и откройте его.
По окончании этого урока вы сможете:
- Построить круговую диаграмму
- Редактировать элемент «Метки данных»
1. Круговая диаграмма и её построение
Построить круговую диаграмму очень легко.
| Совет | Лучше всего работать с круговой диаграммой, когда данные представлены в столбце. Если у вас исходная таблица имеет данные в строчке, то воспользуйтесь командой Транспонирование (статья «Excel 11. Транспонирование») |
Шаг 1. Выделяем диапазон → лента Вставка → группа команд Диаграмма → команда Вставка круговой диаграммы → команда Круговая диаграмма:
| Совет | Если вы решите воспользоваться установленными стилями диаграмм, то делайте это сразу. Применение установленного стиля на заключительном этапе работы с диаграммой сведет к нулю ваши усилия. |
Шаг 2. Выбираем диаграмму → лента Конструктор диаграмм → группа команд Стили диаграмм → Стиль 7 (выберите стиль, который вам понравиться):
Нет предустановленного стиля, который полностью нас устраивал.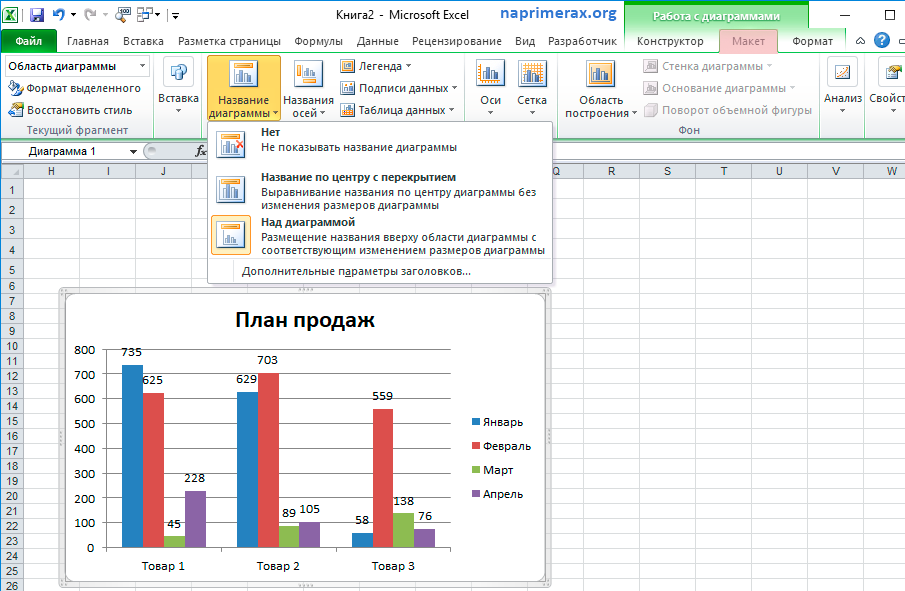 Стиль 7 дает очень красивый объем для самой диаграммы, но темный градиентный фон и белые буквы на темном фоне очень тяжелы для восприятия диаграммы. Кроме этого, следует учитывать, что при печати диаграммы на принтере мы получим большой расход картриджа.
Стиль 7 дает очень красивый объем для самой диаграммы, но темный градиентный фон и белые буквы на темном фоне очень тяжелы для восприятия диаграммы. Кроме этого, следует учитывать, что при печати диаграммы на принтере мы получим большой расход картриджа.
Шаг 3. Меняем фон (выделяем область диаграммы → лента Формат → группа команд Стили фигур → кнопка выпадающего меню команды Заливка фигуры → цвет Белый из палитры):
Шаг 4. Меняем цвет шрифта (выделяем область диаграммы → лента Главная → группа команд Шрифт → кнопка выпадающего меню команды Цвет шрифта → цвет Черный из палитры):
| Совет | Если вам нужно поменять цвет шрифта на всей диаграмме (названия, метки, легенда), то выделяйте область диаграммы и работайте с заливкой текста на ленте Главная |
Как видите, можно не обращаться к контекстному меню. При выделение определенного объекта диаграммы лента Формат работает именно с этим элементом.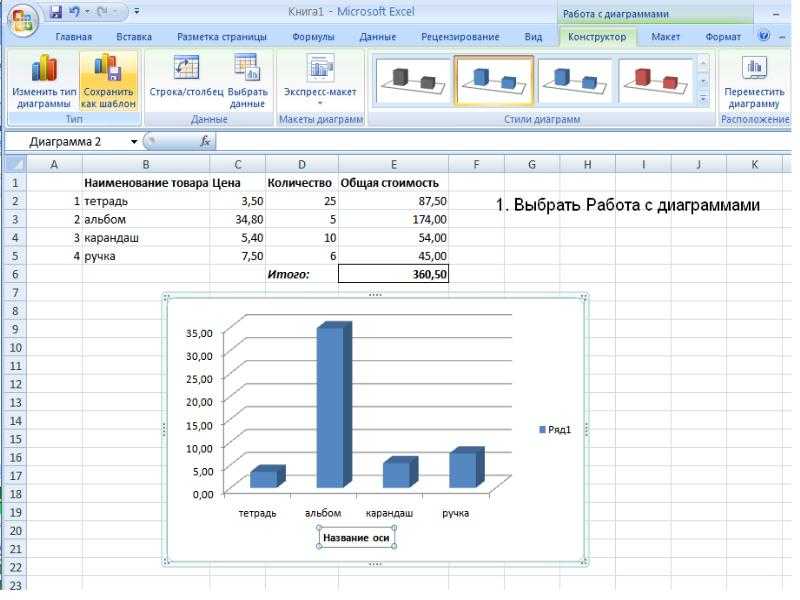
2. Редактирование метки данных (подписей данных)
Теперь проанализируем диаграмму. Как бы красиво получилось, но не информативно: представляете, как тяжело соотнести легенду с кусками пирога (простите, с секторами круговой диаграммы).
Шаг 1. Легенду уберем (просто выделим её и нажмем клавишу Delete)
А вот метки или подписи данных назначим: они дадут нам необходимую информацию.
Шаг 2. Открываем рабочую область «Формат…» одним из двух способов:
- Лента Конструктор диаграмм → группа команд Макеты диаграмм → команда Добавить элемент диаграммы → команда Метки данных из выпадающего меню → команда Дополнительные параметры подписей данных
- Кнопки редактирования и форматирования диаграммы → кнопка Элементы диаграммы → команда Метки данных из выпадающего меню → команда Дополнительные параметры… из выпадающего меню.
Шаг 3. Переходим на вкладку «Параметры подписи» (это четвертая кнопка) → назначаем такие опции в рабочем окне «Формат подписей данных»:
- имя категории – для нас это диапазон А2:А10 (назначается автоматически)
- доли – процент каждого параметра относительно общей суммы всех параметров
- Разделитель – расположение имени категории и доли относительно друг друга → значение доли будет на новой строчке (кнопка выпадающего меню → (Новая строка)[1]
- Положение подписи – У края, снаружи
У меня получилась вот такая неприятная картина. Кстати, у вас может быть ещё хуже. А вот дальше операция, которую мало кто знает
Кстати, у вас может быть ещё хуже. А вот дальше операция, которую мало кто знает
Шаг 4. Переходим на вкладку «Размер и свойства»:
- Подогнать размер фигуры под текст
- Разрешить переполнение фигуры текстом
- Обнуление текстовых полей фигуры
Если нам понадобится изменить имя категории, то автофигура автоматически будет менять свой размер, что, согласитесь, очень удобно. Почему я остановилась на этих опциях? К сожалению, я не видела ещё диаграмм с красиво оформленными подписями данных. Хорошо, если подписи по объему небольшие, а если в несколько слов?
Вы обратили внимание, что подписи данных сместились?
Шаг 5. Чтобы исправить это, ещё раз задайте опцию «У края снаружи» (см. Шаг 3).
Шаг 6. Разнесём подписи данных (дважды щелкаем ЛМ по метке или подписи → оттаскиваем в приглянувшееся на место):
Но при этом замечаем, что линии выносок очень бледные. Мы с вами выбрали встроенный стиль оформления. Почему разработчики решили, что бледненькие линии хороши для восприятия – тут я с ними не согласна. Поэтому…
Почему разработчики решили, что бледненькие линии хороши для восприятия – тут я с ними не согласна. Поэтому…
Шаг 7. Выделяем линии выносок → в изменившемся рабочем окне «Формат линии выноски переходим на вкладку «Заливка и границы»:
- Назначаем «Сплошная линия»
- Выбираем цвет Черный
- Выбираем «Тип начальной стрелки» (я выбрала шарик)
Третий пункт по желанию. Мне просто хотелось показать вам, как красиво и необычно можно оформить подписи данных.
Мне очень нравиться рабочая область «Формат …», так как в ней имеется всё, что нужно для редактирования и форматирования элемента диаграммы. Если мы назначили рабочее окно «Формат…» какому-нибудь элементу, то непосредственно в рабочем окне можно перейти к любому другому элементу (достаточно нажать кнопку выпадающего меню «Параметры…» – статья «»). Это избавляет нас от необходимости постоянно обращаться к лентам системных команд.
| Совет | В завершение этой части добавлю ещё одни способ открыть рабочую область «Формат …». Достаточно щелкнуть два раза по любому элементу диаграммы. Достаточно щелкнуть два раза по любому элементу диаграммы. |
На мой взгляд отличный способ!
Теперь вы сможете:
- Построить круговую диаграмму
- Редактировать элемент «Метки данных»
[1] Понятия не имею, почему в скобках
Добавление круговой диаграммы — служба поддержки Майкрософт
Excel
Импорт и анализ данных
Графики
Графики
Добавить круговую диаграмму
Excel для Microsoft 365 Word для Microsoft 365 PowerPoint для Microsoft 365 Excel 2021 Word 2021 PowerPoint 2021 Excel 2019 Word 2019 PowerPoint 2019 Excel 2016 Word 2016 PowerPoint 2016 Excel 2013 Word 2013 PowerPoint 2013 Excel 2010 Word 2010 PowerPoint 2010 Excel 2007 Word 2007 Дополнительно PowerPoint 2007 Word 2007 …Меньше
Круговые диаграммы — это популярный способ показать, насколько отдельные суммы, например квартальные показатели продаж, влияют на общую сумму, например годовой объем продаж.
Выберите свою программу
(Или пропустите вниз, чтобы узнать больше о круговых диаграммах.)
Excel
Силовая установка
Слово
Данные для круговых диаграмм
Другие типы круговых диаграмм
Примечание. Снимки экрана для этой статьи были сделаны в Office 2016. Если вы используете более раннюю версию Office, ваш опыт может немного отличаться, но шаги будут такими же.
Эксель
В электронной таблице выберите данные для круговой диаграммы.
Дополнительные сведения о том, как следует упорядочивать данные круговой диаграммы, см. в разделе Данные для круговых диаграмм.
Щелкните Вставить > Вставить круговую или кольцевую диаграмму , а затем выберите нужную диаграмму.
Щелкните диаграмму, а затем щелкните значки рядом с диаграммой, чтобы добавить последние штрихи:
Чтобы отобразить, скрыть или отформатировать такие элементы, как заголовки осей или метки данных, щелкните Элементы диаграммы .

Чтобы быстро изменить цвет или стиль диаграммы, используйте Стили диаграмм .
Чтобы показать или скрыть данные на диаграмме, щелкните Фильтры диаграммы .
Совет: Вы можете привлечь внимание к отдельным частям круговой диаграммы, перетащив их
PowerPoint
Щелкните Вставьте > Диаграмма > Круговая диаграмма , а затем выберите круговую диаграмму, которую хотите добавить на слайд.

Примечание: Если размер экрана уменьшен, кнопка Диаграмма может казаться меньше:
В появившейся электронной таблице замените данные-заполнители своими данными.
Дополнительные сведения об организации данных круговой диаграммы см. в разделе Данные для круговых диаграмм.
Когда вы закончите, закройте электронную таблицу.
Щелкните диаграмму, а затем щелкните значки рядом с диаграммой, чтобы добавить последние штрихи:
- org/ListItem»>
Чтобы отобразить, скрыть или отформатировать такие элементы, как заголовки осей или метки данных, щелкните Элементы диаграммы .
Чтобы быстро изменить цвет или стиль диаграммы, используйте Стили диаграммы .
Чтобы показать или скрыть данные на диаграмме, щелкните Фильтры диаграммы .
Совет: Вы можете привлечь внимание к отдельным частям круговой диаграммы, перетащив их.
Слово
Нажмите Вставьте > Диаграмма .

Примечание: Если размер экрана уменьшен, кнопка Диаграмма может казаться меньше:
Щелкните Круговая диаграмма , а затем дважды щелкните нужную круговую диаграмму.
В появившейся электронной таблице замените данные-заполнители своими данными.
Дополнительные сведения о том, как следует упорядочивать данные круговой диаграммы, см. в разделе Данные для круговых диаграмм.
Когда вы закончите, закройте электронную таблицу.

Щелкните диаграмму, а затем щелкните значки рядом с диаграммой, чтобы добавить последние штрихи:
Чтобы отобразить, скрыть или отформатировать такие элементы, как заголовки осей или метки данных, щелкните Элементы диаграммы .
Чтобы быстро изменить цвет или стиль диаграммы, используйте Стили диаграммы .
Чтобы показать или скрыть данные на диаграмме, щелкните Фильтры диаграммы .
org/ListItem»>
Чтобы упорядочить диаграмму и текст в документе, нажмите кнопку Параметры макета .
Совет: Вы можете привлечь внимание к отдельным частям круговой диаграммы, перетащив их.
Данные для круговых диаграмм
Круговые диаграммы могут преобразовывать один столбец или строку данных электронной таблицы в круговую диаграмму. Каждый фрагмент круговой диаграммы (точка данных) показывает размер или процентную долю этого фрагмента по отношению ко всей круговой диаграмме.
Круговые диаграммы работают лучше всего, когда:
У вас есть только один ряд данных.
org/ListItem»>У вас не более семи категорий, потому что более семи срезов могут затруднить чтение диаграммы.
Ни одно из значений данных не равно нулю или меньше нуля.
Совет. Если данные не будут отображаться в круговой диаграмме, попробуйте гистограмму, гистограмму или линейную диаграмму.
Другие типы круговых диаграмм
В дополнение к трехмерным круговым диаграммам можно создать круговую или столбчатую круговую диаграмму. Эти диаграммы показывают меньшие значения, вытянутые во вторичную круговую диаграмму или линейчатую диаграмму с накоплением, что упрощает их различение. Чтобы переключиться на одну из этих круговых диаграмм, щелкните диаграмму, а затем на вкладке Дизайн инструментов для работы с диаграммами щелкните Изменить тип диаграммы . Когда откроется галерея Change Chart Type , выберите нужный вариант.
Когда откроется галерея Change Chart Type , выберите нужный вариант.
См. также
Выбор данных для диаграммы в Excel
Создайте диаграмму в Excel
Добавьте диаграмму в документ в Word
Добавьте диаграмму в презентацию PowerPoint
Доступные типы диаграмм в Office
Как создать круговую диаграмму в Excel: пошаговое руководство
Перейти к содержимому Как создать круговую диаграмму в Excel: пошаговое руководствоКруговая диаграмма основана на идее круговой диаграммы, где каждая срез представляет вклад отдельного элемента в общую сумму (весь круг).
В отличие от гистограмм и линейных графиков, круговую диаграмму невозможно построить вручную. Это связано с тем, что сложно нарисовать срезы, точно представляющие вес каждого элемента набора данных.
Однако Excel позволяет легко и быстро создавать разнообразные круговые диаграммы (простые, двумерные и трехмерные).
Чтобы узнать, как создавать и изменять круговые диаграммы в Excel, перейдите прямо к приведенному ниже руководству. Загрузите наш бесплатный образец книги здесь, чтобы пометить его вместе с руководством😎
Содержание
Как создать круговую диаграмму
Создать круговую диаграмму в Excel очень просто. Например, взгляните на данные ниже.
Данные показывают разные оценки, полученные учащимися за тест.
Прямо сейчас мы видим, что 12 учеников получили оценку «А», 20 учеников получили оценку «В» и так далее.
Но можем ли мы легко сказать, какую оценку получило большинство учащихся? В этом нам поможет круговая диаграмма. Смотрите здесь, как.
- Выберите данные.
- Перейдите на вкладку «Вставка» > Диаграммы .
- Выберите значок круговой диаграммы.

Что это за пончик рядом со значками круговой диаграммы? Это кольцевая диаграмма.
Круговая или кольцевая диаграмма — это одно и то же. Разница лишь в том, что круговая диаграмма выглядит как круг🥧, а кольцевая диаграмма как бублик🍩
Каспер Лангманн , специалист Microsoft Office
- В раскрывающемся меню выберите тип круговой диаграммы . А пока давайте воспользуемся двумерной круговой диаграммой.
- А вот и двумерная круговая диаграмма.
Глядя на круговую диаграмму, мы можем ясно сказать, что большинство учащихся получили оценку B.
Это потому, что класс B представлен красным цветом, а самый большой кусок пирога выше — красный.
Следующий по величине синий срез (что означает класс А). Затем идет зеленый срез (уровень C), фиолетовый (уровень D) и так далее🔍
Круговая диаграмма представляет данные графически и упрощает их расшифровку, не так ли?
Профессиональный совет!
Выберите диаграмму > Нажмите значок «Плюс» в правом верхнем углу диаграммы > Добавить легенды.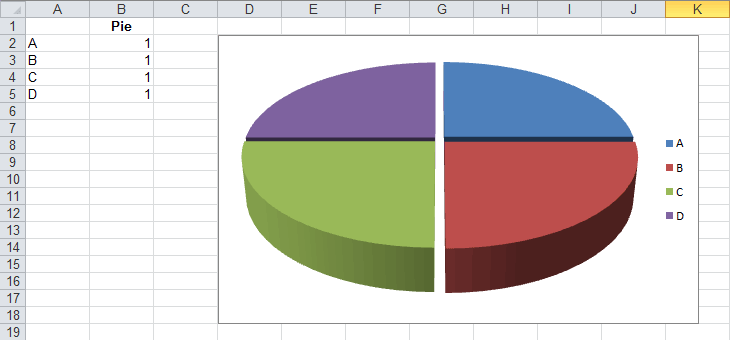
Добавляет на круговую диаграмму ключ быстрого выбора цвета, указывающий, какой цвет что представляет. Например, маленькие значки оценок в нижней части диаграммы выше.
В каждой ячейке указано, какой цвет соответствует какой степени. Вы можете добавить их, чтобы улучшить читабельность круговой диаграммы 🎉
Как изменить круговую диаграмму
Не нравится, как выглядит приведенная выше диаграмма? Не беспокойтесь — есть много способов, как вы можете отредактировать его в соответствии с вашими потребностями.
Стиль диаграммы
Самый простой способ изменить внешний вид круговой диаграммы в Excel — применить к ней другой стиль диаграммы. Для этого:
- Выберите диаграмму (при выборе вы увидите белые круги по ее углам и сторонам).
После выбора диаграммы на ленте появятся две новые вкладки. Вкладки « Chart Design » и « Format ».
- Перейдите на вкладку Chart Design > Стили диаграмм .

- Прокрутите стили диаграмм, которые отображаются в группе Стили диаграмм, чтобы найти тот, который подходит для вашей диаграммы.
- После выбора щелкните этот стиль диаграммы, чтобы применить его к диаграмме.
Как и здесь.
Обратите внимание, как каждый срез отображает свое процентное значение в соответствии с выбранным стилем диаграммы.
Различные стили придают диаграмме разный вид; Вы можете применить любой из них, просто нажав на них👆
Цвета диаграммы
Цвета диаграммы слишком скучны? Мы вас услышали, и вот как вы можете исправить цвета круговой диаграммы в Excel.
- Выберите диаграмму.
- Перейти на вкладку Chart Design > Стили диаграмм > Изменить цвета .
Нажмите на нее, и вы увидите перед собой меню цветовых палитр.
- Наведите курсор на любую цветовую палитру, чтобы просмотреть, как она выглядит применительно к диаграмме.

Вот как выглядит наша круговая диаграмма в синих и зеленых тонах.
- После того, как вы выбрали правильную цветовую палитру для своей круговой диаграммы, нажмите на нее, и ваша диаграмма будет перекрашена.
Ярлыки данных
Диаграмма без меток может быть не только скучной, но и трудной для понимания.
К добавьте метки данных на вашу диаграмму:
- Выберите диаграмму, щелкнув по ней.
- Щелкните значок плюса в правом верхнем углу диаграммы.
- В раскрывающемся меню Элементы диаграммы установите флажок для Метки данных .
Добавляет метки данных к каждому фрагменту круговой диаграммы, как показано ниже.
Каждый срез теперь содержит номер. Это количество учащихся, получивших какую-либо оценку. Например, красный срез говорит о том, что 20 учеников получили оценку B🅱
Это не так — для дальнейшего форматирования меток данных круговой диаграммы:
- Щелкните правой кнопкой мыши круговую диаграмму.

- В контекстном меню выберите «Форматировать метки данных».
Вы попадете на панель «Формат меток данных».
- Выберите один из множества вариантов меток данных в разделе «Параметры меток», как показано ниже.
Нравится, хотите ли вы, чтобы каждый фрагмент отображал оценку вместе с процентной долей учащихся, набравших эту оценку?
Название диаграммы
Каждой диаграмме нужен заголовок, чтобы сообщить читателям, что их ожидает. Чтобы добавить заголовок к круговой диаграмме в Excel:
- Выберите диаграмму.
- Щелкните значок плюса в правом верхнем углу диаграммы.
- Установите флажок «Заголовок диаграммы».
- Дайте диаграмме любое имя, введя его в поле заголовка, как показано ниже.
Макет диаграммы
Excel предлагает множество встроенных макетов для круговых диаграмм✌ Чтобы изменить макет диаграммы:
- Выберите круговую диаграмму.

- Перейдите на вкладку Chart Design > Группа стилей диаграмм > Quick layout .
Откроется раскрывающееся меню опций макета диаграммы.
- Наведите курсор на разные макеты, чтобы быстро просмотреть каждый из них.
- Щелкните любой макет, чтобы применить его к круговой диаграмме.
Например, вот как меняется макет нашей круговой диаграммы при первом стиле макета.
Теперь внутри среза записана каждая оценка вместе с процентной долей учащихся, набравших эту оценку.
Изменить угол среза
Изменение угла среза приводит к повороту срезов на круговой диаграмме🍕 Для этого:
- Щелкните правой кнопкой мыши на круге (сам круг, а не пространство вокруг него).
- В контекстном меню параметров щелкните Формат точки данных .
Вы попадете на панель «Формат ряда данных».
- Обратите внимание на параметр «Серия» > «Угол первого среза».

- Увеличьте значение «Угла первого среза» с помощью стрелок. Или вы можете вручную добавить к нему значение.
По мере увеличения значения секторы круговой диаграммы начинают двигаться против часовой стрелки.
Например, мы увеличили значение угла с 0 до 88 , и соответственно срезы повернулись против часовой стрелки.
Область диаграммы
Не хотите, чтобы круговая диаграмма имела простой и унылый белый фон? Вот как вы можете это изменить.
- Щелкните правой кнопкой мыши в любом месте графика.
- В открывшемся контекстном меню выберите параметр «Формат области диаграммы».
Это приведет вас к панели «Формат области диаграммы».
- Обратите внимание на несколько вариантов заливки цветом под заголовком «Заливка». И выберите тот, который соответствует вашим потребностям.
Например, как вам ледяно-голубая градиентная заливка, которую мы только что попробовали ниже🥶
Когда использовать круговую диаграмму
Хорошо, создать и отредактировать круговую диаграмму очень просто. Но зачем кому-то вообще использовать круговую диаграмму🤔
Но зачем кому-то вообще использовать круговую диаграмму🤔
Круговая диаграмма пригодится вам, если вы хотите:
- Представить читателям простой для понимания график (например, разбивку финансовых показателей).
- Показать значение и долю различных элементов в наборе данных (графическое представление категорий).
- Предлагайте меньше объяснений и лучшее графическое представление.
И самое главное, когда в вашем наборе данных есть одна переменная для построения графика. Круговые диаграммы предназначены для отображения только одного ряда данных.
Профессиональный совет!
Круговая диаграмма состоит из секторов, которые показывают долю каждого элемента в общей сумме. Но что, если ломтиков станет слишком много и они будут слишком тонкими? Такая круговая диаграмма будет только беспорядком с небольшой ценностью.
Круговая диаграмма идеально подходит для наборов данных, в которых можно отобразить не более семи категорий7️⃣
Вот и все.



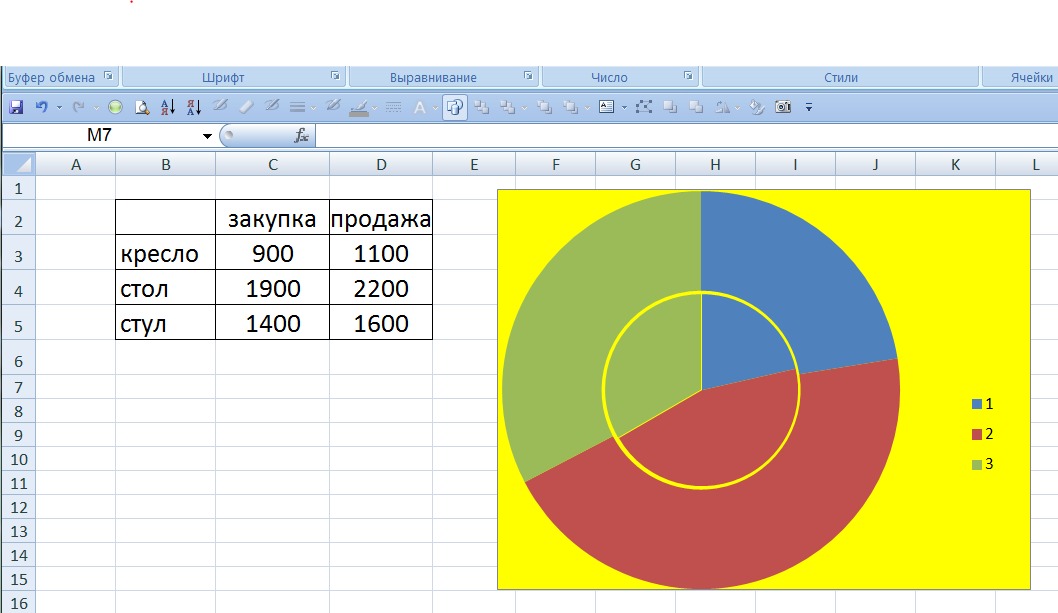

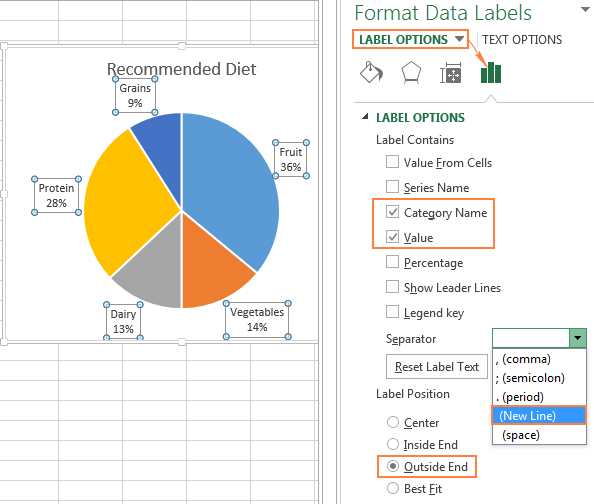

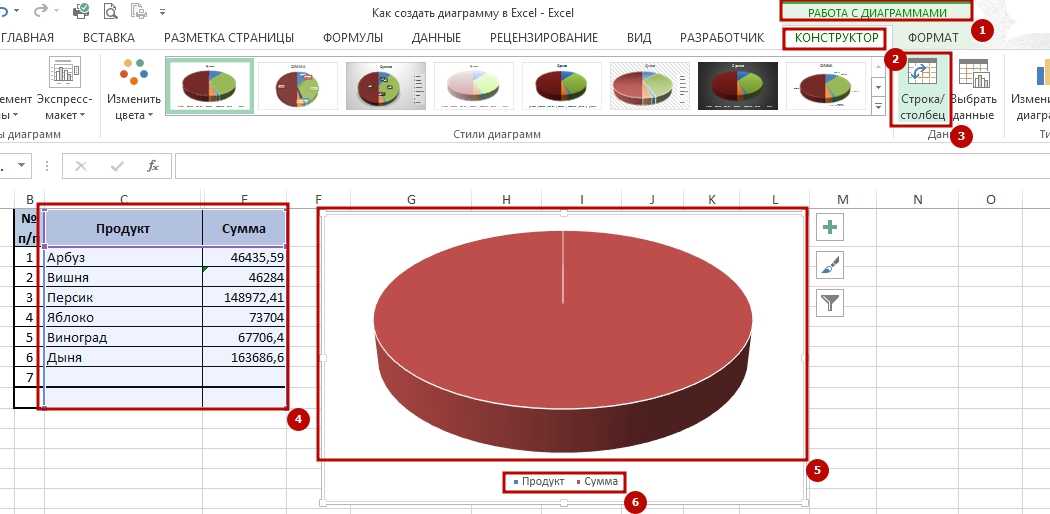 Не используйте слишком много трёхмерных эффектов, поскольку они сделают диаграмму менее привлекательной и исказят текст.
Не используйте слишком много трёхмерных эффектов, поскольку они сделают диаграмму менее привлекательной и исказят текст.