Создание книги в Excel — Служба поддержки Майкрософт
Краткое руководство по началу работы с Excel
Краткое руководство по началу работы с Excel
Краткое руководство по началу работы с Excel
Создание книги
-
Создание книги
Статья -
Сохранение книги в OneDrive
Статья -
Анализ и форматирование
Статья -
Совместная работа
Статья -
Настройка мобильных приложений
-
Дополнительные сведения
Статья
Далее: Знакомство с Excel
Excel легко справляется с числами. В Excel можно упростить ввод данных с помощью функции автозаполнения. Затем на основе этих данных можно получить рекомендации и одним щелчком создать диаграммы. Кроме того, с помощью гистограмм, цветовой кодировки и значков можно с легкостью выявить тенденции и закономерности.
В Excel можно упростить ввод данных с помощью функции автозаполнения. Затем на основе этих данных можно получить рекомендации и одним щелчком создать диаграммы. Кроме того, с помощью гистограмм, цветовой кодировки и значков можно с легкостью выявить тенденции и закономерности.
Создание книги
- Откройте Excel.
-
Выберите элемент Пустая книга.
Или нажмите клавиши CTRL+N.
Ввод данных
Чтобы ввести данные вручную, выполните указанные ниже действия.
-
Выделите пустую ячейку, например A1, а затем введите текст или число.
Чтобы перейти к следующей ячейке, нажмите клавишу ВВОД или TAB.
Чтобы заполнить ряд данных, выполните указанные ниже действия.
-
Введите начало ряда в двух ячейках, например: «Янв» и «Фев» или «2014» и «2015».
-
Выделите две ячейки, содержащие ряд, а затем перетащите маркер заполнения через ячейки или на них.

Далее: Сохранение книги в OneDrive
Как создать файл Excel с помощью макроса VBA читать онлайн
Skip to content
Search for:
Главная » Макросы (VBA)
Автор Дмитрий Якушев На чтение 3 мин. Просмотров 9.9k.
Что делает макрос: Следующий макрос копирует диапазон ячеек из активного листа и вставляет данные в новую книгу.
Содержание
- Код макроса
- Как работает этот код
- Как использовать
Код макроса
Sub SozdatFajl()
'Шаг 1 - копируем данные с листа
Sheets("Продажи"). Range("B4:C15").Copy
'Шаг 2 - создаем новую книгу
Workbooks.Add
'Шаг 3 - вставляем данные
ActiveSheet.Paste Destination:=Range("A1")
'Шаг 4 - отключаем системные сообщения
Application.DisplayAlerts = False
'Шаг 5 - сохраняем по нужному адресу
ActiveWorkbook.SaveAs _
Filename:="C:\Отчеты\ПродажиМесяц.xlsx"
'Шаг 6 - включаем системные сообщения
Application.DisplayAlerts = True
End Sub
Range("B4:C15").Copy
'Шаг 2 - создаем новую книгу
Workbooks.Add
'Шаг 3 - вставляем данные
ActiveSheet.Paste Destination:=Range("A1")
'Шаг 4 - отключаем системные сообщения
Application.DisplayAlerts = False
'Шаг 5 - сохраняем по нужному адресу
ActiveWorkbook.SaveAs _
Filename:="C:\Отчеты\ПродажиМесяц.xlsx"
'Шаг 6 - включаем системные сообщения
Application.DisplayAlerts = True
End Sub
Как работает этот код
- Копируем данные из ячеек B4:С15. Обратите внимание, что мы указываем полный адрес с именем листа и диапазона. Это позволит не допустить ошибки, если у Вас открыто несколько файлов Excel одновременно.
- Используем метод Add объекта Workbook, чтобы создать новую рабочую книгу. Это тоже самое, если бы мы вручную нажали Файл➜Создать➜Новый документ
- На этом этапе используется метод Paste, чтобы отправить данные, которые вы скопировали в ячейку А1 новой книги. Обратите внимание на то, что код ссылается на объект ActiveSheet.
 При создании новой книги она тут же становится активной. Если быть точнее, то становится активный лист в новой (только что созданной) книге.
При создании новой книги она тут же становится активной. Если быть точнее, то становится активный лист в новой (только что созданной) книге. - Далее используем метод DisplayAlerts. Используя свойство False — отключаем системные предупреждения Excel. Можно этого не делать, но мы можем запустить этот макрос несколько раз, и в этом случае Excel будет пытаться сохранить один и тот же файл несколько раз. Что происходит, когда вы пытаетесь сохранить книгу несколько раз? Правильно — Excel предупреждает, что в папке уже есть файл с таким же именем и спрашивает: «Хотите ли вы переписать ранее существующий файл?». Если мы не хотим, чтобы Excel при каждом сохранении спрашивал нас — подавляем это предупреждение.
- Сохраняем файл с помощью метода SaveAs. Обратите внимание, что мы пишем полный адрес, включая имя файла с расширением (при сохранении на рабочий стол
ActiveWorkbook.SaveAs CreateObject(«WScript.Shell»). SpecialFolders(«Desktop») & «\Отчет на 2016. xlsx»).
xlsx»). - Поскольку мы запретили показывать системные сообщения в пункте 4, мы должны включить их обратно. Если этого не сделать Excel будет подавлять все предупреждения, что не
допустимо.
Как использовать
Для реализации этого макроса, вы можете скопировать и вставить его в стандартный модуль:
- Активируйте редактор Visual Basic, нажав ALT + F11.
- Щелкните правой кнопкой мыши имя проекта / рабочей книги в окне проекта.
- Выберите Insert➜Module.
- Введите или вставьте код во вновь созданном модуле.
- Измените имя листа, диапазон ячеек, и место сохранения файла.
Excel: Создание и открытие рабочих книг
Урок 3. Создание и открытие рабочих книг
/en/excel/understanding-onedrive/content/
Введение
Файлы Excel называются рабочими книгами .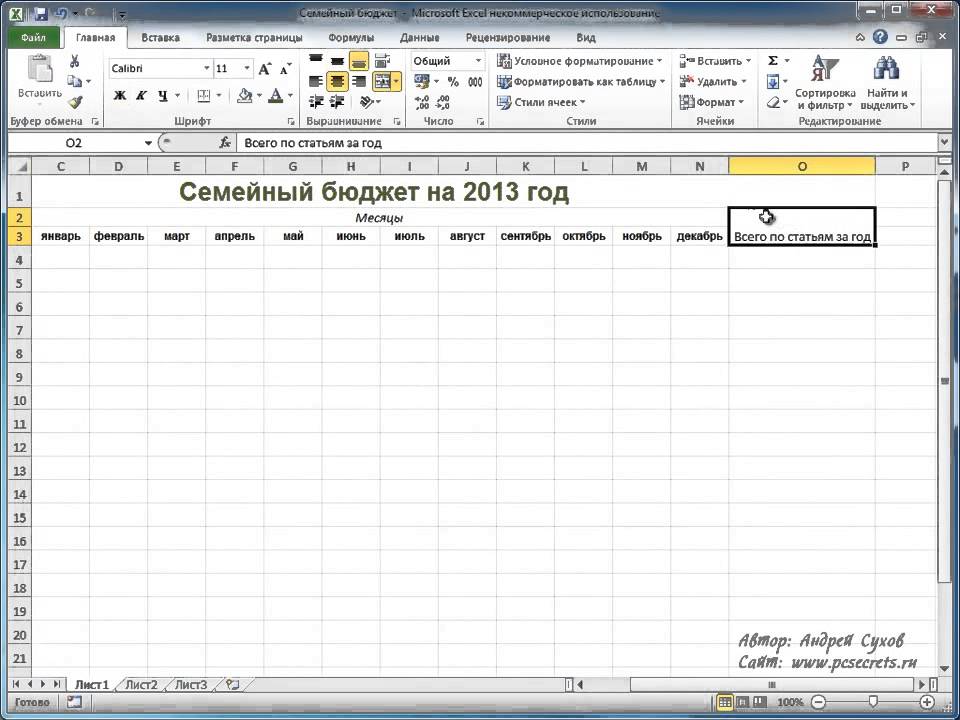 Всякий раз, когда вы начинаете новый проект в Excel, вам нужно создать новую книгу . Существует несколько способов начать работу с книгой в Excel. Вы можете создать новую книгу — либо с пустой книгой или заранее созданный шаблон — или открыть существующую рабочую книгу .
Всякий раз, когда вы начинаете новый проект в Excel, вам нужно создать новую книгу . Существует несколько способов начать работу с книгой в Excel. Вы можете создать новую книгу — либо с пустой книгой или заранее созданный шаблон — или открыть существующую рабочую книгу .
Посмотрите видео ниже, чтобы узнать больше о создании и открытии книг в Excel.
О OneDrive
Всякий раз, когда вы открываете или сохраняете книгу, у вас будет возможность использовать OneDrive , службу онлайн-хранилища файлов, включенную в вашу учетную запись Microsoft. Чтобы включить эту опцию, вам нужно будет войти в Office. Чтобы узнать больше, посетите наш урок «Понимание OneDrive».
Чтобы создать новую пустую книгу:
- Выберите вкладку Файл .
 Появится представление Backstage .
Появится представление Backstage . - Выберите Новый , затем щелкните Пустая книга .
- Появится новая пустая рабочая книга.
Чтобы открыть существующую книгу:
Помимо создания новых книг, вам часто потребуется открыть ранее сохраненную книгу. Чтобы узнать больше о сохранении книг, посетите наш урок «Сохранение и совместное использование книг».
- Перейдите к представлению Backstage , затем нажмите Открыть .
- Выберите Компьютер , затем нажмите Обзор . Вы также можете выбрать OneDrive , чтобы открывать файлы, хранящиеся на вашем OneDrive .
- Появится диалоговое окно Открыть . Найдите и выберите рабочую книгу , затем нажмите Открыть .
Если вы недавно открывали нужную книгу, вы можете просмотреть свои последних книг вместо поиска файла.
Чтобы закрепить книгу:
Если вы часто работаете с одной и той же книгой , вы можете закрепить ее в представлении Backstage для более быстрого доступа.
- Перейдите к Backstage просмотра , затем нажмите Открыть . Появятся ваши недавно отредактированных книг .
- Наведите указатель мыши на книгу , которую вы хотите закрепить. Рядом с книгой появится значок канцелярской кнопки . Нажмите значок канцелярской кнопки .
- Книга останется в последних книгах. Чтобы открепить книгу, просто щелкните значок канцелярской кнопки еще раз.
Использование шаблонов
Шаблон — это предварительно разработанная электронная таблица , которую можно использовать для быстрого создания новой рабочей книги. Шаблоны часто включают пользовательские форматирование и предопределенные формулы , поэтому они могут сэкономить вам много времени и усилий при запуске нового проекта.
Чтобы создать новую книгу на основе шаблона:
- Щелкните вкладку Файл , чтобы открыть Backstage представление .
- Выберите Новый . Несколько шаблонов появятся под опцией Пустая рабочая книга .
- Выберите шаблон для просмотра.
- Появится предварительный просмотр шаблона вместе с дополнительной информацией о том, как можно использовать шаблон.
- Щелкните Создать , чтобы использовать выбранный шаблон.
- Появится новая рабочая книга с выбранным шаблоном .
Вы также можете просматривать шаблоны по категории или использовать панель поиска , чтобы найти что-то более конкретное.
Важно отметить, что не все шаблоны создаются Microsoft. Многие из них созданы сторонними поставщиками и даже отдельными пользователями, поэтому некоторые шаблоны могут работать лучше, чем другие.
Режим совместимости
Иногда вам может понадобиться работать с книгами, которые были созданы в более ранних версиях Microsoft Excel, таких как Excel 2010 или Excel 2007. Когда вы открываете эти типы книг, они отображаются в режиме совместимости .
Режим совместимости отключает определенные функции, поэтому вы сможете получить доступ только к командам, найденным в программе, которая использовалась для создания рабочей книги. Например, если вы открываете книгу, созданную в Excel 2003, вы можете использовать только те вкладки и команды, которые есть в Excel 2003.
На изображении ниже видно, что книга находится в режиме совместимости, что указано в верхней части окна справа от имени файла. Это отключит некоторые функции Excel, которые будут выделены серым цветом на ленте.
Чтобы выйти из режима совместимости, вам необходимо преобразовать рабочую книгу в текущий тип версии. Однако если вы сотрудничаете с другими пользователями, у которых есть доступ только к более ранней версии Excel, лучше оставить книгу в режиме совместимости, чтобы ее формат не изменился.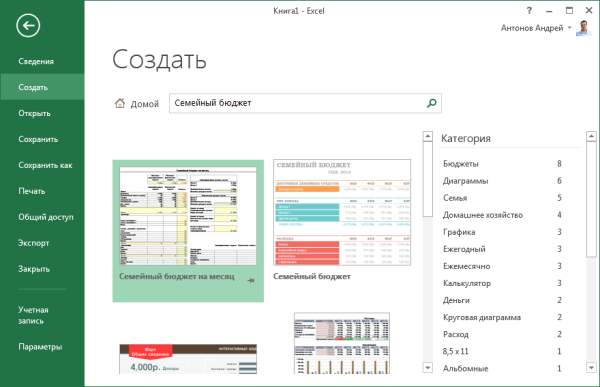
Чтобы преобразовать рабочую книгу:
Если вы хотите получить доступ к новым функциям, вы можете преобразовать электронную таблицу в текущий формат файла.
Обратите внимание, что преобразование файла может привести к некоторым изменениям в исходном макете рабочей книги.
- Щелкните вкладку Файл , чтобы получить доступ к представлению Backstage.
- Найдите и выберите команду Convert .
- Появится диалоговое окно Сохранить как . Выберите местоположение , в котором вы хотите сохранить книгу, введите имя файла для книги и нажмите Сохранить .
- Рабочая книга будет преобразована в самый новый тип файла.
Вызов!
- Откройте нашу рабочую тетрадь.
- Обратите внимание, что наша книга открывается в режиме совместимости . Преобразование рабочей книги в текущий формат файла.
 Появится диалоговое окно с вопросом, хотите ли вы закрыть и снова открыть файл, чтобы увидеть новые функции. Выберите Да .
Появится диалоговое окно с вопросом, хотите ли вы закрыть и снова открыть файл, чтобы увидеть новые функции. Выберите Да . - В представлении Backstage закрепите файл или папку.
Предыдущая статья: Общие сведения об OneDrive
Далее:Сохранение и совместное использование книг
/en/excel/saving-and-share-workbooks/content/
Как создать новую книгу в Excel (для начинающих)
Перейти к содержимому Как создать новую книгу в Excel — идеально для начинающих!Автор: соучредитель Каспер Лангманн , специалист по Microsoft Office.
Вероятно, вы создали сотни новых книг в Excel. Может быть, даже тысячи.
И вы можете понять, что знаете все, что нужно знать о создании новых рабочих книг.
Но есть еще несколько новых вещей, которые нужно изучить.
Мы рассмотрим основы, а затем начнем с них.
Содержание
Создание новой пустой книгиВероятно, вы делали это раньше. И это невероятно просто.
Когда вы откроете Excel, вы увидите окно с вопросом, что вы хотите сделать:
Чтобы открыть пустую книгу, дважды щелкните Пустая книга , и все готово. Вот и все.
Если у вас уже открыта рабочая книга, нажмите вкладку Файл в левой части ленты, затем выберите Новый на левой боковой панели.
Снова дважды щелкните Пустая рабочая книга .
Совет для профессионалов: сочетание клавиш для новой пустой книги
Если вы открываете много новых книг, возможно, вы захотите привыкнуть к сочетанию клавиш для открытия новой пустой книги: Ctrl + N .
Этот ярлык не даст вам ни одного из вариантов, которые мы обсуждаем ниже, но если все, что вам нужно, это пустая электронная таблица, это поможет.
Совет 2: изменение количества рабочих листов по умолчанию
Когда вы открываете новую пустую книгу, Excel по умолчанию помещает в нее один лист. Но вы можете изменить это.
Перейдите к Файл > Параметры > Общие и найдите раздел При создании новых книг .
Оттуда измените раскрывающееся меню Включить это количество листов: на желаемое количество листов.
Создание новой книги на основе шаблонаExcel подключается к онлайн-базам данных с тысячами полезных шаблонов. И всего за пару кликов вы получите доступ ко всем.
Когда вы откроете новую книгу или нажмете Файл > Создать , вы увидите список доступных шаблонов.
К ним относятся основные функции, такие как анализ денежных потоков, отчет о прибылях и убытках, свадебный бюджет и планировщик проектов с диаграммой Ганта. Просто пролистайте их, чтобы увидеть больше!
Чтобы открыть новую книгу с одним из шаблонов, дважды щелкните его.
Настоящая сила этого экрана , однако, это панель поиска. Нажмите на строку поиска и введите что угодно, начиная с «управление проектами» (посмотрите наши шаблоны!) на «трекер видеоигр», и вы получите результаты.
Даже если вы не можете найти именно то, что ищете, вы сможете найти что-то близкое. И вы всегда можете изменить это в соответствии с вашими потребностями.
Каспер Лангманн , соучредитель Spreadsheeto
Использование другой книги в качестве шаблонаЕсли вы не можете найти шаблон, который вам нравится, или вы потратили много времени и усилий на его создание с пользовательской электронной таблицей, которую вам нужно повторно использовать, Excel поможет вам.
Вы можете превратить сохраненную книгу в шаблон для новой .
Для этого нажмите Файл > Открыть > Обзор и перейдите к листу, который вы хотите использовать в качестве основы для новой книги.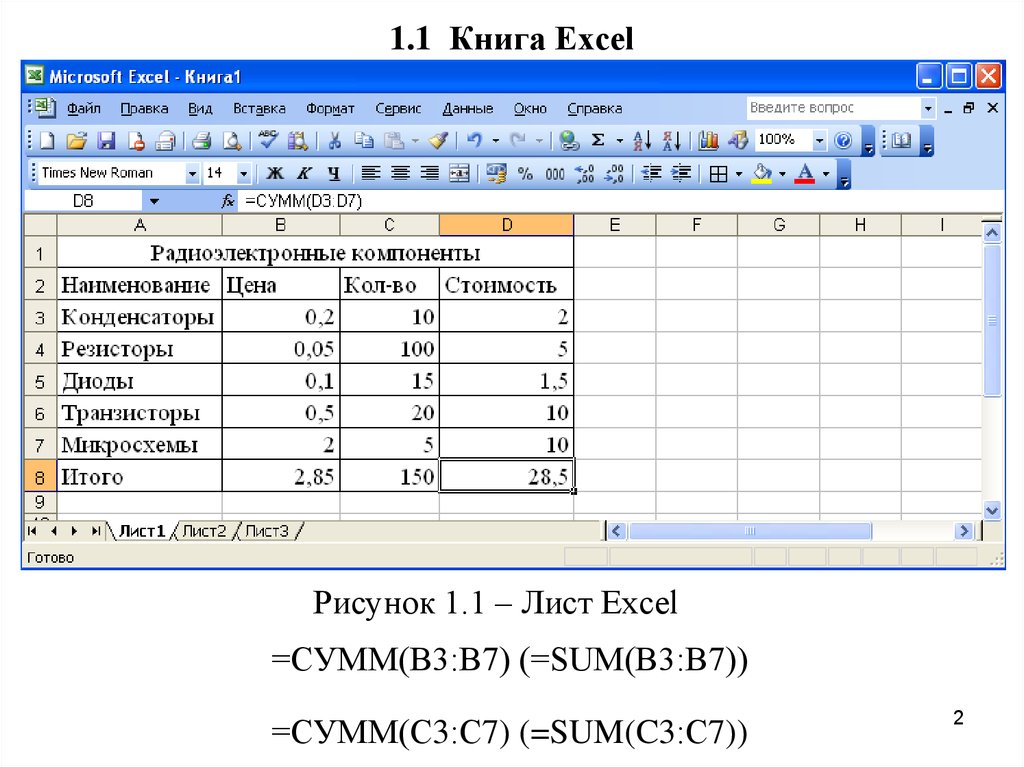
Затем нажмите стрелку рядом с кнопкой Открыть :
Нажмите Открыть как копию , и у вас будет новая книга, которая выглядит точно так же, как старая.
Это также можно сделать, щелкнув правой кнопкой мыши любую электронную таблицу в окне «Открыть» и выбрав Открыть копию :
Совет: сохраните базовую копию
Если вы создали книгу, которую, как вы думаете, будете использовать снова, вы можете сэкономить время. Сохраните новую копию этой книги, а затем удалите данные, которые не будете использовать повторно.
Сохраняйте заголовки столбцов, формулы и все остальное, что будет одинаковым в каждой итерации. Просто избавьтесь от вещей, которые вам не понадобятся в следующий раз.
Теперь, когда вы откроете копию этой электронной таблицы, это будет похоже на открытие шаблона.
Начните эффективно Все в Excel начинается с создания новой книги.

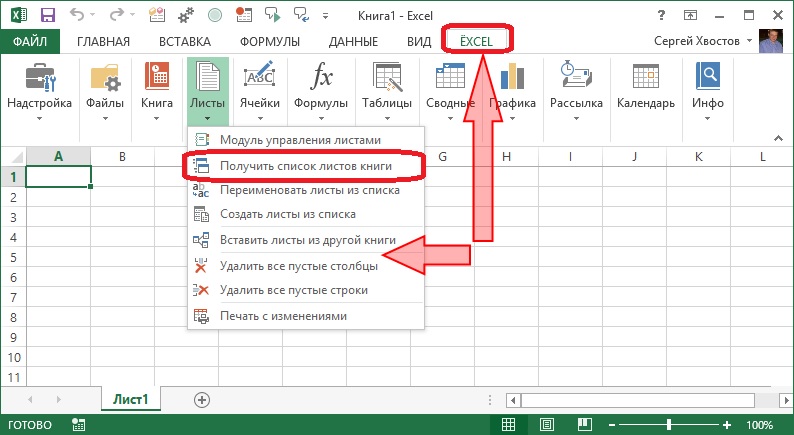
 Range("B4:C15").Copy
'Шаг 2 - создаем новую книгу
Workbooks.Add
'Шаг 3 - вставляем данные
ActiveSheet.Paste Destination:=Range("A1")
'Шаг 4 - отключаем системные сообщения
Application.DisplayAlerts = False
'Шаг 5 - сохраняем по нужному адресу
ActiveWorkbook.SaveAs _
Filename:="C:\Отчеты\ПродажиМесяц.xlsx"
'Шаг 6 - включаем системные сообщения
Application.DisplayAlerts = True
End Sub
Range("B4:C15").Copy
'Шаг 2 - создаем новую книгу
Workbooks.Add
'Шаг 3 - вставляем данные
ActiveSheet.Paste Destination:=Range("A1")
'Шаг 4 - отключаем системные сообщения
Application.DisplayAlerts = False
'Шаг 5 - сохраняем по нужному адресу
ActiveWorkbook.SaveAs _
Filename:="C:\Отчеты\ПродажиМесяц.xlsx"
'Шаг 6 - включаем системные сообщения
Application.DisplayAlerts = True
End Sub
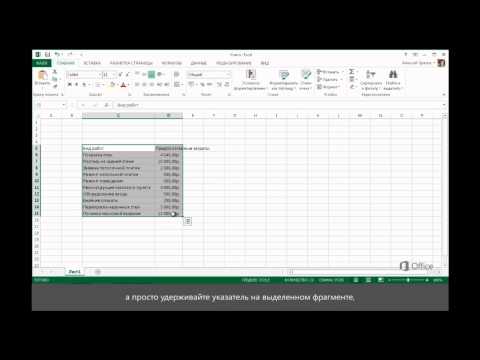 При создании новой книги она тут же становится активной. Если быть точнее, то становится активный лист в новой (только что созданной) книге.
При создании новой книги она тут же становится активной. Если быть точнее, то становится активный лист в новой (только что созданной) книге. xlsx»).
xlsx»).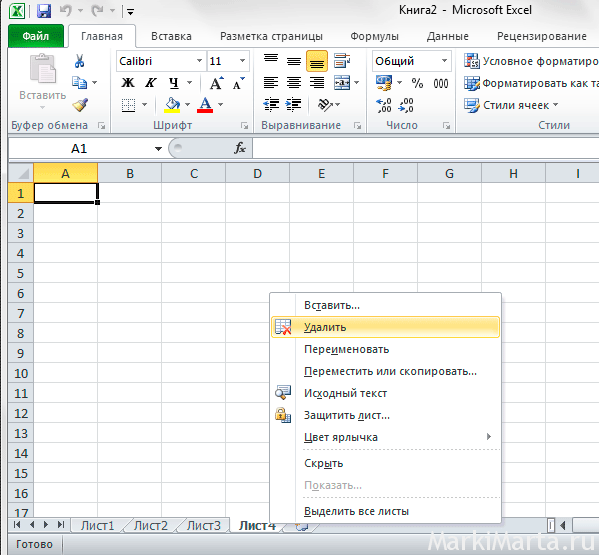 Появится представление Backstage .
Появится представление Backstage .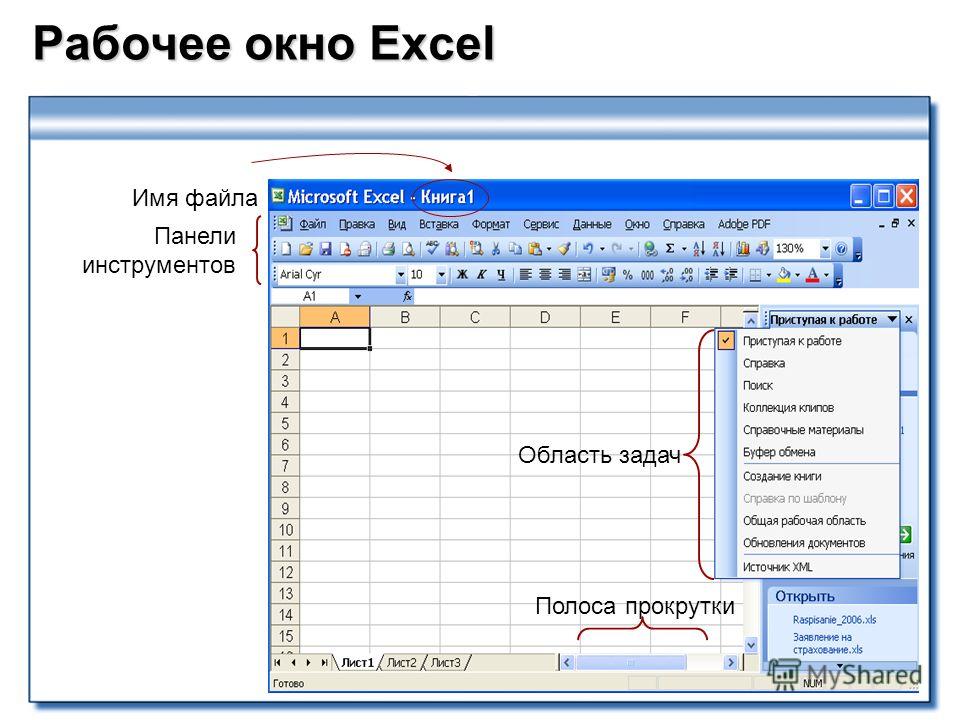 Появится диалоговое окно с вопросом, хотите ли вы закрыть и снова открыть файл, чтобы увидеть новые функции. Выберите Да .
Появится диалоговое окно с вопросом, хотите ли вы закрыть и снова открыть файл, чтобы увидеть новые функции. Выберите Да .