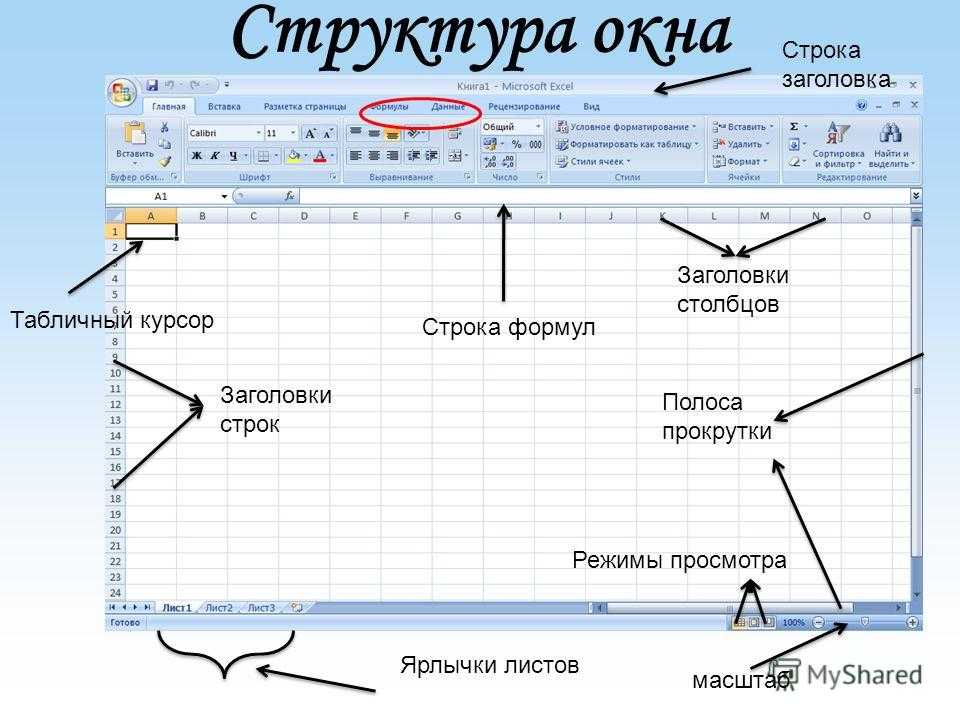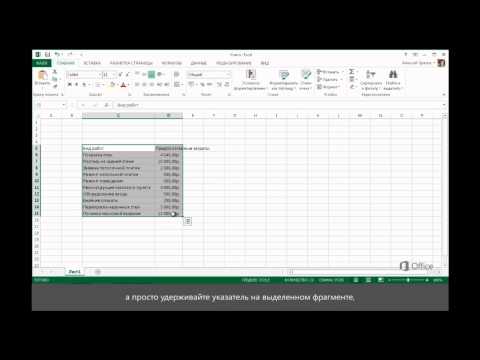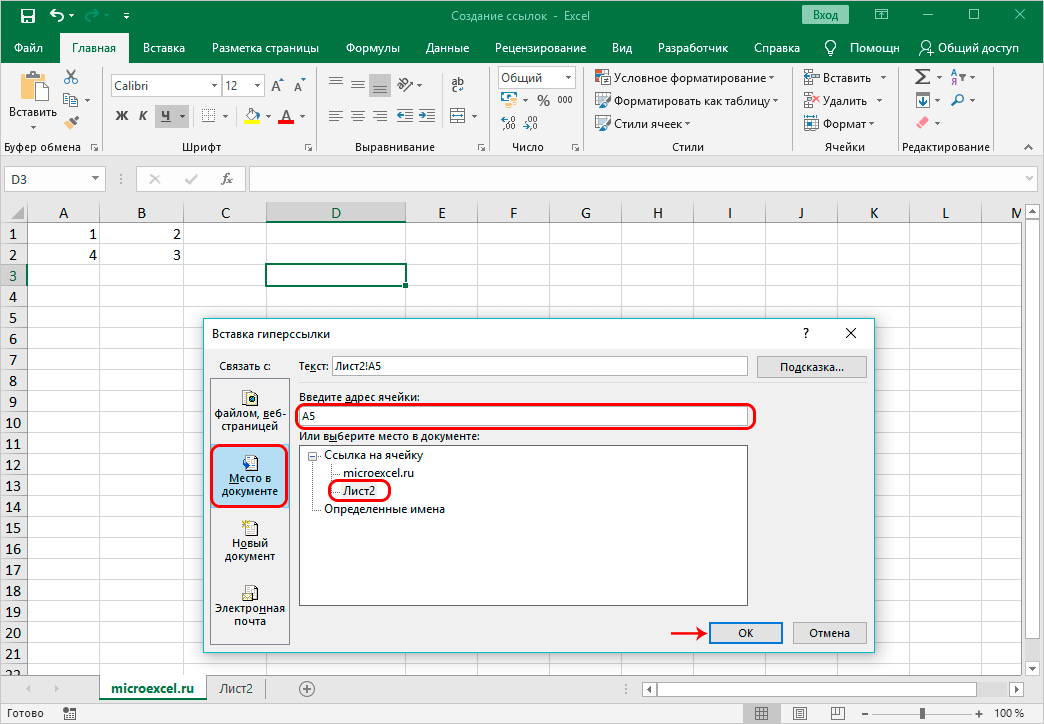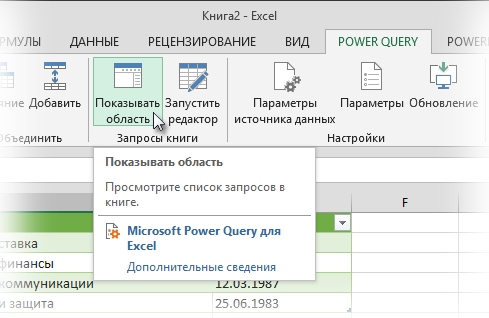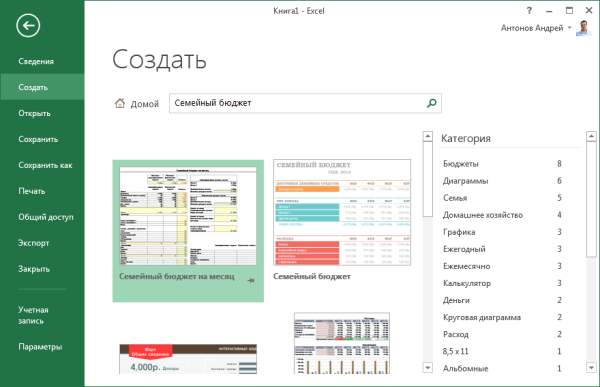Создание книги в Excel — Служба поддержки Майкрософт
Краткое руководство по началу работы с Excel
Краткое руководство по началу работы с Excel
Краткое руководство по началу работы с Excel
Создание книги
-
Создание книги
Статья -
Сохранение книги в OneDrive
Статья -
Анализ и форматирование
Статья -
Совместная работа
Статья -
Настройка мобильных приложений
-
Дополнительные сведения
Статья
Далее: Знакомство с Excel
Excel легко справляется с числами. В Excel можно упростить ввод данных с помощью функции автозаполнения. Затем на основе этих данных можно получить рекомендации и одним щелчком создать диаграммы. Кроме того, с помощью гистограмм, цветовой кодировки и значков можно с легкостью выявить тенденции и закономерности.
В Excel можно упростить ввод данных с помощью функции автозаполнения. Затем на основе этих данных можно получить рекомендации и одним щелчком создать диаграммы. Кроме того, с помощью гистограмм, цветовой кодировки и значков можно с легкостью выявить тенденции и закономерности.
Создание книги
- Откройте Excel.
-
Выберите элемент Пустая книга.
Или нажмите клавиши CTRL+N.
Ввод данных
Чтобы ввести данные вручную, выполните указанные ниже действия.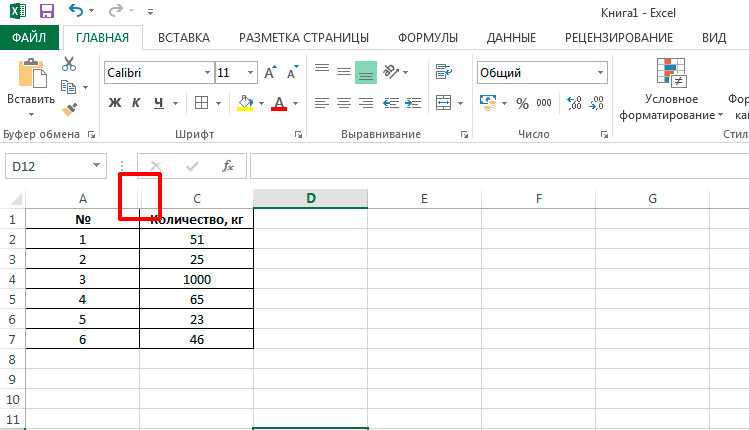
-
Выделите пустую ячейку, например A1, а затем введите текст или число.
Чтобы перейти к следующей ячейке, нажмите клавишу ВВОД или TAB.
Чтобы заполнить ряд данных, выполните указанные ниже действия.
-
Введите начало ряда в двух ячейках, например: «Янв» и «Фев» или «2014» и «2015».
-
Выделите две ячейки, содержащие ряд, а затем перетащите маркер заполнения через ячейки или на них.

Далее: Сохранение книги в OneDrive
Как скрыть, защитить, сохранить листы Excel как отдельные файлы с Органайзером книг – инструкция
Работая с большими книгами Excel, навигация по книге и организация листов могут отнять немало времени. Если книгу создал кто-то другой, то просмотр книги и знакомство с её структурой будет довольно долгим процессом. А если вам нужно скопировать несколько листов одновременно, переименовать или изменить порядок листов – насколько было бы удобнее сделать всё одним инструментом?
«Органайзер книг» – это многофункциональный инструмент для навигации и управления несколькими книгами и листами Excel одновременно:
Просмотр открытых книг и всех листов, в т.ч. скрытых и очень скрытых
Возможность быстро добавить, сохранить, удалить или переименовать листы
Легко изменить порядок, отсортировать и отфильтровать несколько листов сразу
Быстро показать, скрыть или сделать очень скрытыми, защитить или cнять защиту с листов
Скопировать несколько листов в другие книги или сохранить их отдельными файлами
Перед началом работы добавьте «Органайзер книг» в Excel
«Органайзер книг» – это один из 20+ инструментов в составе надстройки XLTools для Excel. Работает в Excel 2019, 2016, 2013, 2010, десктоп Office 365.
Работает в Excel 2019, 2016, 2013, 2010, десктоп Office 365.
– пробный период дает 14 дней полного доступа ко всем инструментам.
Как работать с надстройкой Excel «Органайзер книг»
«Органайзер книг» всегда удобно находится поверх интерфейса Excel. Это позволяет быстро просматривать книги, переключаться между листами и быстро находить нужный, а при необходимости также редактировать листы по ходу работы.
Нажмите кнопку Органайзер книг Откроется диалоговое окно:
Дерево данных показывает все открытые книги и список всех содержащихся листов.
Листы перечислены в том же порядке, в каком они находятся в книге.
Для каждого листа указаны название, защита и видимость.
Вы можете быстро найти и посмотреть нужные листы:
Выберите лист из списка, и он мгновенно откроется. При выборе другого листа, на заднем плане так же откроется соответствующая вкладка.

Для выбора нескольких листов нажимайте на названия нужных листов, удерживая Ctrl (или удерживая Shift для выбора последовательных листов).
Чтобы выбрать все листы в списке, нажмите кнопку Выбрать листы Вариант «Все».
Или: нажмите Ctrl + A.
В верхней части листа находятся инструменты «Органайзера книг»: выпадающие списки для фильтрации листов и кнопки инструментов (создать, открыть, выбрать, сохранить, переименовать, удалить, скрыть, защитить, отсортировать, сравнить, т.д.) Чтобы понять, какую именно операцию выполняет конкретная кнопка, наведите мышкой на пиктограмму до появления подсказки.
Как открыть, закрыть или создать новую книгу в «Органайзере книг»
Чтобы открыть существующую книгу:
Нажмите Открыть книгу Найдите её на своём компьютере Открыть.
Чтобы открыть недавнюю книгу:
Нажмите на стрелку справа от кнопки Открыть книгу Выберите нужный файл в выпадающем списке недавно открытых книг.

Чтобы создать новую книгу:
Нажмите на стрелку справа от кнопки Создать новую книгу Вариант Книга.
Чтобы закрыть открытую книгу:
Выберите её в дереве данных Нажмите Закрыть книгу.
Как сохранить одну или несколько книг Excel сразу
Чтобы сохранить только активную книгу:
Нажмите кнопку Сохранить активную книгу.
Чтобы сохранить копию активной книги под другим именем:
Нажмите на стрелку справа от кнопки Сохранить активную книгу Вариант Сохранить активную книгу как Сохраните файл на свой компьютер.
Чтобы сохранить все открытые книги:
Нажмите на стрелку справа от кнопки Сохранить активную книгу Вариант Сохранить все книги Если у вас есть новые и несохранённые книги, надстройка предложит вам сохранить их на ваш компьютер, одну за другой.
Как отфильтровать множество листов и быстро найти нужный
Как переименовать листы в книге
Выберите лист, который хотите переименовать Нажмите кнопку Переименовать лист Введите новое имя Вкладка листа сразу поменяет название.
Или: дважды щёлкните мышкой и переименуйте лист.
Или: нажмите F2 и переименуйте лист.
Как удалить или создать новые листы с «Органайзером книг»
Как изменить порядок листов и отсортировать листы в книге
При изменении порядка листов, соответствующие вкладки сразу меняют свое положение.
Как отобразить, скрыть или сделать очень скрытыми один или несколько листов одновременно
Как защитить или снять защиту с одного или сразу с нескольких листов
Чтобы установить защиту на листы:
Выберите листы Нажмите кнопку Защитить лист(ы) При необходимости установите пароль или оставьте поле пустым Все выбранные листы теперь защищены.
Для всех выбранных листов устанавливается одинаковый пароль.
Чтобы снять защиту с листов:
Выберите листы Нажмите кнопку Снять защиту листа(ов) При необходимости введите пароль OK Все выбранные листы теперь не защищены.

Если для выбранных листов установлены разные пароли, тогда надстройка предложит ввести пароли поочередно.
При снятии защиты с листа все ячейки в листе разблокируются и становятся доступными для редактирования.
Внимание: XLTools или Microsoft Excel не хранят ваши пароли. Если вы забудете свой пароль, мы не сможем его восстановить.
Как скопировать несколько листов одновременно
Совет: вы можете выбрать любые листы из разных открытых книг. Все выбранные листы будут скопированы в новую книгу.
Как сохранить один или несколько листов как отдельные файлы
Выберите листы.
Нажмите на стрелку справа от кнопки Сохранить Вариант Сохранить лист(ы) отдельными файлами.
Выберите папку на своем компьютере или создайте новую.
Каждый выбранный вами лист сохранен как отдельный файл.
При этом листы копируются — и не удаляются из исходной книги. Новым файлам автоматически присваивается имя по названию соответствующих листов.
Новым файлам автоматически присваивается имя по названию соответствующих листов.
Как сравнить два рабочих листа Excel
Нажмите кнопку Органайзер книг Выберите два любых листа для сравнения.
Нажмите кнопку Сравнить листы.
Будет сгенерирована новая книга с этими листами Различия выделены красным цветом.
Внимание: сравнивать можно только незащищённые листы.
Как переключаться между самыми последними открытыми листами
Вы можете переключаться между листами, выбирая их в дереве данных мышкой или клавишами стрелок. Поскольку «Органайзер книг» остается поверх листов, в документы можно вносить необходимые правки, не закрывая окно «Органайзера».
Или воспользуйтесь надстройкой XLTools «Навигатор листов». Надстройка работает по принципу комбинации Alt-Tab в Windows и позволяет переключатся между самыми последними активными листами.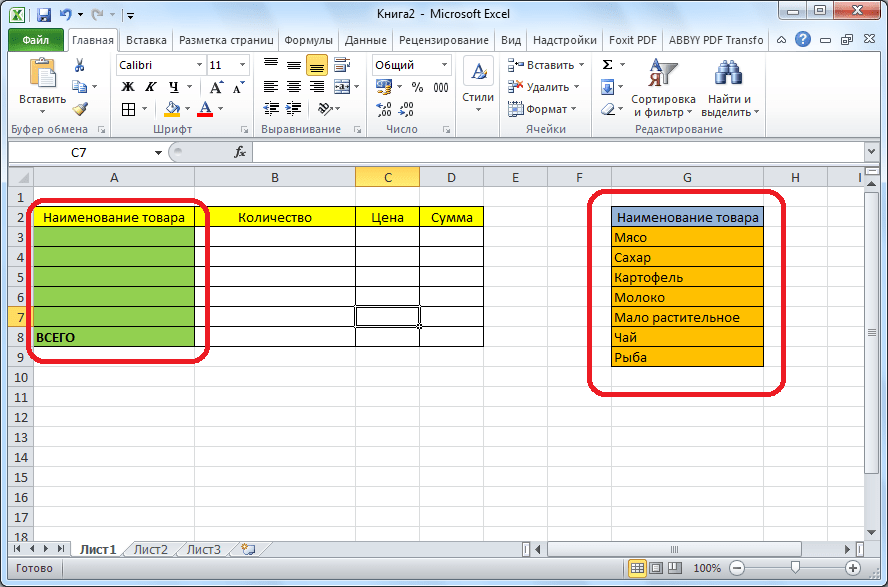
Excel: Создание и открытие рабочих книг
Урок 3. Создание и открытие рабочих книг
/en/excel/understanding-onedrive/content/
Введение
Файлы Excel называются рабочими книгами . Всякий раз, когда вы начинаете новый проект в Excel, вам нужно создать новую книгу . Существует несколько способов начать работу с книгой в Excel. Вы можете создать новую книгу — либо с пустой книгой или заранее созданный шаблон — или открыть существующую рабочую книгу .
Посмотрите видео ниже, чтобы узнать больше о создании и открытии книг в Excel.
О OneDrive
Всякий раз, когда вы открываете или сохраняете книгу, у вас будет возможность использовать OneDrive , службу онлайн-хранилища файлов, включенную в вашу учетную запись Microsoft. Чтобы включить эту опцию, вам нужно будет войти в Office. Чтобы узнать больше, посетите наш урок «Понимание OneDrive».
Чтобы включить эту опцию, вам нужно будет войти в Office. Чтобы узнать больше, посетите наш урок «Понимание OneDrive».
Чтобы создать новую пустую книгу:
- Выберите вкладку Файл . Появится представление Backstage .
- Выберите Новый , затем щелкните Пустая книга .
- Появится новая пустая рабочая книга.
Чтобы открыть существующую книгу:
Помимо создания новых книг, вам часто потребуется открыть ранее сохраненную книгу. Чтобы узнать больше о сохранении книг, посетите наш урок «Сохранение и совместное использование книг».
- Перейдите к представлению Backstage , затем нажмите Открыть .
- Выберите Компьютер , затем нажмите Обзор . Вы также можете выбрать OneDrive , чтобы открывать файлы, хранящиеся на вашем OneDrive .

- Появится диалоговое окно Открыть . Найдите и выберите рабочую книгу , затем нажмите Открыть .
Если вы недавно открывали нужную книгу, вы можете просмотреть свои последних книг вместо поиска файла.
Чтобы закрепить книгу:
Если вы часто работаете с одной и той же книгой , вы можете закрепить ее в представлении Backstage для более быстрого доступа.
- Перейдите к Backstage просмотра , затем нажмите Открыть . Появятся ваши недавно отредактированных книг .
- Наведите указатель мыши на книгу , которую вы хотите закрепить. Рядом с книгой появится значок канцелярской кнопки . Нажмите значок канцелярской кнопки .
- Книга останется в последних книгах. Чтобы открепить книгу, просто щелкните значок канцелярской кнопки еще раз.

Использование шаблонов
Шаблон — это предварительно разработанная электронная таблица , которую можно использовать для быстрого создания новой рабочей книги. Шаблоны часто включают пользовательские форматирование и предопределенные формулы , поэтому они могут сэкономить вам много времени и усилий при запуске нового проекта.
Чтобы создать новую книгу на основе шаблона:
- Щелкните вкладку Файл , чтобы открыть Backstage представление .
- Выберите Новый . Несколько шаблонов появятся под опцией Пустая рабочая книга .
- Выберите шаблон для просмотра.
- Появится предварительный просмотр шаблона вместе с дополнительной информацией о том, как можно использовать шаблон.

- Щелкните Создать , чтобы использовать выбранный шаблон.
- Появится новая рабочая книга с выбранным шаблоном .
Вы также можете просматривать шаблоны по категории или использовать панель поиска , чтобы найти что-то более конкретное.
Важно отметить, что не все шаблоны создаются Microsoft. Многие из них созданы сторонними поставщиками и даже отдельными пользователями, поэтому некоторые шаблоны могут работать лучше, чем другие.
Режим совместимости
Иногда вам может понадобиться работать с книгами, которые были созданы в более ранних версиях Microsoft Excel, таких как Excel 2010 или Excel 2007. Когда вы открываете эти типы книг, они отображаются в режиме совместимости .
Режим совместимости отключает определенные функции, поэтому вы сможете получить доступ только к командам, найденным в программе, которая использовалась для создания рабочей книги. Например, если вы открываете книгу, созданную в Excel 2003, вы можете использовать только те вкладки и команды, которые есть в Excel 2003.
Например, если вы открываете книгу, созданную в Excel 2003, вы можете использовать только те вкладки и команды, которые есть в Excel 2003.
На изображении ниже видно, что книга находится в режиме совместимости, что указано в верхней части окна справа от имени файла. Это отключит некоторые функции Excel, которые будут выделены серым цветом на ленте.
Чтобы выйти из режима совместимости, вам необходимо преобразовать рабочую книгу в текущий тип версии. Однако если вы сотрудничаете с другими пользователями, у которых есть доступ только к более ранней версии Excel, лучше оставить книгу в режиме совместимости, чтобы ее формат не изменился.
Чтобы преобразовать рабочую книгу:
Если вы хотите получить доступ к новым функциям, вы можете преобразовать электронную таблицу в текущий формат файла.
Обратите внимание, что преобразование файла может привести к некоторым изменениям в исходном макете рабочей книги.
- Щелкните вкладку Файл , чтобы получить доступ к представлению Backstage.
- Найдите и выберите команду Convert .
- Появится диалоговое окно Сохранить как . Выберите местоположение , в котором вы хотите сохранить книгу, введите имя файла для книги и нажмите Сохранить .
- Рабочая книга будет преобразована в самый новый тип файла.
Вызов!
- Откройте нашу рабочую тетрадь.
- Обратите внимание, что наша книга открывается в режиме совместимости . Преобразование рабочей книги в текущий формат файла. Появится диалоговое окно с вопросом, хотите ли вы закрыть и снова открыть файл, чтобы увидеть новые функции. Выберите Да .
- В представлении Backstage закрепите файл или папку.
Предыдущая статья: Общие сведения об OneDrive
Далее:Сохранение и совместное использование книг
/en/excel/saving-and-share-workbooks/content/
Что такое рабочая книга Excel и как ее создать (2023)
Перейти к содержимому Что такое рабочая книга Excel и как ее создать (2023) Все в Excel начинается с создания новой книги. Это самое первое, что мы делаем, прежде чем вводить, систематизировать или вычислять данные на листе Excel.
Это самое первое, что мы делаем, прежде чем вводить, систематизировать или вычислять данные на листе Excel.
Вероятно, вы создали сотни (если не тысячи) книг Excel. Это настолько просто, что вы можете подумать, что больше нечего об этом узнавать 🤔
Но всегда есть чему поучиться.
В этой статье рассказывается о том, что вы уже знаете и что вам нужно знать о создании книг Excel. Вы узнаете, как создать новую пустую книгу, создать новую книгу на основе шаблона и сделать существующую книгу в качестве шаблона.
Приступим 😀
Содержание
Что такое рабочая книга в Excel?
Рабочая книга — это файл Excel, содержащий один или несколько рабочих листов, на которых можно вводить и хранить данные. Каждый рабочий лист в рабочей книге состоит из большого количества ячеек, которые могут содержать данные, которые вы можете организовать соответствующим образом.
Microsoft Excel позволяет создавать новую книгу из пустой книги или шаблона.
Создайте книгу в Excel
Давайте создадим новую пустую книгу. Вы, наверное, уже делали это несколько раз, но давайте быстро вспомним 😊
- Откройте Microsoft Excel.
Откроется окно Excel и спросит вас, что вы хотите сделать.
- Дважды щелкните Пустая рабочая книга.
Это так просто!
Теперь у вас есть новая рабочая книга 👍
Вы можете щелкнуть любую из ячеек на этом рабочем листе, чтобы ввести данные в ячейки. Вы даже можете добавить еще один рабочий лист, нажав кнопку «плюс» (+) на вкладке рабочего листа.
Создать новую книгу, пока она находится в открытой книгеЕсли у вас уже открыта рабочая книга и вы хотите создать новую пустую рабочую книгу, вы можете сделать это 👇
- Перейдите на вкладку «Файл» с левой стороны ленты.
- Выберите Новый на левой боковой панели.

- Дважды щелкните Пустая рабочая книга.
Профессиональный совет!
Если у вас уже открыта книга Excel и вы хотите создать новую, вы также можете использовать это сочетание клавиш для создания нового файла. Нажмите Ctrl + N на клавиатуре.
Это сочетание клавиш также используется для других программ, так что полезно знать его 😊
Создать новую книгу из шаблонаВместо того, чтобы начинать с пустой книги, вы можете использовать шаблон Excel для быстрого создания новую рабочую книгу для конкретного проекта, такую как планировщики, списки, диаграммы и многое другое.
В Excel есть готовые шаблоны, из которых вы можете выбирать. Эти шаблоны готовы к использованию с форматированием и формулами, адаптированными к вашим потребностям.
Шаблоны Excel уже созданы для вас, что означает экономию большого количества времени при сохранении визуальной согласованности и привлекательности 😀
Чтобы создать новую книгу на основе шаблона, вы можете выполнить следующие шаги.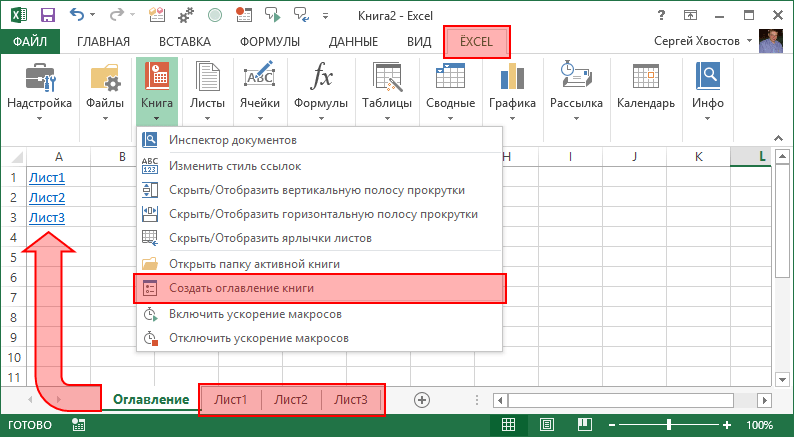
- Перейдите на вкладку Файл .
- Выберите Новый.
- Выберите свой шаблон из предложенных ниже шаблонов рабочей книги.
Есть много вариантов на выбор. Существуют шаблоны рабочих книг для бизнеса, личного пользования, планировщиков и трекеров и многого другого!
Вы можете просматривать или искать другие доступные шаблоны.
Например, вы хотите создать новую книгу для планирования своих финансов 💸
Вы можете создать свою собственную, но вы также можете использовать этот шаблон Excel для личного ежемесячного бюджета.
Так выглядит шаблон личного месячного бюджета.
Все, что вам нужно сделать, это ввести свои данные, так как в шаблоне уже есть макет, формат и формулы, сделанные за вас. Вы также можете выполнить пользовательское форматирование этого шаблона, например, изменить шрифт или цвет 😊
Как открыть существующую книгу Excel
Если у вас уже есть рабочая книга и вы хотите ее открыть, выполните следующие действия.
- Перейдите на вкладку Файл .
- Нажмите Открыть.
- Выберите книгу Excel.
Вы увидите последние файлы Excel. Выберите, какой файл вы хотите открыть.
Вы также можете выполнять поиск в других местах, например, в OneDrive, на своем ПК, чтобы найти файлы Excel 🔍
Использовать существующую книгу в качестве шаблонаЕсли вам не нравятся доступные шаблоны в Excel, вы всегда можете создать свою книгу. Затем вы можете сохранить этот файл как шаблон, который вы можете повторно использовать для нового 🎨
Вот как это сделать.
- Перейти к файлу .
- Нажмите Открыть.
- Щелкните правой кнопкой мыши на существующем файле книги, затем выберите Открыть копию.
Таким образом, вы не потеряете существующую книгу и сможете использовать ее форматирование и формулы в качестве шаблона для вашего следующего проекта Excel 👍
Разница между книгой и листом
При работе в Microsoft Excel встречаются термины workbook и worksheet. Важно знать, что эти термины связаны, но не идентичны.
Важно знать, что эти термины связаны, но не идентичны.
Рабочая книга — это файл, содержащий несколько рабочих листов. Он содержит один или несколько рабочих листов, которые содержат информацию, связанную друг с другом.
Рабочий лист — это отдельная страница рабочей книги, состоящая из миллиардов ячеек. Эти ячейки организованы в строки и столбцы, где вы можете вводить, хранить и упорядочивать данные.
Вот и все – Что теперь?
Как уже говорилось, все в Excel начинается с создания новой книги. Возможно, вы уже знаете некоторые из вышеперечисленных методов. Тем не менее, приятно учиться новому 👍
В следующий раз, когда вы начнете проект Excel, подумайте, как вы можете наиболее эффективно начать его. Вы также можете использовать доступные шаблоны в Excel.
Excel может многое предложить, чтобы сделать вашу работу более эффективной. Но когда вы новичок в Excel, важно изучать Excel в правильном порядке. Итак, начнем с основ!
Присоединяйтесь к моему бесплатному онлайн-курсу электронной почты, и вы узнаете основы Excel, например, что такое формула и как ее написать.