Как создать HTML файл
Файлы HTML определяют структуру веб-страницы. Таким образом, чтобы создать веб-страницу, самый первый шаг — написать для нее файл HTML. В этой статье вы узнаете, как создать HTML-файл с нуля.
Что такое HTML-документ
Документ HTML — это простой текстовый файл с расширением .html или .htm. Между ними почти нет разницы, но .html встречается чаще.
Этот текстовый файл содержит информацию, которую браузеры используют для создания структуры веб-страницы.
Инструменты, которые нам нужны
Теперь вопрос в том, какой инструмент нам нужен для создания HTML-файла.
Самый простой способ — использовать обычный текстовый редактор, например текстовый редактор по умолчанию в вашей операционной системе.
Расширенные текстовые редакторы и IDE, такие как Visual Studio Code, Sublime, Atom или Bracket, могут помочь вам с подсказками синтаксиса и выделением ошибок. Вы можете использовать их для написания сложного HTML-кода и управления им.
Вы можете использовать их для написания сложного HTML-кода и управления им.
Эти расширенные текстовые редакторы можно загрузить и использовать бесплатно, и они доступны для всех популярных операционных систем, таких как Windows, Linux и macOS.
Шаги по созданию HTML-документа
А теперь попрактикуемся. Давайте создадим простой HTML-документ.
Шаги следующие:
- Запустите текстовый редактор по вашему выбору и создайте новый текстовый документ.
- Поместите в него несколько HTML-тегов. Если вы не знакомы с синтаксисом HTML, вы можете скопировать и вставить приведенный ниже код в новый пустой документ. О тегах мы узнаем позже. А сейчас давайте сосредоточимся на создании документа
<!DOCTYPE html>
<head>
<title> A Sample Webpage </title>
</head>
<body>
<p> Hello World! </p>
</body>
</html>
- Когда вы закончите писать код, самое время сохранить документ.
 При сохранении документа вы можете дать любое имя, использовать
При сохранении документа вы можете дать любое имя, использовать .htmlили.htmв качестве расширения иUTF-8
Проверьте HTML-документ с помощью браузера
После сохранения файла мы можем убедиться, что он работает.
Перейдите в место, где вы сохранили файл. Найдя файл, дважды щелкните его, чтобы открыть веб-браузер по умолчанию в вашей операционной системе.
В результате вы должны увидеть пустую страницу с заголовком «Пример веб-страницы» и одним абзацем в ней «Hello World!».
Спасибо, что дочитали до конца!
Это все что касается создания HTML-файла. Теперь вы можете начать изучать различные HTML-теги и атрибуты, которые мы можем использовать в HTML-документах.
Скачайте мою бесплатную электронную книгу чтобы подготовиться к собеседованию или начните учить Full-Stack JavaScript с нуля
Поле для ввода текста | HTML
- Тег label
- Атрибут placeholder
- Другие текстовые поля
Основной элемент форм в HTML — поле для ввода. Оно реализуется с помощью тега
Оно реализуется с помощью тега <input> и позволяет задать различные поля для ввода данных: текст, пароли, чекбоксы, радио кнопки, кнопки отправки, загрузка файла, ввод даты и так далее.
Начиная со стандарта HTML5 список полей пополнился множеством новых вариантов. Базовыми типами инпутов являются:
- Текст
- Пароли
- Чекбоксы
- Радио кнопки
Самый простой способ использования <input> — создание текстового поля для ввода. Именно <input> присутствует во всех полях поиска. Чтобы создать простое текстовое поле для ввода данных, необходимо внутрь формы добавить непарный тег <input> и указать у него атрибут type со значением text:
<form> <input type="text"> </form>
Тег label
Поле создано, но совершенно непонятно что там вводить: имя? фамилию? код от сейфа? Чтобы указать назначение поля, используется тег <label>. Это парный тег, который напоминает параграф, но относится именно к описанию поля формы.
Это парный тег, который напоминает параграф, но относится именно к описанию поля формы.
<form> <label>Введите имя</label> <input type="text"> </form>
На самом деле недостаточно просто указать
Для связи label используется один из двух вариантов:
- Связь по атрибуту
id. Для этого у тега<input>указывается атрибутidс произвольным именем, а у<label>добавляется атрибутforс таким же именем, как и значениеidу элементаinput
<form> <label for="name">Введите имя</label> <input type="text"> </form>
- Связь через вложенность. Вы обратили внимание, что
<label>— это парный тег? Для связи можно вложитьinputвнутрьlabel, тогда они автоматически свяжутся друг с другом
<form>
<label>Введите имя
<input type="text">
</label>
</form>
Атрибут placeholder
Встречаются ситуации, когда для поля есть описание, но совершенно непонятно, в каком формате нужно заполнить данные.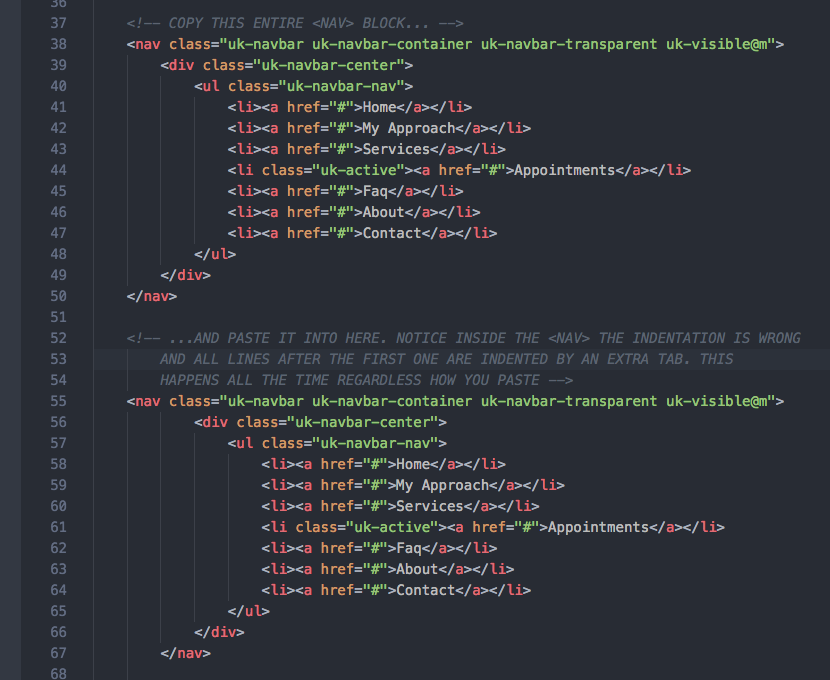
placeholder у тега <input>. Значение этого атрибута будет выведено внутри текстового поля.<form> <label for="name">Введите имя и фамилию</label> <input type="text" placeholder="Иван Иванов"> </form>Введите имя и фамилию
Другие текстовые поля
Замечали, что при вводе паролей, браузер автоматически проставляет звёздочки вместо показа символов? Этого можно добиться указав значение password для атрибута type:
<form> <label for="pin">Введите пинкод</label> <input type="password" placeholder="1234"> </form>Введите пинкод
В стандарте HTML5 появилось ещё несколько интересных типов для тега  Например:
Например:
emailnumbersearchtelurl
Их назначение в том, что значения автоматически проверяются браузером на корректность. Например, если ввести значение email, то браузер будет ожидать корректный шаблон для Email адреса. В противном случае он сам укажет, что значение неверное при попытке отправить форму.
Мобильные устройства также не обходят стороной эти поля. В современных версиях мобильных операционных систем клавиатура подстраивается под тип поля, которое заполняется. Если выставлен тип email, то на клавиатуру сразу будет добавлен символ @, чтобы его не приходилось искать в дополнительных символах
Задание
Создайте форму, у которой файл с обработчиком данных лежит по адресу /people. Внутри формы создайте 2 текстовых поля
Если вы зашли в тупик, то самое время задать вопрос в «Обсуждениях».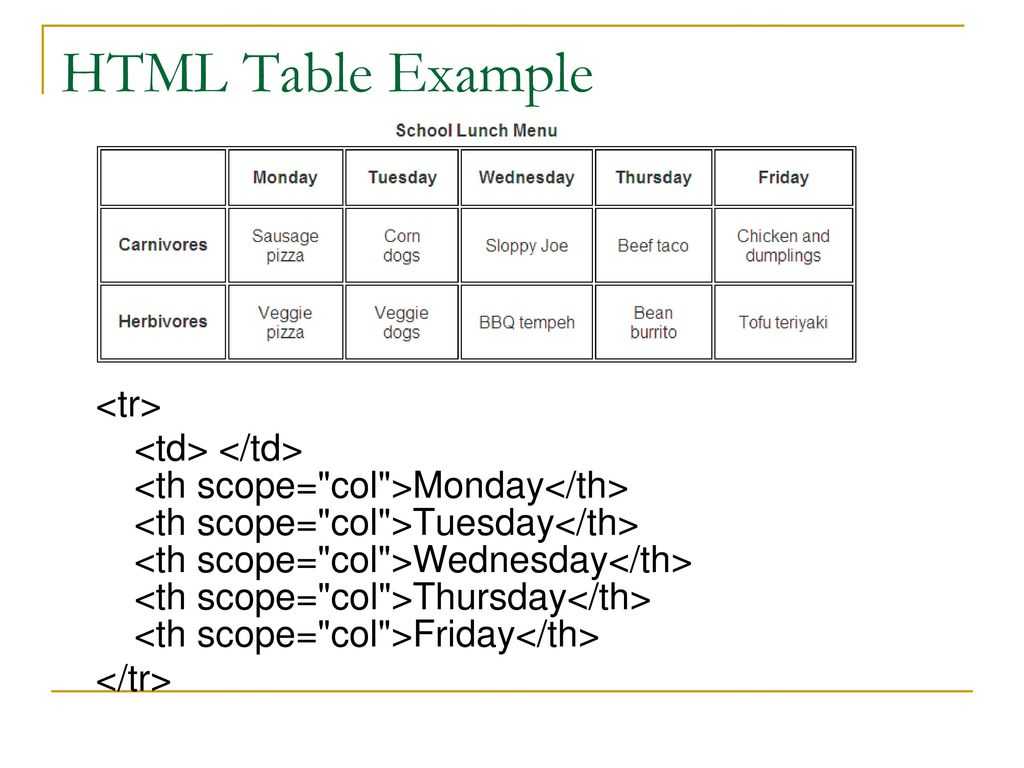 Как правильно задать вопрос:
Как правильно задать вопрос:
- Обязательно приложите вывод тестов, без него практически невозможно понять что не так, даже если вы покажете свой код. Программисты плохо исполняют код в голове, но по полученной ошибке почти всегда понятно, куда смотреть.
Тесты устроены таким образом, что они проверяют решение разными способами и на разных данных. Часто решение работает с одними входными данными, но не работает с другими. Чтобы разобраться с этим моментом, изучите вкладку «Тесты» и внимательно посмотрите на вывод ошибок, в котором есть подсказки.
Это нормально 🙆, в программировании одну задачу можно выполнить множеством способов. Если ваш код прошел проверку, то он соответствует условиям задачи.
В редких случаях бывает, что решение подогнано под тесты, но это видно сразу.
Прочитал урок — ничего не понятно 🙄Создавать обучающие материалы, понятные для всех без исключения, довольно сложно. Мы очень стараемся, но всегда есть что улучшать. Если вы встретили материал, который вам непонятен, опишите проблему в «Обсуждениях». Идеально, если вы сформулируете непонятные моменты в виде вопросов. Обычно нам нужно несколько дней для внесения правок.
Мы очень стараемся, но всегда есть что улучшать. Если вы встретили материал, который вам непонятен, опишите проблему в «Обсуждениях». Идеально, если вы сформулируете непонятные моменты в виде вопросов. Обычно нам нужно несколько дней для внесения правок.
Кстати, вы тоже можете участвовать в улучшении курсов: внизу есть ссылка на исходный код уроков, который можно править прямо из браузера.
←Предыдущий
Следующий→
Нашли ошибку? Есть что добавить? Пулреквесты приветствуются https://github.com/hexlet-basics
HTML | Документация IntelliJ IDEA
IntelliJ IDEA обеспечивает мощную поддержку HTML, включая подсветку синтаксиса и ошибок, форматирование в соответствии со стилем кода, проверку структуры, завершение кода, предварительный просмотр на лету во время сеанса отладки (Live Edit) или в выделенном вкладка предварительного просмотра в редакторе кода и многое другое.
Включить подключаемый модуль инструментов HTML
Эта функция зависит от подключаемого модуля инструментов HTML, который входит в комплект и включен в IntelliJ IDEA по умолчанию.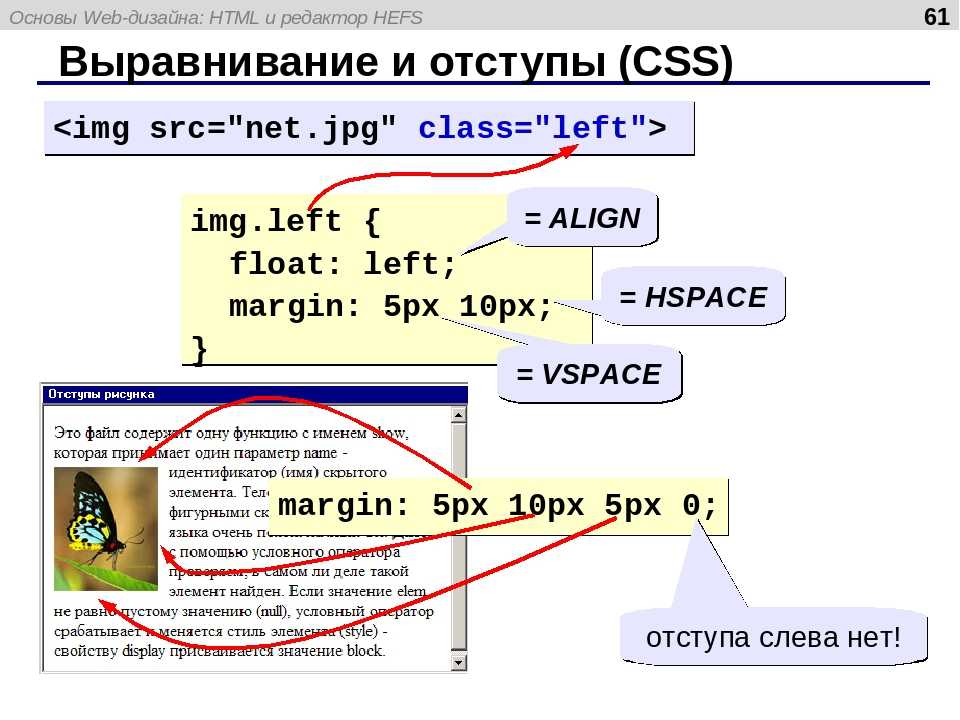 Если соответствующие функции недоступны, убедитесь, что вы не отключили плагин.
Если соответствующие функции недоступны, убедитесь, что вы не отключили плагин.
Плагин инструментов HTML доступен только в IntelliJ IDEA Ultimate.
Нажмите Ctrl+Alt+S , чтобы открыть настройки IDE и выбрать Плагины.
Откройте вкладку «Установлено», найдите подключаемый модуль HTML Tools и установите флажок рядом с именем подключаемого модуля.

Спецификация HTML настраивается с помощью параметра Уровень языка HTML по умолчанию в разделе Языки и платформы | Страница Schemas and DTD настроек IDE Ctrl+Alt+S . По умолчанию предполагается спецификация HTML 5.0 от W3C.
Создать файл HTML
В главном меню выберите Файл | Создать, а затем выберите HTML-файл из списка.
 IntelliJ IDEA создает файл-заглушку на основе шаблона файла HTML и открывает его в редакторе.
IntelliJ IDEA создает файл-заглушку на основе шаблона файла HTML и открывает его в редакторе.
Создание ссылок в файле HTML
Внутри тега .
Создайте HTML-код своей книги
Теперь, когда содержимое вашей книги находится в папке вашей книги и вы определили структуру своей книги в _toc. , вы можете создать HTML для своей книги. yml
yml
Сделайте это, выполнив следующую команду:
jupyter-book build mybookname/
Будет создан полностью функционирующий HTML-сайт с использованием генератор статических сайтов .
Сайт будет помещен в папку _build/html , примерно так:
имя моей книги
└──_build
└── html
├── _images
├── _static
├── index.html
├── intro.html
...
Это статические файлы для отдельного веб-сайта! Они содержат HTML и все ресурсы, необходимые для просмотра вашей книги в браузере.
Вы можете открыть страницы на сайте, перейдя в эту папку и открыв html файлов с помощью веб-браузера.
Note
Вы также можете использовать сокращение jb для jupyter-book . Например.,: jb build mybookname/ .
В стороне: исходные файлы и файлы сборки
На данный момент вы создали комбинацию блокнотов Jupyter, файлов уценки и файлов конфигурации, включая _toc. и  yml
yml _config.yml .
Эти файлы являются исходными файлами .
Исходные файлы содержат весь контент и конфигурацию, необходимые Jupyter Book для создания вашей книги.
Кроме того, вы создали набор выходных данных в папке _build .
Папка _build содержит все файлы вашего статического веб-сайта build .
Файлы build содержат все выходные данные команды Jupyter Book build .
Эти файлы используются только для просмотра вашего контента в браузере или для обмена с другими.
Лучше всего для публикации вашей книги использовать отдельные ветки для вашего source
_build в основной ветке и отправить результаты из папки _build в ветку с именем gh-pages .
Мы рассмотрим некоторые из них позже.
Примечание о кэшировании страниц
По умолчанию Jupyter Book создает HTML только для страниц, которые был обновлен с момента последнего создания книги.
Если вы хотите заставить Jupyter Book перестроить определенную страницу, вы можете либо отредактировать
соответствующий файл в папке вашей книги или удалите HTML-код этой страницы в _build/html папка.
Вы также можете сигнализировать о полной пересборке, используя параметр --all :
jupyter-book build --all mybookname/
Предварительный просмотр созданного HTML
Для предварительного просмотра книги вы можете открыть сгенерированные HTML-файлы в браузере.
Либо дважды щелкните файл html в локальной папке, либо введите абсолютный
путь к файлу в панели навигации вашего браузера, добавив file:// в начале
(например, file://Users/my_path_to_book/_build/index.html ).
Взгляните на веб-страницу, созданную на основе созданной вами страницы уценки.

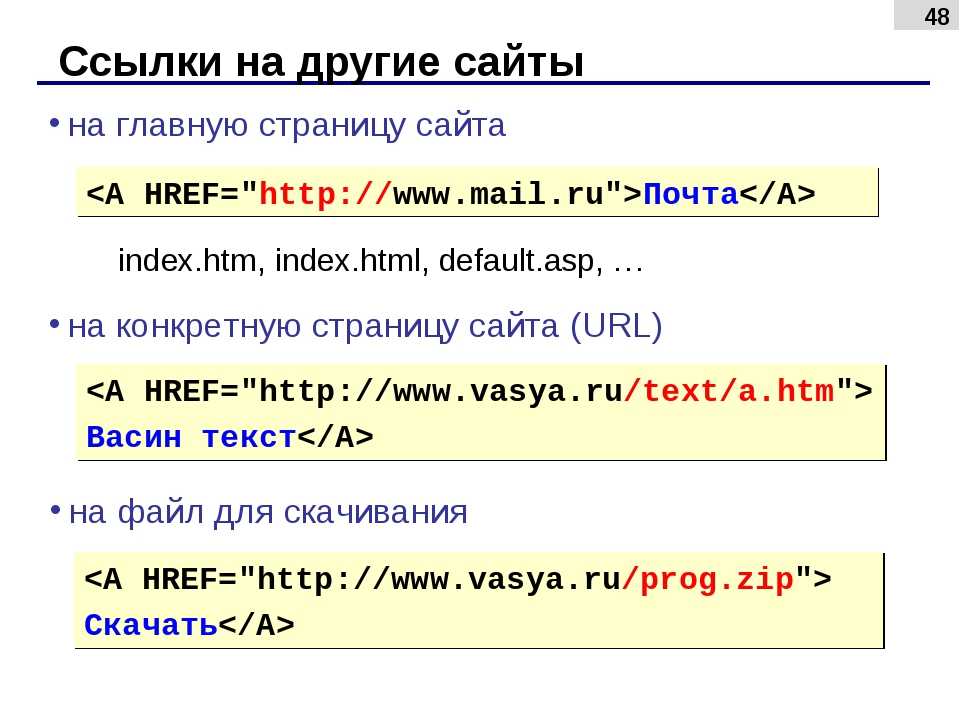 При сохранении документа вы можете дать любое имя, использовать
При сохранении документа вы можете дать любое имя, использовать 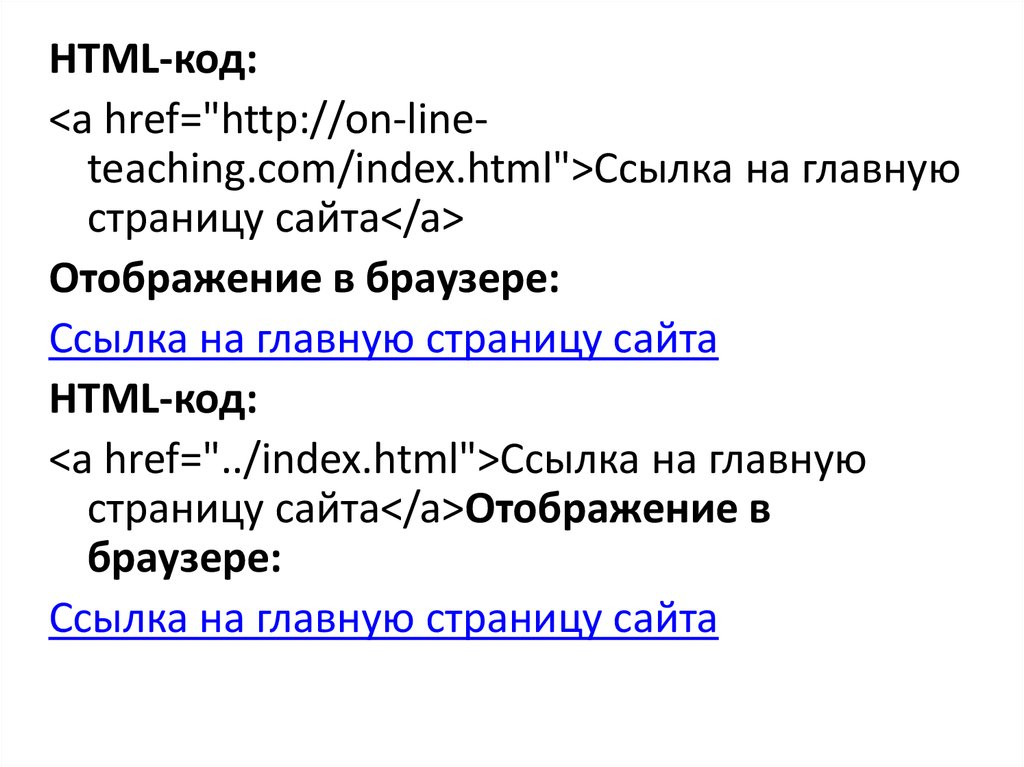
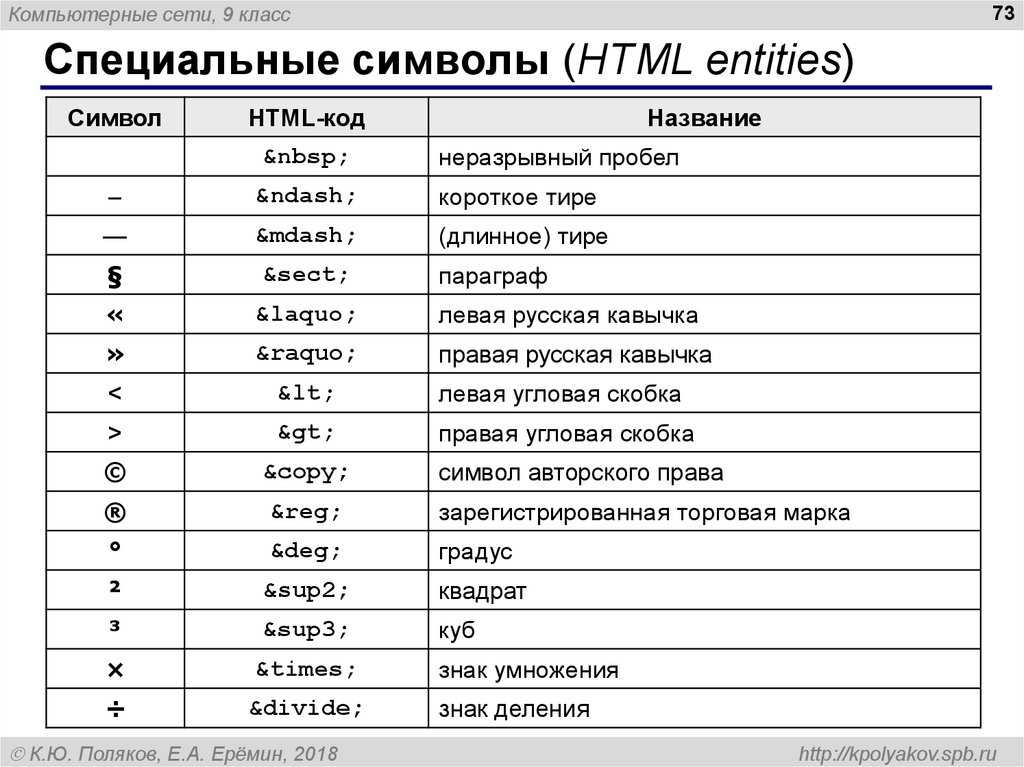 IntelliJ IDEA создает файл-заглушку на основе шаблона файла HTML и открывает его в редакторе.
IntelliJ IDEA создает файл-заглушку на основе шаблона файла HTML и открывает его в редакторе.