Как быстро и легко создать анимированный GIF в Photoshop
Как создать GIF анимированный в Photoshop быстро и легко больше не проблема благодаря Photoshop, типичный инструмент для ретуширования фотографий, но знаете ли вы, что можете создавать GIF con Photoshop очень быстро? всего за несколько 10 минут в зависимости от сложности вашей анимации вы можете создать фантастический GIF в пути, чтобы использовать где угодно. Очень интуитивно понятный и за несколько шагов Photoshop Позволяет нам работаем с движением одновременно с ретушью фотографий.
Единственный, что тебе нужно сделать GIF анимированный в Photoshop es понять, как вы хотите сделать анимацию и подготовим все изображения, необходимые для создания анимации. Этот тип анимации основан на рамки для создания движения очень похож на Adobe Анимировать.
В этом случае мы собираемся сделать GIF мигает где значок будет менять видимость, позже мы также добавим шрифт.
Первое, что нам нужно сделать, это вынуть меню анимации, для этого переходим во вкладку окно / временная шкала de Photoshop. Мы уже видели временную шкалу в других программах Adobe: Оживить, Премьера, After Effects и всевозможные программы для редактирования видео или анимации.
Подпишитесь на наш Youtube-канал
Когда у нас будет готовый график, мы собираемся начать создавать рамки. Каждый кадр, если мы внимательно присмотримся, имеет значок со счетчиком времени внизу, этот счетчик будет отмечать продолжительность этого кадра.
Если мы посмотрим на изображение выше, мы увидим, как видимость нашего значка меняется, таким образом достигая эффект мерцания. То же самое и с типографикой: мы можем чередовать ее движение любым возможным способом: размер, цвет, форма … любая возможность возможна, пока мы чередуем каждый кадр.
El время каждого кадра Это будет зависеть от того, что мы ищем с нашими
Последний шаг состоит из экспортировать наши GIF, для этого идем в меню файлов Photoshop и мы выбираем вариант экспорта для Интернета.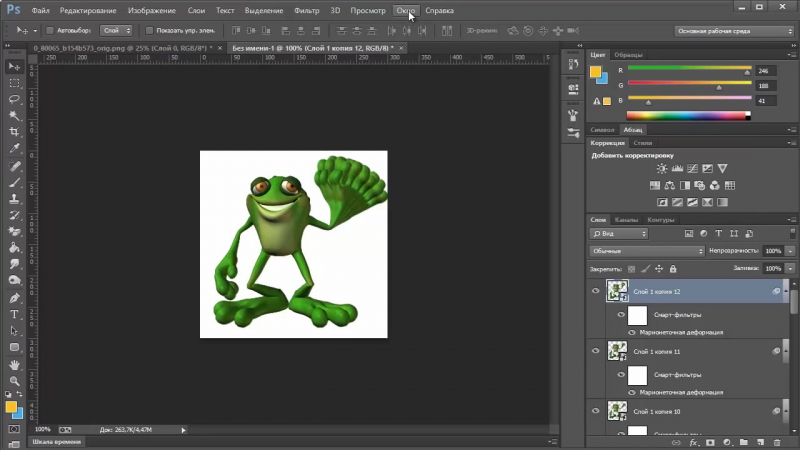
За очень короткое время мы смогли создать GIF анимированные с использованием Photoshop, наш любимый инструмент для всех, кто любит дизайн и фотографию. Помните, что единственное ограничение для создания чего-либо — это наше собственное воображение. Создавайте всевозможные GIF и практикуйте без остановки, пока не овладеете техникой в совершенстве.
Как сделать гиф онлайн и в Фотошопе | Урок | Фото, видео, оптика
Сейчас под gif-картинками понимают «живое» изображение, короткий отрезок видео без звука. На самом деле gif или «гиф» в русскоязычной среде — это лишь формат картинки, который позволяет сделать её движущейся.
Рассказываем, как сделать гиф из видео силами Фотошопа и онлайн, учим правильно сохранять картинки и рассмотрим обратную ситуацию — как из гифки сделать фото, статичную картинку.
Если не сохранить фотографию в формате GIF, получить анимацию не выйдет / Фото: unsplash.comКак сделать гиф из видео
Как сделать гиф в Фотошопе
Как сделать гиф онлайн — два сервиса
Как сделать фото из гиф
Как сделать гиф из фото
Использовать гифки можно не только на случай важных переговоров в качестве мемов, стикеров в мессенджерах и соцсетях.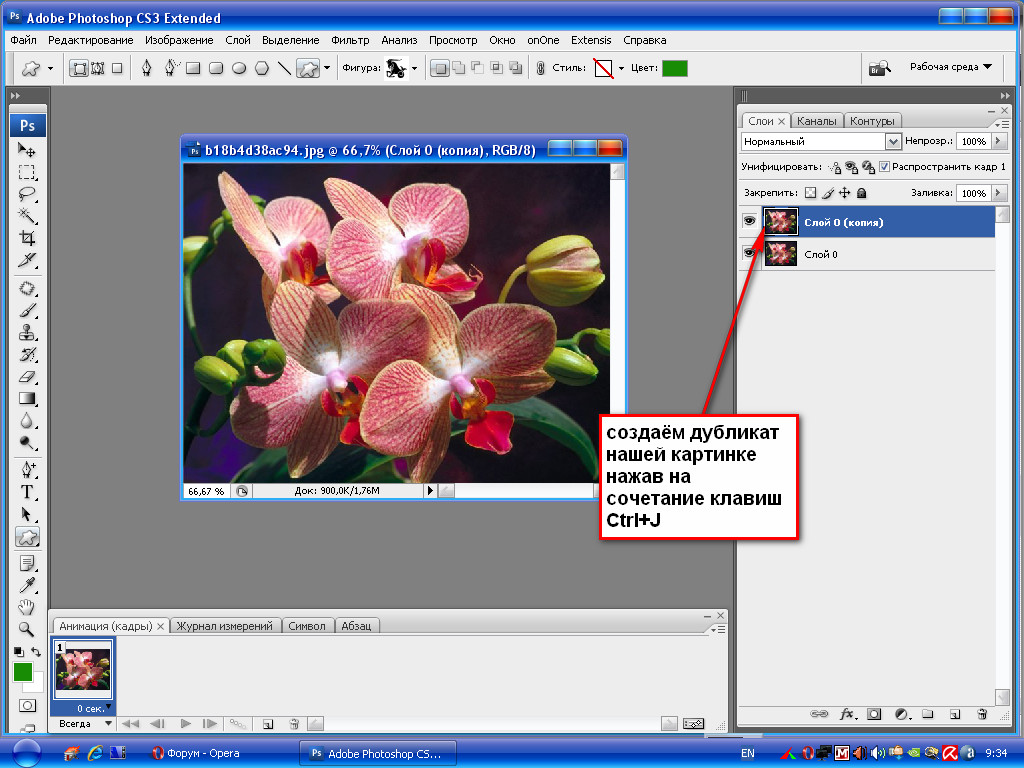 Что насчёт того, чтобы снять короткое видео на фотосессии, нарезать его на gif и подарить клиенту живое изображение с ним в главной роли? Делимся приёмами, как создать gif.
Что насчёт того, чтобы снять короткое видео на фотосессии, нарезать его на gif и подарить клиенту живое изображение с ним в главной роли? Делимся приёмами, как создать gif.
Как сделать гиф в Фотошопе
Для того, чтобы получить gif-изображение, сначала нужен первоисточник. Это может быть видео, которое вы сняли на телефон или фотоаппарат, а также скачанный из интернета фильм, клип, короткий ролик.
1. Откройте Фотошоп.
2. Нажмите на строку Файл / File в верхней части экрана.
3. Наведите мышь на меню Импорт / Import.
4. Найдите и кликните на команду Кадры видео в слои / Video Frames To Layers.
5. Выберите скачанное из интернета или снятое вами видео.
Подождите пока видео загрузится и появится окно, как на скриншоте. Чем больше видео, тем дольше загрузка / Иллюстрация Елизавета Чечевица6. Поставьте галочку Оставить каждый второй кадр / Limit to Every 2 Frames. Это облегчит будущий гиф-файл.
7. Под превью видео есть полоска и два ползунка слева и справа.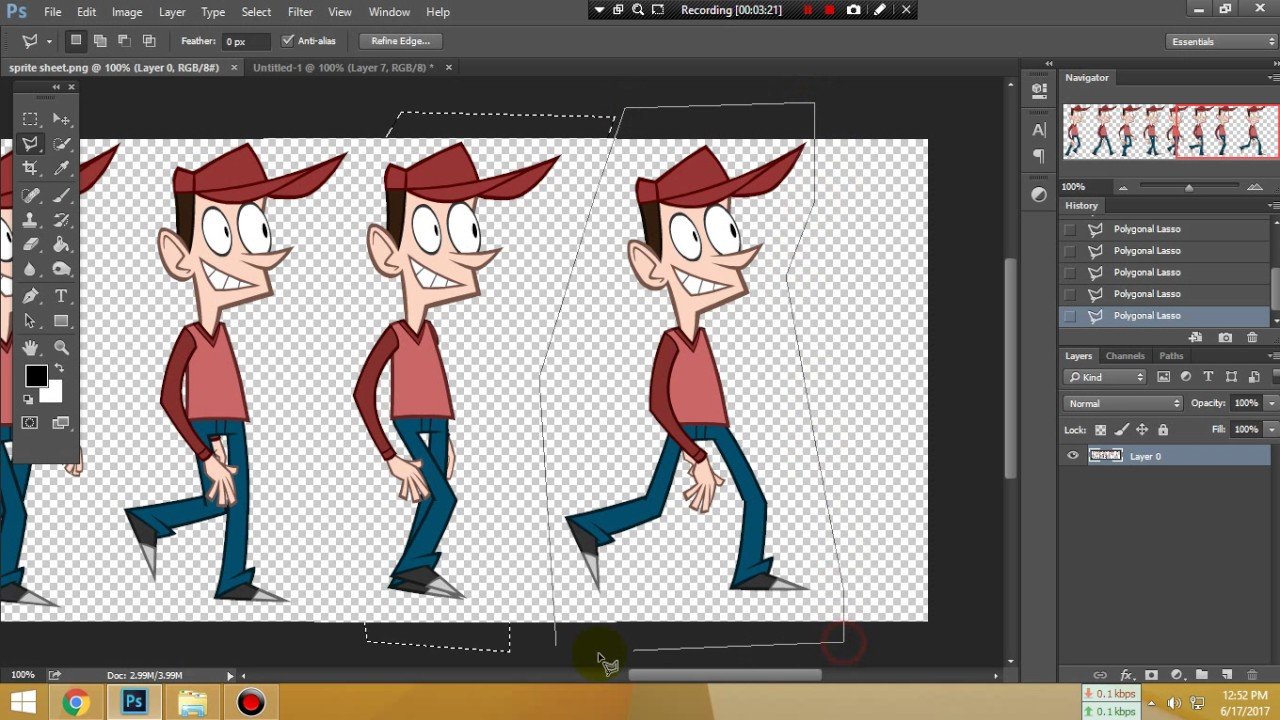 Сдвигая их, оставьте только фрагмент, который нужен для гифки.
Сдвигая их, оставьте только фрагмент, который нужен для гифки.
8. Нажмите Ok.
9. Дождитесь, когда подготовленный фрагмент загрузится в Фотошоп.
10. Обычно gif-изображения небольшого размера. Чтобы уменьшить картинку, кликните на меню Изображение / Image.
11. Выберите пункт Размер изображения / Image Size.
12. В графе Высота / Height или Ширина / Weight впишите нужный размер в пикселях.
Автор уменьшил размер гиф с 1920 пикселей по горизонтали до 200 пикселей / Иллюстрация Елизавета Чечевица13. Нажмите Ок.
14. Кликните на меню Файл / File. Оно находится в левом верхнем углу.
15. Наведите мышкой на строку Экспорт / Export.
16. Выберите Сохранить для Web / Save for Web.
17. В открывшемся меню найдите JPEG.
18. Кликните на него.
19. Выберите в выпавшем списке форматов GIF.
20. В строке Параметры повторов / Looping Options выберите команду Постоянно / Forever.
21. Почти готово! Кликните на Сохранить / Save… и укажите папку, куда Фотошопу сохранить гиф.
Как сделать гиф онлайн — два сервиса
Если нет времени открывать Фотошоп, а само видео небольшое и весит до 100 Мб, можно воспользоваться онлайн-сервисами, которые преобразуют файлы в gif. Делимся двумя сайтами, которые конвертируют видео в gif бесплатно.
Convertio
Ресурс, который конвертирует не только видео в gif, но также позволяет менять форматы аудио и даже электронных книг. Важно, что размер файла не должен превышать 100 Мб. В противном случае сайт предлагает оформить платную подписку.
- В белом левом прямоугольнике выберите формат вашего видео.
- В правом чёрном прямоугольнике — формат, в который нужно видео конвертировать.
 В данном случае это GIF.
В данном случае это GIF.
3. Нажмите на кнопку Выберите файлы. Найдите своё видео.
Дождитесь, пока файл загрузится на сайт, а после нажмите красную кнопку Конвертировать / Иллюстрация Елизавета Чечевица4. Gif-картинка создается за несколько минут.
5. Нажмите кнопку Скачать и сохраните гифку себе. Не затягивайте с этим, так как она будет храниться всего 24 часа.
Online-convert
Сайт Online-convert также конвертирует не только видео в гиф, но PDF в Word, видео в аудио, сохраняет сайты как файлы. Видео не должно весить больше 100 Мб, иначе сервис не будет работать и предложит платную подписку.
1. Нажмите на белую кнопку Выберите файл.
2. Найдите своё видео.
3. Дождитесь, пока оно загрузится.
4. Если нужно, измените дополнительные настройки. Например, измените размер.
Размер видео автора 1920 на 1080 пикселей. Чтобы будущий гиф-файл весил меньше и выглядел лучше, длину по ширине сократили до 400 пикселей / Иллюстрация Елизавета Чечевица5. Нажмите кнопку Начать.
Нажмите кнопку Начать.
6. Дождитесь, пока сайт закончит конвертацию. Это занимает несколько минут. Готовая гиф сама скачается к вам на компьютер.
А что если кадр в видео получился настолько прекрасным, что хочется вырезать его и превратить в отдельное статичное изображение? Делимся инструкцией, как вырезать фотографию из gif.
1. В левом углу программы найдите меню Файл / File.
2. Найдите команду Импортировать / Import — Кадры видео в слои / Video Frames To Layers.
3. Дождитесь, пока видео загрузится, и нажмите ОК. Через пару секунд файл откроется в Фотошопе.
4. Нажмите на вкладку Окно / Windows.
5. Выберите палитру Слои / Layers.
6. В Слоях найдите нужное изображение.
Если нажать на глаза слева от строки со слоем, кадр появился на экране / Иллюстрация Елизавета Чечевица7. Нажмите Файл / File.
8. Выберите строку Сохранить копию / Save a Copy.
9. В появившемся окошке выберите формат JPEG.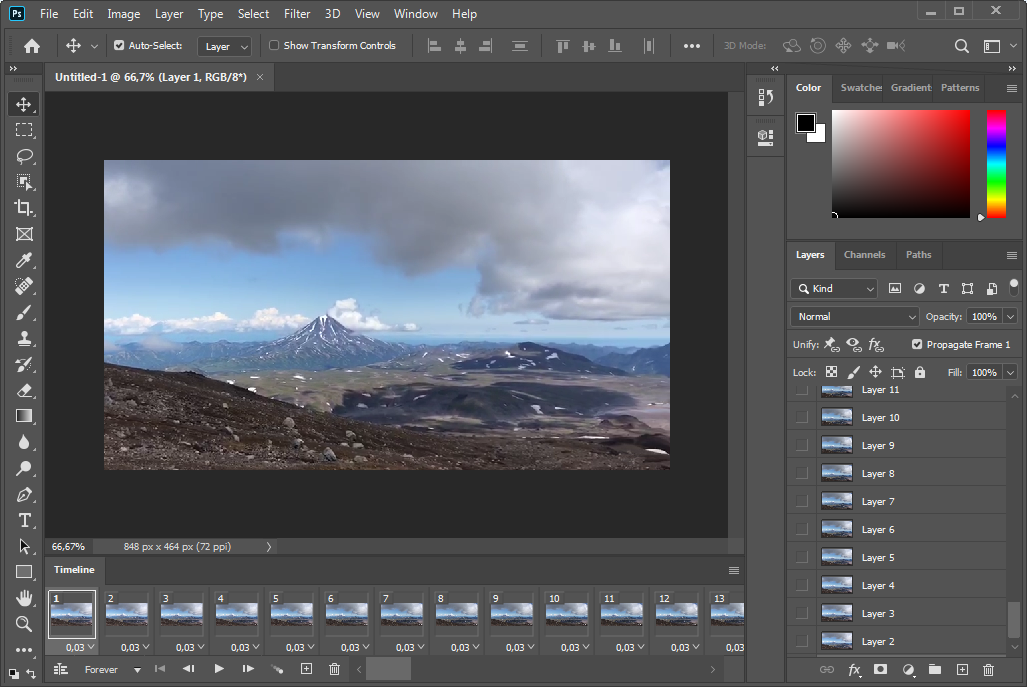
10. Нажмите кнопку Сохранить.
Кусочек видео сохранится как отдельный снимок / Иллюстрация Елизавета ЧечевицаКак сделать гиф из фото
Иногда в анимацию хочется объединить забавную или динамичную серию кадров. Раскрываем секрет, как сделать это в Фотошопе.
1. Подберите серию из нескольких снимков.
2. Откройте первый кадр в Фотошопе.
3. Перетащите вторую фотографию на изображение первой.
4. Чтобы подтвердить перемещение, нажмите клавишу Enter.
Один за другим перенесите остальные снимки. В данном примере их 10 / Иллюстрация Елизавета Чечевица5. Нажмите на меню Окно / Windows.
6. Выберите в списке строку Шкала времени / Timeline.
7. Кликните на неё.
В выпадающем меню выберите Создать кадры из слоёв / Create Frame Animation / Иллюстрация Елизавета Чечевица8. Найдите на Шкале времени значок в виде частых горизонтальных полосок. Нажмите на него.
В выпавшем меню выберите Создать кадры из слоёв / Make Frames From Layers / Иллюстрация Елизавета Чечевица9.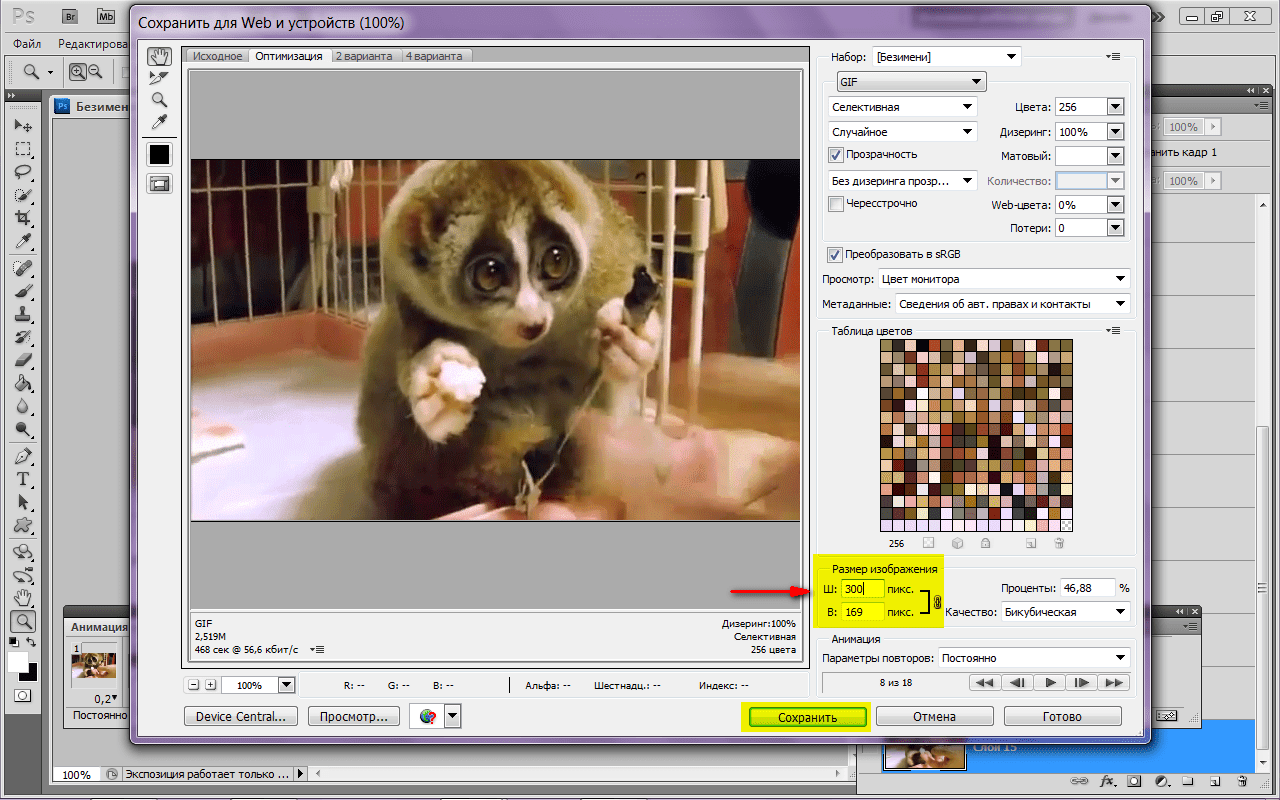 В панели Шкала времени кликните на первый кадр.
В панели Шкала времени кликните на первый кадр.
10. Зажмите Shift.
11. Не отпуская Shift, нажмите на самый правый, последний, кадр.
Кликните на любом из кадров на 0 сек. / 0 sec. и выберите 0,1 секунды. Также убедитесь, что внизу слева выбрано Постоянно / Forever / Иллюстрация Елизавета Чечевица12. Кликните на меню Файл / File.
13. Найдите в нём строки Экспорт / Export — Сохранить для Web / Save for Web.
Выберите GIF-формат. Если нужно в графах W или H впишите нужный размер в пикселях / Иллюстрация Елизавета Чечевица14. Нажмите Сохранить / Save и выберите, куда сохранить гиф.
Как сделать GIF в Photoshop — Полное руководство (+ другие альтернативы Photoshop) — Fallon Travels
Отказ от ответственности: Привет, друг! Эта статья содержит партнерские ссылки, и мне бы очень понравилось, если бы вы решили их использовать. Партнерские ссылки + программы рефералов помогают создателям и преподавателям, таким как я, финансировать бесплатный контент, который мы размещаем в наших блогах.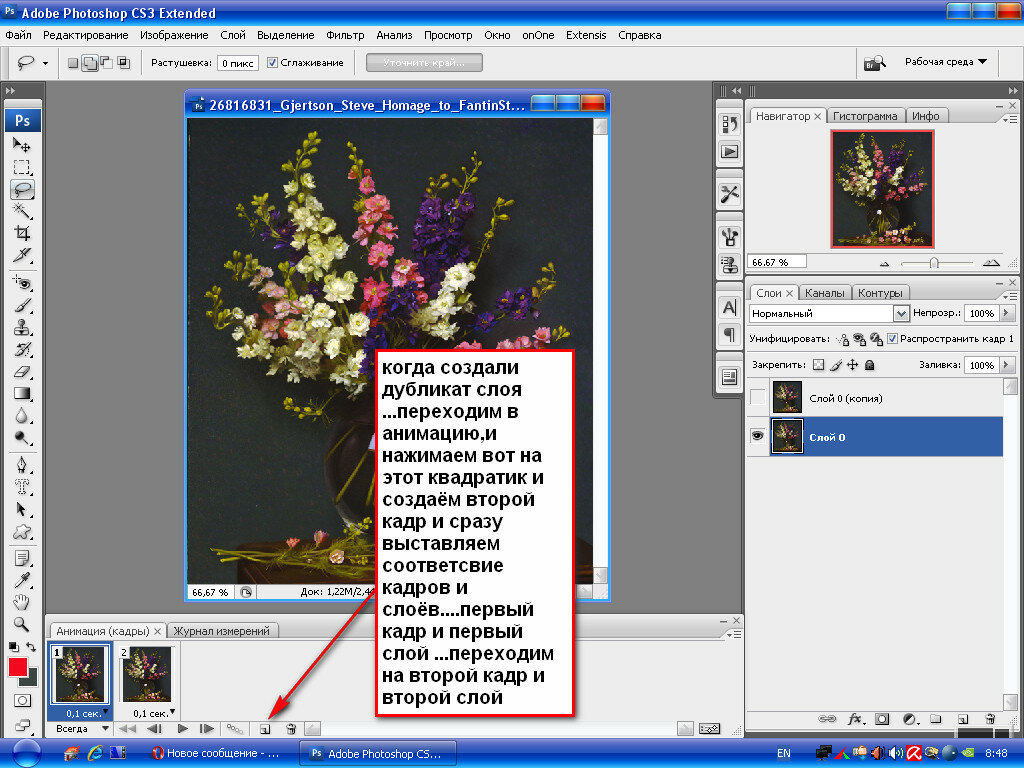 Спасибо за вашу бесконечную поддержку!
Спасибо за вашу бесконечную поддержку!
Формат обмена графикой, или GIF, действительно изменил онлайн-мир, каким мы его знаем сегодня. Мало того, что эти забавные маленькие фрагменты предлагают нам безостановочное развлечение, они на самом деле довольно малы по размеру файла, что делает их идеальными для целей контент-маркетинга!
Анимированные GIF-файлы — отличный способ выделиться в многолюдном пространстве с помощью уникального видеоконтента, что, в свою очередь, дает вашему бренду гораздо больше шансов запомниться. Кроме того, GIF отлично объясняют то, что мы иногда не можем выразить словами.
Существует, казалось бы, бесконечное количество способов создания анимированного GIF, включая как платные, так и бесплатные варианты программного обеспечения. Это окончательное руководство по GIF покажет вам, как создавать GIF и как использовать их для вашей собственной стратегии контент-маркетинга.
Не стесняйтесь переходить к любому конкретному разделу, используя ссылки ниже!
Содержание
Как сделать GIF в Photoshop из неподвижных изображений
Как сделать GIF в Photoshop из видео
Как сделать гифка из видео — без фотошопа бесплатно
Как загрузить GIF-анимацию в Instagram
Как использовать GIF-файлы в контент-маркетинге
Как сделать GIF в Photoshop из
неподвижных изображений : Существует ряд различных методов, которые можно использовать для создания анимированного GIF.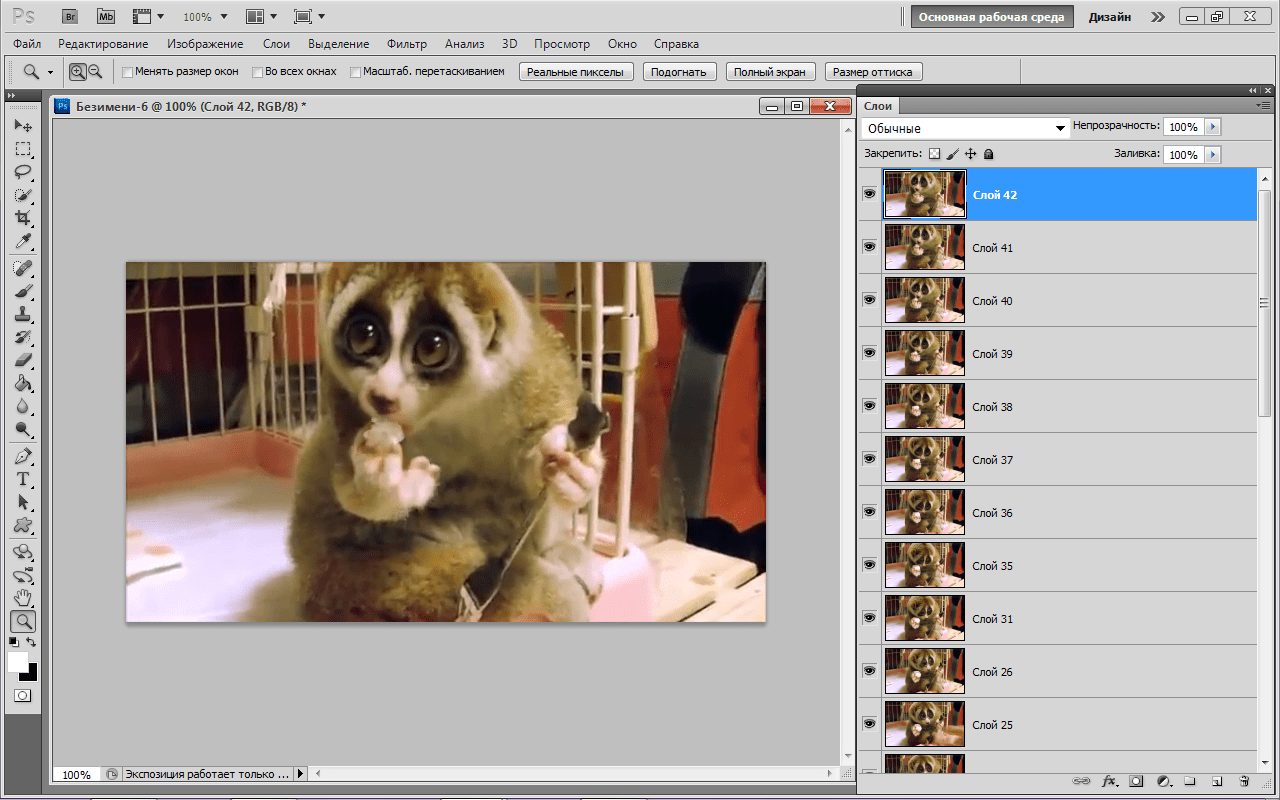 Однако в этом разделе я покажу вам, как сделать GIF в Photoshop, используя серию неподвижных изображений. Однако важно отметить: если вы хотите использовать Photoshop для создания GIF, вам понадобится подписка Adobe Creative Cloud. Всего 10 долларов в месяц для плана Creative Cloud Photography, который дает вам доступ как к Photoshop, так и к Lightroom.
Однако в этом разделе я покажу вам, как сделать GIF в Photoshop, используя серию неподвижных изображений. Однако важно отметить: если вы хотите использовать Photoshop для создания GIF, вам понадобится подписка Adobe Creative Cloud. Всего 10 долларов в месяц для плана Creative Cloud Photography, который дает вам доступ как к Photoshop, так и к Lightroom.
Одним из способов использования этого метода является создание покадровой анимации с использованием серии фотографий с цифровой зеркальной камеры или мобильного устройства (т. е. изображений, снятых в режиме серийной съемки с вашего iPhone). Вы также можете создать уникальный анимированный эффект для одной из ваших фотографий. Например, предположим, что вы хотите добавить нарисованные от руки анимированные элементы к одному из ваших изображений (например, мерцающие звезды на фотографии ночного неба). Сначала вы должны разработать стратегию воспроизведения вашей GIF-анимации. Затем вы переносите свое изображение в Photoshop и создаете отдельные слои для каждого случая, когда вы хотите, чтобы ваш GIF перемещался (то есть каждый раз, когда мерцают ваши звезды).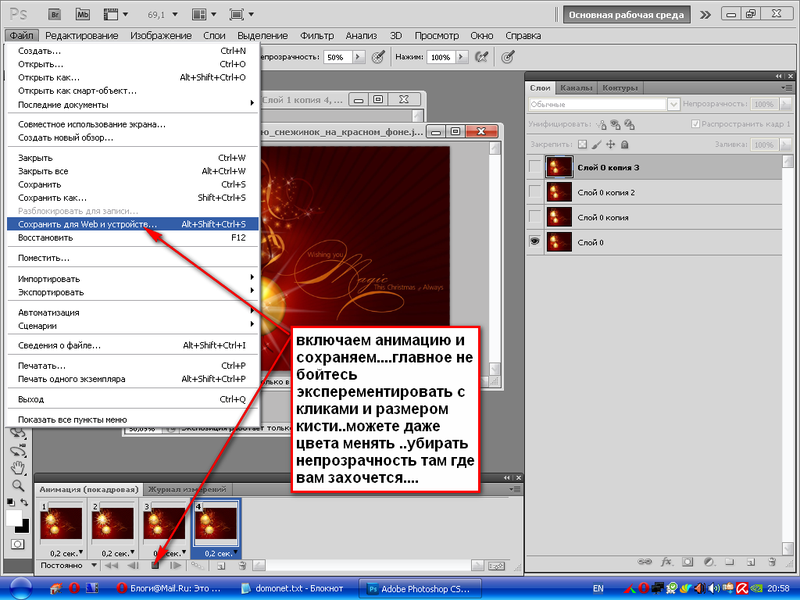 Затем вы должны добавить свои графические элементы соответствующим образом, экспортировать каждое изображение, и это даст вам серию изображений, необходимых для создания вашего GIF.
Затем вы должны добавить свои графические элементы соответствующим образом, экспортировать каждое изображение, и это даст вам серию изображений, необходимых для создания вашего GIF.
В этом примере я собираюсь использовать простой шаблон сообщения в блоге, чтобы продемонстрировать, как я буду разрабатывать свою анимацию GIF. Всего я использую только 4 варианта шаблонов (но буду дублировать несколько слоев шаблона), и вы можете увидеть это ниже. Для этой анимации я буду чередовать буквы «GIF» между темно-серыми и белыми, чтобы придать GIF эффект движения.
Теперь вы можете выполнить шаги, перечисленные ниже, чтобы создать свой GIF в Photoshop!
Шаг 1. Загрузите изображения в Photoshop CC
Соберите изображения, которые вы хотели бы использовать для анимации GIF, в отдельной папке; вы можете хотеть назвать/нумеровать эти файлы в зависимости от порядка, в котором они будут появляться в вашей последовательности GIF. Чтобы загрузить их в Adobe Photoshop, выберите File > Scripts > Load Files Into Stack .
Выберите , просмотрите и найдите папку на рабочем столе, содержащую изображения, которые вы хотите использовать в своей GIF-анимации. Удерживая нажатой клавишу Shift, выберите все ваши фотографии и нажмите Открыть . На панели Load Layers снова нажмите и удерживайте клавишу Shift и выберите все ваши изображения . Теперь выберите OK .
Затем Photoshop создаст отдельный слой для каждого из выбранных вами файлов, который будет отображаться на панели «Слои» с правой стороны. Эти отдельные файлы слоев станут рамками вашего анимированного GIF. Вы захотите 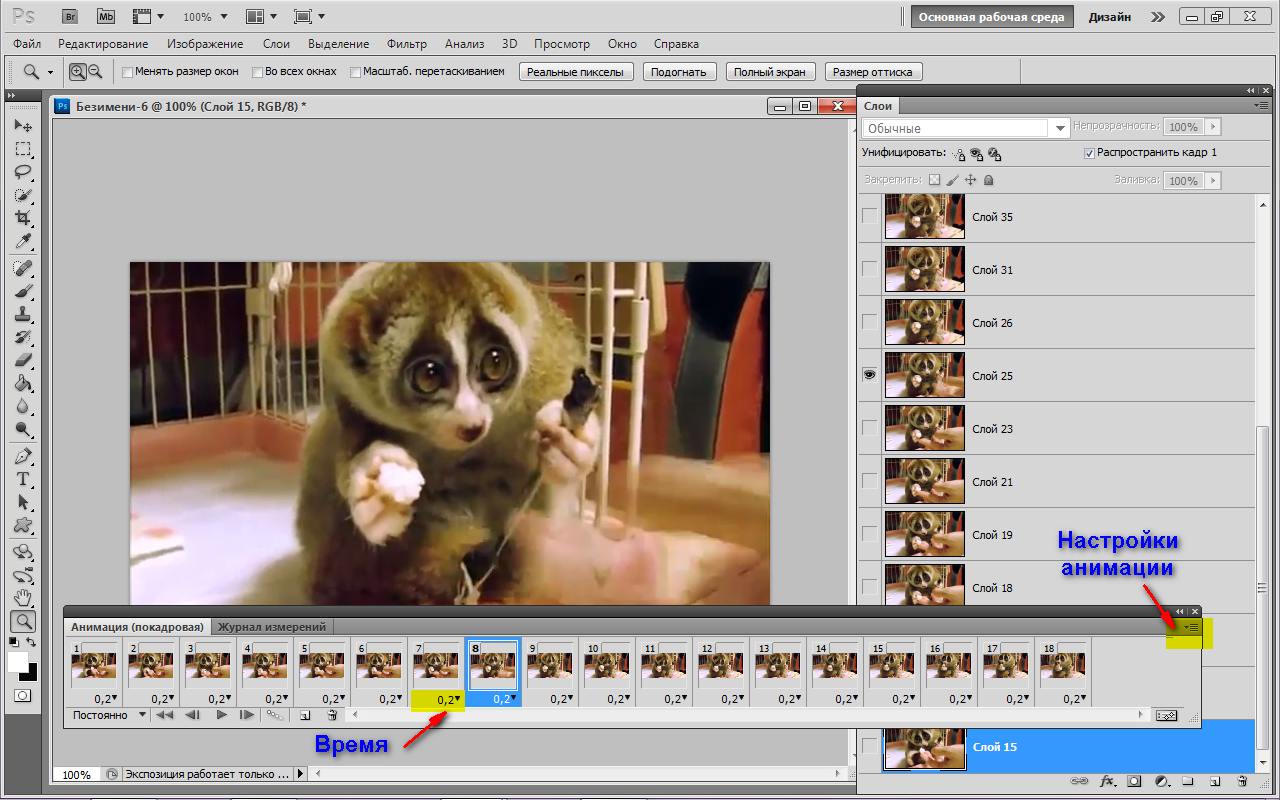
Шаг 2. Откройте окно временной шкалы в Photoshop
Чтобы открыть окно временной шкалы, перейдите к верхней панели навигации и выберите 9.0015 Окно > Временная шкала . Окно временной шкалы появится в нижней части экрана; эта панель позволяет переключать разные слои для разных периодов времени, тем самым превращая ваши статические изображения в анимированные GIF.
Шаг 3: Выберите «Создать покадровую анимацию»
В окне временной шкалы вы увидите раскрывающееся меню. Щелкните здесь, чтобы открыть параметры, и выберите Create Frame Animation .
Шаг 4: Создайте новый слой для каждого нового кадра
Сначала вам нужно будет создать новый слой для каждого кадра:
Перейдите в верхнее меню навигации и выберите Выберите > Все слои.
Выберите значок меню, расположенный в правом верхнем углу окна временной шкалы.

В раскрывающемся меню выберите Создать новый слой для каждого нового кадра .
Шаг 5: Создание кадров из слоев
Снова откройте значок меню (верхний правый угол окна временной шкалы) и выберите Создать кадры из слоев . Это преобразует каждый слой в отдельные кадры вашей GIF-анимации.
Шаг 6: Решите, какой длины будет ваша GIF-анимация
Теперь вам нужно выбрать, какой длины будет ваша GIF-анимация. Для этого щелкните под каждым кадром и выберите, как долго вы хотите, чтобы он отображался. Если вы хотите выбрать несколько кадров, нажмите клавишу SHIFT и щелкните каждый кадр, который вы хотите, и выберите, как долго вы хотите, чтобы ваш выбор отображался.
Шаг 7: установите GIF-анимацию на Loop
Теперь вы собираетесь выбрать, сколько раз вы хотите, чтобы ваша GIF-анимация повторялась. Щелкните раскрывающееся меню «Повторить» в нижней части панели «Таймлайн». Номер цикла по умолчанию для вашей анимации будет Once , но вы можете зацикливать GIF столько раз, сколько захотите. Параметры выпадающего меню будут включать:
Номер цикла по умолчанию для вашей анимации будет Once , но вы можете зацикливать GIF столько раз, сколько захотите. Параметры выпадающего меню будут включать:Один раз
3 раза
Навсегда
Другое…
Я почти всегда выбираю зацикливание Навсегда — это создаст зацикливающуюся анимацию, которую вы обычно видите в GIF-файлах. Выберите Other , если вы хотите указать количество циклов в вашей GIF-анимации.
Шаг 8. Предварительный просмотр GIF-анимации
Теперь вы можете предварительно просмотреть GIF-анимацию, выбрав значок «Воспроизвести» в нижней части окна временной шкалы. Если анимация начинает воспроизводиться в обратном направлении, вы можете обратить это вспять, щелкнув значок меню в правом верхнем углу окна временной шкалы и выбрав Реверсивные рамы .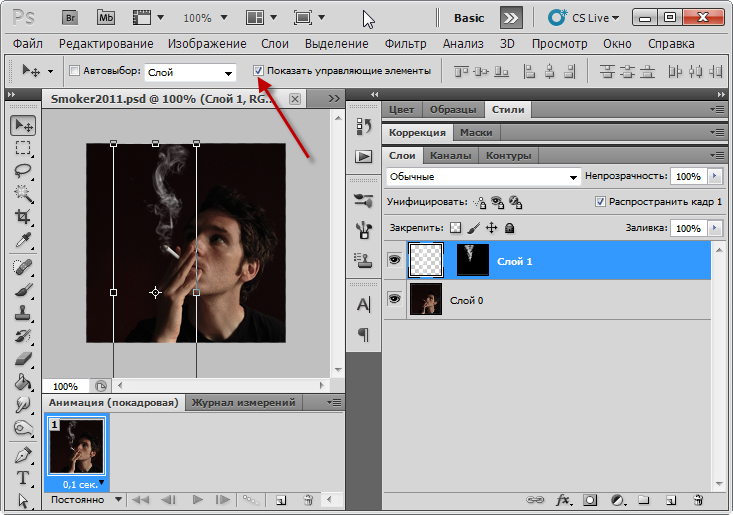
Шаг 9. Сохраните и экспортируйте файл Photoshop GIF
Если вы удовлетворены результатом анимации GIF, сохраните его для использования в Интернете, перейдя на верхнюю панель навигации и выбрав
Однако, прежде чем вы сможете завершить экспорт, вам нужно выбрать несколько настроек для вашего GIF. Вы захотите настроить их на основе вашего собственного GIF / файлов, которые использовались для его создания. Если размеры вашего файла изображения довольно велики, вы можете поиграть с настройками, чтобы уменьшить общий размер вашего экспорта. Идеальный размер GIF не должен превышать 1 МБ.
Предустановка: Вы можете выбрать предустановку для настроек экспорта, таких как GIF 128 Размывание
Цвета: Этот параметр позволяет установить ограничение на количество цветов, используемых в GIF.
Максимальное количество цветов, которое вы можете использовать для вашего GIF, составляет 256. Мое эмпирическое правило обычно составляет 128 цветов — если это выглядит недостаточно хорошо, я бы увеличил его до 256
Дизеринг: Этот параметр позволяет вам распределить разноцветные пиксели на изображении. Более высокие настройки увеличат качество вашего GIF, но также увеличат размер файла. Если вы создали GIF с элементами градиента, вы можете настроить эти параметры, чтобы предотвратить цветовые полосы в вашей анимации. Если ваши изображения содержат в основном сплошные цвета, вы можете выбрать практически полное отсутствие дизеринга 9.0005
С потерями: Этот параметр позволяет при необходимости еще больше уменьшить размер файла GIF. размер, вы можете настроить ширину и высоту, используя поле меню «Размер изображения»
Если вы хотите предварительно просмотреть анимированный GIF перед завершением экспорта, вы можете выбрать Предварительный просмотр… в левом нижнем углу окна экспорта. Это вызовет анимацию GIF в новом веб-браузере. Выберите Сохранить (расположен внизу), а затем выберите конечный пункт назначения для вашего анимированного GIF.
Это вызовет анимацию GIF в новом веб-браузере. Выберите Сохранить (расположен внизу), а затем выберите конечный пункт назначения для вашего анимированного GIF.
Вы только что создали GIF-анимацию в Photoshop!
Поздравляем! Вы только что создали свой собственный GIF! Теперь вы готовы использовать анимацию для контент-маркетинга, брендинга, дизайна — что угодно! Дайте волю своему воображению.
Как сделать GIF в Photoshop
из видео :Теперь, когда мы узнали, как сделать GIF в Photoshop, используя неподвижных изображения , пришло время узнать, как сделать анимированный GIF из видео ! Процесс почти идентичен использованию неподвижных изображений, за исключением того, что вам нужно будет начать с преобразования кадров выбранного видео в отдельные файлы слоев.
Шаг 1. Сохраните видео в формате MP4 на свой компьютер
В этом уроке я использую простой 2-секундный клип MP4 для iPhone, снятый в Париже.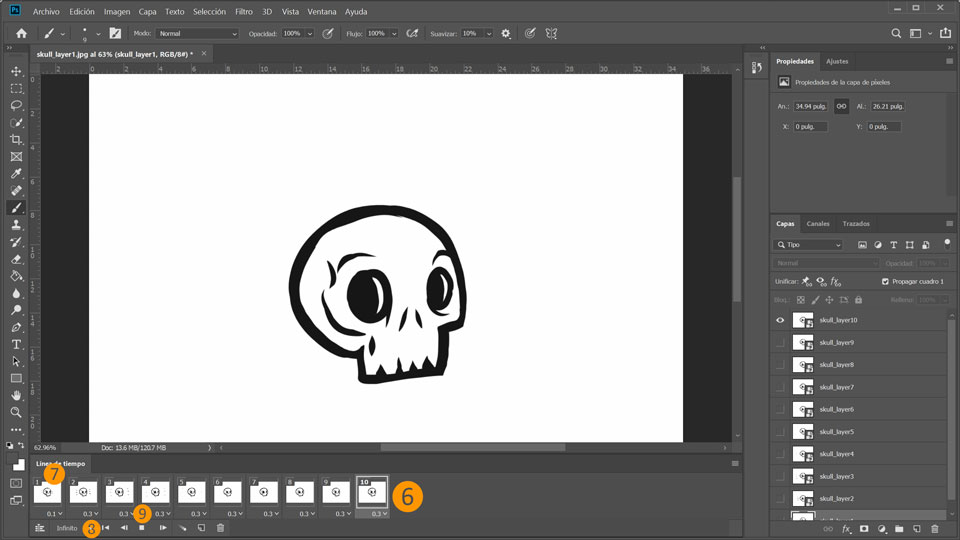 Вы можете использовать свои собственные видеофайлы MP4 или загружать их с таких сайтов, как MakeAGif.com или Giphy.com. Прежде чем начать, важно отметить, что вам нужно обрезать клип MP4 до разумной длины. Photoshop не может работать с очень большими размерами файлов, поэтому в идеале вам следует стремиться к 2-3-секундному видеоклипу (с такой длиной будет проще всего работать).
Вы можете использовать свои собственные видеофайлы MP4 или загружать их с таких сайтов, как MakeAGif.com или Giphy.com. Прежде чем начать, важно отметить, что вам нужно обрезать клип MP4 до разумной длины. Photoshop не может работать с очень большими размерами файлов, поэтому в идеале вам следует стремиться к 2-3-секундному видеоклипу (с такой длиной будет проще всего работать).
После того, как вы выбрали видеофайл MP4, убедитесь, что вы сохранили его где-нибудь на рабочем столе .
Шаг 2. Преобразуйте видеокадры в отдельные слои
Чтобы начать процесс, откройте Adobe Photoshop и выберите Файл > Импорт > Видеокадры в слои.
Найдите видео, которое вы хотите использовать для анимации GIF, и выберите Открыть .
Выберите OK , чтобы преобразовать эти видеокадры в однослойный файл.
Шаг 3.
 Выберите длину видео
Выберите длину видеоВажно отметить, что Photoshop может не импортировать ваше видео, если оно слишком длинное. После того, как ваше видео будет импортировано в Photoshop, вы увидите всплывающее окно, в котором можно настроить длину GIF с помощью маркеров/точек входа и выхода. Вы можете импортировать весь видеофайл или только его небольшой сегмент.
Вы можете вносить изменения в количество видеокадров, импортируемых в Photoshop, а также устанавливать ограничение на количество кадров, импортируемых с фиксированным интервалом (т. е. каждые 2 кадра). Вы можете заметить, что если вы пропустите слишком много кадров, ваша анимация может оказаться прерывистой; однако каждые 2 кадра обычно являются безопасной ставкой!
Шаг 4. Настройте синхронизацию ваших видеокадров
Чтобы настроить скорость вашего GIF, вам нужно выбрать все кадры в окне временной шкалы и выбрать синхронизацию, щелкнув раскрывающееся меню внизу.
Шаг 5: Выберите настройки цикла GIF
Теперь вы можете выбрать, сколько раз вы хотите, чтобы ваш GIF повторялся.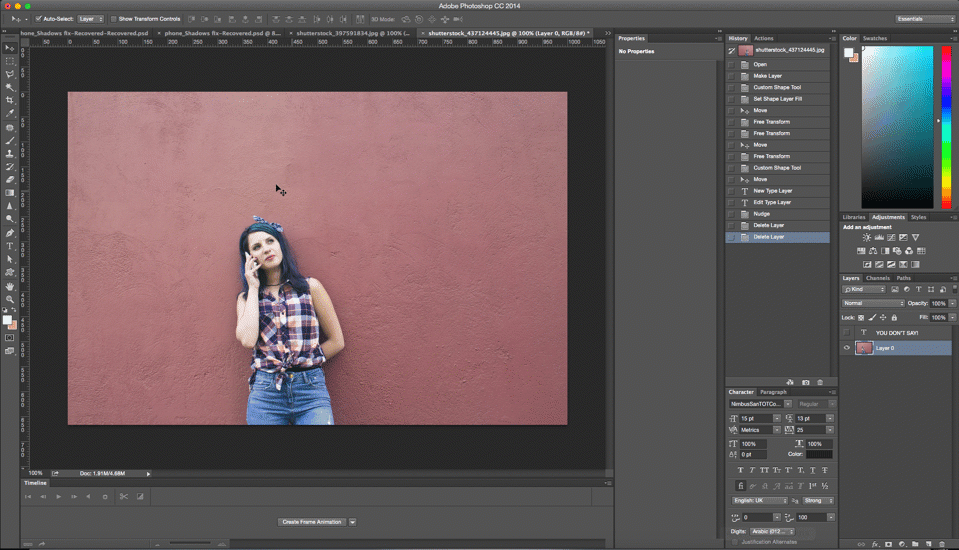 Щелкните раскрывающееся меню «Повторить» в нижней части панели «Таймлайн» (где будет отображаться слово Once ). Номер цикла по умолчанию для вашей анимации будет Once , но вы можете зацикливать GIF столько раз, сколько захотите. Я всегда выбираю зацикливание навсегда — это создаст циклическую анимацию, которую вы обычно видите в GIF-файлах. Выберите Другое , если вы хотите указать количество циклов в вашем GIF.
Щелкните раскрывающееся меню «Повторить» в нижней части панели «Таймлайн» (где будет отображаться слово Once ). Номер цикла по умолчанию для вашей анимации будет Once , но вы можете зацикливать GIF столько раз, сколько захотите. Я всегда выбираю зацикливание навсегда — это создаст циклическую анимацию, которую вы обычно видите в GIF-файлах. Выберите Другое , если вы хотите указать количество циклов в вашем GIF.
Шаг 6: Экспортируйте анимированный GIF!
Если вы удовлетворены результатом вашей GIF-анимации, сохраните ее для использования в Интернете, перейдя на верхнюю панель навигации и выбрав Файл > Экспорт > Сохранить для Интернета (предыдущая версия) .
Прежде чем вы сможете экспортировать GIF, вам нужно выбрать несколько настроек — некоторые настройки, которые вы можете сделать, включают дизеринг, сжатие с потерями и цвета. Например, если вы создали GIF с элементами градиента, вы можете выбрать GIF-файлы с дизерингом для предотвращения цветовых полос. Если ваши файлы изображений содержат в основном сплошные цвета, вы можете выбрать No Dither .
Например, если вы создали GIF с элементами градиента, вы можете выбрать GIF-файлы с дизерингом для предотвращения цветовых полос. Если ваши файлы изображений содержат в основном сплошные цвета, вы можете выбрать No Dither .
Если размеры ваших файлов изображений довольно велики, вы можете поиграть с настройками, чтобы уменьшить общий размер вашего экспорта. Идеальный размер GIF не должен превышать 1 МБ. После того, как вы закончите с настройками, вы можете выбрать Сохранить (расположен внизу) и выбрать место назначения для вашего анимированного GIF.
Как сделать GIF из видео —
без Photoshop (бесплатно) Если вы все еще чувствуете себя немного перегруженным Photoshop, вам не о чем беспокоиться! На самом деле есть несколько способов создать анимированный GIF из видео без с помощью Photoshop (и бесплатно!). Некоторые веб-сайты позволяют вам создавать GIF-файлы на своей платформе — без передачи вашей кредитной карты. К ним относятся такие сайты, как Giphy,
Эзгиф,
GifMaker, MakeAGif,
ИмгФлип,
Gfycat и многое другое.
Некоторые веб-сайты позволяют вам создавать GIF-файлы на своей платформе — без передачи вашей кредитной карты. К ним относятся такие сайты, как Giphy,
Эзгиф,
GifMaker, MakeAGif,
ИмгФлип,
Gfycat и многое другое.
У бесплатных создателей GIF есть несколько недостатков с точки зрения контроля, таких как ограничение на загрузку изображений, размер файла и время анимации GIF. Тем не менее, эти платформы являются отличным ресурсом для людей, которые немного менее разбираются в технологиях и не хотят дополнительного обучения Photoshop. Выполните следующие шаги, чтобы получить пример одного бесплатного маршрута для создания GIF, который вы можете выбрать:
Шаг 1. Выберите веб-сайт для создания GIF и загрузите свое видео
В качестве примера я объясню эти шаги с помощью Giphy (так как это является одним из самых популярных GIF-сайтов). Чтобы приступить к созданию GIF с использованием существующего видеофайла:
Перейдите на сайт Giphy.com (или на другой веб-сайт по вашему выбору)
Загрузите видеофайл со своего компьютера или введите URL-адрес существующего видео, которое вы хотите использовать
Шаг 2: внесите необходимые изменения в свое видео
После того, как ваше видео загружено на Giphy.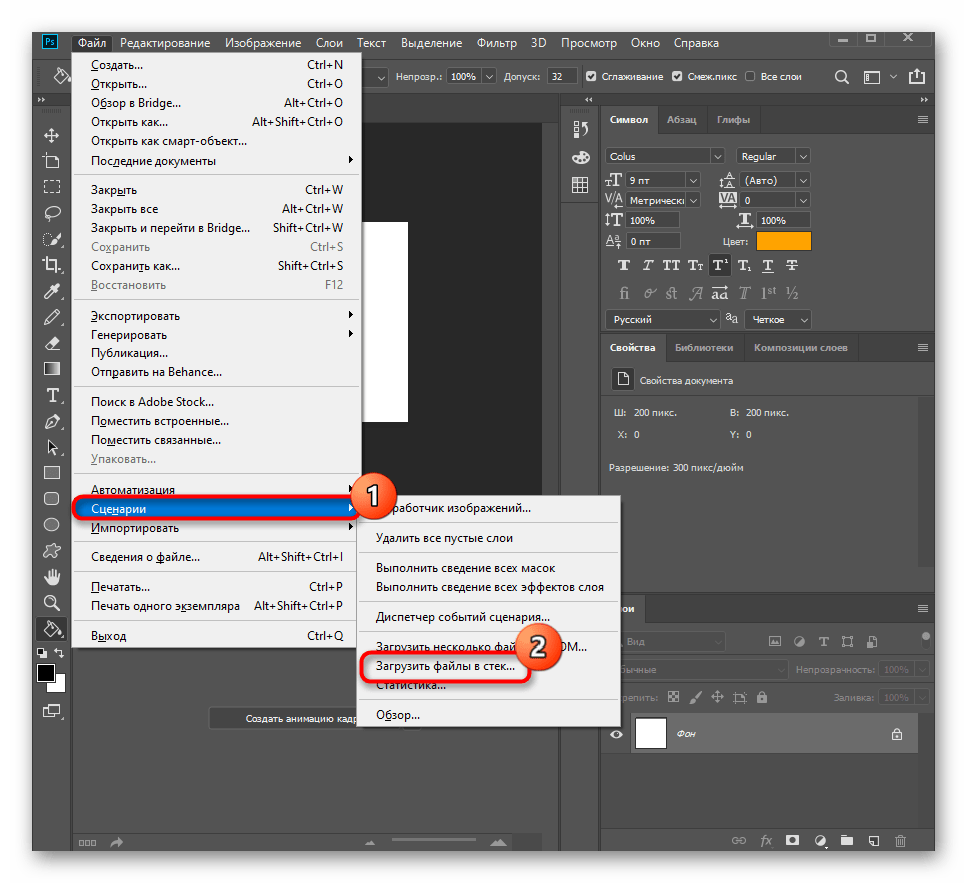 com, вы можете внести несколько изменений в свое видео для анимации GIF. Вы можете внести изменения в:
com, вы можете внести несколько изменений в свое видео для анимации GIF. Вы можете внести изменения в:
Начальная точка GIF: выберите сегмент вашего видео, с которого вы хотите, чтобы ваш GIF начинался
Длина GIF: выберите, как долго будет воспроизводиться GIF-анимация
Подпись: вы можете добавить подпись к GIF (необязательно)
Шаг 3: экспортируйте GIF-анимацию!
После того, как вы внесли все необходимые изменения в свою анимацию, вы можете приступить к финальной обработке вашего GIF!
И готово! Теперь вы можете использовать анимированный GIF на любой платформе, которая поддерживает формат GIF.
Как загрузить свою GIF-анимацию в Instagram
В настоящее время Instagram, к сожалению, не позволяет загружать GIF-анимации в свою ленту. Однако платформа поддерживает видеоконтент MP4. Поэтому, если вы хотите, чтобы ваша анимация была загружена в Instagram, вам нужно преобразовать GIF в видеофайл MP4.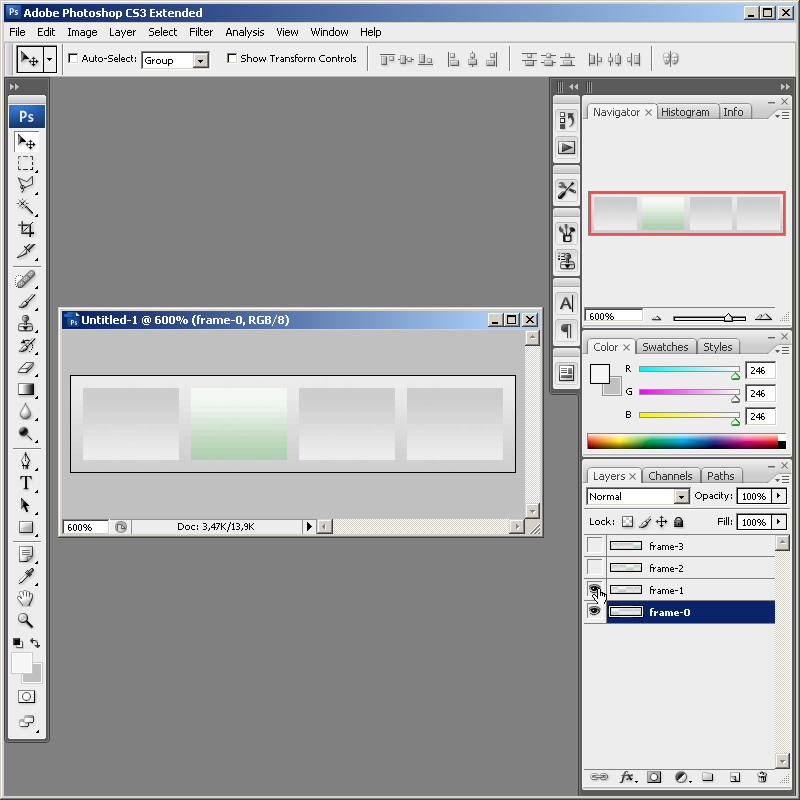 Вы можете сделать это в Photoshop или использовать другой онлайн-сервис, чтобы выполнить работу. Для обоих процессов вы должны убедиться, что ваш GIF обрезан до соответствующих размеров для Instagram. Я объясню оба варианта более подробно ниже:
Вы можете сделать это в Photoshop или использовать другой онлайн-сервис, чтобы выполнить работу. Для обоих процессов вы должны убедиться, что ваш GIF обрезан до соответствующих размеров для Instagram. Я объясню оба варианта более подробно ниже:
Преобразуйте свою GIF-анимацию в видео MP4 с помощью Photoshop:
Если вы хорошо разбираетесь в Photoshop, вы можете просто использовать его для преобразования вашего GIF в видеоконтент MP4. Единственное, на что вы должны обратить внимание, это размер файла вашего GIF; Если размер файла слишком велик, Photoshop может потребоваться некоторое время для обработки рендеринга видео. Тем не менее, вы можете выполнить следующие простые шаги, чтобы преобразовать GIF в MP4:
Убедитесь, что ваш GIF обрезан до размеров, подходящих для Instagram
Перейти к Файл > Экспорт > Рендеринг видео
Откроется диалоговое окно для настроек видео — назовите файл и выберите, где вы хотите сохранить его в 9000 5
Большинство ваших настроек останутся по умолчанию (но опять же, следите за размером файла).
 Выберите Рендеринг !
Выберите Рендеринг !Загрузите видеофайл в свою ленту Instagram!
Конвертируйте анимацию GIF в видео MP4 без Photoshop:
Если вы не очень хорошо разбираетесь в Photoshop, существует множество бесплатных веб-сайтов, позволяющих конвертировать GIF в файл MP4. Примером одного из веб-сайтов является EZGIF.com , и вы можете выполнить следующие простые шаги, чтобы создать файл mp4:
- Убедитесь, что ваш GIF обрезан до размеров, подходящих для Instagram
- Перейти на EZGIF.com (или GIF на веб-сайт MP4 по вашему выбору)
- Конвертируйте GIF в файл MP4
- Загрузите новый файл MP4
- Загрузите видеофайл в свою ленту Instagram!
Как использовать GIF в контент-маркетинге
Загрузите свою GIF-анимацию в любое место в Интернете, и в большинстве случаев она сможет воспроизводиться без проблем.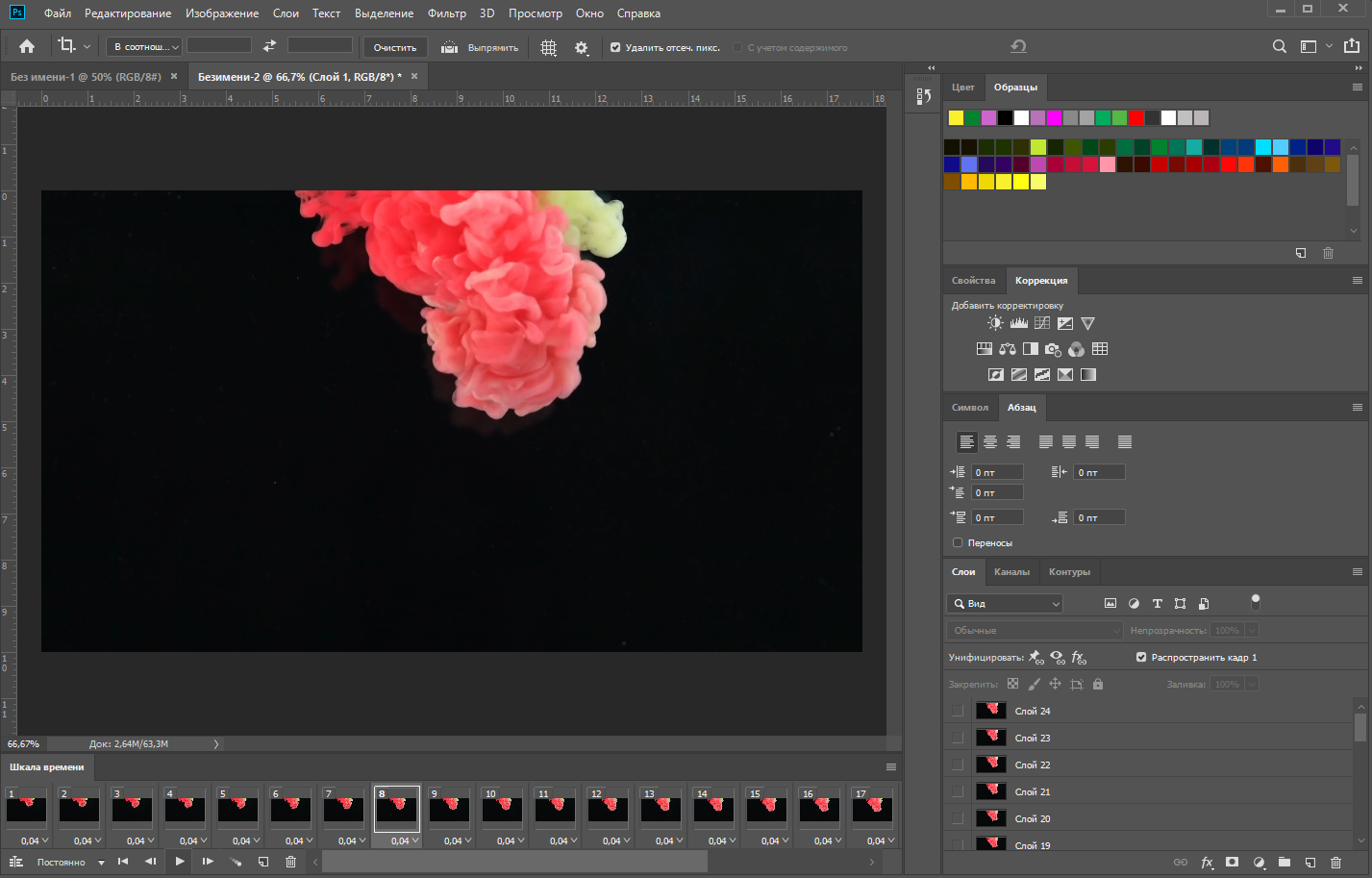 Некоторыми примерами распространенных маркетинговых стратегий GIF являются социальные сети, информационные бюллетени и кампании по электронной почте, сообщения в блогах и контент веб-сайта.
Некоторыми примерами распространенных маркетинговых стратегий GIF являются социальные сети, информационные бюллетени и кампании по электронной почте, сообщения в блогах и контент веб-сайта.
используйте анимированные GIF-файлы в социальных сетях:
Анимированные GIF-файлы — отличный способ повысить вашу активность на различных платформах социальных сетей. Однако важно отметить, что некоторые платформы не поддерживают формат файла GIF. Например, (в настоящее время) Instagram не позволяет загружать GIF-анимации — только файлы MP4 с точки зрения видеоконтента. Однако GIF-файлы будут работать на большинстве онлайн-платформ.
Следующие платформы социальных сетей принимают загрузку GIF :
Pinterest
Twitter
Facebook
9002 2
Следующие платформы социальных сетей НЕ принимают загрузку GIF :
Instagram
Примечание./cdn.vox-cdn.com/uploads/chorus_asset/file/13250883/Screen_Shot_2018_10_10_at_5.20.07_PM.png) Хотя Instagram в настоящее время не поддерживает формат GIF, имеет несколько функций GIF, уже встроенных в приложение. К ним относятся готовые GIF-анимации для Instagram Stories, а также Boomerang, который позволяет создавать собственные GIF и делиться ими.
Хотя Instagram в настоящее время не поддерживает формат GIF, имеет несколько функций GIF, уже встроенных в приложение. К ним относятся готовые GIF-анимации для Instagram Stories, а также Boomerang, который позволяет создавать собственные GIF и делиться ими.
Хотите узнать больше об Instagram Stories, GIF-наклейках И заодно получить несколько бесплатных вкусностей?! Вам может быть интересна эта запись в блоге:
Истории Instagram — Полное руководство
Используйте анимированные GIF-файлы в своем сообщении в блоге:
Кажется, мир блогов становится все более и более насыщенным с каждым днем. Так почему бы не опередить своих конкурентов, разбросав анимированный GIF-контент по всем сообщениям в блоге? Некоторые примеры могут включать:
Изображение обложки вашего сообщения в блоге
Анимированная инфографика вашего сообщения в блоге
Анимированный шаблон с призывом к действию (CTA)
Используйте анимированные GIF-файлы в рассылке по электронной почте:
Вы можете прикреплять анимированные GIF-файлы к своим рассылкам по электронной почте, и они будут отображаться так же, как обычные неподвижные изображения. Так почему бы не немного повеселиться с вашими электронными письмами? Добавление GIF-анимаций к вашим информационным бюллетеням не только поможет вам выделиться в многолюдном пространстве с уникальным видеоконтентом, но также повысит вероятность того, что ваш бренд запомнится читателям. Вот некоторые способы, которыми бренды в настоящее время используют GIF-анимацию в своих информационных бюллетенях по электронной почте: 9.0005
Так почему бы не немного повеселиться с вашими электронными письмами? Добавление GIF-анимаций к вашим информационным бюллетеням не только поможет вам выделиться в многолюдном пространстве с уникальным видеоконтентом, но также повысит вероятность того, что ваш бренд запомнится читателям. Вот некоторые способы, которыми бренды в настоящее время используют GIF-анимацию в своих информационных бюллетенях по электронной почте: 9.0005
Демонстрация продукта
Объявление о предстоящем событии
Распродажа или скидка
Описание продукта, которое может быть слишком сложно объяснить словами. Например, сложный технический продукт, который можно было бы лучше описать с помощью визуального контента
Один очень успешный пример бренда, эффективно использующего эту стратегию: первая электронная почта Dell, ориентированная на GIF. Компания готовилась к выпуску трансформируемого ультрабука Dell XPS 12, относящегося к категории «конвертируемых» продуктов.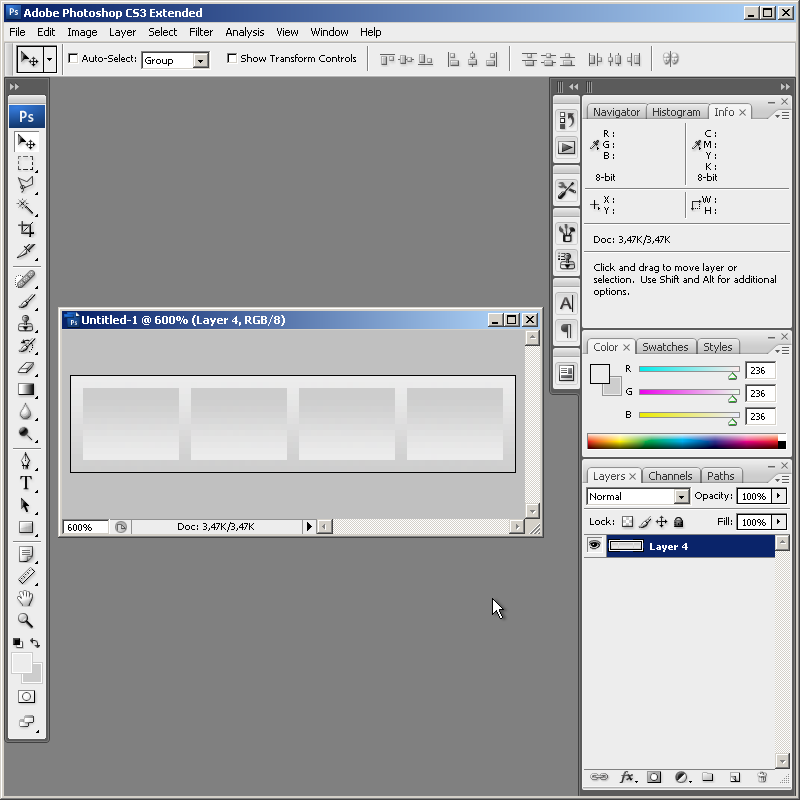 Но поскольку в то время никто не понимал, что такое трансформируемые продукты, перед Dell встала уникальная задача объяснить концепцию потенциальным клиентам. Команда Dell вышла за рамки статических изображений и вместо этого использовала GIF-анимацию, чтобы успешно объяснить свой последний продукт.
Но поскольку в то время никто не понимал, что такое трансформируемые продукты, перед Dell встала уникальная задача объяснить концепцию потенциальным клиентам. Команда Dell вышла за рамки статических изображений и вместо этого использовала GIF-анимацию, чтобы успешно объяснить свой последний продукт.
Кампания Dell по электронной почте, ориентированная на GIF, дала следующие результаты:
Увеличение открываемости на 6%
Повышение коэффициента конверсии на 103%
Колоссальное увеличение дохода на 109%!
GIF-анимации действительно изменили Интернет, каким мы его знаем сегодня. При эффективном создании GIF-файлы могут предоставить нам развлечение, образование и все, что между ними. Это отличный способ выделиться в перенасыщенном пространстве уникальным видеоконтентом, который может дать вашему бренду гораздо больше шансов запомниться. Они также являются просто забавным способом донести ваше сообщение!
Не стесняйтесь оставлять комментарии ниже и дайте мне знать, что вы думаете об анимации GIF. И если вы попробовали это руководство по Photoshop (или воспользовались одним из бесплатных инструментов для создания GIF), мне было бы интересно узнать, как получилась ваша GIF-анимация. Пришлите его, чтобы я мог увидеть ваш творческий проект в действии! И, как всегда, если у вас есть какие-либо вопросы ко мне, не стесняйтесь обращаться или оставлять комментарии ниже.
И если вы попробовали это руководство по Photoshop (или воспользовались одним из бесплатных инструментов для создания GIF), мне было бы интересно узнать, как получилась ваша GIF-анимация. Пришлите его, чтобы я мог увидеть ваш творческий проект в действии! И, как всегда, если у вас есть какие-либо вопросы ко мне, не стесняйтесь обращаться или оставлять комментарии ниже.
Вам также понравится
Как печатать по кругу в Adobe Photoshop
Как добавить изображение в Photoshop
Как добавить забавные каракули на фотографии в Instagram с помощью Canva
10 лучших приложений для редактирования фотографий для iPhone и Android
90 039
Привет! Я Фэллон. Уроженец Флориды, который после получения степени магистра в Великобритании решил отказаться от пути с 9 до 5 в поисках чего-то большего. Теперь я управляю своим графическим и веб-дизайном прямо со своего ноутбука, путешествуя по миру.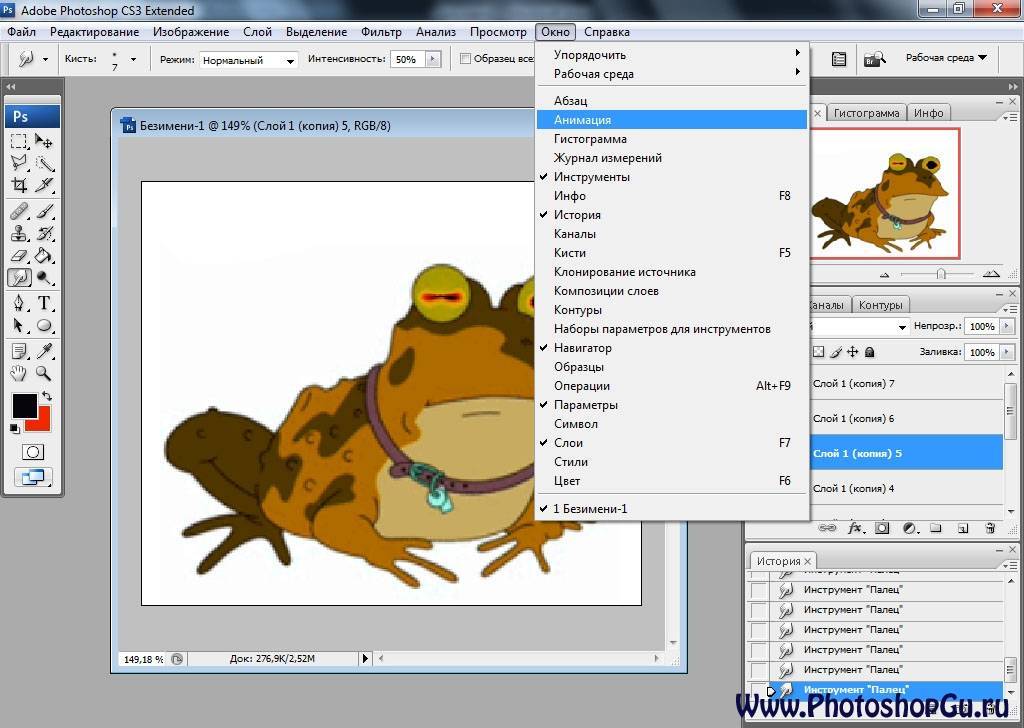 Сейчас я побывал в более чем 25 странах и вычеркнул несколько довольно больших приключений из своего списка желаний… и я только начинаю. Следите за моим путешествием, поскольку я даю советы, руководства и ресурсы по одиноким женским путешествиям, фотографии, видеосъемке, предпринимательству и сумасшедшему образу жизни цифрового кочевника.
Сейчас я побывал в более чем 25 странах и вычеркнул несколько довольно больших приключений из своего списка желаний… и я только начинаю. Следите за моим путешествием, поскольку я даю советы, руководства и ресурсы по одиноким женским путешествиям, фотографии, видеосъемке, предпринимательству и сумасшедшему образу жизни цифрового кочевника.
BusinessFallon Gerst как сделать гифку в фотошопе, как сделать гифку, сделать гифку, сделать гифку в фотошопе, сделать гифку с фотошопом, сделать гифку фотошоп1 Комментарий
0 лайковКак создать GIF в Photoshop
Когда вы покупаете по ссылкам на нашем сайте, мы можем получать партнерскую комиссию. Вот как это работает.
(Изображение предоставлено: Будущее) Итак, вы хотите знать, как создать GIF в PhotoShop? Произносите ли вы это GIF или JIF, формат анимированного изображения никуда не денется. Несмотря на то, что существует с 1987 (это старше меня!), для многих из нас это по-прежнему любимый способ поделиться своими любимыми мемами и личными шутками, независимо от того, отправляете ли вы сообщения на одном из лучших телефонов или отправляете электронное письмо на одном из лучших компьютеров.
Несмотря на то, что существует с 1987 (это старше меня!), для многих из нас это по-прежнему любимый способ поделиться своими любимыми мемами и личными шутками, независимо от того, отправляете ли вы сообщения на одном из лучших телефонов или отправляете электронное письмо на одном из лучших компьютеров.
Некоторые вещи просто невозможно выразить словами, поэтому понятно, что вы можете создавать свои собственные GIF-файлы вместо использования готовых. К счастью, сделать GIF в Photoshop довольно просто. Итак, если вы ищете лайки в групповом чате, хотите отправить индивидуальное сообщение любимому человеку или просто хотите узнать, как создавать движущиеся изображения, вот как создать GIF в Photoshop.
1. Импортируйте изображения , которые вы хотите превратить в GIF. Убедитесь, что все они открыты как слои на одном холсте .
(Изображение предоставлено: Будущее) 2. Выберите Окно , , затем выберите Временная шкала .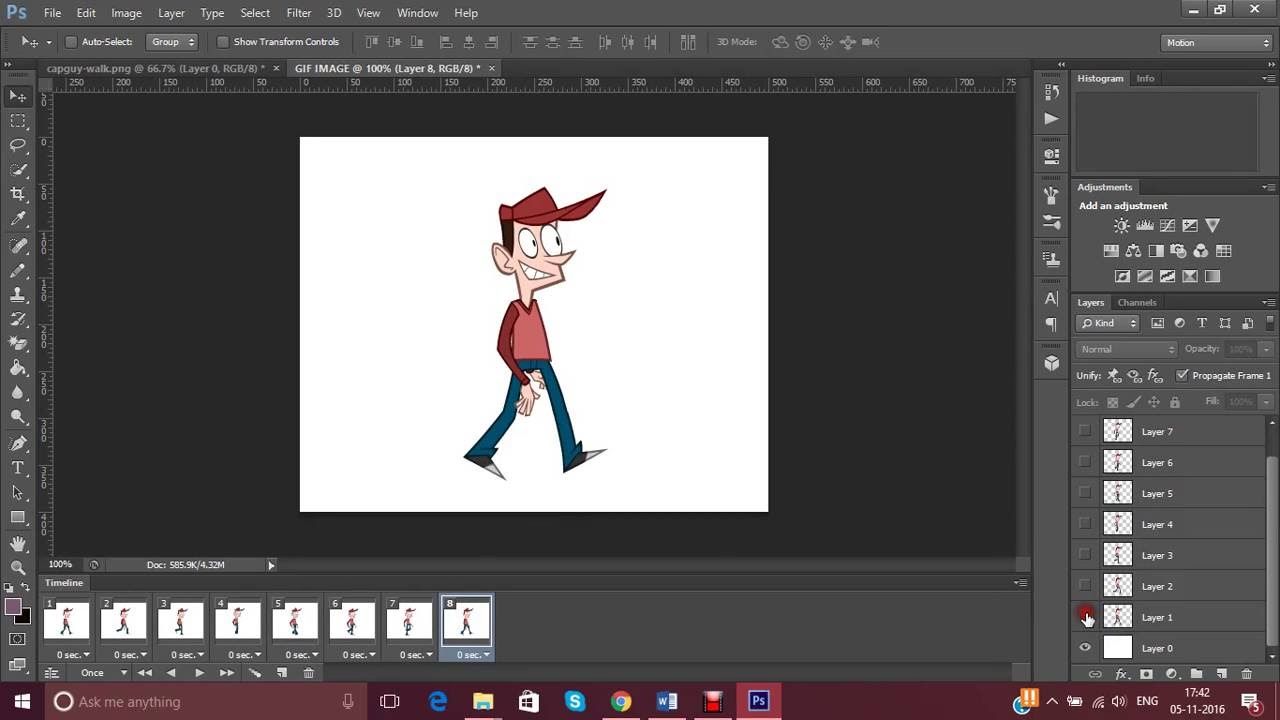
3. Выберите «Создать покадровую анимацию» .
(Изображение предоставлено Future)4. Выберите трехстрочное меню в правом углу, затем выберите «Создать кадры из слоев» .
(Изображение предоставлено Future)5. Щелкните раскрывающийся список прямо под временной шкалой и щелкните «Навсегда » — это установит GIF на неопределенный цикл. Нажмите пробел , чтобы воспроизвести GIF и убедиться, что он вас устраивает.
(Изображение предоставлено: Future)6. Чтобы экспортировать GIF, выберите Файл , затем нажмите Экспорт и выберите 90 015 Сохранить для Интернета .
(Изображение предоставлено Future) 7. Выберите предустановку Gif 128 Dithered .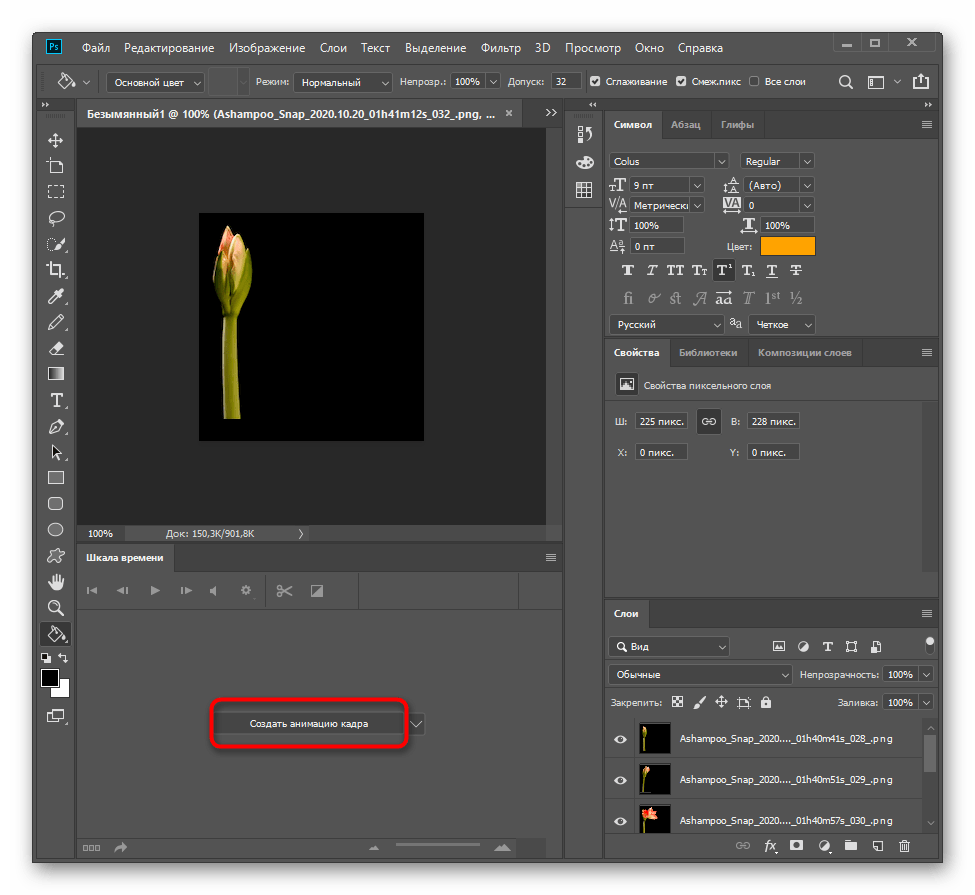
Ну вот, проще, чем вы думали, верно? Моим любимым всегда будет драматический бурундук GIF, но теперь вы можете сделать свой собственный, не стесняйтесь веселиться с ним! Никогда не знаешь, одно из твоих творений однажды может стать вирусным.
(Изображение предоставлено Future)Если вы находитесь на кривой обучения PhotoShop, попробуйте, как размыть фон в PhotoShop или как добавить границу в PhotoShop. Если вы предпочитаете редактировать на своем iPhone, узнайте, как редактировать фотографии на iPhone. Возможно, ни один из этих вариантов не для вас? Попробуйте лучшие альтернативы PhotoShop. Если вы любите мемы, почему бы не попробовать вместо этого создавать мемы.
Лучшие на сегодня предложения Logitech MX Master
14 отзывов клиентов Amazon☆☆☆☆☆
64,58 $
Посмотреть предложение99,99 $ 900 05
74,99 $
Посмотреть предложение92,88 $
Посмотреть предложениеПоказать больше предложений
Мгновенный доступ к последним новостям, самым горячим обзорам, выгодным предложениям и полезным советам.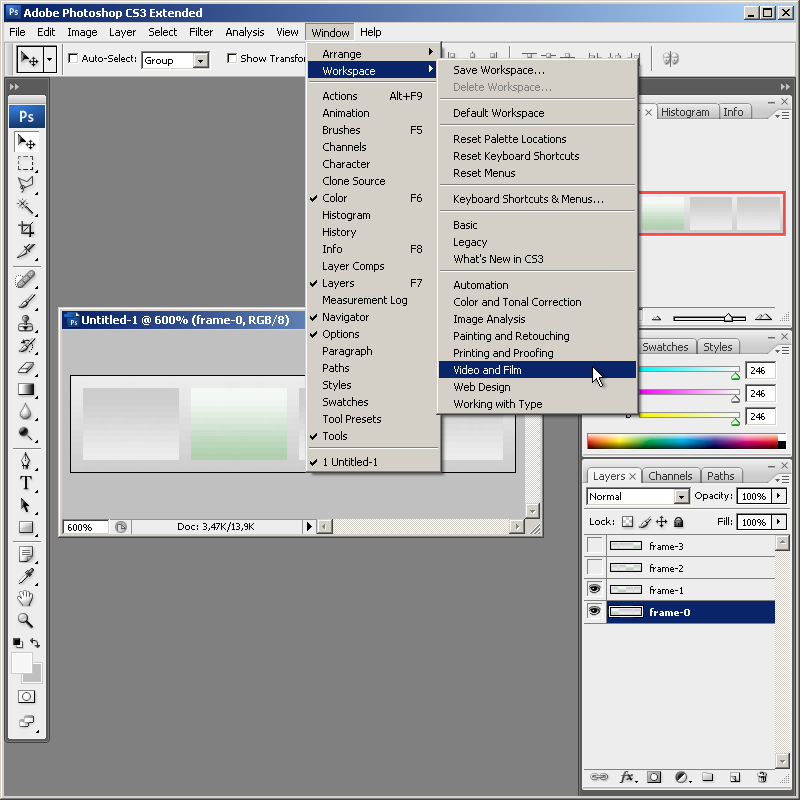

 В данном случае это GIF.
В данном случае это GIF.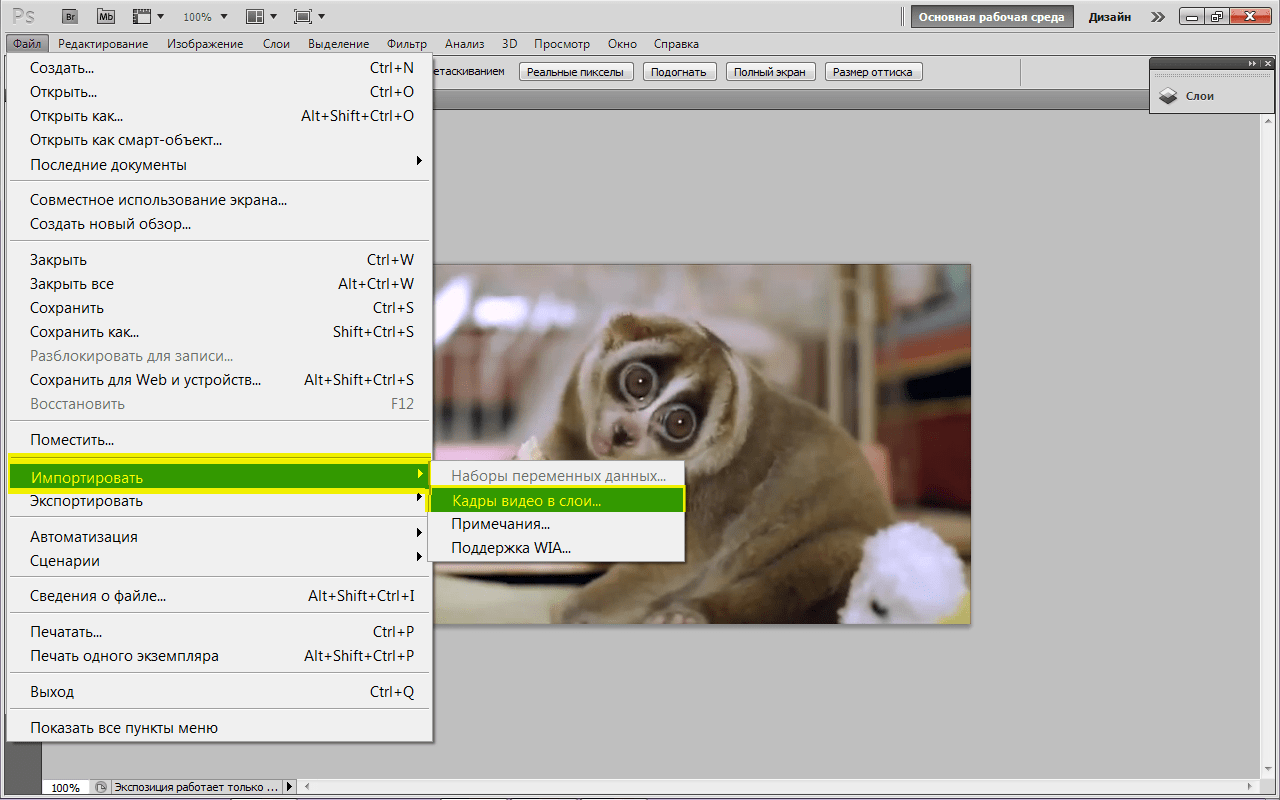

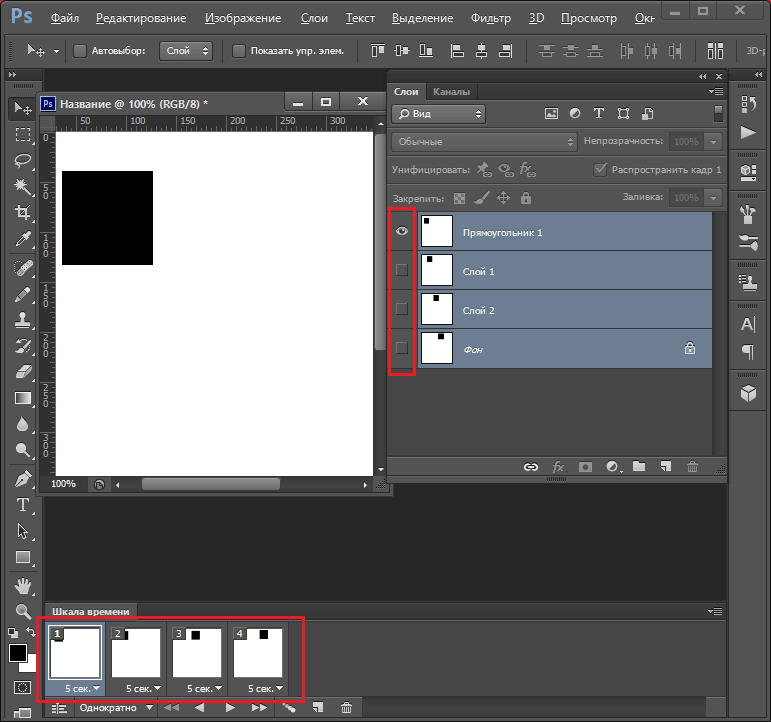 Выберите Рендеринг !
Выберите Рендеринг !