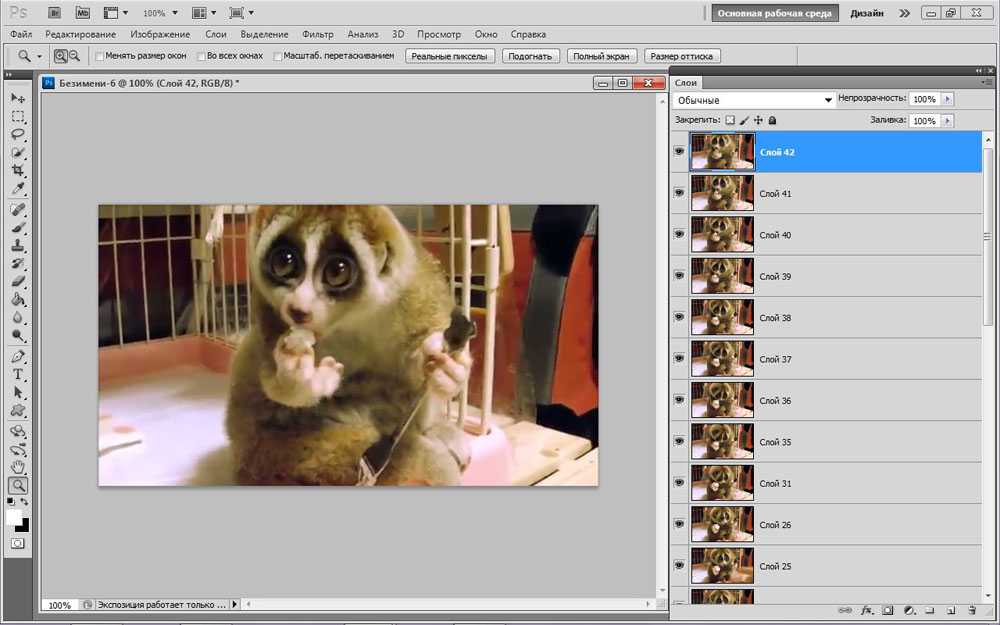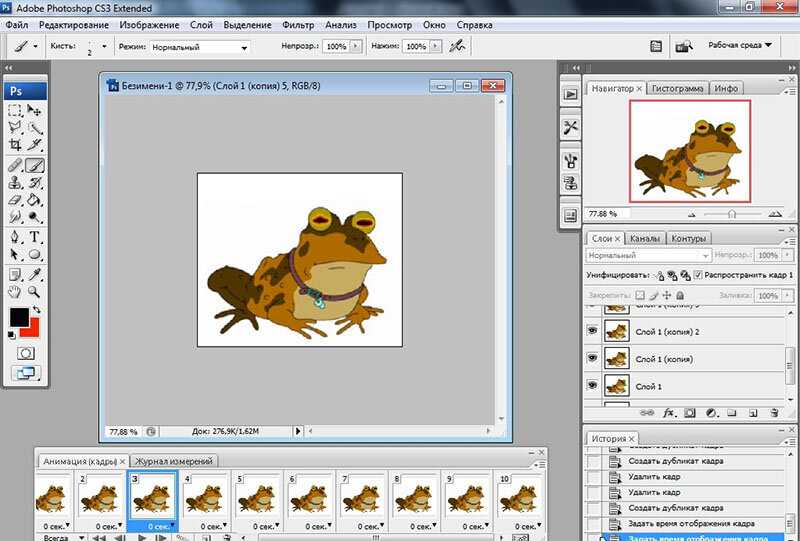Создать GIF-анимацию — Онлайн-средство для создания GIF
Мы знаем, как сделать GIF из видео. С помощью этого бесплатного онлайн-конвертера можно легко создать GIF-анимацию.
Перетащите файлы сюда
Введите URL Dropbox Google Диск
Изменить размер:
Ширина:
px
Высота:
px
Применить цветной фильтр: без измененийГрадации серогоМонохромноеИнвертировать цветаРетроСепия
Удалить фон «/> Улучшить
Изменить частоту кадров:
кадр/сек (кадров в секунду)
Информация: Включите поддержку JavaScript, чтобы обеспечить нормальную работу сайта.
Публикация рекламы
30,000+ users
1,500+ users
Оставайтесь на связи:
Оцените инструмент
 1 / 5
1 / 5Чтобы оставить отзыв, преобразуйте и скачайте хотя бы один файл
Отзыв отправлен
Спасибо за оценку
Обзор бесплатных сервисов для создания gif анимации
4 Июля 2022
Редакция Appfox
Поделиться
Время чтения: 11 минут
GIF изображения делают текст более живым и динамичным. С помощью гифок можно наглядно проиллюстрировать инструкцию или просто дополнить структуру статьи, тем самым повысив ее дочитываемость и в целом увеличив интерес аудитории к написанному.
Через GIF можно передать значительно больше информации, чем через обычный jpg. У видео гиф-изображения выигрывают за счет своего относительно небольшого веса. Чтобы сделать gif анимацию, можно воспользоваться одним из специальных сервисов.
10 инструментов для создания gif файлов
Adobe Photoshop
Известная программа для работы с графикой отлично подходит для создания гифок. Чтобы сделать в Фотошопе анимированную картинку, нужно выполнить следующие шаги.
- Создаем новый проект.
- Добавляем слои — через верхнее меню или через иконку справа внизу.
- На каждый слой загружаем изображение. Подгоняем размеры.
- Открываем панель “Шкала времени” через меню “Окно”.
- Переходим к редактированию через соответствующий раздел. Выставляем время отображения каждой картинки.
- Сохраняем готовый GIF файл, используя пункт в главном меню “Сохранить для WEB”.
Плюсы:
- photoshop — оффлайн инструмент, не требующий подключения к интернету;
- гибкие настройки перехода между изображениями;
- широкие возможности для редактирования исходных файлов.
Минусы:
- высокая цена;
- для создания красивой анимации вам понадобятся базовые навыки работы с программой;
- нельзя сделать gif из видеофайла.

Ezgif
Простой и бесплатный онлайн-инструмент для генерации gif картинок. Сделать гифку можно из фото или видео. В первом случае:
- Заходим в раздел “GIF Maker”.
- Загружаем нужные файлы.
- Устанавливаем первичные параметры — время показа, переходы, зацикливание.
- Нажимаем на кнопку “Make a GIF!”
- Сохраняем файл через иконку справа.
Плюсы:
- возможность генерировать gif из файлов разных форматов;
- встроенная функция для наложения эффектов;
- доступная опция для сжатия итоговой картинки;
- сервис полностью бесплатный.
Минусы:
- сайт на английском языке;
- необходимо подключение к интернету.
Giphy
Сервис, в котором можно найти множество готовых файлов и шаблонов для генерации вашей собственной гифки. Вот общая инструкция, как сделать из фото gif анимацию.
- Регистрируемся на сайте.
- Через личный кабинет загружаем изображения.
- Накладываем эффекты, прикрепляем стикеры.
- Нажимаем “Continue to Upload”, чтобы загрузить результат работы на сервис.
- При необходимости указываем ссылку на оригинал картинки. Выставляем настройки приватности.
- Скачиваем готовое изображение.
Плюсы:
- большая библиотека стикеров и эффектов;
- возможность сразу поделиться готовой картинкой в соцсетях или получить код для ее вставки на сайт;
- наличие медиатеки, где можно посмотреть работы других пользователей.
Минусы:
- необходима регистрация;
- ограничены настройки переходов между изображениями.
Gifovina
Простой сервис с минимальным набором функций. Полностью на русском языке. Для создания гифки:
- Загружаем фото с компьютера.

- Настраиваем размер и переходы.
- Проверяем результат по кнопке “Готово”. Если все устраивает — сохраняем.
Плюсы:
- простота и быстрота создания изображения;
- сервис полностью бесплатный.
Минусы:
- ограниченность настроек;
- нет возможности для работы с видео.
Imgflip
На этом сайте можно за несколько простых действий сделать gif анимацию, мемы и диаграммы. Инструкция:
- Выбираем нужный раздел в верхнем меню.
- Переходим на нужную вкладку и загружаем картинки.
- Указываем нужные настройки справа.
- Нажимаем кнопку Generate GIF.
- Скачиваем готовый файл.
Плюсы:
- простота создания новых gif-ок;
- удобный “подгон” размеров картинок;
- можно добавить свой логотип на итоговую работу.

Минусы:
- часть функций платная;
- в бесплатной версии на гифке остается водяной знак сервиса.
Kapwind
На сайте собрано огромное количество инструментов для работы с графическими, видео и аудио файлами. Генератор gif — один из них. Алгоритм работы следующий:
- Находим нужный инструмент в соответствующем разделе меню.
- Загружаем изображения.
- Настраиваем тайминг, накладываем нужные эффекты
- Сохраняем изображение через кнопку “Export Project”.
- Выбираем формат GIF и жмем “Export as a GIF” сверху.
Плюсы:
- множество настроек для редактирования исходных картинок;
- самая гибкая система настройки тайминга;
- есть специальные опции для подстройки изображения под публикацию в социальных сетях.
Минусы:
- сложный для новичка интерфейс;
- отсутствие локализации;
- ограниченность бесплатной версии.

Supa
Инструмент для создания маркетинговых материалов — от инфографики до Youtube видео. Не специализируется на генерации gif-картинок, но такая функция в нем тоже есть. Инструкция к работе:
- Регистрируемся в системе.
- Создаем новый креатив.
- Загружаем изображение или видео.
- Настраиваем переходы.
- Скачиваем проект как gif-анимацию.
Плюсы:
- большое количество шаблонов для создания различных проектов;
- интерфейс полностью на русском.
Минусы:
- сделать gif можно только на платном аккаунте.
- минимальные настройки для редактирования изображений.
Gifpal
Сервис, предназначенный конкретно для генерации гифок и ни для чего другого. Как им пользоваться:
- Жмем на кнопку “Get Started”.
- Загружаем фотографию с компьютера, нажав на изображение папки.
 При желании добавляем фильтры.
При желании добавляем фильтры.
- Вставляем нужные изображения в анимацию через значок “+”.
- Редактируем скорость перехода в меню Edit Frames.
- Кликаем по кнопке “Build a GIF”, а затем “Save”, чтобы сохранить анимацию.
Плюсы:
- простой интерфейс, понятные функции;
- быстрая загрузка изображений;
- бесплатное использование.
Минусы:
- минимальные возможности редактирования картинок;
- отсутствие дополнительных функций.
GIF Toaster
Бесплатный инструмент, работающий исключительно на операционной системе iOS. Механизм создания анимации прост и в целом не отличается от генерации гифок на ПК инструментах.
Плюсы:
- сервисом удобно пользоваться со смартфона;
- понятный интерфейс без лишних деталей;
- возможность работать с изображениями и видео.
Минусы:
- приложение доступно только для устройств от Apple;
- отсутствие локализации.

ScreenToGif
С помощью этого сервиса легко можно сделать gif из записи экрана. Как использовать:
- Скачиваем и запускаем программу.
- Выбираем способ записи — экран, камера или доска.
- Определяем область захвата экрана, нажимаем “Запись”
- После завершения записи кликаем “Стоп” и редактируем получившиеся кадры. Инструмент позволяет обрезать запись, чтобы gif получилась более естественной.
Плюсы:
- захват только части экрана — на запись не попадет ничего лишнего;
- возможность добавлять текст и изображения поверх снятых кадров;
- удобный, локализованный интерфейс;
- через инструмент “Доска” можно сделать запись рисования от руки.
Минусы:
- необходимо скачать программу на компьютер.
Заключение
Есть множество способов, как сделать gif анимацию из картинок, и они не ограничиваются рассмотренными в статье инструментами. Экспериментируйте и подбирайте для себя оптимальный сервис, с которым ваши творческие и профессиональные навыки раскроются в полной мере.
Экспериментируйте и подбирайте для себя оптимальный сервис, с которым ваши творческие и профессиональные навыки раскроются в полной мере.
10 лучших программ для создания GIF из изображений
Хотите создавать анимационные GIF из изображений? Вот 10 лучших программ для создания GIF из изображений. Ознакомьтесь с ними прямо сейчас, чтобы выбрать то, что подходит именно вам.
Попробуйте бесплатно Попробуйте бесплатно
Эльва обновлено 05.05.2022 10:51:39
GIF — это формат растрового изображения. Компьютерный гигант CompuServe представил этот формат в 1987 году. Формат GIF имеет множество преимуществ. Этот формат поддерживает 8 бит на пиксель для каждого отдельного изображения. Создание GIF из изображений имеет много преимуществ. Они следующие.
- · Этот формат поддерживает прозрачность.
- · Этот формат лучше всего подходит для сохранения четких изображений.

- · Лучше всего подходит для сохранения изображений с однородными сплошными цветами.
- · Формат GIF поддерживает анимацию.
Существует множество веб-сайтов, позволяющих конвертировать изображения в формат GIF. Из множества сайтов dr.fone является лучшим как для Mac, так и для ОС Windows. Теперь мы рассмотрим преимущества программного обеспечения dr.fone для Mac. Мы рекомендуем это программное обеспечение для преобразования изображений в формат GIF.
#1.dr.foneОсновные возможности dr.fone:
- Преобразуйте живые фотографии на вашем iPhone в анимированные изображения GIF и перенесите их на компьютер.
- Конвертируйте любые видео и фотографии на iPhone, iPad и iPod touch, устройстве Android и даже на компьютере в изображения GIF.
- Лучший инструмент для телефона/iPad/iPod для передачи и управления песнями, видео, фотографиями
- Он поддерживает системы iOS до iOS 11, а Mac OS 10.
 12 Sierra полностью поддерживается.
12 Sierra полностью поддерживается.
Бесплатная пробная версия Бесплатная пробная версия
Как конвертировать GIF-изображения из фотографий и видео с помощью dr.fone
Преобразование фотографий и видео iPhone, iPad и iPod в GIF USB-кабель, запустите dr.fone. Нажмите «Фото» или «Видео» в верхней части главного окна, выберите фото или видео, которые вы хотите преобразовать в изображения GIF, и щелкните их правой кнопкой мыши. Задайте параметры и нажмите «Конвертировать в GIF». Изображения GIF будут автоматически сохранены на вашем компьютере. Живые фотографии на iPhone 7/8 полностью поддерживаются.
Преобразование фотографий и видео на компьютере в формат GIF
Вы найдете опцию «Инструментарий» в верхнем меню. Во всплывающем окне вы должны нажать «GIF Maker». В этом окне вы найдете две дополнительные опции. «Фото в GIF» и «Видео в GIF». Выберите тот, который подходит именно вам, и добавьте видео или фотографии для создания изображений GIF.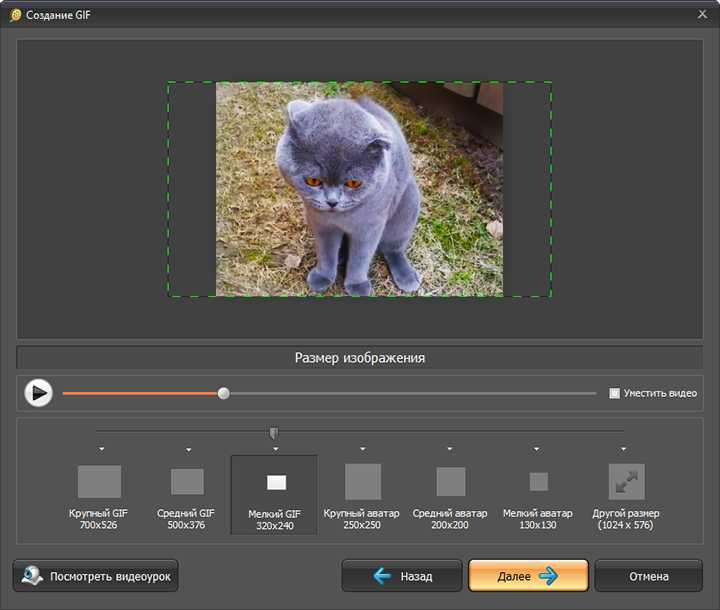
В Интернете есть много подобных программ. Мы видели одно такое программное обеспечение. Мы познакомимся с девятью аналогичными программами для создания GIF из изображений.
#2.Picasion
Основные характеристики и преимущества:
- Вы можете загрузить до 10 изображений.
- Вы можете импортировать данные со своего компьютера или с существующих URL-адресов.
- Вы даже можете делать фотографии с помощью веб-камеры.
- Выбрать размер и выбрать правильную скорость очень просто.
Как использовать:
1. Загрузите с URL-адреса или компьютера.
2.Выберите файл.
3.Укажите свой размер и скорость.
4. Создайте анимированный GIF.
#3.Аватар фото
Основные возможности и преимущества:
- Загрузка до 5 фотографий с компьютера по существующим URL.
- Настройка GIF.
- Выберите размер, измените скорость, добавьте текст и т.
 д.
д. - Бесплатный онлайн-генератор.
Как использовать:
1. Загрузите фото.
2. Выберите размер, измените характеристики.
3. Конвертировать в GIF.
#4.Gickr
Основные характеристики и преимущества:
- Вы можете загрузить до 10 фотографий одновременно.
- Он совместим с Flickr, Picasa и YouTube.
- Вы можете выбрать подходящий размер и настроить скорость.
Как использовать:
1. Выберите файл.
2. Выберите Размер и Скорость.
3. Преобразовать.
#5.OIE Animation Wizard Index
Основные характеристики и преимущества:
- Вы можете загрузить до девяти изображений за один раз.
- Максимальный размер 250 x 250 пикселей.
- Редактирование сгенерированного GIF возможно путем поворота, добавления текста и обрезки.
Как использовать:
1. Загрузите файл.
Загрузите файл.
2. Преобразование и изменение размера .
#6.Gifninja
Основные характеристики и преимущества:
- Выберите до пяти изображений.
- Вы также можете загрузить ZIP-файл.
- Вы можете выбрать скорость анимации и просмотреть анимацию.
Как использовать:
1. Выберите файл.
2. Создайте GIF.
#7. Make A Gif
Основные возможности и преимущества:
- Вы можете загрузить до 12 изображений одновременно.
- Легко выбрать скорость и изменить размер.
Как использовать:
1. Выберите изображения.
2. Выберите параметры анимации GIF.
3. Создать GIF.
#8.Бесплатный GifMaker.me
Основные возможности и преимущества:
- Возможна загрузка до десяти изображений.
- Вы также можете выбрать размер и скорость.

- Вы можете выбрать различные эффекты, такие как увеличение, тень и так далее.
Как использовать:
1. Выберите Фото.
2. Установите скорость и при необходимости измените размер.
3. Создать GIF
#9.Myspacegens Animated GIF Maker
Основные возможности и преимущества:
- Вы можете загрузить до 50 изображений одновременно.
- Настроить GIF легко.
- Вы можете посмотреть сгенерированный GIF, чтобы загрузить его напрямую.
Как использовать:
1. Выберите размер доски объявлений.
2. Выберите нужную скорость.
3. Загрузите свои фотографии.
4.Отправить.
#10.Gifmake
Основные характеристики и преимущества:
- Главное преимущество в том, что вы можете загружать изображения размером до 1 МБ.
- Вы можете просматривать загруженные изображения в полном размере.

- Вы можете изменить цикл анимации.
- Вы можете изменить размер изображений в соответствии с вашими требованиями.
- Вы можете загрузить не более 50 изображений.
Как использовать:
1. Загрузите изображение.
2. Создать образ.
3. Создать GIF.
Люди также спрашивают
Что такое Wondershare ID?
Wondershare ID — это простой способ получить доступ к ресурсам Filmora, отслеживать статус активации вашего продукта и управлять своими покупками. Используйте свой идентификатор Wondershare для входа в Filmora и Filmstock. В будущем будет подключено больше продуктов и услуг. Если вы хотите узнать, как создать и активировать идентификатор Wondershare ID, нажмите здесь >
Как получить доступ к Filmstock / Filmora’s Effects?
Filmstock — отличный источник ресурсов для эффектов, которые пользователи Filmora могут использовать в своих видео! Вы найдете анимированные заголовки, движущуюся графику, фильтры, заставки, наложения и многое другое. Чтобы получить пакеты эффектов, вам нужно войти в магазин эффектов, указав свой идентификатор Wondershare, и подписаться на доступ ко всем эффектам Filmora. Нажмите здесь, чтобы узнать больше об эффектах Filmora.
Чтобы получить пакеты эффектов, вам нужно войти в магазин эффектов, указав свой идентификатор Wondershare, и подписаться на доступ ко всем эффектам Filmora. Нажмите здесь, чтобы узнать больше об эффектах Filmora.
Есть ли у iSkysoft дополнительные категории программного обеспечения, которые можно порекомендовать?
Да! Мы делаем все возможное, чтобы помочь вам с интеллектуальными решениями, которые сделают вашу цифровую жизнь более творческой и продуктивной. Нажмите здесь, чтобы узнать больше о том, какое программное обеспечение является лучшим в разных категориях, и выберите наиболее подходящее для вас.
> Советы по фото > 10 лучших программ для создания GIF из изображений
Как легко создать GIF из изображений с помощью FFmpeg?
- ffmpeg
В этой статье мы рассмотрим, как создать файл GIF из набора изображений с помощью FFmpeg, настроить частоту кадров в секунду (fps), скорость и зацикливание с помощью FFmpeg. Чтобы узнать больше о FFmpeg, изучите все наши статьи о FFmpeg на OTVerse.com.
Чтобы узнать больше о FFmpeg, изучите все наши статьи о FFmpeg на OTVerse.com.
Содержание
Сначала установите FFmpeg
Если у вас не установлен FFmpeg, вы можете загрузить его отсюда или установить, используя эти инструкции для Windows, Mac и Linux. После того, как вы установили FFmpeg на свой компьютер, вы можете продолжить работу с этим руководством.
Генерация изображений из видео
Чтобы создать набор изображений из видео, вам необходимо периодически делать скриншоты или эскизы из видео. Вы можете легко сделать это с помощью FFmpeg, и этот процесс объясняется в этом руководстве: Эскизы и скриншоты с использованием FFmpeg — 3 эффективных метода. Основная команда выглядит следующим образом:
ffmpeg -i simpsons.mp4 -vf "select='not(mod(n,10))',setpts='N/(30*TB)'" -f image2 simpimgs%03d .jpg
Чтобы узнать, как работают параметры командной строки, прочитайте статью, ссылка на которую приведена выше.
Теперь, когда у вас есть необходимые изображения для создания GIF, давайте перейдем к следующему шагу.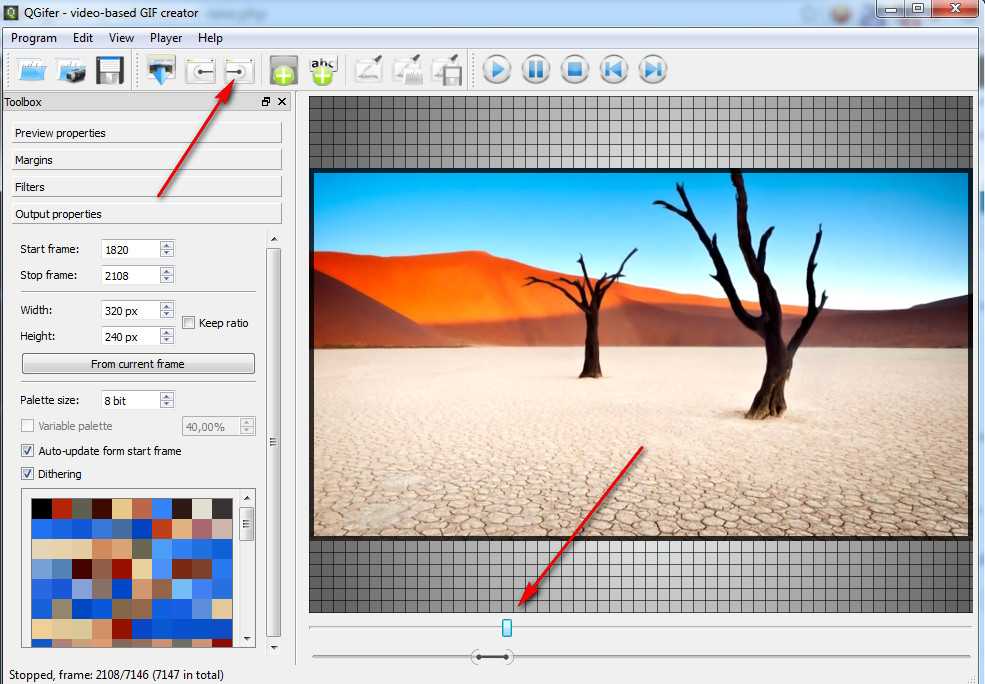
Создание GIF из изображений с помощью FFmpeg
Вот командная строка для создания файла GIF с использованием серии изображений и инструмента FFmpeg.
ffmpeg -f image2 -framerate 1 -i simpimgs%03d.jpg -loop -1 simpson.gif
-
-i simpimgs%03d.jpg– список исходных изображений для GIF-файла -
-framerate 1означает, что FFmpeg будет отображать каждое изображение в течение 1 секунды (кадров в секунду). -
-loop -1означает, что GIF не должен зацикливаться.-
= бесконечный цикл, это значение по умолчанию. -
1= зациклить один раз (т.е. воспроизвести два раза) -
2= зациклить два раза (т.е. воспроизвести трижды)
-
-
simpson.gif– имя выходного файла.
Частота кадров GIF, созданного с помощью FFmpeg
Теперь давайте ускорим GIF, увеличив частоту кадров до 10 кадров в секунду следующим образом.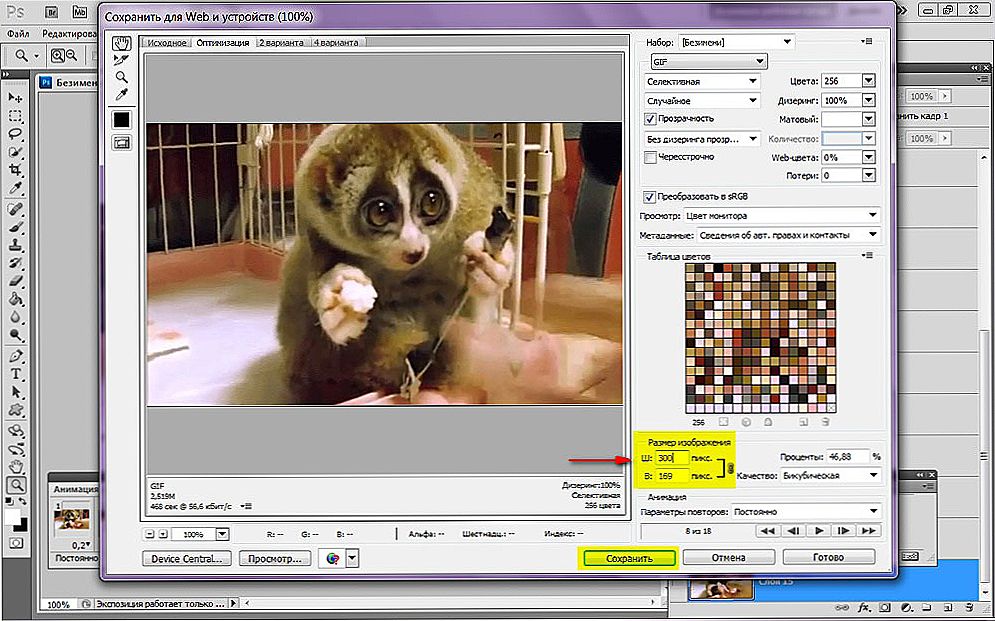 Вы можете видеть, что GIF заполняется намного быстрее, верно?
Вы можете видеть, что GIF заполняется намного быстрее, верно?
ffmpeg -f image2 -framerate 10 -i simpimgs%03d.jpg -loop -1 simpson_10fps.gif
Зацикливание GIF с помощью FFmpeg
Теперь давайте взглянем на создание GIF, который зацикливается бесконечно. Мы делаем это, управляя параметром -loop и задавая для него значение . Как мы видели ранее, параметры цикла —
-
-1= GIF не должен зацикливаться. -
= бесконечный цикл, это значение по умолчанию. -
1= повторение один раз (т.е. воспроизведение два раза) -
2= повторение два раза (т.е. воспроизведение трижды)
Установив для параметра цикла значение , мы получим следующий GIF, который воспроизводится бесконечно.
Заключение
Я надеюсь, что это краткое руководство было полезным для вас, и вы знаете, как взять набор изображений и создать из них GIF, а также настроить частоту кадров, зацикливание и т.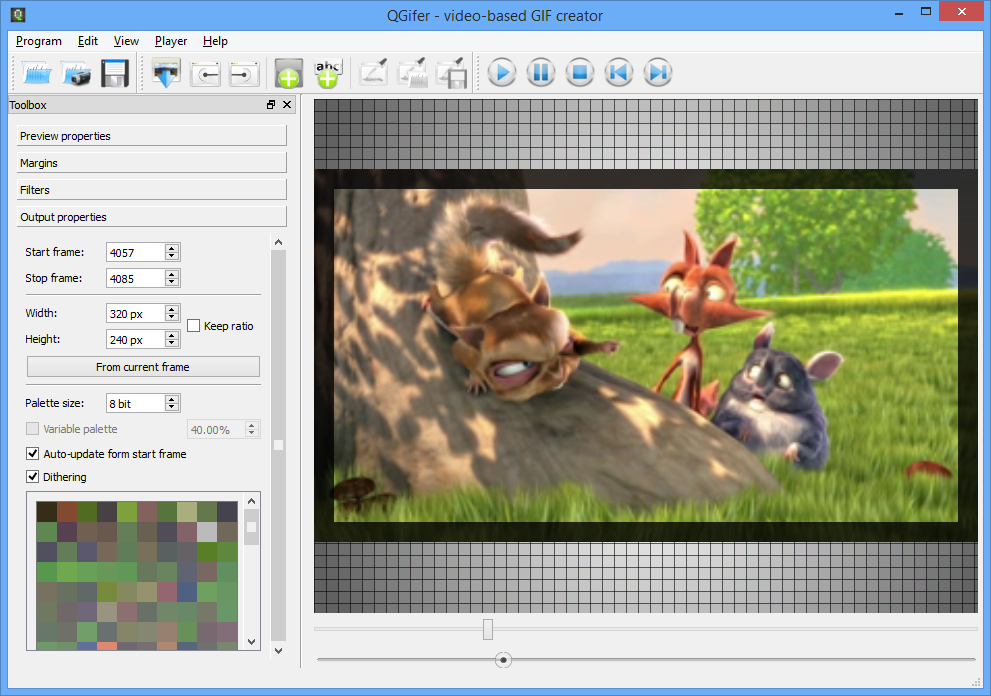



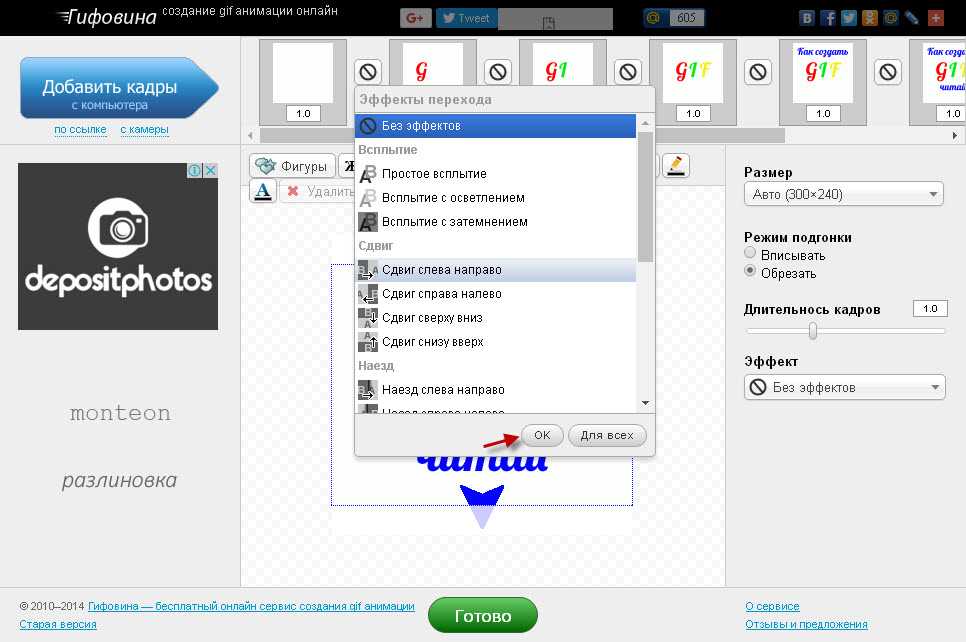

 При желании добавляем фильтры.
При желании добавляем фильтры.

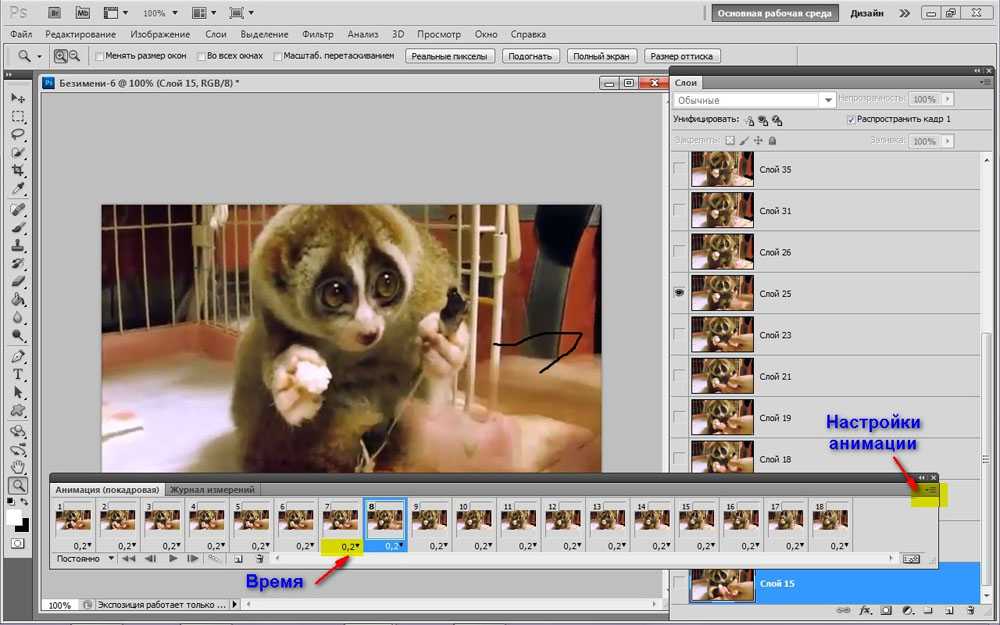 12 Sierra полностью поддерживается.
12 Sierra полностью поддерживается.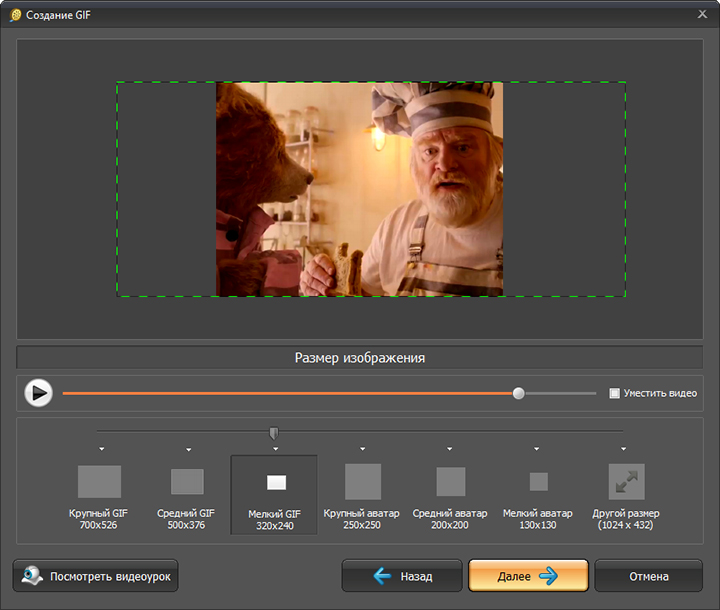 д.
д.