Как сделать GIF из изображений с помощью 5 Top Notch GIF Makers
Если вы всегда проводите время в социальных сетях, вы, вероятно, сталкивались с GIF-файлами. Формат графического обмена также известен как GIF. Это видео без звука и многослойных изображений, которые постоянно повторяются. GIF-файлы в основном можно увидеть на большинстве сайтов социальных сетей, которые сегодня используют пользователи. Но задумывались ли вы когда-нибудь, как создаются эти GIF-файлы? В этом посте рассказывается о различных создателях GIF, которые делать гифки из картинок.
- Часть 1. Сделайте GIF из изображений с помощью лучшего GIF Maker
- Часть 2. Создание GIF из неподвижных изображений в Photoshop
- Часть 3. Как сделать GIF из изображений на iPhone и Android
- Часть 4. Сделать анимированный GIF из изображений онлайн бесплатно
- Часть 5. Часто задаваемые вопросы о том, как сделать GIF из изображений
Часть 1.
 Сделайте GIF из изображений с помощью лучшего GIF Maker
Сделайте GIF из изображений с помощью лучшего GIF MakerКогда дело доходит до создания GIF, Видео конвертер Ultimate это больше, чем любой видео конвертер, потому что он имеет отличную функцию, которая превращает ваши изображения в GIF-файлы всего за несколько нажатий на палец. Добавляйте фильтры и эффекты к своему GIF и объединяйте несколько GIF с разными анимациями одновременно. Итак, чтобы узнать, как сделать GIF из приложения с изображениями, см. Учебник ниже.
Главные преимущества
- 1. Добавляйте к своим видео отличные подписи и эффекты.
- 2. Конвертируйте файлы в 70 раз быстрее, используя более 500 форматов.
- 3. Служит видеоплеером и компрессором.
- 4. Добавьте водяные знаки с высоким качеством вывода.
Шаг 1
Запустите средство для создания GIF на рабочем столе.
Для начала загрузите и установите Video Converter Ultimate, нажав кнопку загрузки ниже. В противном случае откройте браузер и посетите основной веб-сайт инструмента.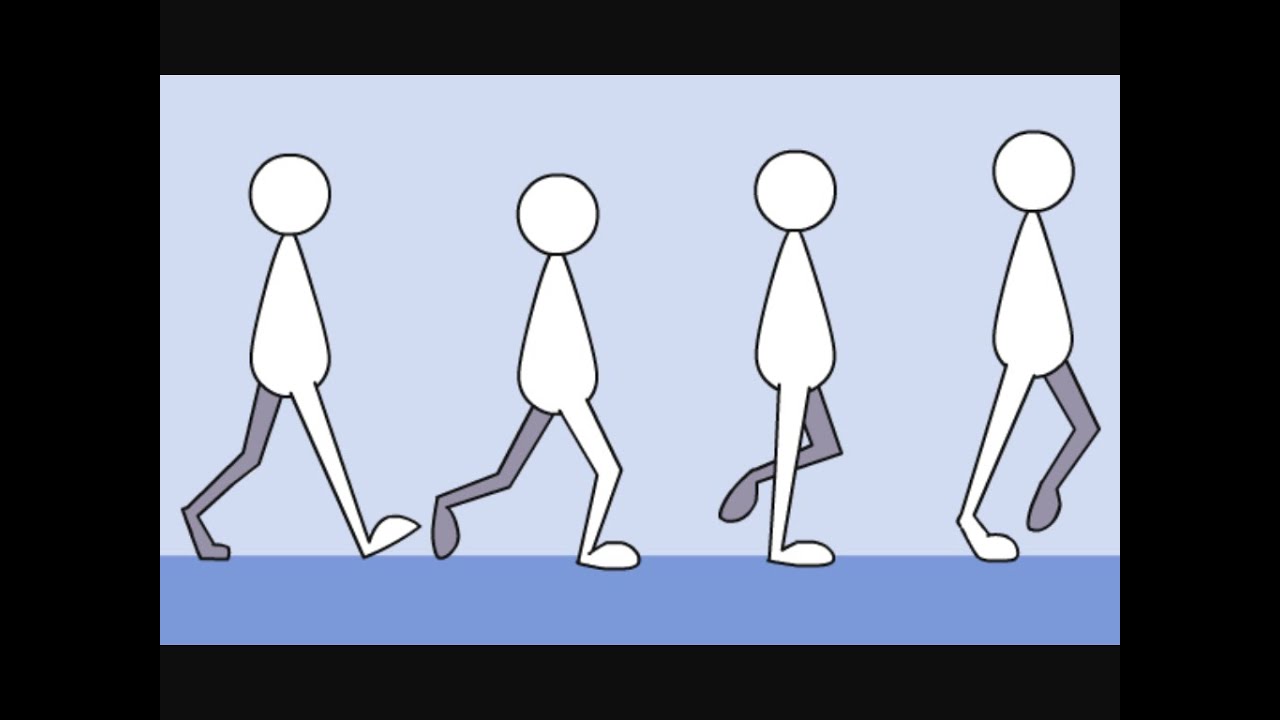
Шаг 2
Добавьте неподвижное изображение в интерфейс
После установки инструмента найдите Ящик для инструментов вкладку в строке меню в верхней части интерфейса и щелкните значок GIF чайник. Затем импортируйте изображение из папки, нажав кнопку Фото в GIF кнопку.
Шаг 3
Проверьте настройки вывода
После загрузки неподвижного изображения Настройки выхода появится окно. В этой части вы можете изменить формат, разрешение, частоту кадров и режим масштабирования. Когда вы закончите, вы можете нажать кнопку OK чтобы сохранить изменения.
Примечание: Всегда проверяйте, если Loop Animation включен, если нет, то GIF будет просто преобразован в неподвижное изображение и не будет анимирован.
Шаг 4
Начните изменять продолжительность
Далее, чтобы изменить продолжительность каждого кадра, нажмите кнопку Изменить продолжительность кнопка на самой рамке в нижнем углу интерфейса. Вам решать, как долго вы хотите, чтобы рамка отображалась.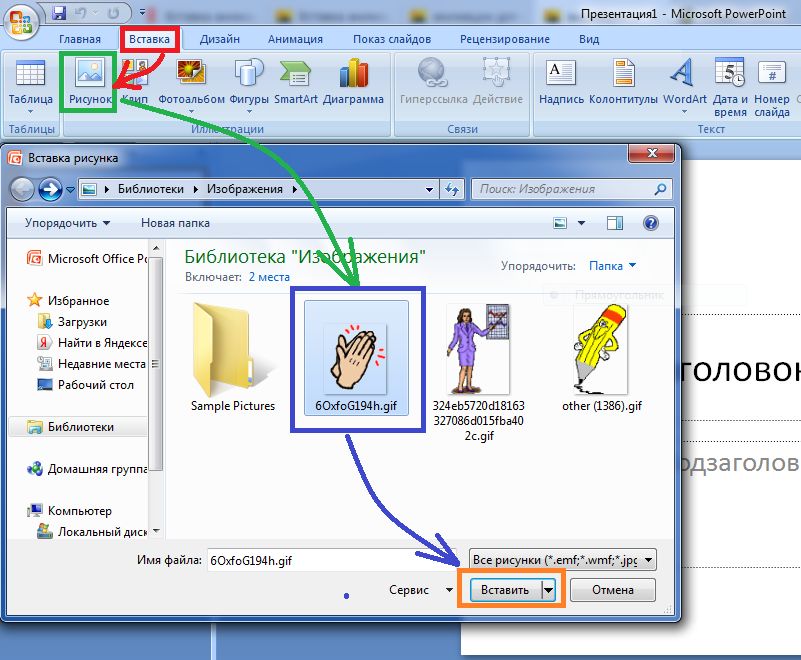
Наконечник: Вы можете применить одни и те же секунды для каждого кадра ко всем кадрам, нажав Применить все.
Шаг 5
Переименуйте анимированный GIF-файл
Перед преобразованием анимированного GIF вы можете изменить имя файла, нажав кнопку Пен кнопка в левой нижней части интерфейса.
Шаг 6
Экспорт GIF
Наконец, нажмите Экспортировать вкладку и проверьте формат перед экспортом. Убедитесь, что формат .gif.
Часть 2. Создание GIF из неподвижных изображений в Photoshop
Photoshop — один из универсальных инструментов для всех создателей видео сегодня. Поскольку у него сложный интерфейс, новичкам трудно понять инструмент, но при желании они быстрее к нему привыкнут. Используя Photoshop, вы можете создавать GIF-файлы из последовательностей изображений. Более того, вы также можете редактировать, обрезать, поворачивать и добавлять эффекты к своему GIF. Взгляните ниже на то, как сделать GIF из неподвижных изображений в Photoshop.
Взгляните ниже на то, как сделать GIF из неподвижных изображений в Photoshop.
Шаг 1
Запустите Photoshop на рабочем столе. После запуска загрузите неподвижные изображения, нажав кнопку Файл кнопку в строке меню. Затем нажмите Скрипты > Загрузить файлы в стек, Теперь нажмите Приложения и импортируйте фотографии, которые вы хотите сделать в формате GIF, затем нажмите OK кнопку.
Шаг 2
После этого откройте временную шкалу, выбрав Окно в строке меню и выбрав Лента кнопку.
Затем в нижнем углу интерфейса появится окно временной шкалы. Теперь нажмите на Создать рамочную анимацию в Лента окно.
Шаг 3
При попадании в Создать рамочную анимацию, пришло время создать новый слой для каждого кадра изображения. Выберите все слои, затем нажмите значок меню в правой части интерфейса. Затем выберите Создавать новый слой для каждого нового кадра в раскрывающемся меню.
Теперь вернитесь к значку меню и выберите Создание рамок из слоев. Это создаст кадр в каждом слое GIF.
Это создаст кадр в каждом слое GIF.
Шаг 4
Затем вы должны определить, как долго изображение будет отображаться непосредственно перед переключением на другой кадр в каждом кадре. Сделайте это, нажимая время в каждом кадре и выбирая, сколько секунд оно должно отображаться.
Затем вам также нужно выбрать, сколько раз вы хотите, чтобы это повторялось. Чтобы зациклить GIF, нажмите кнопку раскрывающегося списка на кнопке времени в каждом кадре. Вы можете выбрать между Как только, Навсегда или в три раза.
Наконечник: Не забудьте воспроизвести GIF, нажав кнопку Play значок перед преобразованием.
Шаг 5
Наконец, выберите Файл > Экспорт > Сохранить для Интернета когда вы закончите. Теперь вы можете наслаждаться только что созданным GIF-файлом и делиться им на своих сайтах в социальных сетях.
Часть 3. Как сделать GIF из изображений на iPhone и Android
1. Сделайте GIF из изображений с iPhone, используя функцию Apple Live Photos.

Если делать анимацию из изображений с помощью телефона, iPhone от Apple не оставляет позади. В iPhone есть встроенный инструмент для создания GIF, быстрый и удобный. Создайте свой GIF за считанные секунды в приложении «Фотографии», выполнив следующие действия.
Шаг 1
Перейдите и откройте Фото приложение. После запуска инструмента выберите Концерты> Фотографии в перечисленных альбомах.
Шаг 2
Далее, на живые фотографии альбоме, щелкните нужное изображение, которое вы хотите превратить в анимированный GIF.
Шаг 3
Отметьте серый Концерты значок в верхнем углу и нажмите кнопку Петля влияние на выбор изображения. Делая это, вы превращаете фотографии в GIF-файлы.
Шаг 4
Теперь у вас есть недавно созданный анимированный GIF на вашем телефоне. Вы можете напрямую воспроизводить GIF на своем Фотопленка.
2. Создайте анимированный GIF из изображений в Google Фото с Android
При создании GIF-файлов на телефоне Android вам не нужно загружать какое-либо стороннее приложение для его создания. Используя Google Фото, вы можете создавать собственные GIF-файлы, используя нужные изображения. Теперь вы можете мгновенно создать анимированный GIF всего за четыре шага ниже.
Используя Google Фото, вы можете создавать собственные GIF-файлы, используя нужные изображения. Теперь вы можете мгновенно создать анимированный GIF всего за четыре шага ниже.
Шаг 1
Сначала откройте Google Фото на своем телефоне Android. Поскольку это встроенное приложение для всех пользователей Android, вам больше не нужно его загружать.
Шаг 2
После запуска найдите и коснитесь значка Библиотека кнопку в нижнем углу экрана и нажмите кнопку предложение кнопку.
Шаг 3
Из предложение кнопку, прокрутите вниз и выберите Анимация кнопка. Нажав на нее, вы выберете изображения из своей галереи, которые хотите создать в формате GIF. Затем нажмите на Создавай кнопку, чтобы сохранить все изменения.
Шаг 4
Наконец, просмотрите свой новый анимированный GIF в своей галерее.
Часть 4. Сделать анимированный GIF из изображений онлайн бесплатно
Ищете лучшее онлайн-приложение GIF, которое поможет вам создавать анимированные GIF-файлы из изображений? Все это возможно с Kapwing.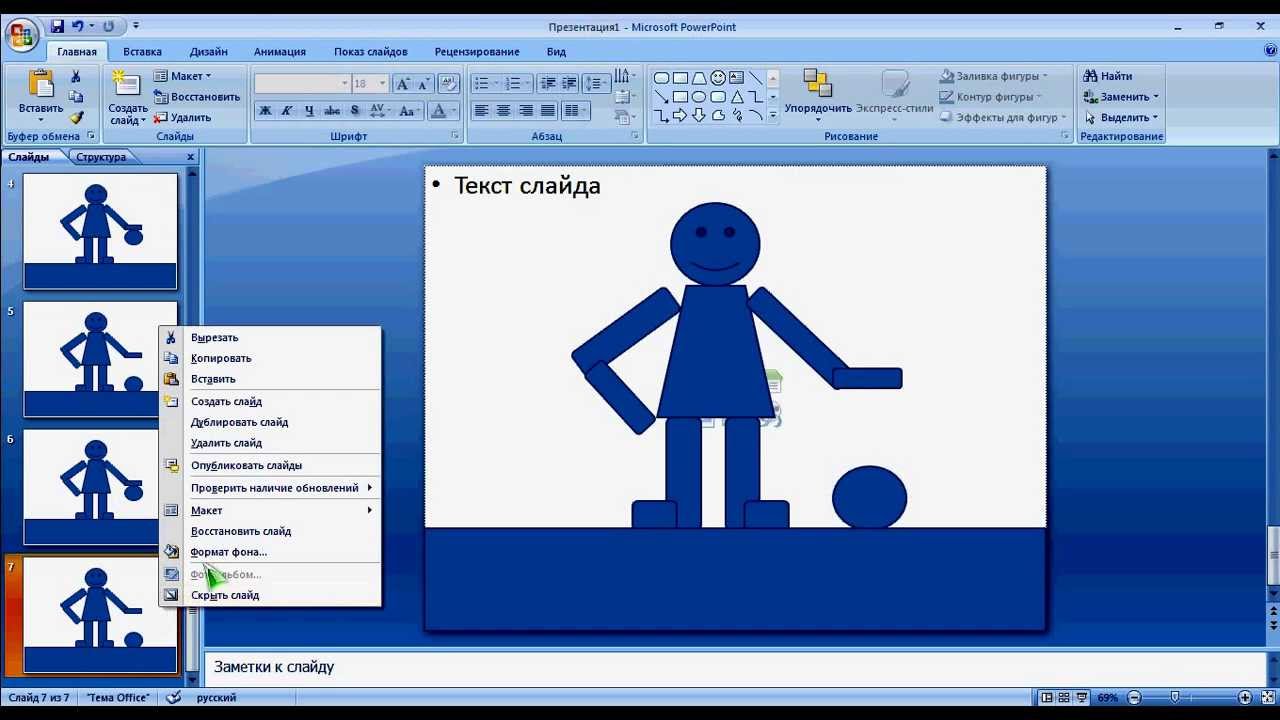 Этот инструмент имеет простой интерфейс и предлагает необходимые инструменты редактирования. Несмотря на возможность редактировать, обрезать, поворачивать, разделять, добавлять эффекты к изображениям и видео, он имеет ограниченные возможности. Тем не менее, следуйте приведенным ниже инструкциям о том, как создавать GIF-файлы из изображений с помощью Kapwing.
Этот инструмент имеет простой интерфейс и предлагает необходимые инструменты редактирования. Несмотря на возможность редактировать, обрезать, поворачивать, разделять, добавлять эффекты к изображениям и видео, он имеет ограниченные возможности. Тем не менее, следуйте приведенным ниже инструкциям о том, как создавать GIF-файлы из изображений с помощью Kapwing.
Шаг 1
Для начала откройте браузер, выполните поиск на официальном сайте Kapwing и запустите его в своем браузере. После запуска инструмента установите флажок, чтобы загрузить неподвижные изображения, которые вы хотите превратить в анимированный GIF.
Шаг 2
ext, после загрузки неподвижных изображений теперь вы можете редактировать, корректировать, обрезать фотографии на правой панели интерфейса. Кроме того, вы также можете добавить текст и изменить цвет шрифта, размер и стиль текста, который вы хотите поместить.
Шаг 3
После этого экспортируйте GIF, нажав Экспорт GIF в правом верхнем углу интерфейса.
Шаг 4
Наконец, нажмите Скачать кнопку, чтобы вы могли воспроизводить его в любом месте и в любом месте, используя свой телефон.
Расширенное чтение:
Лучшее программное обеспечение 15 конвертера MP4 в GIF для преобразования видео в GIF
4 лучших метода преобразования видео AVI в анимированные GIF
Часть 5. Часто задаваемые вопросы о том, как сделать GIF из неподвижных изображений
1. Создает ли Mac GIF-файлы из изображений?
Да, если вы пользователь Mac, у него есть множество встроенных инструментов, которые вы используете для создания GIF-файлов из неподвижных изображений. Этими встроенными инструментами являются iMovie и Quicktime.
2. Могу ли я бесплатно получить доступ к изображениям в формате GIF?
Безусловно, да. Поскольку в Интернете есть различные сайты для обмена GIF, включая GIPHY, Tumblr, Imgur, Tenore и многие другие, вы можете посетить один из этих сайтов, чтобы бесплатно получить файлы GIF.
3. Какое приложение можно использовать для создания GIF-файлов из неподвижных изображений с помощью iPad?
Если вы используете iPad, вы можете использовать предустановленное приложение, такое как приложение «Фотографии».
Заключение
Молодец! Ты сделал это! Теперь вы знаете, как сделать GIF анимацию из изображений! Все приведенные выше производители GIF эффективны в зависимости от ваших предпочтений. Если у вас есть только телефон, вы используете вышеупомянутые инструменты без загрузки какого-либо программного обеспечения. Кроме того, если вы ищете удобный онлайн-инструмент, Kapwing — это решение. Затем у нас есть Photoshop, классическое программное обеспечение, наполненное расширенными инструментами редактирования. Тем не менее, если вы думаете, что у Photoshop крутая кривая обучения, вы можете пойти с Видео конвертер Ultimate, лучший производитель GIF, который вы когда-либо могли иметь. Он имеет простой в использовании интерфейс и универсальные инструменты редактирования, которые лучше всего подходят как новичкам, так и профессионалам.
Что вы думаете об этом посте.
- 1
- 2
- 3
- 4
- 5
Прекрасно
Рейтинг: 4 / 4 (180 голосов)
Узнайте 4 способа создания GIF-файлов из изображений [онлайн и офлайн]
Как и видео, изображения играют важную роль в объединении каждого момента, которым мы хотим дорожить больше всего. И большинство из нас любит фотографировать небо, бабочек, луну и звезды, наших питомцев и самих себя. Итак, если вы хотите, чтобы ваши изображения ожили, попробуйте создать GIF из изображений вы взяли для улучшения визуальных эффектов. Пока вы продолжаете читать, мы облегчаем вам поиск. Поскольку мы собрали некоторые инструменты, которые вы можете использовать для создания GIF-файлов с изображениями, которые находятся на вашем диске. Взгляните на этот список и определите, какое из них является лучшим решением для вас.
И большинство из нас любит фотографировать небо, бабочек, луну и звезды, наших питомцев и самих себя. Итак, если вы хотите, чтобы ваши изображения ожили, попробуйте создать GIF из изображений вы взяли для улучшения визуальных эффектов. Пока вы продолжаете читать, мы облегчаем вам поиск. Поскольку мы собрали некоторые инструменты, которые вы можете использовать для создания GIF-файлов с изображениями, которые находятся на вашем диске. Взгляните на этот список и определите, какое из них является лучшим решением для вас.
Часть 1. Лучшее феноменальное решение для создания GIF из изображений
Конвертер видео Ultimate это больше, чем конвертер, который вы можете использовать или на который можно положиться. Этот инструмент уже помог миллиону пользователей во всей сети решить их проблему с преобразованием, улучшением, созданием GIF из изображений или видео и т. д. Итак, если вы хотите, чтобы этот инструмент помог вам, попробуйте использовать его, и он никогда вас не подведет.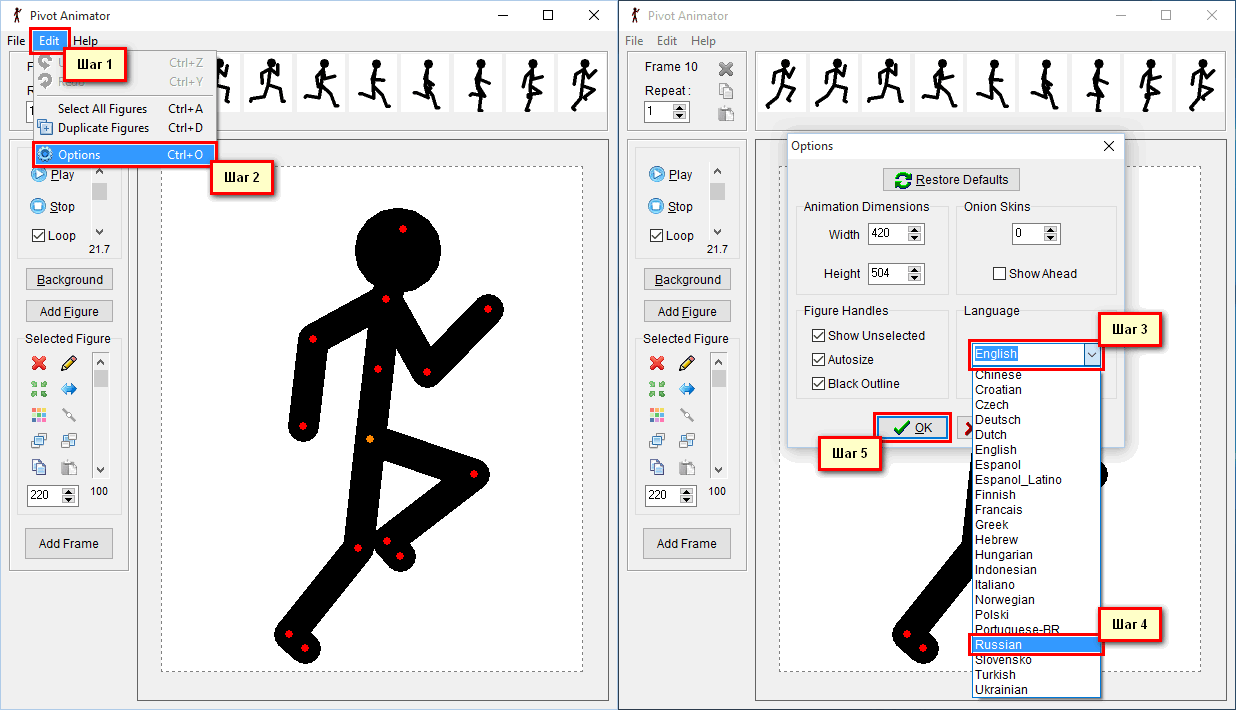 Кроме того, это программное обеспечение также предлагает множество расширенных функций, которые вы можете попробовать, и которые легко понять даже тем, у кого нет опыта редактирования. Чтобы вы могли сделать свой GIF лучше, чем другие инструменты.
Кроме того, это программное обеспечение также предлагает множество расширенных функций, которые вы можете попробовать, и которые легко понять даже тем, у кого нет опыта редактирования. Чтобы вы могли сделать свой GIF лучше, чем другие инструменты.
Ключевые особенности Video Converter Ultimate:
◆Простота в использовании и экономичность.
◆ Он имеет множество дополнительных функций, которые вы можете использовать.
◆Впечатляющий окончательный результат, даже вы будете поражены.
◆Не требуется подключение к Интернету, если вы используете этот инструмент.
Скачать бесплатноДля Windows 7 или новееБезопасная загрузка
Скачать бесплатноДля MacOS 10.7 или новееБезопасная загрузка
Поскольку мы продолжаем изучать этот инструмент, ниже приведены шаги, которые вы можете выполнить. Внимательно прочитайте их, чтобы достичь совершенства 100% в создании GIF-файлов.
Шаги по созданию GIF-файлов с помощью Video Converter Ultimate
Шаг 1. Загрузите программное обеспечение на свой рабочий стол и не выбирайте ни ПК, ни Mac. Затем выполните следующую установку и быструю настройку.
Затем выполните следующую установку и быструю настройку.
Шаг 2. Затем перейдите к Ящик для инструментов и ищите GIF Maker затем щелкните по нему.
Шаг 3. Прежде чем вы сможете превратить изображение в GIF, щелкните значок Фото в GIF сначала и найдите изображения в папке, которая будет отображаться дальше. Выберите первое фото и нажмите открыто продолжать.
Шаг 4. По мере продвижения меняйте Настройка выхода который отображается рядом с вашим экраном, и нажмите в порядке чтобы сохранить внесенные изменения или просто продолжить. Затем нажмите кнопку +, чтобы добавить изображения, которые вы хотите включить в свой GIF. После добавления изображений нажмите кнопку Экспорт чтобы сохранить созданный вами GIF-файл на диске.
Шаг 5. Подождите несколько секунд, чтобы обработать GIF. После того, как это будет сделано, на вашем экране появится папка с созданным вами GIF.
Часть 2. Как превратить GIF-файлы из изображений с помощью онлайн-инструментов
1.Имгфлип
Один из веб-инструментов, к которым вы можете получить бесплатный доступ, это Имгфлип.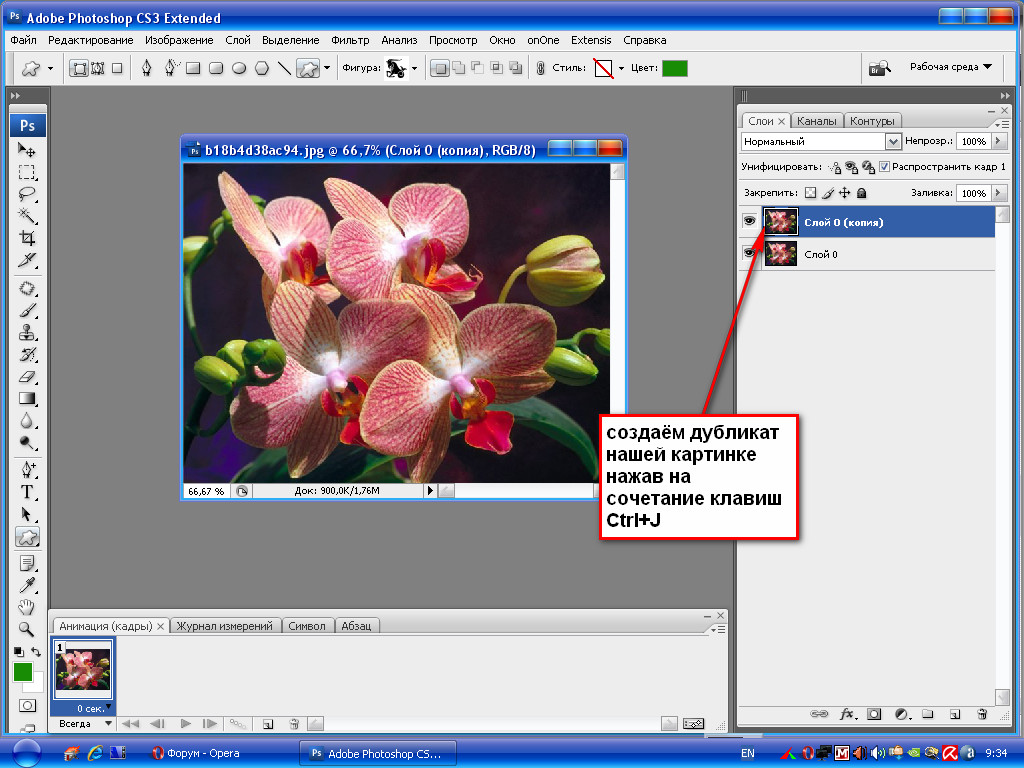 Если вы посетите основной веб-сайт этого инструмента, вы увидите множество готовых GIF-файлов, из которых вы можете выбирать. Кроме того, здесь вы можете не только конвертировать фотографии в GIF, но и создавать мемы, диаграммы и демотивационные видеоролики. Тем не менее, веб-инструмент позволяет использовать только минимальные функции, которые могут использовать пользователи. Хотя реклама может где-то появляться, она по-прежнему доступна для каждого пользователя, который ее посещает. И его веб-интерфейс выглядит немного скучным, в основном он не имеет цвета, кроме GIF-файлов, размещенных там и вверху.
Если вы посетите основной веб-сайт этого инструмента, вы увидите множество готовых GIF-файлов, из которых вы можете выбирать. Кроме того, здесь вы можете не только конвертировать фотографии в GIF, но и создавать мемы, диаграммы и демотивационные видеоролики. Тем не менее, веб-инструмент позволяет использовать только минимальные функции, которые могут использовать пользователи. Хотя реклама может где-то появляться, она по-прежнему доступна для каждого пользователя, который ее посещает. И его веб-интерфейс выглядит немного скучным, в основном он не имеет цвета, кроме GIF-файлов, размещенных там и вверху.
2. Гифы
Если у Imgflip есть библиотека готовых GIF-файлов, но она не такая большая, как ГИФЫ. У этого инструмента есть собственная библиотека GIF-файлов, которые вы можете выбрать, например Imgflip, но это намного лучше. Поскольку интерфейс веб-инструмента выглядит более элегантно и аккуратно, чем другой веб-инструмент, представленный здесь. Но прежде чем вы сможете научиться делать GIF из картинок, вам нужно сначала зарегистрироваться. В этом случае, как только вы зарегистрируетесь, вы будете получать множество надоедливых обновлений веб-инструмента на свою электронную почту. Также вы получите много сообщений о том, как инструмент скучает по вам, если вы давно не зарегистрировались.
В этом случае, как только вы зарегистрируетесь, вы будете получать множество надоедливых обновлений веб-инструмента на свою электронную почту. Также вы получите много сообщений о том, как инструмент скучает по вам, если вы давно не зарегистрировались.
3.FreeGIFMaker.me
Еще один онлайн-инструмент, который вы можете использовать для бесплатного создания GIF-файлов. FreeGIFMaker.me. В отличие от первых двух веб-инструментов, этот инструмент не имеет библиотеки, полной готовых GIF-файлов. По сути, он фокусируется на том, как создавать GIF из фотографий, добавлять простые эффекты и реверсировать. Хотя кажется, что этот инструмент можно использовать для тех, кто не хочет регистрироваться, прежде чем получит доступ к инструменту. Тем не менее, опыт создания впечатляющих GIF-файлов с помощью этого инструмента по-прежнему ограничен, а также при сохранении файла на диск качество изображения становится ниже. Например, если вы вставляете изображение в 1080 пикселей, то ожидайте, что оно будет ниже 720 или меньше.
Часть 3. Часто задаваемые вопросы о создании GIF из изображений
Могу ли я редактировать свои готовые GIF-файлы?
Безусловно да, редактирование является частью постпродакшна любого проекта, над которым вы работаете. Эта часть важна для создания самых умных, удивительных, вдохновляющих и так далее GIF-файлов, которые вы хотите. Итак, если вы нажмете на эту ссылку, вы узнаете, какие Топ 9: лучшее программное обеспечение для редактирования анимированных GIF вы можете использовать для улучшения визуальных эффектов ваших GIF-файлов.
Как уменьшить размер моих GIF-файлов?
В большинстве случаев размер GIF становится таким большим из-за продолжительности только что созданного GIF. Этого можно избежать, если сократить длину продолжительности GIF или лучше сжать файл. Итак, учиться на как сжимать гифки затем перейдите по этой ссылке, предоставленной для вас.
Считаются ли GIF форматом видео или изображением?
Хотя это кажется запутанным, потому что GIF-файлы движутся последовательно, но этот формат по-прежнему считается форматом изображения.
Вывод
Когда мы заканчиваем исследование, теперь проще понять, что инструменты, представленные в этой статье, отлично подходят для вас. Воплотить ваши изображения в жизнь, как художник, является нашим главным приоритетом, поскольку мы выбираем этот инструмент на основе стандарта, который хотят наши читатели. Однако не все из них обладали феноменальной функцией редактирования, такой как Конвертер видео Ultimate. Хотя инструмент предоставляет множество дополнительных функций, пользователю все же легко понять, как превратить изображение в GIF. Итак, если вы все еще не определились, мы предлагаем вам выбрать лучшее, например, лучший инструмент.
- 1
- 2
- 3
- 4
- 5
Превосходно
Рейтинг: 3.0/5 (на основе 190 голосов)
Создание анимированного GIF с помощью Python
/ Редактирование изображений, Python / By Майк / 23 июня 2021 г. / Подушка, Python
Анимированные GIF-файлы — это тип изображения, который содержит несколько изображений с небольшими различиями.
Вы можете создавать собственные анимированные GIF-файлы, используя язык программирования Python и пакет Pillow.
Начнем!
Что вам нужно
На вашем компьютере должен быть установлен Python. Вы можете установить его с веб-сайта Python или использовать Anaconda. Вам также понадобится подушка. Если вы используете Anaconda, Pillow уже установлен.
В противном случае вам потребуется установить Pillow. Вот как это сделать с помощью pip:
python3 -m pip install Pillow
После установки Pillow можно создавать GIF!
Создание анимации
Для создания анимированного GIF-файла необходимо иметь несколько кадров анимации. Если у вас есть хорошая камера типа «наведи и снимай» или цифровая зеркальная камера, вы обычно можете использовать их высокоскоростные настройки, чтобы очень быстро сделать серию фотографий.
Если вы хотите, чтобы ваш GIF выглядел красиво, вам следует использовать штатив или поставить камеру на прочную поверхность, прежде чем делать эти фотографии.
Вы также можете использовать Pillow, чтобы нарисовать серию изображений и превратить эту серию в GIF. В этой статье вы узнаете, как использовать оба этих метода для создания анимированного GIF.
Первый метод, о котором вы узнаете, это как взять серию изображений (JPG) и превратить их в анимированный GIF. Создайте новый файл и назовите его gif_maker.py . Затем введите следующий код:
import glob
из изображения импорта PIL
определение make_gif (frame_folder):
кадры = [Image.open(изображение) для изображения в glob.glob(f"{frame_folder}/*.JPG")]
frame_one = кадры[0]
frame_one.save("my_awesome.gif", format="GIF", append_images=кадры,
save_all = Истина, продолжительность = 100, цикл = 0)
если __name__ == "__main__":
make_gif("/путь/к/изображениям")
Здесь вы импортируете модуль Python glob и класс Pillow Image . Вы используете glob для поиска файлов JPG по пути, который вы передаете своей функции make_gif() .
Вы используете glob для поиска файлов JPG по пути, который вы передаете своей функции make_gif() .
Примечание. Вам нужно будет указать реальный путь вместо использования заполнителя, который находится в приведенном выше коде. Если ваши изображения большие, вы можете добавить шаг для изменения их размера, чтобы сам GIF не был огромным! Если вы этого не сделаете, вы эффективно берете все эти изображения и превращаете их в один гигантский файл. Узнайте больше о том, как изменить размер фотографий с помощью Pillow!
Когда у вас есть список изображений Python, вы говорите Pillow save() его как GIF, используя первое изображение в вашем списке Python. Чтобы это произошло, вам нужно специально указать Pillow, что формат
установлен на «GIF». Вы также передаете свои кадры анимации параметру append_images . Вы также должны установить для параметра save_all значение True.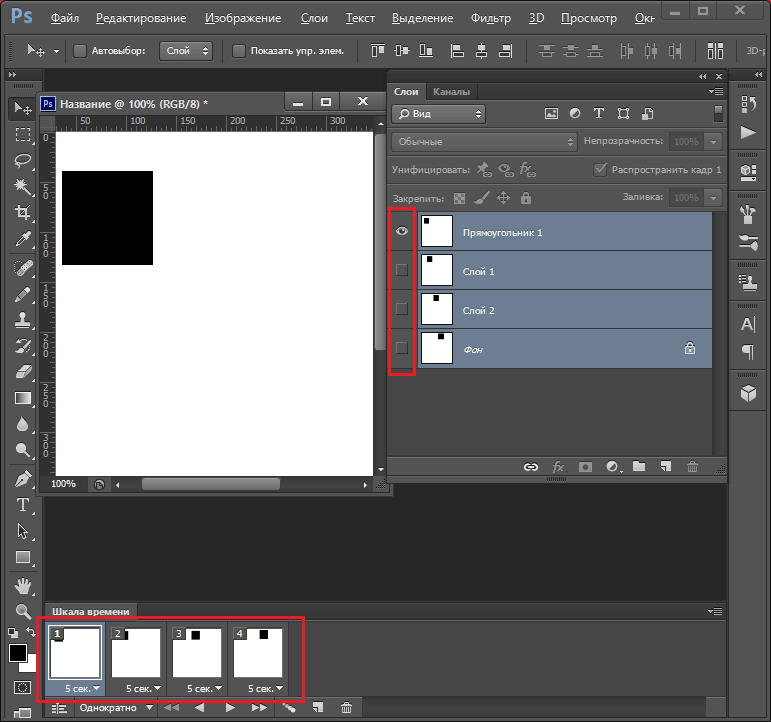
Вы можете установить длительность каждого кадра в миллисекундах. В этом примере вы устанавливаете его на 100 мс. Наконец, вы установили зациклить на 0 (ноль), что означает, что вы хотите, чтобы GIF зацикливался вечно. Если вы установите его на число больше нуля, он будет повторяться столько раз, а затем остановится.
Если вы хотите протестировать этот код на чем-то, вы можете использовать этот zip-архив изображений колибри. Когда вы запустите этот код для этой разархивированной папки, ваш GIF будет выглядеть так:
Причина, по которой этот GIF не очень гладкий, заключается в том, что эти фотографии были сделаны без штатива. Попробуйте сделать несколько снимков движущегося объекта с помощью штатива, а затем повторно запустите этот код, и он будет намного более плавным.
Теперь вы готовы научиться создавать анимацию, рисуя с помощью Pillow!
Рисование анимации с помощью Pillow
Pillow позволяет рисовать различные фигуры в качестве объектов изображения. Вы можете использовать это, чтобы создать свою собственную анимацию! Если вы хотите узнать больше о том, какие рисунки можно создавать с помощью Pillow, вам может понравиться эта статья: Рисование фигур на изображениях с помощью Python и Pillow.
Вы можете использовать это, чтобы создать свою собственную анимацию! Если вы хотите узнать больше о том, какие рисунки можно создавать с помощью Pillow, вам может понравиться эта статья: Рисование фигур на изображениях с помощью Python и Pillow.
В этом примере вы будете рисовать круги, используя эллипс Pillow 9форма 0030. Вы также можете рисовать дуги, линии, прямоугольники, многоугольники, линии и многое другое.
Для начала создайте новый файл и добавьте следующий код:
из импорта PIL Image, ImageDraw
защитный эллипс (x, y, смещение):
image = Image.new("RGB", (400, 400), "синий")
рисовать = ImageDraw.Draw(изображение)
draw.ellipse((x, y, x+смещение, y+смещение), fill="red")
вернуть изображение
определение make_gif():
кадры = []
х = 0
у = 0
смещение = 50
для числа в диапазоне (20):
frame.append (эллипс (x, y, смещение))
х += 35
у += 35
frame_one = кадры[0]
frame_one. save («круг.gif», формат = «GIF», append_images = кадры,
save_all = Истина, продолжительность = 100, цикл = 0)
если __name__ == "__main__":
сделать_gif()
save («круг.gif», формат = «GIF», append_images = кадры,
save_all = Истина, продолжительность = 100, цикл = 0)
если __name__ == "__main__":
сделать_gif()
Код в функции make_gif() почти идентичен предыдущему примеру. Основное отличие заключается в том, как вы строите свой список фреймов Python. В этом случае вы создаете цикл, который создает 20 изображений и добавляет их в список
Чтобы создать свои круги, вы вызываете функцию ellipse() . Он принимает позиции x и y, в которых вы хотите нарисовать эллипс. Он также включает значение смещения . Смещение используется для определения размера изображения. Подушка ellipse() Метод принимает начальную координату x/y радиуса вашего эллипса и конечную координату x/y радиуса. Затем он рисует эллипс.
Когда эллипс рисуется, он добавляется к новому изображению размером 400 x 400 пикселей. Это изображение имеет синий фон.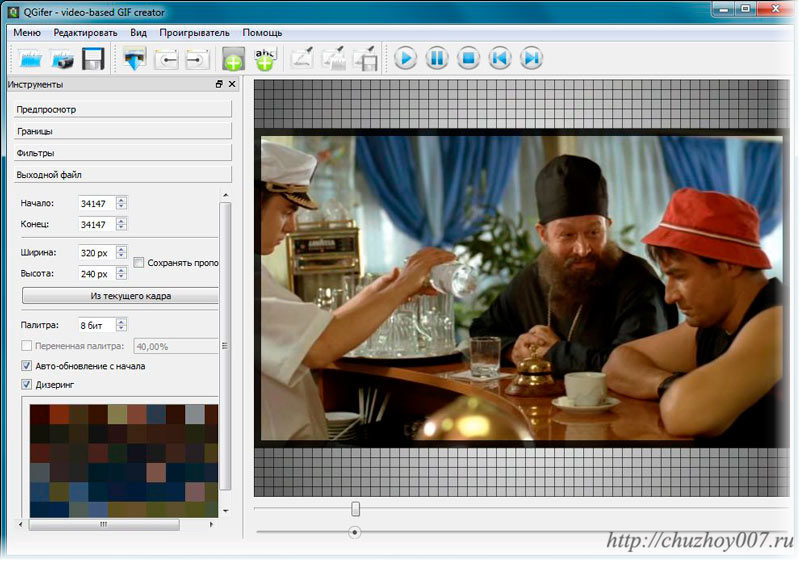 Круг (или эллипс) имеет синий фон.
Круг (или эллипс) имеет синий фон.
Запустите свой код. Вывод будет выглядеть так:
Разве это не здорово? Попробуйте изменить форму, которую вы рисуете. Или отредактируйте свой код, чтобы использовать разные цвета. Вы также можете добавить более одного мяча в свою анимацию!
Подведение итогов
С пакетом Pillow вы можете получить гораздо больше. Вы можете редактировать фотографии, применять эффекты, изменять контраст изображения и многое другое. Получайте удовольствие, узнавая больше о Pillow и Python! Это здорово.
Как превратить фотографии iPhone, живые фотографии и видео в GIF-файлы за один простой шаг
Автор Рэйчел Мелегрито
ОбновленоМы покажем вам, как использовать приложение Apple Shortcuts для преобразования ваших фотографий, Live Photos и видео в GIF-файлы за один простой шаг.
В наше время онлайн-общение не обходится без GIF. Этот популярный формат файлов необходим для передачи идей и эмоций способами, недоступными для обычных текстов и неподвижных изображений. GIF-файлы также универсальны — ими легко делиться и они легкие, что делает их лучшими вариантами, чем видео.
Встроенное в ваш iPhone приложение позволяет преобразовывать изображения, живые фотографии и видео в формат GIF. Это верно; вам не нужно стороннее приложение для преобразования ваших файлов в GIF. С помощью приложения «Ярлыки» для iPhone вы можете создавать собственные GIF-файлы одним простым действием.
Как превратить фотографии в GIF-файлы
Прежде чем начать, убедитесь, что у вас загружено приложение «Ярлыки». В отличие от других встроенных приложений, ярлыки можно удалить с вашего устройства. Не волнуйся. Вы всегда можете скачать его бесплатно в App Store. Когда у вас будет готово приложение, вот как вы можете превратить фотографию в GIF:
Не волнуйся. Вы всегда можете скачать его бесплатно в App Store. Когда у вас будет готово приложение, вот как вы можете превратить фотографию в GIF:
- Открыть Ярлыки .
- Перейдите на вкладку Галерея , затем найдите Преобразование фотографий в GIF . Выберите его, затем нажмите Добавить ярлык .
- Вернитесь на вкладку Мои ярлыки , затем коснитесь ярлыка Преобразовать фотографии в GIF .
- Выберите до 21 фотографии. Согласно нашим тестам, превышение 21 фотографии приведет к ошибке. Закончив выбор, нажмите Добавить в правом верхнем углу экрана.
- Вам будет показан предварительный просмотр вашего GIF. Нажатие Готово приведет к выходу из предварительного просмотра без сохранения только что созданного GIF. Если вы хотите сохранить его, коснитесь значка «Поделиться» в правом верхнем углу, затем выберите Сохранить изображение , чтобы сохранить его в Фото .
 Вы также можете напрямую отправить его людям через Messages или приложения для обмена сообщениями, такие как Messenger .
Вы также можете напрямую отправить его людям через Messages или приложения для обмена сообщениями, такие как Messenger .
Вот оно! Теперь у вас есть GIF из вашего кураторского списка фотографий. Помимо этого, вы также можете создавать GIF-файлы из ваших фотографий Burst!
Преобразование живых фотографий в GIF-файлы
Live Photos позволяет пользователям снимать за секунду или две до и после съемки фотографии, создавая короткое видео. Их можно снимать только на iPhone 6S или новее, а просматривать их можно только на устройстве Apple под управлением iOS 9 или macOS El Capitan или новее. Все остальные, в том числе пользователи, не являющиеся пользователями Apple, увидят неподвижное изображение, если вы сначала не конвертируете их в GIF-файлы.
Как делать живые фото
Чтобы сделать живое фото на поддерживаемом устройстве Apple, откройте родное приложение камеры и коснитесь Кнопка Live Photo над видоискателем основного фото.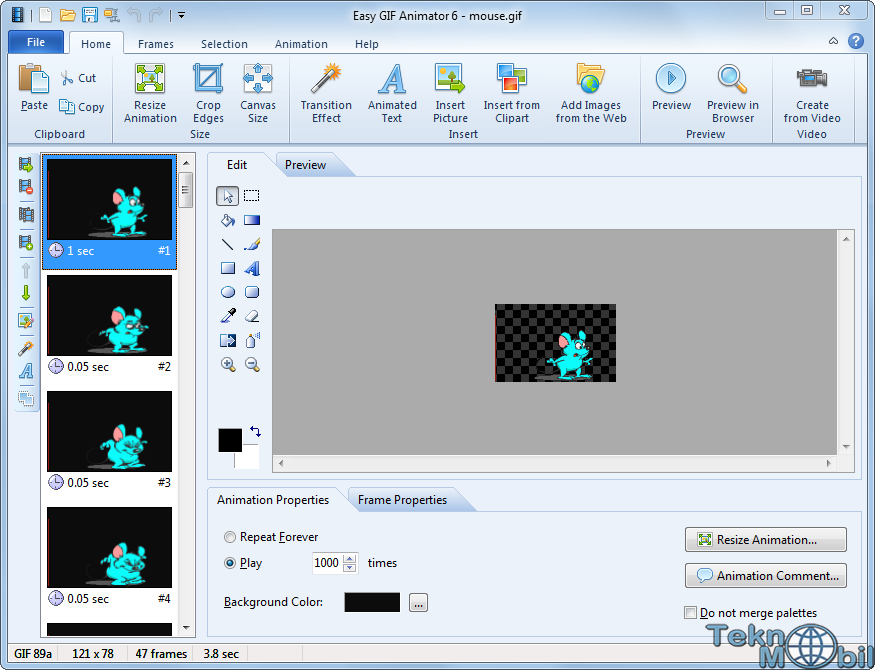 Когда он включен, он становится желтым.
Когда он включен, он становится желтым.
Если вы хотите отключить эту функцию, просто коснитесь значка над видоискателем. Когда он выключен, он белый. Примечание. Живые фотографии занимают вдвое больше места на вашем телефоне, чем обычные фотографии.
Как конвертировать Live Photos в GIF
До Apple Shortcuts основным способом конвертировать Live Photos в GIF была загрузка сторонних приложений, таких как Lively. Однако при этом будет отображаться GIF с водяным знаком с названием приложения, если только вы не перейдете на премиум-версию приложения за 4,9 доллара США.9.
Вместо этого используйте бесплатное приложение «Ярлыки» на iPhone. Для этого:
- Открыть Ярлыки .
- Перейдите на вкладку Галерея , затем найдите Сделать GIF . Выберите его, затем нажмите Добавить ярлык .
- Вернитесь на вкладку Мои ярлыки , затем коснитесь ярлыка Сделать GIF .


 save («круг.gif», формат = «GIF», append_images = кадры,
save_all = Истина, продолжительность = 100, цикл = 0)
если __name__ == "__main__":
сделать_gif()
save («круг.gif», формат = «GIF», append_images = кадры,
save_all = Истина, продолжительность = 100, цикл = 0)
если __name__ == "__main__":
сделать_gif()
 Вы также можете напрямую отправить его людям через Messages или приложения для обмена сообщениями, такие как Messenger .
Вы также можете напрямую отправить его людям через Messages или приложения для обмена сообщениями, такие как Messenger .