Как удалить аккаунт Gmail, инструкция, как удалить электронную почту Gmail
Почта Gmail для многих давно стала одним из основных средств общения. Кроме того, аккаунт Gmail дает пользователям доступ ко многим сервисам Google — так, имея почту Gmail, вы можете начать пользоваться любым Android-смартфоном, введя лишь свой адрес и пароль, без лишних действий.Но если вам надоело пользоваться почтой Gmail, потому что альтернативы от «Яндекса», Mail.ru и других отечественных и зарубежных служб стали удобнее, или если вдруг ваш почтовый адрес попал в спам-рассылку и вы хотите узнать, как удалить аккаунт gmail навсегда — читайте наш материал, мы подскажем, как это сделать.
Содержание
- Что будет, если удалить почтовый ящик Gmail
- Что нужно сделать, чтобы удалить Gmail: пошаговая инструкция
- Скачиваем все свои данные
- Удаляем аккаунт Gmail
- Что делать, если не получается удалить аккаунт
- Как удалить аккаунт Gmail с телефона
- Как восстановить аккаунт Gmail
Важный момент: удаление аккаунта Gmail не приводит к удалению аккаунта Google — вы и дальше сможете пользоваться своими Android-смартфонами и всеми сервисами Google. Но отправлять и получать почту по тому же адресу у вас уже не получится. Ваш электронный адрес Gmail будет недоступен, но аккаунт Google сохранится в целости и невредимости. Теперь, когда вы это запомнили, мы расскажем, как удалить аккаунт google почты.
Но отправлять и получать почту по тому же адресу у вас уже не получится. Ваш электронный адрес Gmail будет недоступен, но аккаунт Google сохранится в целости и невредимости. Теперь, когда вы это запомнили, мы расскажем, как удалить аккаунт google почты.
Что будет, если удалить почтовый ящик Gmail
В целом ничего страшного не произойдет. Потому что ящик хоть и связан с вашим аккаунтом Google, это не одно и то же. Но на всякий случай распишем последствия максимально подробно.
- Все ваши письма и настройки будут удалены. Поэтому крайне желательно сделать бэкап, то есть копию ваших писем заранее. О том, как это провернуть, мы расскажем чуть ниже.
- Вы больше не сможете отправлять и получать почту с помощью адреса Gmail.
- Ваш бывший почтовый адрес никто не сможет использовать повторно. Такого адреса больше не будет ни у кого (даже если кто-то захочет его заново зарегистрировать).
- Ваш аккаунт Google и история покупок Google Play останутся нетронутыми.
 Вы сможете и дальше пользоваться всеми фирменными сервисами, включая YouTube — он запомнит все ваши подписки.
Вы сможете и дальше пользоваться всеми фирменными сервисами, включая YouTube — он запомнит все ваши подписки.
Что нужно сделать, чтобы удалить Gmail: пошаговая инструкция
Скачиваем все свои данные
Прежде всего скачайте свои данные, если они вам необходимы. Например, это могут быть важные электронные письма или вложения внутри них, которые вы не хотите потерять (документы, фотографии, ключи). Сделать это можно на специальной страничке под названием Google Архиватор. Заходите на этот сайт и следуйте нашим инструкциям. Процесс максимально простой.
Там хранятся все ваши данные, связанные с аккаунтом Google, но в данном случае нас интересует только, как удалить почту gmail.
После этого вам останется выбрать тип файла и периодичность сохранения данных.
Выбираем тип файла «ZIP-архив», периодичность — однократный экспорт. Дожидаемся создания файла и скачиваем его.
Удаляем аккаунт Gmail
Так как удалить гугл почту навсегда? Для этого необходимо зайти на страничку аккаунта Google, ввести свои логин и пароль, а затем выбрать вкладку «Данные и конфиденциальность».
Здесь нас интересует раздел «Какие данные хранятся в приложениях и сервисах, которыми вы пользуетесь».
Выбрав сервис Gmail, вы перейдете во вкладку, позволяющую скачать данные (если вы сделали это ранее по нашей инструкции, то еще раз это делать не нужно) и удалить сервис — именно это мы и искали.
Нажимаем на удаление сервиса и попадаем на соответствующую страничку. После этого выбираем конкретный сервис, который хотим удалить, — в нашем случае это Gmail.
Затем вам потребуется ввести электронный адрес другого почтового сервиса, где у вас уже зарегистрирован аккаунт — это может быть тот же «Яндекс», Mail, Rambler или любой другой зарубежный.
На этот адрес вы получите письмо, подтверждающее удаление аккаунта Gmail. Этот же адрес также будет использован для дальнейшего входа в аккаунт Google.
Внимание: не вводите здесь другой адрес Gmail, в таком случае вы не сможете получить подтверждающее письмо.
После того как вы получите письмо с подтверждением на ваш альтернативный адрес, аккаунт Gmail будет деактивирован.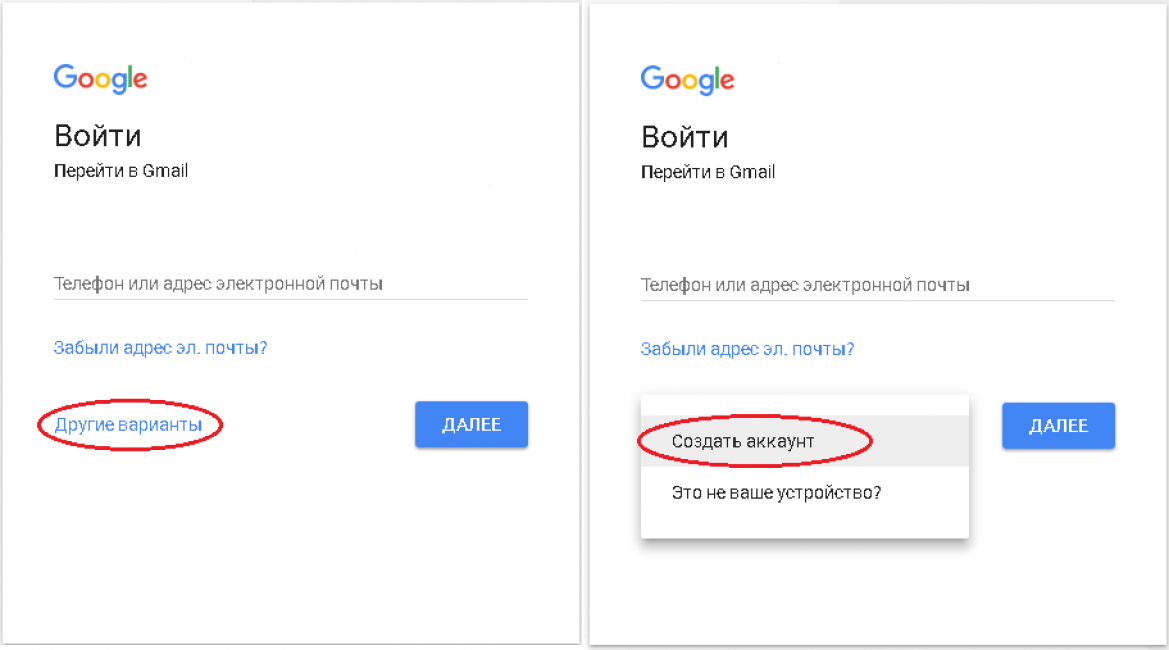 Готово! Теперь вы знаете, как удалить электронную почту гугл.
Готово! Теперь вы знаете, как удалить электронную почту гугл.
Что делать, если не получается удалить аккаунт
Если вы все сделали по инструкции, то никаких проблем с удалением аккаунта Gmail у вас возникнуть не должно. Тем не менее вы не сможете полностью удалить аккаунт, если:
- Ваш аккаунт Gmail связан с корпоративной почтой, учебным заведением или любой организацией. Решение проблемы: нужно обратиться к администратору — человеку, выдавшему вам почтовый адрес, или сотруднику IT-отдела, отвечающему за общение между сотрудниками внутри организации. Он поможет вам разобраться с проблемой и деактивирует аккаунт.
- У вас была настроена двухэтапная аутентификация при входе в аккаунт. В данном случае вы не сможете войти в свой аккаунт Gmail и удалить его, пока не получите SMS-подтверждение к привязанному номеру телефона или не введете специальный код, полученный в SMS или отображающийся в приложении аутентификации.
- Вы пользовались офлайн-версией почты Gmail или какое-то время находились без доступа к интернету.
 В этом случае часть ваших данных сохраняется в браузере на устройстве, которым вы пользуетесь в конкретный момент, так что, помимо удаления аккаунта, вам будет необходимо также очистить кэш браузера и удалить файлы cookie.
В этом случае часть ваших данных сохраняется в браузере на устройстве, которым вы пользуетесь в конкретный момент, так что, помимо удаления аккаунта, вам будет необходимо также очистить кэш браузера и удалить файлы cookie.
Как удалить аккаунт Gmail с телефона
Все описанные выше способы предназначены для компьютера, на котором у вас должен быть установлен любой веб-браузер. Но что делать, если вы хотите узнать, как удалить почту гугл на телефоне или как удалить почту джимейл с телефона без помощи компьютера?
По сути, процесс удаления никак не отличается от написанного выше. В случае с Android-смартфоном вам нужно найти в «Настройках» пункт «Аккаунт Google» и «Управление аккаунтом Google», дальше — повторить все действия, описанные нами ранее.
В случае с iOS вам потребуется установить приложение Gmail, если у вас его не было ранее, в нем перейти в «Аккаунт Google» и повторить все те же действия. В обоих случаях вы можете просто зайти на страницу вашего аккаунта через любой браузер на мобильном устройстве и сделать все, что мы писали, в той же последовательности.
Как восстановить аккаунт Gmail
Если вдруг вы передумали и хотите вернуть свой аккаунт обратно, то это можно сделать — но только если с момента удаления аккаунта прошло не слишком много времени. Google не уточняет, сколько конкретно дней/недель/месяцев должно пройти, чтобы это сделать, поэтому лучше поспешить.
Для этого нужно зайти на страницу восстановления аккаунта, ввести ваш почтовый адрес и пароль Gmail, которыми вы пользовались ранее, и нажать «Попытаться восстановить аккаунт». Далее вам потребуется ответить на несколько уточняющих вопросов. Если аккаунт был удален не слишком давно, а срок хранения ваших данных на серверах Google не истек, его получится восстановить — вместе с удаленными письмами.
Теперь вы знаете, как удалить аккаунт Gmail, не затрагивая ваш аккаунт Google, который может понадобится вам в дальнейшем для использования Android-смартфонов и сервисов компании.
Любите делиться своим мнением о технике? Тогда напишите обзор товара в «Эльдоблоге» и получите до 1000 бонусов на новые покупки!Подключение учетных записей Gmail, сервера электронной почты POP3 или сервера электронной почты SMTP с использованием учетных данных, указанных пользователем или очередью — Power Platform
Twitter LinkedIn Facebook Адрес электронной почты- Статья
Внимание
Как задокументировано здесь, начиная с 30 мая 2022 года Gmail прекращает поддержку приложений, которые настроены на использование только вашего имени пользователя и пароля. Чтобы использовать синхронизацию на стороне сервера с Gmail, выполните действия, описанные в разделе Подключение учетных записей Gmail с помощью OAuth 2.0.
Чтобы использовать синхронизацию на стороне сервера с Gmail, выполните действия, описанные в разделе Подключение учетных записей Gmail с помощью OAuth 2.0.
Следуйте инструкциям в этой статье, чтобы настроить синхронизацию на стороне сервера для отправки и получения электронной почты в приложениях для взаимодействия с клиентами (например, Dynamics 365 Sales, Dynamics 365 Customer Service, Dynamics 365 Marketing, Dynamics 365 Field Service и Dynamics 365 Project Service Automation) из учетных записей Gmail, сервера электронной почты POP3 или сервера электронной почты SMTP, используя учетные данные, указанные пользователем или очередью в качестве механизма авторизации.
В центре администрирования Power Platform выберите среду.
На панели команд выберите Параметры>Эл. почта>Профили сервера.
На панели команд выберите Создать профиль сервера.
Для параметра Тип сервера электронной почты выберите Gmail, затем укажите понятное Имя для профиля.

Если вы хотите использовать этот профиль сервера в качестве профиля по умолчанию для новых почтовых ящиков, включите параметр Установить в качестве профиля по умолчанию для новых почтовых ящиков.
Для параметра Тип аутентификации выберите Учетные данные, указанные пользователем или очередью (с использованием менее безопасных приложений)
Заметка
Чтобы обеспечить защиту учетных данных, применяется шифрование SQL, и учетные данные, сохраненные в почтовом ящике, шифруются.
Поля Расположение и порты заполняются автоматически.
Разверните Дополнительно, затем используйте всплывающие подсказки, чтобы выбрать параметры обработки электронной почты.

По завершении выберите Сохранить.
В центре администрирования Microsoft Power Platform выберите среду.
Выберите Параметры>Электронная почта>Профили сервера.
Выберите Создать>Сервер POP3/SMTP.
Для профиля сервера электронной почты Exchange укажите следующие данные:
Поля Описание Общие сведения Имя Укажите понятное имя профиля. Описание Введите краткое описание предназначения сервера электронной почты. Расположение сервера входящих и исходящих сообщений Введите Расположение сервера входящих сообщений и Расположение сервера исходящих сообщений Например, «Входящие»: pop3.
 live.com и «Исходящие»: smtp.live.com
live.com и «Исходящие»: smtp.live.comУчетные данные Проверять подлинность с помощью Выберите способ аутентификации при подключении к указанному серверу электронной почты. — Учетные данные, указанные пользователем или очередью. При выборе этого варианта учетные данные, заданные в строке почтового ящика пользователя или очереди, используются при отправке или получении сообщений для соответствующего пользователя или очереди. Примечание. Чтобы обеспечить защит четных данных применяется шифрование SQL, и учетные данные, сохраненные в почтовом ящике, шифруются.
— Учетные данные, указанные в профиле сервера электронной почты. При выборе этого варианта для отправки и получения сообщений электронной почты через почтовые ящики всех пользователей и очередей, связанных с профилем, используются учетные данные, указанные в профиле сервера электронной почты. У учетных данных должны быть разрешения на олицетворение или делегирование относительно связанных с профилем почтовых ящиков. Для этого варианта необходимо выполнить некоторые настройки на сервере электронной почты, например, настроить права олицетворения в Exchange для почтовых ящиков, связанных с профилем. Примечание: Чтобы обеспечить защиту учетных данных, при обработке сообщений электронной почты с помощью синхронизации на стороне сервера для шифрования учетных данных, сохраненных в профиле сервера электронной почты, применяется шифрование SQL.
Для этого варианта необходимо выполнить некоторые настройки на сервере электронной почты, например, настроить права олицетворения в Exchange для почтовых ящиков, связанных с профилем. Примечание: Чтобы обеспечить защиту учетных данных, при обработке сообщений электронной почты с помощью синхронизации на стороне сервера для шифрования учетных данных, сохраненных в профиле сервера электронной почты, применяется шифрование SQL.
— Встроенная проверка подлинности Windows. Этот вариант применим только к типам серверов электронной почты Exchange и SMTP. При выборе этого варианта будут использоваться учетные данные, с применением которых была настроена асинхронная служба.
— Без учетных данных (анонимно). Не является допустимым значением.Имя пользователя Введите имя пользователя, используемое при подключении к серверу электронной почты для отправки или получения почты в почтовых ящиках всех пользователей и очередей, связанных с этим профилем.  Это поле доступно только и действительно лишь при условии, что для параметра Проверять подлинность с помощью выбрано значение Учетные данные, указанные в профиле сервера электронной почты. У указанного имени пользователя должны быть разрешения на отправку и получение сообщений электронной почты из почтовых ящиков пользователей и очередей, связанных с этим профилем. Примечание. При использовании HTTP для приложений для взаимодействия с клиентами поля Имя пользователя и Пароль будут отключены. Чтобы включить этот параметр, измените значение свойства развертывания AllowCredentialsEntryViaNonSecureChannels на 1.
Это поле доступно только и действительно лишь при условии, что для параметра Проверять подлинность с помощью выбрано значение Учетные данные, указанные в профиле сервера электронной почты. У указанного имени пользователя должны быть разрешения на отправку и получение сообщений электронной почты из почтовых ящиков пользователей и очередей, связанных с этим профилем. Примечание. При использовании HTTP для приложений для взаимодействия с клиентами поля Имя пользователя и Пароль будут отключены. Чтобы включить этот параметр, измените значение свойства развертывания AllowCredentialsEntryViaNonSecureChannels на 1.Пароль Укажите пароль пользователя, который будет использоваться совместно с именем пользователя при подключении к серверу электронной почты для отправки или получения почты в почтовых ящиках пользователей и очередей, связанных с этим профилем. Пароль хранится защищено. Примечание.  При использовании HTTP для приложений для взаимодействия с клиентами поля Имя пользователя и Пароль будут отключены. Чтобы включить этот параметр, измените значение свойства развертывания AllowCredentialsEntryViaNonSecureChannels на 1.
При использовании HTTP для приложений для взаимодействия с клиентами поля Имя пользователя и Пароль будут отключены. Чтобы включить этот параметр, измените значение свойства развертывания AllowCredentialsEntryViaNonSecureChannels на 1.Использовать те же настройки для исходящих сообщений Если нужно использовать те же параметры учетных данных для исходящих и входящих подключений, выберите Да. Дополнительно Порт для входящих подключений Это поле указывает порт на сервере электронной почты для доступа к входящим сообщениям электронной почты. Это поле автоматически заполняется при сохранении записи. Порт исходящих подключений Это поле указывает порт на сервере электронной почты для доступа к исходящим сообщениям электронной почты. Это поле автоматически заполняется при сохранении записи. Использовать SSL для входящих подключений Выберите Да, если канал электронной почты размещен в безопасном канале, и для получения электронной почты необходимо использовать протокол TLS/SSL. 
Использовать SSL для исходящих подключений Выберите Да, если канал электронной почты размещен в безопасном канале, и для отправки электронной почты необходимо использовать протокол TLS/SSL. Протокол проверки подлинности для входящих и исходящих подключений Выберите протокол, который будет использоваться при проверке подлинности для входящей и исходящей электронной почты. Дополнительные параметры Обрабатывать электронную почту с Выберите дату и время. Электронная почта, полученная после этих даты и времени, будет обрабатываться синхронизацией на стороне сервера для всех почтовых ящиков, связанных с данным профилем. Если задать значение, которое предшествует текущей дате, то изменение будет применено ко всем вновь связанным почтовым ящикам, и из них будут получены ранее обработанные сообщения электронной почты. Минимальный интервал опроса в минутах Введите минимальный интервал опроса в минутах для почтовых ящиков, связанных с этим профилем сервера электронной почты.  Интервал опроса определяет, насколько часто синхронизация на стороне сервера опрашивает ваши почтовые ящики на предмет новых сообщений электронной почты.
Интервал опроса определяет, насколько часто синхронизация на стороне сервера опрашивает ваши почтовые ящики на предмет новых сообщений электронной почты.Максимальное разрешенное число одновременных подключений Введите максимально допустимое число одновременных подключений от приложений Customer Engagement к соответствующему серверу электронной почты на почтовый ящик. Увеличение этого значения позволит производить больше параллельных вызовов в Exchange для повышения производительности. Уменьшите это значение, если в Exchange возникают ошибки в связи с большим числом вызовов из приложений для взаимодействия с клиентами. По умолчанию значение этого поля равно 10. Максимальное количество определяется из расчета на один почтовый ящик или на один профиль сервера электронной почты, в зависимости от того, для почтового ящика или для профиля сервера электронной почты указаны учетные данные. Нажмите кнопку Сохранить.

Установите синхронизацию на стороне сервера в качестве метода настройки по умолчанию.
Выполните одно из следующих действий:
- В центре администрирования Power Platform выберите среду.
- В устаревшем веб-клиенте в правом верхнем углу выберите , а затем выберите Дополнительные параметры. .
Выберите Параметры>Электронная почта>Настройки электронной почты.
В Методы синхронизации установите поля обработки и синхронизации следующим образом:
Профиль сервера: профиль, созданный в предыдущем разделе.
Входящая электронная почта: Синхронизация на стороне сервера или маршрутизатор электронной почты
Исходящая электронная почта: Синхронизация на стороне сервера или маршрутизатор электронной почты
Встречи, контакты и задачи: Синхронизация на стороне сервера или маршрутизатор электронной почты
Заметка
Параметр Синхронизация на стороне сервера или маршрутизатор электронной почты для встреч, контактов и задач не поддерживается для профиля POP3-SMTP.

Если оставить для параметров Обработка электронной почты для неутвержденных пользователей и очередей значения по умолчанию (флажки установлены), необходимо будет утвердить адреса электронной почты и очереди для почтовых ящиков пользователей, как описано в разделе Утверждение адреса электронной почты ниже в этой теме.
Нажмите кнопку Сохранить.
Для настройки почтовых ящиков на использование профиля по умолчанию необходимо сначала установить профиль сервера и метод доставки для электронной почты, встреч, контактов и задач.
Помимо разрешений администратора, для задания метода доставки для почтового ящика у вас должны быть привилегии на чтение и запись в отношении таблицы «Почтовый ящик».
Выберите один из следующих методов: установить для почтовых ящиков профиль по умолчанию или отредактировать почтовые ящики, чтобы задать профиль и методы доставки.
Чтобы установить для почтовых ящиков профиль по умолчанию
В центре администрирования Power Platform выберите среду.

Выберите Параметры>Электронная почта>Почтовые ящики.
Нажмите Активные почтовые ящики.
Выберите все почтовые ящики, которые нужно связать с созданным вами профилем POP3-SMTP, щелкните Применить настройки электронной почты по умолчанию, проверьте параметры, а затем нажмите кнопку ОК.
По умолчанию при нажатии кнопки ОК проверяется конфигурация почтовых ящиков, после чего почтовые ящики включаются.
Чтобы изменить почтовые ящики для задания профиля и методов доставки
В центре администрирования Power Platform выберите среду.
Выберите Параметры>Электронная почта>Почтовые ящики.
Нажмите Активные почтовые ящики.
Выберите почтовые ящики, которые требуется настроить, и щелкните Изменить.

В форме Изменить несколько записей в разделе Метод синхронизации задайте для пункта Профиль сервера профиль POP3-SMTP, созданный ранее.
Для параметров Входящая почта и Исходящаяпочта задайте значение Синхронизация на стороне сервера или Маршрутизатор электронной почты.
Задайте для параметра Встречи, контакты и задачи значение Нет.
Выбрать Изменить.
Прежде чем почтовые ящики смогут обрабатывать электронную почту, каждый почтовый ящик (или очередь) необходимо утвердить.
В центре администрирования Power Platform выберите среду.
Выберите Параметры>Электронная почта>Почтовые ящики.
Нажмите Активные почтовые ящики.
Выберите почтовые ящики, которые требуется утвердить, и щелкните Дополнительные команды (…) >Утвердить адрес электронной почты.

Выберите ОК.
Проверка конфигурации почтовых ящиков
В центре администрирования Power Platform выберите среду.
Выберите Параметры>Электронная почта>Почтовые ящики.
Нажмите Активные почтовые ящики.
Выберите почтовые ящики, которые требуется проверить, и выберите Проверить и включить почтовые ящики.
При этом выполняется проверка конфигурации входящей и исходящей электронной почты для выбранных почтовых ящиков, после чего для них включается обработка электронной почты. Если в почтовом ящике возникает ошибка, на стене Оповещения почтового ящика отображается предупреждение, а также владелец профиля. В зависимости от причины ошибки приложения для взаимодействия с клиентами попытаются обработать сообщение электронной почты повторно через некоторое время или отключат обработку сообщений электронной почты для данного почтового ящика.

Результаты проверки конфигурации электронной почты отображаются в полях Состояние входящих сообщений электронной почты, Состояние исходящих сообщений электронной почты и Состояние встреч, контактов и задач записи почтового ящика. При успешном завершении проверки конфигурации почтового ящика также формируется оповещение. Это оповещение будет видно владельцу почтового ящика.
Сведения о повторяющихся проблемах и другую информацию по устранению неполадок можно найти в разделах Блог. Проверка и включение почтовых ящиков в Microsoft Dynamics CRM 2015 и Устранение неполадок синхронизации на стороне сервера и ее мониторинг.
Совет
Если вы не можете синхронизировать контакты, встречи или задачи для почтового ящика, может потребоваться установить флажок Синхронизировать элементы с Exchange только для этой организации, даже если для Exchange задана синхронизация с другой организацией. Дополнительные сведения: Когда следует устанавливать этот флажок?
В центре администрирования Power Platform выберите среду.

Выберите Параметры>Электронная почта>Профили сервера.
Выберите созданный профиль и выберите Проверить и включить почтовые ящики.
При проверке конфигурации электронной почты в фоновом режиме запускается асинхронное задание. Выполнение проверки может занять несколько минут. Приложения Customer Engagement проверяют конфигурацию электронной почты для всех почтовых ящиков, связанных с профилем сервера электронной почты POP3-SMTP. Для почтовых ящиков, настроенных на синхронизацию на стороне сервера для синхронизации встреч, задач и контактов, также проверяется правильность настройки этих операций.
Совет
Если вы не можете синхронизировать контакты, встречи или задачи для почтового ящика, может потребоваться установить флажок Синхронизировать элементы с Exchange только для этой организации, даже если для Exchange задана синхронизация с другой организацией. Дополнительные сведения: Когда следует устанавливать этот флажок?
Дополнительные сведения: Когда следует устанавливать этот флажок?
Сетевые порты для Power Apps для государственных организаций
Следующие порты открыты для исходящих подключений между Power Apps для государственных организаций и интернет-службами:
- 80 HTTP
- 443 HTTPS
- 465 Secure SMTP
- 995 Secure POP3
Настройки или конфигурации электронной почты в Power Apps для государственных организаций для правительственных учреждений могут использовать только эти порты.
См. также
Устранение неполадок и мониторинг синхронизации на стороне сервера
Тестирование передачи почты с помощью Анализатора удаленного подключения
Microsoft Power Apps US Government
Добавить учетную запись Gmail в Outlook
Outlook для Microsoft 365 Outlook 2021 Outlook 2019 Outlook 2016 Дополнительно… Меньше
Благодаря последнему обновлению Outlook для Microsoft 365 теперь проще добавить учетную запись Gmail в Outlook.
Важно:
Этот новый интерфейс настройки для Gmail и Outlook будет постепенно включаться для клиентов Outlook для Microsoft 365 в течение следующих нескольких недель. Если вы не видите экраны, показанные здесь, см. раздел Добавление учетной записи электронной почты в Outlook для получения инструкций по настройке электронной почты.
Если вы ранее добавили учетную запись Gmail в Outlook для Microsoft 365, вы можете получить запрос на обновление пароля.
Эти шаги одинаковы независимо от того, добавляете ли вы свою первую учетную запись Gmail или дополнительные учетные записи Gmail в Outlook.
Выберите Файл > Добавить учетную запись .
org/ListItem»>Outlook откроет окно Gmail с запросом пароля. Введите пароль и выберите Войти .
Важно: После подключения учетной записи Gmail к Outlook вы можете получить предупреждающее сообщение в папке «Входящие» Gmail о том, что обнаружен новый вход в систему из Internet Explorer. Это ожидаемое поведение.
Если вы ранее включили двухфакторную аутентификацию для Gmail, вам будет предложено ввести код, отправленный на ваше мобильное устройство. Если вы не включили двухфакторную аутентификацию, перейдите к шагу 6.
org/ListItem»>Когда Outlook завершит добавление вашей учетной записи Gmail, вы можете добавить другую учетную запись электронной почты или выбрать Готово .
Советы:
Если вы установите флажок Настройка Outlook Mobile на моем телефоне, а также , вы перейдете на веб-сайт, где сможете ввести номер своего мобильного телефона, и получите ссылку для загрузки Outlook для iOS или Outlook для Android. . Установка Outlook Mobile — отличный способ оставаться в курсе последних событий в дороге.
Введите свой адрес электронной почты и нажмите Подключиться .
Появится окно разрешений учетной записи Google. Нажмите Разрешить .
Если вам нужны инструкции по добавлению учетной записи электронной почты с помощью дополнительных параметров, см.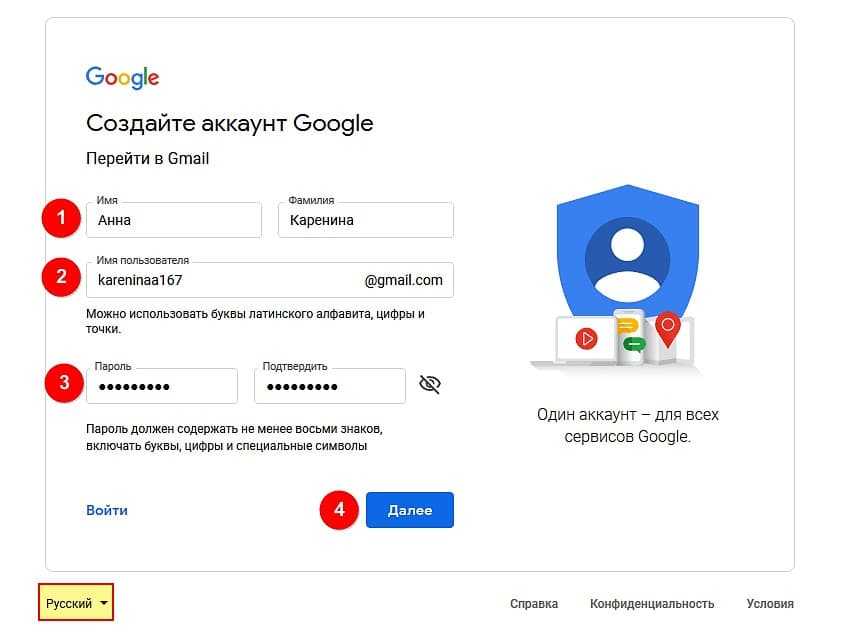 раздел Использование дополнительных настроек для добавления учетной записи электронной почты POP или IMAP в Outlook для ПК.
раздел Использование дополнительных настроек для добавления учетной записи электронной почты POP или IMAP в Outlook для ПК.
Outlook не принимает мой пароль
Если Outlook не принимает ваш пароль и вы знаете, что используете правильный пароль для своей учетной записи Gmail, возможно, у вас установлена более старая версия Outlook, которая в настоящее время не поддерживает этот вариант быстрой настройки Gmail. В этом случае вам нужно будет использовать двухфакторную аутентификацию и пароль приложения, чтобы подтвердить, что именно вы пытаетесь получить доступ к своей учетной записи Gmail.
Gmail позволяет вам добавить свою учетную запись в Outlook без настройки двухфакторной аутентификации и использования пароля приложения, но вы должны включить параметр, позволяющий «менее безопасным приложениям» подключаться к вашей учетной записи. Мы не рекомендуем эту настройку. Мы рекомендуем включить двухфакторную аутентификацию и использовать пароль приложения.
Чтобы включить двухфакторную аутентификацию и получить пароль приложения, выполните следующие действия.
Откройте Gmail из браузера, затем выберите значок приложений Google в правом верхнем углу экрана.
Выберите свою учетную запись.
Слева выберите Security .
В разделе «Вход в Google», если Двухэтапная аутентификация имеет значение ВЫКЛ , нажмите> рядом с ВЫКЛ , чтобы включить .
 В противном случае перейдите к шагу 4.
В противном случае перейдите к шагу 4.На первом экране нажмите ПРОДОЛЖИТЬ .
При появлении запроса введите свой пароль Gmail и нажмите ДАЛЕЕ .
Введите свой номер телефона и выберите, хотите ли вы получать коды подтверждения в текстовом сообщении или по телефону. Затем нажмите СЛЕДУЮЩИЙ .
org/ListItem»>
Введите полученный код и нажмите ДАЛЕЕ .
Нажмите ВКЛЮЧИТЬ , чтобы завершить настройку двухэтапной аутентификации.
Вернитесь к предыдущему экрану, нажав стрелку влево в верхней части экрана рядом с Двухэтапная проверка .
Выберите > в крайнем правом углу строки App Passwords .
Введите свой пароль Google и выберите Войти . В нижней части следующего экрана выберите Mail 9.0008 и Windows Computer из раскрывающихся списков, затем выберите Generate .
Google покажет вам пароль приложения. Скопируйте этот пароль (без пробелов) и введите его, когда Outlook запросит пароль.
Добавление учетной записи Gmail
Выберите Outlook > Настройки > Учетные записи .
org/ListItem»>Введите адрес электронной почты > Продолжить .
Введите пароль > Добавить учетную запись .
Нажмите Продолжить .
org/ListItem»>Выберите учетную запись для входа.
Введите пароль учетной записи.
Появится окно разрешений учетной записи Google.
 Нажмите Разрешить .
Нажмите Разрешить .
Нажмите Откройте Microsoft Outlook .
Выберите Готово , чтобы начать использовать Outlook 2016 для Mac.
Щелкните значок плюса ( + ) > Новая учетная запись .
Войдите в свою учетную запись Gmail в Outlook для Mac. Это для пользователей с версией Build 16.15.18070902 и выше.
Если вы уже добавили свою учетную запись Gmail в Outlook, см. Улучшенная проверка подлинности для существующих пользователей Gmail.
Если у вас есть учетная запись Google, добавленная в Outlook для Mac до выпуска улучшенной проверки подлинности для учетных записей Google IMAP, вам потребуется войти в систему с помощью браузера, чтобы подключиться к своей учетной записи.
- org/ListItem»>
Выберите учетную запись.
Вам будет предложено разрешить Outlook доступ к вашей почте, контактам и календарям. Выберите Разрешить .
Вам будет предложено вернуться в Outlook. Выберите Разрешить .
org/ListItem»>
Выберите Войдите в Google .
Выберите Готово , чтобы начать использовать Outlook 2016 для Mac.
Выберите Инструменты > Учетные записи .
Выберите учетную запись электронной почты, которую вы хотите изменить.
Обновите описание учетной записи, личную информацию, имя пользователя и пароль или другие параметры в зависимости от типа учетной записи, которую вы редактируете.
org/ListItem»>
По завершении обновлений выберите OK .
Двухфакторная аутентификация — это дополнительный уровень безопасности вашей учетной записи. Каждый раз, когда вы входите в свою учетную запись Gmail с нового устройства, вы будете получать одноразовый код на свой телефон. Введите этот код, чтобы завершить вход.
Перейдите в Gmail из браузера, затем выберите значок приложений Google в правом верхнем углу экрана.
Выберите Моя учетная запись . В разделе Вход и безопасность выберите Вход в Google .
org/ListItem»>
Выберите Двухэтапная проверка и следуйте инструкциям.
Как легко создать группу Google и добавить электронную почту
Gmail — это фундаментальный массовый специализированный сервис связи для многих пользователей, несмотря на то, что он бесплатный. Однако вы, вероятно, этого не знаете, но значительное количество лучших функций Gmail спрятано от посторонних глаз; элементы, например, записи электронной почты, групповые контакты, группы Google, ярлыки и другие возможности массовой рассылки. Использование возможностей Gmail по сбору электронной почты может сэкономить массу хлопот и времени в долгосрочной перспективе.
Группы Google позволяют общаться с коллегами, используя общий адрес электронной почты . После создания группы вы можете использовать ее для настройки чатов, приглашения всех пользователей в Google Meet и обмена документами для совместной работы.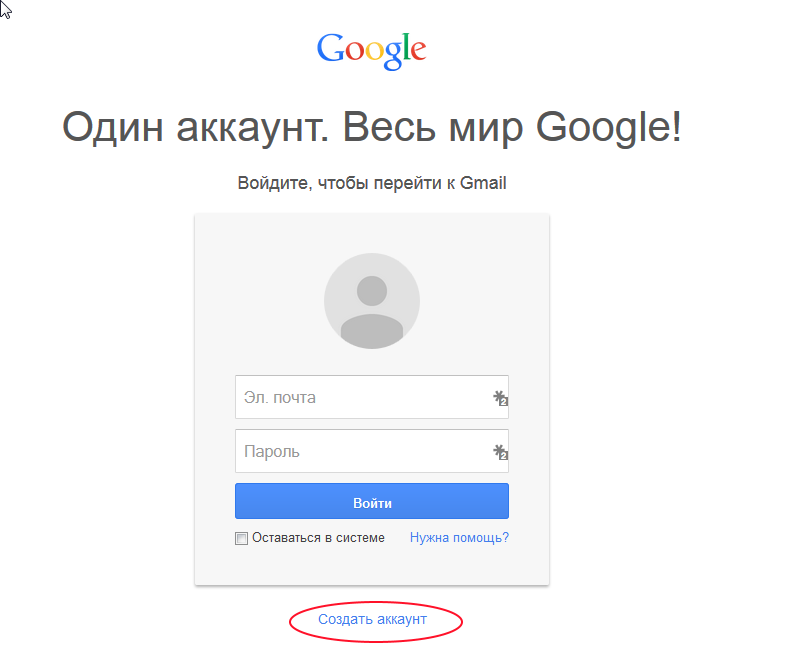 Разрешения привязаны к группе, а не к отдельным членам.
Разрешения привязаны к группе, а не к отдельным членам.
Реклама. Продолжить чтение ниже.0002 Очевидно, вам понадобится учетная запись Gmail, чтобы продолжить чтение этой статьи. Я предполагаю, что она у вас уже есть, и давайте следуем приведенным ниже инструкциям, чтобы создать группу электронной почты Google.
- 1. Войдите в Google Группы.
- 2. В левом верхнем углу нажмите Создать группу .
- 3. Следуйте инструкциям, вводя информацию о своей группе, добавляя действительные адреса электронной почты участников и необязательное сообщение с приглашением, пока не дойдете до Создать группу 9.0366 кнопка.
- 4. Вы можете перейти в группу и ниже домашняя страница по умолчанию.
( Дополнительно ) Следующие шаги: Вы можете выбрать дополнительные настройки для своей группы.
Примечание: Пожалуйста, подождите несколько минут, пока ваша новая группа станет активной, прежде чем отправлять ей сообщение.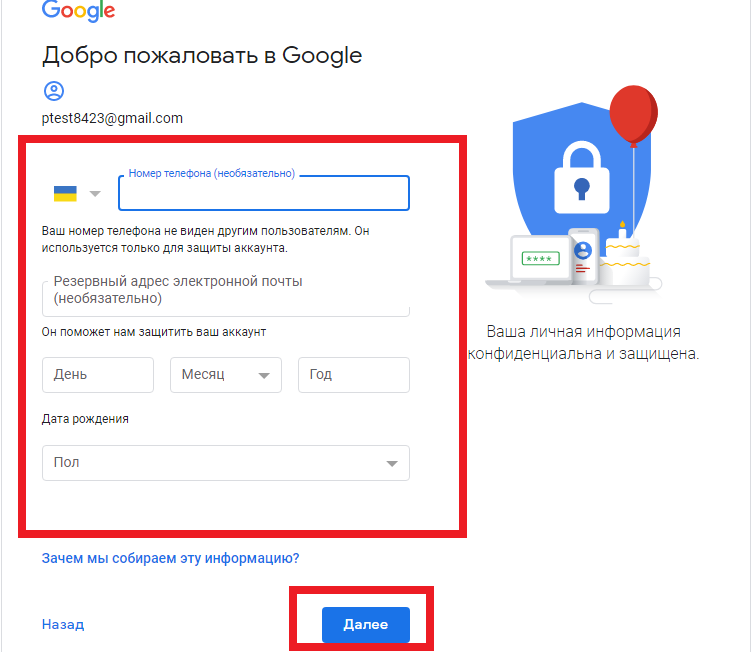 В противном случае вы можете получить уведомление о том, что ваше сообщение не может быть доставлено.
В противном случае вы можете получить уведомление о том, что ваше сообщение не может быть доставлено.
Это домашняя страница группы по умолчанию, с которой вы можете начинать групповые беседы.
Теперь вы можете писать напрямую в группу, например моя созданная проверенная почта; [электронная почта защищена] . Также обратите внимание, что по умолчанию группа является закрытой, и только добавленные участники могут ее видеть и добавлять контакты. Изначально им владеет создатель группы.
Реклама – Продолжить чтение ниже
Читайте также: Вот как использовать поиск Google в качестве таймера и секундомера как с физическими, так и с деловыми использует. Компании могут использовать группы Google для совместной работы и общения со своими клиентами и другими связанными сторонами. Электронная почта групп Google заканчивается на @googlegroups.com , следовательно, другой домен.
Google Mail (Gmail) — это отдельная почта, созданная на домене Gmail .

 Вы сможете и дальше пользоваться всеми фирменными сервисами, включая YouTube — он запомнит все ваши подписки.
Вы сможете и дальше пользоваться всеми фирменными сервисами, включая YouTube — он запомнит все ваши подписки. В этом случае часть ваших данных сохраняется в браузере на устройстве, которым вы пользуетесь в конкретный момент, так что, помимо удаления аккаунта, вам будет необходимо также очистить кэш браузера и удалить файлы cookie.
В этом случае часть ваших данных сохраняется в браузере на устройстве, которым вы пользуетесь в конкретный момент, так что, помимо удаления аккаунта, вам будет необходимо также очистить кэш браузера и удалить файлы cookie.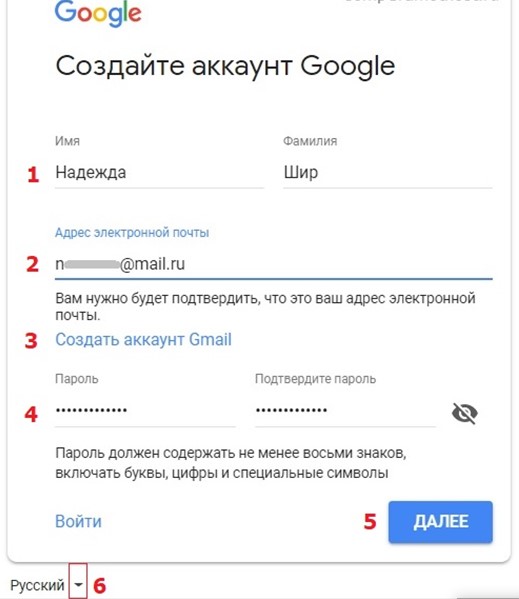
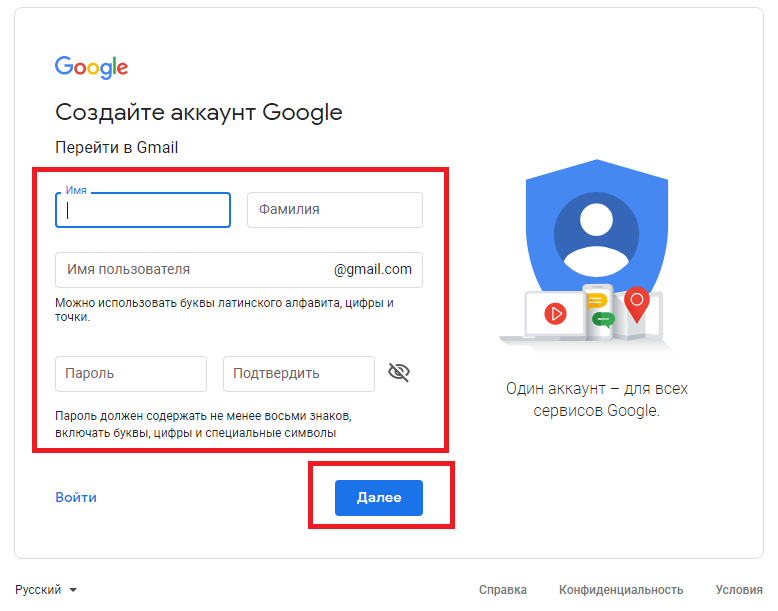
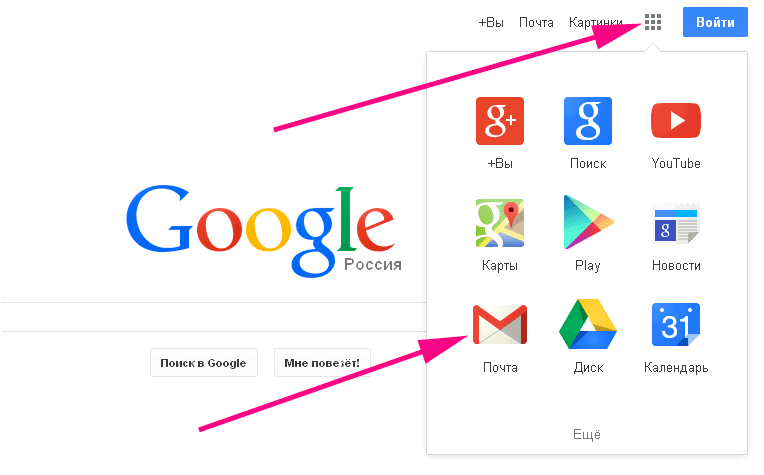 live.com и «Исходящие»: smtp.live.com
live.com и «Исходящие»: smtp.live.com Для этого варианта необходимо выполнить некоторые настройки на сервере электронной почты, например, настроить права олицетворения в Exchange для почтовых ящиков, связанных с профилем. Примечание: Чтобы обеспечить защиту учетных данных, при обработке сообщений электронной почты с помощью синхронизации на стороне сервера для шифрования учетных данных, сохраненных в профиле сервера электронной почты, применяется шифрование SQL.
Для этого варианта необходимо выполнить некоторые настройки на сервере электронной почты, например, настроить права олицетворения в Exchange для почтовых ящиков, связанных с профилем. Примечание: Чтобы обеспечить защиту учетных данных, при обработке сообщений электронной почты с помощью синхронизации на стороне сервера для шифрования учетных данных, сохраненных в профиле сервера электронной почты, применяется шифрование SQL. Это поле доступно только и действительно лишь при условии, что для параметра Проверять подлинность с помощью выбрано значение Учетные данные, указанные в профиле сервера электронной почты. У указанного имени пользователя должны быть разрешения на отправку и получение сообщений электронной почты из почтовых ящиков пользователей и очередей, связанных с этим профилем. Примечание. При использовании HTTP для приложений для взаимодействия с клиентами поля Имя пользователя и Пароль будут отключены. Чтобы включить этот параметр, измените значение свойства развертывания AllowCredentialsEntryViaNonSecureChannels на 1.
Это поле доступно только и действительно лишь при условии, что для параметра Проверять подлинность с помощью выбрано значение Учетные данные, указанные в профиле сервера электронной почты. У указанного имени пользователя должны быть разрешения на отправку и получение сообщений электронной почты из почтовых ящиков пользователей и очередей, связанных с этим профилем. Примечание. При использовании HTTP для приложений для взаимодействия с клиентами поля Имя пользователя и Пароль будут отключены. Чтобы включить этот параметр, измените значение свойства развертывания AllowCredentialsEntryViaNonSecureChannels на 1. При использовании HTTP для приложений для взаимодействия с клиентами поля Имя пользователя и Пароль будут отключены. Чтобы включить этот параметр, измените значение свойства развертывания AllowCredentialsEntryViaNonSecureChannels на 1.
При использовании HTTP для приложений для взаимодействия с клиентами поля Имя пользователя и Пароль будут отключены. Чтобы включить этот параметр, измените значение свойства развертывания AllowCredentialsEntryViaNonSecureChannels на 1.
 Интервал опроса определяет, насколько часто синхронизация на стороне сервера опрашивает ваши почтовые ящики на предмет новых сообщений электронной почты.
Интервал опроса определяет, насколько часто синхронизация на стороне сервера опрашивает ваши почтовые ящики на предмет новых сообщений электронной почты.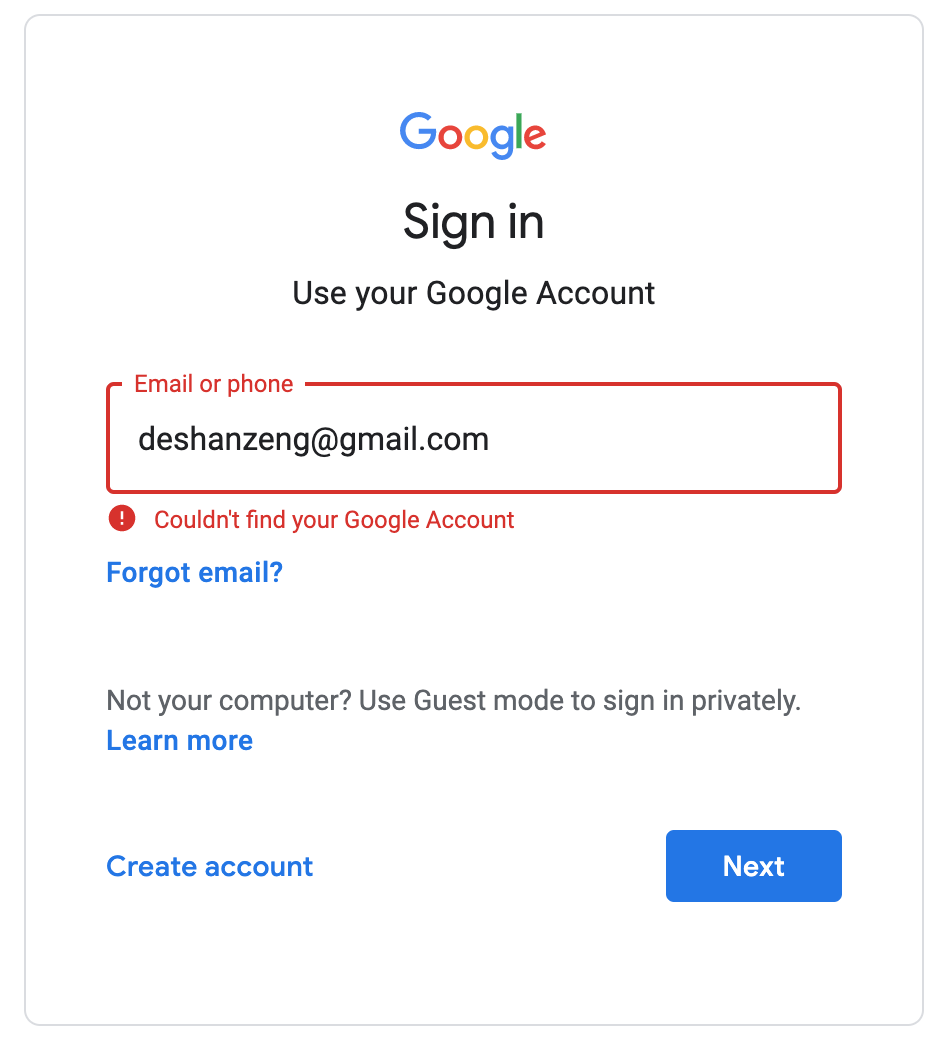



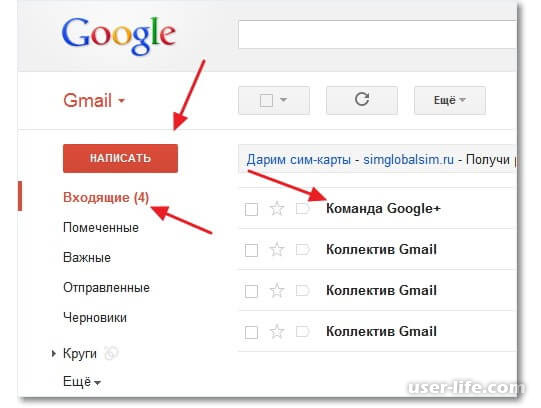


 В противном случае перейдите к шагу 4.
В противном случае перейдите к шагу 4. Нажмите Разрешить .
Нажмите Разрешить .