Эксель онлайн (Excel) бесплатно — 5 способов
Excel онлайн — бесплатный сервис компании Майкрософт для работы с электронными таблицами, в режиме реального времени, без установки программы на компьютер. Эксель онлайн поможет пользователю создать книгу Excel прямо из окна браузера бесплатно.
В пакет офисных программ Microsoft Office входит табличный процессор Microsoft Excel — популярное приложение для работы с таблицами в организациях и на предприятиях, программу используют и обычные пользователи.
MS Excel распространяется в составе офисного пакета программ, являясь обязательным приложением в любой комплектации Офиса. Имеется онлайн версия Microsoft Office 365, куда входит Excel, распространяемая по платной подписке.
Программы Microsoft Office являются платными, поэтому пользователи, не имеющие зарегистрированной лицензии на продукт, часто используют аналогичные программы и сервисы от других производителей. Бывает, что в некоторых ситуациях, желательно воспользоваться оригинальным приложением.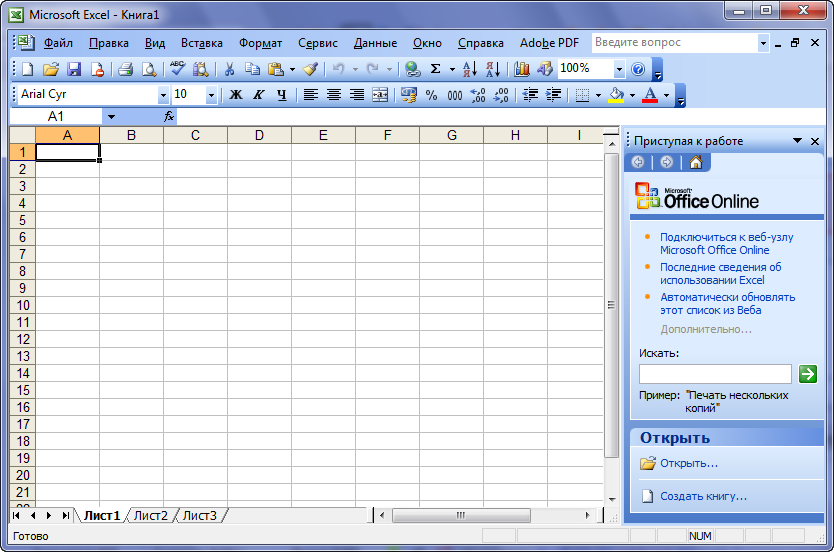
Если на компьютере нет соответствующей программы, есть ли возможность открыть Эксель онлайн бесплатно? Существует несколько способов решения данной проблемы, прочитайте инструкции в этой статье.
Excel онлайн бесплатно
Корпорация Microsoft создала онлайн версии своих офисных продуктов, которыми можно воспользоваться бесплатно. В состав бесплатных сервисов входят: Word онлайн, Excel онлайн, PowerPoint онлайн — самые востребованные и популярные офисные приложения.
Облачный сервис Office Online доступен пользователям бесплатно. В состав Office онлайн входит табличный процессор Excel онлайн, бесплатно доступный при наличии интернета.
Онлайн версия Эксель подойдет для открытия, просмотра и редактирования файлов Excel. Сервис предоставляет привычные инструменты, знакомые пользователям по работе с программой, установленной на ПК.
В бесплатном варианте имеются некоторые функциональные ограничения, например, не поддерживается работа с пользовательскими макросами. В большинстве случаев, Microsoft Excel онлайн подойдет пользователям для работы с электронными таблицами бесплатно.
Основные возможности сервиса Excel Online:
- создание таблиц и схем;
- редактирование ячеек;
- проведение вычислений;
- настройка отображения и форматирование листов книги;
- синхронизация с OneDrive;
- общий доступ к документу;
- защита документа с помощью шифрования.
Пользователь может получить доступ к сервису Excel online на сайте Microsoft, в облачном хранилище OneDrive, из электронной почты Outlook.com, из облачных хранилищ Яндекс Диск и Облако Mail.Ru. В статье мы рассмотрим получение доступа к оригинальному онлайн сервису Microsoft Excel Online.
Excel Online в Office Online
Сначала рассмотрим способ входа на сервис непосредственно на сайте Майкрософт. Для того, чтобы воспользоваться облачным сервисом, необходимо наличие учетной записи Microsoft.
Выполните следующие действия:
- Войдите в Excel Online.
- Введите от своей учетной записи Майкрософт или создайте ее здесь.
- Откроется окно «Excel Online», в котором нужно нажать на «Новая книга».
- После этого откроется окно сервиса, в котором можно создать книгу Excel онлайн.
Все изменения в документе Excel сохраняются в облачном хранилище OneDrive.
Если потребуется открыть другой файл Excel онлайн, с которым вы еще не работали на сервисе, его необходимо предварительно поместить в облачное хранилище OneDrive.
Вам также может быть интересно:
После завершения работы, войдите в меню «Файл», нажмите на пункт «Сохранить как».
Выберите подходящий вариант для сохранения книги Excel:
- Сохранить как — сохранение копии в OneDrive.
- Переименовать — переименование книги.
- Скачать копию — скачать копию книги на компьютер.
- Скачать в формате ODS — скачать копию книги на компьютер в виде ODS файла.
После завершения работы с книгой Excel, пользователь может поделиться книгой для просмотра и редактирования с другими лицами, или продолжить работу над документом с другого компьютера или мобильного устройства.
Как создать Excel онлайн в OneDrive
Облачное хранилище OneDrive входит в состав операционной системы Windows 10. В операционных системах Windows 7, Windows 8, Windows 8.1 установите приложение OneDrive на свой компьютер.
Для входа в Excel онлайн мы используем веб-версию хранилища. Из облачного хранилища OneDrive можно получить доступ к различным офисным приложениям в режиме онлайн.
Для того, чтобы открыть Эксель онлайн, выполните следующие шаги:
- Откройте браузер, войдите на страницу сайта облачного хранилища OneDrive.
- В верхнем левом углу нажмите на кнопку «Открытие средств запуска для доступа к приложениям Office 365».
- В окне с плитками приложений нажмите на «Excel».
Помимо Excel, из OneDrive можно бесплатно воспользоваться онлайн сервисами Word и PowerPoint.
Как открыть файл Excel в Outlook.com
В электронной почте Outlook.com имеется интеграция с другими сервисами Microsoft. Отсюда можно получить доступ к функциям Office Online.
- Совершите вход в электронную почту Outlook.com.
- В верхнем левом углу щелкните мышью по плитке «Приложения».
- Кликните по плитке «Excel».
Таблицы Excel сохраняются в OneDrive.
Как открыть Excel онлайн в Яндекс Диск
В облачном хранилище Яндекс.Диск внедрен функционал бесплатных сервисов Офиса онлайн производства Майкрософт. Чтобы воспользоваться этими возможностями, пользователь должен иметь электронный почтовый ящик Яндекса.
- Зайдите на сайт сервиса Яндекс Диск или войдите туда из электронного почтового ящика.
- В верхнем левом углу нажмите на кнопку «Создать».
- Вам предложат несколько вариантов, нажмите на «Таблицу».
Выполните создание и редактирование Excel онлайн. Таблица будет сохранена на Яндекс Диск.
Как открыть документ Excel онлайн в Облако Mail.Ru
Облачное хранилище Облако@Mail.Ru поддерживает работу с бесплатным сервисом Office онлайн. Необходимое условие: наличие у пользователя электронной почты Mail.Ru.
- Из электронной почты Mail.Ru войдите в облачное хранилище.
- Нажмите на стрелку около кнопки «Создать папку».
- В открывшемся контекстном меню выберите «Таблицу».
После завершения работы, таблица Excel сохранится в хранилище Облако@Mail.Ru.
Выводы статьи
Для получения бесплатного доступа к табличному процессору Microsoft Excel, пользователь может воспользоваться онлайн сервисом Office Online. В состав бесплатного сервиса входит Excel онлайн. Существует несколько способов для входа в Эксель онлайн: на официальном сайте Майкрософт, из электронной почты Outlook.com, из облачных хранилищ OneDrive, Яндекс Диск, Облако Mail.Ru.
Похожие публикации:
Создание списка на основе электронной таблицы
-
Выберите Действия сайта , выберите Просмотреть веськонтент сайта , а затем выберите Создать .
Примечание: Сайты SharePoint могут выглядеть по-разному. Если не удается найти какой-либо элемент, например команду, кнопку или ссылку, обратитесь к администратору.
-
В SharePoint 2010 в области Все категории выберитеПустые & пользовательские ,выберите Импорт таблицы изатем выберите Создать.
В SharePoint 2007 г.в списке Настраиваемые списки выберите импортировать таблицу ,а затем выберите Создать.
-
Имя указывается в верхней части списка в большинстве представлений, становится частью веб-адреса страницы списка и отображается в элементах навигации для упрощения поиска. Имя списка можно изменить, но веб-адрес останется прежним.
-
Введите описание списка. Поле Описание является необязательным.
Описание в большинстве представлений отображается под именем. Описание списка можно изменять.
-
Найдите или введите расположение файла для таблицы, которую вы хотите импортировать, а затем выберите Импорт.
-
В диалоговом Windows SharePoint Services Импорт в список выберите тип диапазона ,а затем в списке Выбор диапазона укажитедиапазон в листе, который вы хотите использовать для создания списка.
Примечание: В некоторых редакторах электронных таблиц можно выбрать нужный диапазон ячеек напрямую в электронной таблице. Диапазон таблицы и именуемый диапазон уже должны быть определены в таблице, чтобы выбрать его в Windows SharePoint Services списке.
-
Нажмите кнопку Импорт.
После импорта электронной таблицы проверьте столбцы списка, чтобы убедиться, что данные были импортированы правильно. Например, может потребоваться указать, что столбец содержит денежные значения, а не числа. Чтобы просмотреть или изменить параметры списка, откройте его, откройте вкладку Список или Параметры
Важно: Не забудьте импортировать электронные таблицы с помощью 32-Microsoft Edge веб-браузера, так как при импорте электронных таблиц используется ActiveX фильтрация. После импорта таблицы вы сможете работать со списком в любом браузере, SharePoint поддерживается.
Создание таблиц c Google Диска
В интернет-магазине Chrome доступны для установки несколько надстроек для интеграции Smartsheet и Google Диска.
- Smartsheet Merge: оперативный импорт данных из таблицы Smartsheet в документ Google.
- Smartsheet Sync: сохранение ответов из Форм Google в новую таблицу Smartsheet.
- Создание таблиц c Google Диска: новые таблицы сохраняются в Smartsheet, а на Google Диске создаются ссылки для быстрого доступа к этим таблицам.
ПРИМЕЧАНИЕ. Для начальной установки приложения или надстроек Smartsheet необходимо использовать браузер Chrome, а после установки возможности Google Диска и Smartsheet будут доступны в любом браузере.
Имеется также несколько вариантов интеграции с Google, не требующих установки компонентов: полный список см. здесь.
Создание таблиц с Google Диска
Этот вариант интеграции позволяет создавать таблицы Smartsheet с Google Диска.
ПРИМЕЧАНИЕ. Чтобы устранить неполадки, связанные с отключением вашего домена в сторонних приложениях, администратору вашего домена Google необходимо выполнить инструкции, приведённые на странице технической поддержки Google. Обратитесь к администратору вашей учётной записи Google и попросите его внести необходимые изменения и разрешить вам использование сторонних приложений, таких как наше.
- Для начала установите приложение из интернет-магазина Chrome. Пользователи Google Apps также могут установить более полнофункциональный пакет интеграции из магазина Google Apps Marketplace, включающий и данную функцию.
- Войдите в свою учётную запись Google Диска.
- Нажмите кнопку Создать на Google Диске и выберите пункт Дополнительно > Smartsheet.
- Введите имя таблицы и выберите её тип: таблица проекта, список задач или пустая таблица. На Google Диске будет создана ссылка на новую таблицу Smartsheet.
- Вы также можете открыть любую таблицу Google, файл Microsoft Project (MPP), Microsoft Excel (XLS, XLSX) или CSV-файл как таблицу Smartsheet, щёлкнув его правой кнопкой мыши в интерфейсе Google Диска и выбрав команду Открыть с помощью, а затем пункт Smartsheet. Файл будет импортирован в новую таблицу Smartsheet, а на Google Диске будет создана ссылка на эту таблицу.
При переходе по ссылке на Google Диске таблица открывается в приложении Smartsheet. Ссылки можно перемещать в любую из папок Google Диска, включая общие. Однако для открытия ссылки из Google членам рабочей группы должен быть предоставлен доступ к таблице в Smartsheet.
ПРИМЕЧАНИЕ. В настоящее время создавать ссылки на существующие таблицы нельзя.
Удаление служб и надстроек
Для удаления приложений с Google Диска воспользуйтесь инструкциями справочного центра Google.
App Store: Microsoft Excel
С помощью Microsoft Excel, приложения для работы с электронными таблицами, вы можете легко и быстро создавать, просматривать, редактировать свои файлы и предоставлять к ним доступ. Управляйте электронными таблицами, листами и книгами, вложенными в электронные письма, прямо со своего телефона с этим функциональным приложением для продуктивной работы.
Просматривайте электронные таблицы и анализируйте данные даже в пути. Используйте функциональные средства форматирования и другие полезные функции для гибкой настройки листов и таблиц.
Электронные таблицы и листы: создание, расчет и анализ
• Легко начинайте работу с бюджетом, списком задач, бухгалтерией или финансовой аналитикой с помощью шаблонов Excel.
• Быстро стройте графики с помощью знакомых формул для расчетов и анализа.
• Используйте параметры форматирования для простого и удобного чтения таблиц и работы с ними.
• Просматривайте электронные таблицы и управляйте ими в представлении карточек.
Приложение для продуктивной работы: удаленный просмотр и редактирование документов, а также работа над ними
• Просматривайте файлы Excel на любом устройстве.
• Редактируйте листы, данные и списки задач в любых условиях.
• Фокусируйте внимание с помощью сортировки и фильтрации столбцов.
• Создавайте, дублируйте, скрывайте и показывайте листы.
Анализ данных
• Анализируйте данные с помощью диаграмм и графиков.
• Добавляйте и изменяйте подписи к диаграммам, чтобы выделять важные аналитические сведения.
Финансы: бюджет и бухгалтерия
• Используйте возможности таблиц и диаграмм для управления бюджетом.
• Привычные инструменты помогут детализировать ваши финансовые потребности.
• Подсчет налогов, контроль личных финансов и многое другое.
Рисование и создание рукописных заметок
• Используйте возможности рисования Excel для создания заметок, фигур математических формул, а также выделения фрагментов листа на устройствах с сенсорным вводом.
Удобный контроль общего доступа
• Делитесь файлами в несколько касаний, чтобы другие пользователи могли изменять, просматривать книги и комментировать их.
• Скопируйте содержимое книги в сообщение почты с сохранением форматирования, вложите файл или отправьте ссылку на книгу для общего доступа.
Скачайте Microsoft Excel и получите лучший инструмент для создания, упорядочивания данных и таблиц, а также управления ими на iPhone и iPad.
Чтобы создавать и изменять документы, войдите с помощью бесплатной учетной записи Майкрософт на устройстве с диагональю экрана не более 10,1 дюйма.
Чтобы использовать все функции Microsoft Office на телефоне, планшете, ПК с Windows или компьютере Mac, приобретите соответствующую подписку на Microsoft 365.
Если вы приобрели месячную подписку на Microsoft 365 в приложении, плата за нее взимается через учетную запись App Store. Подписка автоматически продлевается в последние 24 часа перед истечением ее срока действия, если вы до этого не отключили эту возможность. Вы можете управлять своими подписками в параметрах учетной записи App Store.
Это приложение предоставляется либо корпорацией Майкрософт, либо сторонним издателем и подпадает под действие отдельного заявления о конфиденциальности и условий использования. Данные, представляемые в ходе использования этого магазина приложений и этого приложения, могут быть доступны корпорации Майкрософт или стороннему издателю приложения (если необходимо) и передаются, хранятся и обрабатываются в США или любой другой стране, где корпорация Майкрософт или издатель приложения и их аффилированные компании или поставщики услуг располагают рабочими мощностями.
См. условия лицензии на использование программного обеспечения Microsoft 365. Соответствующий документ приведен по ссылке «Лицензионное соглашение» в разделе информации. Устанавливая приложение, вы принимаете эти условия и положения.
Эксель онлайн (Excel) – простая инструкция по работе (2019)
Выбор редакцииЕще несколько лет назад облачные сервисы не могли заменить полноценные десктопные программы, но сегодня онлайн версии софта стремительно набирают популярность и постепенно вытесняют стандартные приложения, которые требуют установки.
Пакет MS Office Online – это набор средств для работы с офисными документами любых форматов.
Редактор таблиц MS Excel тоже есть в перечне доступных сервисов.
С его помощью вы сможете открывать, редактировать и делиться таблицами в формате XLS, XLSX, CSV без необходимости в покупке и установке платной версии.
Страница онлайн Экселя
Содержание:
Возможности
Как известно, в стандартной версии Excel есть всё необходимое для быстрого редактирования таблиц и проведения расчетов.
Вы можете создавать отчёты любой сложности, вести дневник личных трат и доходов, решать математические задачи и прочее.
Единственный недостаток компьютерной версии — она платная и поставляется только вместе с другими программами пакета MS Office.
Если у вас нет возможности установить на компьютер десктопную программу или вы хотите работать с Excel на любом устройстве, рекомендуем использовать онлайн версию табличного редактора.
Для тех, кто годами использовал десктопный Эксель, онлайн версия может показаться урезанной по функционалу. На самом деле это не так. Сервис не только работает намного быстрее, но и позволяет создавать полноценные проекты, а также делиться ими с другими пользователями.
Возможности Excel Online:
- Вычисления. Сюда входят автоматические, итеративные или ручные вычисления функций и параметров;
- Редактирование ячеек – изменение значений, их объединение, обзор содержимого. Визуализация ячеек в браузере аналогична десктопной версии;
- Схемы и таблицы. Создавайте отчеты и анализируйте типы данных с мгновенным отображением результата;
- Синхронизация с OneDrive;
- Фильтрация данных таблицы;
- Форматирование ячеек;
- Настройка отображения листов документа и каждой из таблиц;
- Создание общего доступа для документа. Таким образом, таблицы смогут просматривать/редактирвоать те, кому вы отправите ссылку на документ. Очень удобная функция для офисных сотрудников или для тех, кто предпочитает мобильно передавать важные документы.
Все документы Excel Online защищены шифрованием. Это позволяет исключить возможность кражи данных через открытую интернет-сеть.
к содержанию ↑Регистрация
Для старта работы с Excel Online нужно иметь учетную запись Майкрософт.
Если вы не авторизованы, в главном окне сервиса появиться окно со ссылками на страницы для входа в аккаунт:
к содержанию ↑Интерфейс
Страница создания файла появляется сразу после авторизации в онлайн Экселе.
Здесь вы можете выбрать тип документа – обычная книга, календарь, калькулятор бюджета, расписание курса, коммерческий счет.
Вариант «Новая книга» — это чистый лист Экселя.
Все остальные варианты – это шаблоны разработчика, которые упрощают редактирование документа, если тематика шаблона вам подходит.
Также, в правой части окна вы увидите последние документы или сможете открыть нужный файл через OneDrive:
Рис.4 – создание документа
Главное окно табличного редактора полностью дублирует десктопную версию. Вверху расположены вкладки меню.
С их помощью вы сможете редактировать таблицы, их содержимое и вид всего документа.
Основу документа составляет табличный лист, который поделен на ячейки. С их помощью вы можете создавать таблицы и проводить расчеты.
Рис.5 – главное окно Excel
Так как в онлайн версии представлено большое количество функций, начинающим пользователям не всегда легко сориентироваться во всех вкладках.
Если вы не можете найти нужную опцию, воспользуйтесь строкой «Что нужно сделать?», которая расположена вверху главного окна.
Введите краткое описание действия. В выпадающем списке появится перечень функций, которые могут подойти:
Рис.6
Язык программы определяется исходя из настроек вашего аккаунта. Если вы видите только английский интерфейс, зайдите в настройки профиля Майкрософт и выберите страну Россия. Всего Excel поддерживает более 50 языков.
к содержанию ↑Обзор функций
В последнем обновлении за август 2018 года в Excel Online было внесено несколько дополнений:
- Просмотр правок документа в режиме реального времени. Все соавторы будут видеть, как вы редактируете таблицы и смогут внести свои коррективы;
- Улучшено взаимодействие со специальными возможностями. Теперь людям с проблемами зрения и слуха стало гораздо проще работать с сервисом. Также, появился встроенный сервис проверки читаемости;
- Больше горячих клавиш. Теперь Эксель поддерживает более 400 функций, каждая из которых может быть выполнена с помощью простого сочетания клавиш на клавиатуре. Посмотреть все доступные операции можно во вкладке меню «О программе».
Также, Эксель поддерживает стандартные функции: редактирование таблиц, расчет данных, настройку общего доступа и прочие.
Рассмотрим детальнее, как работать с сервисом на примере выполнения стандартных задач.
Создание и редактирование таблиц
Для начала работы с Excel достаточно внести нужные вам данные в ячейки листа.
Чтобы в дальнейшем правильно их обрабатывать, рекомендуется создать полноценную таблицу.
Для этого выделите область на листе, как показано на рисунке ниже.
Она может быть любой, независимо от количества строк или столбцов.
Рис.7 – выделение области под таблицу
Затем перейдите во вкладку вставка и кликните на значок «Таблица». Нажмите на «ОК». В результате, появится готовая к заполнению таблица.
Рис.8 – создание таблицы
Обратите внимание, каждый из столбцов имеет контекстное меню, нажав на которое вы сможете отсортировать значения по возрастанию или убыванию, добавить фильтры.
Рис.9
Для внесения данных достаточно дважды кликнуть на нужные ячейки и вписать всю необходимую информацию.
Для редактирования внешнего вида таблицы, во вкладке «Главная» вы можете изменить цветовые шкалы, добавить свои правила выделения ячеек, удалить или добавить строки/столбцы, изменить их размер и так далее.
Содержимое таблицы форматируется, как и в стандартном текстовом редакторе.
Вы можете изменить цвет текста, его положение, выделение, курсив, выбрать шрифт.
Рис.10 – форматирование документа
Расчет данных
Расчёты в Excel позволяют мгновенно сформировать финансовый отчет или составить график на основе числовых показателей таблицы.
Заполнив ячейки числами, вы должны указать тип данных с которым хотите работать.
К примеру, при работе с любыми денежными операциями нужно выделить все ячейки, которые содержат информацию о количестве денег, и во вкладке меню «Число» выбрать «Денежный.
Рис.11 – изменение типа ячейки
Далее можно выбрать валюту, выставить курс и получить точные вычисления.
Также, можно использовать тип данных «Финансовый».
Для удобства проведения расчетов в Excel доступны и другие типы данных: время, дата, текстовый формат, процентный и несколько видов для проведения математических расчетов.
Рис.12 – доступные форматы данных
Меню «Вставка функции» находится в левом верхнем углу окна. Работает функция точно так же, как и в десктопной версии Excel: вы выбираете ячейку, в которой будет отображаться конечный результат, находите нужную функцию и описываете ячейки для расчета.
Рис.13
К примеру, если нам нужно узнать среднее значение трех указанных на рисунке ниже чисел, мы должны выделить четвёртую пустую ячейку, нажать на клавишу «Вставка функции» и выбрать параметр «СРЗНАЧ».
Рис.14
Далее достаточно вписать в скобки каждую из трех ячеек А2, А4 И А6.
Для удобства заполнения Вы можете просто кликнуть на ячейки мышкой, разделяя их точкой с запятой.
Нажмите Enter и результат функции будет рассчитан автоматически.
Рис.15
Если вы измените значение одной из трех числовых ячеек, то поменяется и конечный результат вычислений.
Всего Online Excel поддерживает более 100 разных функций: от математических и статистических до текстовых, инженерных и операций с базами данных.
Общий доступ
Чтобы поделиться документом, нажмите на соответствующую клавишу в правом верхнем углу сервиса.
Рис.16
В новом окне выберите способ, как поделиться файлом. Вы можете отправить ссылку для доступа другому человеку на почту или сгенерировать готовую ссылку, которую можно отправить кому-угодно.
В первом варианте нужно ввести адрес электронной почты другого человека и настроить разрешение — могут ли получатели вносить изменения или только просматривать документ.
Рис.17
Для генерации ссылки тоже нужно указать один из вариантов доступа – «Только просмотр» или «Редактирование».
Рис.18
Сохранение онлайн документа
Чтобы сохранить документ, нажмите на вкладку меню «Файл». Далее выберите поле «Сохранить как» и добавьте копию документа на свой One Drive.
Также, вы можете просто скачать итоговый файл на свой компьютер.
Обратите внимание, в онлайн версии программы нет клавиши «Сохранить», потому что все внесённые изменения сохраняются автоматически. Если соединение с интернетом пропадет, вы случайно закрыли вкладку или браузер, все данные останутся нетронутыми, и вы сможете продолжить работу с ними, зайдя в Excel Online.
Рис.19
к содержанию ↑Синхронизация со смартфоном
Чтобы настроить мгновенную синхронизацию всех ваших офисных документов со смартфоном, достаточно установить на мобильный гаджет One Drive и авторизоваться в нём под той же учетной записью, которую вы используете в Excel Online и других программах пакета MS Office.
Сразу после сохранения документа на облачном диске, вы сможете открыть его на своём смартфоне.
Также, с помощью телефона вы тоже сможете создавать и редактировать документы. Мобильные браузеры отлично взаимодействуют с сервисом.
Никаких торможений или зависаний при работе не наблюдается. Официальное приложение One Drive можно найти в магазинах Google Play, App Store и Microsoft Store.
Рис.20
к содержанию ↑Расширение Chrome
В магазине расширений для браузера Google Chrome доступен официальный плагин для Excel.
Чтобы найти и скачать его, в поисковой строке магазина введите название приложения и выберете плагин Online Excel Viewer and Editor.
Установите расширение.
Рис.21
В правой верхней части окна появится клавиша для открытия плагина.
В главном окне сервиса вы сможете открыть имеющиеся на компьютере файлы, посмотреть их содержимое или же импортировать таблицу по URL-адресу.
Чтобы создать пустой лист, нажмите на соответствующую клавишу внизу страницы.
Рис.22
Функционал версии для браузера урезан, но с его помощью вы тоже сможете создать таблицу, отформатировать ее данные, сгенерировать диаграммы, графики, добавить гиперссылки, или настроить фильтры.Документ можно экспортировать на свой компьютер или сохранить в вашей учетной записи.
Рис.23
к содержанию ↑Выводы
Microsoft Excel — это лучшая программа для работы с таблицами, которую только можно найти.
Несмотря на популярность десктопной версии, сегодня миллионы пользователей всему миру переходят в онлайн сервис Excel.
С его помощью создавать документы стало еще проще.
Теперь вы можете работать с таблицами прямо со своего смартфона и компьютера без необходимости в покупке ПО.
Тематические видеоролики:
Как создать гугл таблицу с общим доступом (Google Excel): пошаговая инструкция
Всем привет! Сегодня я расскажу вам о том, как создать гугл таблицу с общим доступом. Чтобы информация была максимально полезной и понятной, представлю ее в виде пошаговой инструкции и сопровожу скриншотами. Ну и как вишенка на торте покажу, как использовать некоторые полезные функции: создавать новые копии таблицы, добавлять фильтры, новые листы, графики, диаграммы и гиперссылки.
Как создать новую гугл таблицу
Для того чтобы начать работать с таблицами от Google (Sheets или же просто Google Excel) вам понадобится gmail почта. Если она у вас есть – отлично. Если нет – придется регистрироваться. Когда с этим будет покончено, можно переходить к работе с документами.
Итак, авторизовавшись в почте, нажмите на следующую кнопку:
Затем, нажмите кнопку «Еще» и перейдите в документы:
Откройте меню:
И выберите «Таблицы»:
Отлично, теперь вы находитесь в разделе гугл документы: таблицы. Интерфейс у сервиса простой, присутствует множество готовых шаблонов, которыми можно в любой момент воспользоваться. Все, что вам для этого нужно – нажать на любой из них. Ну, или просто создайте «Пустой файл»:
А теперь давайте вместе попробуем создать новую табличку и открыть к ней общий доступ. Для этого нажмите «Пустой файл».
Как видите, интерфейс схож с аналогичным софтом, но уже от Microsoft. Поэтому, если вы часто работаете в excel, вам не придется долго во всем разбираться.
Чтобы открыть доступ к файлу, в открывшимся документе введите название (красная стрелочка) и щелкните «Настройки доступа» (оранжевая стрелочка):
Перед вами должно появиться окошко настроек общего доступа:
А теперь идем по одному из двух вариантов:
- Создаем ссылку-приглашение;
- Отправляем приглашение конкретному человеку по электронной почте.
Ну а чтобы не осталось вопросов, сейчас я разберу оба варианта. Ну а начну, пожалуй, с первого.
Итак, если вам нужно пригласить большое количество пользователей, рассылка приглашений через ввод почты будет слишком затратной по времени. На такой случай существует полезная функция – открыть доступ для людей, прошедших по ссылке-приглашению. Для этого нажмите кнопку «Скопируйте ссылку» во втором (нижнем) блоке, после чего появится искомое приглашение, а также настройки доступа:
Выбрав «Доступные пользователям, у которых есть ссылка» вам останется только назначить права, скопировать приглашение и отправить его вашим работникам:
А теперь я расскажу, что делать, если приглашение нужно отправить одному конкретному человеку. Ну, или двоим, не суть важно.
Итак, чтобы отправить приглос ограниченному числу работников вам нужно ввести в первом блоке его email, после чего появится специальное поле, в которое вводится сообщение, а также настраиваются права доступа:
Закончив с этим, нажимаете «Отправить» и эти люди через некоторое время получат сообщение с доступом к документу. Достаточно просто, верно?
На этом, в общем-то всё. Разве что из важного я еще должен упомянуть про настройки приватности. Чтобы их открыть нажмите на шестеренку в верхнем блоке справа вверху. Откроется меню, в котором можно выставить настройки доступа, которые будут нужны:
Вам может быть интересно — «Что такое промокоды для оплаты заказов в интернете и как с их помощью экономить на покупках?».
Закрываем доступ к файлу
Чтобы закрыть доступ к файлу вам нужно:
- Если вы отправляли ссылки-приглашения;
Снова открываете «Настройки доступа» и во втором блоке ставите «Доступ ограничен». Нажимаете готово и все, дело сделано.
- Если отправляли приглашение по email.
В этом случае все намного проще. Открыв «Настройки доступа», напротив имени и почты сотрудника жмете по полю с уровнем его прав и выбираете «Удалить».
Готово!
Основные функции
Если вы решили работать с гугл таблицами и тем более делать их общими, советую изучить все доступные функции, чтобы в будущем не терять время. Ниже я расскажу про основные, о которых чаще всего спрашивают меня или задают вопросы в интернете.
- Как создать копию гугл таблицы.
Для этого в меню нажмите «Файл»:
И выберите «Создать копию»:
Останется ввести название, выбрать, копировать ли настройки и комментарии и нажать «Ок»:
Готово!
- Как создать фильтр.
В меню нажимаем «Данные»:
И щелкаем «Создать Фильтр»:
Чтобы отфильтровать данные нажмите на треугольничек и выберите параметры фильтрации:
Ну а чтобы убрать фильтр, снова нажмите «Данные» и выберите «Отключить»:
- Как создать лист.
Чтобы создать новый лист достаточно нажать в самом низу документа, слева, на маленький плюсик:
- Создаем гиперссылку.
Для этого в меню нажимаем на «Вставка»:
Выбираем «Ссылка»:
Вводим url-адрес и анкор:
Готово. Ну а на случай, если вдруг понадобится внести изменения, достаточно щелкнуть по ссылке и появится небольшое окошко, в котором будут три кнопки: сделать копию, внести изменения и кнопка удаления:
- Как создать график или диаграмму.
Тут тоже все просто. Как и в случае с гиперссылкой, щелкаем «Вставка»:
И выбираем «Диаграмма»:
Появятся настройки, в которых выставляем данные и выбираем тип диаграммы (или меняем ее на подходящий график):
Готово. Если же вам понадобится внести изменения в данные, щелкните по трем точкам справа сверху и нажмите «Настройки», «Удалить» или любой другой подходящий пункт:
Вам может быть интересно — «Массфолловинг и масслайкинг в Инстаграм: как накрутить живых подписчиков и увеличить продажи?».
Заключение
Теперь и вы знаете, как создать гугл таблицу (Google Excel) с общим доступов. Благодаря схожести интерфейса с Microsoft Excel — это очень полезный и простой в освоении сервис. Кстати, недавно я уже писал про другой похожий сервис от гугла, но уже представляющий собой аналог Microsoft Word. Вот ссылка на статью — «Как создать гугл документ с общим доступом».
Чуть позже я напишу еще одну статью об этом сервисе, но уже расскажу о том, как правильно интегрировать гугл документы на страницы сайта. По правде сказать, это достаточно просто сделать, но я никак не сяду и не изучу этот вопрос досконально. Особенно меня интересует, как правильно задать необходимые размеры и подогнать документ по габаритам страницы.
Ну ладно, поговорим об этом в следующий раз. Если вам вдруг стало интересно, как интегрировать этот сервис на свой сайт, подписывайтесь на обновления моего блога. До встречи в следующих статьях!
ТОП лучших сервисов для работы бесплатно
17 февраля, 2021
Автор: Maksim
Excel Online — такие сервисы довольно востребованы среди пользователей, в интернете их есть не мало самых разнообразных и интересных.
Обладают они обычно примерно одинаковым функционалом, но все равно довольно сильно отличаются. Чтобы не тратить время на выбор лучше, просто ознакомьтесь с этим материалом.
Из прошлой публикации вы узнали, какой лучший переводчик по фото. Сейчас мы составим ТОП сайтов, которые позволяют работать в эксель онлайн бесплатно и без регистрации. Где можно легко открыть или создать таблицу в xls / xlsx и редактировать ее.
Эксель онлайн — лучшие сервисы
Microsoft Excel Online
Адрес: Microsoft Excel Online
Excel онлайн от самой Майкрософт, обладает практически всеми теми же функциями, которые есть в настольной версии. Интерфейс, управление, быстрота работы — здесь все на уровне программы на Windows. Несомненно, мощный и качественный продукт, который стоит попробовать в первую очередь.
Сохраняет все созданные таблицы и документ в автоматическом режиме на сервере / в облаке. Поэтому можно не боятся, что не вовремя выключат свет, а вы не успели сохранить документ. Отлично понимает XLS и другие популярные форматы и дает сохранить их на ПК.
Особенности:
- Бесплатно
- Нужна регистрация — создать аккаунт
- Открыть xlsx и xls онлайн или создать
- Качественный редактор
- Продуманный интерфейс
- Импорт и экспорт
- Есть шаблоны
- Практически все функции настольной версии — онлайн
- Управление максимально простое и понятно пользователям
- Сохраняет работу в облаке
- Среди сервисов есть ворд онлайн
Google таблицы
Адрес: Google таблицы
Качественный интернет-сервис для работы с таблицами в интернете от Google. Содержит в себе все основные инструменты, которые могут понадобиться обычному пользователю и не только. Функционал действительно большой, само приложение не тормозит даже на старых компьютерах. А файлы сохраняются онлайн на Google диске, поэтому вы их точно не потеряете.
Очень удобно использовать в работе, форматирование таблиц очень простое. Есть функция совместной работы с пометками и комментариями. Можно вести полноценную бухгалтерию, к которой будет доступ со всех устройств. Понимает все XLS и XLSX файлы и позволяет полноценно работать с ними.
Особенности:
- Бесплатно
- Нужен Google аккаунт
- Импорт и экспорт в XLSX
- Максимально удобное управление
- Совместная работа
- Данные сохраняются в облаке
- Отличная защита от взлома
- Отправка сразу на печать
- и множество других функций
Zoho Sheet
Адрес: Zoho Sheet
Быстрый, качественный онлайн редактор таблиц Excel. Отлично понимает XLS и XLXS и позволяет работать с ними. Работает очень шустро и интерфейсом похож на официальный продукт от Майкрософт. Здесь есть все основные функции, которые могут понадобиться при работе с таблицами.
Сервис абсолютно бесплатен для каждого пользователя, а регистрация очень простая. Можно войти сразу через свой аккаунт от Google или Facebook, не тратя время на регистрацию. Если увидите перед собой интерфейс на английском языке после перехода на сайт — не переживайте, просто создайте аккаунт и все станет на русском языке.
Особенности:
- Бесплатно и на русском языке
- Нужна регистрация, можно войти через аккаунт Гугл или Фейсбук
- Понимает и позволяет редактировать файлы от Майкрософт — XLS и XLSX
- Богатые возможности редактирования
- Продуманный интерфейс, удобный в работе
- Файлы сохраняются онлайн в облаке, поэтому вы их не потеряете
- Возможность сделать документ публичным или просто поделится им
- Печать
OffiDocs XLS spreadsheet
Адрес: OffiDocs XLS spreadsheet
Редактор таблиц онлайн, не требующий регистрацию. По количеству возможностей уступает описанным выше, но, как преимущество — работать с ним можно сразу, не создавая никакого аккаунта. Все основные операции с таблицей здесь можно сделать и затем сохранить результат на свой компьютер.
Чтобы загрузить XLS или XLSX на сайт — кликните по кнопке «Files» и переместите таблицу простым перетаскиванием мыши в окно браузера. Сайт работает по Cookie, поэтому, даже если вы зайдете на следующий день — увидите свои файлы. Но, все же рекомендую зарегистрироваться, если планируете пользоваться сервисом на постоянной основе.
Особенности:
- Без регистрации
- На русском
- Понимает популярные форматы таблиц
- Не богатые возможности редактирования
- Файлы сохраняются онлайн
- Печать
- Можно сразу отправить себе по Email
Яндекс Диск и облако MailRu
Адрес: Яндекс Диск и облако MailRu
Оба этих сервиса используют официальное приложение от Майкрософт, которое мы рассмотрели первым. Т.е. они обладают всеми теми же возможностями, что и Microsoft Office Online. Поэтому, если не хотите создавать аккаунт там и у вас уже есть почта от Яндекса или Маил — то вполне можете воспользоваться этой возможностью.
Откройте сайт сервиса и можете сразу загрузить нужные документы для редактирования в облако, а затем открыть их и работать. Или нажмите на кнопку «Создать» — «Таблицу». Откроется полноценный редактор Excel со всеми функциями, которые могут потребоваться. Это действительно удобно.
Особенности:
- Бесплатно
- Данные сохраняются онлайн в облаке, поэтому их не потеряешь
- Нужен аккаунт Яндекс или Mail
- Не нужен аккаунт Майкрософт
- Все возможности официального онлайн пакета Office
- Быстрая скорость работы
- Удобное управление
- Все хранится в одном месте
В заключение
С помощью этих функциональных и удобных инструментов вы всегда можете работать с таблицами в интернете, редактировать их и просто открывать для чтения.
Работа с данными рабочего листа в OneDrive
Возможно, вы слышали фразу «работа в облаке» и задаетесь вопросом, что это значит и как это влияет на то, как вы работаете с Excel. На самом деле все дело в обеспечении легкого доступа к вашим данным через браузер для всех, в любом месте и в любое время. Другим людям не нужно устанавливать Excel для просмотра, редактирования или совместной работы с этими данными.
Используя Excel в Интернете, расширение Excel для браузера, вы сможете сделать все это.Вы даже можете использовать его для создания новой книги на компьютере, на котором не установлен Excel.
Вы можете просматривать и редактировать книги в браузере одним из двух способов:
Путем загрузки или создания новых книг в OneDrive, который представляет собой бесплатную веб-службу для хранения и обмена файлами.
Путем сохранения книг на сайте SharePoint, где установлен Office в Интернете.
В этой статье рассматривается первый метод. Дополнительные сведения о методе SharePoint см. В разделе Публикация книги на сайте SharePoint.
Что такое Excel в Интернете?
Excel в Интернете — это приложение на основе браузера, которое можно использовать для просмотра и редактирования книг Excel в браузере. Книги и рабочие листы в Excel в Интернете выглядят так же, как и в Excel, а Excel в Интернете имеет знакомый внешний вид и функции Excel.Многие функции Excel доступны в Excel в Интернете, но не все функции поддерживаются или работают одинаково. Чтобы вносить изменения, выходящие за рамки того, что вы можете делать в браузере, Excel в Интернете включает способ открыть книгу в Excel, а затем сохранить ее обратно на сервер.
Excel в Интернете позволяет легко:
Расширьте возможности Excel в Интернете Используйте знакомые вам возможности и функции Excel в веб-среде.
Работайте где угодно Браузер — это все, что вам нужно для доступа к книгам.
Работайте вместе Ваши товарищи по команде могут работать с вами над проектами независимо от того, какая у них версия Excel.
Использование OneDrive для доступа к Excel в Интернете
Чтобы использовать Excel в Интернете в OneDrive, вам потребуется учетная запись Microsoft.Используйте этот идентификатор для входа в систему, а затем перейдите в OneDrive, чтобы получить доступ к Excel в Интернете. Чтобы работать с существующими книгами Excel в Excel в Интернете, вы можете загрузить эти книги в OneDrive.
Создание идентификатора OneDrive
Перейдите на http://OneDrive.live.com.
Нажмите Зарегистрироваться .
Загрузить существующую книгу
Чтобы загрузить одну или несколько книг для использования в Excel в Интернете, выполните следующие действия:
Войдите в OneDrive.
В разделе Files щелкните папку, в которую вы хотите загрузить книги.
Папки со значком замка являются личными папками; папки также могут быть общими папками или общедоступными (интернет) папками.
Подсказка Нажав Создать , а затем Папку , вы можете создать новую папку, в которую вы можете загрузить свои книги.
Щелкните Загрузить , чтобы добавить книги, которые нужно открыть в Excel в Интернете.
Начать новую книгу в Excel в Интернете
Вместо того, чтобы загружать книгу со своего компьютера, вы можете добавить новую пустую книгу в папку OneDrive прямо в браузере.
Войдите в OneDrive.
Щелкните папку, в которую вы хотите добавить новую книгу.
Щелкните Создать , а затем щелкните Книга Excel .
Excel в Интернете откроется в режиме редактирования.
Подсказка Нет необходимости сохранять изменения. Excel в Интернете автоматически сохраняет вашу книгу, пока вы над ней работаете.Если вы вносите изменения, которые не хотите сохранять, используйте команду Отменить (или нажмите CTRL + Z).
Просмотр данных листа в Excel в Интернете
Когда вы открываете книгу в режиме просмотра в Excel в Интернете, вы можете просматривать данные рабочего листа и взаимодействовать с ними, чтобы облегчить их интерпретацию. Например, вы можете отсортировать и отфильтровать данные в столбцах или развернуть сводные таблицы, чтобы просмотреть дополнительные сведения и тенденции данных. Чтобы внести изменения в данные, вы должны открыть книгу в режиме редактирования.
Войдите в OneDrive.
Щелкните папку, содержащую книгу, которую вы хотите просмотреть.
Щелкните книгу, которую хотите изучить.
Редактировать данные рабочего листа в Excel в Интернете
Когда вы работаете с книгой Excel в Интернете в режиме редактирования, вы можете изменять данные, вводить или редактировать формулы и применять базовое форматирование, чтобы привлечь внимание к данным.
Войдите в OneDrive.
Щелкните папку, содержащую книгу, которую нужно отредактировать.
Щелкните книгу, которую хотите изменить.
Excel в Интернете откроется в режиме редактирования.
Чтобы внести в рабочий лист изменения расширенного редактирования, которые выходят за рамки возможностей Excel в Интернете, выполните следующие действия:
Щелкните Открыть в Excel .
В Excel внесите необходимые изменения при редактировании.
На вкладке Файл щелкните Сохранить .
Книга автоматически сохраняется в папке OneDrive.
Используйте Excel в Интернете для совместной работы над данными рабочего листа с другими людьми
Для одновременной совместной работы с другими людьми над одной и той же книгой вы можете предоставить им общий доступ к книге.Эта функция полезна, когда у вас есть рабочий лист, требующий ввода, например групповой проект или лист регистрации. Больше не нужно отправлять книгу по электронной почте или ждать, пока кто-то еще вернет ее на сервер.
Войдите в OneDrive.
Щелкните папку, содержащую книгу, к которой вы хотите предоставить общий доступ.
Примечание Другие люди смогут получить доступ ко всему в выбранной вами папке, потому что вы не можете предоставить разрешения только для отдельных книг.Чтобы определенные книги оставались конфиденциальными, используйте одну или несколько папок для частных книг и создайте отдельную папку для книг, к которым вы хотите предоставить общий доступ.
Нажмите Поделиться .
Пригласите людей, с которыми хотите поделиться файлом.
Нажмите Поделиться .
Вернувшись в папку, щелкните книгу.
После того, как пользователи щелкнут ссылку, которую вы им отправили, и начнут работать с листом в режиме редактирования, вы увидите внесенные ими изменения.
Примечание Если изменения вносятся в одну и ту же ячейку разными людьми (включая вас), последнее изменение будет отображаться в ячейке.
Создание формы в Excel Online
Эта статья предназначена для преподавателей, сотрудников и студентов, которые хотят создать форму, тест или опрос с помощью Excel Online.
С помощью Microsoft Forms любой может создавать опросы, викторины и опросы, приглашать других отвечать на них, используя практически любой веб-браузер или мобильное устройство, видеть результаты в реальном времени по мере их отправки, использовать встроенную аналитику для оценки ответов и экспортировать результаты в Excel для дополнительного анализа или оценки.
Создайте базовую форму:
- Откройте документ Excel Online, в который будет вставлена форма.
- Нажмите Вставить > Формы > Новая форма.
- Введите имя формы. При желании также можно добавить описание.
- Щелкните Добавить новый и выберите тип вопроса.
- Для вопросов Choice добавьте вопрос и варианты. Если необходимо разрешить множественный выбор, включите Множественные ответы . Параметры воспроизведения в случайном порядке Раскрывающийся список и также можно включить, щелкнув значок … в правом нижнем углу вопроса.
- Для вопросов Text добавьте вопрос.Если требуется длинный ответ, его можно включить, выбрав значок Длинный ответ .
- Для Рейтинг вопросов добавьте вопрос. Затем выберите количество уровней и символа , которые будут использоваться. Символы можно пометить, щелкнув значок … в правом нижнем углу вопроса и выбрав Метка .
- Для вопросов Date добавьте вопрос.
- Для вопросов Ranking добавьте вопрос и варианты.
- Для вопросов Likert добавьте вопрос, утверждения и варианты.
- Для вопросов загрузки файла добавьте вопрос, ограничение на количество файлов и ограничение на размер одного файла. Чтобы ограничить разрешенные типы файлов, щелкните значок … в правом нижнем углу вопроса, выберите Тип файла и отметьте файлы, которые должны быть разрешены.
- Для Net Promoter Score вопросов, добавьте вопрос и ярлыки шкалы.
Все вопросы можно задать как требуемые, выбрав значок Требуется .
Создать разделы:
Разделы разбивают форму на несколько страниц. Вместо того, чтобы видеть все вопросы на одной странице, пользователи будут видеть только один раздел за раз. Чтобы перейти к следующему разделу, необходимо ответить на все необходимые вопросы, и пользователь должен нажать кнопку Далее . Чтобы создать новый раздел:
- Нажмите Добавить новый.
- Выберите секцию .
- Введите имя раздела и, при желании, описание.
Добавить ветвление:
При использовании ветвления ответ пользователя на вопрос может определять, что будет дальше в опросе. По любому вопросу ветвление может быть добавлено:
- Выберите значок … в правом нижнем углу вопроса.
- Щелкните Добавить ответвление
- Рядом с параметром или в конце вопроса выберите вопрос или раздел, к которому должен перейти опрос.
Настроить параметры формы
- Щелкните значок … в правом верхнем углу экрана
- Выберите S ettings
В этом меню у вас будет возможность включить следующее функции:
- Имя записи
- Один ответ на человека
- Принять ответы
- Дата начала
- Дата окончания
- Вопросы в случайном порядке
- Настроить благодарственное сообщение
- Отправить квитанцию по электронной почте респондентам
- Получать уведомление по электронной почте о каждом ответе
Изменить тему формы
Чтобы изменить тему формы, нажмите кнопку Theme на верхней панели.Существует множество тем по умолчанию, а также возможность создать собственную тему, щелкнув значок + .
Предварительный просмотр формы
Предварительный просмотр формы позволяет создателю просматривать форму, когда кто-то ее заполняет. Для предварительного просмотра формы нажмите кнопку Preview на верхней панели.
Поделиться формой
Чтобы поделиться формой с другими, нажмите кнопку Поделиться на верхней панели. Существует четыре различных варианта обмена:
- Ссылка, которую можно опубликовать или поделиться.
- QR-код, который можно сканировать.
- Встроенный HTML.
- Электронная почта.
Кроме того, форму можно использовать как шаблон, чтобы другие могли создавать свои собственные формы или добавлять других в качестве редакторов.
Статьи по теме
Руководство для начинающих по Microsoft Excel Online
Excel является синонимом электронных таблиц, и не зря. Спустя десятилетия после появления на оригинальном Macintosh Excel продолжает оставаться самым мощным приложением для работы с электронными таблицами.Это больше не просто настольное приложение. Сегодня вы можете использовать Excel в Windows, Mac, iOS, Android и даже в Интернете.
Получайте больше от электронных таблиц с помощью автоматизации
Последняя версия, пожалуй, самая интересная. Microsoft Excel Online — это бесплатная онлайн-версия Excel, которая включает в себя функции, инструменты диаграмм и многое другое, которые вы ожидаете от электронной таблицы. Подобно Google Таблицам, Microsoft Excel Online позволяет вам сотрудничать с другими в режиме реального времени, собирать ответы в онлайн-опросах и вычислять числа с помощью функций Excel.Однако, что наиболее важно, Excel Online теперь позволяет подключать вашу электронную таблицу к другим веб-приложениям для сбора данных и запуска автоматизированных рабочих процессов, а поскольку он синхронизируется с традиционным Microsoft Excel, вы можете использовать онлайн-версию для добавления автоматизации в любую электронную таблицу.
Если вы много лет использовали Excel, переход на веб-приложение может показаться пугающим. Не волнуйся. В этом руководстве мы расскажем вам обо всем, что вам нужно, чтобы разместить электронные таблицы в облаке, чтобы вы могли собирать данные и сотрудничать, при этом используя Excel на рабочем столе.
Что такое Microsoft Excel Online?
Microsoft Office Online предоставляет вам бесплатные версии Word, Excel и других приложений для совместной работы в облаке.Microsoft Excel Online вместе с остальными приложениями Microsoft Office Online — это новый взгляд на традиционный пакет Office, который вы использовали годами. Обычно вы покупаете копию Office за несколько сотен долларов и устанавливаете ее на свой компьютер. Вот как продается Office в течение многих лет, начиная с первой версии Excel для Macintosh в 1986 году.Microsoft Office настолько распространен, что его связанные приложения, включая Word, Excel и PowerPoint, являются синонимами документов, электронных таблиц и презентаций — они являются стандартными бизнес-приложениями в большинстве отраслей.
Microsoft Excel Online — это бесплатная версия Excel, которая работает в вашем браузере. Это приложение-компаньон к Excel, позволяющее просматривать и редактировать электронные таблицы Excel в Интернете. И тем не менее, это полноценное приложение для работы с электронными таблицами, которое поддерживает почти все функции Excel и включает инструменты построения диаграмм и опросов, которые помогут вам собирать и визуализировать данные.Это лучше, чем Google Таблицы, для работы с существующими файлами Excel или обмена электронными таблицами с другими пользователями Excel, и при невысокой стоимости бесплатного использования это самый дешевый способ использования Excel.
Вы можете использовать все функции Excel Online бесплатно, если у вас не более 5 ГБ файлов в OneDrive, онлайн-хранилище файлов Microsoft. Или, если вы все еще хотите, чтобы копия Office была установлена на вашем компьютере, лучшим вариантом сегодня является подписка на Office 365, которая дает вам самые последние версии Office для вашего компьютера, а также общий доступ к файлам в OneDrive.Вы можете хранить все свои файлы в OneDrive, а затем редактировать любые файлы Office в Интернете с помощью Office Online. А с бизнес-версиями Office 365 на данный момент вы можете использовать интеграцию Microsoft Excel Online для подключения ваших электронных таблиц к вашим любимым приложениям.
Вот варианты Office 365, которые вы можете выбрать:
Office Online — бесплатно : с учетной записью Microsoft вы можете использовать Office Online и бесплатно сохранять до 5 ГБ файлов в OneDrive.
Office 365 Personal — 6,99 долл. США в месяц : получите приложения Office на свой компьютер и 1 ТБ хранилища OneDrive.
Office 365 для дома — 9,99 долл. США в месяц : получите приложения Office для 5 человек в вашей семье, а также 1 ТБ OneDrive для каждого пользователя.
Office 365 Business — 8,25 доллара США в месяц : установите Office на свой рабочий компьютер с хранилищем OneDrive для бизнеса емкостью 1 ТБ с профессиональной интеграцией.
Office 365 Business Premium — 12,50 долларов США в месяц : получите Office на своем рабочем компьютере и хранилище OneDrive для бизнеса объемом 1 ТБ, а также электронную почту и видеоконференции.
Независимо от того, какая у вас учетная запись, вы можете использовать все Office Online, включая Excel Online. Итак, приступим.
Нужно делать презентации? Ознакомьтесь с нашим сопутствующим руководством по PowerPoint Online, чтобы узнать, как делать презентации, сотрудничать со своей командой и бесплатно представлять их в браузере.
Основы работы с Excel Online
Как и Excel на вашем компьютере, Excel Online начинается с шаблонов и последних файловЕсть два простых способа открыть Microsoft Excel Online: перейдите на сайт products.office.com/office-online и щелкните значок Excel , чтобы создать новую электронную таблицу, или откройте OneDrive и щелкните электронную таблицу, которую вы сохранили в Интернете (позже мы рассмотрим, как переместить ваши таблицы в OneDrive).
Если вы откроете Excel Online на сайте Office.com, вы увидите множество шаблонов для создания новой электронной таблицы, а также список недавно открытых листов с левой стороны.Щелкните шаблон или вариант пустой таблицы, чтобы начать создание новой таблицы.
Интерактивная программа просмотра — это быстрый способ скопировать данные из электронной таблицыВ качестве альтернативы, если вы откроете электронную таблицу из OneDrive или из списка Недавние , Excel сначала откроет ее в интерактивной программе просмотра. Нажмите кнопку Редактировать книгу , затем выберите Редактировать в браузере , чтобы открыть электронную таблицу в Excel Online. Если на вашем компьютере установлен Excel, вы можете выбрать Изменить в Excel , чтобы открыть электронную таблицу в традиционном Excel и сохранить изменения обратно в Интернете, когда вы закончите, если хотите, вместо этого.
Excel Online включает в себя основные функции Excel — даже строка состояния для быстрых сумм и средних значенийMicrosoft Excel Online выглядит вполне ожидаемо. Ваши данные организованы в строки и столбцы, а инструменты и функции включены в панель инструментов ленты Office. В правом нижнем углу находится стандартная строка состояния Excel с быстрыми суммами и средними значениями для выбранных вами ячеек.
Просто щелкните ячейку и введите текст, чтобы начать добавлять данные в электронную таблицу. Или вставьте данные со своего компьютера или из других электронных таблиц, используя стандартные параметры для вставки формул, значений или форматирования.
Чтобы изменить форматирование, просто нажмите кнопки на панели инструментов вверху. Вы можете настроить шрифты, цвета, выравнивание текста и числовые форматы или выбрать перенос текста и объединение ячеек. Щелкните правой кнопкой мыши, чтобы вставить строки, или нажмите кнопку Вставить вверху, чтобы просмотреть дополнительные параметры. Также есть инструменты Sort и Find для систематизации данных.
Поле поиска для поиска необходимых инструментовВы сможете быстро найти нужные инструменты, просто просматривая панели инструментов.Или просто щелкните поле поиска вверху и начните вводить текст — Excel Online включает удобный инструмент, который поможет вам найти нужный инструмент с помощью поиска. Там же вы найдете документацию по Excel, которая поможет вам узнать, как использовать каждый инструмент.
Функции
Excel Online включает в себя почти все функции Excel по умолчаниюЕсть одно место, где Excel Online имеет все возможности: Функции.
Excel 2016 включает 471 функцию, в том числе 11 новых, только что добавленных в эту версию (вместе с 51 функцией, добавленной в 2013 году, и 57 добавленными в 2010 году), и все они включены в приложение Excel Web App.
В меню функций веб-приложения Excel Web App перечислено всего 411 функций, но на самом деле оно поддерживает все, кроме трех встроенных функций Excel: SQL.REQUEST , JIS и EUROCONVERT . Все остальное поддерживается; даже если функция не отображается в раскрывающемся списке автозаполнения, она все равно будет работать, если вы введете ее правильно.
Чтобы добавить функцию, просто введите = , а затем имя вашей функции. Excel автоматически заполнит имя функции — нажмите клавишу TAB, чтобы принять предложенную функцию, — а затем даст вам советы о том, какие данные следует включить в функцию.Или вы можете просмотреть включенные функции, нажав кнопку fx прямо под панелью инструментов.
Вы можете щелкать ячейки, чтобы добавить их в функцию, как и в других версиях Excel. И, как только вы добавили функцию в ячейку, просто выберите ее и перетащите вниз, чтобы добавить функцию ко всем другим выбранным ячейкам.
Быстро находите суммы и другие данные с помощью AutoSumДля более быстрого добавления функций просто нажмите стрелку вниз рядом с кнопкой AutoSum , чтобы суммировать, усреднять, подсчитывать или находить максимальные / минимальные числа в диапазоне.Если вам нужно только взглянуть на данные, просто выберите диапазон чисел, и нижняя правая панель инструментов автоматически покажет вам сумму, среднее значение и подсчет.
Диаграммы
Excel Online включает большую часть ExcelПосле того, как вы добавили данные в свою электронную таблицу и обработали числа с помощью функций, пора воплотить ее в жизнь с помощью диаграмм. Excel Online включает широкий спектр диаграмм и большинство инструментов, необходимых для настройки их внешнего вида.
Просто выберите данные, которые вы хотите визуализировать, затем щелкните меню Вставить и выберите один из желаемых стилей диаграммы.Excel автоматически сгенерирует диаграмму — и если она вам не нравится, просто щелкните любой из других типов диаграмм на новой вкладке Диаграмма .
Вы можете редактировать заголовки, легенды и метки диаграмм в Excel OnlineЗатем вы можете настроить заголовок, легенды и метки диаграммы. Просто выберите пункт меню для нужного элемента, и вы сможете как добавить текст, так и настроить место его отображения.
К сожалению, в Excel Online нет параметров темы или цвета для диаграмм.Если вы хотите что-то отличное от цветов по умолчанию, запустите электронную таблицу, используя один из встроенных шаблонов Excel, и ваши диаграммы будут выбирать цвета из этого шаблона. Или откройте электронную таблицу в Excel на компьютере, чтобы изменить дизайн, затем сохраните ее, и изменения отобразятся также в Excel Online.
Таблицы
Таблицы позволяют легко сортировать и фильтровать данные в электронных таблицахИли, возможно, вам просто нужен более простой способ сортировки данных. Для этого вам понадобится Excel Tables .
Выберите данные, которые нужно отсортировать, и нажмите кнопку Форматировать как таблицу на панели инструментов «Главная». Затем вы можете отсортировать каждый столбец, отфильтровать определенные элементы (скажем, все элементы, содержащие текст «инструмент») или использовать числовые фильтры, чтобы найти элементы, которые равны или больше / меньше, выше или ниже среднего или верхние 10 пунктов в этом столбце. Или вы можете добавить собственные фильтры, чтобы найти именно те данные, которые вам нужны.
Excel для Mac и Windows также включает сводные таблицы , двумерные таблицы, которые предоставляют более эффективные способы просмотра и организации данных.Вы не можете создать их в Microsoft Excel Online, но если вы уже добавили их в электронную таблицу, вы можете просмотреть их в Excel Online.
Сбор данных с помощью опроса Excel
С вашими электронными таблицами в Интернете Excel может работать в фоновом режиме, даже когда ваш компьютер выключен. Один из самых удобных способов использовать это — встроенный в Excel Online инструмент Surveys . Это та функция Excel, которую вы не найдете в других версиях Excel.
Просто откройте электронную таблицу в Excel Online, нажмите кнопку Survey на вкладке Home, затем выберите New Survey .
Простой редактор опросов в ExcelПри этом открывается всплывающее окно редактора, где вы можете добавить заголовок и описание к своей форме или опросу вместе с вопросами опроса. Опросы Excel включают в себя текст, текст абзаца, число, дату, время, да / нет и вопросы с несколькими вариантами ответов. Просто добавьте свой вопрос и необязательный подзаголовок вместе с вариантами ответов, если вы выбрали этот тип вопроса. Затем выберите, является ли вопрос обязательным, и, при необходимости, предоставьте ответ по умолчанию.
Опрос Excel, который увидят ваши респондентыЗатем нажмите кнопку Поделиться опросом , чтобы скопировать ссылку на свой опрос.Вы можете поделиться этой ссылкой в частном порядке по электронной почте или поделиться ею публично, чтобы получить более широкий спектр ответов. Excel автоматически сохранит ваши ответы на опрос на новом листе в вашей электронной таблице с форматированием таблицы, чтобы вы могли легко сортировать и фильтровать ответы на опрос.
Чтобы получить более полнофункциональное приложение для создания форм, подключенное к электронной таблице, ознакомьтесь с нашим руководством по формам Google. Или используйте любые онлайн-приложения для форм и подключите их к своей электронной таблице Excel с помощью интеграции.
Совместное использование и совместная работа в Microsoft Excel Online
Предоставьте общий доступ к своей таблице для совместной работы с другимиВам нужно обрабатывать числа в команде? Просто нажмите большую кнопку Поделиться в правом верхнем углу Excel Online, чтобы начать.Вы можете поделиться таблицей по электронной почте, отправив сообщение вместе с личной ссылкой своим коллегам. Или вы можете получить ссылку для просмотра или редактирования, чтобы поделиться ею напрямую. Любой, у кого есть ссылка, может просматривать или редактировать вашу таблицу в зависимости от выбранной вами ссылки.
Office 365 для бизнеса предлагает более подробные параметры общего доступаЕсли у вас есть учетная запись Office 365 Business, Excel предлагает более подробные параметры общего доступа. Вы можете ограничить доступ к файлу только сотрудникам вашей компании или сделать его доступным только для просмотра.Вы также можете добавить дату истечения срока действия ссылки, чтобы она не передавалась вечно, или скопировать QR-код, который ваши соавторы могут отсканировать, чтобы работать с вами.
Совместная работа над таблицей в Excel Online в режиме реального времениПосле того, как ваши коллеги открыли вашу электронную таблицу, все могут работать над ней вместе в Excel Online, хотя вы не можете одновременно открывать файл в традиционных приложениях Excel . Вы увидите список имен соавторов в правом верхнем углу вместе с ячейкой, которую они редактируют в данный момент.По мере внесения изменений вы увидите, что редактируемые в данный момент ячейки будут окрашены в цвет этого пользователя, а ячейки, выбранные другим пользователем, будут выделены его цветом.
Добавление комментариев к электронной таблице
Чтобы немного улучшить совместную работу, щелкните вкладку Review , чтобы открыть инструменты комментариев Excel. Вы можете добавить комментарий к ячейке, показать или скрыть боковую панель комментариев или отредактировать и удалить любые комментарии, уже имеющиеся в электронной таблице. Вы не можете добавить второй комментарий к ячейке, в которой уже есть комментарий, и не можете отвечать на комментарии, поэтому вам, возможно, придется немного поработать, чтобы найти систему, которая будет хорошо работать для вашей команды.Это хороший способ сообщить другим, где вы остановились, или, по крайней мере, определить ячейки, которые необходимо изменить.
Поделитесь копией своей электронной таблицы
Вы можете загрузить свои электронные таблицы в форматах Excel или Open DocumentХотите поделиться своей таблицей с другими пользователями в автономном режиме , чтобы они могли редактировать ее в традиционной копии Excel? Вы можете скопировать электронную таблицу из папки OneDrive или загрузить новую копию из Интернета.
Просто щелкните меню Файл в Excel Online, выберите Сохранить как , затем выберите Загрузить копию , чтобы загрузить .xlsx отформатированная копия вашей электронной таблицы. Кроме того, вы можете загрузить электронную таблицу .ods в формате OpenDocument для использования в альтернативных инструментах для работы с электронными таблицами, таких как OpenOffice и LibreOffice.
Перемещение существующих электронных таблиц в Excel Online
OneDrive синхронизирует ваши файлы, чтобы вы могли просматривать их где угодноЕсли вы уже являетесь пользователем Excel, вы, вероятно, захотите переместить существующие электронные таблицы в Интернет, чтобы вы могли просматривать и редактировать их в Excel онлайн. Это можно сделать двумя способами.Вы можете открыть OneDrive.com и перетащить свои таблицы Excel, чтобы сохранить их в Интернете.
Однако лучший вариант — установить приложения OneDrive и синхронизировать ваших электронных таблиц с облаком. Затем вы можете редактировать их либо с помощью Excel на вашем компьютере , либо в Интернете с помощью Excel Online, и автоматически сохранять изменения в обоих местах.
Для этого просто загрузите приложение OneDrive и установите его, а затем войдите в свою учетную запись Microsoft. Если у вас несколько учетных записей, например учетная запись OneDrive для бизнеса для работы и бесплатная учетная запись для личных файлов, вы можете синхронизировать их обе одновременно.Затем скопируйте файлы Excel в новую папку OneDrive, чтобы синхронизировать их с Excel Online.
Просматривайте, систематизируйте и просматривайте файлы в ИнтернетеЗатем вы можете открыть OneDrive в Интернете и просмотреть все синхронизированные файлы, организованные в папки, как на вашем компьютере. И если вы готовы отредактировать его, просто щелкните его, чтобы открыть в Excel Online.
Любые изменения, которые вы вносите в электронную таблицу онлайн, будут автоматически сохранены обратно на ваш компьютер. И если вы создадите какие-либо новые электронные таблицы в Интернете, они также будут сохранены на вашем компьютере в стандарте .xlsx , который можно открыть в любой современной версии Excel. Это одна из лучших функций Excel Online: он сохраняет ваши данные в реальных файлах, поэтому ваши электронные таблицы не попадают в облако.
Открытие старых электронных таблиц в Excel Online
Одно замечание: Excel Online может открывать только файлы .xlsx и .xlsm , и с последним он не сможет запускать какие-либо макросы, включенные в книгу. Если вы загрузите более старый файл .xls, или .csv в OneDrive, а затем попытайтесь открыть ее в Интернете, Excel просто загрузит файл на ваш компьютер, а не откроет его.
Таким образом, вам сначала необходимо преобразовать любые электронные таблицы, которые вы хотите использовать в Интернете, в более новый формат .xlsx . Просто откройте их в Excel, откройте диалоговое окно Сохранить как … на вкладке или в меню Файл , затем выберите Excel Workbook (.xlsx) . Затем вы можете добавить эти файлы в OneDrive, чтобы просматривать и редактировать их в Интернете.
Excel Online также не может открывать файлы размером более 10 МБ.Это должно подойти для большинства таблиц.
Однако есть обходной путь, если у вас большие листы. Просто зарегистрируйтесь в Power BI, инструменте анализа данных Microsoft, который предлагает бесплатную учетную запись 1 ГБ, чтобы начать работу. Затем вы можете добавить свои большие электронные таблицы (до 250 МБ каждая) в Power BI и открыть их в Excel Online.
Расширение Microsoft Excel с помощью надстроек и интеграций
Добавление дополнительных функций в Excel с помощью надстроекMicrosoft Excel Online может иметь столько же функций, что и традиционный Excel, но не включает столько функций.В определенной степени это можно исправить с помощью надстроек Office.
В Магазине надстроек Office вы можете найти широкий спектр бесплатных и платных инструментов для Excel. Невероятно, но те же надстройки, разработанные для Excel 2016, работают в Excel Online, поэтому вы можете использовать многие из тех же мощных инструментов, которые в противном случае потребовали бы настольного Excel.
Чтобы добавить надстройку в электронную таблицу Microsoft Excel Online, щелкните меню Вставить в Excel Online и выберите Надстройки Office , чтобы просматривать магазин прямо в таблицах.После того, как вы нашли надстройку, которую хотите использовать, просто нажмите кнопку Добавить , чтобы установить ее, а иногда вам нужно будет нажать кнопку Пуск , чтобы включить надстройку.
AblebitsПосле этого вы увидите свои надстройки на боковой панели вместе с любыми комментариями, которые вы добавили к своим документам. Когда вы повторно откроете эту электронную таблицу, те же самые надстройки должны снова открыться на боковой панели. Если вы их не видите, просто снова откройте Магазин надстроек, добавьте ту же надстройку в свою электронную таблицу, и появится боковая панель с любыми надстройками, которые вы включили.
Существует ряд отличных надстроек, многие из которых подключаются к веб-приложениям и позволяют вашим электронным таблицам создавать счета, управлять проектами и т. Д. Некоторые из наиболее удобных — это те, которые добавляют дополнительные функции в Excel или заменяют встроенные функции, которые вы найдете в Excel 2016. Вот некоторые из лучших, которые можно попробовать:
Есть одна вещь, которую вы не можете запустить в Excel Онлайн: макросы. Макросы позволяют автоматизировать Excel, позволяя Excel записывать ваши действия в электронную таблицу или писать простой код. Для этого вам понадобится традиционная копия Excel, установленная на вашем компьютере.Затем вы можете написать свои собственные макросы Excel для создания мощных электронных таблиц и синхронизировать их с OneDrive, чтобы по-прежнему иметь возможность просматривать и редактировать их информацию в Интернете.
Подключите Excel к тысячам приложений с помощью интеграции Zapier
Еще один отличный способ добиться большего с помощью Excel Online — это интеграция с Excel с помощью инструмента автоматизации приложений Zapier. Zapier может просматривать вашу электронную таблицу на предмет наличия новых или обновленных строк, а затем запускать рабочие процессы с более чем 600 другими приложениями на основе этих данных из вашей электронной таблицы. Или он может выполнять поиск в вашей электронной таблице, добавлять новую строку или даже обновлять существующие строки в ваших таблицах.
На данный момент веб-интеграции Excel работают с Excel Online только при наличии учетной записи Office 365 для бизнеса, OneDrive для бизнеса или Sharepoint Online.
Допустим, вы хотите отслеживать, сколько задач ваша команда выполняет в Trello. Вы бы просто сделали Zap с интеграцией Trello, и Zapier следил за карточками, которые заархивированы в Trello.
Затем вы должны добавить шаг действия Excel в Zap и попросить Zapier добавить новую строку в вашу электронную таблицу. Подключите свою учетную запись Office 365 к Zapier, затем выберите правильную электронную таблицу и рабочий лист, на котором вы хотите хранить свои данные.
Теперь все, что вам нужно сделать, это щелкнуть значок + рядом с каждым из имен столбцов в Excel и выбрать правильные данные из Trello для добавления в электронную таблицу. После того, как все настроено так, как вы хотите, протестируйте и включите Zap, и Zapier автоматически записывает все заархивированные задачи в вашу электронную таблицу.
Есть десятки способов использования подобных интеграций для автоматического сохранения данных в таблице Excel и выполнения работы прямо из таблицы. Вот некоторые из самых популярных интеграций — или ознакомьтесь с интеграциями Zapier с Excel, чтобы узнать больше об идеях и способах подключения ваших любимых приложений.
Microsoft Excel Online может быть разработан как дополнение к традиционному Excel, но это мощный инструмент, сам по себе. Вы можете бесплатно создавать таблицы, вычислять числа, сотрудничать и многое другое прямо в браузере. А с помощью надстроек и интеграций вы можете добавлять любые дополнительные функции в свою электронную таблицу.
Это идеальный способ использовать Excel где угодно — и, возможно, лучший способ начать работу с Excel, если у вас еще не установлена копия.
→ Теперь, когда вы освоили Excel Online, ознакомьтесь с нашим руководством по PowerPoint Online, и вы также будете готовы делать презентации в своем браузере.
Узнайте больше о таблицах с Zapier
Таблицы — невероятно мощные инструменты, независимо от того, в каком приложении вы их создаете. Они могут управлять вашими финансами и списками рассылки — или они могут преобразовывать данные аналитики вашего веб-сайта и позволять вам создавать собственные пользовательские приложения .
В нашей новой книге Ultimate Guide To Google Sheets вы найдете ряд руководств о том, как максимально эффективно использовать электронные таблицы. И не волнуйтесь: те же руководства будут работать в Excel Online с небольшими отличиями.
Вот некоторые из лучших руководств, которые помогут вам начать работу:
Эта статья была первоначально опубликована 8 сентября 2016 года и недавно была обновлена с помощью последних функций Microsoft Excel Online.
Excel для Macintosh ок. 1986 г., фото Microsoft Sweeden через Flickr
Excel Online — создание электронных таблиц, обмен и публикация на веб-сайте
На прошлой неделе мы изучили несколько методов преобразования таблиц Excel в HTML.Но в наши дни, когда кажется, что все переходят в облако, почему бы не нам? Новые технологии обмена данными Excel в Интернете намного проще и предоставляют несколько новых возможностей, которыми вы можете воспользоваться.
С появлением Excel Online вам больше не нужен громоздкий HTML-код для экспорта таблиц в Интернет. Просто сохраните свою книгу в Интернете и получите к ней доступ буквально из любого места, поделитесь с другими пользователями и работайте над одним листом все вместе. С помощью Excel Online вы также можете легко встроить свой рабочий лист на веб-сайт или в блог и позволить своим посетителям взаимодействовать с ним, чтобы находить именно ту информацию, которую они ищут.
Далее в этой статье мы собираемся исследовать все эти и многие другие возможности, предоставляемые Excel Online.
Как переместить электронные таблицы Excel 2016 и 2013 в онлайн
Если вы новичок в облаке в целом и в Excel Online в частности, самый простой способ начать — это поделиться существующей книгой с помощью знакомого интерфейса рабочего стола Excel.
Все электронные таблицы Excel Online хранятся в веб-службе OneDrive (ранее SkyDrive).Как вы, наверное, знаете, это онлайн-хранилище существует уже некоторое время, но теперь оно интегрировано в Microsoft Excel в качестве опции интерфейса, доступной одним щелчком мыши. Кроме того, вашим приглашенным, то есть другим пользователям, с которыми вы делитесь своими таблицами, больше не требуется учетная запись Microsoft для просмотра и редактирования файлов Excel, которыми вы поделились.
Если у вас еще нет учетной записи OneDrive, вы можете зарегистрироваться сейчас. Эта услуга проста, бесплатна и определенно заслуживает вашего внимания, потому что большинство приложений Office 2013 и 2016, а не только Excel, поддерживают OneDrive.После входа в систему выполните следующие действия.
1. Войдите в свою учетную запись Microsoft
Убедитесь, что вы также вошли в свою учетную запись Microsoft из Excel. В своей книге Excel посмотрите на верхний правый угол. Если вы видите там свое имя и фотографию, вы можете пропустить этот шаг, в противном случае щелкните ссылку Войти .
Excel отобразит сообщение с просьбой подтвердить, что вы действительно хотите разрешить Office для подключения к Интернету.Щелкните Да и введите свои учетные данные Windows Live.
2. Сохраните электронную таблицу Excel в облаке
Убедитесь, что у вас открыта нужная книга, т. Е. Та, которой вы хотите поделиться в Интернете, на всякий случай. В этом примере я поделюсь списком подарков на праздник , чтобы члены моей семьи и друзья могли просматривать его и вносить свой вклад:)
Открыв нужную книгу, перейдите на вкладку File , щелкните Share на левой панели.Параметр Пригласить людей будет выбран по умолчанию, и вы щелкните Сохранить в облаке на правой панели.
После этого выберите облачное хранилище для сохранения файла Excel. OneDrive — это первый вариант, который вы увидите справа, выбранный по умолчанию, и вы просто выбираете папку назначения на левой панели.
Примечание. Если вы не видите параметр OneDrive, значит, либо у вас нет учетной записи OneDrive, либо вы не вздохнули.
Я уже создал специальную папку Gift Planner , и она отображается в списке Недавние папки . Вы можете выбрать любую другую папку, нажав кнопку Обзор под списком Недавние папки или создать новую обычным образом, щелкнув правой кнопкой мыши в любом месте правой части диалогового окна Сохранить как и выбрав Создать> Папка из контекстного меню. Выбрав нужную папку, нажмите кнопку Сохранить .
3. Поделитесь таблицей, которую вы сохранили в Интернете
Ваша книга Excel уже в сети, и вы можете просмотреть ее в OneDrive>. Если вы хотите поделиться онлайн-таблицей с другими людьми, вам остается сделать еще один шаг — выберите один из следующих вариантов общего доступа:
- Пригласить людей (по умолчанию). Просто введите адреса электронной почты контактов, с которыми вы хотите поделиться своим листом Excel. По мере ввода в Excel функция автозаполнения сравнивает введенные вами данные с именами и адресами в адресной книге и отображает все совпадения.Чтобы добавить несколько контактов, разделите имена точкой с запятой. Или щелкните значок Search Address Book для поиска контактов в глобальном списке адресов.
Вы можете установить права просмотра или редактирования для контактов, выбрав соответствующий вариант в раскрывающемся списке справа. Если вы добавляете несколько приглашенных, разрешения будут применяться ко всем, но вы сможете изменить разрешения для каждого конкретного человека позже.
Вы также можете включить в приглашение личное сообщение .Если вы ничего не введете, Excel добавит вам общее приглашение.
Наконец, вы выбираете, должен ли пользователь входить в свою учетную запись Windows Live, прежде чем он сможет получить доступ к вашей электронной таблице. Я не вижу особой причины, почему они должны это делать, но решать вам.
Когда закончите, нажмите кнопку Поделиться . Каждый из приглашенных контактов получит сообщение электронной почты, содержащее ссылку на файл, которым вы поделились. Они просто щелкают ссылку, чтобы открыть вашу электронную таблицу Excel в OneDrive.
После нажатия кнопки Поделиться Excel отобразит список контактов, с которыми вы поделились файлом. Если вы хотите удалить кого-либо из списка или отредактировать разрешения, щелкните имя правой кнопкой мыши и выберите соответствующий параметр в контекстном меню.
- Ссылка для обмена . Если вы хотите поделиться своим онлайн-листом Excel с большим количеством людей, более быстрый способ — отправить им ссылку на файл, например используя рассылку Outlook или список рассылки. Вы выбираете опцию Получить ссылку для общего доступа на левой панели и берете либо ссылку View , либо Edit Link , либо обе на правой панели.
- Публикация в социальных сетях . Название этой опции говорит само за себя и не требует пояснений, может быть, всего одно замечание. Если вы выбрали этот вариант совместного использования, но не видите список социальных сетей на правой панели, щелкните ссылку Подключить социальные сети , и вы сможете выбрать свои учетные записи Facebook, Twitter, Google, LinkedIn и другие.
- Электронная почта . Если вы предпочитаете отправлять книгу Excel как вложение (обычный файл Excel, PDF или XPS), а также через интернет-факс, выберите Электронная почта слева и соответствующий вариант справа.
Совет: Если вы хотите ограничить области вашей книги Excel, которые могут просматривать другие пользователи, переключитесь на Файл> Информация и нажмите Параметры просмотра в браузере . Вы сможете выбрать листы и именованные элементы, которые хотите отобразить в Интернете.
Вот и все! Ваша книга Excel находится в сети и доступна другим пользователям по вашему выбору. И даже если вы ни с кем не сотрудничаете, это простой способ получить доступ к файлам Excel практически из любого места, независимо от того, находитесь ли вы в офисе, работаете из дома или путешествуете.
Работа с книгами в Excel Online
Если вы уверенно житель вселенной Облака, у вас не возникнет проблем с освоением Excel Online во время обеденного перерыва.
Как создать книгу в Excel Online
Чтобы создать новую книгу, щелкните маленькую стрелку рядом с Create и выберите Excel workbook из раскрывающегося списка.
В переименуйте вашу онлайн-книгу в , щелкните имя файла по умолчанию и введите новое.
Чтобы загрузить существующую книгу в Excel Online, нажмите кнопку Загрузить на панели инструментов OneDrive и найдите файл на своем компьютере.
Как редактировать книги в Excel Online
Открыв книгу в Excel Online, вы можете работать с ней с помощью Excel Web App почти так же, как вы используете рабочий стол Excel: вводите данные, сортируйте и фильтруйте, вычисляйте с помощью формул и визуально представляйте данные с помощью диаграмм.
Есть только одно существенное различие между электронными таблицами Excel в Интернете и настольными компьютерами. В Excel Online нет кнопки Сохранить , потому что она автоматически сохраняет ваши книги. Если вы передумали, нажмите Ctrl + Z и Ctrl + Y, чтобы отменить или повторить действие соответственно. Для той же цели можно использовать кнопки Отменить / Вернуть на вкладке «Домашняя страница» > Группа отмены .
Если вы пытаетесь отредактировать некоторые данные, но ничего не происходит, скорее всего, вы находитесь в режиме просмотра только для чтения.Чтобы переключиться в режим редактирования, щелкните Изменить книгу > Изменить в Excel Web App и быстро внесите изменения прямо в веб-браузере. Для более сложных функций анализа данных, таких как сводные таблицы, спарклайны или подключение к внешнему источнику данных, нажмите Изменить в Excel , чтобы переключиться на настольную версию.
Когда вы сохраняете электронную таблицу в Excel, она будет сохранена там, где вы ее изначально создали, то есть в OneDrive.
Совет: Если вы хотите быстро внести изменения в несколько книг, самый быстрый способ — открыть список файлов в OneDrive, найти нужную книгу, щелкнуть ее правой кнопкой мыши и выбрать необходимое действие в контекстном меню.Как поделиться электронными таблицами Excel Online с другими пользователями
Чтобы поделиться своей электронной таблицей Excel в Интернете, щелкните Поделиться> Поделиться с людьми , а затем выберите один из вариантов:
- Пригласить людей и введите адреса электронной почты людей, с которыми вы хотите поделиться книгой, или
- Получите ссылку , чтобы вставить ее в сообщение электронной почты, веб-страницу или сайты социальных сетей.
Вы также можете выбрать, хотите ли вы предоставить своим контактам разрешение на просмотр или редактирование.
Когда несколько человек редактируют лист одновременно, Excel Online сразу показывает их присутствие и обновления, при условии, что все редактируют в Excel Online, а не на рабочем столе Excel. Если щелкнуть маленькую стрелку рядом с именем человека в правом верхнем углу таблицы, можно даже увидеть, какая именно ячейка редактируется в данный момент.
Как заблокировать определенные ячейки для редактирования на общем листе
Если вы делитесь своими онлайн-листами с несколькими людьми, вы можете ограничить права редактирования для членов вашей группы только определенными ячейками, строками или столбцами в документе Excel в OneDrive.Для этого вам нужно выбрать диапазон (диапазоны), который вы разрешаете редактировать в настольном Excel, а затем защитить рабочий лист.
- Выберите диапазон ячеек, которые пользователи могут редактировать, перейдите на вкладку Review и нажмите « Разрешить пользователям редактировать диапазоны » в группе Changes .
- В диалоговом окне « Разрешить пользователям редактировать диапазоны » нажмите кнопку « Новый … », убедитесь, что диапазон правильный, и нажмите «Защитить лист».Если вы хотите разрешить пользователям редактировать несколько диапазонов, нажмите кнопку New … еще раз.
- Дважды введите пароль и загрузите защищенный лист в OneDrive.
Для получения дополнительной информации ознакомьтесь с этой статьей — Как заблокировать или разблокировать определенные области на листе.
Используйте Excel Web App для встраивания электронной таблицы на веб-сайт или в блог
Если вы хотите опубликовать книгу Excel на веб-сайте или в блоге, выполните эти 3 быстрых шага в приложении Excel Web App:
- Открыв книгу в Excel Online, щелкните Поделиться> Встроить , а затем нажмите кнопку Создать .
- На следующем шаге вы решаете, как именно вы хотите, чтобы ваша электронная таблица отображалась в Интернете. Вам доступны следующие варианты настройки:
- Что показывать раздел. Он позволяет встроить всю книгу или ее часть, например диапазон ячеек, сводную таблицу и т. Д.
- Внешний вид . В этом разделе вы можете настроить внешний вид своей книги (показать и скрыть линии сетки и заголовки столбцов, включить ссылку для загрузки).
- Взаимодействие .Разрешить или запретить пользователям взаимодействовать с вашей таблицей — сортировать, фильтровать и вводить в ячейки. Если вы разрешите вводить текст, изменения, внесенные другими людьми в ячейки в Интернете, не будут сохранены в исходной книге. Если вы хотите, чтобы при открытии веб-страницы выделялась определенная ячейка, установите флажок « Всегда начинать с выбранной ячейкой », а затем щелкните нужную ячейку в окне предварительного просмотра, которое отображается в правой части окна. .
- Габаритные размеры . Введите ширину и высоту средства просмотра таблиц в пикселях.Чтобы увидеть, как средство просмотра будет выглядеть с заданными вами размерами, щелкните ссылку « Просмотреть фактический размер» вверху окна предварительного просмотра. Просто имейте в виду, что вы можете указать минимум 200 x 100 пикселей и максимум 640 x 655 пикселей. Если вы хотите использовать другие размеры за пределами этих ограничений, вы сможете изменить код позже с помощью любого редактора HTML или прямо на своем веб-сайте или в блоге.
- Все, что вам остается сделать, это щелкнуть ссылку Копировать под разделом Вставить код и вставить HTML-код (или разметку JavaScript) в свой блог или веб-сайт.
Примечание: Код встраивания — это iframe , поэтому убедитесь, что ваш веб-сайт поддерживает iframe, а редактор блога позволяет использовать iframe в сообщениях.
Встроенное веб-приложение Excel
То, что вы видите ниже, представляет собой интерактивную электронную таблицу Excel, которая иллюстрирует этот метод в действии. Это приложение « дней до следующего дня рождения » подсчитывает, сколько дней осталось до вашего следующего дня рождения, годовщины или другого события, и закрашивает промежутки разными оттенками зеленого, желтого и красного.В приложении Excel Web App просто введите свои события в первый столбец и попробуйте изменить соответствующие даты, чтобы поэкспериментировать с результатами.
Если вам интересно узнать формулу, ознакомьтесь с этой статьей — Как условно форматировать даты в Excel.
Мэшапы Excel Web App
Если вы хотите получить больше взаимодействий между вашими электронными таблицами Excel и другими веб-приложениями или службами, вы можете использовать API JavaScript, доступный в OneDrive, для создания интерактивных гибридных приложений данных .
Ниже вы можете увидеть мэшап Destination Explorer, созданный командой Excel Web App, в качестве примера того, что веб-разработчики могут создать для вашего веб-сайта или блога. В этом гибридном приложении используются API-интерфейсы JavaScript Services Excel и Bing Maps, и его цель — помочь посетителям веб-сайта выбрать пункт назначения, по которому они хотят путешествовать. Вы можете выбрать место, и мэшап покажет вам местную погоду или количество туристов, которые посещают этот район. На скриншоте ниже показано наше местоположение 🙂
Те из вас, кто имеет некоторое представление о JavaScript, могут найти следующие ресурсы полезными: Пример использования гибридного приложения API Explorer и Destination Explorer.
Как видите, работать в Excel Online просто. Теперь, когда вы знаете основы, вы можете легко и уверенно изучить другие функции и управлять своими электронными таблицами!
Вас также может заинтересовать
Как создавать, редактировать и просматривать документы Microsoft Excel бесплатно
Microsoft Excel используется многими людьми для открытия и редактирования файлов Excel. Однако полная версия Excel стоит денег. Если вам нужна бесплатная альтернатива, эти бесплатные приложения могут открывать, изменять и создавать электронные таблицы Excel.
Большинство этих приложений поддерживают файлы, в том числе с расширением XLS или XLSX.
Excel Online
Microsoft предлагает веб-версию пакета Office, в которую входит Excel. Excel Online имеет базовые функции Excel, но не включает расширенные функции платной версии, такие как поддержка макросов.
Excel Online доступен в большинстве браузеров. Вы можете использовать его для редактирования существующих файлов XLS и XLSX и создания новых книг.
Интеграция Office Online с Microsoft OneDrive означает, что вы можете хранить свои электронные таблицы в облаке и сотрудничать с другими в режиме реального времени.
Приложение Microsoft Excel и приложение Office
Автономное приложение Excel доступно для Android и iOS, и его функции зависят от устройства. Также есть унифицированное приложение Microsoft Office для iOS, которое включает Excel, Word и PowerPoint.
Вы можете создавать и редактировать электронные таблицы на устройстве Android с расширением 10.Экран размером 1 дюйм или меньше бесплатно. Если вы используете приложение на большом телефоне или планшете, вам понадобится подписка на Microsoft 365, чтобы делать больше, чем просматривать файл Excel.
С помощью автономного приложения Excel для iOS или в составе приложения Microsoft Office для iOS вы можете бесплатно создавать, редактировать, сохранять и просматривать документы Excel на iPad, iPhone или iPod touch. Однако для расширенных функций потребуется подписка на Microsoft 365.
Некоторые расширенные функции доступны только по подписке, независимо от того, какое у вас устройство.
Пробная версия Microsoft 365 для дома
Бесплатные предложения Microsoft, такие как пакет Office на основе браузера и приложение Excel, ограничивают доступные функции. Если вам требуется доступ к расширенным функциям Excel, но вы не хотите платить за Excel, пробная версия Microsoft 365 может быть краткосрочным решением.
После активации вы можете запускать полную версию Microsoft Office Home Edition (включая Excel) на пяти ПК и компьютерах Mac. Приложение Excel можно установить максимум на пять телефонов и планшетов Android или iOS.
У вас должен быть действующий номер кредитной карты, чтобы начать 30-дневную пробную версию. После пробного периода с вас будет взиматься плата в размере 99,99 долларов США за 12-месячную подписку, если вы не отмените подписку вручную до истечения срока ее действия.
Расширение Office Online для Chrome
Надстройка для Google Chrome открывает мощную версию Excel в окне браузера. Он работает со всеми основными настольными операционными системами.
Расширение Office Online работает только с активной подпиской Microsoft 365.Он функционирует должным образом в течение бесплатного пробного периода Microsoft 365.
LibreOffice
LibreOffice — это пакет программного обеспечения с открытым исходным кодом, который можно загрузить бесплатно. В нем есть Calc, альтернатива Excel, поддерживающая файлы XLS и XLSX, а также формат OpenDocument.
Calc предлагает множество функций и шаблонов электронных таблиц, которые обычно используются в Excel. Он содержит многопользовательские функции, обеспечивающие беспрепятственное сотрудничество. Он также включает несколько компонентов для опытных пользователей, в том числе DataPivot и диспетчер сравнительных сценариев.
Kingsoft WPS Офис
Персональная версия пакета Kingsoft WPS Office, которую можно бесплатно загрузить, содержит электронные таблицы, которые совместимы с файлами XLS и XLSX. Электронные таблицы содержат инструменты анализа данных и построения графиков, а также базовые функции электронных таблиц.
Таблицы можно установить как отдельное приложение в операционных системах Android, iOS и Windows.
Бизнес-версия доступна за отдельную плату. Он предлагает расширенные функции, облачное хранилище и поддержку нескольких устройств.
Apache OpenOffice
С момента первого выпуска Apache OpenOffice был загружен сотнями миллионов раз. Он доступен более чем на трех десятках языков. OpenOffice включает приложение для работы с электронными таблицами, которое также называется Calc. Он поддерживает базовые и расширенные функции, включая расширения, макросы и форматы файлов Excel.
Calc и остальная часть OpenOffice могут закрыться из-за неактивного сообщества разработчиков. Если это произойдет, важные обновления, в том числе исправления уязвимостей, не будут доступны.На этом этапе мы рекомендуем вам прекратить использование этого программного обеспечения.
Gnumeric
Gnumeric — это отдельное приложение для работы с электронными таблицами, которое также доступно бесплатно. Эта программа с открытым исходным кодом часто обновляется. Он поддерживает все форматы файлов Excel и масштабируется для работы с большими электронными таблицами.
Google Таблицы
Ответ Google на Excel Online — это таблицы. Таблицы — это полнофункциональная электронная таблица на основе браузера. Он интегрируется с вашей учетной записью Google и вашим серверным Google Диском.Это простое в использовании приложение предлагает высококачественные функции, шаблоны, надстройки и возможности совместной работы в реальном времени.
Таблицы полностью совместимы с форматами файлов Excel и могут использоваться совершенно бесплатно. Помимо веб-версии для настольных компьютеров и ноутбуков, приложения Таблиц доступны для устройств Android и iOS.
Спасибо, что сообщили нам!
Расскажите, почему!
Другой Недостаточно подробностей Трудно понятьMicrosoft Excel Online и Google Таблицы: сравнение двенадцати функций
Подавляющее большинство организаций используют какое-либо приложение для работы с электронными таблицами на основе браузера, а Microsoft Excel Online и Google Sheets являются лидерами отрасли в этой области профессионального программного обеспечения.Оба они также являются частью более крупных коллекций программного обеспечения для бизнеса, организованных в офисные пакеты: Excel Online — это модуль Microsoft Office 365, а Google Sheets — это приложение G Suite.
Microsoft Office наиболее известен своими локально установленными приложениями, такими как Excel, Word и PowerPoint, и это лишь некоторые из них. Microsoft решила окунуться в облако с онлайн-версиями всего несколько лет назад, что относительно недавно, учитывая тенденции в отрасли. Кроме того, в зависимости от версии Office 365, которую вы используете, вы либо ограничены только онлайн-версиями этих инструментов, либо, если у вас более надежный план, вы можете использовать онлайн-версии инструментов вместе с их локальными версиями. устанавливаемые аналоги.В отличие от этого, офисные приложения G Suite изначально разрабатывались для облака, и поэтому у них вообще нет локально установленных версий, независимо от плана.
Я буду сравнивать Excel Online исключительно с Google Таблицами, а не с версией Excel, установленной локально.
Во многих отношениях Excel Online и Google Таблицы очень похожи, особенно функционально. Было бы слишком утомительно перечислять каждую функцию и искать небольшие отличия. В духе ограничения объема этой статьи чем-то более разумным, я решил сосредоточиться на рассмотрении двенадцати функций, где я действительно смог бы увидеть различия между двумя частями программного обеспечения.Эти двенадцать областей особенно актуальны для более продвинутых пользователей; тем, кто имеет большой опыт работы с электронными таблицами.
1. Условное форматирование (цвета)
В Excel Online вы можете форматировать поля таблицы на основе их содержимого и, используя предопределенные правила, вы можете автоматически отмечать красные ячейки, которые имеют, например, значение меньше 10. Вы также можете отображать градиенты, которые могут помочь вам отобразить на взгляд, насколько положительное или отрицательное значение по сравнению с другими.Другими словами, представьте, что вы смотрите на десятки или сотни точек данных и вместо того, чтобы постоянно сравнивать числовые значения, вы можете взглянуть на оттенок синего, красного или фиолетового каждого значения, помогая вам более точно оценить и сравнить. При создании таких градиентов у вас есть несколько цветовых шаблонов на выбор. К сожалению, вы не можете настроить свои собственные цветовые комбинации при работе с градиентами. Однако в Excel Online вы также можете выбрать для маркировки горизонтальные полосы данных и значки.
Вы также можете сделать подобные цветные отметки в Google Таблицах. Одно из отличий заключается в том, что, хотя есть некоторые предопределенные правила форматирования, аналогичные Excel Online, в Таблицах вы также можете указывать определяемые пользователем формулы. В результате вы получаете больше возможностей при выборе цветов в Google Таблицах по сравнению с Excel Online. Вы также можете добавлять градиенты в Таблицы, и есть разные цветовые шаблоны на выбор. Кроме того, с помощью листов вы можете выбирать свои собственные цвета и определять собственные значения, что дает вам более точный контроль над выбором цветовой кодировки.При этом вы не можете использовать горизонтальную разметку или разметку значков в Таблицах, в то время как можете в Excel Online.
Вы можете использовать оба инструмента, чтобы визуально обозначить свои ценности. С помощью Excel Online вы можете использовать дополнительные гистограммы и значки, которых нет в Таблицах, тогда как Таблицы поддерживают более широкую структуру приложения с помощью своих пользовательских формул.
2. Выравнивание текста
С помощью Excel Online вы можете выровнять текст по горизонтали и вертикали.Вы также можете делать отступ и автоматически переносить текст, длина которого превышает ширину столбца.
Вы также можете выровнять текст по горизонтали и вертикали в Google Таблицах, но отступы в ячейке таблицы невозможны. Вы можете не только обернуть текст, но и вырезать его. Кроме того, вы можете вращать текст в разные стороны.
В целом, Excel и Таблицы одинаково удовлетворяют основные требования к выравниванию текста. Те пользователи, которым нужны более продвинутые функции, такие как наклонный и начертанный текст в таблицах, скорее всего, предпочтут Таблицы, но такие варианты использования редки.
3. Изображения
Вы можете загружать изображения только с жесткого диска локального компьютера в Excel Online. Изображение можно разместить только перед ячейками, но тогда у вас есть возможности как масштабирования, так и поворота изображения.
В Google Таблицах вы можете решить, следует ли вставлять изображение в ячейку или (как в Excel Online), если вы хотите разделить его и поместить перед ячейкой. Вы также можете вставлять изображения в листы, используя разные источники: Google Фото, Google Диск, встроенные изображения из URL-адреса, фотографии, сделанные непосредственно с вашей веб-камеры, через веб-поиск и загруженные с жесткого диска вашего компьютера.Вы можете масштабировать изображения на листах, но не можете их вращать. Вы также можете назначать сценарии изображениям, что может быть полезно, например, с кнопками графического интерфейса пользователя, которые позволяют запускать определенные функции одним щелчком мыши.
Когда дело доходит до работы с изображениями, лучше использовать Google Таблицы. Это дает вам больше гибкости при работе с изображениями из разных источников, тогда как при использовании Excel Online вы можете загружать изображения только с жесткого диска локального компьютера.
4. Вставка фигур
В Excel Online можно вставлять различные фигуры, линии и стрелки. Вы также можете настроить электронную таблицу Excel, используя несколько цветовых шаблонов, однако Excel не позволяет полностью настраивать цвета. Кроме того, вы не можете размещать текст в выбранных вами фигурах.
В Google Таблицах вы можете вставлять фигуры, линии и стрелки через встроенный пункт меню под названием «Рисунки». Вы также можете полностью настроить цвета по своему желанию.Кроме того, вы можете комбинировать фигуры и изображения друг с другом и даже вставлять текст в фигуры. После сохранения у вас также есть возможность назначить сценарий фигуре или рисунку, с легкостью создавая интерактивные кнопки.
Здесь тоже Sheets показывает, что это лучший вариант. Благодаря дополнительной гибкости, которую вы получаете от возможности определять собственные цвета и добавлять текст в формы, Sheets дает вам преимущество при вставке фигур в ваши электронные таблицы; что полезно для самых разных случаев использования.
5. Диаграммы
Excel Online обрабатывает все основные типы диаграмм, которые вы ожидаете при создании визуализаций на основе ваших данных. Вы можете настраивать метки, расположение и линии сетки, но не можете настраивать цвета.
Google Таблицы предоставляет вам те же типы диаграмм для работы, но дает вам немного больше с точки зрения параметров форматирования. Например, вы можете отобразить линию тренда и полосу ошибок, а также изменить цвета — все полосы или отдельные сегменты.Вы можете загружать диаграммы прямо из Таблиц в виде изображений или PDF-файлов и публиковать их по отдельности в виде ссылок.
Когда дело доходит до диаграмм, у вас больше гибкости благодаря дополнительным параметрам, которые входят в стандартную комплектацию Google Таблиц, по сравнению с Excel Online. Просто чтобы вы знали, вы можете расширить стандартную комплектацию (как в Таблицах, так и в Excel), дополнив свою программу надстройками: отличным примером является бесплатное решение для построения диаграмм draw.io, которое включает гораздо больше типов диаграмм. чем стандартные версии Excel или Таблиц.
6. Ссылки
В Excel Online вы можете связывать URL-адреса, адреса электронной почты и другие области в одном документе, однако простое поле ввода для ссылок оставляет желать лучшего. Кроме того, чтобы создать ссылку на раздел документа, вам необходимо знать точный код: вы не можете просто щелкнуть нужный раздел, чтобы выбрать его.
На первый взгляд ссылки в Google Таблицах очень похожи на Excel Online. Например, в Таблицах больше нет доступных полей ввода, но текущее поле ввода является интеллектуальным, предлагая вам варианты того, где вы, возможно, захотите разместить ссылку.Вы можете ссылаться на URL-адреса, адреса электронной почты и другие области в том же документе, что и в Excel. Однако при связывании с другими областями того же документа вы обнаружите, что Таблицы имеют более интуитивно понятный и простой в использовании подход, чем Excel Online. Таблицы Google состоят из отдельных таблиц, которые можно выбрать в раскрывающемся списке. Вы также можете выбрать диапазоны ячеек, просто выделив их и отметив их.
В то время как Excel Online охватывает основы связывания, Google Таблицы предлагает более интуитивно понятный и простой в использовании подход к связыванию, который вы, несомненно, найдете полезным.Добавьте к этому интеллектуальное поле ввода, и у Google Sheets есть явное преимущество, когда дело доходит до ссылки в вашей электронной таблице.
7. Фильтр
В Excel Online вы можете активировать обычные фильтры для таблиц. После активации фильтр появляется в заголовке таблицы, и вы можете управлять им с помощью раскрывающегося списка и флажков.
У вас те же фильтры, что и в Таблицах, но дополнительно вы можете использовать функции «вырезать данные» и «срез». Это означает, что вы можете активировать фильтр, он может отображаться как свободно перемещаемая кнопка, и с его помощью вы можете фильтровать выбранную область.Например, предположим, что вы создали практическую страницу обзора и четко отобразили свои данные с помощью диаграмм. С помощью фильтров в Google Таблицах вы можете фильтровать свои данные с помощью подвижных кнопок, не меняя диаграмму или не переходя к таблице, содержащей данные и фильтры.
Хотя основные фильтры в обеих программах схожи, Google Таблицы предлагает большую гибкость с помощью параметров обрезки данных и срезов.
8. Фильтр просмотров
В предыдущем разделе мы говорили о параметрах обычного фильтра и функции среза в Google Таблицах.Хотя это важные функции, о которых нужно знать, когда вы работаете над электронной таблицей самостоятельно, существует особая функция, которая полезна, когда вы совместно работаете над одной и той же таблицей с членами вашей команды: фильтрация представлений.
Например, давайте рассмотрим таблицу с множеством столбцов и строк, в которой перечислены все сотрудники компании, у которой есть несколько офисов. Сотрудник отдела кадров в Германии работает со списком, и они пытаются пригласить всех немецких сотрудников на летнюю вечеринку — отправка электронной почты сотрудникам, которые не живут в Германии, на личную вечеринку, очевидно, создаст ненужную нежелательную почту.Для этого они фильтруют таблицу, чтобы отображать только немецких сотрудников. В то же время сотрудник во Франции получает доступ к тому же списку. Им нужны адреса электронной почты всех коллег — во всех местах — для распространения международного информационного бюллетеня. Если оба эти сотрудника будут фильтровать один и тот же список одновременно, то один или оба из них столкнутся с большими проблемами при доступе к отфильтрованным данным, которые им нужны.
ВGoogle Sheets созданы фильтры, которые помогают в подобных ситуациях.Сотрудник из Германии может просто создать представление фильтра и назвать его, например, «Сотрудники Германии». Когда они это сделают, граница стола станет черной, и они смогут отфильтровать все остальные контакты. Когда сотрудник из Франции одновременно открывает таблицу, он видит ее в исходном состоянии со списком всех сотрудников. И если после того, как они отправят свой международный информационный бюллетень, им потребуется доступ только к контактам сотрудников из Франции, они также могут использовать просмотр с фильтрами, не ограничивая фактическую таблицу для всех других редакторов.Подобные виды фильтров в настоящее время недоступны в Excel Online.
Вот еще один пример того, как Google опережает Microsoft в вопросах взаимодействия в реальном времени. Если вы планируете работать над одной и той же таблицей с коллегами, находящимися в разных местах, просмотр фильтров является незаменимой функцией: это действительно необходимо для совместной работы.
9. Флажки
Excel и Таблицы — популярные инструменты для планировщиков проектов — для всех, кому нужно отслеживать задачи, которые необходимо выполнить.Самый простой и ясный способ отметить, что что-то сделано, — это установить флажок. В настоящее время в Excel Online нет таких флажков. В Google Таблицах вы можете легко интегрировать флажки в электронные таблицы через вкладку меню «Вставить».
Преимущество здесь снова у Google Таблиц, поскольку в Excel Online в настоящее время отсутствуют флажки.
10. Автоматизация с помощью макросов
Вы можете использовать макросы и сценарии для автоматизации нескольких шагов в программах расчета, чтобы сэкономить время и усилия.Вы можете относительно легко записывать макросы, просто выполняя шаги, которые автоматизация должна взять на себя в будущем. Макрос записывает соответствующий сценарий в фоновом режиме. Для более опытных пользователей вы также можете писать сценарии прямо в редакторе.
Вы можете создавать как макросы, так и скрипты в Google Таблицах, тогда как с Microsoft вы можете создавать скрипты и макросы только в настольной версии Excel — на данный момент макросы и скрипты недоступны в Excel Online.
Макросы и скрипты — это, безусловно, функции, предназначенные для технически опытных пользователей.Однако таким образом они могут оказать мощную поддержку и сократить рабочие процессы. Очевидно, что Microsoft еще не удалось реализовать эти функции в онлайн-версиях своих программ.
11. Искусственный интеллект
При работе с таблицей в Excel Online вы можете использовать пункт меню «Идеи», чтобы предложить вам, какие диаграммы вы можете использовать с вашими данными. Вы можете легко вставить одну из предложенных диаграмм в свою таблицу, щелкнув по ней.
У вас есть аналогичная функция в Google Таблицах под названием «Обзор». Однако «Исследовать» не только предлагает варианты возможных диаграмм, но и делает еще один шаг вперед, а также предоставляет информацию о важных данных, а также задает вопросы или отвечает на них.
12. Связывание таблиц
С помощью Google Sheets вы можете копировать и вставлять электронные таблицы и диаграммы из листов в другие инструменты G Suite, такие как Google Docs (обработка текста) и Google Slides (презентации).Вы можете активировать интеллектуальную ссылку, что означает, что ваша ссылка активна, а кнопка обновления автоматически появится в других инструментах при изменении данных из исходного листа.
Например, если вы готовите отчет в Документах и копируете предварительный баланс из Таблиц, вам нужно только щелкнуть Обновить в своем отчете, как только бухгалтерский отдел завершит баланс после годовой отчетности, а не копировать и вставлять данные туда и обратно. Это экономит время и снижает количество ошибок.В Excel Online и остальной части Office 365 в настоящее время нет этой опции.
Заключение
Если вам нравится большинство пользователей офисного программного обеспечения, вы, вероятно, согласитесь, что программное обеспечение для работы с электронными таблицами, такое как Excel или Таблицы, является наиболее сложным из всех офисных инструментов. Хотя текстовые документы и презентации, как правило, довольно просто создать, электронные таблицы обычно более сложны. Вы можете использовать формулы, макросы и сценарии для создания сложной автоматизации, которая помогает сэкономить время и усилия.Excel и Таблицы обычно используются отделами и группами, которые имеют дело с большим количеством чисел — например, отделами бухгалтерского учета, контроля или маркетинга.
Хотя классическая автономная локально установленная версия Excel по-прежнему является мощным инструментом для создания электронных таблиц, очевидно, что Microsoft не полностью взяла на себя обязательство перенести функции из своей надежной автономной версии в более легкий онлайн-аналог Excel Online. Google Таблицы по-прежнему являются убедительным онлайн-конкурентом Excel, предлагая все более интеллектуальные альтернативные функции и возможности в этих двенадцати и других областях.
Если вы хотите узнать больше о том, как Таблицы могут сделать вашу работу лучше и проще, свяжитесь с нами или ознакомьтесь с этой захватывающей статьей «Почему вам следует перейти на Google Таблицы».
Ваш партнер по решениям G Suite и Google Cloud
Вас интересует современное деловое сотрудничество с программным обеспечением Google в качестве офисной альтернативы? Свяжитесь с нами, если у вас есть какие-либо вопросы или вы хотите узнать больше: мы являемся официальным партнером Google Cloud и будем рады проконсультировать вас по внедрению, лицензированию и продуктивному использованию Google G Suite!
Lesen Sie diese Seite auf Deutsch
Дополнительная информация
Почему крупные организации выбирают Google G Suite в качестве альтернативы офису
Microsoft Word Online vs.Документы Google: сравнение двенадцати функций
Интервью: современное сотрудничество G Suite и Office 365
Google Cloud соответствует требованиям Федерального ведомства Германии по информационной безопасности BSI-C5
В этой документации с инструкциями по подключению объясняется начальная конфигурация примера подключения из Microsoft Excel Online к списку SharePoint Online в Office 365. Мы будем синхронизировать данные, хранящиеся в Microsoft Excel Online.
В этом руководстве предполагается, что вы установили Layer2 Cloud Connector и знакомы с его основными функциями. Пользовательская документация по коннектору облака Layer2 предоставит вам всю необходимую информацию.
Содержание
1. Настройка Microsoft Excel Online
2. Настройка коннектора Layer2 Cloud
2.1 Создание нового соединения
2.2 Настройка Data Entity 1
2.3 Настройка объекта данных 2
2.4 Запуск вашего соединения
3. Подсказки и известные проблемы
3.1 Направление соединения
3.2 Модель данных
1. Настройка Microsoft Excel Online
Нет необходимости настраивать Microsoft Excel Online. После настройки книги, к которой вы хотите получить доступ, нажмите «Предварительный просмотр данных», чтобы авторизовать коннектор Layer2 Cloud Connector через вход в систему.
2. Настройка коннектора облака Layer2
2.1. Создание нового соединения
Создайте новое соединение с помощью параметра Создать новое соединение на панели Действия (справа). Новое соединение появится внизу списка диспетчера подключений (слева). Щелкните новое созданное соединение, чтобы открыть настройки конфигурации соединения.
Выберите значащее имя для вашего соединения и замените им текущее «Новое соединение» Заголовок соединения.
Подключения к Microsoft Excel Online могут быть двунаправленными.Первоначальное соединение всегда должно быть однонаправленным, чтобы гарантировать идентичность обоих объектов данных перед переключением на двунаправленное. Поэтому выберите Слева направо как Направление . Вы можете изменить этот параметр после успешного завершения начальной синхронизации.
2.2. Настройка объекта данных 1
Теперь мы настроим наши объекты данных . Перейдите к объекту данных «Data Entity 1», чтобы открыть настройки конфигурации.
Выберите заголовок объекта данных . Рекомендуется давать вашим объектам осмысленные имена, чтобы поддерживать обзор, когда вы решите установить несколько соединений.
Выберите поставщик данных для Microsoft Excel Online из списка поставщиков данных. Вы можете найти Microsoft Excel Online, введя текст в поле выбора.
Для строки подключения нам сначала нужен идентификатор книги.Используйте этот запрос, чтобы просмотреть все доступные книги и идентификаторы:
SELECT * FROM Workbooks
Скопируйте идентификатор книги, к которой вы хотите подключиться, и имя книги. Вы можете скопировать приведенную ниже строку подключения и настроить ее в соответствии с собранной вами информацией. Используйте параметр Проверить строку подключения , чтобы оценить, является ли предоставленная строка подключения допустимой.
InitiateOAuth = GETANDREFRESH; Workbook = 01U3LZBBOHU2GKCEIMEJELSHBV2HD6VLAB; Header = true;
- «InitiateOAuth = GETANDREFRESH» это свойство создает новый маркер для подключения.
- «Workbook = workbookid;» это свойство определяет, к какой книге вы будете подключены.
- «Заголовок = истина;» это свойство определяет, что заголовок таблицы будет проигнорирован.
Текстовое поле Select Statement используется для определения конкретных запросов данных. Мы будем собирать все данные из нашей еженедельной таблицы сотрудников в нашем файле Mappe. Имя таблицы должно быть построено таким образом «имя_файла_таблицы». Вы можете скопировать приведенный ниже оператор выбора и настроить его в соответствии со своими потребностями.Сохраните изменения, используя опцию правой панели Сохранить изменения .
SELECT * FROM Mappe_weeklyemployees
Чтобы проверить, все ли необходимые столбцы получены, вы можете использовать опцию Preview Data на правой панели, которая предоставит вам всплывающее окно. Окно вверх, показывающее образец данных из вашей организации Microsoft Excel Online.
2.3. Настройка объекта данных 2
Мы собираемся отправить данные в настраиваемый список SharePoint Online. Перед выполнением следующих шагов необходимо настроить этот список. Ваш список должен содержать совпадающие столбцы в соответствии с вашей исходной сущностью.
Используйте левую панель для переключения на объект данных «Data Entity 2». Для этой настройки мы будем использовать Layer2 SharePoint Provider.
Для получения дополнительной информации о поставщике SharePoint посетите:
https: // www.layer2solutions.com/support/cloud-connector-faqs/layer2-csom-sharepoint-ado-net-provider.
Вы можете скопировать приведенную ниже строку подключения , которая содержит минимум необходимых свойств для подключения к настраиваемому списку SharePoint Online.
URL = https: //your_custom_sharepoint_list_url/AllItems.aspx; Authentication = Office365; [электронная почта защищена];
- «URL = https: //your_custom_sharepoint_url/AllItems.aspx;» это свойство определяет URL-адрес вашего настраиваемого списка, который будет адресован.
- «Аутентификация = Office365;» это свойство будет определять используемый метод аутентификации. Office 365 — это метод проверки подлинности по умолчанию для доступа к Microsoft Office 365 / SharePoint Online. Этот метод не будет работать в случае федерации, например. ADFS. Для получения дополнительной информации о методе аутентификации вы можете ознакомиться со спецификациями провайдера, указанными выше.
- «[адрес электронной почты защищен];» это свойство должно описывать пользователя, с которым вы хотите подключиться к SharePoint.
Введите пароль, который принадлежит учетной записи пользователя, используемой в строке подключения, в поле Пароль .Сохраните изменения, используя опцию правой панели Сохранить изменения .
На следующем шаге мы настроим наши параметры сопоставления. Щелкните параметр Mappings на левой панели. Если имена полей из SharePoint идентичны полям из исходной системы, параметр Включить автоматическое сопоставление будет соответствовать этим столбцам. Отключение этой опции позволяет вам сопоставлять ваши столбцы по мере необходимости. Сохраните изменения, используя опцию правой панели Сохранить изменения .
2.4. Запуск вашего соединения
Чтобы запустить ваше соединение, переключитесь обратно на главный узел конфигурации соединения и используйте кнопку «Запустить сейчас», расположенную в нижней части страницы настройки. Панель Run Synchronization Toolbox также отобразит процесс синхронизации.
Ниже приведен предварительный просмотр информации, к которой мы получили доступ в нашей исходной сущности:
Это будет результат в нашем списке SharePoint Online после нашей первоначальной успешной синхронизации:
Если вы хотите использовать двунаправленную синхронизацию, теперь вы можете изменить направление подключения после успешного завершения первого запуска синхронизации.См. Раздел 3.1 для получения дополнительной информации.
3. Подсказки и известные проблемы
3.1. Направление соединения
Насколько проверено, это соединение поддерживает как однонаправленную, так и двунаправленную синхронизацию.
После настройки направления на двунаправленное необходимо еще раз проверить настройки сопоставления, поскольку некоторые системы могут включать столбцы, доступные только для чтения, которые нельзя сопоставить напрямую.
Мы также рекомендуем выбрать разрешение конфликтов, соответствующее потребностям вашей среды.Вы можете узнать больше о различных разрешениях конфликтов в нашей пользовательской документации Layer2 Cloud Connector.
3.2. Модель данных
Чтобы просмотреть все таблицы и представления, к которым можно получить доступ с помощью поставщика Microsoft Excel Online, используйте следующие запросы в операторе Select:
SELECT * FROM sys_tables
SELECT * FROM sys_views
Если доступно больше таблиц или представлений, вы можете загрузить их с помощью опции «загрузить больше» во всплывающем окне.
