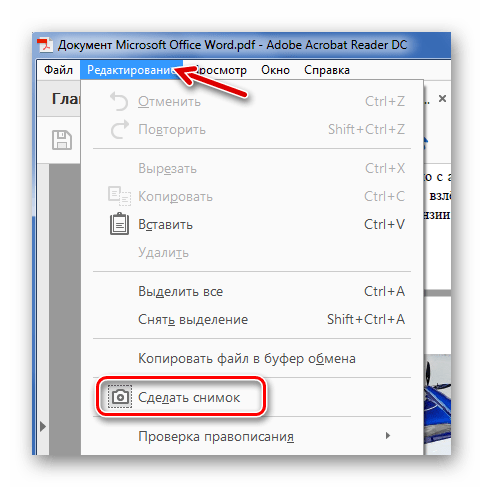Создание PDF — Программы для Windows
Традиционным способом создания PDF является виртуальный принтер, то есть документ который готовится в специализированной программе а затем экспортируется в PDF для распространения в электронном виде, передачи в типографию и т. п.
Всего программ в категории 14
Adobe Acrobat Pro DCAdobe Acrobat Pro DC — усовершенствованная версия стандартной Acrobat Standard DC от компании Adobe. Это мощный инструмент с огромным функционалом. С помощью утилиты можно не только создавать, просматривать, редактировать PDF-файлы, но и многое другое. Приложение… |
PDF-XChange EditorPDF-XChange Editor — один из самых популярных и удобных в использовании PDF-редакторов для ПК под управлением ОС Windows. Инструмент обладает огромным функционалом и способен удовлетворить все запросы пользователя по обеспечению максимально эффективной и комфортной… |
Foxit PDF Editor Продукт распространяется на платной основе. При этом пользователю доступна бесплатная 14-ти дневная пробная версия.
Продукт имеет довольно внушительный функционал. Оптическое… Продукт распространяется на платной основе. При этом пользователю доступна бесплатная 14-ти дневная пробная версия.
Продукт имеет довольно внушительный функционал. Оптическое… |
Nitro ProNitro Pro — набор инструментов для работы с файлами формата PDF. Утилита позволяет создавать, комбинировать, редактировать, делать пометки, защищать файлы паролями, конвертировать и многое другое. Это очень полезный инструмент, где представлены все возможности для… |
Master PDF EditorMaster PDF Editor — многофункциональный инструмент для различных манипуляций с PDF документами. Программа имеет огромный функционал для максимально комфортной работы с файлами формата PDF. С помощью утилиты можно не только просматривать и редактировать, но и создавать… |
PDFCreator PDFCreator — мощная утилита для создания и преобразования файлов в формат Portable Document Format (PDF). |
doPDFdoPDF — это бесплатный драйвер для установки виртуального PDF-принтера , с его помощью можно легко и быстро создать файлы в формате PDF. Для конвертирования в формат PDF откройте документ (с помощью Microsoft Word, WordPad, Notepad или… |
PrimoPDFPrimoPDF — бесплатная программа для быстрого и качественного преобразования файлов в формат PDF (Portable Document Format). Основные возможности PrimoPDF: печать файлов PDF из окна практически любой программы; создание документов PDF… |
Bullzip PDF Printer BullZip PDF Printer — это мощная программа, которая позволяет конвертировать любой документ или изображение в формат PDF. |
novaPDFnovaPDF — программа для создания PDF со множеством настроек позволяющих в полной мере использовать многие возможности формата , например: установка пароля на открытие документа, добавление авторской информации в документ, установление формата… |
CutePDF WriterCutePDF Writer — это бесплатная программа для конвертации и печати документов в формате PDF (Adobe Portable Document Format). Она устанавливается как виртуальный принтер, доступный из любого приложения, поддерживающего функцию «Печать».… |
WinScan2PDF WinScan2PDF — бесплатная утилита для сканирования различных документов и создания их PDF-версий. Программа имеет удобный пользовательский интерфейс с минималистичным дизайном. |
Scan2PDFScan2PDF – бесплатная утилита для создания PDF-файлов путем объединения заранее отсканированных документов. Это простая в использовании и очень эффективная программа с удобным интерфейсом. Основной задачей софта является создание файлов формата PDF с… |
PDF CombinePDF Combine — платная программа для комбинирования файлов различных типов в один многостраничный PDF документ. Пользователю доступно множество настроек создаваемого документа. Вы можете добавлять метаданные, защищать созданные документы паролями и многое другое.… |
Как создавать и редактировать PDF-файлы в Ubuntu
Опубликовано
PDF или Portable Document Format — это, в основном, наш первый выбор, когда речь идет о печати, совместном использовании и пересылке по электронной почте документов, особенно больших. Для Windows и MacOS, вы можете быть очень хорошо знакомы, а также зависимы от широко используемых продуктов Acrobat для создания, просмотра и редактирования pdf. К сожалению, в системах Linux нет стандартного создателя pdf. Однако вы можете использовать продукты LibreOffice для создания и редактирования PDF файлов в Ubuntu.
Для Windows и MacOS, вы можете быть очень хорошо знакомы, а также зависимы от широко используемых продуктов Acrobat для создания, просмотра и редактирования pdf. К сожалению, в системах Linux нет стандартного создателя pdf. Однако вы можете использовать продукты LibreOffice для создания и редактирования PDF файлов в Ubuntu.
В этой статье мы объясним, как это сделать:
- Создать PDF-файл
- Конвертировать документ в PDF
- Редактировать PDF-файлы
Создание/преобразование PDF с помощью LibreOffice Writer
LibreOffice Writer позволяет экспортировать документ в PDF-файл. С помощью этой функции вы можете создать новый PDF-документ или преобразовать уже существующий документ в PDF-файл. LibreOffice Writer является частью пакета LibreOffice и в большинстве дистрибутивов Linux доступен по умолчанию. Если в вашей системе его нет, вы можете легко установить его из менеджера программ Ubuntu:
Вы можете запустить LibreOffice Writer либо через строку поиска программы, либо непосредственно из списка приложений.
Чтобы создать новый PDF, создайте документ, как это делается в любом текстовом редакторе.
Когда вы закончите добавлять весь текст и графику в файл, нажмите на значок Экспорт в PDF (Export as PDF) на панели инструментов. Или же нажмите меню Файл (File), выберите пункт Экспортировать как (Export as), а затем Экспортировать в PDF (Export as PDF). Второй способ предоставляет вам множество опций для создания PDF-файла.
Нажмите кнопку Экспорт (Export) и дайте имя файлу, если вы этого еще не сделали. Теперь ваш файл будет экспортирован как PDF-файл.
Если вы хотите преобразовать уже готовый документ в PDF-файл, просто откройте файл в LibreOffice Writer, а затем экспортируйте его в формат PDF.
Редактирование PDF с помощью LibreOffice Draw
Если вам нужны базовые функции редактирования PDF, такие как редактирование текста, то LibreOffice Draw — подходящий инструмент для вас. Он также входит в пакет LibreOffice и доступен по умолчанию в большинстве дистрибутивов Linux. Если в вашей системе его нет, вы можете легко установить его из менеджера программ Ubuntu:
Если в вашей системе его нет, вы можете легко установить его из менеджера программ Ubuntu:
Для того чтобы отредактировать файл pdf, запустите LibreOffice Draw из системного Dash следующим образом:
Затем откройте файл pdf, который вы хотите отредактировать, в меню Файл:
Затем внесите изменения в ваш файл; я добавил несколько произвольных текстов в мой файл Dummy PDF;
Затем вам нужно экспортировать отредактированный файл в pdf, используя следующий значок:
Это позволит сохранить результат в виде файла pdf.
Если при экспорте файла возникла ошибка ввода/вывода, вы можете сохранить файл под другим именем. Когда вы закрываете файл, вам не нужно Сохранять файл, когда вы получите следующее сообщение:
Нажмите кнопку Не сохранять (Don’t Svae), и ваш файл будет сохранен только как pdf-файл.
После использования этих продуктов LibreOffice на Ubuntu вы вряд ли будете скучать по продуктам Acrobat для создания и редактирования PDF.
LibreOffice pdf Ubuntu
Как создавать файлы PDF
Формат PDF (переносимый формат документа) обычно используется для обмена документами и файлами. Хотя вы также можете создавать PDF-формы и редактировать эти файлы с помощью соответствующих приложений, эти файлы, в основном предназначенные только для чтения, легко доступны и могут быть открыты на большинстве устройств. Вот как создать PDF-файл, чтобы быстро и легко обмениваться файлами и документами.
БЫСТРЫЙ ОТВЕТ
Чтобы создать файл PDF, перейдите к параметрам Print вашей программы и измените назначение принтера на Сохранить как PDF . Вы также можете использовать Microsoft Print to PDF на ПК с Windows . И если у вас есть доступ к Adobe Acrobat, вы можете установить место назначения печати Adobe PDF .
Ankit Banerjee / Android Authority
Вы можете использовать функцию Print в любой программе, включая браузеры, для создания файла PDF. В большинстве приложений и программ перейдите к «Печать», и в разделе «Параметры принтера» (которые также могут называться «Пункт назначения») выберите 9.0005 Сохранить как PDF. Шаги могут немного отличаться, но суть в следующем: Печать > Сохранить как PDF .
В большинстве приложений и программ перейдите к «Печать», и в разделе «Параметры принтера» (которые также могут называться «Пункт назначения») выберите 9.0005 Сохранить как PDF. Шаги могут немного отличаться, но суть в следующем: Печать > Сохранить как PDF .
Некоторые программы и приложения имеют несколько различных параметров, о которых вам следует знать. Конечно, вариант печати будет работать с любым приложением/платформой, кроме мобильных, которые также упомянуты ниже.
Ankit Banerjee / Android Authority
- Приложения для Windows: В программах Microsoft, таких как приложения Office, Edge, Paint, Photos и другие, вы увидите Microsoft Print to PDF как вариант. Другие сторонние приложения и браузеры также будут отображать Сохранить как PDF .
- Microsoft Word: Когда вы будете готовы сохранить документ, выберите Файл > Сохранить как > Обзор (чтобы выбрать папку), а затем в параметрах Сохранить как тип выберите PDF.
 В зависимости от вашей версии Microsoft Word вы также можете увидеть более удобный вариант Сохранить как Adobe PDF .
В зависимости от вашей версии Microsoft Word вы также можете увидеть более удобный вариант Сохранить как Adobe PDF .
Анкит Банерджи / Управление Android
- Документы Google: Если вы используете Документы Google, вы можете создать PDF-копию своего документа, нажав Файл > Загрузить и выбрав PDF-документ (.pdf). Вы можете использовать этот метод на настольных и мобильных устройствах.
- Android: На Android вы ищете Share > Print . В некоторых приложениях вы можете найти Поделиться , открыв параметры меню с помощью значка с тремя вертикальными точками. Вы можете долго нажимать на изображение или файл в Google Фото и других приложениях, чтобы вызвать Поделиться меню. Перейдите к Share > Print и выберите Сохранить как PDF в качестве параметра принтера.
См. наше руководство по защите паролем PDF-файла, чтобы защитить только что сохраненный документ.
наше руководство по защите паролем PDF-файла, чтобы защитить только что сохраненный документ.
Часто задаваемые вопросы
Сохранение файла в формате PDF позволит более точно воспроизвести документ. Он также может включать метаданные и другую информацию, которую вы не хотите сохранять. Microsoft Print to PDF фиксирует, как будет выглядеть напечатанная страница (только то, что вы видите), и превращает ее в PDF.
Одним из популярных инструментов для создания PDF-файлов с изображениями является Adobe Acrobat, в котором есть функция «Объединение файлов», позволяющая добавлять изображения и преобразовывать их в PDF-файл. Вы также можете использовать Microsoft Word, Google Docs или онлайн-конвертеры PDF для создания PDF-файла с изображениями. Чтобы создать PDF-файл с помощью этих инструментов, импортируйте фотографии в программу, расположите их в нужном порядке, а затем экспортируйте файл в формате PDF.
Чтобы создать заполняемую форму PDF в Word, вы можете использовать вкладку «Разработчик», которая позволяет добавлять элементы управления формой в документ Word. Чтобы включить вкладку «Разработчик», перейдите к пункту 9.0005 Файл > Параметры > Настроить ленту , а затем установите флажок Разработчик . После включения вы можете начать добавлять текстовые поля в документ Word. Полученный PDF-файл будет иметь заполняемые поля, в которые пользователи могут вводить информацию.
Чтобы включить вкладку «Разработчик», перейдите к пункту 9.0005 Файл > Параметры > Настроить ленту , а затем установите флажок Разработчик . После включения вы можете начать добавлять текстовые поля в документ Word. Полученный PDF-файл будет иметь заполняемые поля, в которые пользователи могут вводить информацию.
Для создания календаря в формате PDF можно использовать программные средства, позволяющие создавать и настраивать календари, например Adobe InDesign, Canva или Microsoft Publisher. Эти инструменты предлагают различные шаблоны и элементы дизайна, которые можно использовать для создания уникального и профессионально выглядящего календаря. Создав календарь, сохраните его в формате PDF, перейдя на Файл > Экспорт.
Существует несколько способов бесплатно создать заполняемый файл PDF в зависимости от ваших потребностей и предпочтений. Одним из вариантов является использование онлайн-редакторов PDF, таких как Smallpdf, PDFescape или JotForm, которые предлагают бесплатные инструменты для создания заполняемых PDF-файлов. Эти инструменты позволяют добавлять поля формы, такие как текстовые поля, переключатели и флажки, в документ PDF, а затем сохранять его как заполняемый PDF-файл.
Эти инструменты позволяют добавлять поля формы, такие как текстовые поля, переключатели и флажки, в документ PDF, а затем сохранять его как заполняемый PDF-файл.
Для создания электронной книги в формате PDF вы можете использовать Adobe InDesign, который предлагает различные шаблоны для создания профессионально выглядящих электронных книг. С помощью InDesign вы можете добавлять текст, изображения и гиперссылки или кнопки в свою электронную книгу, а затем экспортировать ее в файл PDF.
Как создать PDF-файл на Mac
«Отправить контракт мне». Если у вас новый бизнес и вы только что завоевали сердце нового клиента, услышать что-то подобное может быть пугающим. Вам не обязательно знать, как создать контракт, не говоря уже о том, чтобы справиться со всем, что входит в создание PDF-файла, который могут подписать две стороны.
К счастью, создание PDF-файлов намного проще, чем вы можете себе представить. Создавая PDF-файл с нуля или работая с существующим документом, вы обнаружите, что это гораздо более интуитивно понятно на Mac — при условии, что у вас есть готовое нужное программное обеспечение. Вот что вам нужно сделать.
Вот что вам нужно сделать.
Создание PDF-файла на Mac (с нуля)
Первый вариант — создать пустой PDF-файл с нуля. Вам может показаться, что это самый простой вариант, потому что это означает, что вам не нужно ничего делать, кроме как открыть выбранный вами редактор PDF (в этом случае мы рекомендуем Nitro PDF Pro для Mac) и начать работу. Вот что вам нужно знать.
- Выберите Файл -> Создать -> Пустой документ при выборе в верхнем меню.
- Откроется Новая страница 9Окно 0124. Вы заметите, что можете выбрать ориентацию страницы. По умолчанию вы увидите, что выбрана «пустая страница». Вы можете нажать «выбрать» здесь, если хотите, или просто нажмите клавишу возврата/ввода, чтобы подтвердить свой выбор.
- Если вы хотите вставить новую пустую страницу в PDF, выберите Правка -> Вставить пустую страницу. (команда + Option + B). Или вы можете перетащить миниатюру страницы из открытого PDF-файла и вставить ее.
- Выберите «Файл» -> «Дублировать» или «Файл» -> «Сохранить как» , когда вы будете готовы дать PDF-файлу имя.

Одно замечание об ориентации страницы: какой бы стиль бумаги и ориентация вы ни выбрали при запуске этого файла, она останется ориентацией по умолчанию на протяжении всего сеанса редактирования.
Вы также можете обойти этот параметр, снова выбрав Правка -> Вставить пустую страницу , или, если вы хотите использовать повторяющиеся стили бумаги, которые уже есть в документе, просто скопируйте и вставьте.
Отсюда у вас будет пустой PDF-файл для работы. Использование программного обеспечения, такого как Nitro PDF Pro для Mac, даст вам некоторые возможности для ввода информации — часто из других PDF-файлов, если вы выберете. Например, у вас будут варианты:
- Перетащите существующие страницы PDF в новый файл PDF. Это очень важно, если вы хотите создать документ, частично основанный на существующих файлах, но при этом вам необходимо ввести важную новую информацию, относящуюся к конкретному человеку или компании, с которой вы работаете.

- Редактирование PDF. При создании нового документа может потребоваться внести изменения. И наоборот, вы можете добавить страницу PDF, которую необходимо отредактировать, чтобы она соответствовала остальной части создаваемого вами документа. С Nitro PDF Pro для Mac вам будет легко выполнять редактирование PDF, чтобы быстро внести эти изменения.
Создание нового одностраничного PDF-документа
Что произойдет, если вам нужен только одностраничный PDF-документ? Еще проще. Просто выполните следующие действия:
- Вставьте страницу в PDF-файл с помощью Правка -> Вставить пустую страницу . (Команда + Опция + В). Как и в случае выше, вы также можете перетащить миниатюру страницы из открытого PDF-файла и вставить ее прямо в новый документ.
- Когда вы будете готовы, используйте Файл -> Дублировать или Файл -> Сохранить как , чтобы дать вашему PDF имя.
Создание нового PDF-файла из существующего документа
Вы не всегда будете создавать PDF-файл с нуля. Много раз будет какой-то фрагмент PDF, который вы, возможно, захотите перенести в новый документ. На самом деле, может быть менее создать PDF-файл с нуля, если у вас уже есть готовый контент. Вот почему стоит изучить шаги по созданию PDF-файла при наличии уже существующего материала:
Много раз будет какой-то фрагмент PDF, который вы, возможно, захотите перенести в новый документ. На самом деле, может быть менее создать PDF-файл с нуля, если у вас уже есть готовый контент. Вот почему стоит изучить шаги по созданию PDF-файла при наличии уже существующего материала:
- Откройте существующий PDF-файл в Nitro.
- Посмотрите на боковую панель. Там будут эскизы страниц существующего файла. Теперь вам придется принять некоторые решения. Какие страницы вы хотите включить в новый PDF? Выберите их.
- Чтобы выбрать несколько смежных страниц на Mac, нажмите, удерживая клавишу Shift. Это отличный способ выбрать несколько страниц подряд, так как это означает, что вы можете обойти все отдельные щелчки, которые вам в противном случае пришлось бы делать.
- Чтобы выбрать несколько страниц с номерами , а не рядом друг с другом, нажмите и удерживайте кнопку 9.0123 Команда ключ. Затем щелкните каждую отдельную страницу, которую вы хотите выбрать.

- После выбора соответствующих страниц перейдите к File -> New -> From Selection или Command + Shift + N . Вы увидите, что это создает новый файл PDF , используя выбранные вами страницы.
Важный совет: удержание клавиши Command и нажатие отдельных страниц — это быстрый способ скопировать части документа, которые вам не нужно настраивать. Например, предположим, что вы хотите отправить кому-то письмо с предложением, но позже вам нужно ввести контракт в PDF-файл. Вы можете открыть предыдущий PDF-файл, содержащий только письмо с предложением, и использовать Файл -> Создать -> Из выбора , чтобы скопировать существующее письмо с предложением в новый PDF-файл. Оттуда вы можете использовать Nitro PDF Pro для Mac, чтобы редактировать PDF по своему усмотрению.
Создание нового PDF-файла из части страницы
Это не всегда будет так просто и ясно. Возможно, вам потребуется создать новый PDF-файл, используя только выбор страницы в существующем PDF-файле. Вот как вы должны подойти к этому:
Вот как вы должны подойти к этому:
- Откройте документ PDF и убедитесь, что все выглядит правильно.
- Перейдите к той части страницы, которую вы хотите видеть в новом документе.
- Перейдите на панель редактирования и выберите инструмент Select Rectangle .
- Наведите указатель мыши на область, которую вы хотите добавить в новый PDF-файл. Это единственный раздел, который войдет в новый PDF.
- Теперь перейдите в знакомое место: File -> New -> From Selection .
Таким образом, программа создаст новый файл PDF из выбранного вами варианта.
Примечание: это идеально подходит для создания контрактов, так как вы можете копировать определенные пункты в PDF-файле, которые вам нужно включить в новый PDF-файл. Однако убедитесь, что вы просматриваете все, что делаете в новом документе. Крайне важно убедиться, что вы не создаете никаких новых проблем с непрерывностью, напрямую копируя текст.
Преимущества создания собственных PDF-файлов
 Учтите:
Учтите: - Создание нового PDF-файла из существующего содержимого стало проще. Если вы работаете непосредственно в редакторе PDF, таком как Nitro PDF Pro для Mac, вы можете напрямую изменять PDF; вам не придется беспокоиться об экспорте в новый тип файла, редактировании в новой программе и последующем экспорте обратно в PDF. Это становится слишком сложным. Просто создайте свои собственные PDF-файлы и вперед к гонкам. Когда вы занимаетесь бизнесом, отвлекающих факторов достаточно.
- Новый PDF может содержать элементы из старых PDF. Нет причин изобретать велосипед каждый раз, когда вы создаете новый PDF-файл. Это заняло бы слишком много времени и усилий. Вместо этого скопируйте те части старых PDF-файлов, которые вы все еще хотите использовать, а затем используйте их для «затравки» нового PDF-файла. Это уменьшит объем работы, которую вы вкладываете в создание новых документов. Это также обеспечит преемственность между документами, так как вы сможете правильно подобрать конкретную формулировку.


 С помощью данного софта пользователь может создавать PDF документы в любом приложении, например, в Word, Блокнот и любых других текстовых или графических…
С помощью данного софта пользователь может создавать PDF документы в любом приложении, например, в Word, Блокнот и любых других текстовых или графических… Она может работать со всеми программами которые поддерживают функцию печати.
Некоторые возможности PDF Printer: конвертирование…
Она может работать со всеми программами которые поддерживают функцию печати.
Некоторые возможности PDF Printer: конвертирование…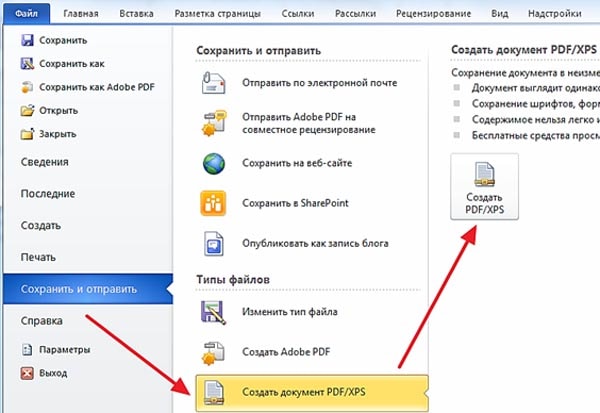 Все сделано для максимально комфортного использования.
Главное окно условно…
Все сделано для максимально комфортного использования.
Главное окно условно… В зависимости от вашей версии Microsoft Word вы также можете увидеть более удобный вариант Сохранить как Adobe PDF .
В зависимости от вашей версии Microsoft Word вы также можете увидеть более удобный вариант Сохранить как Adobe PDF .