Создание загрузочной флешки на Windows
Содержание
- 1 Зачем нужны загрузочные диски
- 2 Как создать загрузочную флешку в UltraISO
- 3 Как сделать загрузочную флешку в Rufus
На практике, компьютерным мастерам очень часто приходилось иметь дело с загрузочными дисками для восстановления работоспособности компьютера, начиная от установки операционной системы до лечения вирусов и проведения диагностики.
Зачем нужны загрузочные диски
У каждого из нас, наверняка, уже сформировался свой “арсенал” рабочих LiveCD-шек, где непременно есть Acronis, Memtest86+ и утилита для сброса пароля Windows. Но время идёт и такой носитель информации, как оптический диск, медленно, но верно уступает пьедестал ПЗУ на основе Flash памяти. Применение флешек в этом ключе намного выгоднее, долговечнее и универсальней, чем использование оптических дисков, правда есть обратная сторона медали в виде RW-режима (на дисках – ReadOnly, что иногда просто незаменимо).
И теперь перед компьютерщиками встаёт задача по перегону своих любимых образов в формат загрузочной флешки.
Тем более, часто появляются устройства вообще не имеющие устройства для чтения оптических дисков. И тут можно бы использовать USB-аналоги, а можно записать нужный диск на флешку и использовать непосредственно её.
Сегодня я расскажу пару способов. Плодить однотипные варианты нет смысла, для этого действия вполне хватит пары утилит, хотя инструментов для этого есть не один десяток.
Как создать загрузочную флешку в UltraISO
Этим способом пользуюсь я сам, поэтому опишу его в первую очередь. Для работы с ISO-файлами мне больше всего нравится использовать программу UltraISO с лечением от жадности.
Через пункт главного меню “Файл – Открыть…” открываем наш ISO-образ диска, заранее скачанный с просторов Интернета (или снятый с оптического загрузочного диска).
Создание загрузочной флешки в UltraISOОбратите внимание, чтобы в поле “Образ” стояла метка “Самозагружаемый”, это значит, что на образе присутствует загрузчик. Если такой надписи нет, значит запишутся просто файлы, загрузочная флешка в этом случае не получится.
Теперь выбираем в главном меню команду “Самозагрузка – Записать образ Жёсткого диска…”.
Записать образ Жёсткого диска UltraISOПоявится окно “Write Disk Image”, в котором нужно выбрать свою флешку в выпадающем списке, а также необходимый метод записи. По умолчанию используется “USB-HDD+” для совместимости я выбрал его вторую версию. Лучше поэкспериментировать, разные образы загрузочных дисков дают различные результаты (иногда не загружаются) с флешек.
Далее нажимаем кнопку “Записать” и дожидаемся окончания процесса.
Большим плюсом программы UltraISO я считаю возможность редактировать ISO-файлы загрузочных дисков, создавая собственные сборки, удаляя ненужные программы и обновляя версии рабочего софта.
Как сделать загрузочную флешку в Rufus
Программа Rufus весьма неплоха и обладает рядом дополнительных возможностей, она решает строго определённую задачу – создаёт загрузочные флешки. Я немного недолюбливаю программы с интерфейсом, вытянутым по вертикали (в основном из-за того, что ими невозможно нормально пользоваться на некоторых нетбуках).
После запуска программы нужно выбрать образ ISO, который необходимо записать на флешку.
Rufus для создания загрузочной флешки WindowsКстати, тут также есть возможность в выпадающем списке выбрать необходимую флешку, если их несколько.
Итак, после выбора ISO станут доступны поля “Схема раздела”, где есть два варианта – MBR или GPT. Разница этих двух типов разделов весьма значительна, я не буду вдаваться в детали, для решения задач администрирования мне необходима только MBR. Она же совместима со старым оборудованием, с которым чаще всего приходится работать.
Rufus выбираем тип диска MBR или GPT
Можно выбрать и другие опции форматирования, например, файловую систему [NTFS], размер кластера, а также выполнить проверку диска на ошибки, что, я, кстати, не стал делать.
Создание загрузочной флешки с помощью RufusНу и после того, как нужные опции выбраны – нажать кнопку “СТАРТ”.
Есть много разных программ для решения подобной задачи, но я думаю, что нет необходимости городить целый “парк” софта. Функционала этих программ должно хватить на самый требовательный вкус.
Функционала этих программ должно хватить на самый требовательный вкус.
Создание загрузочной USB флешки в программе UltraISO
Загрузочной USB флешка или проще, обычная флешка на которой записана операционная система, для установки на компьютер. В качестве носителя информации может быть использованы и DVD\CD диски, но при условии работающего или имеющегося DVD\CD дисковода.Использование USB флешки более удобнее, не занимает много места, удобна для хранения и менее подвержена механическому воздействию в отличие от DVD\CD. Вопрос, а для чего нужна загрузочная USB флешка. Ответ прост.
Загрузочная USB флешка с записанным на нее образом операционной системы Windows, позволит быстро восстановить работоспособность операционной системы, в случае сбоев в ее работе, если иными способами это сделать невозможно. Под иными способами подразумевается восстановление операционной системы из созданных ранее точек восстановления или восстановление из резервной копии. Сразу хочу подсказать, где можно взять оригинальный образ операционной системы.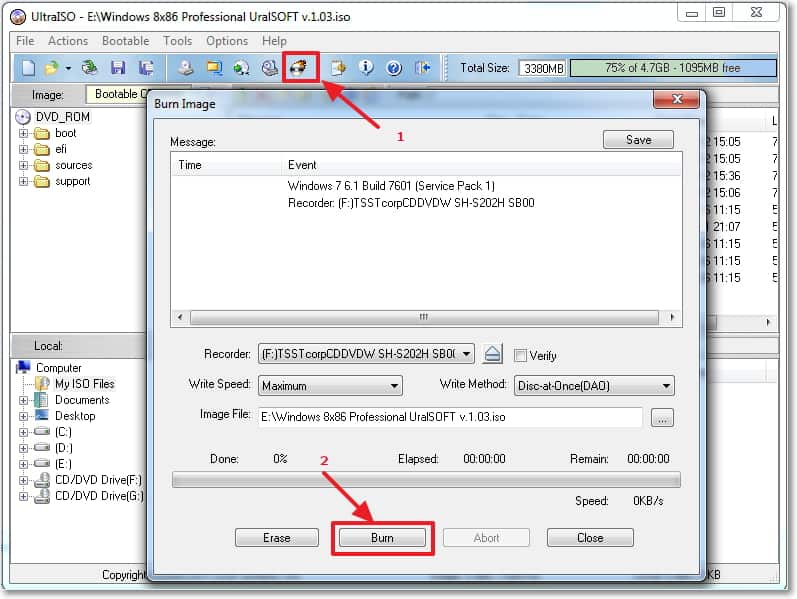
Системные требования: Windows Vista, Windows ХP, Windows 7, Windows 8, Windows 8.1, Windows 10
На первый взгляд программа UltraISO кажется достаточно простой, однако на самом деле перечень ее возможностей очень велик для такой легкой и компактной утилиты:
работа с образами дисков: редактирование, конвертирование, запись их на физические носители;
проверка ранее записанного содержимого диска;
распаковка и тестирование сжатых образов дисков;
извлечение загрузочных (boot) секторов жесткого диска и дискет;
использование созданных образов в качестве виртуальных дисков;
создание мультизагрузочной «флешки» для последующей установки операционных систем Windows, Linux или других (в том числе с режимами USB-HDD и USB-ZIP) на компьютер или ноутбук.
Из очевидных преимуществ можно отметить выбор скорости записи дисков, метод записи, активацию проверки после завершения. Размер образа, с которым может работать UltraISO, ограничен 50 Гб. Рядовой пользователь вряд ли заметит такое ограничение (исключение составляют разве что заядлые геймеры). Но для них можно рекомендовать скачать UltraISO Prmium или оплатить платную версию программы, в которой верхняя планка установлена уже на отметке в 2 ТБ. (цитата с сайта загрузки http://ultraiso-ezb.ru/)
Официальный разработчик-EZB Systems.
Скачайте UltraISO с официального сайта.
Скачайте UltraISO и установить
После того как скачали архив с программой, распакуйте. В папке будет два установочных файла и описание установки. Дополнительно упакованный, в архив, исполняемый файл программы для закрытия рекламы и всплывающих окон adguardInstaller.exe нам не нужен, поэтому смело его удалите.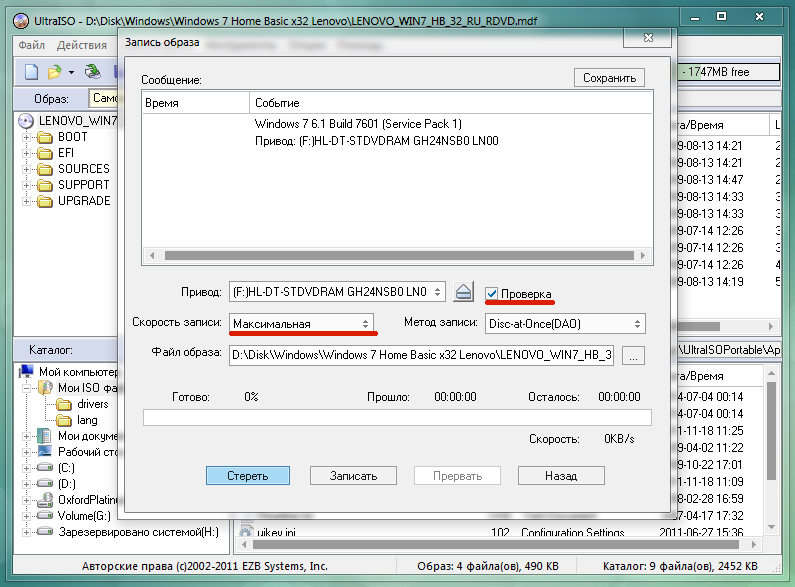 А исполняемый файл uiso962pes.exe, программы UltraISO запустить. Далее, следовать инструкции «Мастера установки». Никакого дополнительного софта более навязано не будет, смело жмем требуемые кнопки.
А исполняемый файл uiso962pes.exe, программы UltraISO запустить. Далее, следовать инструкции «Мастера установки». Никакого дополнительного софта более навязано не будет, смело жмем требуемые кнопки.
Программа UltraISO установлена.
Если необходим другой язык программы, установите требуемый. Раздел «Настройки»+»Language», далее выбрать нужный язык.
Создать загрузочную USB флешку в UltraISO
Для создания загрузочной USB флешки с ISO образом нужной операционной системы Windows, в первую очередь нам потребуется сам образ, который должен быть приготовлен заранее. Ссылку, как и где найти оригинальный ISO образ, я разместил вначале статьи. (Кроме того, образ ОС мог быть создан и вами из установленной операционной системы.) Соответственно USB флешка, объемом не менее 4 ГБ.
Можно флешку заранее отформатировать в файловую систему FAT-32 или форматирование провести непосредственно перед записью образа, непосредственно в программе UltraISO, программа сама подскажет порядок действий, надо только проследить. Далее, запустить программы от имени администратора.
Далее, запустить программы от имени администратора.
Жмем на значок «Папки». При наведении курсора появится подсказывающая надпись «Открыть». Открываем «Проводник».
Откроется программа «Проводник», где находим нужный ISO образ, выделяем его, жмем кнопку «Открыть».
ISO образ будет загружен в программу UltraISO и отразится в правой части окна.
Выбрать раздел «Самозагрузка», в открывшемся меню дать команду «Записать образ Жесткого диска». Естественно, USB флешка должна быть вставлена в USB разъем компьютера и иметь объем не менее 4 ГБ, о чем говорил ранее.
Откроется окно «Write Disk Image», в русском переводе «Написать образ диска», где будет показана ваша флешка. Убедитесь в правильном выборе диска для записи, для чего проверьте букву диска и его размер. В графе «Проверка» поставьте галочку, для того что бы после записи ISO образа, запись была проверена на наличие ошибок. В разделе «Метод записи» необходимо установить «USB-HDD+». Если USB флеш-накопитель, ранее был отформатирован в формате FAT-32 , жмем кнопку «Запись», если не отформатирована следует это действие выполнить.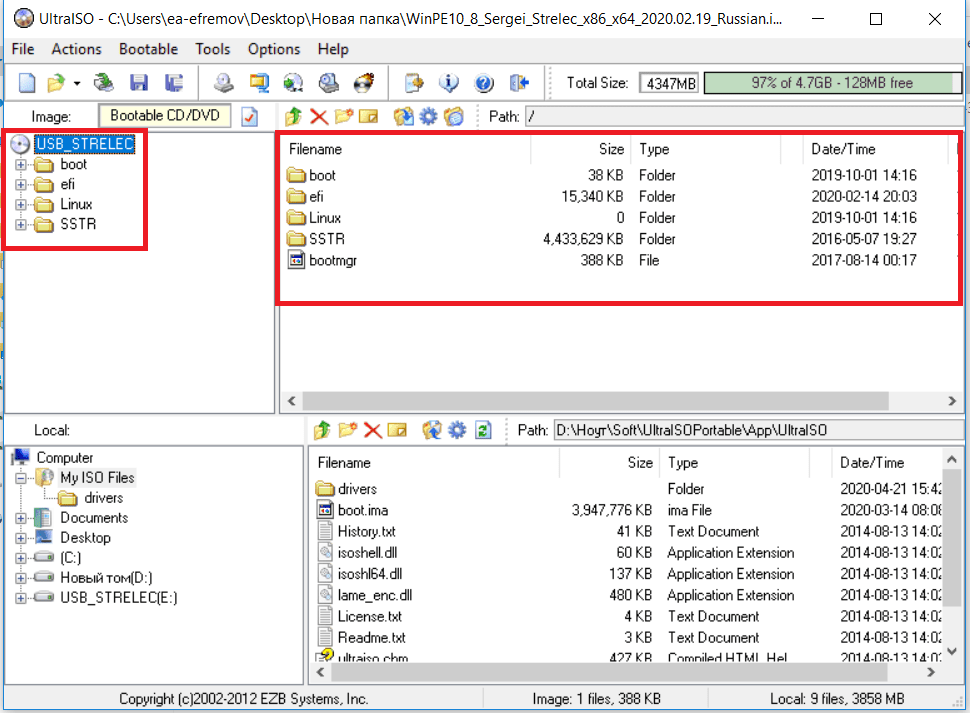 Жмем кнопку «Форматировать».
Жмем кнопку «Форматировать».
Помним, что при форматировании диска, будут стерты все следы, ранее записанных файлов на USB, потому надо заранее скопировать все нужное на жесткий диск компьютера или другой накопитель, если не сделали это сразу, отмените форматирование и выполните действия по сохранности нужной информации. Если все готово, выбрать формат форматирования FAT 32 и жмем кнопку «Начать».
Получим предупреждение о том, что форматирование уничтожит ВСЕ данные на этом диске. Жмем кнопку «ОК», если все сохранили, если нет, жмем «Отмена».
По завершении форматирования будет показано предупреждение о выполненном задании.
Возвращаемся в окно «Write Disk Image», где жмем кнопку «Записать»
И вновь программа предупреждает. Жмем кнопку «Да».
Процесс записи ISO образаWindows начат.
Если была установлена галочка не проверку записи, сразу по окончанию будет проведена проверка результата.
Остается просмотреть результаты. Открываем программу «Проводник» и находим наш USB флеш-накопитель.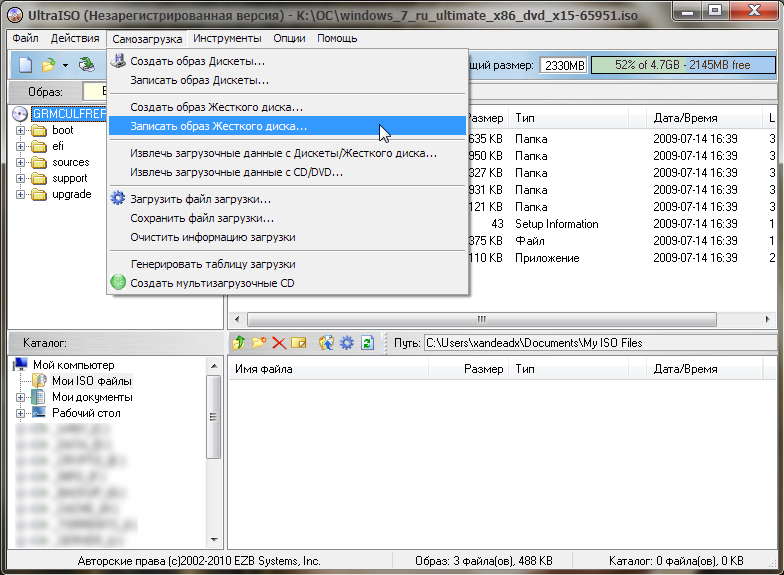 Или просто пройдите по пути: кнопка «Меню пуск»+»Мой компьютер»+»USB флеш-накопитель».
Или просто пройдите по пути: кнопка «Меню пуск»+»Мой компьютер»+»USB флеш-накопитель».
Записанный ISO образ Windows на USB флеш-накопитель вы можете использовать в качестве загрузочного диска, о чем рассказал в начале статьи.
Вывод
Бесплатная программа UltraISO, быстро и качественно запишет ISO образ Windows на USB флеш-накопитель, с помощь. которого можно загружать операционную систему на компьютер, в случае сбоя в работе, переустановки, а также использовать для тестирования новых операционных систем без их установки.
С уважением, Александр Самсонычев.
Как преобразовать загрузочный USB-накопитель в файл образа ISO [Windows 10]
Абхай Гаутам
Вы хотите преобразовать загрузочный USB-накопитель в файл образа ISO в Windows 10?
Если да, то этот пост точно для вас.
В предыдущем посте я уже рассказывал о том, как создать загрузочный ISO из файлов Windows .
И который похож только на этот пост.
Идея этого поста пришла мне в голову, когда я писал один из своих постов о том, как
создать загрузочный USB-накопитель из файла ISO .В то время я подумал, можно ли создать файл ISO с загрузочного USB, который я создал.
Тогда я начал искать в Интернете и нашел ответ.
Ответ: Да .
Итак, в этом посте я покажу вам, как создать файл ISO с загрузочного USB-накопителя и легко создать его резервную копию.
Посмотрим, как.
Содержание
Преобразование загрузочного USB-накопителя в файл образа ISO
Но прежде чем мы начнем.
Убедитесь, что у вас есть загрузочный USB-накопитель Windows и инструмент для создания образа USB, позволяющий легко создавать образ с USB.
И если у вас нет загрузочного USB-накопителя, вы можете создать свой собственный загрузочный USB-накопитель .
В этом уроке я буду использовать программу USB to ISO под названием ImgBurn . Ссылка для скачивания…
Итак, приступим…
1. Загрузите и установите ImgBurn
Загрузите и Установите программное обеспечение Imgburn по указанной ссылке. И после завершения установки запустите это программное обеспечение и вставьте USB-накопитель в ПК. Теперь нажмите кнопку Создать файл изображения из файлов/папок .
2. Выберите загрузочный USB-накопитель Windows
Теперь нажмите кнопку Browse в разделе источника, а затем выберите вставленный загрузочный USB-накопитель.
После этого нажмите кнопку Destination и выберите путь, по которому вы хотите сохранить созданный файл ISO.
3. Преобразование загрузочного USB в ISO-образ
Теперь нажмите на вкладку Advanced , а затем нажмите на вкладку Bootable Disc в правой части. Теперь в разделе «Параметры» установите флажок « Сделать образ загрузочным ».
Теперь в разделе «Параметры» установите флажок « Сделать образ загрузочным ».
Теперь нажмите кнопку Browse рядом с полем Boot Image и выберите файл ETFSBOOT из папки BOOT на USB-накопителе. И в поле «Секторы для загрузки» введите 8 и в идентификаторе разработчика введите « Microsoft Corporation ».
4. Дополнительные параметры загрузки
Наконец, в левой части экрана нажмите кнопку Build , появится диалоговое окно « Confirm Volume Label », примите значения по умолчанию UDF и нажмите . Да , чтобы продолжить. После этого появится небольшое всплывающее окно, и вам просто нужно нажать OK.
Вот и все! Подождите 5-6 минут и ваш ISO-файл с загрузочного USB-накопителя готов.
Некоторые часто задаваемые вопросы
Можно ли создать файл ISO с загрузочного USB?
Да, вы можете легко создать загрузочный файл ISO с загрузочного USB-накопителя для любой ОС Windows, например 11 , 10 , 7 и других.
Как создать файл ISO с USB-накопителя?
Просто скачайте и установите ImgBurn , настройте параметры загрузки, а затем выполните действия, описанные в этой подробной статье.
Может ли Rufus создать ISO с USB?
Нет, Rufus не может создавать ISO с USB, но вы можете использовать другие инструменты, такие как USB Image Tool , PowerISO и другие.
Как сделать загрузочный ISO-образ Windows 10?
Если у вас есть загрузочный USB-диск с Windows 10 , вы можете легко создать из него загрузочный ISO-образ, выполнив шаги, указанные в этой статье.
Заключение
Вот как вы можете легко преобразовать загрузочное USB-устройство в файл образа ISO и легко создать его резервную копию. И вы также можете выполнить ту же процедуру для Windows 7 и Windows 8. Так чего же вы ждете? Идите вперед и используйте этот удивительный метод для создания собственного загрузочного файла ISO с USB-устройства.
Не стесняйтесь комментировать ниже, а также сообщите нам, знаете ли вы лучший способ
Если вам понравился этот пост, Не забудьте поделиться этим со своими друзьями в вашей любимой социальной сети.
- Фейсбук
- Твиттер
- Более
USB2ISO: сохранение загрузочного USB-накопителя в виде загрузочного ISO-образа в Windows
Четыре года назад я написал статью, посвященную вопросу о том, как сохранить резервную копию загрузочного USB-накопителя в Windows 10. Теперь я хотел обновить и оптимизировать что я там узнал (а также затронул в чуть более позднем посте). Если вы один из тех читателей, которые хотят сразу узнать, чем закончилась история, см. Заключение (ниже).
Содержание
Проблема
Решение ImgBurn
PassMark ImageUSB
Различные инструменты USB-to-ISO
EasyBoot
Заключение
.
Проблема
Для резервного копирования некоторых USB-накопителей я использовал AOMEI Backupper Standard (бесплатно). Без сомнения, другие инструменты резервного копирования тоже будут работать. AOMEI может создавать резервные копии USB-накопителя несколькими различными способами. Во-первых, по крайней мере, в своей версии Pro он мог сделать прямой клон: скопировать один USB-накопитель на другой. Во-вторых, AOMEI может сделать резервную копию работающего диска Windows, независимо от того, была ли установка Windows на жестком или твердотельном диске или на USB-накопителе Windows To Go. В-третьих, AOMEI может сделать резервную копию диска, когда он не работает.
В частности, для USB-накопителей у меня не было большого опыта работы с этим третьим вариантом, да он мне и не был нужен. Я использовал другие инструменты для создания резервных копий своих дисков с данными, и я использовал загрузки ISO (которые я использовал для создания большинства моих загрузочных USB-накопителей) в качестве резервных копий.
Однако иногда я сталкивался с USB-накопителем, который не был создан из ISO-образа. Возможно, я мог бы воссоздать эти диски из любых файлов или сценариев, которые я использовал для их создания в первую очередь. Но у этого было бы несколько проблем: мне потребовалось бы сохранить эти исходные файлы; это может потребовать от меня поиска инструкций, которым я следовал, чтобы создать загрузочный USB-накопитель; и это не дало бы мне ISO, который я мог бы добавить на мультизагрузочный диск (в основном я использовал YUMI), чтобы запускать многие инструменты с одного USB-накопителя. Если на одном диске YUMI установлено 20, 40 или более инструментов, имеет смысл сократить расходы и беспорядок, установив для каждого из них отдельные USB-накопители. Была также возможность, с которой я действительно сталкивался один или два раза, когда программное обеспечение AOMEI, которое, как вы думали, всегда будет бесплатным, внезапно становится платным, а их программное обеспечение, подключенное к Интернету, внезапно не позволяет вам восстанавливать накопленные резервные копии, не заплатив за них никакой цены.
В данной ситуации у меня был USB-накопитель, созданный не из ISO. Этот USB-накопитель содержал рабочую установку MemTest86 9.4 от PassMark. Недавно я обнаружил, что MemTest86 кажется предпочтительной альтернативой, когда встроенная диагностика памяти Windows (WMD) зависает на полпути сканирования ОЗУ. На самом деле, я обнаружил, что MemTest86 мне нравится больше, чем WMD с интересной аббревиатурой, даже когда последний работает нормально.
По какой-то причине PassMark по своей мудрости решил не делать MemTest86 доступным в виде ISO. Так что у меня был стимул попытаться преобразовать мой MemTest86 USB в ISO. Это был не первый раз, когда я искал создателя ISO. Просто давно пора было его найти.
Решение ImgBurn
В предыдущем посте предлагалось использовать ImgBurn для создания ISO. Хотя ImgBurn был почтенным (последний выпуск: 2013), он все еще работал для записи дисков. По общему признанию, было много альтернатив на выбор.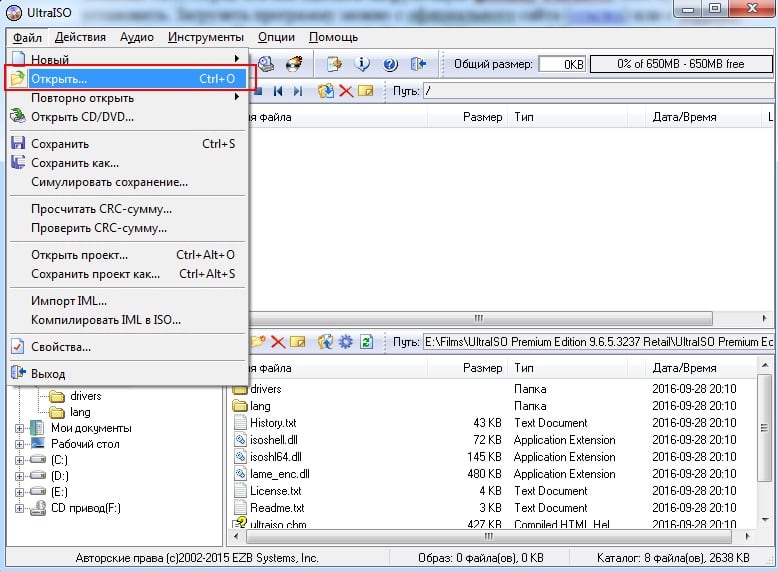 Пользователям, выбравшим альтернативу, возможно, придется перевести эти инструкции для работы с предпочитаемым инструментом.
Пользователям, выбравшим альтернативу, возможно, придется перевести эти инструкции для работы с предпочитаемым инструментом.
В комментарии Critical Thinker после предыдущего поста предлагалось несколько исправлений к моим первоначальным инструкциям. Здесь я перечисляю свои оригинальные предложения с исправлениями Critical Thinker. Мой подход сработал для меня, а его подход, по-видимому, сработал для него. Но ни один из них не работал для этого конкретного USB-накопителя:
- В ImgBurn выберите параметр «Создать файл изображения из файлов/папок». Если этот параметр не отображается, перейдите в меню ImgBurn > «Режим» > «Выбор режима Ez-Mode». Это должно сделать эту опцию видимой.
- Наведите указатель мыши на значок папки рядом с полем Источник. Если ImgBurn является активным окном, вы должны получить всплывающую подсказку «Найти папку». Нажмите на значок этой папки. Перейдите к букве диска для исходного USB-накопителя. Нажмите на диск, а не на его папки. Затем нажмите «Выбрать папку».

- Вернувшись в ImgBurn, щелкните значок папки рядом с полем «Назначение». Укажите, где вы хотите сохранить полученный ISO, и дайте ISO имя.
- В правой части ImgBurn на вкладке «Параметры» должны быть отмечены следующие элементы: «Сохранить полные пути», «Рекурсивные подкаталоги», «Включить скрытые файлы» и «Включить системные файлы».
- На вкладке «Дополнительно» > «Загрузочный диск» установите флажок «Сделать образ загрузочным». Мои значения по умолчанию, которые сработали, были следующими: Тип эмуляции = Нет (Пользовательский), Идентификатор платформы = 80×86 и Сегмент загрузки = 07C0. В соответствии с инструкциями я набрал идентификатор разработчика, напечатал «Microsoft Corporation». Я не был уверен, что это необходимо. У других разработчиков должно быть иначе.
- На той же вкладке щелкните значок папки рядом с загрузочным образом. Найдите и выберите файл etfsboot. В предыдущем посте описывалось, где я искал рабочий файл с именем etfsboot.com. В качестве альтернативы Critical Thinker предложил просто зайти в папку \EFI\BOOT на USB-накопителе, который я преобразовывал в ISO, и выбрать его файл bootx64.
 efi. Чтобы сделать этот файл видимым как потенциальный выбор, мне пришлось изменить фильтр в правом нижнем углу окна выбора с «Файлы загрузочного образа» на «Все файлы».
efi. Чтобы сделать этот файл видимым как потенциальный выбор, мне пришлось изменить фильтр в правом нижнем углу окна выбора с «Файлы загрузочного образа» на «Все файлы». - В поле «Секторы для загрузки» мои источники сказали мне, что если я использую etfsboot.com, я должен ввести вдвое больший размер файла (в КБ). Мой файл etfsboot.com весил 4 КБ, поэтому я ввел здесь 8. Критический мыслитель сказал, что если я использую bootx64.efi, я должен разделить его размер на 512. В этом случае щелчок правой кнопкой мыши на bootx64.efi> Свойства показал, что его размер составляет 1 362 664 байта ÷ 512 = 2661,4. Я округлил в меньшую сторону и ввел 2661. (Округление в большую сторону и ввод 2662 не сработали.)
- В разделе «Дополнительно» > «Ограничения» > «ISO9»660, Critical Thinker предложил выбрать уровень X — 219 символов и разрешить более 8 уровней каталогов.
- Щелкните значок в левом нижнем углу главного окна ImgBurn. Это значок, который символизирует переход от папки к образу диска.
 (Когда было выбрано окно ImgBurn, всплывающая подсказка здесь была «Сборка».)
(Когда было выбрано окно ImgBurn, всплывающая подсказка здесь была «Сборка».) - Подтвердите предложение ImgBurn добавить метку тома.
Я испробовал и свои первоначальные инструкции, и предложения Критического Мыслителя. Оба произвели ISO. К сожалению, и у Руфуса, и у Этчера с этим были проблемы. По словам Этчера: «Похоже, это не загрузочный образ. Образ не содержит таблицы разделов и может не распознаваться или загружаться вашим устройством». Руфус сказал: «Этот образ либо не загружается, либо использует метод загрузки или сжатия, который не поддерживается Rufus». Этчер был готов попробовать. Он завершил запись в течение нескольких секунд. Но когда я попытался загрузить компьютер с получившегося USB-накопителя — используя либо мои оригинальные инструкции, либо версии Critical Thinker — я получил «Нет загрузочного устройства» как в настройках UEFI, так и в устаревшем BIOS.
Запись в обсуждении OpnSense предполагает, что сообщения об ошибках, о которых сообщают Etcher и Rufus, могут быть связаны с определенным ограничением в Windows. Чтобы предотвратить это, я попытался записать ISO-образ с помощью Etcher в системе Linux. У меня еще не был установлен Etcher, так что это потребовало обходного пути. PhoenixNAP (2020) сказал, что я могу установить Etcher с помощью AppImage. Но MakeUseOf (Wate, 2021) указал на два недостатка: потенциально большой размер, поскольку AppImages содержат все свои зависимости, и потенциальное вредоносное ПО, поскольку AppImages не были проверены. В качестве альтернативы PhoenixNAP сказал, что я могу использовать эти команды для установки Etcher через репозиторий:
Чтобы предотвратить это, я попытался записать ISO-образ с помощью Etcher в системе Linux. У меня еще не был установлен Etcher, так что это потребовало обходного пути. PhoenixNAP (2020) сказал, что я могу установить Etcher с помощью AppImage. Но MakeUseOf (Wate, 2021) указал на два недостатка: потенциально большой размер, поскольку AppImages содержат все свои зависимости, и потенциальное вредоносное ПО, поскольку AppImages не были проверены. В качестве альтернативы PhoenixNAP сказал, что я могу использовать эти команды для установки Etcher через репозиторий:
echo "deb https://deb.etcher.io стабильная обработка" | sudo тройник /etc/apt/sources.list.d/balena-etcher.list sudo apt-key adv --keyserver hkps://keyserver.ubuntu.com:443 --recv-keys 379CE192D401AB61 судо подходящее обновление sudo apt install balena-etcher-electron
В качестве еще одной возможности установки itsFOSS (Das, 2020) указал мне на файлы .deb, перечисленные в разделе «Активы» на GitHub. Я выбрал этот путь: щелкнуть правой кнопкой мыши загрузку .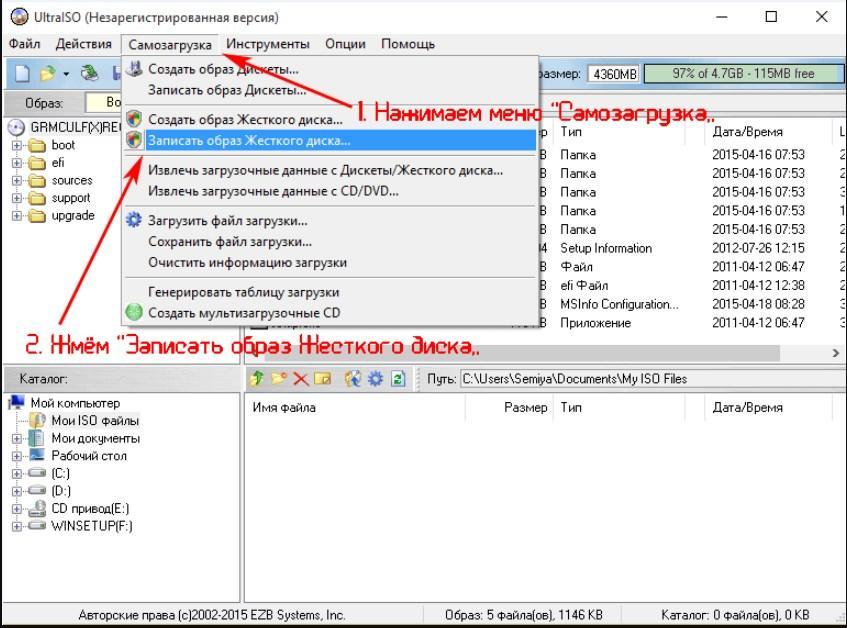 deb > Открыть с помощью другого приложения > GDebi > Установить пакет > запустить balenaEtcher в разделе «Показать приложения» Ubuntu или его верхнем меню > Приложения > Аксессуары > balenaEtcher.
deb > Открыть с помощью другого приложения > GDebi > Установить пакет > запустить balenaEtcher в разделе «Показать приложения» Ubuntu или его верхнем меню > Приложения > Аксессуары > balenaEtcher.
К сожалению, после всех этих неприятностей Etcher выдал мне такое же предупреждение «не загрузочный образ»; и когда это было сделано, я обнаружил, что USB-накопитель действительно не является загрузочным.
Возможно, какой-нибудь другой инструмент для записи дисков справился бы лучше, чем ImgBurn. Но поскольку ImgBurn работал так хорошо во многих случаях, казалось, что проблема была не в ImgBurn. Скорее, казалось, что что-то в этом конкретном USB-накопителе (и, возможно, в других подобных ему) было случайно или, возможно, намеренно разработано, чтобы помешать обычному решению USB-to-ISO.
PassMark ImageUSB
Мои поиски других решений привели меня к любопытной путанице между ISO-to-USB и USB-to-ISO. Казалось, что многим людям было трудно уложить в голове мысль, что мы говорим о создании ISO с USB-накопителя, а не наоборот. Эта путаница иногда проявлялась при обсуждении инструментов USB2ISO: кто-то внезапно вставлял мысль, что инструмент X также хорош для создания загрузочных USB-накопителей из файлов ISO, и это снова было время фейспалма.
Эта путаница иногда проявлялась при обсуждении инструментов USB2ISO: кто-то внезапно вставлял мысль, что инструмент X также хорош для создания загрузочных USB-накопителей из файлов ISO, и это снова было время фейспалма.
Немного повозившись, я нашел поиск, который привел к возможным решениям помимо ImgBurn. Один из них заключался в использовании ImageUSB от PassMark. Поскольку я пытался сделать ISO-образ с USB-накопителя PassMark MemTest86, который сам был создан ImageUSB, это казалось очевидным, что нужно попробовать дальше.
ImageUSB 1.5 обнаружил USB-накопитель, который уже был подключен к компьютеру. По совету MakeUseOf (Hoffman, 2021) я выбрал этот диск в качестве источника, выбрал параметр «Создать образ с USB-накопителя», выбрал целевую папку, дал выходному файлу имя (в данном случае MemTest86 9.4.iso) и нажмите «Создать».
Как предупреждала веб-страница PassMark, этот инструмент (например, dd в Linux) провел «криминалистическое» (a/k/a посекторное или байтовое) дублирование диска, в отличие от того, что обычно называют «умная» копия: то есть она не пропускала пустые места и не ограничивалась одним разделом. Поэтому, если исходный диск был большим, это могло занять много времени. Я установил MemTest86 на USB-накопитель емкостью 64 ГБ (~ 58 ГБ свободного места), поэтому ImageUSB предоставил мне ISO-файл размером 58 ГБ с этого USB-накопителя. Это был не самый быстрый USB-накопитель в мире, поэтому ImageUSB потребовалось 14 минут для создания ISO и семь минут для проверки.
Поэтому, если исходный диск был большим, это могло занять много времени. Я установил MemTest86 на USB-накопитель емкостью 64 ГБ (~ 58 ГБ свободного места), поэтому ImageUSB предоставил мне ISO-файл размером 58 ГБ с этого USB-накопителя. Это был не самый быстрый USB-накопитель в мире, поэтому ImageUSB потребовалось 14 минут для создания ISO и семь минут для проверки.
Это было много времени для USB-накопителя, фактическое содержимое которого составляло всего около 7 МБ. 58-гигабайтный ISO-файл можно было сжать для хранения: при настройке «Обычный» WinRAR потребовалось еще около 10 минут, чтобы сжать и протестировать его до размера всего 8 МБ. Но 58-гигабайтный ISO-образ по-прежнему был 58-гигабайтным для записи на другой USB-накопитель. Этчер отказался записывать его на USB-накопитель емкостью 16 ГБ, заявив, что диск слишком мал. В целях создания ISO с USB-накопителя разумным первым шагом будет установка соответствующего программного обеспечения на наименьший практически возможный USB-накопитель.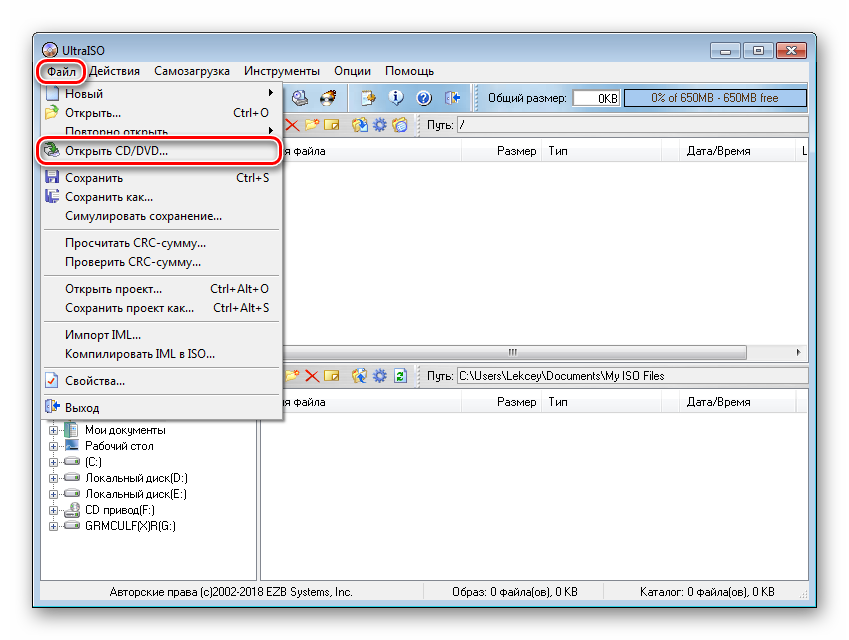 В противном случае мне пришлось бы использовать что-то вроде AOMEI для создания образа USB-накопителя, а затем восстановить этот образ на диск меньшего размера перед созданием ISO.
В противном случае мне пришлось бы использовать что-то вроде AOMEI для создания образа USB-накопителя, а затем восстановить этот образ на диск меньшего размера перед созданием ISO.
Независимо от размера, основная проблема здесь заключалась в том, что я все равно получил незагрузочный ISO-образ. Как и выше, и Этчер, и Руфус сказали, что ISO не загружается. Здесь, опять же, могли бы быть способы возиться с его загрузочными файлами, если бы кто-то знал, что делает. Но для нынешних целей вывод заключался в том, что этот инструмент не создавал загрузочный ISO-образ с этого проблемного загрузочного USB-накопителя, хотя, конечно, он мог бы отлично работать с обычными загрузочными ISO-образами и, возможно, был бы более удобным, чем ImgBurn.
Различные инструменты USB-to-ISO
Кто-то предложил использовать USB Image Tool. Это предложение казалось неуместным. На веб-странице не предполагалось, что инструмент имеет желаемую возможность USB2ISO; комментарий на веб-странице предложил добавить такую возможность, подразумевая, что такой возможности еще не было; и я не видел такой возможности, когда запускал ее. Его кнопка «Резервное копирование» привела к опции по умолчанию для создания образа резервной копии IMG или IMA. Возможно, вместо этого я мог бы настоять на расширении ISO, но казалось вероятным, что полученный файл, как бы он ни назывался, не будет загружаться.
Его кнопка «Резервное копирование» привела к опции по умолчанию для создания образа резервной копии IMG или IMA. Возможно, вместо этого я мог бы настоять на расширении ISO, но казалось вероятным, что полученный файл, как бы он ни назывался, не будет загружаться.
В том же духе я нашел другие инструменты, которые, по-видимому, были разработаны для создания файла ISO как формы незагружаемого хранилища. Например, в Linux, как и в случае с побайтовым ISO-образом ImageUSB (выше), я обнаружил, что можно создать команду Linux, которая будет передавать массивный вывод dd в гораздо меньший сжатый файл, при необходимости с расширением .iso, но dd по-прежнему будет настаивать на восстановлении этого небольшого пакета на целевом диске, по крайней мере, такого же размера, как тот, с которого был создан этот сжатый файл. В качестве другого примера, на веб-сайте с неуклюжим названием Free Create-Burn ISO Image программа рекламировалась как средство «простого способа записи компакт-дисков с данными и DVD [то есть не загрузочных программных дисков]».
В предыдущем посте я искал — с таким же скудным успехом — инструменты для создания Linux ISO. Тропа Санта-Фе была усеяна мертвыми телами — другими словами, многие начинающие ISO-инструменты Linux встретили своего создателя, а может быть, все было наоборот. Те немногие, в которых еще оставалась жизнь, были предназначены для работы в Linux. Кажется, никто даже не представлял себе загрузочный инструмент, не зависящий от ОС, на флешке, которую можно было бы подключить к USB-порту, загрузить компьютер и использовать для преобразования любого загрузочного внутреннего или внешнего диска в ISO.
Хватаясь за все, что я мог найти, я отважился вернуться в туман времени. Один ответ в старом обсуждении Ask Ubuntu рекомендовал использовать инструмент Ubuntu Disks (a/k/a gnome-disks ). Но сопутствующие комментарии — и подробное руководство OSTechnix (Sk, 2020) — указывали, что, как и другие инструменты, рассмотренные выше, Диски будут создавать файлы изображений (например, IMG) независимо от того, имеют ли они расширение ISO.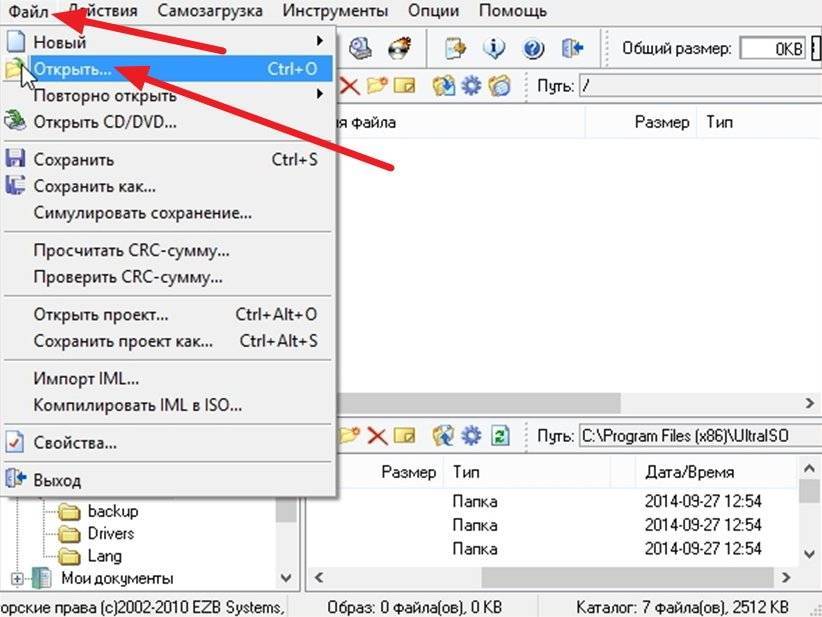
На веб-странице WinImage говорится, что эта программа может работать со многими форматами изображений и файловыми системами, «включая DMF, VHD, FAT, ISO, NTFS и Linux». Какая коллекция! Как смотритель зоопарка, который мог работать со многими видами кошек, от кошечек до гусениц. Выдавая свой возраст, WinImage предложила помочь мне преобразовать мои старые дискеты в специальный загрузочный диск.
Я попробовал WinImage 10.0 Portable (т. е. ZIP) (30 долларов за базовую версию, 60 долларов за профессиональную версию). Запуск WinImage.exe быстро установил свои ограничения. В меню я выбрал «Файл» > «Создать». Это дало мне возможность создать файл размером до 2,88 МБ. Этот и меньшие альтернативные размеры в списке были стандартными размерами гибких дисков. Пытаясь снова, я пошел в меню> Диск> Создать ISO-образ компакт-диска. Для ввода он будет принимать только мой физический привод оптических дисков. Я мог бы смонтировать существующий ISO или другой образ как виртуальный компакт-диск; но это не имело бы значения для меня, если бы я не искал трюк, который мог бы позволить мне смонтировать загрузочный USB-накопитель, как если бы это был виртуальный компакт-диск.
EasyBoot
EasyBoot был последним потенциально полезным инструментом, появившимся в результате моих поисков. Эта программа охватила древний и (относительно) современный мир своими признаками того, что ее последняя версия была выпущена совсем недавно, в 2015 году, и что она все еще сможет поместить Windows 98 на загрузочный DVD. Как и WinImage, EasyBoot предлагает пробный период. Я скачал EasyBoot 6.6 плюс его компаньон UltraISO 9.7 (30 долларов за штуку, если они мне понравились достаточно, чтобы купить).
В EasyBoot кнопка «Сделать ISO» мне как раз подошла. Он попросил мой каталог файлов компакт-диска. Я ввел букву диска USB-накопителя. Он также запросил загрузочный образ. По приведенному примеру я понял, что могу найти файл .bin на USB-накопителе. Но, как я видел с ImgBurn (выше), USB-накопитель MemTest86 на самом деле загружался с BOOTX64.efi. Поэтому я использовал это вместо этого.
Процесс создания USB-накопителя был выполнен так быстро, как можно было бы ожидать от процесса создания 8-мегабайтного ISO-образа. Руфус был готов записать его на чистый USB-накопитель Kingston емкостью 16 ГБ с предложением оставить его в режиме ISO-образа. Я попытался загрузить результат. Черт возьми, это сработало. Напомни мне никогда больше не издеваться над стариками. EasyBoot может скрипеть в суставах, но доказательство было прямо здесь: MemTest86 9.4 запускался с этого глупого старого USB-накопителя Kingston емкостью 16 ГБ.
Руфус был готов записать его на чистый USB-накопитель Kingston емкостью 16 ГБ с предложением оставить его в режиме ISO-образа. Я попытался загрузить результат. Черт возьми, это сработало. Напомни мне никогда больше не издеваться над стариками. EasyBoot может скрипеть в суставах, но доказательство было прямо здесь: MemTest86 9.4 запускался с этого глупого старого USB-накопителя Kingston емкостью 16 ГБ.
Так что это была причина для надежды. Двигаясь вперед и вверх, я задавался вопросом: сможет ли EasyBoot преобразовать один из моих USB-накопителей Ubuntu в ISO? Я не догадался: неправильная операционная система. Я мог бы поискать драйвер ext4 для Windows, но в процессе я мог бы открыть свои диски ext4 для вредоносных программ Windows, если бы и когда я подключил их к этой машине. И в любом случае, EasyBoot наверняка не сможет правильно обрабатывать файлы Linux на USB-накопителе Ubuntu: на его веб-странице говорится, что требуется нечто среднее между Win9 и8 и Вин10.
Хорошо, тогда как насчет USB-накопителя Windows To Go, содержащего 43 ГБ программных файлов Windows 10 — сможет ли EasyBoot справиться с этим? Есть только один способ выяснить. Я передал EasyBoot букву диска USB-накопителя и сказал, куда поместить вывод. Что касается необходимого файла загрузочного образа, комментарий в обсуждении суперпользователя заставил меня задуматься, могу ли я использовать тот же файл etfsboot.com, который я использовал с ImgBurn (см. выше). EasyBoot не стремился принимать файлы .com естественным образом; Мне пришлось вставить путь в предоставленное место. Я дал ему имя тома компакт-диска и позволил ему разорвать. Он сказал: «Подготовка файловой системы, пожалуйста, подождите», что я и сделал. В течение 15 минут у меня появилась ошибка: «Невозможно сгенерировать нормальные таблицы путей — слишком много каталогов». Предварительно выяснилось, что EasyBoot может работать с одноцелевыми USB-накопителями, такими как MemTest86 USB; предположительно, он мог работать с операционной системой размером с Windows 98; но это может не справиться с задачей полноценной системы Windows 10.
Я передал EasyBoot букву диска USB-накопителя и сказал, куда поместить вывод. Что касается необходимого файла загрузочного образа, комментарий в обсуждении суперпользователя заставил меня задуматься, могу ли я использовать тот же файл etfsboot.com, который я использовал с ImgBurn (см. выше). EasyBoot не стремился принимать файлы .com естественным образом; Мне пришлось вставить путь в предоставленное место. Я дал ему имя тома компакт-диска и позволил ему разорвать. Он сказал: «Подготовка файловой системы, пожалуйста, подождите», что я и сделал. В течение 15 минут у меня появилась ошибка: «Невозможно сгенерировать нормальные таблицы путей — слишком много каталогов». Предварительно выяснилось, что EasyBoot может работать с одноцелевыми USB-накопителями, такими как MemTest86 USB; предположительно, он мог работать с операционной системой размером с Windows 98; но это может не справиться с задачей полноценной системы Windows 10.
Обратился в партнерскую программу EasyBoot, UltraISO. Как и в случае с EasyBoot, похоже, не было никакой документации, о которой можно было бы говорить. На первый взгляд программа выглядела так: «Меню» > «Файл» > «Создать» > «Загрузочный образ CD/DVD». Как и EasyBoot, UltraISO не принимает загрузочный файл .com; в отличие от EasyBoot, не было возможности вставить путь к etfsboot.com. Я попытался сделать копию etfsboot.com и переименовать ее в etfsboot.bin. Я неоднократно использовал меню > Добавить каталог, чтобы добавить папки верхнего уровня исходного USB-накопителя Windows 10 по одной. На нескольких этапах этого процесса открывался файл журнала с указанием ошибок файла. Конкретная ошибка заключалась в том, что рассматриваемые файлы были открыты. По-видимому, система Win10 открывала определенные файлы Win10, даже если они не находились на активном программном диске. В правом верхнем углу я увидел, что добавил в общей сложности 66 ГБ материала. Нажатие на этот индикатор дало мне очевидную возможность выбрать выходной диск размером до 128 ГБ. Я пошел в меню> Файл> Имитация сохранения. Это закончилось ошибкой, подобной той, которую я только что видел в EasyBoot: «Невозможно сгенерировать таблицы путей — слишком много каталогов (91310)».
На первый взгляд программа выглядела так: «Меню» > «Файл» > «Создать» > «Загрузочный образ CD/DVD». Как и EasyBoot, UltraISO не принимает загрузочный файл .com; в отличие от EasyBoot, не было возможности вставить путь к etfsboot.com. Я попытался сделать копию etfsboot.com и переименовать ее в etfsboot.bin. Я неоднократно использовал меню > Добавить каталог, чтобы добавить папки верхнего уровня исходного USB-накопителя Windows 10 по одной. На нескольких этапах этого процесса открывался файл журнала с указанием ошибок файла. Конкретная ошибка заключалась в том, что рассматриваемые файлы были открыты. По-видимому, система Win10 открывала определенные файлы Win10, даже если они не находились на активном программном диске. В правом верхнем углу я увидел, что добавил в общей сложности 66 ГБ материала. Нажатие на этот индикатор дало мне очевидную возможность выбрать выходной диск размером до 128 ГБ. Я пошел в меню> Файл> Имитация сохранения. Это закончилось ошибкой, подобной той, которую я только что видел в EasyBoot: «Невозможно сгенерировать таблицы путей — слишком много каталогов (91310)».
Это упражнение подтвердило веру в то, что EasyBoot работает, и UltraISO, вероятно, тоже будет работать при работе с простым загрузочным USB-инструментом, таким как MemTest86, или, возможно, с относительно простой операционной системой, такой как Windows 98 или даже (судя по веб-сайту) Windows XP. Возможно, он даже мог бы справиться с обычной установкой Windows 10, если бы он не был загружен миллиардом дополнительных программ, как это было на моем рабочем столе.
Заключение
В этом посте были рассмотрены инструменты, которые, как представляется, имеют потенциальную возможность резервного копирования загрузочного USB-накопителя в форме ISO, которую такие инструменты, как Etcher или Rufus, могут затем использовать для создания другого загрузочного USB-накопителя. Привлекательность формата ISO заключалась именно в том, что он мог использоваться как форма резервного копирования, а также как непосредственно полезный источник для создания загрузочных USB (или других) дисков.



 efi. Чтобы сделать этот файл видимым как потенциальный выбор, мне пришлось изменить фильтр в правом нижнем углу окна выбора с «Файлы загрузочного образа» на «Все файлы».
efi. Чтобы сделать этот файл видимым как потенциальный выбор, мне пришлось изменить фильтр в правом нижнем углу окна выбора с «Файлы загрузочного образа» на «Все файлы». (Когда было выбрано окно ImgBurn, всплывающая подсказка здесь была «Сборка».)
(Когда было выбрано окно ImgBurn, всплывающая подсказка здесь была «Сборка».)