Создание загрузочной флешки на Windows
Содержание
- 1 Зачем нужны загрузочные диски
- 2 Как создать загрузочную флешку в UltraISO
- 3 Как сделать загрузочную флешку в Rufus
На практике, компьютерным мастерам очень часто приходилось иметь дело с загрузочными дисками для восстановления работоспособности компьютера, начиная от установки операционной системы до лечения вирусов и проведения диагностики.
Зачем нужны загрузочные диски
У каждого из нас, наверняка, уже сформировался свой “арсенал” рабочих LiveCD-шек, где непременно есть Acronis, Memtest86+ и утилита для сброса пароля Windows. Но время идёт и такой носитель информации, как оптический диск, медленно, но верно уступает пьедестал ПЗУ на основе Flash памяти. Применение флешек в этом ключе намного выгоднее, долговечнее и универсальней, чем использование оптических дисков, правда есть обратная сторона медали в виде RW-режима (на дисках – ReadOnly, что иногда просто незаменимо).
И теперь перед компьютерщиками встаёт задача по перегону своих любимых образов в формат загрузочной флешки.
Тем более, часто появляются устройства вообще не имеющие устройства для чтения оптических дисков. И тут можно бы использовать USB-аналоги, а можно записать нужный диск на флешку и использовать непосредственно её.
Сегодня я расскажу пару способов. Плодить однотипные варианты нет смысла, для этого действия вполне хватит пары утилит, хотя инструментов для этого есть не один десяток.
Как создать загрузочную флешку в UltraISO
Этим способом пользуюсь я сам, поэтому опишу его в первую очередь. Для работы с ISO-файлами мне больше всего нравится использовать программу UltraISO с лечением от жадности.
Через пункт главного меню “Файл – Открыть…” открываем наш ISO-образ диска, заранее скачанный с просторов Интернета (или снятый с оптического загрузочного диска).
Создание загрузочной флешки в UltraISOОбратите внимание, чтобы в поле “Образ” стояла метка “Самозагружаемый”, это значит, что на образе присутствует загрузчик. Если такой надписи нет, значит запишутся просто файлы, загрузочная флешка в этом случае не получится.
Теперь выбираем в главном меню команду “Самозагрузка – Записать образ Жёсткого диска…”.
Записать образ Жёсткого диска UltraISOПоявится окно “Write Disk Image”, в котором нужно выбрать свою флешку в выпадающем списке, а также необходимый метод записи. По умолчанию используется “USB-HDD+” для совместимости я выбрал его вторую версию. Лучше поэкспериментировать, разные образы загрузочных дисков дают различные результаты (иногда не загружаются) с флешек.
Далее нажимаем кнопку “Записать” и дожидаемся окончания процесса.
Большим плюсом программы UltraISO я считаю возможность редактировать ISO-файлы загрузочных дисков, создавая собственные сборки, удаляя ненужные программы и обновляя версии рабочего софта.
Как сделать загрузочную флешку в Rufus
Программа Rufus весьма неплоха и обладает рядом дополнительных возможностей, она решает строго определённую задачу – создаёт загрузочные флешки. Я немного недолюбливаю программы с интерфейсом, вытянутым по вертикали (в основном из-за того, что ими невозможно нормально пользоваться на некоторых нетбуках).
После запуска программы нужно выбрать образ ISO, который необходимо записать на флешку.
Rufus для создания загрузочной флешки WindowsКстати, тут также есть возможность в выпадающем списке выбрать необходимую флешку, если их несколько.
Итак, после выбора ISO станут доступны поля “Схема раздела”, где есть два варианта – MBR или GPT. Разница этих двух типов разделов весьма значительна, я не буду вдаваться в детали, для решения задач администрирования мне необходима только MBR. Она же совместима со старым оборудованием, с которым чаще всего приходится работать.
Rufus выбираем тип диска MBR или GPT
Можно выбрать и другие опции форматирования, например, файловую систему [NTFS], размер кластера, а также выполнить проверку диска на ошибки, что, я, кстати, не стал делать.
Создание загрузочной флешки с помощью RufusНу и после того, как нужные опции выбраны – нажать кнопку “СТАРТ”.
Есть много разных программ для решения подобной задачи, но я думаю, что нет необходимости городить целый “парк” софта.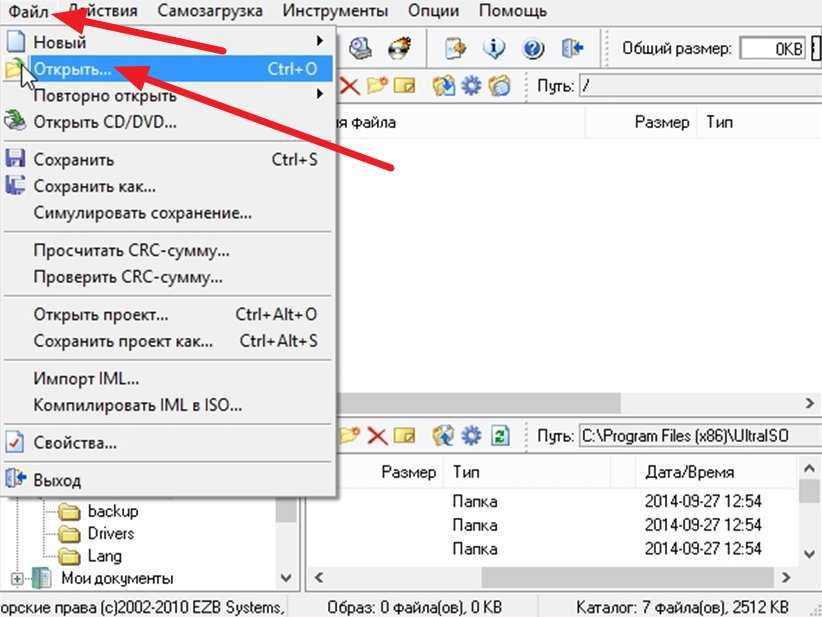 Функционала этих программ должно хватить на самый требовательный вкус.
Функционала этих программ должно хватить на самый требовательный вкус.
действия по шагам, особенности для Windows 7
Утилита позволяет создавать, редактировать и конвертировать цифровые образы самых разных программ. Ещё одна примечательная функция – создание загрузочных дисков с помощью UltraISO. Тем, кто собрался переустанавливать или впервые ставить систему утилита придётся как нельзя кстати.
Содержание
- 1 Что такое загрузочный диск
- 2 Можно ли сделать с помощью программы
- 2.1 Пошаговые действия
- 2.2 Особенности для Windows 7
- 2.3 Windows XP
- 3 Полезное видео
- 4 Заключение
Что такое загрузочный диск
Это обычный носитель с той лишь разницей, что в один из физических секторов (как правило, первый) записываются системные данные, необходимые для старта ОС. Загрузочные сектора (boot-sector) нельзя просто скопировать штатными средствами Windows, как то происходит с рядовыми файлами.
Для этих целей используют специальный софт.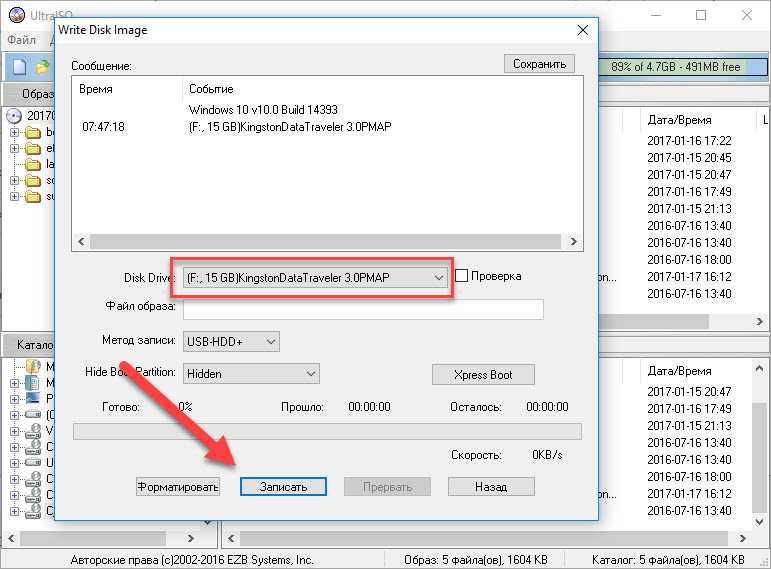 В качестве загрузочного диска может выступать практически любой физический носитель данных: CD/DVD, флешка, внешний HDD и т.д. Главное, чтобы он содержал boot-сектора.
В качестве загрузочного диска может выступать практически любой физический носитель данных: CD/DVD, флешка, внешний HDD и т.д. Главное, чтобы он содержал boot-сектора.
Варианты применения загрузочного диска:
- установка или восстановление ОС;
- диагностика компонентов ПК без загрузки ОС;
- работа со специфическим софтом (редактирование разделов HDD/SSD, перенос ОС и т.п.).
Загрузочный диск никогда не будет лишним. Даже дорогостоящие и технически продвинутые устройства могут давать сбои. В таких случаях носитель с ОС придётся кстати.
Можно ли сделать с помощью программы
Одной из ключевых возможностей программы как раз и является создание загрузочных дисков для ОС. И судя по отзывам пользователей утилита прекрасно справляется с поставленными задачами. Дистрибутив UltraISO можно скачать с официального сайта разработчика: ultraiso.com/download.html.
Программа платная, но для ознакомления с функционалом разработчик предлагает бесплатную триальную версию. Утилита получила полноценную русскоязычную локализацию.
Утилита получила полноценную русскоязычную локализацию.
Пошаговые действия
Рассмотрим самый распространённый сценарий, подходящий под все операционные системы. Для этого нам понадобится установленная программа UltraISO, флеш-накопитель и образ ОС. Последний можно скачать с официального сайта Microsoft: microsoft.com/ru-ru/software-download/windows10.
Создание и запись загрузочного диска на флешку:
- Запускаем UltraISO от лица администратора.
- В верхнем меню кликаем на «Файл» -> «Открыть».
- В диалоговом окне выбираем файл образа операционной системы.
- В верхнем меню кликаем по «Самозагрузка» -> «Записать образ диска».
- В строчке Disk Drive («Привод») выбираем флеш-накопитель, куда будет записан образ.
- Жмём на кнопку «Форматировать».
- В диалоговом окне выбираем тип файловой системы FAT32.
- Кликаем по кнопке «Начать» и по окончании процедуры форматирования закрываем окно.
- В строчке «Метод записи» выставляем USB-HDD+ из выпадающего списка.

- В разделе Boot Partition выбираем значение «Нет».
- Жмём на кнопку «Записать» и соглашаемся с предупреждением об удалении данных с флешки.
- По окончанию процедуры (от 5 до 30 минут) всплывёт системное сообщение.
В момент создания загрузочного диска нельзя подключать другие накопители к USB-портам, иначе произойдёт сбой. Также стоит проследить, чтобы во время процедуры компьютер не ушёл в спящий режим.
Особенности для Windows 7
С января 2020 года компания Microsoft прекратила официальную поддержку ОС Windows 7. Поэтому достать оригинальный или хотя бы модифицированный образ достаточно сложно. Как правило, в распоряжении пользователя оказывается набор установочных файлов и папок, то есть распакованный iso-образ.
Создание образа и загрузочного диска:
- Запускаем UltraISO от лица администратора.
- Открываем пункт меню «Файл».
- Переходим в подпункт «Новый» -> «Образ Bootable».
- Выбираем файл bootfix.
 bin в папке boot.
bin в папке boot. - В нижней части рабочей зоны появится список файлов.
- Выделяем их все (Ctrl+A) и с помощью мыши перетаскиваем в верхнюю пустующую часть рабочей зоны.
- Открываем в меню пункт «Самозагрузка» и кликаем по «Записать образ».
- В строчке Disk Drive выбираем флеш-накопитель. Область «Файл» должна пустовать.
- В качестве метода записи указываем USB-HDD+.
- Кликаем по кнопке «Записать» и дожидаемся окончания процедуры.
При создании образа необходимо следить за индикатором свободного пространства, который расположен в верхнем правом углу рабочей зоны. Если он горит красным, то на флеш-накопителе недостаточно места для копирования файлов. Придётся разбивать образ на 2 флешки, либо искать набор ОС меньшего объёма.
Windows XP
Система уже давно не имеет официальной поддержки и плюс ко всему крайне привередлива к загрузке с флеш-накопителей. Практически единственным вариантом остаётся обычный компакт-диск объёмом 700 Мб.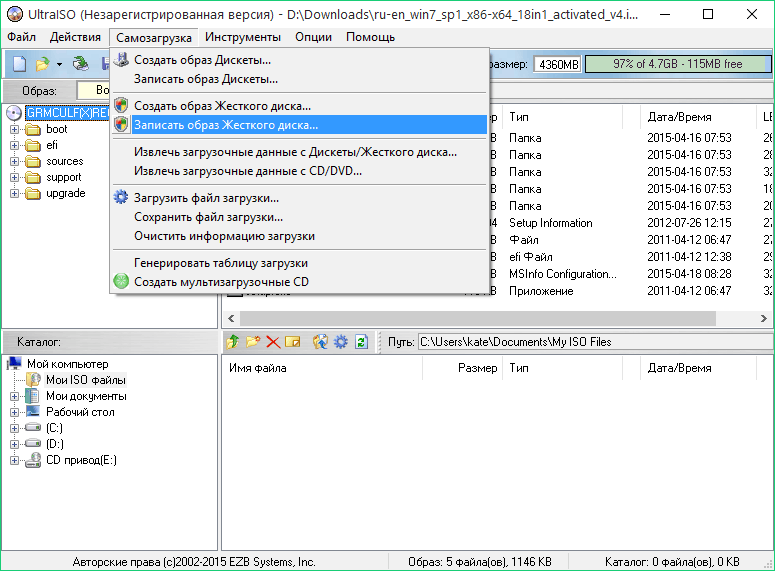 При этом сама Windows XP в стоковом виде занимает порядка 350 Мб.
При этом сама Windows XP в стоковом виде занимает порядка 350 Мб.
Здесь также может быть два вышеописанных сценария: в распоряжении пользователя либо образ iso, либо набор системных файлов. В первом случае изменения коснутся пункта 5 и 7. В строчке Disk Drive выбираем не флеш-накопитель, а физический CD-привод. В разделе «Метод записи» выставляем не USB-HDD+, а Disk-at-Once из выпадающего списка. Во втором случае необходимо проделать аналогичные действия для пунктов 8 и 9.
При создании образа для Windows XP могут возникнуть проблемы с записью системных файлов. Имеет смысл взять на вооружение другую программу – WinSetupFromUSB. Соответственно вместо CD-диска использовать флешку. Также иногда помогает откат даты в БИОС на 10 лет назад.
Полезное видео
Заключение
Перед созданием загрузочного диска нелишним будет проверить накопитель на битые сектора. Сделать это можно штатными средствами Windows: открываем диспетчер файлов, выбираем накопитель и с помощью контекстного меню вызываем «Свойства» диска. В разделе «Сервис» есть кнопка «Проверить».
Сделать это можно штатными средствами Windows: открываем диспетчер файлов, выбираем накопитель и с помощью контекстного меню вызываем «Свойства» диска. В разделе «Сервис» есть кнопка «Проверить».
Также стоит помнить, что записать несколько дистрибутивов ОС на один накопитель нельзя. Boot-sector только один и занимать его может лишь один образ. Для таких случаев существуют мультизагрузочные решения, где к одной ОС копируют ряд сопутствующих утилит, но никак не ещё одну ОС.
Как пользоваться UltraISO, создавая с его помощью загрузочные диски?
С тех пор как флешки прочно вошли в обиход, об оптических дисках благополучно забыли. Последние стали заменять даже на тех участках, где диски традиционно «держали оборону». Взять хотя бы установку операционной системы. Да, для этой цели можно использовать все те же компакт-диски, но по сей день сложно найти компьютеры, не поддерживающие вариант загрузки с Flash.
В связи с этим всегда есть спрос на программы, позволяющие создавать разные версии загрузочных дисков и флешек. Давайте разберемся, как пользоваться UltraISO, ведь это не только одна из самых популярных, но и одна из самых удобных и эффективных программ этого класса.
Давайте разберемся, как пользоваться UltraISO, ведь это не только одна из самых популярных, но и одна из самых удобных и эффективных программ этого класса.
Общая узнаваемость приложения не в последнюю очередь связана с тем, что есть базовая и полностью бесплатная версия, что для наших пользователей иногда является решающим аспектом при выборе софта. Единственным ограничением при работе с программой в пробном режиме является максимальный размер файла, но в большинстве случаев это совсем не смертельно. Итак, как пользоваться UltraISO, если нужно создать загрузочный образ?
Нам нужна сама программа, которую необходимо установить на компьютер. Кроме того, вам понадобится установочный диск с нужной вам операционной системой или приложением. Следует помнить, что UltraISO поддерживает MAC, и с его помощью можно создавать загрузочные диски даже для «яблочных» компьютеров. Однако мы будем рассматривать случай с Windows, так как эта операционная система наиболее распространена на компьютерах наших пользователей.
Ставим диск в привод, ждем его определения. Затем необходимо запустить программу Ultra ISO. В строке меню выберите «Инструменты», а в выпадающем списке нажмите «Создать образ компакт-диска». В появившемся диалоговом окне выберите свой диск, будущее расположение образа диска и формат создаваемого файла. Мы рекомендуем использовать стандартный тип файла ISO. Нажмите на кнопку «Сделать», и через несколько минут вы станете обладателем готового изображения.
Итак, с этим все понятно. После этого нам понадобится флешка размером 4гб, которую следует отформатировать. Этот процесс лучше выполнять в файловой системе FAT32. Снова запустите программу, ищите изображение, которое вы недавно записали, в ее главном окне. Выбираем его, кликнув по иконке левой кнопкой мыши, затем ищем в панели инструментов пункт «Bootstrap». Открыв его, нажмите «Записать образ жесткого диска».
Прежде чем использовать UltraISO для записи на флешку, внимательно проверьте пути ко всем файлам во избежание ошибок и потери информации. Новичкам вообще лучше отключить все флешки (кроме той, на которую будет идти запись) от компа. Отсоединил и проверил? Затем нажимаем на кнопку «Запись», после чего ждем некоторое время, которое зависит от мощности вашего ПК.
Новичкам вообще лучше отключить все флешки (кроме той, на которую будет идти запись) от компа. Отсоединил и проверил? Затем нажимаем на кнопку «Запись», после чего ждем некоторое время, которое зависит от мощности вашего ПК.
Собственно, создание загрузочного съемного диска завершено. Можно перезагрузить компьютер, выставить загрузку с него в БИОСе и установить систему. Надеемся, что статья о том, как пользоваться UltraISO, оказалась для вас полезной.
Как преобразовать загрузочный USB-накопитель в файл образа ISO [Windows 10]
от Абхая Гаутама
Вы хотите преобразовать загрузочный USB-накопитель в файл образа ISO в Windows 10?
Если да, то этот пост точно для вас.
В предыдущем посте я уже рассказывал о том, как создать загрузочный ISO из файлов Windows .
И который похож только на этот пост.
Идея этого поста пришла мне в голову, когда я писал один из своих постов о том, как создать загрузочный USB-накопитель из файла ISO .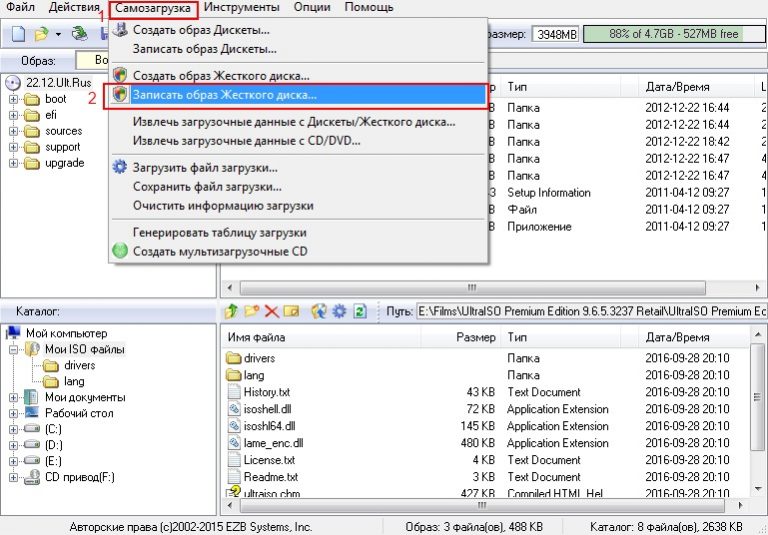
В то время я подумал, можно ли создать файл ISO с загрузочного USB, который я создал.
Тогда я начал искать в Интернете и нашел ответ.
Ответ: Да .
Итак, в этом посте я покажу вам, как создать файл ISO с загрузочного USB-накопителя и легко создать его резервную копию.
Посмотрим, как.
Содержание
Преобразование загрузочного USB-накопителя в файл образа ISO
Но прежде чем мы начнем.
Убедитесь, что у вас есть загрузочный USB-накопитель Windows и инструмент для создания образа USB, позволяющий легко создавать образ с USB.
И если у вас нет загрузочного USB-накопителя, вы можете создать свой собственный загрузочный USB-накопитель .
В этом уроке я буду использовать программу USB to ISO под названием ImgBurn . Ссылка для скачивания…
Итак, приступим…
1. Загрузите и установите ImgBurn
Загрузите и Установите программное обеспечение Imgburn по указанной ссылке.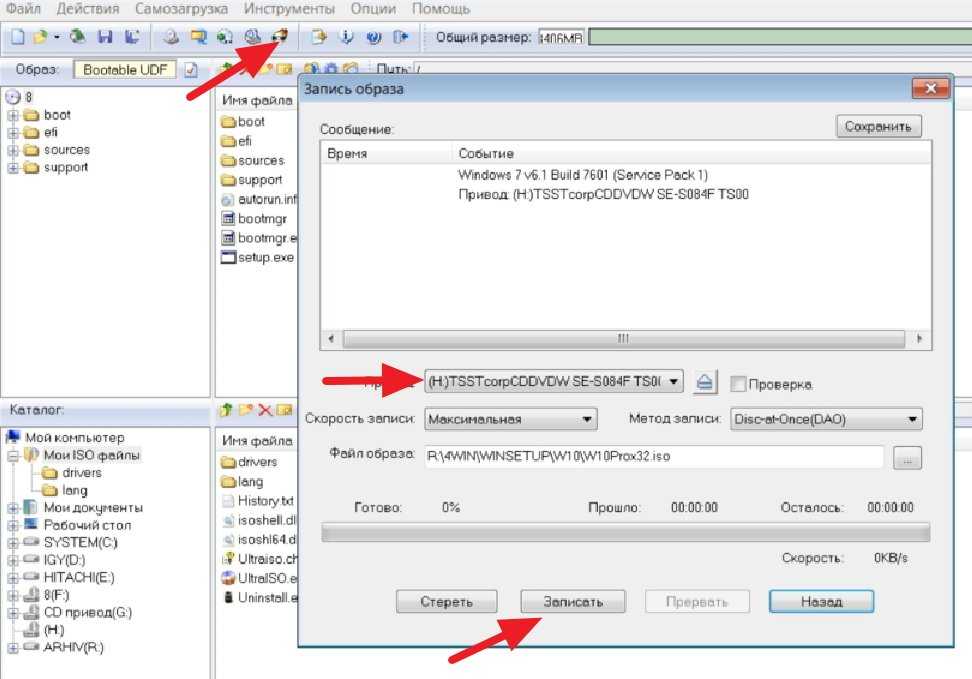 И после завершения установки запустите это программное обеспечение и вставьте USB-накопитель в ПК. Теперь нажмите кнопку Создать файл изображения из файлов/папок .
И после завершения установки запустите это программное обеспечение и вставьте USB-накопитель в ПК. Теперь нажмите кнопку Создать файл изображения из файлов/папок .
2. Выберите загрузочный USB-накопитель Windows
Теперь нажмите кнопку Browse в разделе источника, а затем выберите вставленный загрузочный USB-накопитель.
После этого нажмите кнопку Destination и выберите путь, по которому вы хотите сохранить созданный файл ISO.
3. Преобразование загрузочного USB в ISO-образ
Теперь нажмите на вкладку Advanced , а затем нажмите на вкладку Bootable Disc в правой части. Теперь в разделе «Параметры» установите флажок « Сделать образ загрузочным ».
Теперь нажмите кнопку Browse рядом с полем Boot Image и выберите файл ETFSBOOT из папки BOOT на USB-накопителе. И в поле «Секторы для загрузки» введите 8 и в идентификаторе разработчика введите « Microsoft Corporation ».
И в поле «Секторы для загрузки» введите 8 и в идентификаторе разработчика введите « Microsoft Corporation ».
4. Расширенные настройки загрузки
Наконец, в левой части нажмите кнопку Build , появится диалоговое окно « Confirm Volume Label », примите значения по умолчанию UDF и нажмите . Да , чтобы продолжить. После этого появится небольшое всплывающее окно, и вам просто нужно нажать OK.
Вот и все! Подождите 5-6 минут, и ваш ISO-файл с загрузочного USB-накопителя готов.
Некоторые часто задаваемые вопросы
Можно ли создать файл ISO с загрузочного USB?
Да, вы можете легко создать загрузочный файл ISO с загрузочного USB-накопителя для любой ОС Windows, например 11 , 10 , 7 и других.
Как создать файл ISO с USB-накопителя?
Просто скачайте и установите ImgBurn , настройте параметры загрузки, а затем выполните действия, описанные в этой подробной статье.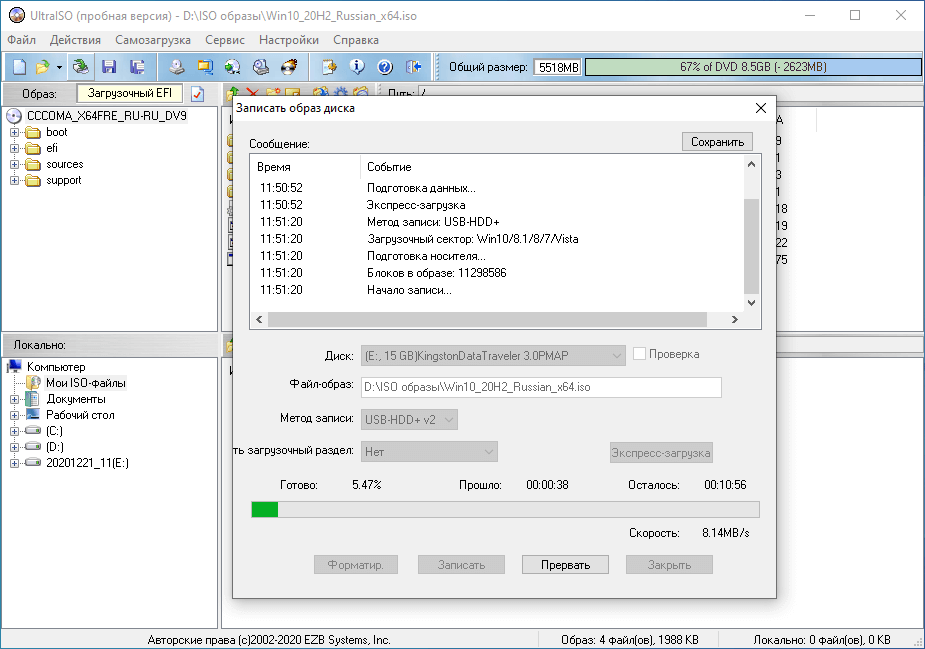
Может ли Rufus создать ISO с USB?
Нет, Rufus не может создавать ISO с USB, но вы можете использовать другие инструменты, такие как USB Image Tool , PowerISO и другие.
Как сделать загрузочный ISO-образ Windows 10?
Если у вас есть загрузочный USB-накопитель с Windows 10 , вы можете легко создать из него загрузочный ISO-образ, выполнив шаги, указанные в этой статье.
Заключение
Вот как вы можете легко преобразовать загрузочное USB-устройство в файл образа ISO и легко создать его резервную копию. И вы также можете выполнить ту же процедуру для Windows 7 и Windows 8. Так чего же вы ждете? Идите вперед и используйте этот удивительный метод для создания собственного загрузочного файла ISO с USB-устройства.
Не стесняйтесь комментировать ниже, а также сообщите нам, знаете ли вы лучший способ преобразовать загрузочный USB-накопитель в файл образа ISO.
Если вам понравился этот пост, Не забудьте поделиться этим со своими друзьями в вашей любимой социальной сети.

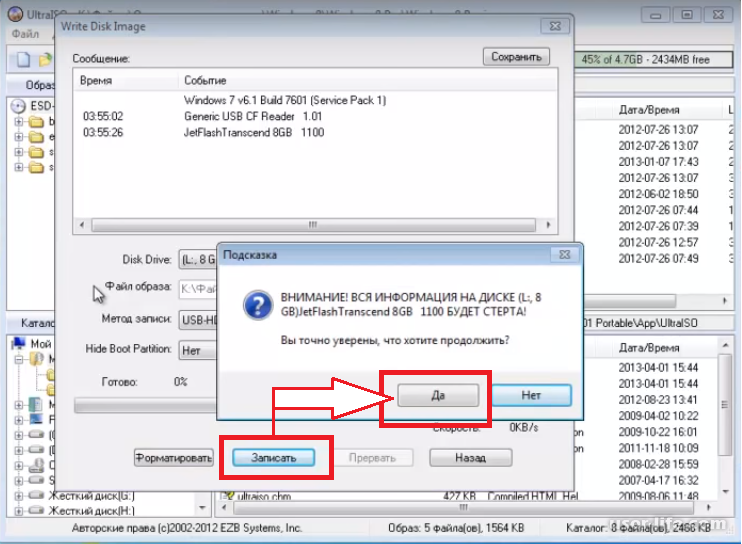
 bin в папке boot.
bin в папке boot.