Создание виртуальной машины с помощью Hyper-V в Windows 10
Twitter LinkedIn Facebook Адрес электронной почты- Статья
Создание виртуальной машины и установка на нее операционной системы.
Создание виртуальной машины с помощью диспетчера Hyper-V
Откройте диспетчер Hyper-V, нажав клавишу Windows и введя в строке поиска «диспетчер Hyper-V», выполните поиск диспетчера Hyper-V в своих приложениях.
В диспетчере Hyper-V щелкните Действие>Создать>Виртуальная машина, чтобы открыть мастер создания виртуальной машины.
Просмотрите содержимое страницы «Приступая к работе» и нажмите кнопку Далее.
Присвойте имя виртуальной машине.
Примечание. Это имя, используемое Hyper-V для виртуальной машины, а не имя компьютера, присвоенное гостевой операционной системе, которая будет развернута внутри виртуальной машины.
Выберите расположение, где будут храниться файлы виртуальной машины (например, C:\virtualmachine).
 Можно также оставить расположение по умолчанию. По завершении нажмите кнопку Далее.
Можно также оставить расположение по умолчанию. По завершении нажмите кнопку Далее.Выберите поколение машины и нажмите кнопку Далее.
В виртуальных машинах поколения 2, которые появились в Windows Server 2012 R2, доступна упрощенная модель виртуального оборудования и некоторые дополнительные функциональные возможности. На виртуальную машину поколения 2 можно установить только 64-разрядную версию операционной системы. Дополнительные сведения о виртуальных машинах поколения 2 см. в статье Обзор виртуальных машин поколения 2.
Если новая виртуальная машина относится к поколению 2 и будет работать под управлением дистрибутива Linux, потребуется отключить безопасную загрузку. Дополнительные сведения о безопасной загрузке см. в статье Безопасная загрузка.
Выберите 2048 МБ в качестве значения параметра Память, выделяемая при запуске и оставьте флажок Использовать динамическую память.
 Нажмите кнопку Далее.
Нажмите кнопку Далее.Память распределяется между узлом Hyper-V и виртуальной машиной, работающей на этом узле. Число виртуальных машин, которые могут работать на одном узле, зависит, в частности, от объема доступной памяти. Виртуальную машину можно также настроить для использования динамической памяти. При включении динамическая память высвобождает неиспользуемую память работающей виртуальной машины. Это позволяет большему количеству виртуальных машин работать на узле. Дополнительные сведения о динамической памяти см. в статье Общие сведения о динамической памяти в Hyper-V.
В мастере настройки сети выберите для данной виртуальной машины виртуальный коммутатор и нажмите кнопку Далее. Дополнительные сведения см. в статье Создание виртуального коммутатора.
Присвойте имя виртуальному жесткому диску, выберите расположение или оставьте значение по умолчанию, а затем укажите размер. По окончании нажмите кнопку Далее.

Виртуальный жесткий диск представляет собой память для виртуальной машины, чем напоминает физический жесткий диск. Виртуальный жесткий диск требуется для установки операционной системы на виртуальной машине.
В мастере параметров установки выберите элемент Установить операционную систему из файла загрузочного образа, а затем выберите ISO-файл нужной операционной системы. Нажмите кнопку Далее после завершения.
При создании виртуальной машины можно настроить некоторые параметры установки операционной системы. Доступны три варианта.
Установить операционную систему позднее. Этот параметр не вносит какие-либо дополнительные изменения в виртуальную машину.
Установить операционную систему из файла загрузочного образа. Действие этого параметра аналогично вставке компакт-диска в физический дисковод компьютера. Чтобы настроить этот параметр, выберите ISO-образ.
 Этот образ будет подключен к дисководу виртуальной машины. Меняется порядок загрузки виртуальной машины: загрузка начинается с дисковода.
Этот образ будет подключен к дисководу виртуальной машины. Меняется порядок загрузки виртуальной машины: загрузка начинается с дисковода.Установить операционную систему с сетевого сервера установки. Этот параметр доступен только тогда, когда виртуальная машина подключена к сетевому коммутатору. В этой конфигурации виртуальная машина предпринимает попытки загрузиться из сети.
Просмотрите сведения о данной виртуальной машине и нажмите кнопку Готово для завершения создания виртуальной машины.
Создание виртуальной машины с помощью PowerShell
Откройте интегрированную среду сценариев PowerShell от имени администратора.
Выполните следующий сценарий.
# Set VM Name, Switch Name, and Installation Media Path. $VMName = 'TESTVM' $Switch = 'External VM Switch' $InstallMedia = 'C:\Users\Administrator\Desktop\en_windows_10_enterprise_x64_dvd_6851151.iso' # Create New Virtual Machine New-VM -Name $VMName -MemoryStartupBytes 2147483648 -Generation 2 -NewVHDPath "D:\Virtual Machines\$VMName\$VMName.vhdx" -NewVHDSizeBytes 53687091200 -Path "D:\Virtual Machines\$VMName" -SwitchName $Switch # Add DVD Drive to Virtual Machine Add-VMScsiController -VMName $VMName Add-VMDvdDrive -VMName $VMName -ControllerNumber 1 -ControllerLocation 0 -Path $InstallMedia # Mount Installation Media $DVDDrive = Get-VMDvdDrive -VMName $VMName # Configure Virtual Machine to Boot from DVD Set-VMFirmware -VMName $VMName -FirstBootDevice $DVDDrive
Завершение развертывания операционной системы
Чтобы завершить создание виртуальной машины, необходимо ее запустить и выполнить пошаговые инструкции по установке операционной системы.
В диспетчере Hyper-V дважды щелкните виртуальную машину. Запустится средство VMConnect.
В VMConnect нажмите зеленую кнопку «Пуск». Это аналогично нажатию кнопки питания на физическом компьютере. Нажмите любую клавишу для загрузки с компакт- или DVD-диска Сделайте это.
Примечание. Чтобы убедиться, что нажатия клавиш отправляются в виртуальную машину, щелкните внутри окна VMConnect.

Виртуальная машина загрузится для установки, и можно будет выполнить пошаговую установку аналогично процедуре на физическом компьютере.
Примечание. Если вы не используете корпоративную лицензию на Windows, требуется отдельная лицензия для Windows, установленной на виртуальной машине. ОС виртуальной машины не зависит от операционной системы сервера виртуальных машин.
Включение Hyper-V в Windows 10 | Microsoft Learn
Twitter LinkedIn Facebook Адрес электронной почты- Статья
Включение Hyper-V для создания виртуальных машин в Windows 10.
Hyper-V можно включить разными способами, в том числе используя панель управления Windows 10, PowerShell или с помощью средства обслуживания образов развертывания и управления ими (DISM). В этом документе последовательно описан каждый из указанных способов.
Примечание. Механизм Hyper-V встроен в Windows в качестве дополнительной функции. Скачать Hyper-V нельзя.
Проверьте следующие требования
- Windows 10 Корпоративная, Pro или для образовательных учреждений
- 64-разрядный процессор с поддержкой преобразования адресов второго уровня (SLAT).
- ЦП должен поддерживать расширения режима мониторинга виртуальной машины (VT-c на процессорах Intel).
- Не менее 4 ГБ оперативной памяти.
Роль Hyper-V невозможно установить в Windows 10 Домашняя.
Выполните обновление с выпуска Windows 10 Домашняя до выпуска Windows 10 Pro, открыв раздел Параметры>Обновление и безопасность>Активация.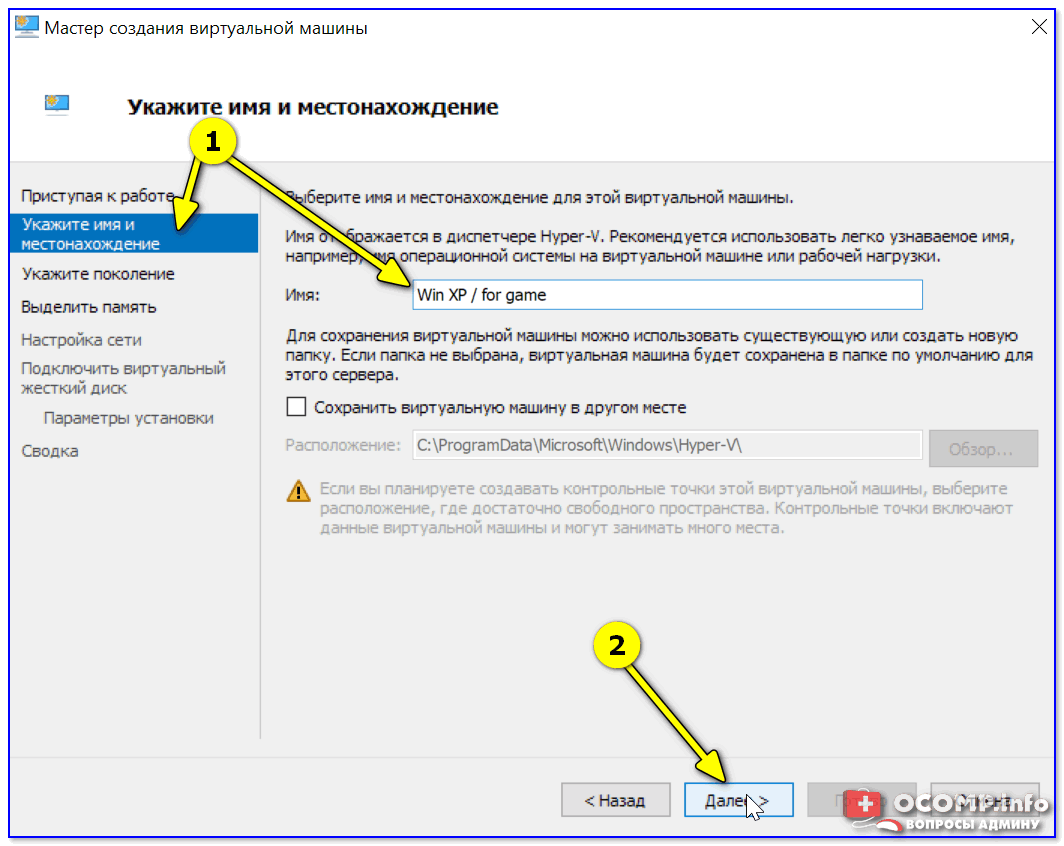
Дополнительные сведения и советы по устранению неполадок см. в статье Требования к системе для Hyper-V в Windows 10.
Включение Hyper-V с помощью PowerShell
Откройте консоль PowerShell от имени администратора.
Выполните следующую команду:
Enable-WindowsOptionalFeature -Online -FeatureName Microsoft-Hyper-V -All
Если не удается найти команду, убедитесь, что вы используете PowerShell от имени администратора.
После завершения установки выполните перезагрузку.
Включение Hyper-V с помощью CMD и DISM
Система обслуживания образов развертывания и управления ими (DISM) позволяет настраивать ОС Windows и образы Windows. Помимо всего прочего? средство DISM может включать функции Windows во время выполнения операционной системы.
Чтобы включить роль Hyper-V с помощью DISM, выполните указанные ниже действия.
Запустите PowerShell или сеанс CMD от имени администратора.
Введите следующую команду:
DISM /Online /Enable-Feature /All /FeatureName:Microsoft-Hyper-V
Дополнительные сведения о DISM см.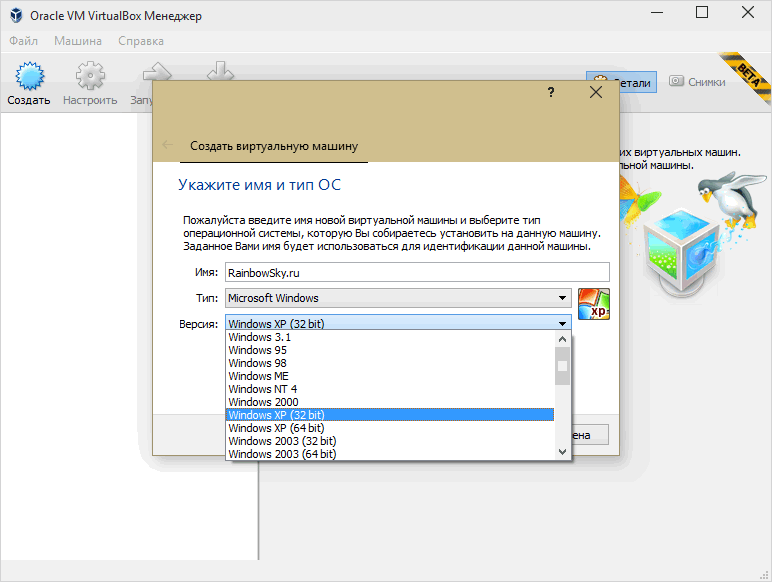 в разделе Техническое руководство по DISM.
в разделе Техническое руководство по DISM.
Включение роли Hyper-V через раздел «Параметры»
Щелкните правой кнопкой мыши кнопку Windows и выберите пункт «Приложения и компоненты».
Выберите Программы и компоненты справа в разделе связанные параметры.
Выберите пункт Включение или отключение компонентов Windows.
Выберите Hyper-V и нажмите кнопку ОК.
После завершения установки вам будет предложено перезапустить компьютер.
Создание виртуальных машин
Создание первой виртуальной машины
Создайте виртуальную машину с Hyper-V в Windows 10
Редактировать Твиттер LinkedIn Фейсбук Электронная почта- Статья
Узнайте, как создать виртуальную машину и установить операционную систему на новую виртуальную машину. Вам понадобится файл .iso для операционной системы, которую вы хотите запустить. При необходимости получите пробную копию Windows 10 в Центре оценки TechNet.
Создайте виртуальную машину с помощью диспетчера Hyper-V
Откройте диспетчер Hyper-V, либо нажав клавишу окна и введя «Диспетчер Hyper-V», либо найдя Диспетчер Hyper-V в своих приложениях.
В диспетчере Hyper-V щелкните Действие > Новый > Виртуальная машина , чтобы открыть мастер создания новой виртуальной машины.
Просмотрите содержимое «Перед началом» и нажмите «Далее» .
Дайте виртуальной машине имя.
Примечание. Это имя, которое Hyper-V использует для виртуальной машины, а не имя компьютера, присвоенное гостевой операционной системе, которая будет развернута внутри виртуальной машины.

Выберите место для хранения файлов виртуальной машины, например c:\virtualmachine . Вы также можете принять расположение по умолчанию. Нажмите Next , когда закончите.
Выберите поколение машины и нажмите Далее .
Виртуальные машиныпоколения 2 были представлены в Windows Server 2012 R2 и обеспечивают упрощенную модель виртуального оборудования и некоторые дополнительные функции. На виртуальную машину поколения 2 можно установить только 64-разрядную операционную систему. Дополнительные сведения о виртуальных машинах поколения 2 см. в разделе Обзор виртуальных машин поколения 2.
Если новая виртуальная машина настроена как поколение 2 и будет работать под управлением дистрибутива Linux, безопасную загрузку необходимо отключить. Дополнительные сведения о безопасной загрузке см. в разделе Безопасная загрузка.
Выберите 2048 МБ для значения Startup Memory и оставьте выбранным Use Dynamic Memory .
 Нажмите кнопку Далее .
Нажмите кнопку Далее .Память совместно используется узлом Hyper-V и виртуальной машиной, работающей на узле. Количество виртуальных машин, которые могут работать на одном хосте, частично зависит от доступной памяти. Виртуальную машину также можно настроить на использование динамической памяти. Если эта функция включена, динамическая память освобождает неиспользуемую память работающей виртуальной машины. Это позволяет запускать больше виртуальных машин на хосте. Дополнительные сведения о динамической памяти см. в разделе Обзор динамической памяти Hyper-V.
В мастере настройки сети выберите виртуальный коммутатор для виртуальной машины и нажмите Далее . Дополнительные сведения см. в разделе Создание виртуального коммутатора.
Дайте виртуальному жесткому диску имя, выберите расположение или оставьте значение по умолчанию и, наконец, укажите размер. Нажмите Далее , когда будете готовы.

Виртуальный жесткий диск обеспечивает хранилище для виртуальной машины, аналогичное физическому жесткому диску. Виртуальный жесткий диск необходим, чтобы вы могли установить операционную систему на виртуальную машину.
В мастере параметров установки выберите Установить операционную систему из файла загрузочного образа , а затем выберите ISO-файл операционной системы. Нажмите Далее после завершения.
При создании виртуальной машины вы можете настроить некоторые параметры установки операционной системы. Доступны три варианта:
Установить операционную систему позже — этот параметр не вносит дополнительных изменений в виртуальную машину.
Установка операционной системы из файла загрузочного образа — это аналогично вставке компакт-диска в физический дисковод компакт-дисков физического компьютера. Чтобы настроить этот параметр, выберите образ .
 iso. Этот образ будет подключен к виртуальному приводу компакт-дисков виртуальной машины. Порядок загрузки виртуальной машины изменен на загрузку первой с дисковода компакт-дисков.
iso. Этот образ будет подключен к виртуальному приводу компакт-дисков виртуальной машины. Порядок загрузки виртуальной машины изменен на загрузку первой с дисковода компакт-дисков.Установка операционной системы с сервера сетевой установки — этот параметр недоступен, если вы не подключили виртуальную машину к сетевому коммутатору. В этой конфигурации виртуальная машина пытается загрузиться из сети.
Просмотрите сведения о виртуальной машине и нажмите Готово , чтобы завершить создание виртуальной машины.
Создайте виртуальную машину с помощью PowerShell
Откройте PowerShell ISE от имени администратора.
Запустите следующий сценарий.
# Задайте имя виртуальной машины, имя коммутатора и путь к установочному носителю. $VMName = 'ТЕСТВМ' $Switch = 'Внешний коммутатор ВМ' $InstallMedia = 'C:\Users\Administrator\Desktop\en_windows_10_enterprise_x64_dvd_6851151.iso' # Создать новую виртуальную машину New-VM -Name $VMName -MemoryStartupBytes 2147483648 -Generation 2 -NewVHDPath "D:\Virtual Machines\$VMName\$VMName.vhdx" -NewVHDSizeBytes 53687091200 -Path "D:\Virtual Machines\$VMName" -SwitchName $Switch # Добавляем DVD-привод в виртуальную машину Add-VMScsiController-VMName $VMName Add-VMDvdDrive -VMName $VMName -ControllerNumber 1 -ControllerLocation 0 -Path $InstallMedia # Смонтировать установочный носитель $DVDDrive = Get-VMDvdDrive -VMName $VMName # Настроить виртуальную машину для загрузки с DVD Set-VMFirmware -VMName $VMName -FirstBootDevice $DVDDrive
Завершите развертывание операционной системы
Чтобы завершить создание виртуальной машины, вам необходимо запустить виртуальную машину и выполнить установку операционной системы.
В диспетчере Hyper-V дважды щелкните виртуальную машину. Это запускает инструмент VMConnect.
В VMConnect нажмите зеленую кнопку «Пуск». Это похоже на нажатие кнопки питания на физическом компьютере.
 Вам может быть предложено «Нажмите любую клавишу для загрузки с CD или DVD». Иди и сделай это.
Вам может быть предложено «Нажмите любую клавишу для загрузки с CD или DVD». Иди и сделай это.Примечание. Возможно, вам придется щелкнуть внутри окна VMConnect, чтобы убедиться, что ваши нажатия клавиш отправляются на виртуальную машину.
Виртуальная машина загружается в установку, и вы можете выполнить установку так же, как на физическом компьютере.
Примечание: Если вы не используете версию Windows с корпоративной лицензией, вам потребуется отдельная лицензия для Windows, работающей внутри виртуальной машины. Операционная система виртуальной машины не зависит от операционной системы хоста.
Обратная связь
Просмотреть все отзывы о странице
Основное руководство по виртуальным машинам Hyper-V Windows 10
Создание и управление виртуальными машинами (ВМ) Hyper-V Windows 10 может быть полезным способом решения проблем для многих людей.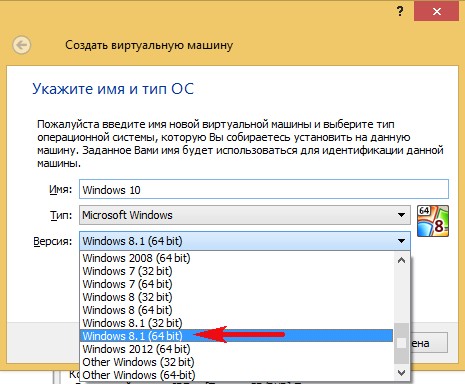 Ваша виртуальная машина может стать отличным полигоном для тестирования нового программного обеспечения или проектов, и вы можете использовать ее для одновременного запуска нескольких операционных систем.
Ваша виртуальная машина может стать отличным полигоном для тестирования нового программного обеспечения или проектов, и вы можете использовать ее для одновременного запуска нескольких операционных систем.
В этом руководстве вы узнаете, как создавать виртуальные машины (ВМ) Hyper-V и управлять ими, чтобы максимально эффективно использовать их с помощью некоторых лучших практик.
Готов? Читайте дальше, чтобы управлять виртуальными машинами как профессионал!
Предварительные условия
Поскольку вы будете создавать виртуальную машину, вам потребуется несколько вещей, чтобы следовать ей:
- Хост-компьютер под управлением Windows 10 с возможностями Hyper-V. В этом руководстве в качестве хост-компьютера используется Windows 10 21h2.
Обратите внимание, что для функции Hyper-V требуется Windows 10 Enterprise, Pro или Education.

- ISO-файл ОС для установки и ключ продукта, если он требуется. В этом руководстве используется ISO-файл Windows Server 2019, но вы также можете использовать другой ISO-образ.
- Достаточно места на хост-компьютере для виртуальной машины и ее ОС. В этом руководстве выделяется 50 ГБ хранилища.
- Минимум 4 ГБ ОЗУ. В этом руководстве для виртуальной машины выделяется 8 ГБ ОЗУ.
- Процессор ЦП, поддерживаемый расширением Intel Mode Extension или расширениями виртуализации AMD-V.
Теперь, когда у вас есть все необходимые условия. Вы можете включить Hyper-V на своем хост-компьютере. Узнайте о нескольких способах включения роли Hyper-V на хост-компьютере.
Зачем использовать несколько методов? Вам может потребоваться использовать определенный метод для включения Hyper-V в корпоративной среде. Приведенные ниже методы являются наиболее часто используемыми.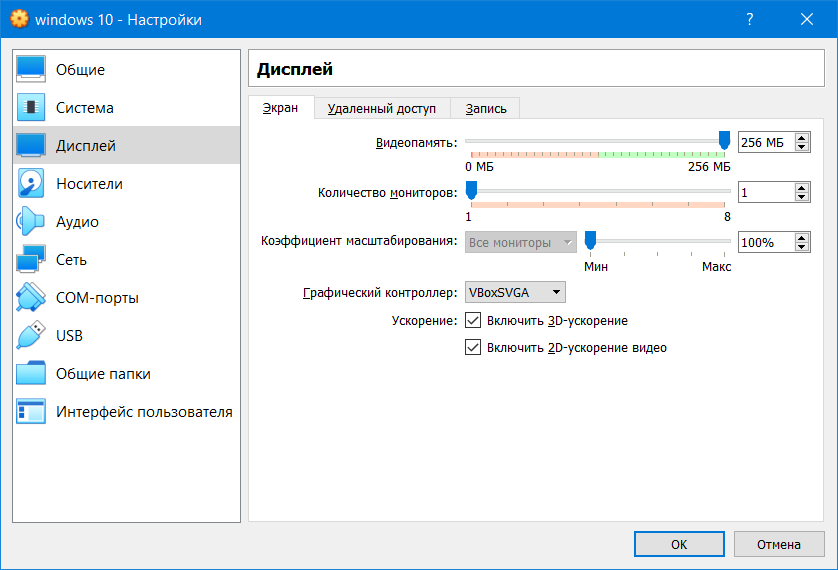
Использование PowerShell
PowerShell — это язык сценариев, который позволяет автоматизировать среды на базе Windows и управлять ими.
Следующие шаги также работают в Windows 11 для включения Hyper-V.
Чтобы включить Hyper-V с помощью PowerShell, выполните следующие действия:
1. Откройте PowerShell от имени администратора на хост-компьютере, поскольку для включения Hyper-V вам потребуются повышенные привилегии.
2. Затем выполните следующую команду Enable-WindowsOptionalFeature, чтобы установить роль Hyper-V на хост-компьютере, где:
- Параметр -online позволяет установить роль Hyper-V в работающей операционной системе.
- Параметр -FeatureName Microsoft-Hyper-V устанавливает роль Hyper-V.
- А параметр -All устанавливает все подфункции Hyper-V.
Enable-WindowsOptionalFeature -Online -FeatureName Microsoft-Hyper-V -All В приведенных ниже выходных данных вы можете увидеть, что RestartNeeded статус имеет значение False, что указывает на то, что перезагрузка не требуется, чтобы изменения вступили в силу.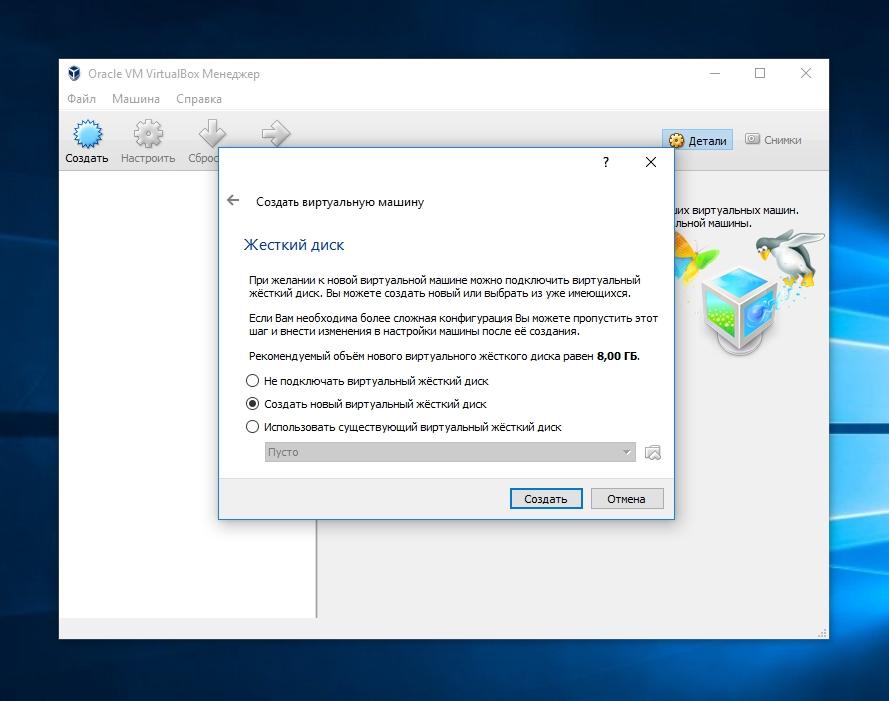
Установите роль Hyper-VПерезагрузите компьютер, когда состояние RestartNeeded равно True. Но если вы не видите статус RestartNeeded , вручную перезагрузите компьютер, чтобы изменения вступили в силу.
3. Запустите приведенную ниже команду Get-WindowsOptionalFeature, чтобы убедиться, что роль Hyper-V установлена.
Get-WindowsOptionalFeature -Online Если вы получите вывод, подобный приведенному ниже, где State говорит Enabled, это означает, что роль Hyper-V включена.
Убедитесь, что роль Hyper-V установлена и включенаИспользование командной строки и DISM
Помимо использования PowerShell, вы также можете использовать командную строку и средство обслуживания образов развертывания и управления ими (DISM) для включения Hyper-V.
Средство DISM — это утилита командной строки, которая обслуживает и подготавливает образы Windows. Эти образы Windows включают среду восстановления Windows, среду предустановки Windows и программу установки Windows.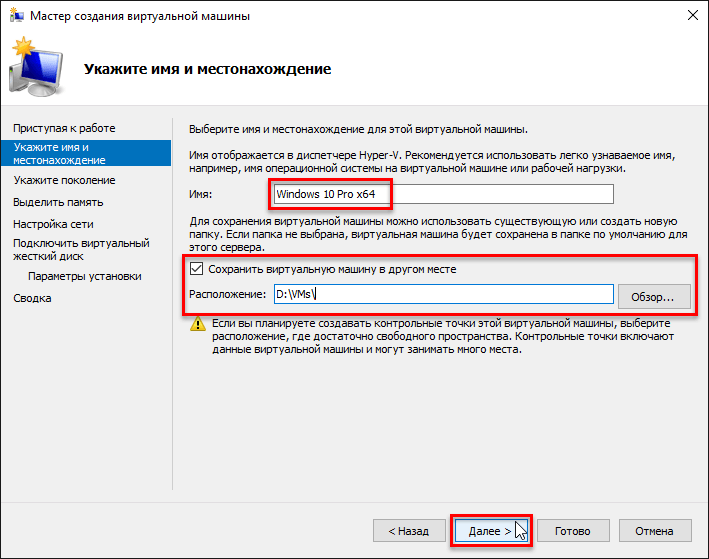
Чтобы включить Hyper-V с помощью CMD и DISM:
1. Откройте командную строку от имени администратора на хост-компьютере.
2. Затем выполните приведенную ниже команду, чтобы установить роль Hyper-V на хост-компьютере, где:
- Параметр
/onlineуказывает инструменту DISM обслуживать работающую ОС.
- Параметр
/Enable-Featureуказывает инструменту DISM включить определенную функцию: Hyper-V (/FeatureName:Microsoft-Hyper-V).
- И параметр /All указывает инструменту DISM включить все функции в указанном пакете.
DISM /Online /Enable-Feature /All /FeatureName:Microsoft-Hyper-V Включение Hyper-V с помощью CMD и DISM3. Перезагрузите хост-компьютер, чтобы изменения вступили в силу.
4. Наконец, выполните следующую команду wmic в командной строке, чтобы получить версию диспетчера Hyper-V, установленную на вашем компьютере.
файл данных wmic, где name="c:\\windows\\system32\\vmms. exe" получить версию
exe" получить версию Ниже вы можете видеть, что последняя установленная версия — 10.0.22000.708, но у вас может быть другая.
Проверка установленной версии диспетчера Hyper-VИспользование мастера компонентов Windows
Если вы предпочитаете установку инструментов через графический интерфейс, а не в среде командной строки, вы также можете включить роль Hyper-V с помощью мастера компонентов Windows. Мастер компонентов Windows предоставляет графический интерфейс, в котором вы можете включать или отключать функции Windows.
Чтобы включить Hyper-V с помощью Мастера компонентов Windows:
1. Найдите компоненты и щелкните Включение или отключение компонентов Windows в результатах, как показано ниже, чтобы открыть окно Компоненты Windows.
Откройте мастер компонентов Windows.2. В окне «Функции Windows» прокрутите список компонентов и установите флажок рядом с Hyper-V, после чего подфункции будут отмечены автоматически.
Установив флажок Hyper-V, нажмите кнопку OK, чтобы включить Hyper-V и все его подфункции.
3. Перезагрузите компьютер, чтобы изменения вступили в силу.
4. Наконец, найдите и откройте Диспетчер Hyper-V на хост-компьютере через меню «Пуск».
Открытие диспетчера Hyper-VВы увидите открытое окно диспетчера Hyper-V, если все пойдет хорошо, как показано ниже.
Просмотр окна диспетчера Hyper-VСоздание первой виртуальной машины Hyper-V с Windows 10
Теперь, когда на вашем компьютере с Windows 10 установлен Hyper-V, вы готовы создать свою первую виртуальную машину. Но что делает виртуальные машины важными? Виртуальная машина изолирует ОС и ее приложения от основного физического оборудования.
Подобно контейнеру Docker, виртуальная машина инкапсулирует всю ОС. Но в отличие от контейнеров виртуальные машины предоставляют каждой гостевой ОС собственное виртуальное оборудование, включая виртуальный ЦП, память, хранилище и сетевые устройства.
Связано: Создание вашего первого Docker-контейнера Windows Server
Виртуальные машины предоставляют множество преимуществ, в том числе:
- Возможность одновременного запуска нескольких операционных систем на одном оборудовании.

- Возможность тестирования программного обеспечения и конфигураций в безопасной изолированной среде.
- Возможность запуска старых операционных систем на новом оборудовании.
- Простота управления и переносимость виртуальных машин.
Чтобы создать виртуальную машину с помощью диспетчера Hyper-V:
1. Выберите подключенный сервер на левой панели (ADMIN) и нажмите «Создать» на правой панели в разделе «Действия» —> «Виртуальная машина», чтобы инициировать создание новой виртуальной машины.
Инициирование создания новой ВМВы можете увидеть параметр быстрого создания ниже для создания виртуальной машины из предварительно настроенного списка параметров виртуальной машины. Но этот вариант не поможет вам создать виртуальную машину с определенными настройками. А неправильно настроенные настройки могут привести к большим неприятностям. В целях диагностики необходимо попробовать все способы создания виртуальных машин.
2. Затем укажите следующую информацию об имени и расположении новой ВМ и нажмите Далее .
Затем укажите следующую информацию об имени и расположении новой ВМ и нажмите Далее .
- Имя — укажите описательное имя для вашей виртуальной машины ( server01 ).
- Местоположение — выберите место на диске для хранения файлов виртуальной машины. Рекомендуется хранить эти файлы на отдельном диске от вашей ОС Windows, чтобы свести к минимуму риск потери данных.
В этом месте хранятся все файлы ВМ, включая конфигурацию, виртуальный жесткий диск и моментальные снимки.
Указание имени и местоположения новой виртуальной машиныУбедитесь, что в расположении достаточно свободного места для вашей виртуальной машины.
3. Оставьте параметр генерации по умолчанию для вашей виртуальной машины, поколение 1, и нажмите «Далее».
Указание поколения виртуальной машиныЕсли вы когда-нибудь планируете загрузить эту виртуальную машину в Azure, вам следует вместо этого выбрать поколение 2.
Почему? Azure поддерживает только загрузку на основе UEFI, виртуальные машины поколения 1 используют загрузку на основе BIOS, а виртуальные машины поколения 2 используют UEFI.
4. Теперь выделите загрузочную память для вашей виртуальной машины и нажмите Next . Объем выделяемой памяти будет зависеть от следующих факторов:
- ОС и приложения, которые вы планируете запускать на виртуальной машине.
- Объем памяти, доступный на вашем хост-компьютере.
Вы можете назначить от 32 МБ до 5902 МБ памяти, но рекомендуемый объем памяти для начала составляет не менее 2000 МБ, затем увеличьте его по мере необходимости.
После назначения загрузочной памяти установите флажок Использовать динамическую память для этой виртуальной машины. Этот параметр позволяет виртуальной машине автоматически регулировать использование памяти по мере необходимости в зависимости от рабочей нагрузки. Включение этого параметра сокращает время простоя и повышает производительность.
Включение этого параметра сокращает время простоя и повышает производительность.
5. Выберите параметр «Переключатель по умолчанию», поскольку вы хотите, чтобы ваша виртуальная машина имела доступ к сети, и нажмите «Далее».
Настройка сетевого подключения виртуальной машины6. Затем настройте виртуальный жесткий диск следующим образом и нажмите Следующий :
- Оставьте выбранным параметр Создать виртуальный жесткий диск .
- Оставьте значения Name и Location виртуальной машины, поскольку они заполняются автоматически.
Вы можете выбрать существующий виртуальный жесткий диск, если он у вас уже есть, или создать новый.
- Укажите размер виртуального жесткого диска. Для создания виртуального жесткого диска рекомендуется размер не менее 20 ГБ.

7. Настройте следующие параметры установки ОС: ISO-файл.
- Выберите файл образа (.iso) и найдите файл ISO.
- Нажмите «Далее», и вы увидите страницу Summary с настройками, указанными для вашей виртуальной машины (шаг 8).
8. Наконец, просмотрите сводку настроек и нажмите Готово для создания виртуальной машины. Но если вам нужно изменить какие-либо настройки, вместо этого нажмите кнопку Назад .
Создание новой виртуальной машиныПосле создания виртуальной машины вы увидите ее в списке виртуальных машин в диспетчере Hyper-V, как показано ниже.
VM ListedУстановка операционной системы на виртуальной машине
Теперь вы успешно создали виртуальную машину с помощью Hyper-V. Но прямо сейчас ваша виртуальная машина пуста и на ней даже не установлена ОС.
Выберите свою виртуальную машину ( server01 ) и нажмите Start (нижняя правая панель), чтобы запустить виртуальную машину. После запуска нажмите Подключить , чтобы получить доступ к вашей виртуальной машине в отдельном окне.
После запуска нажмите Подключить , чтобы получить доступ к вашей виртуальной машине в отдельном окне.
Получение ошибки гипервизора. Исправление ошибки гипервизораЕсли вы когда-нибудь столкнетесь с ошибкой гипервизора, показанной ниже, выполните приведенную ниже команду, чтобы включить функцию виртуализации на вашем хосте. После выполнения команды перезапустите хост, чтобы изменения вступили в силу. bcdedit / установить тип запуска гипервизора авто
Теперь следуйте инструкциям на экране, чтобы установить Windows на виртуальную машину так же, как на физическую машину.
После завершения установки вы можете начать использовать свою виртуальную машину! Устанавливайте приложения и запускайте их на своей виртуальной машине, но не забывайте регулярно создавать резервные копии вашей виртуальной машины, чтобы избежать потери данных.
Установка ОС на виртуальную машинуЗапуск и остановка виртуальных машин
Теперь, когда ваша виртуальная машина полностью работает с операционной системой, пришло время взглянуть на управление виртуальными машинами с помощью диспетчера Hyper-V.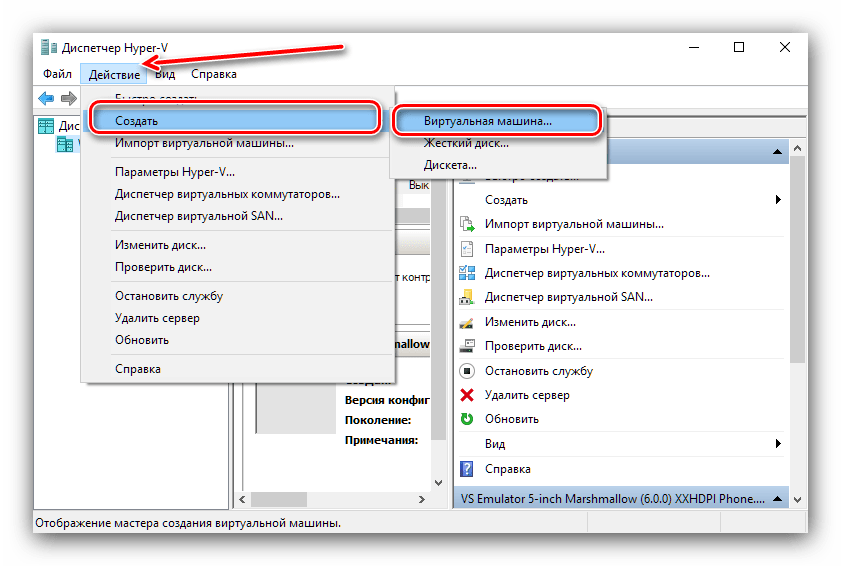 Помимо создания виртуальных машин, Hyper-V Manager позволяет централизованно настраивать виртуальные машины и управлять ими.
Помимо создания виртуальных машин, Hyper-V Manager позволяет централизованно настраивать виртуальные машины и управлять ими.
Вам потребуется выполнить несколько основных задач, чтобы обеспечить бесперебойную работу ваших виртуальных машин. Эти задачи включают в себя запуск и останов ваших виртуальных машин и создание моментальных снимков. А пока вы запустите и остановите свою VMS и посмотрите, как Hyper-V ведет себя при выполнении этих задач.
Выберите виртуальную машину из списка и нажмите Start (Ctrl+S) или Shut down (Ctrl+P) на правой панели, чтобы запустить или остановить выбранную виртуальную машину.
Запуск или завершение работы ВМЕсли вы планируете запустить несколько виртуальных машин одновременно, вы можете выбрать их все и нажать «Пуск». Виртуальные машины будут запускаться одна за другой в том порядке, в котором они перечислены.
Сохранение состояния ВМ
Вы можете сохранить состояние виртуальной машины в любое время, аналогично переводу физической машины в режим гибернации. Такое поведение полезно, если вам нужно закрыть диспетчер Hyper-V или перезагрузить компьютер.
Такое поведение полезно, если вам нужно закрыть диспетчер Hyper-V или перезагрузить компьютер.
Выберите свою виртуальную машину из списка и нажмите кнопку Сохранить на правой панели, чтобы сохранить текущее состояние вашей виртуальной машины на диск, и вы сможете вернуться к этому состоянию позже.
Сохранить состояние ВМ,Создание контрольной точки виртуальной машины
Контрольная точка — это моментальный снимок текущего состояния вашей виртуальной машины, включая конфигурацию вашей виртуальной машины, состояние диска и состояние памяти. Контрольные точки полезны для создания моментальных снимков ваших виртуальных машин в разные моменты времени.
Предположим, вы тестируете новое приложение. Если это так, вы можете создать контрольную точку виртуальной машины перед установкой приложения. Если приложение не работает должным образом, вы можете вернуться к созданной вами контрольной точке и запустить свою виртуальную машину с этой точки.
Выберите виртуальную машину из списка и нажмите Checkpoint (правая панель), чтобы создать контрольную точку для вашей виртуальной машины.
Создайте контрольную точку виртуальной машиныУправление виртуальными машинами с помощью PowerShell
Hyper-V должно быть достаточно для управления вашими виртуальными машинами, но вы также можете использовать PowerShell для управления своими виртуальными машинами. Почему? Этот метод полезен, если вам нужно автоматизировать создание виртуальной машины или управление ею. Ваши конвейеры IaC и CI/CD будут вам за это благодарны!
1. Запустите приведенную ниже команду Get-Command, чтобы увидеть все доступные командлеты Hyper-V PowerShell в отдельном окне (Out-GridView).
Get-Command -Модуль Hyper-V | Out-GridView Ниже представлен длинный список командлетов PowerShell, которые можно использовать для управления виртуальными машинами. Прокрутите список и выберите один командлет, который вы хотите попробовать запустить в PowerShell.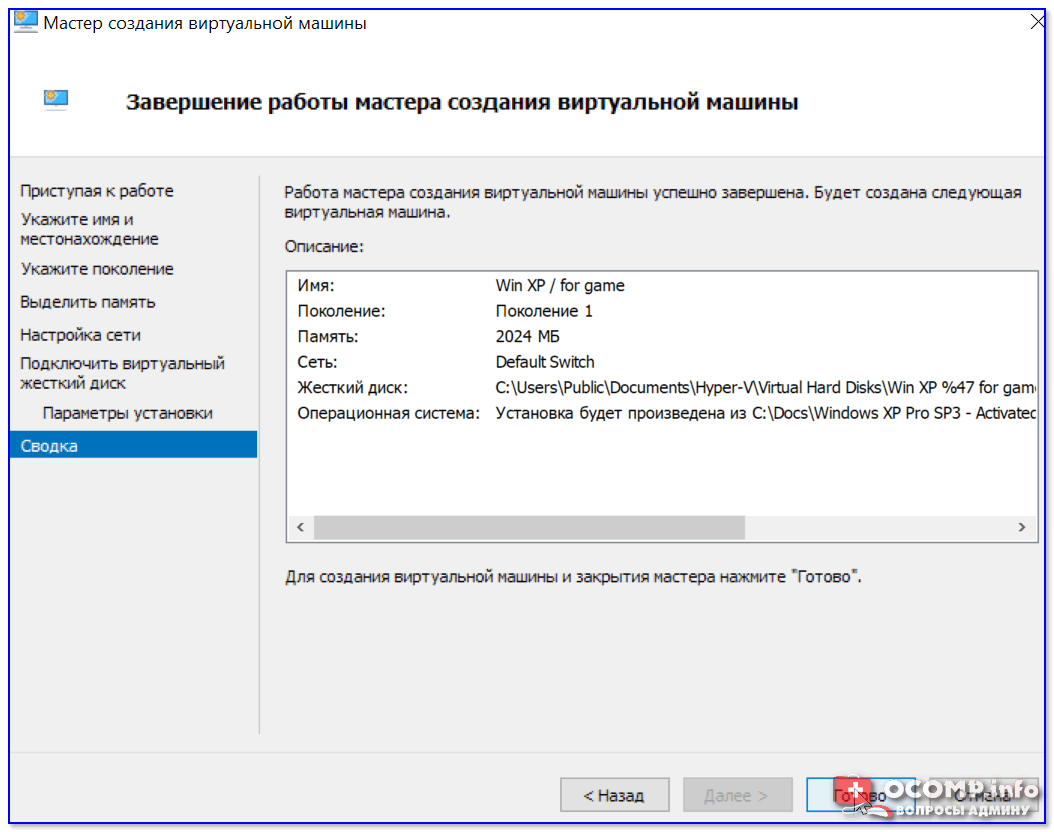
2. Запустите командлет, выбранный на первом шаге, в PowerShell. Например, приведенный ниже командлет Get-VM извлекает и распечатывает информацию о вашей виртуальной машине, как показано ниже.
Get-VM Запишите имя виртуальной машины, которой вы хотите управлять, в данном случае server01.
Просмотр информации о ВМ3. Запустите приведенную ниже команду Checkpoint-VM, чтобы создать контрольную точку для вашей ВМ (server01).
Checkpoint-VM server01 Создание контрольной точки виртуальной машины (server01)4. Наконец, выполните приведенную ниже команду Get-VMCheckpoint, чтобы получить контрольную точку вашей виртуальной машины (server01) в формате списка (Format-List).
Get-VMCheckpoint server01 | Format-List Получение информации о контрольной точке виртуальной машиныВозможно, вы хотели бы узнать больше о том, как использовать командлет.

 Можно также оставить расположение по умолчанию. По завершении нажмите кнопку Далее.
Можно также оставить расположение по умолчанию. По завершении нажмите кнопку Далее.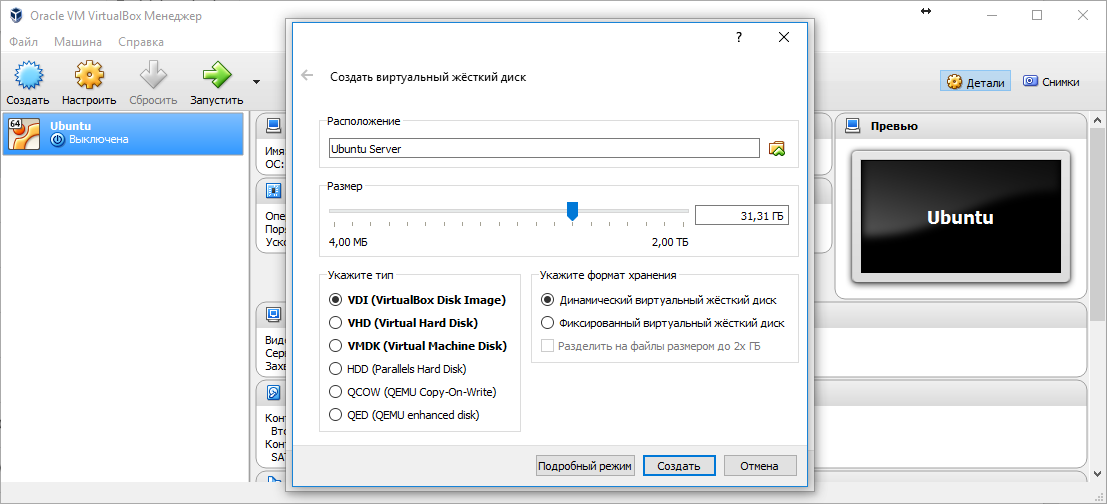 Нажмите кнопку Далее.
Нажмите кнопку Далее.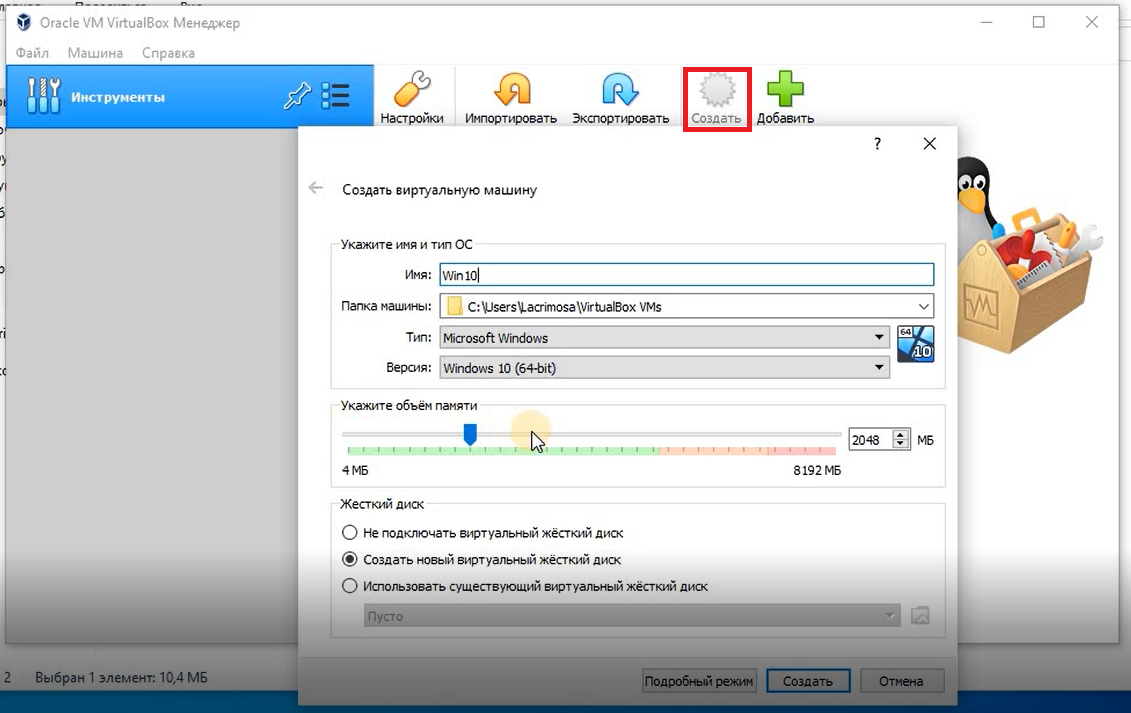
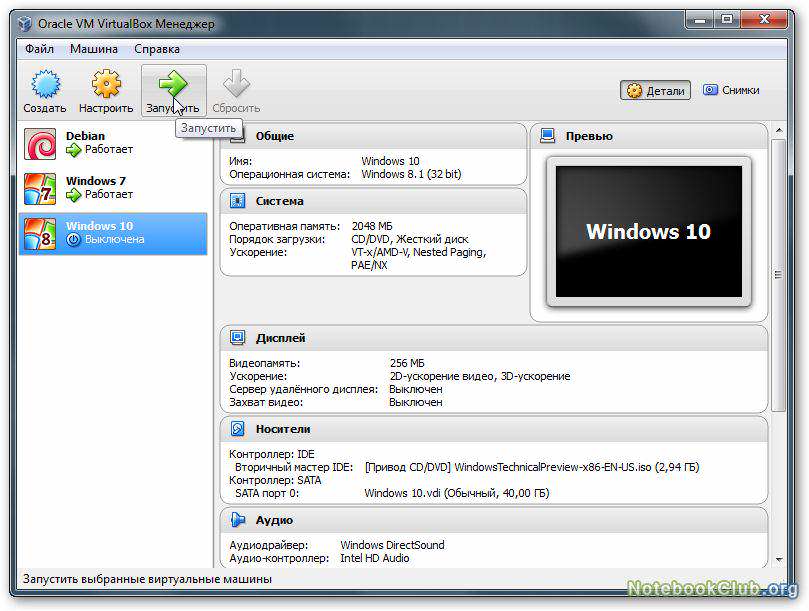 Этот образ будет подключен к дисководу виртуальной машины. Меняется порядок загрузки виртуальной машины: загрузка начинается с дисковода.
Этот образ будет подключен к дисководу виртуальной машины. Меняется порядок загрузки виртуальной машины: загрузка начинается с дисковода.:max_bytes(150000):strip_icc()/010-how-to-create-virtual-machine-windows-10-4770680-3ae9019b79104e3989949cf03265f80f.jpg)


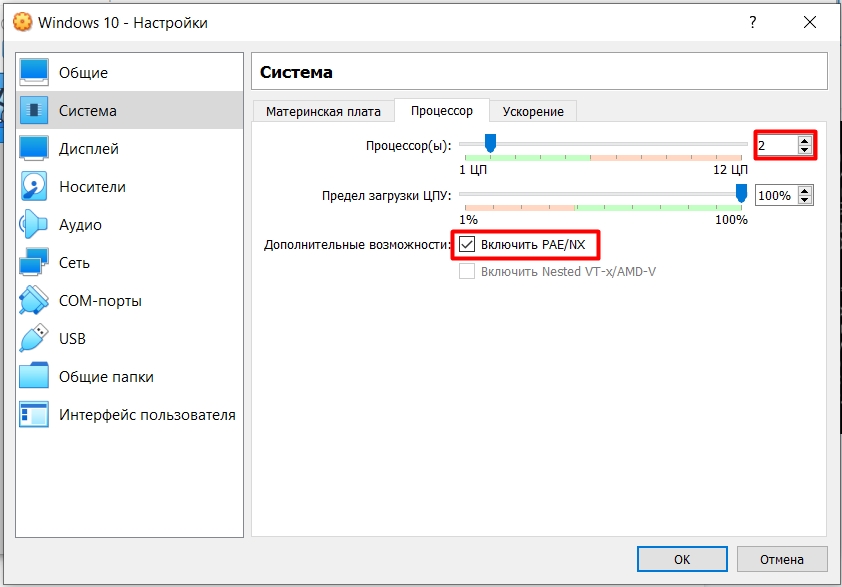 Нажмите кнопку Далее .
Нажмите кнопку Далее .
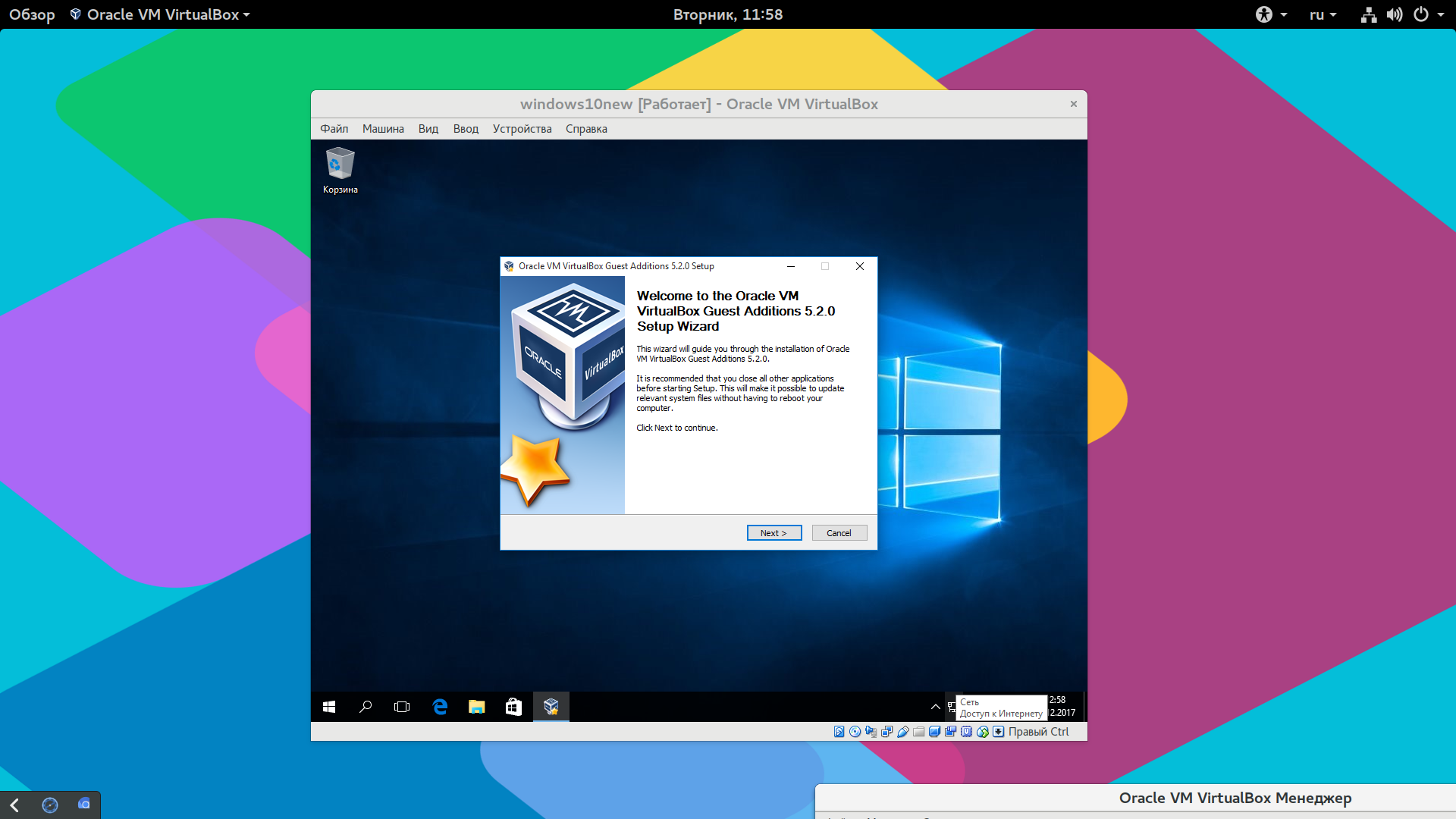 iso. Этот образ будет подключен к виртуальному приводу компакт-дисков виртуальной машины. Порядок загрузки виртуальной машины изменен на загрузку первой с дисковода компакт-дисков.
iso. Этот образ будет подключен к виртуальному приводу компакт-дисков виртуальной машины. Порядок загрузки виртуальной машины изменен на загрузку первой с дисковода компакт-дисков. iso'
# Создать новую виртуальную машину
New-VM -Name $VMName -MemoryStartupBytes 2147483648 -Generation 2 -NewVHDPath "D:\Virtual Machines\$VMName\$VMName.vhdx" -NewVHDSizeBytes 53687091200 -Path "D:\Virtual Machines\$VMName" -SwitchName $Switch
# Добавляем DVD-привод в виртуальную машину
Add-VMScsiController-VMName $VMName
Add-VMDvdDrive -VMName $VMName -ControllerNumber 1 -ControllerLocation 0 -Path $InstallMedia
# Смонтировать установочный носитель
$DVDDrive = Get-VMDvdDrive -VMName $VMName
# Настроить виртуальную машину для загрузки с DVD
Set-VMFirmware -VMName $VMName -FirstBootDevice $DVDDrive
iso'
# Создать новую виртуальную машину
New-VM -Name $VMName -MemoryStartupBytes 2147483648 -Generation 2 -NewVHDPath "D:\Virtual Machines\$VMName\$VMName.vhdx" -NewVHDSizeBytes 53687091200 -Path "D:\Virtual Machines\$VMName" -SwitchName $Switch
# Добавляем DVD-привод в виртуальную машину
Add-VMScsiController-VMName $VMName
Add-VMDvdDrive -VMName $VMName -ControllerNumber 1 -ControllerLocation 0 -Path $InstallMedia
# Смонтировать установочный носитель
$DVDDrive = Get-VMDvdDrive -VMName $VMName
# Настроить виртуальную машину для загрузки с DVD
Set-VMFirmware -VMName $VMName -FirstBootDevice $DVDDrive
 Вам может быть предложено «Нажмите любую клавишу для загрузки с CD или DVD». Иди и сделай это.
Вам может быть предложено «Нажмите любую клавишу для загрузки с CD или DVD». Иди и сделай это.
 exe" получить версию
exe" получить версию 
 Почему? Azure поддерживает только загрузку на основе UEFI, виртуальные машины поколения 1 используют загрузку на основе BIOS, а виртуальные машины поколения 2 используют UEFI.
Почему? Azure поддерживает только загрузку на основе UEFI, виртуальные машины поколения 1 используют загрузку на основе BIOS, а виртуальные машины поколения 2 используют UEFI. 