Google Таблицы – бесплатный онлайн-редактор таблиц
Создавайте онлайн-таблицы и работайте над ними совместно с другими людьми на любых устройствах. Изменения отображаются в режиме реального времени.
Попробовать Таблицы для работы Перейти в Таблицы
Нет аккаунта?
- Для личного использования
- Для работы или бизнеса
Преимущества Google Sheets
Создание индивидуальных бизнес-решений
Оптимизируйте рабочие процессы, внедрив бизнес-приложения и автоматизацию задач. Создавайте собственные приложения на базе Таблиц с помощью AppSheet. Писать код не потребуется! Вы также можете добавлять собственные функции, пункты меню и макросы, используя Apps Script.
Работа с последней версией файла
В Google Таблицах каждый работает с актуальной версией документа. Изменения автоматически сохраняются в истории версий, поэтому их легко отменять. Вы даже можете просмотреть все правки на уровне отдельной ячейки.
Доступность критически важной информации
Добавляйте и анализируйте информацию из других инструментов, например импортируйте данные клиентов из Salesforce. В версии Enterprise также доступны подключенные таблицы. С их помощью можно анализировать миллиарды строк данных BigQuery прямо в Таблицах – без единой строки кода.
Безопасность, соответствие требованиям и конфиденциальность
Защита конфиденциальности пользователей
Google Таблицы соответствуют тем же строгим требованиям к обеспечению конфиденциальности и защите данных, которые применяются в отношении остальных корпоративных сервисов Google Cloud.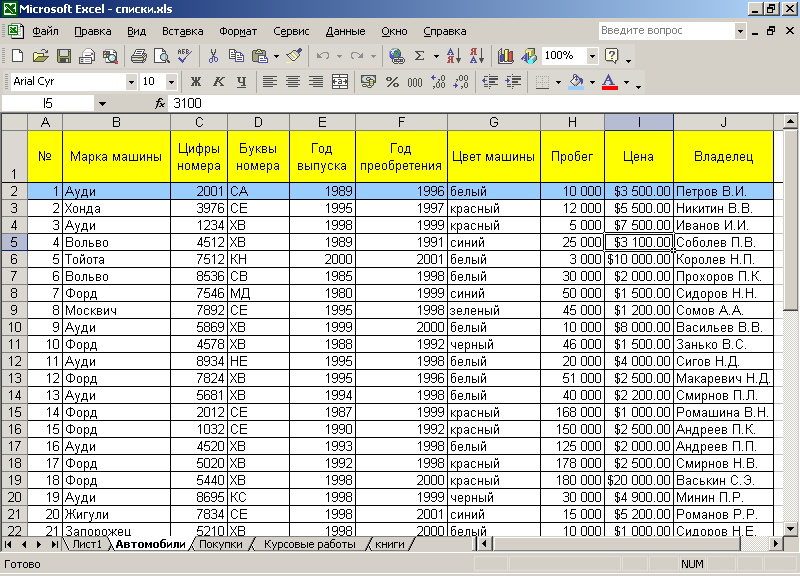
Вы управляете своими данными.
Мы не используем ваши данные из Google Таблиц для показа рекламы.
Мы не продаем ваши личные данные третьим лицам.
Выберите подходящий план
Google Таблицы входят в Google Workspace
Попробовать Таблицы для работы | Для личного использования (Бесплатно) | Business Standard $10. |
|---|---|---|
Документы, Таблицы, Презентации, Формы – создание контента | done | done |
Диск – надежное облачное хранилище | 15 ГБ на пользователя | 2 ТБ на пользователя |
Общие диски для команды | remove | done |
Gmail – защищенная электронная почта | done | done |
Корпоративный адрес электронной почты | remove | done |
| Meet – голосовой и видеочат | 100 участников | 150 участников |
Сохранение записей встреч на Диске | remove | done |
Admin – централизованное управление | remove | done |
Управление правилами безопасности на основе групп | remove | done |
Поддержка пользователей | Онлайн-справка и форумы сообщества | Круглосуточная онлайн-поддержка и форумы сообщества |
Совместная работа без границ
Создавайте, редактируйте и просматривайте таблицы с мобильного устройства, планшета или на компьютере – даже без подключения к интернету.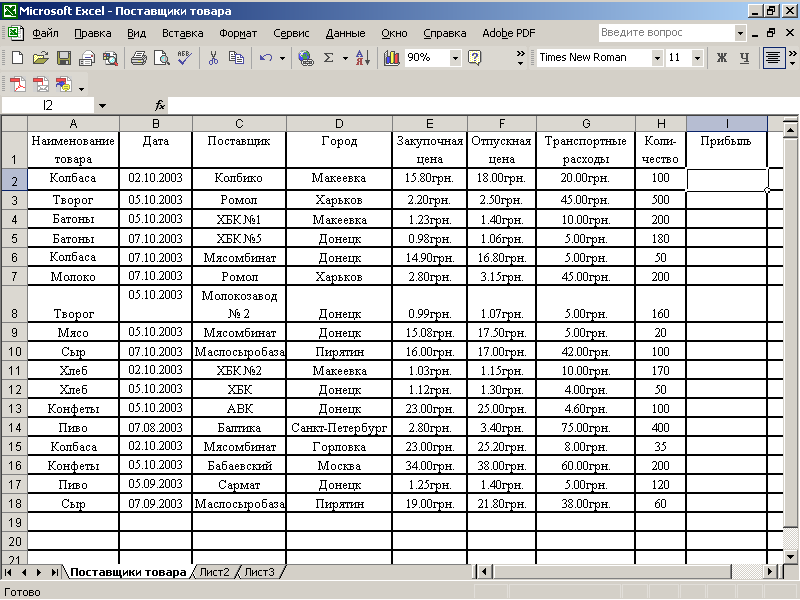
Шаблоны на все случаи жизни
Создавайте отчеты, таблицы для отслеживания проектов и многое другое на основе профессиональных шаблонов из нашей коллекции.
Счет
Бюджет
График работ
Журнал успеваемости
Счет
Бюджет
График работ
Журнал успеваемости
Остальные шаблоны можно найти в галерее шаблонов Google Таблиц.
Готовы начать?
Попробовать Таблицы для работы Перейти в Таблицы
Общий доступ и совместная работа в Excel в Интернете
Краткое руководство по началу работы с Excel в Интернете
Обучение работе с Excel
Краткое руководство по началу работы с Excel в Интернете
Краткое руководство по началу работы с Excel в Интернете
Общий доступ и совместная работа-
Создание книги
Статья -
Работа в Excel в Интернете
Статья -
Советы
Статья -
Общий доступ и совместная работа
Статья -
Настройка мобильных приложений
Статья -
Подробнее
Статья
Далее: Добро пожаловать в Excel
Вы можете поделиться книгой с другими пользователями, чтобы одновременно работать над файлом. Дополнительные сведения см. в статье Одновременная работа нескольких пользователей над книгами Excel с помощью функции совместного редактирования.
Дополнительные сведения см. в статье Одновременная работа нескольких пользователей над книгами Excel с помощью функции совместного редактирования.
Предоставление доступа к книге
-
Нажмите кнопку Поделиться.
-
Задайте разрешения.
Флажок Разрешить изменение в параметрах ссылки устанавливается автоматически. Если вы не хотите предоставлять разрешение на изменение файла, а только на его просмотр, снимите этот флажок.
Нажмите кнопку Применить.
org/ListItem»>
-
Добавьте сообщение (необязательно).
-
Нажмите кнопку Отправить.
Или выберите значок Копировать ссылку, чтобы получить ссылку на файл.
Введите имена или адреса электронной почты людей, с которыми хотите поделиться файлом.
Совместное редактирование книги
Поделившись файлом, вы можете работать над ним одновременно с другими пользователями.
- org/ListItem»>
-
В разделе Общий доступ отображаются имена пользователей, которые также редактируют файл.
-
Ячейки, с которыми работают другие пользователи, выделяются цветом. Щелкните цвет, чтобы узнать, кто редактирует эту ячейку.
Лучше всего работать вместе в Excel в Интернете, чтобы сразу видеть вносимые изменения.
Добавление, изменение, удаление, разрешение и отображение примечаний
-
Добавить примечание: выделите ячейку, к которой нужно добавить примечание, щелкните Рецензирование > Примечания > Новое примечание, введите текст примечания и нажмите клавиши CTRL+Enter.

В правом верхнем углу ячейки, содержащей примечание, появится небольшой лиловый флажок. Наведите на него указатель мыши, чтобы отобразить текст примечания.
-
Изменение: выделите примечание и нажмите Рецензирование > Примечания >Изменить примечание.
-
Удаление: выделите примечание и нажмите Рецензирование> Примечания > Удалить примечание.
-
Разрешение : выделите примечание, затем щелкните многоточие в правом верхнем углу и нажмите Пометить разрешенным.

-
Отображение выберитеРецензирование > Примечания> Показать примечания.
Беседа в процессе редактирования
Если другой пользователь работает над файлом вместе с вами, вы можете общаться с ним в чате.
-
Нажмите значок Чат.
-
Введите сообщение и нажмите клавишу ВВОД.
После закрытия файла беседы не сохраняются. Чтобы записи бесед сохранялись, используйте Microsoft Teams.
Чтобы записи бесед сохранялись, используйте Microsoft Teams.
Создание и форматирование таблиц — служба поддержки Майкрософт
Столы
- Создание и форматирование таблиц
Статья - Сортировать данные в таблице
Статья - Фильтрация данных в диапазоне или таблице
Статья - Суммируйте данные в таблице Excel
Статья - Используйте слайсеры для фильтрации данных
Статья
Следующий: Графики
Столы
Справка по Excel и обучение
Столы
Столы
Создание и форматирование таблиц
- Создание и форматирование таблиц
Статья - Сортировать данные в таблице
Статья - Фильтрация данных в диапазоне или таблице
Статья - Суммируйте данные в таблице Excel
Статья - Используйте слайсеры для фильтрации данных
Статья
Следующий: Графики
Создайте и отформатируйте таблицу для визуальной группировки и анализа данных.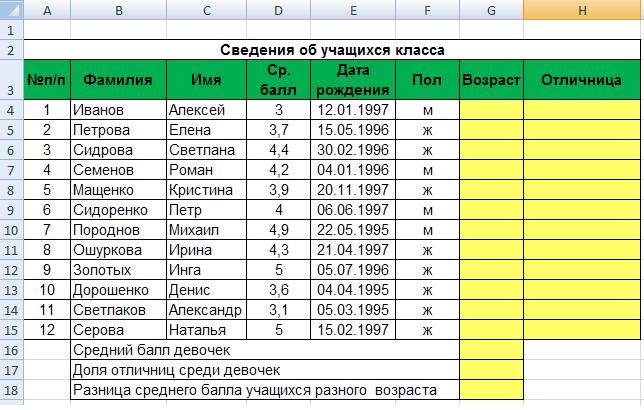
Примечание. Таблицы Excel не следует путать с таблицами данных, которые являются частью набора команд анализа «что, если» ( Прогноз , на вкладке Данные ). Дополнительные сведения см. в разделе Введение в анализ «что, если».
Попробуйте!
Выберите ячейку в ваших данных.
Выберите Главная > Форматировать как таблицу.
Выберите стиль для своей таблицы.
org/ListItem»>Отметьте, есть ли в вашей таблице заголовки.
Выберите OK .
В Диалоговое окно «Создать таблицу» , установите диапазон ячеек.
Вставьте таблицу в электронную таблицу. Дополнительную информацию см. в разделе Обзор таблиц Excel.
Выберите ячейку в ваших данных.

Выберите Главная > Форматировать как таблицу.
Выберите стиль для своей таблицы.
В диалоговом окне Создать таблицу задайте диапазон ячеек.
Отметьте, есть ли в вашей таблице заголовки.
Выберите OK .

Чтобы добавить пустую таблицу, выберите ячейки, которые вы хотите включить в таблицу, и нажмите Вставить > Таблица .
Чтобы отформатировать существующие данные в виде таблицы с использованием стиля таблицы по умолчанию, сделайте следующее:
Выберите ячейки, содержащие данные.
Нажмите Главная > Таблица > Форматировать как таблицу .
Если не отметить В моей таблице есть заголовки , Excel в Интернете добавляет заголовки с именами по умолчанию, такими как Column1 и Column2, над данными.
 Чтобы переименовать заголовок по умолчанию, дважды щелкните его и введите новое имя.
Чтобы переименовать заголовок по умолчанию, дважды щелкните его и введите новое имя.
Примечание. Вы не можете изменить формат таблицы по умолчанию в Excel для Интернета.
Хотите больше?
Обзор таблиц Excel
Видео: создание и форматирование таблицы Excel
Суммируйте данные в таблице Excel
Отформатировать таблицу Excel
Изменение размера таблицы путем добавления или удаления строк и столбцов
Фильтрация данных в диапазоне или таблице
Преобразование таблицы в диапазон
Использование структурированных ссылок с таблицами Excel
Проблемы с совместимостью таблиц Excel
Экспорт таблицы Excel в SharePoint
таблиц Excel | MyExcelOnline
Все, что вам нужно знать о
Добавьте структуру к своим данным и научитесь создавать таблицы в Excel!
Таблицы Excel очень эффективны и имеют много преимуществ при их использовании.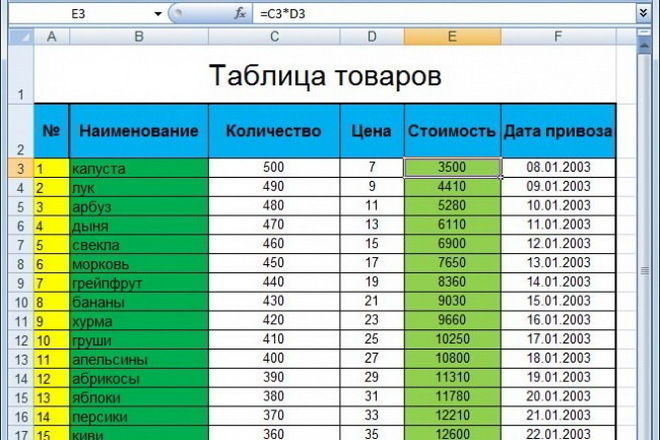 Вы должны начать использовать их как можно скорее, независимо от размера вашего набора данных, так как их преимущества ОГРОМНЫ!
Вы должны начать использовать их как можно скорее, независимо от размера вашего набора данных, так как их преимущества ОГРОМНЫ!
Вот основные сведения о том, что вы можете делать с таблицами Excel:
Как вставить таблицу Excel
Вот краткий список преимуществ, почему вы должны начать использовать таблицы данных Excel:
1. Структурированные ссылки;
2. Множество различных встроенных стилей таблиц с цветовым форматированием;
3. Использование «Total Row» , который использует встроенные функции для расчета содержимого определенного столбца;
4. Выпадающие списки, позволяющие сортировать и фильтровать;
5. Когда вы прокручиваете таблицу вниз, ее заголовки заменяют буквы столбцов на рабочем листе;
6. Автоматически удалять повторяющиеся строки;
7. Суммируйте таблицу с помощью сводной таблицы ;
8. Поддерживает вычисляемые столбцы, поэтому вы можете создавать динамические формулы вне таблицы;
СКАЧАТЬ EXCEL WORKBOOK
ШАГ 1: Выберите ячейку в таблице
ШАГ 2: Давайте вставим нашу таблицу! Для этого нажмите Ctrl + T или перейдите к Вставить > Таблица:
ШАГ 3: Нажмите OK.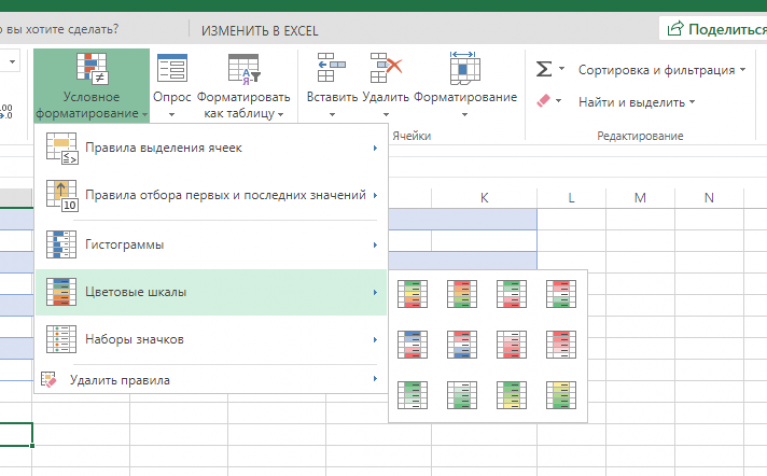
Ваш крутой стол готов!
Табличные слайсеры Excel
Слайсеры появились вместе со сводными таблицами в Excel 2010 и позволили нам выбирать элементы для фильтрации с помощью красивых интерактивных кнопок.
В этих сообщениях вы можете увидеть силу слайсеров и различные способы их форматирования.
В Excel 2013 срезы были расширены для использования с таблицами Excel. УХ ТЫ!
Чтобы вставить слайсер в таблицу Excel , выполните следующие короткие шаги:
ШАГ 1: Щелкните внутри таблицы Excel
ШАГ 2: Выберите Работа с таблицами > Дизайн > Вставить слайсер
76 ШАГ 3: Отметьте заголовки таблиц , которые вы хотите включить в свой слайсер, и нажмите OK
ШАГ 4: Нажмите на кнопки слайсера и посмотрите, как ваша таблица Excel фильтруется без необходимости выбирать фильтр падать.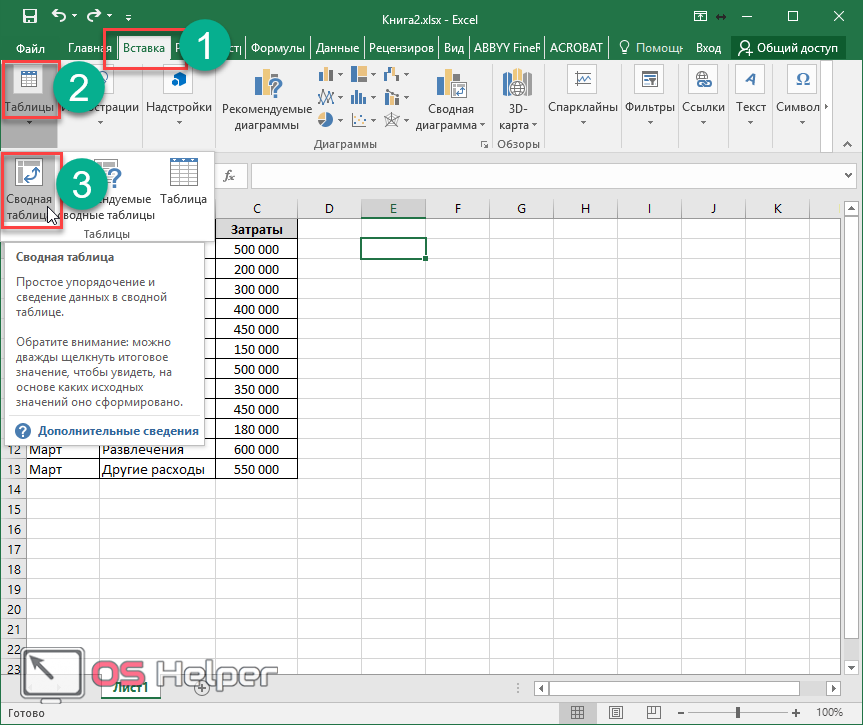

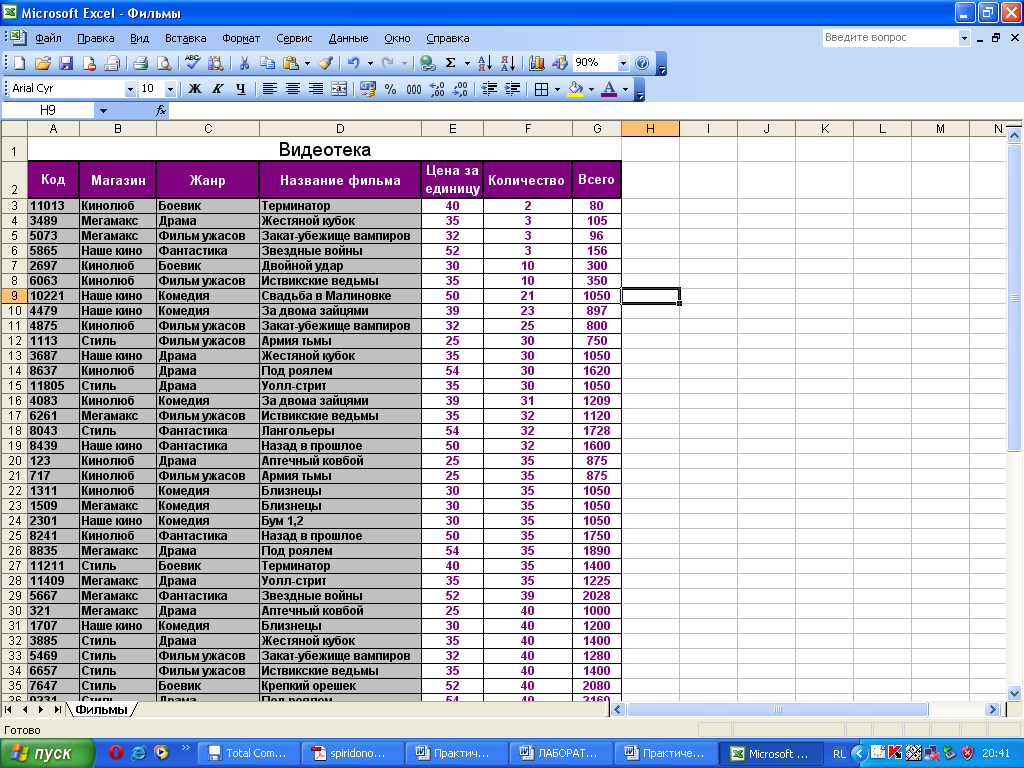 80 USD
80 USD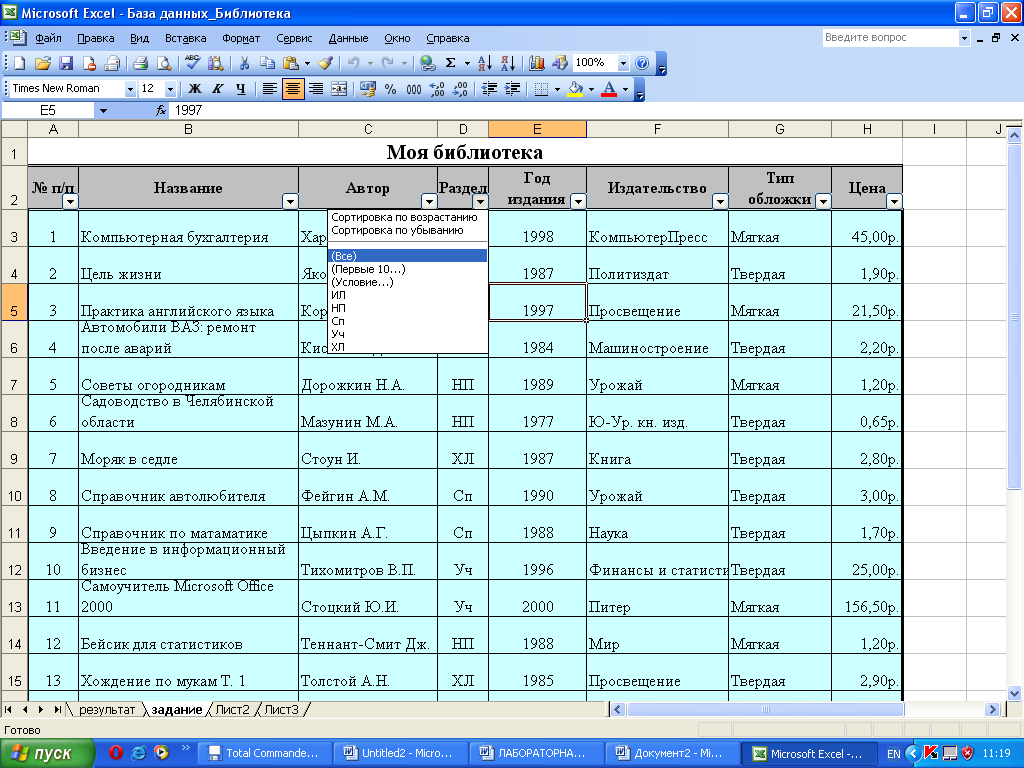

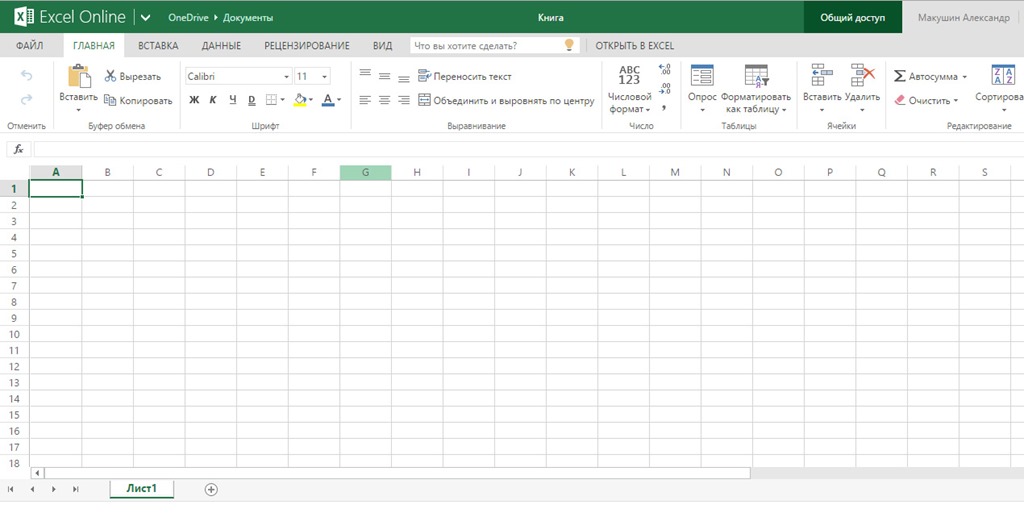
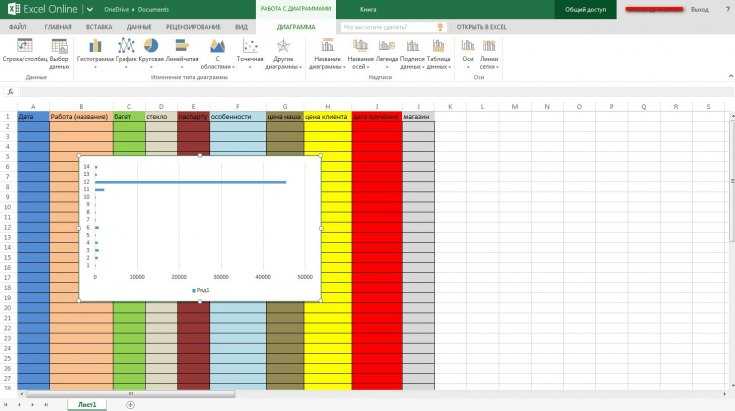
 Чтобы переименовать заголовок по умолчанию, дважды щелкните его и введите новое имя.
Чтобы переименовать заголовок по умолчанию, дважды щелкните его и введите новое имя.