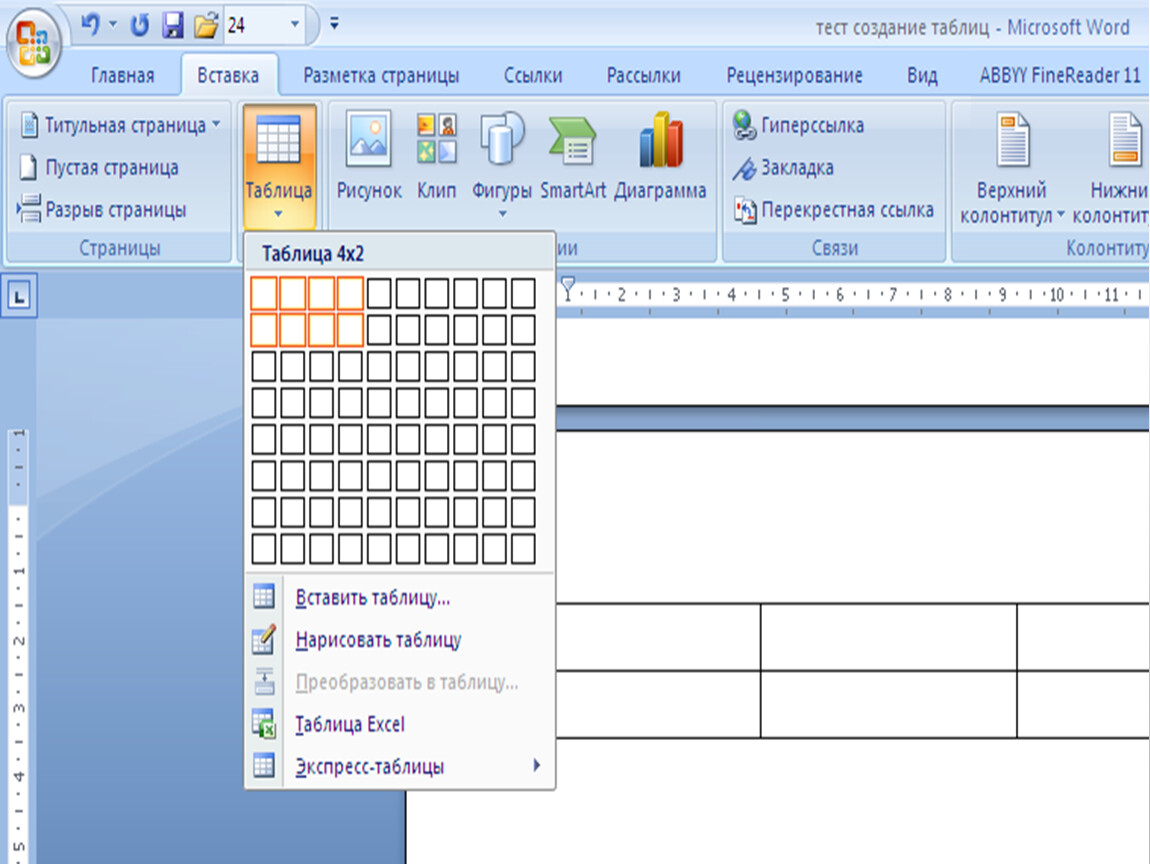Автоматическое создание таблиц Excel
Инструмент «Форматировать как таблицу» – является новым и полезным средством для автоматического создания таблиц в Excel. Он ускоряет выполнения многих задач и позволяет предотвратить некоторые ошибки. Кардинально отличается от обычных форматированных границами диапазонов ячеек благодаря функциональным средствам, работающих автоматически или под управлением пользователя.
Как создать умную таблицу в Excel
Теперь рутинную работу с таблицами можно выполнить в автоматическом или полуавтоматическом режиме. Чтобы убедится в этом, начнем со смены обычной таблицы на автоматически форматированную и рассмотрим все ее свойства.
- Заполните диапазон ячеек данными, так как показано ниже на рисунке. Перейдите курсором на любую ячейку в пределах этого диапазона и выберите инструмент «Главная»-«Форматировать как таблицу» (CTRL+T).
- Excel автоматически распознает диапазон данных, а так же заглавную строку и отобразит результат в диалоговом окне «Создание таблицы».
 Если вы согласны с параметрами – жмите ОК. В результате диапазон A1:C7 автоматически преобразуется в таблицу:
Если вы согласны с параметрами – жмите ОК. В результате диапазон A1:C7 автоматически преобразуется в таблицу: - При автоматическом определении диапазона, Excel охватывает все ячейки до первой пустой строки и до первого пустого столбца. Это следует учитывать при подготовке данных, не оставляйте пустых ячеек.
- Отличие автоматической таблицы от форматированных диапазонов:
- Автоматическое форматирование таблицы, стиль которого можно легко изменить, выбрав его из галереи готовых форматов.
- С правой стороны каждого заголовка столбца таблицы расположены кнопки с выпадающим меню форматирования и сортировки. Отображение этих кнопок можно отключить или включить, выбрав инструменты: «Главная»-«Фильтр и сортировка»-«Фильтр».
- В правом нижнем углу таблицы расположен маркер, перемещение которого позволяет изменять диапазон данных.
- Как только таблица активна (или любая ее ячейка) сразу активируется панель «Работа с таблицами»-«Конструктор», которая содержит множество инструментов для настройки ее функций.

- Если таблица активна, то при вертикальной прокрутке данных заголовки столбцов листа автоматически присваивают себе имена заголовков столбцов таблицы для удобного просмотра. Не нужно использовать закрепление областей
- Сохранение стиля форматирования от изменений. Обратите внимание на рисунок. При вставке новой строки листа форматирование автоматически остается неизменяемым своему стилю. Это особенно полезно, когда выполняется автоматическое добавление строк в таблицу Excel.
- Если сделать изменения в формуле одной из ячеек, то все ячейки этого же столбца автоматически заполняться этой же формулой.
Формулы в таблице отличаются от обычных формул, но их рассмотрим на следующих уроках.
Стили и оформление данных в таблице
Самый быстрый способ создать таблицу – это выделить диапазон и нажать комбинацию горячих клавиш CTRL+T. В такой способ таблица получает стиль, присвоенный по умолчанию (в галерее стилей он называется «средний 2»). Его можно изменить на более подходящий для Вас стиль. Тот, который вы часто используете в своих отчетах.
Тот, который вы часто используете в своих отчетах.
Изменим стиль форматирования таблицы, который присваивается по умолчанию:
- Раскройте галерею стилей и щелкните правой кнопкой по Вашему наиболее часто используемому стилю.
- Из появившегося контекстного меню выберите опцию: «По умолчанию»
Теперь вы умеете устанавливать свой собственный стиль по умолчанию. Польза данной функции особенно ощутима, когда приходится создавать много таблиц, которые должны соответствовать тому или иному стилю.
Размер таблицы можно легко изменять, используя маркер в ее нижнем правом углу.
Расширьте таблицу для нового столбца данных. Для этого сместите маркер таблицы расположенный в нижнем правом углу вправо, так чтобы добавился еще один столбец.
Смещая маркер можно добавлять и больше столбцов. Всем им будут автоматически присвоены заголовки «Столбец1», «Столбец2» и т.д. Название заголовком можно без проблем изменить на желаемые значения, с помощью ввода в их ячейки нового текста.
Этим же маркером можно добавлять в таблицу новые строки, смещая его вниз. Управляя маркером в любом направлении, мы управляем количеством строк и столбцов, которое должна содержать таблица. Нельзя только смещать маркер по диагонали, чтобы одновременно добавлять / удалять строки и столбцы.
все уроки
Создание таблицы в PowerPoint | think-cell
Используя элемент таблицы, вы можете вставить таблицу, размер и позиция которой будут автоматически изменяться на слайде.
Вы можете привязать таблицу think-cell к существующему листу Excel, создав таблицу think-cell в PowerPoint напрямую на ленте think-cell в Excel или подключив существующую таблицу к диапазону Excel. В обоих случаях таблица отображается в диалоговом окне «Ссылки на данные» вместе со всеми связанными диаграммами. Дополнительные сведения см. в разделе Создание таблицы на основе Excel.
- 17.1
- Вставка таблицы
- 17.2
- Настройка размера и размещения таблицы
- 17.
 3
3 - Форматирование таблицы
- 17.4
- Добавление кругов Харви, флажков и изображений
17.1 Вставка таблицы
Чтобы вставить и разместить таблицу на слайде, выберите Таблица в меню Элементы. Все таблицы в think-cell основаны на данных, поэтому у них такая же внутренняя таблица, как у диаграмм think-cell. Она открывается автоматически после вставки таблицы:
Чтобы открыть внутреннюю таблицу позже, дважды нажмите на любую ячейку таблицы.
Любое изменение или добавление данных отражается в таблице think-cell. Вам не нужно вручную добавлять столбцы или строки.
Аналогичным образом можно просто удалить ячейки, строки или столбцы из таблицы Excel, чтобы удалить их из таблицы think-cell.
Примечание: Все ячейки таблицы think-cell группируются по умолчанию (см. Группировка). Это означает, что при выборе и удаления одной из них удаляется вся таблица.
17.2 Настройка размера и размещения таблицы
Размер таблицы будет изменен автоматически на основании ее содержания, и она будет размещена на слайде в зависимости от других элементов think-cell на слайде (за исключением случаев, когда ее края фиксированы, что показано красными линиями с закрытыми замками). Метка состоит из текстовых полей think-cell. Помимо изменения внутренней таблицы, вы также можете вставлять, удалять, дублировать и перемещать ячейки, а также целые столбцы и строки, как описано в разделе Текстовые поля.
Чтобы изменить автоматически определенные размер и позицию таблицы, удерживайте клавишу Ctrl и перетащите ее в нужное положение, используя символы замка (см. раздел Установка фиксированного размера или позиции элементов).
17.3 Форматирование таблицы
Таблица форматируется так же, как любой другой элемент think-cell, за счет изменения шрифта и цвета шрифта, а также выбора заливки фона ячейки таблицы (см. Форматирование и стили). Чтобы отформатировать весь столбец или всю строку, используйте произвольное выделение или клавиши Shift и Ctrl (см. раздел Множественный выбор).
Чтобы отформатировать весь столбец или всю строку, используйте произвольное выделение или клавиши Shift и Ctrl (см. раздел Множественный выбор).
Функция чередования цветов строк особенно полезна для таблиц. Чтобы настроить чередующиеся цвета строк:
- Выберите все строки, цвета которых должны чередоваться.
- Выберите Горизонтальные полосы в элементе управления чередующимися цветами.
- Теперь на панели инструментов think-cell два элемента управления цветом заливки, а не один. Используйте их для выбора чередующих цветов строк.
Или же можно управлять форматированием ячейки таблицы с помощью параметров форматирования соответствующей ячейки таблицы, установив Использовать таблицу Excel…
- Полужирный шрифт/курсив
- Цвет шрифта
- Заливка
- Горизонтальное/вертикальное выравнивание
с помощью соответствующего элемента управления контроля на плавающей панели инструментов.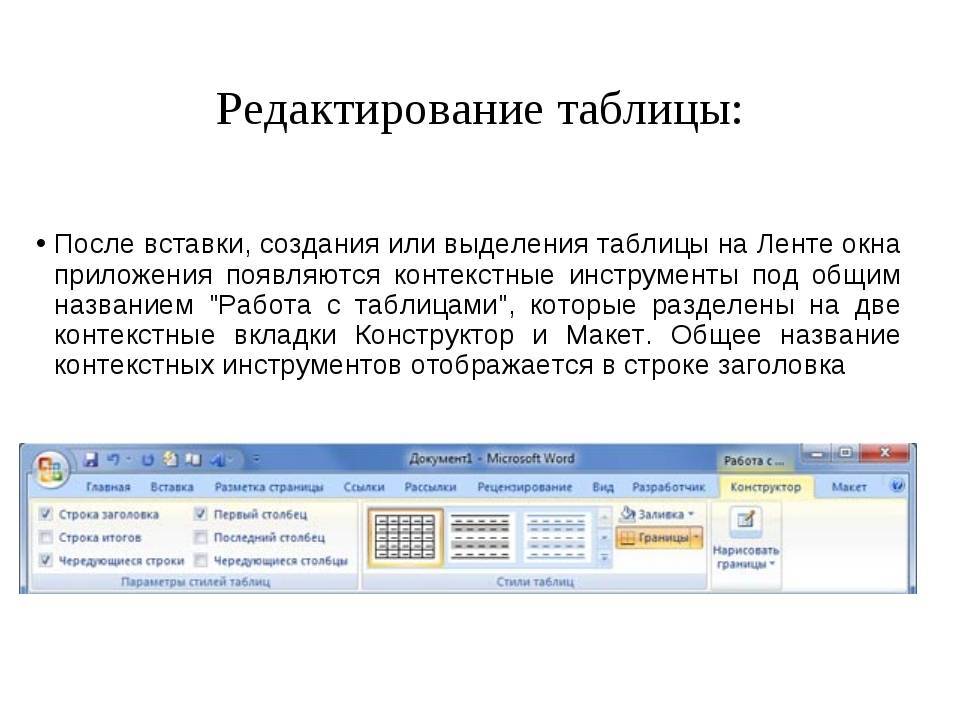
Чтобы стиль границ между ячейками был точно таким же, как в Excel, просто выберите любую ячейку и активируйте Использовать границу таблицы на плавающей панели инструментов.
Примечание: Параметр Использовать границу таблицы Excel всегда активируется или деактивируется для всей таблицы сразу.
Эти параметры особенно полезны при создании таблицы из уже отформатированного листа Excel, как объясняется в Создание таблицы на основе Excel.
Можно применить стиль к любой ячейке в таблице в виде скругленного прямоугольника, выбрав его и щелкнув на Скругленный прямоугольник в управлении содержимым ячейки.
17.4 Добавление кругов Харви, флажков и изображений
Вместо текста в ячейках таблицы также могут быть круги Харви и флажки, а также изображения, чьим состоянием можно управлять динамически из внутренней таблицы или связанного диапазона на листе Excel.
Чтобы отобразить в ячейке любые из этих элементов, просто выберите ее в управлении содержимым на плавающей панели инструментов.
- Круг Харви
- Чисто от 0 до максимального количества выбранных сегментов (4 по умолчанию), указывающих на то, сколько должно отображаться заполненных сегментов.
- Флажок
- v, o или 1 для ячейки с галочкой; x или 2 для ячейки с крестиком; Пробел или 0 для неотмеченной ячейки
- Изображение из онлайн-сервиса
- Действительный интернет-адрес, по которому можно найти изображение, например, при нажатии правой кнопкой на изображение на веб-странице в вашем браузере или при выборе Скопировать ссылку/адрес изображения.

Примечание: Когда значение данных в связанной ячейке невозможно отобразить надлежащим образом, выбрав содержимое, например, при вводе текста в виде данных для ячейки, содержащей круг Харви, или при вводе недействительной ссылки на изображение рядом с ячейкой будет отображаться красный восклицательный знак с описывающей проблему подсказкой.
Круги Харви и флажки можно форматировать, как разъясняется в Флажок и круг Харви.
Изображения можно обрезать, как объясняется в Обрезка изображения.
На плавающей панели инструментов также есть дополнительное средство управления, которое позволяет выбирать использование привязанного изображения в качестве Изображения (переменный размер), в случае чего оно всегда заполняет всю ячейку, или в качестве значка (фиксированный размер), в случае чего у него будет фиксированная высота в точках, и он будет размещаться посередине ячейки, если с таким размером ячейка больше необходимого изображению места.
Фиксированная в точках высота упрощает выравнивание относительно текста в окружающих ячейках. Этот фиксированный размер можно изменить, поменяв размер шрифта в меню Домашняя страница → Шрифт → Размер шрифта или перетащив на значок небольшую диагональную двойную стрелку.
На что следует обратить внимание при создании таблиц
Что нужно и чего нельзя делать при проектировании таблиц
Лиза Шарлотта Мут
На прошлой неделе мы выпустили новый инструмент для работы с таблицами: теперь вы можете создавать таблицы со спарклайнами, гистограммами, изображениями, ссылками, объединенные ячейки и фиксированные строки в Datawrapper. И все это отзывчиво и в стиле вашего бренда. Чтобы помочь вам использовать таблицы, я написал следующее руководство, но мы надеемся, что оно окажется полезным независимо от того, используете вы Datawrapper или нет.
Данные, строго говоря, не визуализировал в таблицах. Тем не менее, таблицы часто либо находятся рядом с визуализациями данных, либо используются вместо них, либо создаются одними и теми же людьми. Здесь мы рассмотрим, когда использовать таблицу вместо диаграммы и как улучшить дизайн таблицы. Мы сделаем это для таблиц в контексте рассказывания историй . Прокрутите статью до конца, если вы заинтересованы в разработке таблиц для чистого исследования.
Здесь мы рассмотрим, когда использовать таблицу вместо диаграммы и как улучшить дизайн таблицы. Мы сделаем это для таблиц в контексте рассказывания историй . Прокрутите статью до конца, если вы заинтересованы в разработке таблиц для чистого исследования.
Когда использовать таблицы
Используйте таблицы, если вы хотите, чтобы читатели могли искать определенную информацию. Читатели смогут быстрее находить данные, которые относятся к ним — их местонахождение, возраст, уровень дохода и т. д. — в таблице, чем в тексте или на диаграмме. На самом деле, большинство людей не будут читать всю таблицу (особенно если она состоит из более чем 3 строк), а вместо этого просматривают только интересующие их данные. Эти данные могут быть не просто числами, а структурированными текстовыми данными, такими как имена, команды, штаты. Если эти данные в настоящее время встроены в текстовый блок, рассмотрите возможность использования таблиц в будущем.
Используйте диаграммы вместо таблиц, если вы хотите дать обзор ваших числовых данных или показать закономерность.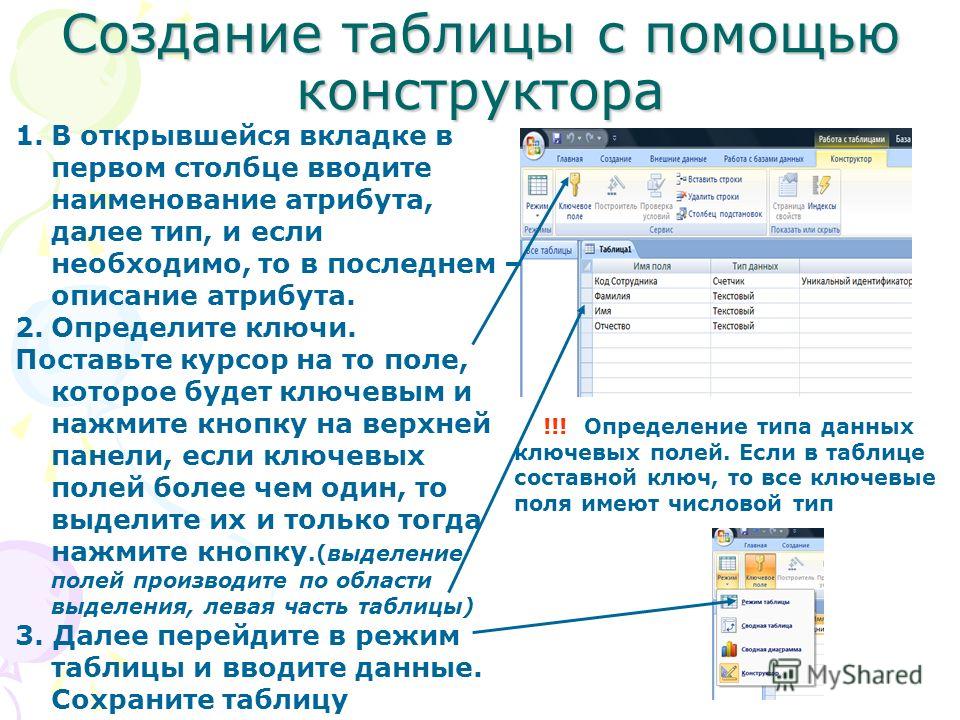 Таблицы читаются последовательно: сначала первая строка, затем вторая и т. д. Если таблица длинная, читатели могут сдаться, не дойдя до самых важных значений. Графики, однако, показывают общую картину. Трудно не заметить выбросы, наибольшее значение или наименьшее значение. Их легче заметить на графике и с большей вероятностью запомнят.
Таблицы читаются последовательно: сначала первая строка, затем вторая и т. д. Если таблица длинная, читатели могут сдаться, не дойдя до самых важных значений. Графики, однако, показывают общую картину. Трудно не заметить выбросы, наибольшее значение или наименьшее значение. Их легче заметить на графике и с большей вероятностью запомнят.
Используйте таблицы, если важны точные цифры. Часто бывает, что читатели не просто хотят получать информацию, но хотят действовать на ваших данных. Затем таблица становится инструментом принятия решений — для поиска лучшей процентной ставки, лучшей цены, лучшей работы, лучшей бизнес-стратегии. Для таких решений важны точные цифры, поэтому подумайте о том, чтобы показать их читателю.
Таблицы отлично подходят для данных, которые мы привыкли читать . Подумайте о том, чтобы отображать данные в таблице, а не визуализировать их каждый раз, когда у вашего читателя может сложиться четкое представление о данных. Например, странно визуализировать возраст. Большинство из нас не подумали бы «о, это в три раза старше», когда узнают, что одному человеку 6, а другому 18 лет. У нас разные (и довольно сильные) ассоциации с этими возрастами. Еще один пример данных, которые многие из нас предпочитают считывать с помощью реальных чисел, а не визуальных элементов, — объемы напитков, такие как 0,33 л, 0,25 л, 0,5 л.
Например, странно визуализировать возраст. Большинство из нас не подумали бы «о, это в три раза старше», когда узнают, что одному человеку 6, а другому 18 лет. У нас разные (и довольно сильные) ассоциации с этими возрастами. Еще один пример данных, которые многие из нас предпочитают считывать с помощью реальных чисел, а не визуальных элементов, — объемы напитков, такие как 0,33 л, 0,25 л, 0,5 л.
Таблицы работают лучше, чем диаграммы, если ваши читатели должны сравнивать данные в двух направлениях. В большинстве типов диаграмм нам нужно решить, в каком направлении читатели должны иметь возможность сравнивать: например, важнее ли сравнение всех регионов за один месяц, чем сравнение всех месяцев для одного региона? В таблице вы предлагаете оба. Однако имейте в виду, что читателям придется посчитать в уме, чтобы сравнить значения, и они, скорее всего, пропустят интересные тенденции и выбросы.
Таблицы отлично подходят для отображения рангов. Ранги – это специальные числа: 1 означает не половину того, что 2, а «в чем-то лучше». Визуализация рангов может поддержать это ложное прочтение. Каждый раз, когда вы хотите показать ранги, таблицы, вероятно, будут лучшим выбором.
Визуализация рангов может поддержать это ложное прочтение. Каждый раз, когда вы хотите показать ранги, таблицы, вероятно, будут лучшим выбором.
Как улучшить таблицы
Рассмотрите возможность сужения столбцов. Заманчиво включить в таблицу все данные, которые у вас есть. Но имейте в виду, что чем меньше столбцов в вашей таблице, тем читабельнее она становится (особенно на мобильных телефонах). Спросите себя: что является важной информацией? Рассмотрите возможность отображения столбцов на экранах настольных компьютеров, но не на мобильных устройствах. Кроме того, подумайте о том, как сузить столбцы: используйте значки и аббревиатуры , добавить повторяющихся слов в заголовок столбца и использовать более короткий числовой формат или округленные числа (например, 1,3 м вместо из 1.300.000 и 0,1 вместо 0,1129302 . )
)
Рассмотрите возможность структурирования данных таким образом, чтобы в таблице было больше строк, чем столбцов. Еще один возможный способ уменьшить количество столбцов — поменять местами строки и столбцы. Людям легче просматривать информацию, которая выровнена по вертикали, а не по горизонтали; особенно если данные отсортированы (подумайте о словарях). Таким образом, данные в столбцах отлично подходят для беглого просмотра.
Используйте серые полосы для длинных таблиц с большим количеством столбцов . Если вы не можете избежать большого количества столбцов, закрасьте каждую вторую строку светло-серым цветом (это также называется «затенение под зебру»). Это уменьшит риск того, что читатели случайно перепрыгнут между строками при попытке прочитать значение в первом и пятом столбцах той же строки. Однако учтите, что затенение зеброй, вероятно, не нужно или даже сбивает с толку, если ваша таблица показывает данные только в нескольких столбцах.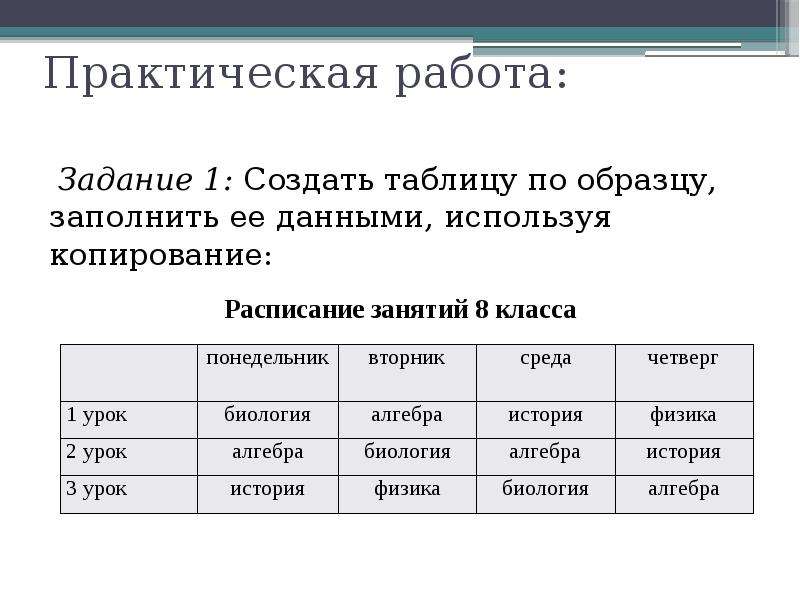
Рассмотрите возможность настройки высоты строки в соответствии с количеством строк. Если вы показываете только 90 007 несколько 90 008 строк, широкий макет более приятен для глаз. Если в вашей таблице 90 007 90 008 строк, рассмотрите компактный макет, который отображает больше данных в том же доступном пространстве. Читателям будет легче сравнивать значения по строкам, и более вероятно, что вся таблица уместится на одном экране/странице.
Рассмотрите возможность разбивки на страницы для длинных таблиц. Хорошее эмпирическое правило заключается в том, что таблица должна быть короче экрана рабочего стола, если вы не хотите, чтобы читатели пропустили тот факт, что ваша статья продолжается под ней. Включите функцию нумерации страниц длинной таблицы, чтобы читатели знали, что они еще не дошли до конца статьи.
Используйте цвета, чтобы привлечь внимание читателя к интересной информации и помочь ему ориентироваться в таблице. Цвет — это мощный инструмент для выделения более важной информации: используйте его, чтобы выделить столбцы или строки , которые читатели не должны пропустить. Также рассмотрите возможность использования разных цветов для разных категорий (например, вечеринок), чтобы помочь читателю ориентироваться в таблице; или попробуйте раскрасить самых высоких и самых низких значений в столбце. Чем меньше цвета заполняют пространство, тем ярче и разнообразнее они должны быть, чтобы их можно было различить. Поэтому, раскрашивая текст, рассмотрите яркие цвета, такие как этот, этот или этот. Но при окрашивании целых ячеек, строк или столбцов выбирайте пастельные цвета фона, например ████ или ████.
Цвет — это мощный инструмент для выделения более важной информации: используйте его, чтобы выделить столбцы или строки , которые читатели не должны пропустить. Также рассмотрите возможность использования разных цветов для разных категорий (например, вечеринок), чтобы помочь читателю ориентироваться в таблице; или попробуйте раскрасить самых высоких и самых низких значений в столбце. Чем меньше цвета заполняют пространство, тем ярче и разнообразнее они должны быть, чтобы их можно было различить. Поэтому, раскрашивая текст, рассмотрите яркие цвета, такие как этот, этот или этот. Но при окрашивании целых ячеек, строк или столбцов выбирайте пастельные цвета фона, например ████ или ████.
Если ваша таблица содержит информацию, которая более актуальна для одних читателей, но менее актуальна для других, подумайте о том, чтобы сделать вашу таблицу доступной для поиска и сортировки. Возможно, ваша таблица содержит данные о компаниях, в которых работают ваши читатели, о местах, где они живут, или о продуктах, которые они используют.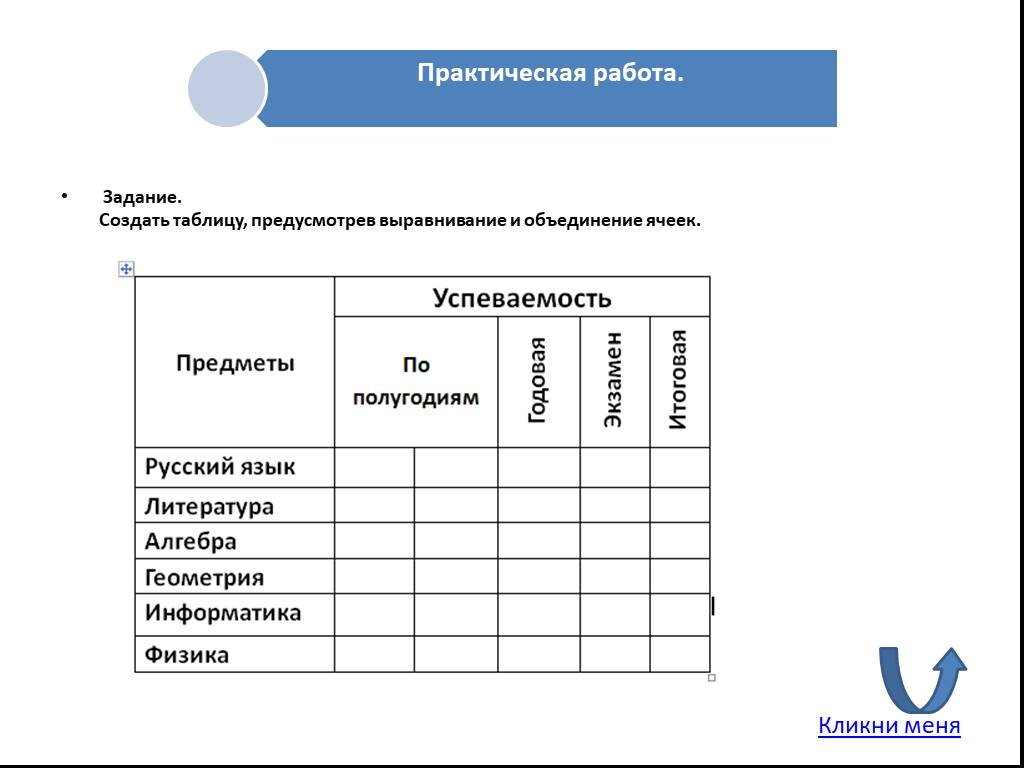 Если это так, читатели захотят сначала найти «свои» данные. Сделайте это как можно проще для них. Решение, которое займет лишь немного места, — это поле поиска. Предоставление читателям возможности сортировать столбцы — это еще один способ позволить читателям решить, как лучше всего использовать вашу таблицу.
Если это так, читатели захотят сначала найти «свои» данные. Сделайте это как можно проще для них. Решение, которое займет лишь немного места, — это поле поиска. Предоставление читателям возможности сортировать столбцы — это еще один способ позволить читателям решить, как лучше всего использовать вашу таблицу.
Обратите внимание на то, как сортируется ваша таблица. Заманчиво просто отсортировать первый столбец по алфавиту. Но часто такой подход не выводит самые интересные данные наверх. В какой строке скрывается самое важное значение? Сначала покажите это. Также может быть полезно отсортировать данные по «невидимому» столбцу, например, сначала показать города с наибольшей численностью населения, не показывая фактическое население. Чем длиннее ваша таблица, тем больше внимания вы должны уделять порядку своих данных; особенно если данные вашей таблицы разбиты на страницы, и поэтому большая их часть скрыта. Включите пользовательскую сортировку, если вы не уверены, но учтите, что пользовательская сортировка может сделать некоторые таблицы нечитаемыми.
Рассмотрите возможность визуализации данных с помощью гистограмм. Часто мы можем сочетать лучшее из обоих миров — удобочитаемость и сортируемость таблиц, а также быстрый обзор наших данных, предлагаемых диаграммами. Но отображение ваших данных в виде столбцов часто делает ваши столбцы шире, чем обычный числовой столбец. Поэтому рассмотрите возможность отображения столбцов не для каждого столбца с числами, а только для наиболее важного из них.
Рассмотрите возможность визуализации данных с помощью тепловых карт. Тепловые карты — это экономичный способ визуализации данных: чем выше число, тем темнее/насыщеннее становится фон ячейки. Если у вас несколько столбцов с одним и тем же измерением, применение одного цветового градиента ко всем столбцам наиболее интуитивно понятно. Если вы показываете разные тепловые карты в одной таблице, используйте разные цветовые градиенты, чтобы четко их разделить.
Подумайте о том, чтобы отображать развитие во времени, а не просто данные из двух или трех моментов времени.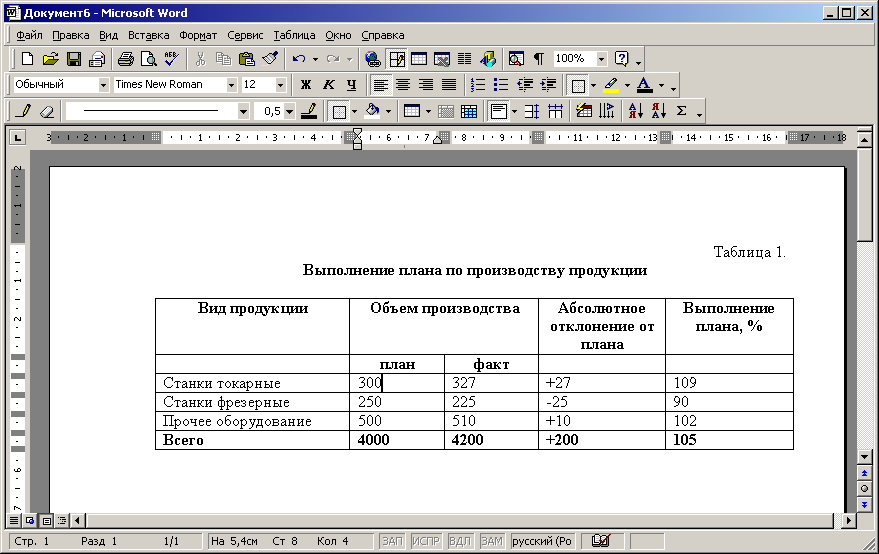 Например, вместо того, чтобы показывать только два года, вы можете показать, как что-то развивалось между ними, с помощью мини-линейных диаграмм, называемых «спарклайнами». Из-за ограниченного пространства диапазон оси Y по умолчанию отличается для каждого спарклайна, поэтому имейте в виду, что они показывают только общую тенденцию, но не сопоставимы друг с другом. Если для ваших данных важен согласованный диапазон по оси Y, рассмотрите вместо этого линейный график.
Например, вместо того, чтобы показывать только два года, вы можете показать, как что-то развивалось между ними, с помощью мини-линейных диаграмм, называемых «спарклайнами». Из-за ограниченного пространства диапазон оси Y по умолчанию отличается для каждого спарклайна, поэтому имейте в виду, что они показывают только общую тенденцию, но не сопоставимы друг с другом. Если для ваших данных важен согласованный диапазон по оси Y, рассмотрите вместо этого линейный график.
Примеры хороших таблиц
FiveThirtyEight освоили использование таблиц, поэтому вот три из них:
FiveThirtyEight: проще листать стол. Также показано, как различное форматирование (жирный шрифт, цвет фона, разные размеры шрифта) может сделать таблицу более интересной:
FiveThirtyEight: Насколько непопулярен Дональд Трамп? Показывает использование тепловых карт. Здесь их двое; разными цветами, чтобы четко различать их:
FiveThirtyEight: Обычно побеждает лидер поддержки. Простая таблица, в заголовке которой содержится много информации. Обратите внимание на цветовое кодирование сторон и тонкий серый фон:
Простая таблица, в заголовке которой содержится много информации. Обратите внимание на цветовое кодирование сторон и тонкий серый фон:
Хотите узнать больше?
- Визуальная битва: таблица против графика Коул Нуссбаумер Кнафлик «Основной вывод: при обсуждении таблицы и графика спросите себя, как будут использоваться данные, и учитывайте свою аудиторию».
- Покажите мне цифры: разработка таблиц и графиков для просветления
- Дизайн таблиц данных Тарас Бакусевич. Как и в этом руководстве: некоторые правила дизайна таблиц, такие как выравнивание текста и высота строки.
- Доступные, простые и отзывчивые таблицы от Давиде Риццо. Четыре способа сделать таблицы отзывчивыми.
- Улучшенный дизайн таблиц данных , Эндрю Койл.
 Анимированная коллекция шаблонов взаимодействия с таблицами с акцентом на исследование, таких как расходуемые строки, встроенное редактирование и расширенная фильтрация.
Анимированная коллекция шаблонов взаимодействия с таблицами с акцентом на исследование, таких как расходуемые строки, встроенное редактирование и расширенная фильтрация. - Как проектировать большие и сложные веб-таблицы , Слава Шестопалов. Показывает, как можно использовать «атомарный дизайн» для создания гибких таблиц данных с акцентом на исследование. Хороший охват проверки ввода, доступности и размещения таблицы.
Лиза Шарлотта Мут
(она/ее, @lisacmuth, ранее Лиза Шарлотта Рост) отвечает за общение в Datawrapper, особенно за блог. Она писала о Data vis в течение многих лет и рада учиться и учить.
Понравилась статья? Возможно, ваши друзья тоже:Создание таблиц—ArcMap | Документация
- Как создавать таблицы в окне Каталога
- Как создавать таблицы с помощью геообработки
Таблицы представляют собой один из трех ключевых типов наборов данных в ГИС, наряду с классами пространственных объектов и наборами данных изображений (называемые в ArcGIS в более общем смысле наборами растровых данных). Пользователи ГИС используют таблицы для хранения описательных атрибутов. Таблицы также являются механизмом, используемым для хранения классов пространственных объектов и наборов растровых данных в каждой базе геоданных.
Пользователи ГИС используют таблицы для хранения описательных атрибутов. Таблицы также являются механизмом, используемым для хранения классов пространственных объектов и наборов растровых данных в каждой базе геоданных.
В ArcGIS таблица состоит из ряда строк и столбцов, используемых для хранения описательной информации. Каждая строка имеет ряд полей со значениями. Одни и те же поля (или столбцы) отображаются в каждой строке. Каждый столбец имеет связанный тип — например, целое число, действительное число с десятичными знаками, текстовое поле, поле даты, поле формы или аналогичное двоичное поле — для хранения более сложных структур, таких как геометрия объекта или изображения, поле XML и так далее.
Каждая строка в таблице может рассматриваться как объект, а поля содержат описательные свойства каждого объекта. В случае классов объектов объект в каждой строке является объектом, а столбец формы содержит геометрию объекта (например, точку, линию или многоугольник). В случае непространственной таблицы (другими словами, типичной таблицы атрибутов) их иногда называют «непространственными» или непространственными объектами.
Пользователи ArcGIS работают с таблицами во многих форматах и источниках, включая следующие:
- Таблицы, хранящиеся в базах геоданных, включая персональные, файловые и ArcSDE
- Таблицы, хранящиеся в базах данных
- Таблицы INFO
- Таблицы dBASE
- Таблицы из текстовых файлов
- Таблицы из Microsoft Excel
- Таблицы запросов, полученные в результате применения SQL-запроса к базе данных с помощью инструмента геообработки Make Query Table
- Таблицы из подключений OLE DB, которые позволяют подключаться к данным из Access, Excel и других базы данных
Для получения дополнительной информации о том, что вы можете делать с различными типами таблиц в ArcGIS, см. Об источниках табличных данных.
Дополнительные сведения о создании таблиц в базах данных или базах геоданных см. в разделе Проектирование таблиц.
Многие таблицы организованы и управляются как часть базы геоданных или базы данных. Это основной механизм, используемый для управления описательной информацией об объектах и изображениях.
Это основной механизм, используемый для управления описательной информацией об объектах и изображениях.
Как создавать таблицы в окне Каталога
- В окне Каталога щелкните правой кнопкой мыши базу данных, в которой вы хотите создать новую таблицу, и выберите Создать > Таблица.
Появится мастер для определения новой таблицы.
Совет:
При создании новой таблицы можно использовать другую таблицу в качестве шаблона. Нажмите «Импорт», перейдите к таблице, содержащей определения полей, которые вы хотите скопировать, затем нажмите «ОК». Теперь вы можете редактировать имена полей и их типы данных.
- Введите имя таблицы.
- При необходимости введите псевдоним.
- Щелкните Далее.
- Дополнительно, если вы создаете новую таблицу в файле или базе геоданных ArcSDE, вы можете выбрать ключевое слово конфигурации для настройки вашей таблицы для управления текстовыми полями на разных языках.
В большинстве случаев рекомендуется использовать ключевое слово DEFAULTS.

Если вы хотите хранить азиатские символы, например японские или китайские, в текстовых полях вашей таблицы в файловой базе геоданных, вы можете выбрать ключевое слово TEXT_UTF16 для файловых баз геоданных.
Для получения дополнительной информации см. Ключевые слова конфигурации для файловых баз геоданных и Ключевые слова конфигурации для многопользовательских баз геоданных.
- Чтобы добавить поле в таблицу, щелкните следующую пустую строку в столбце Имя поля и введите имя.
- Щелкните в столбце Тип данных рядом с именем нового поля и щелкните его тип данных.
- Чтобы создать псевдоним для этого поля, щелкните поле рядом с псевдонимом и введите псевдоним для этого поля.
- Чтобы запретить сохранение пустых значений в этом поле, щелкните поле рядом с Разрешить пустые значения, щелкните стрелку раскрывающегося списка, затем щелкните Нет.
- Чтобы связать значение по умолчанию с этим полем, щелкните поле рядом со значением по умолчанию и введите значение.

- Если таблица создается в базе геоданных и вы хотите связать домен с этим полем, щелкните поле рядом с Домен, щелкните стрелку раскрывающегося списка, чтобы просмотреть список доменов, которые применяются к этому типу поля, затем щелкните домен.
- Чтобы задать другие свойства, характерные для типа поля, либо щелкните свойство в раскрывающемся списке, либо введите свойство.
- Повторяйте шаги с 6 по 12, пока не будут определены все поля таблицы.
Примечание:
Если вы ввели поле, которое не хотите включать в новую таблицу, выберите его, щелкнув его вкладку в сетке, и нажмите клавишу DELETE.
- Нажмите Готово.
Примечание:
Для всех таблиц в базе геоданных и базе данных требуется поле ObjectID. Поле ObjectID однозначно идентифицирует каждый объект, хранящийся в таблице базы данных.
Как создавать таблицы с помощью геообработки
- В ArcToolbox разверните Инструменты управления данными, разверните набор инструментов Таблицы, затем щелкните Создать таблицу.


 Если вы согласны с параметрами – жмите ОК. В результате диапазон A1:C7 автоматически преобразуется в таблицу:
Если вы согласны с параметрами – жмите ОК. В результате диапазон A1:C7 автоматически преобразуется в таблицу:
 3
3
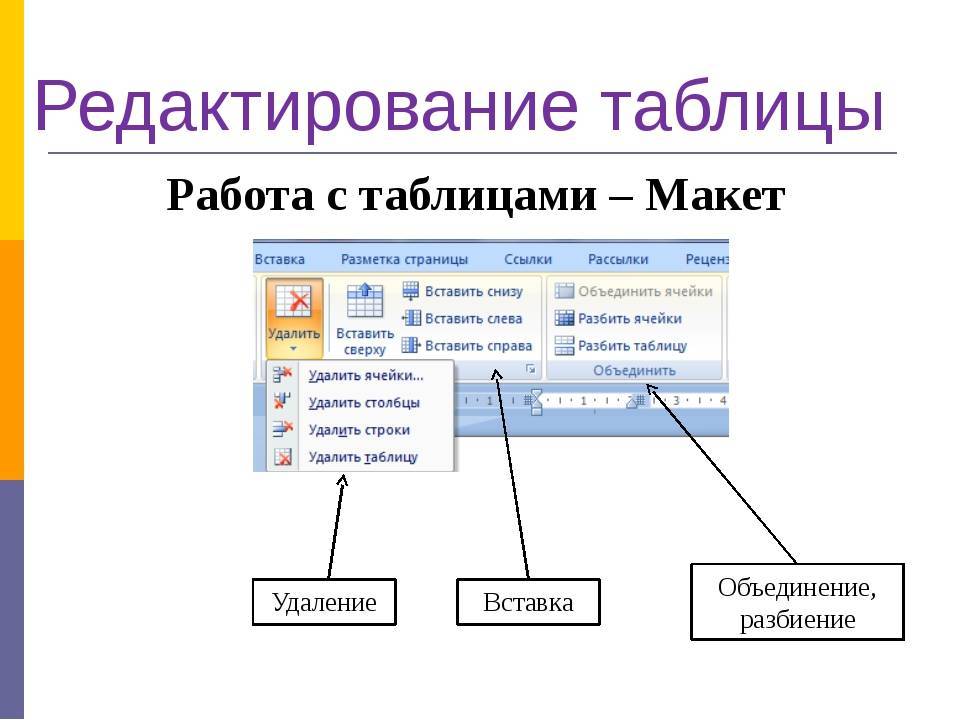 Анимированная коллекция шаблонов взаимодействия с таблицами с акцентом на исследование, таких как расходуемые строки, встроенное редактирование и расширенная фильтрация.
Анимированная коллекция шаблонов взаимодействия с таблицами с акцентом на исследование, таких как расходуемые строки, встроенное редактирование и расширенная фильтрация.