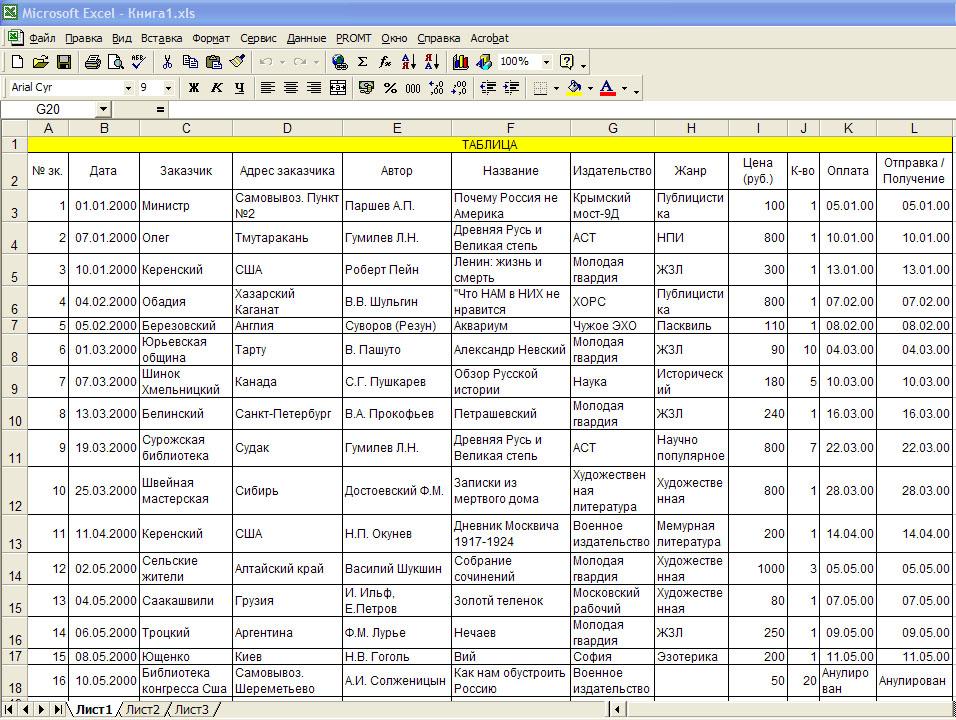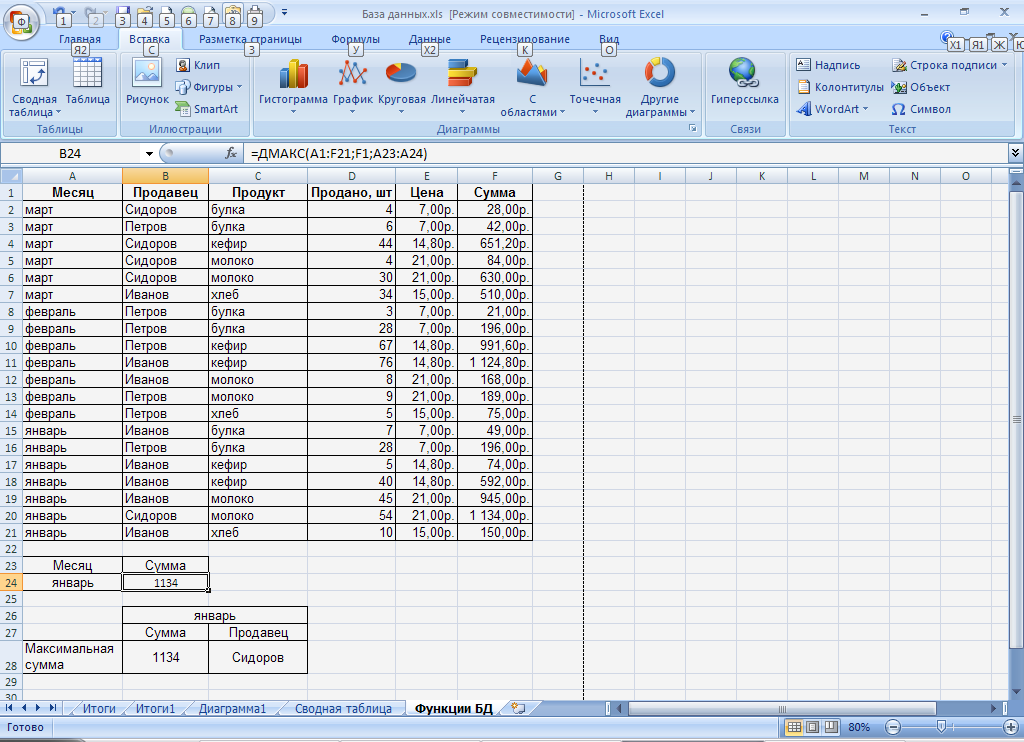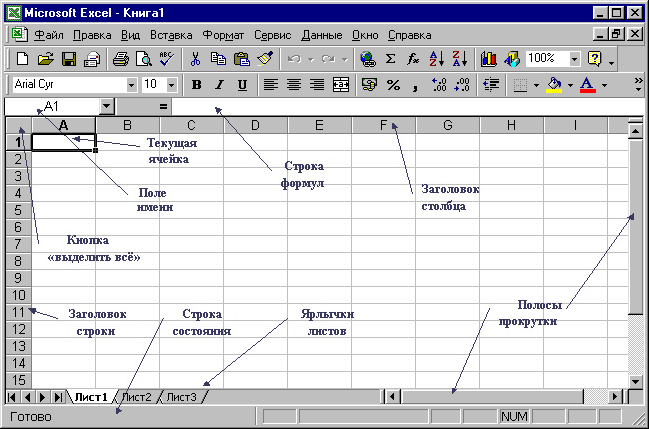Добавление и удаление элементов раскрывающегося списка
После того, как вы создали раскрывающийся список, вам может понадобиться добавлять в него дополнительные элементы или удалять имеющиеся. В этой статье мы покажем, как изменять списки, созданные разными способами.
Изменение раскрывающегося списка, основанного на таблице Excel
Если источником вашего списка является таблица Excel, достаточно просто добавить элементы в список или удалить их из него, а Excel автоматически обновит все связанные раскрывающиеся списки.
-
Чтобы добавить элемент, перейдите в конец списка и введите новый элемент.
-
Чтобы удалить элемент, нажмите кнопку Удалить.

-
Откройте лист, содержащий именованный диапазон для раскрывающегося списка.
-
Выполните одно из указанных ниже действий.
-
Чтобы добавить элемент, перейдите в конец списка и введите новый элемент.

-
Чтобы удалить элемент, нажмите кнопку Удалить.
Совет: Если удаляемый элемент находится в середине списка, щелкните его правой кнопкой мыши, выберите пункт Удалить, а затем нажмите кнопку ОК, чтобы сдвинуть ячейки вверх.
-
-
На вкладке Формулы нажмите кнопку Диспетчер имен.
В поле Диспетчер имен выберите именованный диапазон, который требуется обновить.

-
Щелкните поле Диапазон, а затем на листе выберите все ячейки, содержащие записи для раскрывающегося списка.
-
Нажмите кнопку Закрыть и в появившемся диалоговом окне нажмите кнопку Да, чтобы сохранить изменения.
Совет: Чтобы определить именованный диапазон, выделите его и найдите его имя в поле Имя. Сведения о поиске именованных диапазонов см. в статье Поиск именованных диапазонов.
-
Откройте лист, содержащий данные для раскрывающегося списка.

-
Выполните одно из указанных ниже действий.
-
Чтобы добавить элемент, перейдите в конец списка и введите новый элемент.
Чтобы удалить элемент, нажмите кнопку Удалить.
Совет: Если удаляемый элемент находится в середине списка, щелкните его правой кнопкой мыши, выберите пункт Удалить, а затем нажмите кнопку ОК, чтобы сдвинуть ячейки вверх.
org/ListItem»>
-
-
На вкладке Данные
нажмите кнопку Проверка данных. -
В диалоговом окне на вкладке Параметры щелкните поле Источник, а затем на листе с записями для раскрывающегося списка выберите все ячейки, содержащие эти записи. После выделения ячеек вы увидите, как изменится диапазон списка в поле «Источник».
-
Чтобы обновить все ячейки, к которым применен один и тот же раскрывающийся список, установите флажок Распространить изменения на другие ячейки с тем же условием.

На листе с раскрывающимся списком выделите содержащую список ячейку.
-
На листе с раскрывающимся списком выделите содержащую список ячейку.
-
На вкладке Данные нажмите кнопку Проверка данных.
-
На вкладке Параметры щелкните поле Источник и измените нужные элементы списка. Элементы должны быть разделены точкой с запятой, без пробелов между ними следующим образом: Да;Нет;Возможно
org/ListItem»>
Чтобы обновить все ячейки, к которым применен один и тот же раскрывающийся список, установите флажок Распространить изменения на другие ячейки с тем же условием.
После обновления раскрывающегося списка убедитесь, что он работает так, как нужно. Например, проверьте, достаточно ли ширины ячеек для отображения ваших обновленных записей.
Если список записей для раскрывающегося списка находится на другом листе и вы хотите запретить пользователям его просмотр и изменение, скройте и защитите этот лист. Подробнее о защите листов читайте в статье Блокировка ячеек.
Если вам нужно удалить раскрывающийся список, см. статью Удаление раскрывающегося списка.
Чтобы просмотреть видео о том, как работать с раскрывающимися списками, см. статью Создание раскрывающихся списков и управление ими.
Изменение раскрывающегося списка, основанного на таблице Excel
Если источником вашего списка является таблица Excel, достаточно просто добавить элементы в список или удалить их из него, а Excel автоматически обновит все связанные раскрывающиеся списки.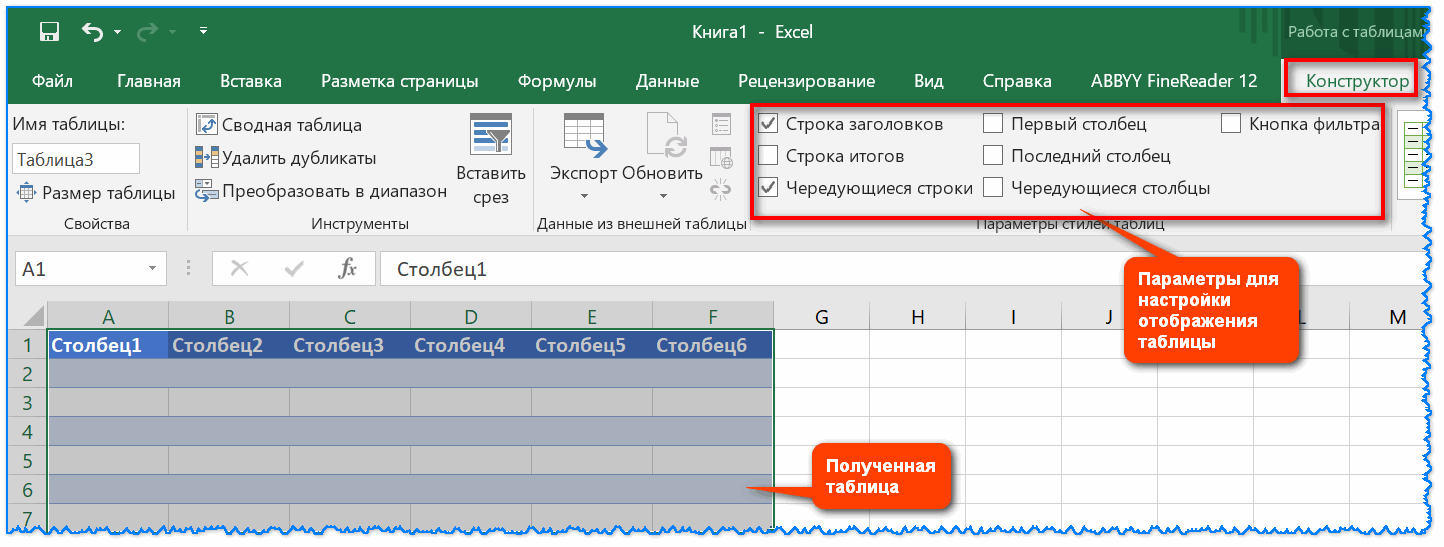
-
Чтобы добавить элемент, перейдите в конец списка и введите новый элемент.
-
Чтобы удалить элемент, нажмите кнопку Удалить.
Совет: Если удаляемый элемент находится в середине списка, щелкните его правой кнопкой мыши, выберите пункт Удалить, а затем нажмите кнопку ОК, чтобы сдвинуть ячейки вверх.
-
Откройте лист, содержащий именованный диапазон для раскрывающегося списка.

-
Выполните одно из указанных ниже действий.
-
-
Чтобы удалить элемент, нажмите кнопку Удалить.
Совет: Если удаляемый элемент находится в середине списка, щелкните его правой кнопкой мыши, выберите пункт Удалить, а затем нажмите кнопку ОК, чтобы сдвинуть ячейки вверх.
org/ListItem»>
-
-
В поле Диспетчер имен выберите именованный диапазон, который требуется обновить.
-
Щелкните поле Диапазон, а затем на листе выберите все ячейки, содержащие записи для раскрывающегося списка.
-
Нажмите кнопку Закрыть и в появившемся диалоговом окне нажмите кнопку Да, чтобы сохранить изменения.
На вкладке Формулы нажмите кнопку Диспетчер имен.
Совет: Чтобы определить именованный диапазон, выделите его и найдите его имя в поле Имя. Сведения о поиске именованных диапазонов см. в статье Поиск именованных диапазонов.
Сведения о поиске именованных диапазонов см. в статье Поиск именованных диапазонов.
-
Откройте лист, содержащий данные для раскрывающегося списка.
-
Выполните одно из указанных ниже действий.
-
Чтобы добавить элемент, перейдите в конец списка и введите новый элемент.
-
Чтобы удалить элемент, нажмите кнопку Удалить.

Совет: Если удаляемый элемент находится в середине списка, щелкните его правой кнопкой мыши, выберите пункт Удалить, а затем нажмите кнопку ОК, чтобы сдвинуть ячейки вверх.
-
-
На листе с раскрывающимся списком выделите содержащую список ячейку.
-
На вкладке Данные нажмите кнопку Проверка данных.
-
В диалоговом окне на вкладке Параметры щелкните поле Источник, а затем на листе с записями для раскрывающегося списка выделите содержимое ячеек в Excel, в которых находятся эти записи.
 После выделения ячеек вы увидите, как изменится диапазон списка в поле «Источник».
После выделения ячеек вы увидите, как изменится диапазон списка в поле «Источник». -
Чтобы обновить все ячейки, к которым применен один и тот же раскрывающийся список, установите флажок Распространить изменения на другие ячейки с тем же условием.
-
На листе с раскрывающимся списком выделите содержащую список ячейку.
-
На вкладке Данные нажмите кнопку Проверка данных.

-
На вкладке Параметры щелкните поле Источник и измените нужные элементы списка. Элементы должны быть разделены точкой с запятой, без пробелов между ними следующим образом: Да;Нет;Возможно
-
Чтобы обновить все ячейки, к которым применен один и тот же раскрывающийся список, установите флажок Распространить изменения на другие ячейки с тем же условием.
После обновления раскрывающегося списка убедитесь, что он работает так, как нужно. Например, проверьте, как изменяется ширина столбцов и высота строк для отображения ваших обновленных записей.
Если список записей для раскрывающегося списка находится на другом листе и вы хотите запретить пользователям его просмотр и изменение, скройте и защитите этот лист.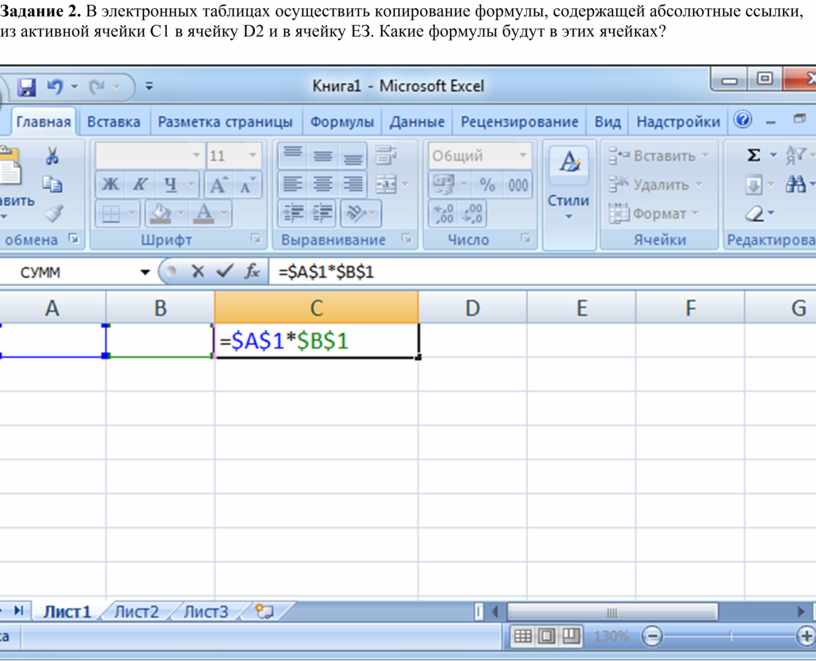 Подробнее о защите листов читайте в статье Блокировка ячеек.
Подробнее о защите листов читайте в статье Блокировка ячеек.
Если вам нужно удалить раскрывающийся список, см. статью Удаление раскрывающегося списка.
Чтобы просмотреть видео о том, как работать с раскрывающимися списками, см. статью Создание раскрывающихся списков и управление ими.
В Excel в Интернете можно изменять только тот раскрывающийся список, в котором исходные данные введены вручную.
-
Выделите ячейки, в которых расположен раскрывающийся список.
-
Выберите пункт Данные > Проверка данных.
-
На вкладке Параметры щелкните в поле Источник.
 Затем выполните одно из указанных ниже действий.
Затем выполните одно из указанных ниже действий.-
Если поле «Источник» содержит записи раскрывающегося списка, разделенные запятыми, введите новые записи или удалите ненужные. После завершения записи должны быть разделены запятыми без пробелов. Например: Фрукты,Овощи,Мясо,Закуски.
-
Если поле «Источник» содержит ссылку на диапазон ячеек (например, =$A$2:$A$5), нажмите кнопку Отмена, а затем добавьте или удалите записи из этих ячеек. В этом примере можно добавить или удалить записи в ячейках А2–А5. Если окончательный список записей оказался больше или меньше исходного диапазона, вернитесь на вкладку Параметры и удалите содержимое поля Источник.
 Затем щелкните и перетащите указатель, чтобы выделить новый диапазон, содержащий записи.
Затем щелкните и перетащите указатель, чтобы выделить новый диапазон, содержащий записи. -
Если поле «Источник» содержит именованный диапазон, например, «Отделы», необходимо изменить сам диапазон с помощью классической версии Excel.
-
После обновления раскрывающегося списка убедитесь, что он работает так, как нужно. Например, проверьте, достаточно ли ширины ячеек для отображения ваших обновленных записей. Если вам нужно удалить раскрывающийся список, см. статью Удаление раскрывающегося списка.
Дополнительные сведения
Вы всегда можете задать вопрос специалисту Excel Tech Community или попросить помощи в сообществе Answers community.
См.
 также
также
Создание раскрывающегося списка
Применение проверки данных к ячейкам
Видео: создание раскрывающихся списков и управление ими
Справочник в excel как сделать
Содержание
- 1 Шаг первый. Создай список уникальных значений
- 2 Шаг второй. Привязать справочник к исходной таблице
- 3 Шаблон телефонного справочника
- 4 Как пользоваться справочником
- 5 Как сопоставить два списка в Excel
- 6 Создаем простой выпадающий список
- 7 Добавляем значения в выпадающий список – динамический список
- 8 Выпадающий список со значениями с другого листа
- 9 Создаем зависимые выпадающие списки
Тема справочников должна идти флагманской темой для любого аналитика и предпринимателя, который ведет свой учет в электронных таблицах. Ведь справочники помогут:
Ведь справочники помогут:
↑ не поддаваться панике! Держи все под контролем.
Для примера рассмотрим любую таблицу с данными, например, таблица по закупкам спортивных товаров. Если ты ведешь такую таблицу в Экселе, то тебе наверняка захочется через некоторое время узнать:
- сколько товаров из категории «Мячи» закуплено в течение последних трех месяцев,
- сколько денег ты должен каждому поставщику просто и в разрезе товарных групп
- и так далее. Придумай сам!
Механизм очень прост. Он состоит всего из двух шагов. Если тебе лень читать, просто посмотри это видео про справочники в Google Docs, и все поймешь:
↑ качай пример в файле «
Птички…
» и пробуй сделать то же сам.
Пример из видео упрощен. Он предполагает, что ты начинаешь с нуля. Далее я расскажу, как сделать справочник к уже существующей таблице с данными посредством Excel.
Шаг первый. Создай список уникальных значений
В Экселе для того, чтобы создать список уникальных значений, проще всего использовать сводную таблицу.
- Выдели диапазон, в котором находится список ВСЕХ значений
- Иди в меню Данные (в последних версиях Excel — Вставка) > Сводная Таблица
- В появившемся диалоге сводной таблицы нажми ОК
- Создастся макет Сводной таблицы на новом листе. В список значений (Строк) перемести название поля, которое ты выбрал.
↑ Перетащи свое Поле в область СТРОКИ
- Готово! У тебя должен получиться список всех уникальных значений.
Теперь скопируй его и вставь как значения. Это и будет твоим справочником. Иногда еще необходимо очистить свою таблицу от дублей. Например, категории товаров «Мячи» и «Мячи » (с пробелом в конце) компьютер засчитает как 2 различных значения. В этом случае тебе нужно вернуться на таблицу с данными и Все «Мячи » с пробелом заменить на «Мячи» без пробела.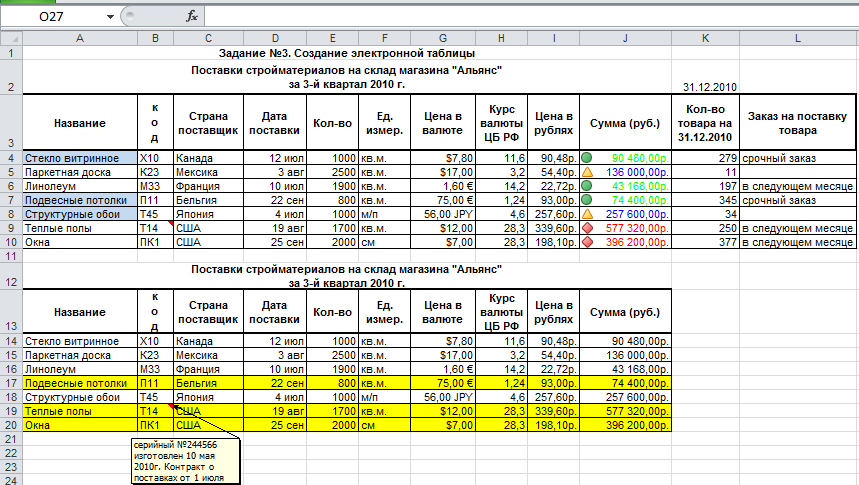 Чтобы это сделать:
Чтобы это сделать:
- Нажми сочетание клавиш Ctrl + H — найти и заменить
- В поле Найти: напиши «Мячи » с пробелом
- В поле Заменить на: введи «Мячи» без пробела
- Жми на кнопку Заменить все!
Таким образом, ты почистишь свою базу от ненужных повторов. Тогда ты можешь удалить их и из справочника. Ты уже на половине пути. Теперь необходимо привязать свой справочник к исходной таблице
Шаг второй. Привязать справочник к исходной таблице
Тебе нужно выделить всю колонку в исходной таблице, в которой ты вносишь категорию из справочника. И далее всего пару кликов мыши:
- Идешь в меню Данные > Проверка данных
- Откроется диалоговое окно. Выбери Тип дынных > Список
- Появится возможность выбора Источника данных. Стань в него и выбери диапазон из справочника
- Совет: выбери диапазон длиннее, чем просто все данные из справочника. Например, если был диапазон А2:А30, то исправь его на А2:А3000.
 Тогда ты сможешь вносить новые строки в справочник и они попадут в исходник.
Тогда ты сможешь вносить новые строки в справочник и они попадут в исходник.
Последнее. Проверь работу своего справочника. Попробуй внести значения из выпадающего списка., попробуй так же внести неверное значение. Компьютер должен запретить ввод любых значений, которых нет в справочнике.
И ура! Надеюсь, по моим подсказкам, ты смог настроить себе один или несколько справочников в исходной таблице с данными. Ты сделал огромный шаг на пути к автоматизации своего бизнеса. Если возникнут проблемы, пиши об этом в комментариях.
Excel удобно использовать для создания телефонных справочников. Причем информация не просто надежно хранится там, но и ее всегда может использоваться для выполнения различных манипуляций, сопоставления с другими списками и т.п.
Чтобы впоследствии справочник стал действительно полезным массивом, нужно правильно его создать.
Шаблон телефонного справочника
Как сделать справочник в Excel? Для создания телефонного справочника нужны, минимум, два столбца: имя человека или организации и, собственно, номер телефона.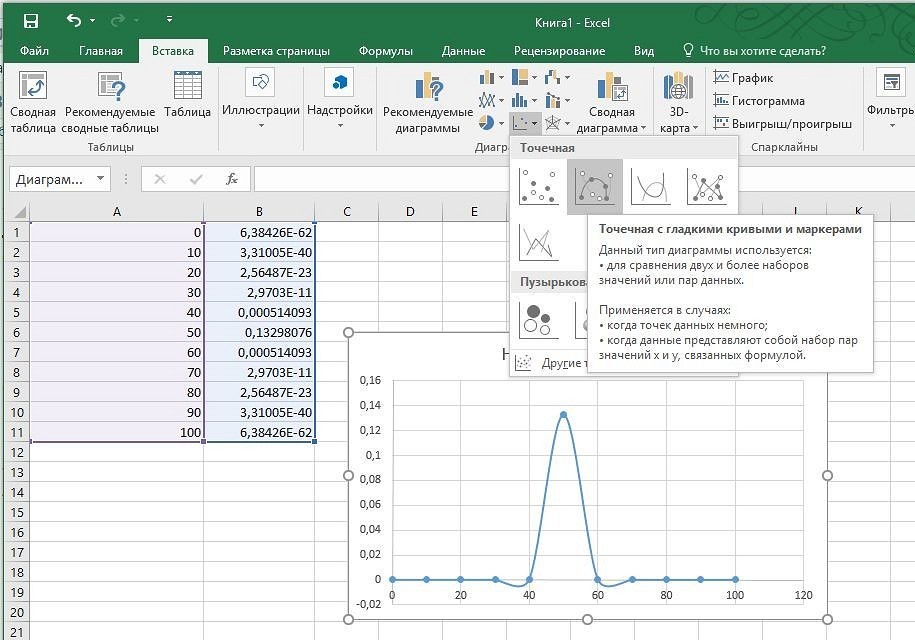 Но можно сразу сделать список более информативным, добавив дополнительные строки.
Но можно сразу сделать список более информативным, добавив дополнительные строки.
Шаблон готов. Шапка может быть другой, какие-то столбцы должны быть добавлены, какие-то исключены. Осталось только заполнить справочник информацией.
Дополнительно можно провести еще одну манипуляцию: определить формат ячеек. По умолчанию формат каждой ячейки значится как ОБЩИЙ. Можно оставить все как есть, но для столбца с номером телефона можно задать специальный формат. Для этого надо выделить ячейки из этого столбца, правой кнопкой вызвать меню, выбрать ФОРМАТ ЯЧЕЕК.
Среди предоставленных вариантов выбрать ДОПОЛНИТЕЛЬНЫЙ. Справа откроется мини-список, среди которых можно будет выбрать НОМЕР ТЕЛЕФОНА.
Как пользоваться справочником
Любой справочник нужен для того, чтобы по одному критерию можно было легко узнать остальные. Так, в телефонном справочнике мы можем ввести необходимую фамилию и узнать номер телефона этого человека. В Excel сделать это помогают функции ИНДЕКС и ПОИСКПОЗ.
Имеем небольшой справочник. В действительности, в фирмах обычно более длинные списки, поэтому и искать в них информацию вручную сложно. Составим заготовку, в которой будет значиться вся информация. А появляться она будет по заданному критерию – фамилия, поэтому сделаем этот пункт в виде выпадающего списка (ДАННЫЕ – ПРОВЕРКА ДАННЫХ – ТИП ДАННЫХ – СПИСОК).
Нужно сделать так, чтобы при выборе какой-то фамилии, в остальных ячейках автоматически проставлялись соответствующие данные. Ячейки с телефоном выделили зеленым, потому что это самая важная информация.
В ячейку J6 (там, где ИМЯ) вводим команду =ИНДЕКС и начинаем заполнять аргументы.
- Массив: выделяем всю таблицу заказов вместе с шапкой. Делаем его абсолютным, фиксируя клавишей F4.
- Номер строки: сюда вводим ПОИСКПОЗ и заполняем уже аргументы этой функции. Искомым значением будет ячейка с выпадающим списком – J6 (плюс F4). Просматриваемым массивом является столбец с фамилиями (вместе с шапкой): A1:A13 (плюс F4).
 Тип сопоставления: точное совпадение, т.е. 0.
Тип сопоставления: точное совпадение, т.е. 0. - Номер столбца: снова нужен ПОИСКПОЗ. Искомое значение: I7. Просматриваемый массив: шапка массива, т.е. А1:Н1 (плюс F4). Тип сопоставления: 0.
Получили следующее. Формула универсальна, ее можно протянуть и на остальные строки в заготовке. Теперь, при выборе фамилии, будет выпадать вся остальная информация. В том числе и номер телефона.
Получается, что команда ИНДЕКС при задании критерия из массива, выдает нам номер его строки и столбца. Но т.к. критерий плавающий, и мы постоянно будем менять фамилии, чтобы узнавать номера телефонов людей, мы дополнительно воспользовались функцией ПОИСКПОЗ. Она помогает искать позиции нужных нам строки и столбца.
Как сопоставить два списка в Excel
Работа со списками в Excel подразумевает их сопоставление. Т.е. сравнивание данных, нахождение одинаковых или уникальных позиций. Попробуем для примера сопоставить два простых списка.
Имеется информация по двум складам.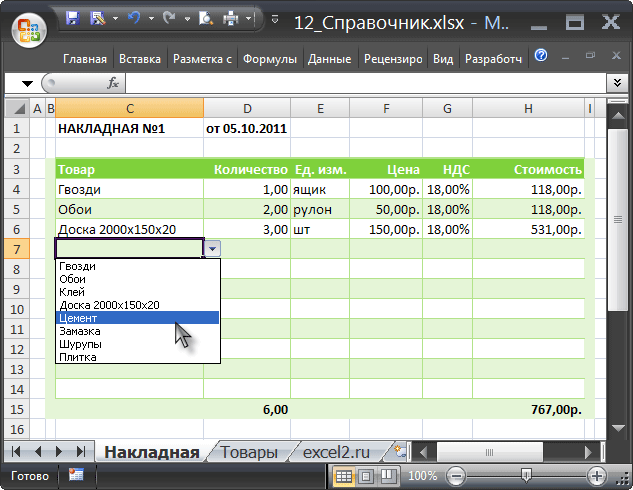 Задача: проверить, каких позиций нет на том и другом складе, чтобы в будущем сделать заказ и довезти недостающие продукты.
Задача: проверить, каких позиций нет на том и другом складе, чтобы в будущем сделать заказ и довезти недостающие продукты.
Выделим оба списка (без шапок) с помощью клавиши CTRL. Свободное место между списками (т.е. столбец B) нам не нужно. Затем на вкладке ГЛАВНАЯ выбираем УСЛОВНОЕ ФОРМАТИРОВАНИЕ – ПРАВИЛА ВЫДЕЛЕНИЯ ЯЧЕЕК – ПОВТОРЯЮЩИЕСЯ ЗНАЧЕНИЯ.
Появится небольшое окно, где можно выбрать, чтобы команда показывала повторяющиеся или уникальные значения. Выберем УНИКАЛЬНЫЕ. Они подсветятся цветом, который можно выбрать справа. У нас это красный.
Скачать телефонный справочник шаблон в Excel
Теперь можно скопировать все красные ячейки из левого столбца и добавить их в правый и наоборот. Получатся два равнозначных списка.
Если Вы заполняете таблицу в Excel, и данные в столбце могут иногда повторяться, например, название товара, или имя сотрудника, то, чтобы не вводить нужный параметр каждый раз, проще и легче один раз создать выпадающий список и выбирать из него значение.
В статье мы рассмотрим, как сделать выпадающие списки различного вида в таблице Эксель.
Создаем простой выпадающий список
Для этого, в ячейки А1:А7 вписываем данные, которые будут отображаться в списке. Теперь выделим ячейку, в которой создадим выпадающий список – В2.
Переходим на вкладку «Данные» и кликаем по кнопочке «Проверка данных».
На вкладке «Параметры» в поле «Тип данных» выбираем «Список». В поле «Источник» можно ввести значения различными способами:
1 – вводим значения для списка вручную, через точку с запятой;
2 – указываем диапазон ячеек, в которые введены данные для выпадающего списка;
3 – выделяем ячейки с именами, кликаем по ним правой кнопкой мыши и выбираем из меню «Присвоить имя».
Дальше впишите «Имя» для выделенных данных.
Выделяем ячейку В2 и в поле «Источник» ставим «=», затем пишем созданное имя.
Таким образом, мы создали простой выпадающий список в Excel.
Если у Вас есть заголовок для столбца, и значениями нужно заполнять каждую строку, то выделите не одну ячейку, а диапазон ячеек – В2:В9. Тогда можно будет выбирать из выпадающего списка нужное значение в каждой ячейке.
Добавляем значения в выпадающий список – динамический список
При этом мы будем дописывать значения в нужный диапазон, а они будут автоматически добавляться в выпадающий список.
Выделяем диапазон ячеек – D1:D8, затем на вкладке «Главная» нажимаем «Форматировать как таблицу» и выбираем любой стиль.
Подтверждаем расположение данных и ставим галочку в поле «Таблица с заголовками».
Вверху пишем заголовок таблицы – «Сотрудники», и заполняем ее данными.
Выделяем ячейку, в которой будет выпадающий список и кликаем по кнопочке «Проверка данных». В следующем окне, в поле «Источник», пишем следующее: =ДВССЫЛ(«Таблица1»). У меня одна таблица на листе, поэтому пишу «Таблица1», если будет вторая – «Таблица2», и так далее.
Теперь добавим новое имя сотрудника в наш список: Ира. В выпадающем списке оно появилось. Если мы удалим любое имя из таблицы, из списка оно тоже удалится.
Выпадающий список со значениями с другого листа
Если таблица с выпадающими списками находится на одном листе, а данные для этих списков – на другом, то данная функция нам очень поможет.
На Листе 2, выделяем одну ячейку или диапазон ячеек, затем кликаем по кнопочке «Проверка данных».
Переходим на Лист 1, ставим курсор в поле «Источник» и выделяем нужный диапазон ячеек.
Теперь можно дописывать имена на Листе 1, они будут добавляться в выпадающие списки на Листе 2.
Создаем зависимые выпадающие списки
Предположим, у нас есть три диапазона: имена, фамилии и отчества сотрудников. Для каждого, нужно присвоить имя. Выделяем ячейки оного диапазона, можно и пустые – в них со временем можно будет добавлять данные, которые будут появляться в выпадающем списке. Кликаем по ним правой кнопкой мыши и выбираем из списка «Присвоить имя».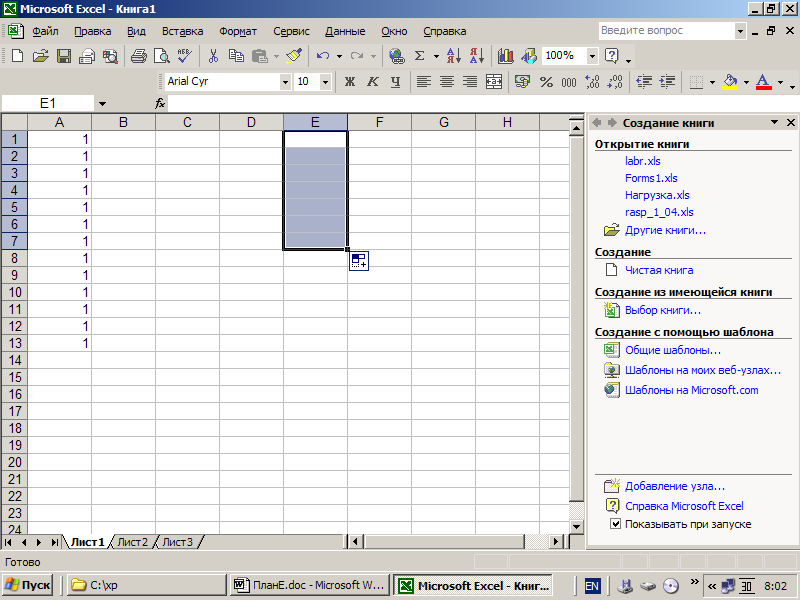
Первый называем «Имя», второй – «Фамилия», третий – «Отч».
Сделаем еще один диапазон, в котором будут прописаны присвоенные имена. Назовем его «Сотрудники».
Делаем первый выпадающий список, который будет состоять из названия диапазонов. Выделяем ячейку Е1 и на вкладке «Данные» выбираем «Проверка данных».
В поле «Тип данных» выберите «Список», в поле источник – или введите «=Сотрудники», или выделите диапазон ячеек, которому присвоено имя.
Первый выпадающий список создан. Теперь в ячейке F2 создадим второй список, который должен зависеть от первого. Если в первом выберем «Имя», во втором отобразится список имен, если выберем «Фамилия» – список фамилий.
Выделяем ячейку и кликаем по кнопочке «Проверка данных». В поле «Тип данных» выбираем «Список», в поле источник прописываем следующее: =ДВССЫЛ($Е$1). Здесь Е1 – это ячейка с первым выпадающим списком.
По такому принципу можно делать зависимые выпадающие списки.
Если в дальнейшем, нужно будет вписать значения в диапазон, которому задано имя, например, «Фамилия». Перейдите на вкладку «Формулы» и кликните «Диспетчер имен». Теперь в имени диапазона выбираем «Фамилия», и внизу, вместо последней ячейки С3, напишите С10. Нажмите галочку. После этого диапазон увеличится, и в него можно будет дописывать данные, которые автоматически будут появляться в выпадающем списке.
Перейдите на вкладку «Формулы» и кликните «Диспетчер имен». Теперь в имени диапазона выбираем «Фамилия», и внизу, вместо последней ячейки С3, напишите С10. Нажмите галочку. После этого диапазон увеличится, и в него можно будет дописывать данные, которые автоматически будут появляться в выпадающем списке.
Теперь Вы знаете, как сделать раскрывающийся список в Excel.
Поделитесь статьёй с друзьями:
Как создать выпадающий список, состоящий сразу из нескольких ячеек (скажем чтобы наименование было со стоимостью)
Спасибо, всё получилось.
Огромное спасибо автору за «зависимые выпадающие списки». Сам бился два дня, а ваша статья очень помогла. Всё работает на разных листах. Получил как раз то, что и хотел.
Автору спасибо за хорошую статью! Как оказалось, есть масса возможностей их создания!
Выпадающий список со значениями с другого листа не работает, так как окно когда открыто проверка данных не дает работать с другими окнами, тем более с другим листом!
Создание каталога в макросе в Excel
Чтобы создать каталог в макросе в Excel, сначала необходимо создать новый модуль.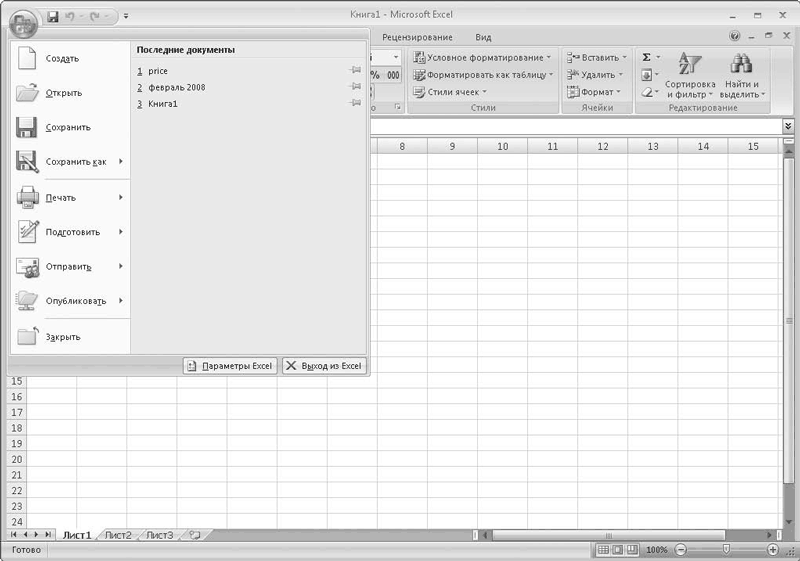 Для этого перейдите в меню «Вставка» и нажмите «Модуль». Откроется новое окно, где вы можете ввести свой код.
Для этого перейдите в меню «Вставка» и нажмите «Модуль». Откроется новое окно, где вы можете ввести свой код.
Далее вам нужно объявить переменную типа String. Это будет использоваться для хранения пути к каталогу, который вы хотите создать. Для этого введите в модуль следующий код:
Dim strPath As String
Теперь вам нужно установить значение этой переменной в путь к каталогу, который вы хотите создать. Например, если вы хотите создать каталог с именем «MyDirectory» в корневом каталоге вашего диска C, вы должны установить значение strPath следующим образом:
strPath = «C:\MyDirectory»
Наконец, вам нужно будет использовать функцию MkDir для фактического создания каталога. Функция MkDir принимает единственный параметр — путь к создаваемому каталогу. Поэтому, чтобы создать нашу папку «MyDirectory», мы будем использовать следующий код:
MkDir улПуть
Excel — это мощный инструмент, который поможет вам автоматизировать повторяющиеся задачи и сэкономить время. Одной из самых полезных функций Excel является возможность создавать макросы, которые по сути представляют собой наборы инструкций, автоматизирующих ряд задач. В этой статье мы рассмотрим, как создать каталог в макросе в Excel.
Одной из самых полезных функций Excel является возможность создавать макросы, которые по сути представляют собой наборы инструкций, автоматизирующих ряд задач. В этой статье мы рассмотрим, как создать каталог в макросе в Excel.
Что такое каталог?
Каталог — это список файлов и папок, которые хранятся в определенном месте на вашем компьютере. Каталоги полезны для организации файлов и облегчения поиска того, что вам нужно. В Excel вы можете создать каталог, в котором перечислены все файлы в определенной папке, а также их имена файлов, размеры и другие сведения.
Создание каталога в Excel
Создание каталога в Excel — это простой процесс, который включает использование макроса для автоматизации задачи. Вот шаги, которые необходимо выполнить:
Шаг 1: Откройте редактор Visual Basic
Чтобы создать макрос в Excel, вам необходимо использовать редактор Visual Basic. Чтобы открыть редактор, нажмите Alt + F11 на клавиатуре. Это откроет редактор в новом окне.
Шаг 2. Создайте новый модуль
В редакторе Visual Basic щелкните меню «Вставка» и выберите «Модуль». Это создаст новый модуль в вашей книге.
Шаг 3: Напишите код макроса
Далее вам нужно написать код макроса, который создаст каталог. Вот пример того, как может выглядеть код:
Sub CreateDirectory()
Dim MyPath As String
Dim MyName As String
Dim MyExtension As String
Dim MyFile As String
Dim i As Integer
MyPath = «C:\MyFolder\» ‘Измените это на путь к вашей папке
MyExtension = «*.xlsx» ‘Измените это на расширение файла, который вы хотите найти
MyName = Dir(MyPath & MyExtension)
Диапазон («A1»). Значение = «Имя файла»
Диапазон («B1»). Значение = «Размер файла»
Диапазон («C1»). Значение = «Дата изменения»
i = 2
Do While MyName <> «»
MyFile = MyPath & MyName
Cells(i, 1).Value = MyName
Cells(i, 2).Value = FileLen(MyFile)
Cells(i, 3). Value = FileDateTime(My Файл)
Value = FileDateTime(My Файл)
i = i + 1
MyName = Dir
Цикл
End Sub
Этот код создаст каталог со списком всех файлов в папке «C:\MyFolder\» с расширением «.xlsx». Каталог будет создан на новом листе в вашей книге, начиная с ячейки A1.
Шаг 4: Запустите макрос
После того, как вы написали код макроса, вы можете запустить макрос, нажав кнопку «Выполнить» в редакторе Visual Basic или нажав клавишу F5 на клавиатуре. Макрос создаст каталог на новом листе в вашей книге.
Заключение
Создание каталога в макросе в Excel — удобный способ автоматизировать задачу вывода списка всех файлов в определенной папке. Следуя шагам, описанным в этой статье, вы можете создать каталог, в котором перечислены все файлы в папке, а также их имена файлов, размеры и другие сведения. Это сэкономит ваше время и упростит организацию ваших файлов.
Создать каталог имен, адресов и другой информации
Word для Microsoft 365 Word для Microsoft 365 для Mac Word 2021 Word 2021 для Mac Word 2019Word 2019 для Mac Word 2016 Word 2016 для Mac Word 2013 Word 2010 Больше.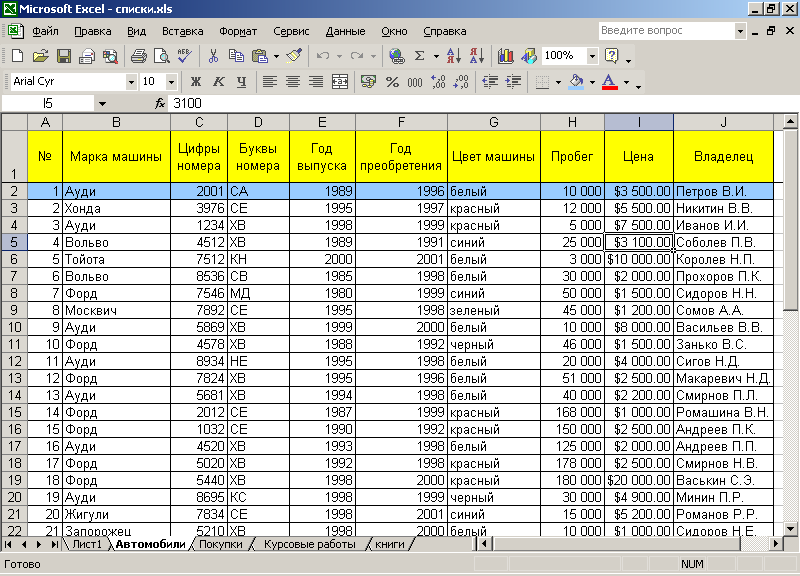 ..Меньше
..Меньше
Функция «Каталог» в Word объединяет данные в единый документ, например, каталог участников, каталог или список деталей. Поскольку вы можете объединять несколько типов источников данных, вы можете создавать отчеты из таких баз данных, как Access, используя все функции форматирования Word.
Запустить документ
Откройте пустой документ.
Перейти к рассылкам > Начать слияние > Каталог .
Перейти к Рассылки > Выбрать получателей .
Выберите источник данных. Дополнительные сведения см. в разделе Источники данных, которые можно использовать для слияния.
Выберите Файл > Сохранить .
Если вам нужно отредактировать список рассылки, см. раздел Слияние почты: изменение получателей.
На этом этапе не включайте текст, который вы хотите напечатать только один раз, в результирующий документ каталога.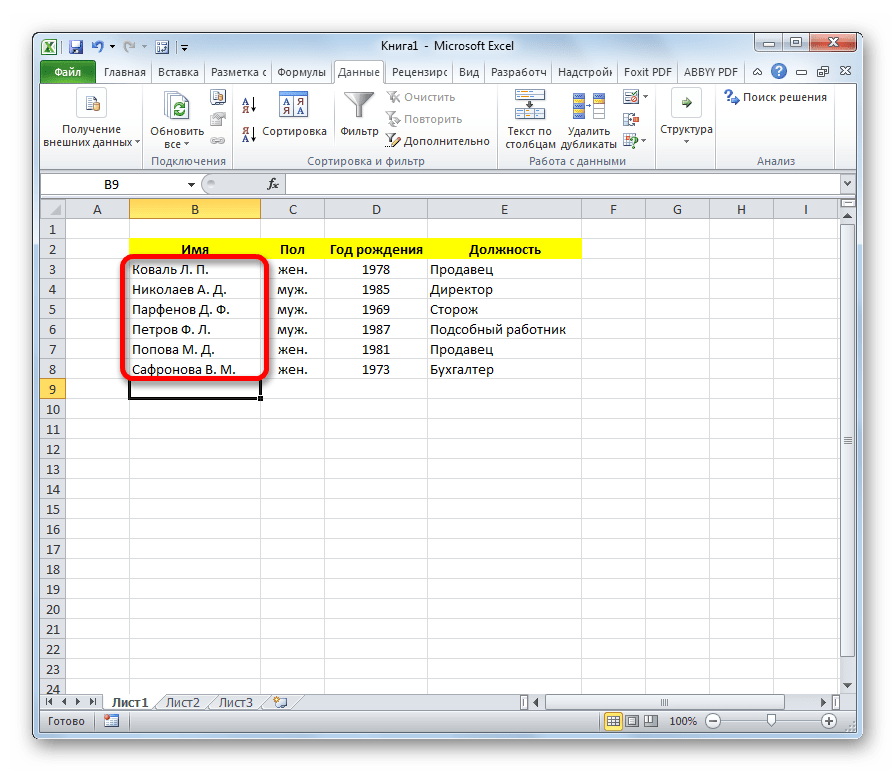
Введите текст, который вы хотите повторять для каждого элемента в каталоге, например Имя: или Адрес: метки для отдельных записей.
Щелкните или коснитесь того места в документе, где вы хотите поместить поле слияния, и вставьте поле слияния. Дополнительные сведения см. в разделе Поля слияния
Советы:
Чтобы создать таблицу с одной меткой или строкой заголовка, создайте заголовок документа. Поместите строку метки таблицы внутрь заголовка. Затем поместите поля слияния в тело документа.
Это хорошо подходит для длинных каталогов, занимающих несколько страниц, поскольку для каждой страницы создается заголовок.

Вы не можете вводить символы поля слияния (« ») вручную. Вы должны использовать область задач слияния.
Если поля слияния отображаются внутри фигурных скобок, например { MERGEFIELD City }, Word отображает коды полей вместо результатов полей. Это не влияет на слияние, но его трудно форматировать. Щелкните правой кнопкой мыши код поля и выберите Переключить коды полей в контекстном меню.
Если какая-либо часть вашего адреса отсутствует, см. статью Слияние почты: Сопоставьте поля, чтобы исправить.
При необходимости повторите шаг 2.

После завершения основного документа и вставки всех полей слияния перейдите к Файл > Сохранить как .
Перейти к Рассылка > Предварительный просмотр результатов .
Используйте кнопки Назад и Вперед для прокрутки ваших данных или используйте Найти получателя для поиска определенных записей
org/ListItem»>
Если вам нужно отредактировать, выберите Предварительный просмотр результатов , чтобы вернуться к представлению поля слияния.
Выберите Рассылки > Завершить и объединить и выберите Редактировать отдельные документы . Вы увидите 2 других параметра, но вы не можете использовать их с каталогом.
Выберите один из следующих вариантов:
Чтобы объединить все записи, выберите All .

Чтобы объединить только ту запись, которую вы видите в окне документа, выберите Текущая запись .
Чтобы объединить диапазон записей, введите номера записей в поля From и To .
Выберите OK .
В новый документ добавьте текст, который вы хотите напечатать только один раз, например верхний и нижний колонтитулы, заголовки столбцов или любой другой текст.

Сохраните или распечатайте каталог так же, как любой обычный документ.
Запустить документ
Откройте пустой документ.
Перейти к Рассылки > Начать слияние > Каталог .
- org/ListItem»>
Выберите источник данных. Дополнительные сведения см. в разделе Источники данных, которые можно использовать для слияния.
Выберите Файл > Сохранить .
Перейти к Рассылки > Выбрать получателей .
Если вам нужно отредактировать список рассылки, см. раздел Слияние почты: изменение получателей.
На этом этапе не включайте текст, который вы хотите напечатать только один раз, в результирующий документ каталога.
- org/ListItem»>
Щелкните или коснитесь того места в документе, где вы хотите поместить поле слияния, и вставьте поле слияния. Дополнительные сведения см. в разделе Поля слияния
.Вы не можете вводить символы поля слияния (« ») вручную. Вы должны использовать область задач слияния.
Если поля слияния отображаются внутри фигурных скобок, например { MERGEFIELD City }, Word отображает коды полей вместо результатов полей. Это не влияет на слияние, но его трудно форматировать. Ctrl — щелкните код поля и выберите Переключить коды полей в контекстном меню.

Если какая-либо часть вашего адреса отсутствует, см. статью Слияние почты: Сопоставьте поля, чтобы исправить.
При необходимости повторите шаг 2.
После завершения основного документа и вставки всех полей слияния перейдите к Файл > Сохранить как .
Введите текст, который вы хотите повторять для каждого элемента в каталоге, например, Имя: или Адрес: метки для отдельных записей.
Перейти к Рассылка > Предварительный просмотр результатов .

Используйте кнопки Назад и Вперед для прокрутки ваших данных или используйте Найти получателя для поиска определенных записей
Если вам нужно отредактировать, выберите Предварительный просмотр результатов , чтобы вернуться к представлению поля слияния.
Выберите Рассылки > Завершить и объединить и выберите Редактировать отдельные документы .




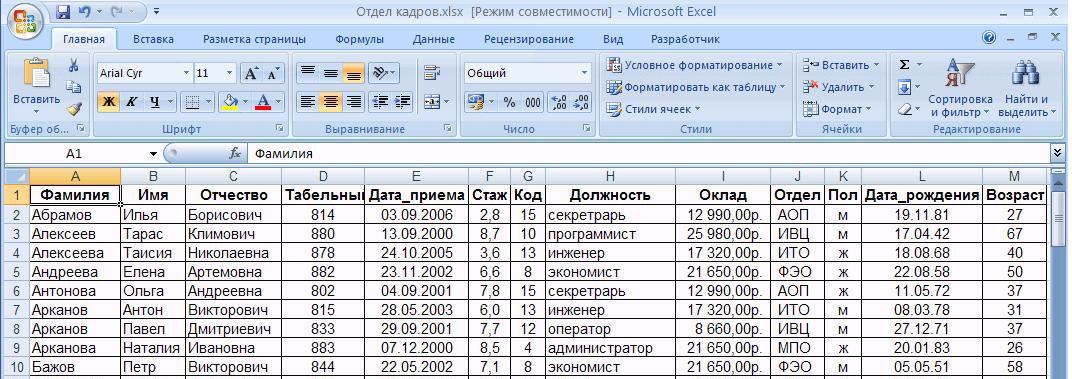

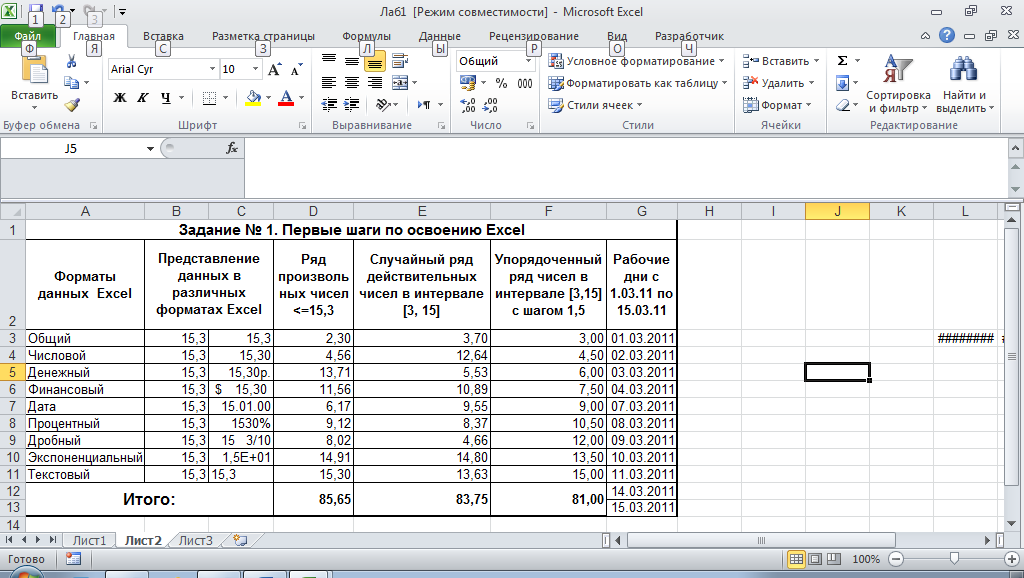
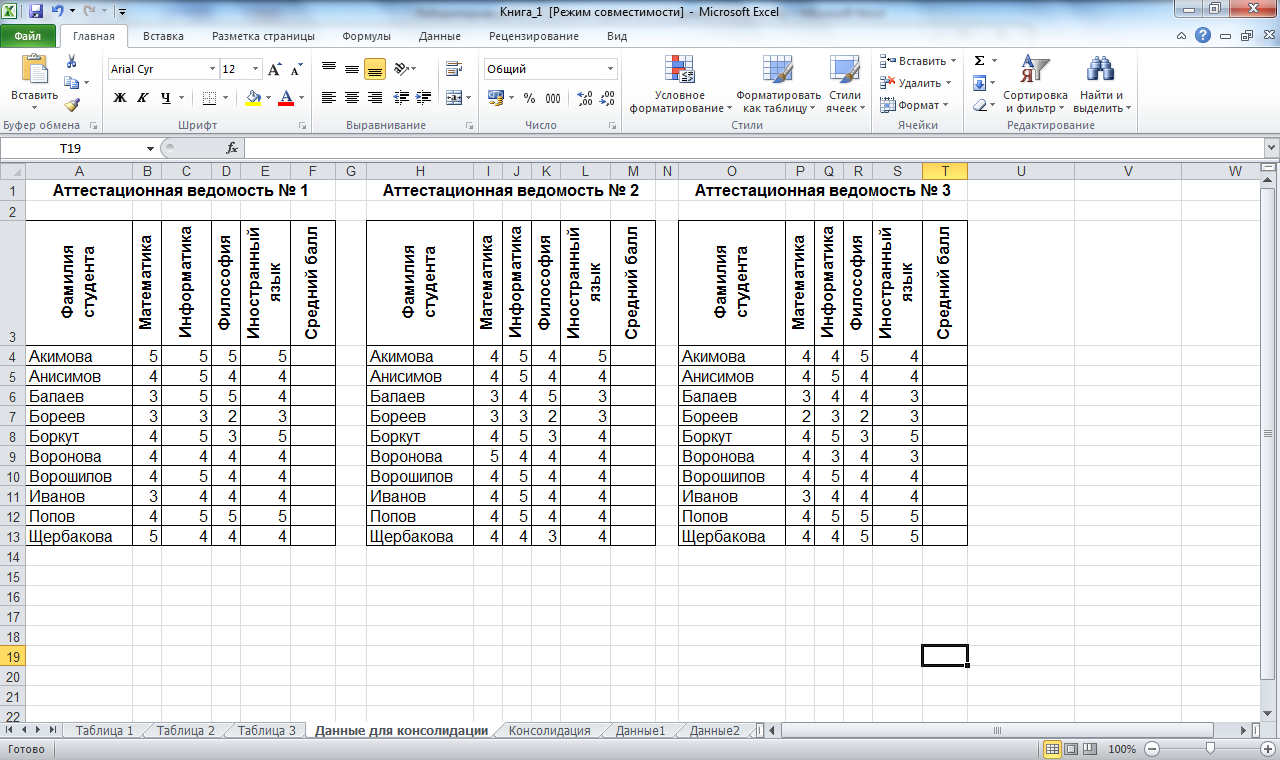
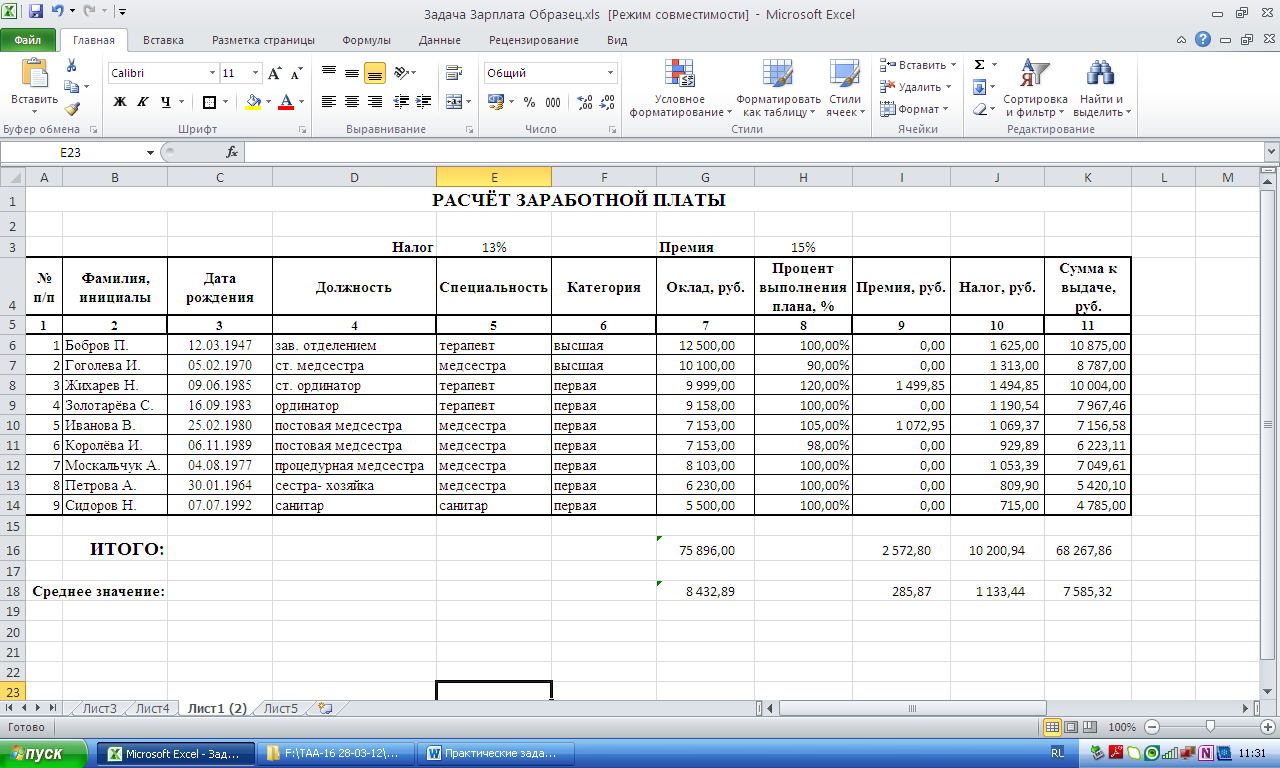
 После выделения ячеек вы увидите, как изменится диапазон списка в поле «Источник».
После выделения ячеек вы увидите, как изменится диапазон списка в поле «Источник».
 Затем выполните одно из указанных ниже действий.
Затем выполните одно из указанных ниже действий. Затем щелкните и перетащите указатель, чтобы выделить новый диапазон, содержащий записи.
Затем щелкните и перетащите указатель, чтобы выделить новый диапазон, содержащий записи.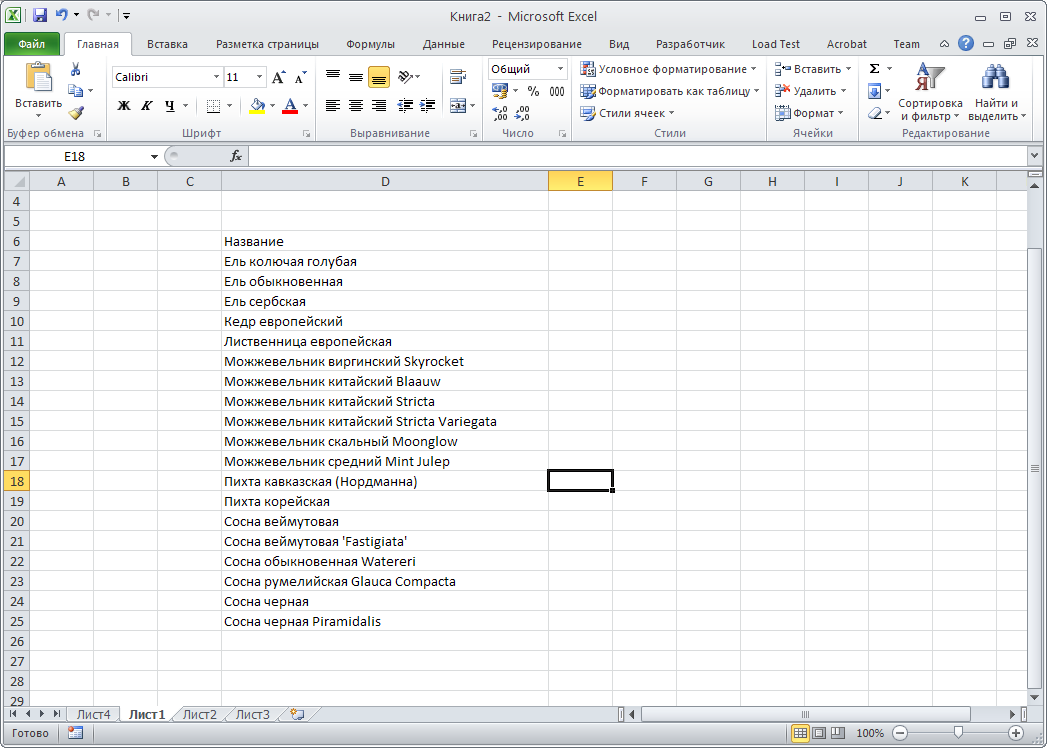 Тогда ты сможешь вносить новые строки в справочник и они попадут в исходник.
Тогда ты сможешь вносить новые строки в справочник и они попадут в исходник. Тип сопоставления: точное совпадение, т.е. 0.
Тип сопоставления: точное совпадение, т.е. 0.