Шапка сайта и навигационное меню с помощью CSS – Zencoder
Просматривал видеокурс по блочной верстке сайта от Андрей Морковина.
Начал смотреть с чувством, что вот — сейчас научусь чему-то новому. Но терпения хватило досмотреть до девятой части. Устал наблюдать мучения автора по верстке шаблона, и в частности, то, как создавалась шапка.
Автор зачем-то вырезал только часть фона с навигацией, вставлял изображение логотипа в html-каркас и обертывал его ссылкой, пытался угадать местоположение навигации с помощью абсолютного или относительного позиционирования. Я решил сам попробовать сделать шапку сайта так, как мне кажется более правильным.
В основу создания шапки я положил свойство вложенных слоев на ‘ах. Кстати, с этим методом я только недавно познакомился в другом видеоуроке от Дмитрия Семенова. Далее, предполагается, что размеры всех фоновых изображений известны (на практике так и происходит, при вырезании их из psd-макета).
Для чистоты эксперимента приведу эти размеры: 1
bg-nav.gif - 300x70px
1
bg-header.gif - 800x50px
1
logo.gif - 30x30px
Итак, что я буду делать. Первый шаг стандартный. Создается обертка с помощью слоя 1
div
#wrap{
width: 800px;
height: 100%;
margin: 0 auto;
background: #c0c0c0;
}Затем создается слой 1
div

1
div
#header{
width: 100%;
height: 70px;
}Затем создаю слой 1
div
Рисунок короткий и будет занимать не всю ширину шапки, а только некоторую ее правую часть, как раз ровно настолько, чтобы вместить в себя навигационный список. CSS-код для этого слоя представлен ниже:
#nav{
background: url(i/bg-nav. gif) #b318cf 100% 0 no-repeat;
height: 70px;
}
gif) #b318cf 100% 0 no-repeat;
height: 70px;
}Теперь создаю еще один слой 1
div
1
div
Поэтому фон слоя 1
div
1
div
#head{
background: url(i/bg-header.gif) #2b66c8 0 0 no-repeat;
height: 50px;
}Ну вот, задача практически и решена. При этом не было использовано ни абсолютного, ни относительного позиционирования.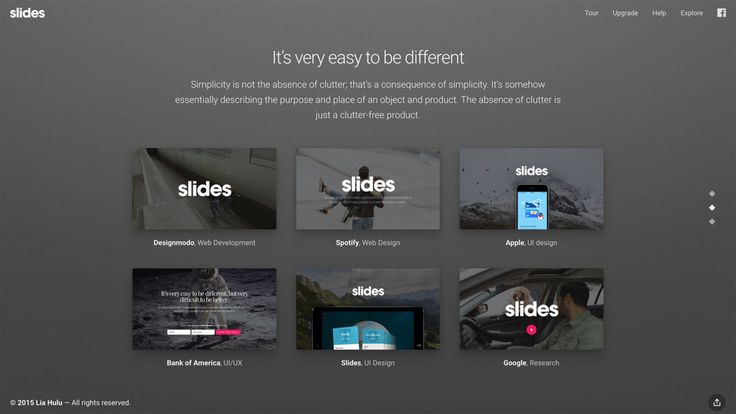 только смещение фона слоя. Осталось создать последний слой, который будет выполнять задачу логотипа сайта. Размещаю его поверх всех остальных слоев и делаю кликабельным на все его пространство.
только смещение фона слоя. Осталось создать последний слой, который будет выполнять задачу логотипа сайта. Размещаю его поверх всех остальных слоев и делаю кликабельным на все его пространство.
При этом снова воспользуюсь фоновым изображение, которое вложу внутрь этого слоя. Никаких img в html-коде! Позиционировать или смещать его никуда не надо, так как он по-умолчанию расположится в левом верхнем углу блока (как мною задумано для простоты эксперимента). Только явно задам этому слою высоту и ширину, равную высоте и ширине фонового рисунка:
#logo{ background: url(i/logo.gif) #36cf18 0 0 no-repeat; width: 30px; height: 30px; }
Чтобы сделать слой кликабельным, помещаю внутрь него ссылку. Так как изначально она является строчным элементом (1
inline
1
div
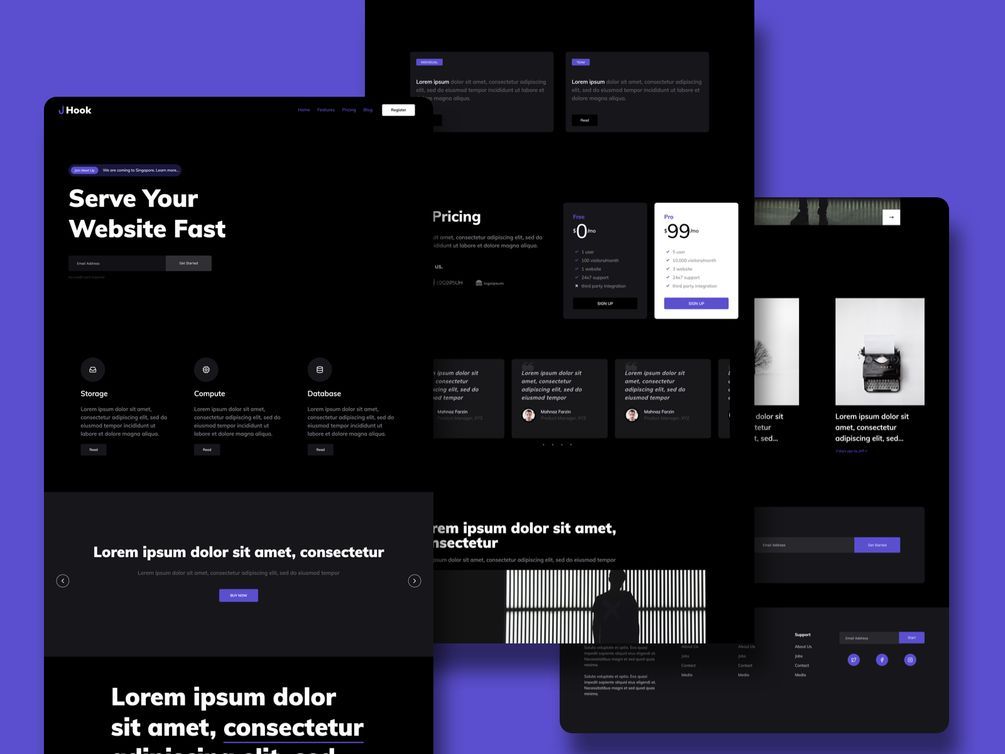
Поэтому “превращаю” ссылку в блочный элемент с помощью свойства 1
display:block
#logo a{
display: block;
width: 100%;
height: 100%;
}Осталось создать навигационное меню шапки, которое должно располагаться поверх слоя 1
div
1
div
1
div
1
70px - 50px = 20px

Теперь достаточно сместить список вправо с помощью 1
float: right
#nav ul{
list-style-type: none;
float: right;
}
#nav li{
display: inline-block;
}
#nav a{
text-decoration: none;
color: #fff;
font-weight: bold;
margin-right: 15px;
line-height: 20px;
display: inline-block;
}Единственный момент, который вызвал у меня затруднения, это появившиеся еле заметные отступы между внешним блоком и внутренним элементом(ами) . Первоначально для них я прописал свойство 1
display: inline
Но после “наводки” Kray Storm с форума 1
forum.htmlbook.ru
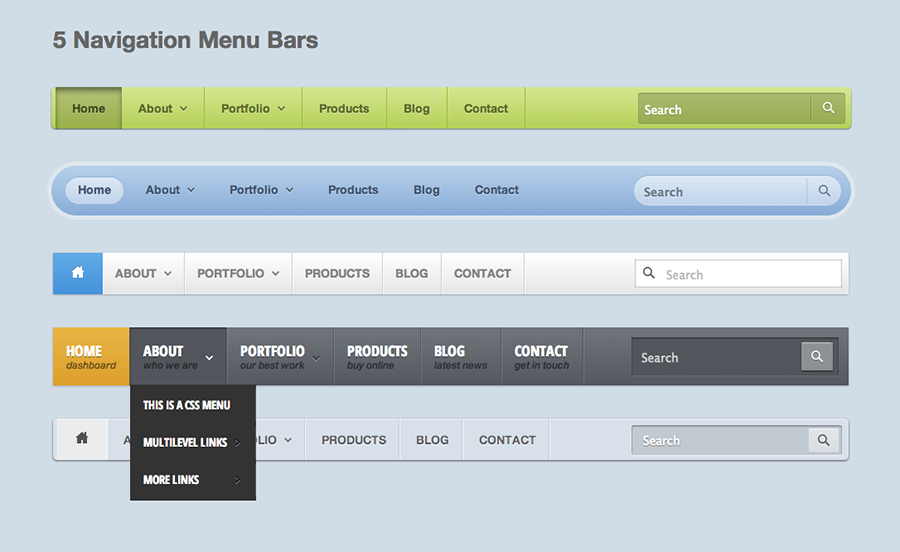
1
display: inline-block
1
line-height: 20px
Все, шапка сайта готова. Если посмотреть на html-код, то видно, что он “правильный”. То есть, он не замусорен всякими . Разметка выполнена простыми свойствами CSS, который будут гарантировано работать почти во всех браузерах. При этом она никуда не “съедет”.
Ниже приведу полный код html-каркаса и CSS-кода.
HTML-код:
CSS-код:
/* reset */
*{
margin: 0;
padding: 0;
}
/* main */
#wrap{
width: 800px;
height: 100%;
margin: 0 auto;
background: #c0c0c0;
}
#header{
width: 100%;
height: 70px;
}
#nav{
background: url(i/bg-nav.
gif) #b318cf 100% 0 no-repeat;
height: 70px;
}
#nav ul{
list-style-type: none;
float: right;
}
#nav li{
display: inline-block;
}
#nav a{
text-decoration: none;
color: #fff;
font-weight: bold;
margin-right: 15px;
line-height: 20px;
display: inline-block;
}
#head{
background: url(i/bg-header.gif) #2b66c8 0 0 no-repeat;
height: 50px;
}
#logo{
background: url(i/logo.gif) #36cf18 0 0 no-repeat;
width: 30px;
height: 30px;
}
#logo a{
display: block;
width: 100%;
height: 100%;
}Здесь я представлю нарисованную мною схему расположения всех блоков в шапке сайта:
И, наконец, результат всего — готовая шапка сайта:
На этом все.
csshtml
Шапка сайта — Книга по MaxSite CMS
← Каталог модулей StoreШаблоны заголовков →
Шапка сайта один из самых важных элементов сайта и, когда вы будете делать свой сайт, то скорее всего вам потребуется создавать свой вариант. Default-шаблон предлагает два компонента шапки, которые являются неким «типовым» вариантом для многих сайтов.
Default-шаблон предлагает два компонента шапки, которые являются неким «типовым» вариантом для многих сайтов.
Для того, чтобы каждый раз не править файлы шапки, используются опции компонентов. Они доступны в админ-панели в настройках шаблона, каждый на своей вкладке.
Рассмотрим для примера компонент Header2.
Его следует выбрать во вкладке Компоненты. Во вкладке Дизайн выбрать menu2.css.
В Header2 всего одна настройка, которая представляет собой т.н. секционные опции. Они очень похожи на юниты главной, где каждая секция представляет собой пару «ключ = значение». В отличие от юнитов, где используются только секции [unit], в секционных опциях секции могут именоваться произвольно (так как задумал автор компонента).
В данном случае мы видим, что Header2 используются секции:
- site
- block
- social
Нетрудно догадаться, что каждая секция выводится в определенном месте компонента.
Если бы не секционные опции, то пришлось бы делать очень много «обычных» опций. Кроме того, секционные опции позволяют произвольно менять количество блоков для вывода. Например если нужно оставить только один блок телефона, то второй блок с email достаточно просто удалить. Точно также, если нужно добавить ещё один блок, то всё что нужно сделать, так это вставить ещё одну секцию. С обычными опциями такой вариант реализовать очень сложно.
Секция site управляет первым блоком шапки.
- name — здесь указывается название сайта
- name-class — это css-классы для названия
- description — блок описания
- icon — css-классы иконок
- effect — эффекты меню (0 или 1 — это фиксация меню)
В CSS-классах вы уже немного ориентируетесь.
- t-robotoslab — шрифт Roboto Slab
- t180 — размер шрифта в процентах от базового (16px)
- pad0-phone — установить padding: 0 для экранов телефонов (менее 667px)
- t-center-phone — сделать выравнивание по центру для телефонов
- hover-t-cyan700 — цвет текста cyan700 при наведении курсором (hover)
В качестве иконок в Default шаблоне используется иконочный шрифт FontAwesome 5. В этой библиотеке для того, чтобы задать иконку используется два css-класса — первый это шрифт, а второй — символ. Например fab указывает на шрифт brand, fas — solid, far — regular.
В этой библиотеке для того, чтобы задать иконку используется два css-класса — первый это шрифт, а второй — символ. Например fab указывает на шрифт brand, fas — solid, far — regular.
Классы иконок имеют единый префикс «fa-», после чего идет код иконки. Например fa-google-wallet указывает на иконку «google-wallet».
В галерее FontAwesome 5 вы можете подобрать иконку для своего сайта. Выбор там достаточно большой — более 1500 иконок.
Секции block содержат данные для средних блоков шапки. Они выводятся последовательно так, как указаны в опциях.
- name — заголовок блока
- icon — классы иконки
- href — адрес ссылки (можно использовать код
[ siteurl], который заменится на адрес сайта) - link — название/текст ссылки
Секции social выводятся просто как иконки.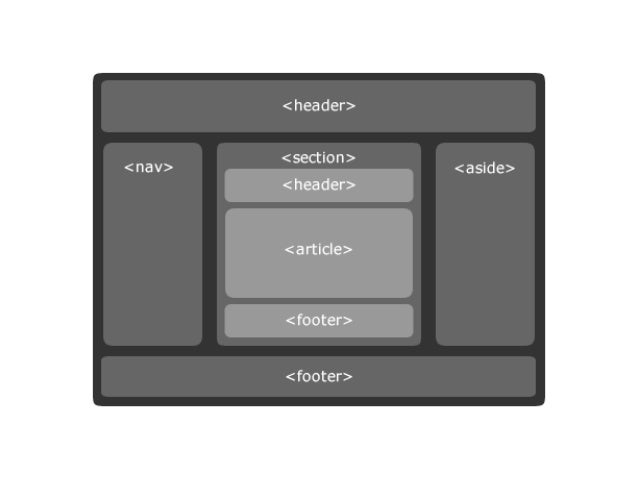
- class — классы иконки
- href — адрес ссылки
- title — всплывающая подсказка
Компонент Header1 работает точно также, только в нём используется немного другой дизайн. Такие компоненты универсальные: их настройки позволяют менять данные шапки в очень широких пределах.
Когда возможностей компонента недостаточно, то лучшим вариантом будет создание своего компонента, где будут учтены все ваши пожелания. Технически компоненты — это обычный html-код. Если компонент делается «под себя», то можно не создавать для него опции, а сразу прописать все тексты, иконки, ссылки и т.п. в файле. При необходимости его можно поправить прямо в админ-панели. Если же использовать опции, то это потребует создания более сложного php-кода компонента, что делает такие операции недоступными для новичков.
Но в любом случае, следует понимать, что создание компонента потребует хотя бы минимального знания HTML и умения ориентироваться в классах Berry CSS.
Так же вам следует знать, что Default шаблон содержит ещё один css-фреймворк Bootstap 4, который состоит из множества готовых элементов. Для их использования во многих случаях будет достаточно просто скопировать предлагаемый код в файл компонента.
Универсальные компоненты «Any» и «File»
Если вам нужно сделать какой-то несложный компонент, то можно воспользоваться Any1 (и Any2). Например если вам нужно разместить в шапке рекламный баннер, то не обязательно создавать отдельный компонент. Достаточно разместить код в опции Any1.
Компонент File1 (и File2) похожи на Any1, только код размещается в отдельном php-файле и просто указывается его имя. File1 часто используется вебмастерами при создании шаблонов, особенно, если предполагается сразу несколько дизайн-блоков. Здесь вместо того, чтобы заниматься копированием в Any1, достаточно указать имя нужного файла.
Компонент LightSlider
Компонент слайдера больше демонстрационный, поскольку любой слайдер сам по себе должен иметь какое-то целевое назначение, а не быть простой «листалкой» картинок. Настройки слайдера также выполняются через секционные опции. Секция options похожа на то, что мы рассмотрели выше, а вот секции js и slide устроены немного по другому.
Настройки слайдера также выполняются через секционные опции. Секция options похожа на то, что мы рассмотрели выше, а вот секции js и slide устроены немного по другому.
В них нет пары «ключ = значение», а используется всё содержимое секции. В js это js-параметры слайдера (то на чём он написан), а в slide указывается полный html-код каждого слайда.
Кроме компонента шапки, LightSlider можно вывести как блоки юнитов. В комплект Default-шаблона входит unit-файл lightslider.php (как и
- первый юнит — подключает LightSlider
- здесь же указываются его опции
[unit]
file = lightslider.php
element = .lightslider
js_file = components/lightslider/lightslider.js
loop = 1
pager = 1
auto = 1
rtl = 0
mode = slide
item = 1
speed = 400
pause = 2000
controls = 1
vertical = 0
verticalHeight = 400
adaptiveHeight = 0
slideMargin = 10
[/unit]
- второй юнит, который формирует html-код слайдера
[unit]
html = _START_
<ul>
<li>
<h4>First Slide</h4>
<p>Lorem ipsum Cupidatat quis pariatur anim. </p>
</li>
<li>
<h4>Second Slide</h4>
<p>Lorem ipsum Excepteur amet adipisicing fugiat velit nisi.</p>
</li>
</ul>
_END_
[/unit]
</p>
</li>
<li>
<h4>Second Slide</h4>
<p>Lorem ipsum Excepteur amet adipisicing fugiat velit nisi.</p>
</li>
</ul>
_END_
[/unit]Опции слайдера вы можете посмотреть на официальном сайте (версия v1.1.5)
Подобный вариант вывода LightSlider часто используется для случаев, когда требуется выводить динамический контент слайдера, например последние записи. Для более простых вещей можно выводить любой компонент через юниты.
- первый юнит подключает js-код слайдера [unit] file = lightslider-js.php [/unit] - второй — выводит сам компонент [unit] component = lightslider [/unit]
Ключ component указывает на каталог компонента. В данном примере будет выведен LightSlider. Здесь используется два юнита из-за особенностей строения самого слайдера, в других компонентах достаточно будет одного юнита с ключом «component».
← Каталог модулей StoreШаблоны заголовков →
HTML CSS Заголовок виджета CSS
Щелкните следующие ссылки, чтобы просмотреть руководство по виджету и заголовку CSS.
- 100% Ширина верхнего и нижнего колонтитула с содержимым в центре
- Создать макет, чтобы покрыть всю страницу с верхним заголовком
- Выровнять и отцентрировать два элемента div и два заголовка страница
- Добавить границу к div через заголовок в середине линии границы
- Центрирование элемента div внутри тега заголовка html
- Центральный заголовок с логотипом и панелью навигации
- Центрирование текста внутри заголовка
- Подключить изображение заголовка к панели навигации
- Заполнение заголовка вверху страницы
- Установить высоту области содержимого на 100%, включая заголовок
- Создать заголовок полной ширины с диагональным цветом фона с использованием градиента CSS
- Фон под заголовком
- Фиксированный заголовок в div с полосой прокрутки
- Создать заголовок фиксированного размера и плавающую контактную информацию справа
- Градиентный заголовок 100% ширины экрана
- Стиль заголовка CSS, примененный к дочерним элементам
- Выровняйте 3 отдельных контейнера рядом под заголовком
- Цвет фона заголовка, покрывающий всю ширину страницы
- Положение логотипа заголовка
- Процент CSS ширина и высота в заголовке
- CSS Вертикальное выравнивание текста в заголовке
- Позиционирование прямоугольника на той же высоте, что и текст в заголовке
- Фиксация заголовка в верхней части страницы с горизонтальной прокруткой
- Исправлен заголовок в CSS Grid
- Исправлен заголовок, страница прокручивается в заголовок
- Исправлено переполнение ширины заголовка
- Размытие заголовка
- Полноэкранное изображение фона в заголовке
- Заголовок остается на месте
- Заставить заголовок оставаться на месте при прокрутке содержимого внутри контейнера
- Расположение текста/значков заголовка и сохранение текста/значков внутри заголовка
- Заголовок выровнен по краю сверху
- Создание HTML-страницы с изогнутой секцией заголовка
- Горизонтальная прокрутка липкого заголовка
- Сделать так, чтобы элементы div отображались над заголовком
- Сделать DIV высотой 100% браузера без вертикальной прокрутки заголовка
- Прокручивать содержимое под фиксированным заголовком, соблюдая максимальную высоту
- Получить заголовок, чтобы охватить всю страницу
- Создать баннер с заголовком и рамкой
- Вертикально центрировать li в ul внутри заголовка
- Вертикальное центрирование внутри заголовка и перекрытие страницы
- Изменить положение ссылок в заголовке div
- Выровнять текст по правому краю внутри заголовка
- Получить горизонтальное выравнивание заголовков полоса в заголовке
- Держите заголовок неподвижным вверху при прокрутке
- Сделайте div, заголовок, контейнер, чтобы закрыть область просмотра
- Сделайте часть заголовка другим цветом, чем остальные
- Удалите пробел, созданный тегами абзаца и заголовка
- Центрируйте содержимое в заголовке
- Создайте раздел заголовка и используйте раздел тела, чтобы заполнить оставшееся пространство
- Выровняйте изображение и текст по верхнему краю заголовка
- Поместите два заголовка рядом вертикальное выравнивание каждого и другого текста
- Фиксированная полоса заголовка HTML при прокрутке
- Заголовок HTML с изображением и текстом и выравнивание текста по нижнему краю
- Изображение идет с текстом в заголовке
- Встроенные элементы div с фиксированными заголовками / заголовками
- Ограничение высоты фонового видео заголовка
- Линия в боковом заголовке с другим цветом
- Логотип слева или справа внутри тега заголовка
- Сделать заголовок на всю ширину экрана
- Сделать заголовок на прокручиваемой боковой панели липким
- Сделать скрытый заголовок видимым только на небольших экранах
- Полноэкранный заголовок
- Закрепление заголовка во время прокрутки
- Расположение внутри заголовка и разделов
- Расположение логотипа и панели навигации внутри заголовка
- Установить ширину в строке заголовка
- Переместить основной блок за заголовок и навигацию
- Повторить фоновое изображение вокруг центрального заголовка
- Прокручиваемая область содержимого div с фиксированным заголовком
- Заголовок слайд-шоу
- Текст за непрозрачным фоном заголовка
- header html css
- Текст помещается в заголовок
- Создание заголовков с горизонтальной линией поперек
- Центрировать ссылку в CSS с верхним заголовком
- Сделать верхний заголовок навигации липким
- Два элемента div рядом друг с другом в верхнем колонтитуле страницы
- Вертикальное выравнивание двух заголовков разных размеров
- Вертикальное выравнивание элементов в верхнем колонтитуле div с текстом и логотипом
- Заголовок занимает всю ширину страница
- Выровнять заголовок и навигационные ссылки в одну строку
- Вертикальная полоса прокрутки видна по высоте заголовка div
- Добавить заголовок строки и перед содержимым
- Создать заголовок ссылки
- Разделы с z-индексом с фиксированным заголовком и левой панелью
- Левая боковая панель закрывает область заголовка
Верхний и нижний колонтитул веб-страницы с использованием CSS
Книги / Введение в HTML, CSS и JavaScript / Глава 13
При разработке пользовательского интерфейса важной частью создания
согласованный опыт заключается в разработке последовательного внешнего вида для
страница.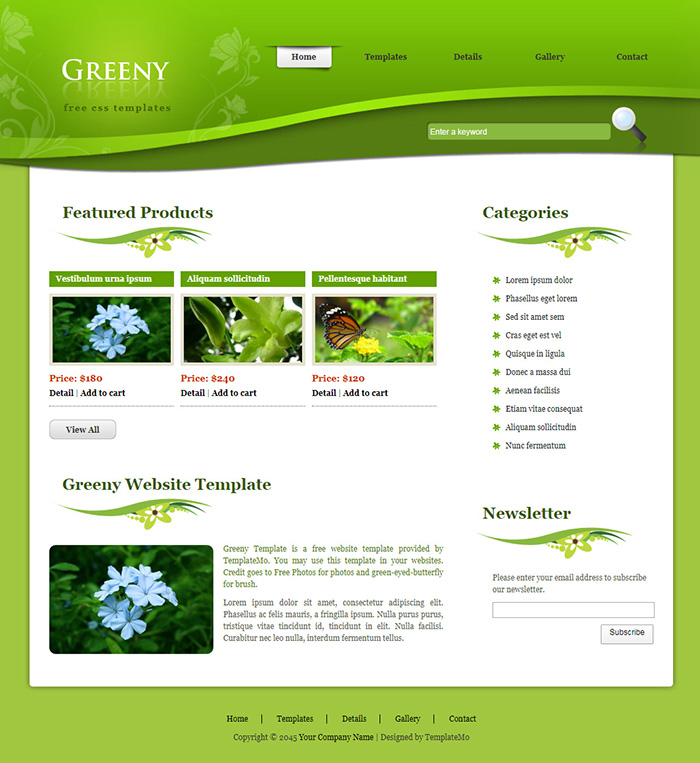 Чтобы создать внешний вид, первая задача состоит в том, чтобы разработать и
внедрить согласованный макет страницы. Здесь это связано с созданием заголовка
и нижний колонтитул страницы.
Чтобы создать внешний вид, первая задача состоит в том, чтобы разработать и
внедрить согласованный макет страницы. Здесь это связано с созданием заголовка
и нижний колонтитул страницы.
Для начала необходимо определить формат заголовка. Типичный заголовок представляет такую информацию, как название, связанное с программой, или объект, другие элементы заголовка (например, организация), логотип и Информация об авторе. Так же в шапке есть меню опций для system, который на данный момент будет содержать записи Home, File и About. Заголовок, который мы создадим для этой страницы, выглядит следующим образом.
HTML предоставляет два селектора элементов, упрощающих форматирование заголовка.
и нижний колонтитул веб-страницы, теги. Эта секция
отформатирует элемент заголовка.
В этой главе
- Синтаксис CSS
- Семантические теги
- Изменение цвета фона и текста
- Изменение размера шрифта с помощью тега
- Управление CSS
- Быстрый обзор
Синтаксис CSS
Код CSS определяется в разделе веб-страницы HTML между тегов.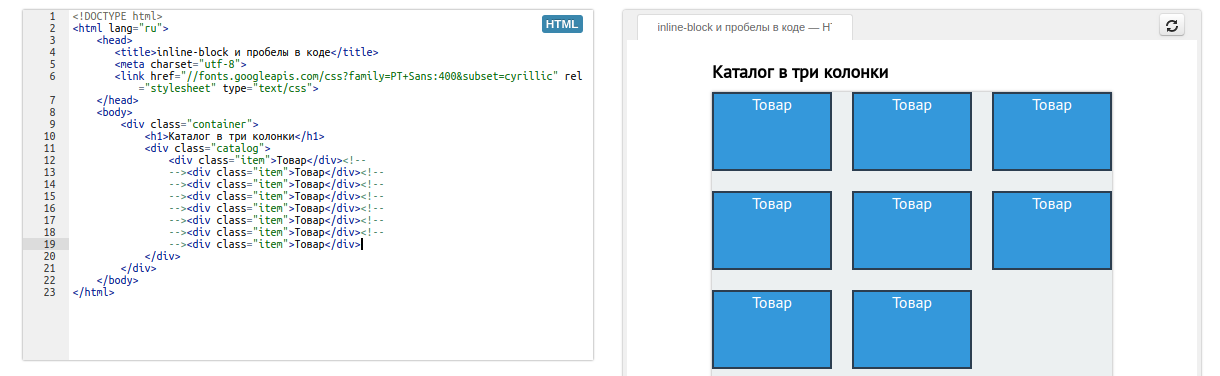 Между этими тегами находится код CSS.
встроенный в HTML, точно так же, как JavaScript был встроен в HTML.
Этот код CSS содержит элементы отображения или свойства, которые информируют CSS.
как отобразить страницу. Формат CSS следующий:
Между этими тегами находится код CSS.
встроенный в HTML, точно так же, как JavaScript был встроен в HTML.
Этот код CSS содержит элементы отображения или свойства, которые информируют CSS.
как отобразить страницу. Формат CSS следующий:

 gif) #b318cf 100% 0 no-repeat;
height: 70px;
}
gif) #b318cf 100% 0 no-repeat;
height: 70px;
}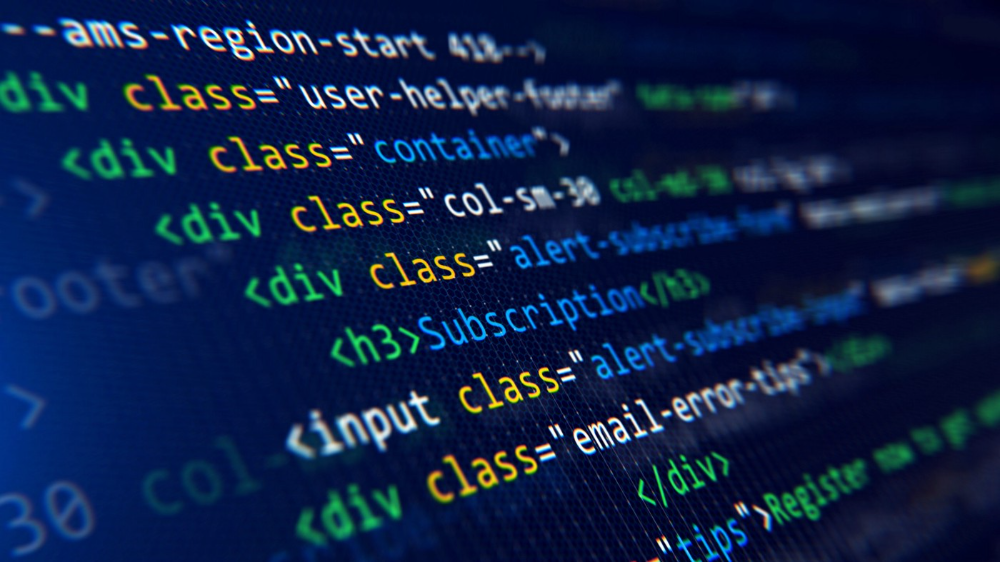
 </p>
</li>
<li>
<h4>Second Slide</h4>
<p>Lorem ipsum Excepteur amet adipisicing fugiat velit nisi.</p>
</li>
</ul>
_END_
[/unit]
</p>
</li>
<li>
<h4>Second Slide</h4>
<p>Lorem ipsum Excepteur amet adipisicing fugiat velit nisi.</p>
</li>
</ul>
_END_
[/unit]