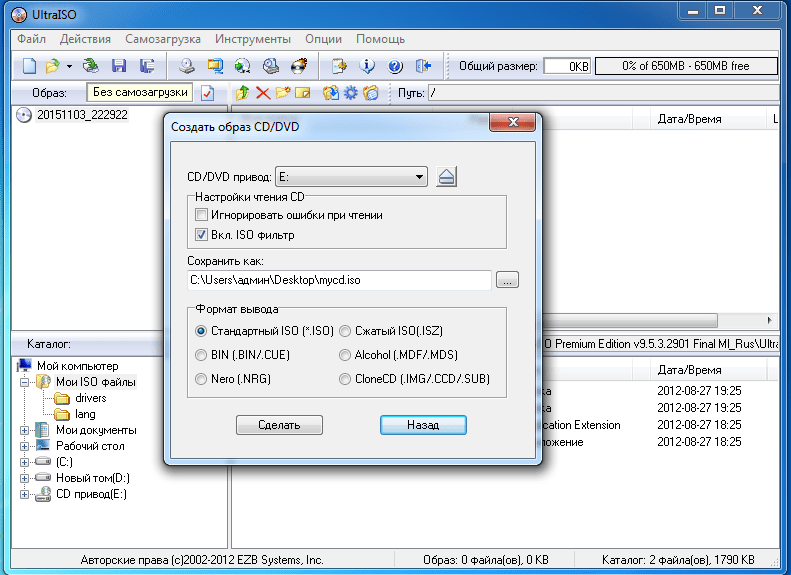Установка Windows XP с флешки, используя UltraISO
Необходимость установить операционную систему Windows XP с флешки, используя утилиту UltraISO, может возникнуть в случае, если вы системный администратор и приобретаете оборудование без предустановленной системы. Либо у вас в процессе работы возникла проблема с программным обеспечением и система загружается со стоповой ошибкой — т.н. «синий экран смерти», или система регулярно выдает сообщения об ошибках, отказывается работать, без видимых причин, периферийное оборудование, снижение быстродействия и др. причины. Во всех этих случаях очень удобно иметь образ системы.
Содержание
- Создание образа диска
- Создание загрузочной флешки в UltraISO
- Установка Windows XP c загрузочной usb-флешки
- Процесс установки Windows xp c флешки
Создание образа диска
Для создания образа диска можно воспользоваться утилитой UltraIso. Она платная, но, если размер создаваемого образа не более 300мб, то можно использовать пробную версию. Утилита может работать с разными типами файлов, с образами, созданными в других программах. Кроме того, с помощью UltraISO можно получить загрузочные внешние носители. В том числе usb-флешку. Установка операционной системы с флеш- накопителя часто удобнее, чем с дисков, т. к. он менее подвержен механическим повреждениям, имеет значительно меньший размер и устойчив к многократному использованию. Кроме того не все ПК оснащены СD или DVD приводами.
Утилита может работать с разными типами файлов, с образами, созданными в других программах. Кроме того, с помощью UltraISO можно получить загрузочные внешние носители. В том числе usb-флешку. Установка операционной системы с флеш- накопителя часто удобнее, чем с дисков, т. к. он менее подвержен механическим повреждениям, имеет значительно меньший размер и устойчив к многократному использованию. Кроме того не все ПК оснащены СD или DVD приводами.
ISO образ можно создать с имеющегося дистрибутива Windows XP.
Программу UltraISO нужно запустить под администратором.
В меню «Инструменты» выбрать пункт «Создать образ СD..» в выпадающем окне установить нужные параметры и указать место сохранения образа.
Создание загрузочной флешки в UltraISO
Теперь, используя этот образ можно создать загрузочную флешку. В программе UltraIso копируем файлы созданного образа в область папок нового проекта, настроить (по необходимости) свойства проекта, используя меню программы Файл и сохранить проект.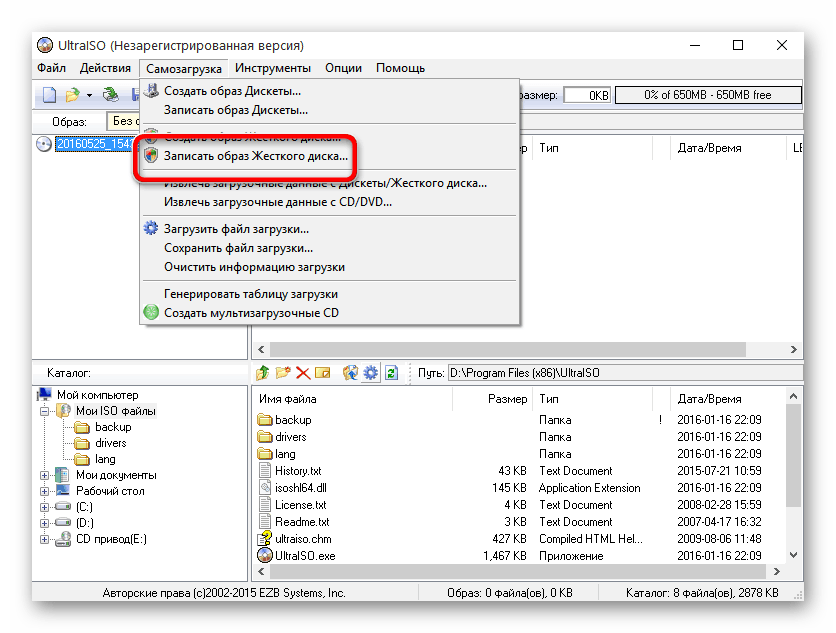 Затем выполнить действия по созданию загрузочного накопителя. В меню «Самозагрузка» выбирать «Записать образ жесткого диска»:
Затем выполнить действия по созданию загрузочного накопителя. В меню «Самозагрузка» выбирать «Записать образ жесткого диска»:
А в появившемся окошке в пункте «метод записи» — USB-HDD или USB-HDD+v2, USB-HDD+:
При необходимости отформатировать флешку и записывать образ. Время записи будет зависеть от параметров быстродействия компьютера.
Установка Windows XP c загрузочной usb-флешки
Чтобы начать процесс установки WINDOWS XP, нужно поработать c BIOS системы — установить в разделе Boot загрузку компьютера с usb.
Кроме того нужно обратить внимание на параметр Сonfigure SATA As. В случае отсутствия режима работы IDE SATA-контроллера, в дистрибутив необходимо интегрировать драйвера SATA-контроллера AHCI, иначе при установке получим ошибку. Если присутствует и тот и другой режимы, то эти драйвера можно интегрировать уже после установки операционной системы Windows xp.(эта работа может быть необходима потому, что в современных компьютерах используются Sata-контроллеры жестких дисков с технологией AHCI, которая была разработано позже ,чем ОС Windows xp).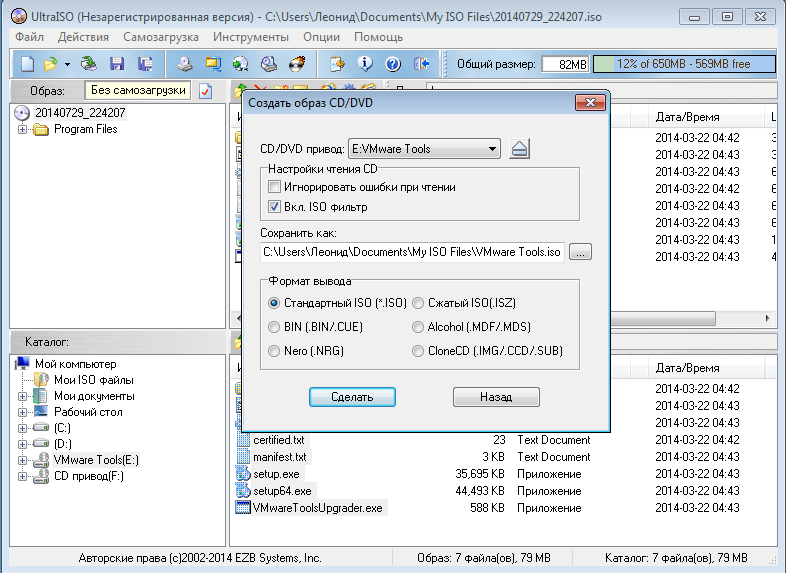
Процесс установки Windows xp c флешки
Следующий этап — вставляем флешку в привод usb 2.0., потому что Windows xp порт usb 3.0 не поддерживает. Перезагружаем компьютер. В окне должна быть надпись Windows XP Setup, через 10 сек. происходит автоматический переход в следующее окно ( First part of Windows XP Professional from partition 0), в котором тоже ничего менять не нужно просто подождать 10 сек. и начнется процесс установки Windows xp.
Отличие установки с USB-флеш-накопителя в скорости работы. С флешки он проиcходит быстрее. В остальном все так же как при использовании установочного диска Windows xp. Необходимо следовать инструкциям, появляющимся в процессе установки. По окончании установки и перезагрузке компьютера, устанавливаем драйвера устройств, проверяем наличие обновлений операционной сиcтемы, устанавливаем необходимые программы для работы.
Настраиваем параметры системы:
- время;
- дату;
- региональные стандарты ( если не установили их при установке системы).

Настраиваем сетевые параметры, устанавливаем периферийное оборудование. В БИОСе возвращаем загрузку с жесткого диска. Операционная система считается установленной. Остальные процедуры производятся по мере необходимости.
Создание загрузочной флешки с помощью программы UltraISO
Создание загрузочной флешки с помощью программы UltraISO
Рейтинг: 5 / 5
Пожалуйста, оцените Оценка 1Оценка 2Оценка 3Оценка 4Оценка 5Наверное, каждый пользователь персонального компьютера сталкивался с ситуацией, когда необходимо переустановить операционную систему на своём компьютере.
Раньше, практически на каждом компьютере, был установлен cd или dvd привод. Поэтому и проблем с установкой операционной системы у опытного пользователя не возникало.
С развитием технологий всё реже новые компьютеры приобретаются с dvd приводами. Ноутбуки и нетбуки уже давно продаются без приводов, а необходимость установки операционной системы остаётся всегда.
Поэтому в данной статье я хотел бы показать, как устанавливать операционные системы с USB накопителя. Приступим к процессу создания загрузочной флешки.
Создание загрузочной флешки с помощью программы Ultraiso
1. Загрузите на ваш компьютер программный продукт Ultraiso (программа распространяется бесплатно). Скачать можно с официального сайта.
2. После загрузки на компьютер установите Ultraiso.
3. Вставьте USB накопитель, на который будет записываться образ диска. Предварительно сохраните содержимое на компьютер, так как все данные удалятся.
 копию экрана).
копию экрана).
5. В программе Ultraiso выберите пункт «Фаил», затем «Открыть» или нажмите комбинацию клавиш Ctlr+O. Выберите заранее созданный или скаченный из интернета образ оригинального диска c Windows.
6. В «Меню» программы выберите пункт «Самозагрузка». Дальше выберите подпункт «Записать образ жесткого диска».
7. Перед вами появится новое окно программы «Write Disk Image». Нажмите пункт «ФОРМАТИРОВАТЬ» (все данные с usb накопителя будут уничтожены).
Форматирование будет производиться средствами вашей операционной системы. Можно не менять настройки форматирования. Нажмите «Начать», после чего система оповестит вас об успешном завершении процесса. Закройте окно форматирования. В окне «Write Disk Image» выберите метод записи USB-HDD+ и нажмите пункт «Записать».
8. После завершения процесса записи на флешку в окне «Сообщений» с действиями появится строчка «Запись завершена». Можно закрыть окна программы.
Поздравляю Ваc! Если вы проделали все шаги из данной инструкции, то образ диска успешно записан на ваш usb накопитель.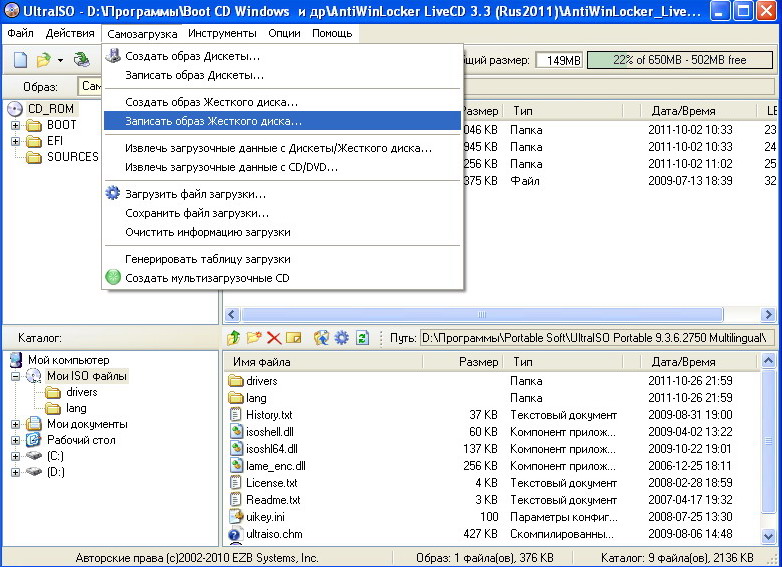 Теперь можно приступать к установке операционной системы на ваш девайс. Сохраните все необходимые данные с компьютера на внешний жёсткий диск. Перезагрузите компьютер. Выберите загрузку с USB устройства. Далее следуйте подсказкам по установке операционной системы Windows. Выбрать загрузку с USB можно BIOS, изменив настройки загрузки OS, либо в процессе загрузки ПК, путём нажатия клавиши F12 или F9, в зависимости от производителя материнской платы.
Теперь можно приступать к установке операционной системы на ваш девайс. Сохраните все необходимые данные с компьютера на внешний жёсткий диск. Перезагрузите компьютер. Выберите загрузку с USB устройства. Далее следуйте подсказкам по установке операционной системы Windows. Выбрать загрузку с USB можно BIOS, изменив настройки загрузки OS, либо в процессе загрузки ПК, путём нажатия клавиши F12 или F9, в зависимости от производителя материнской платы.
- Назад
- Вперед
Если заметили ошибку, выделите фрагмент текста и нажмите Ctrl+Enter
EZB Systems UltraISO Уязвимость выполнения кода синтаксического анализа ISO
Автор Ваня Свайцер
Обзор уязвимостей
Обнаружен Петром Баниа из Cisco Talos.
Сегодня Talos публикует подробности о новой уязвимости, обнаруженной в программном обеспечении EZB Systems UltraISO для создания образа диска ISO.
Формат образа диска ISO (9660) представляет собой файловую систему в одном файле. По сути, это двоичная копия файловой системы, используемой стандартными установочными дисками CD-ROM с программным обеспечением. Сегодня большая часть установочных дисков для популярных программ и операционных систем распространяется с использованием формата файлов ISO.
Технические подробности
В EZB Systems UltraISO существует уязвимость переполнения буфера. После того, как запись «NM» находится в файле .ISO, UltraISO выполняет функцию _strncpy с аргументом maxlen, вычисляемым непосредственно из поля байта заголовка ISO. NM_hdr.len — длина альтернативного имени.
UltraISO предполагает, что это поле всегда больше 5 байт. Однако, если злоумышленник заставит его быть на
меньше этого значения, параметр maxlen для функции _strncpy будет чрезвычайно большим (NM_hdr. len — 5, результат без знака).
len — 5, результат без знака).
Позже выполняется функция memset (внутри функции _strncpy), где используется параметр чрезвычайно большого размера, что приводит к повреждению памяти и возможному удаленному выполнению кода.
Подробнее об уязвимости можно узнать в отчете TALOS-2017-0342.
Обсуждение
Формат файла ISO 9660 является одним из старых форматов, и его исходная спецификация содержит несколько ограничений на длину имени файла, глубину каталога, а также максимальный размер файла. Эти ограничения унаследованы от старых операционных систем. В частности, длина имени файла в файловой системе ISO 9660 ограничена максимум 8 символами, при этом максимум 3 символа зарезервированы для расширения файла.
Со временем были разработаны различные расширения для преодоления ограничений оригинальной спецификации формата файла. Одно из расширений, так называемое расширение Rock Ridge, позволяет использовать альтернативные имена исходному файлу. Альтернативное имя может быть длиннее стандартных 8 символов.
Уязвимость в программном обеспечении UltraISO существует при разборе альтернативного имени (NM) System Use Entry. Структура альтернативного имени содержит поле длиной в один байт, которым злоумышленник может манипулировать, чтобы вызвать переполнение буфера, что может позволить удаленное выполнение кода в контексте пользователя UltraISO.
Несмотря на то, что сторонние утилиты создания образов дисков могут быть полезны во многих случаях, стоит проверить, удовлетворяют ли функциональные возможности операционной системы по умолчанию потребности пользователя. В частности, Windows 8 и более поздние версии имеют встроенную возможность монтирования образов ISO, что может устранить необходимость в сторонних утилитах для создания образов дисков.
Пользователи, которым по-прежнему требуется стороннее программное обеспечение для работы с образами дисков, должны убедиться, что обновления безопасности применяются к продукту сразу после их выпуска, чтобы устранить потенциальные направления атак.
Затронутые версии
Версия UltraISO до 9.7.0.3476, включающая исправление уязвимости.
Покрытие
Следующие правила Snort будут обнаруживать попытки эксплуатации. Обратите внимание, что дополнительные правила могут быть выпущены в будущем, а текущие правила могут быть изменены в зависимости от получения дополнительной информации об уязвимостях. Актуальную информацию о правилах можно найти в Центре управления FireSIGHT или на сайте Snort.org.
Правила Snort: 43000 — 43001
Как создать виртуальный привод в UltraISO — SamaGame
Содержание
- Создание виртуального привода CD/DVD в UltraISO
- Использование виртуального привода UltraISO
Как создать виртуальный привод в UltraISO
Обычно возникает вопрос, как создать виртуальный привод в UltraISO ИСО возникает при возникновении в программе ошибки «Виртуальный CD/DVD привод не найден», но возможны и другие варианты: например, достаточно создать в UltraISO виртуальный CD/DVD привод для монтирования нескольких образов дисков.
В этом руководстве подробно описано, как создать виртуальный диск UltraISO, и кратко описаны варианты его использования. См. также Создание загрузочной флешки UltraISO.
Примечание: Обычно при установке UltraISO виртуальный диск создается автоматически (опция задается при установке, как на скриншоте ниже).
Однако при использовании портативной версии программы, а иногда и при запуске Unchecky (программы, которая автоматически снимает ненужные флажки в установщиках) виртуальный привод не устанавливается, в результате пользователь получает сообщение об ошибке Virtual Drive. CD/DVD не найден и дисковод не может быть создан, как описано ниже, т.к. не активны нужные опции в параметрах. В этом случае переустановите UltraISO и убедитесь, что выбрана опция «Установить эмулятор ISO с CD/DVD ISODrive».
Создание виртуального привода CD/DVD в UltraISO
Чтобы создать виртуальный привод UltraISO, выполните следующие простые действия.
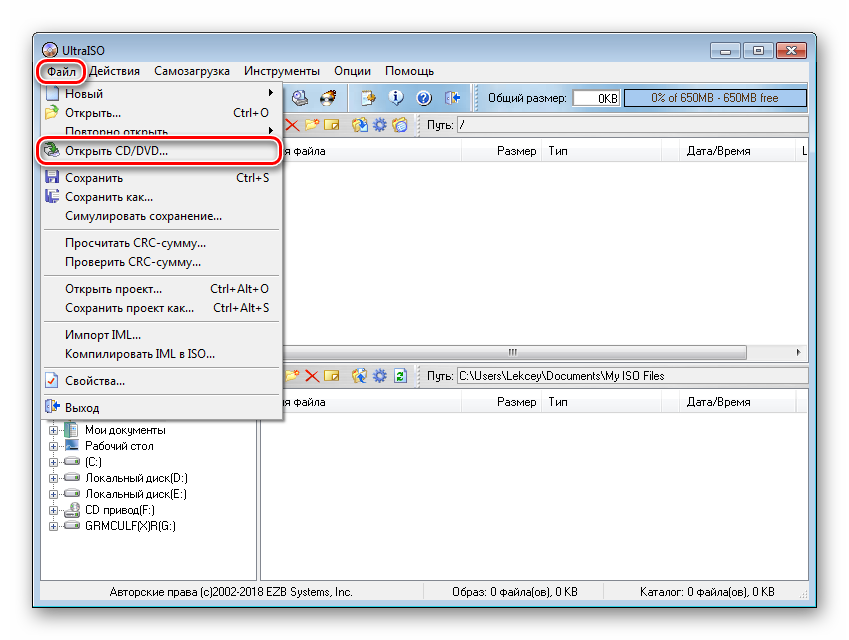 Вы можете щелкнуть правой кнопкой мыши по ярлыку UltraISO и выбрать «Запуск от имени администратора».
Вы можете щелкнуть правой кнопкой мыши по ярлыку UltraISO и выбрать «Запуск от имени администратора».После завершения виртуальный диск UltraISO создан и готов к использованию.
Использование виртуального привода UltraISO
Виртуальный привод UltraISO CD/DVD может использоваться для монтирования образов дисков в различных форматах (iso, bin, cue, mdf, mds, nrg, img и других) и работы с ними в Windows 10, 8 и Windows 7 как обычный компакт-диск.