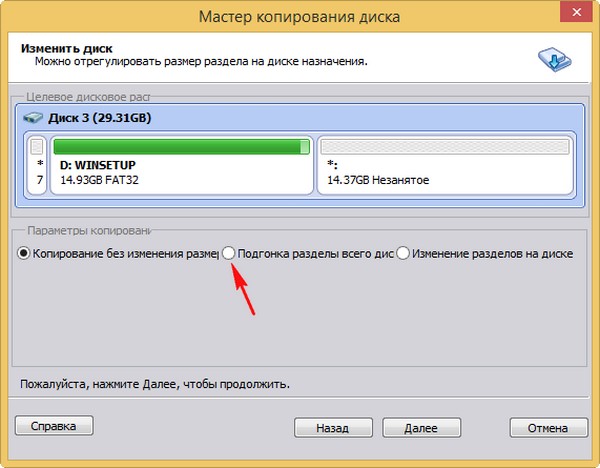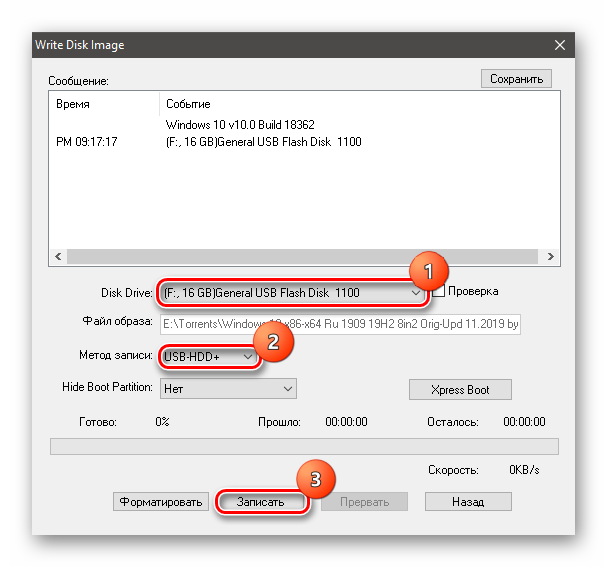Как записать образ на флешку
В некоторых случаях у пользователей возникает необходимость записать на флешку какой-либо файл в формате ISO. Вообще, это формат образа дисков, который записывается на обычные DVD болванки. Но в некоторых случаях приходится записывать данные в таком формате на USB-накопитель. И тогда приходится использовать некоторые необычные методы, о которых мы поговорим далее.
Как записать образ на флешку
Обычно в формате ISO хранятся образы операционных систем. И флешка, на которой хранится этот самый образ, называется загрузочной. С нее потом и происходит установка ОС. Существуют специальные программы, которые позволяют создать загрузочный накопитель. Более подробно об этом Вы можете прочитать в нашем уроке.
Урок: Как создать загрузочную флешку на Windows
Но в данном случае мы имеем дело с другой ситуацией, когда в формате ISO хранится не операционная система, а какая-то другая информация.
Способ 1: UltraISO
Данная программа чаще всего используется для работы с ISO. А чтобы записать образ на съемный носитель информации, выполните такие простые инструкции:
- Запустите UltraISO (если у Вас нет такой утилиты, скачайте и установите ее). Дальше вверху выберете меню «Файл» и в выпадающем меню нажмите на пункт «Открыть».
- Откроется стандартный диалог выбора файла. Укажите там, где находится нужный образ, и нажмите на него. После этого ISO появится в левой панели программы.
- Вышеизложенные действия привели к тому, что нужная информация занесена в UltraISO. Теперь ее, собственно, и нужно перенести на флешку. Для этого выберете меню «Самовыгрузка» вверху окна программы. В выпадающем списке нажмите на пункт «Записать образ Жесткого диска…».

- Теперь выберете, куда будет заноситься выбранная информация. В обычном случае мы выбираем дисковод и записываем образ на DVD-диск. Но нам нужно занести его на flash-накопитель, поэтому в поле возле надписи «Disk Drive» выберете свою флешку. По желанию можете поставить отметку возле пункта «Проверка». В поле возле надписи «Метод записи» выберете «USB HDD». Хотя по желанию можете выбрать и другой вариант, это не принципиально. И если Вы разбираетесь в методах записи, как говорится, карты в руки. После этого нажмите на кнопку «Записать».
- Появится предупреждение о том, что все данные с выбранного носителя будут стерты. К сожалению, другого варианта у нас нет, поэтому нажмите «Да», чтобы продолжить.
- Начнется процесс записи. Дождитесь его окончания.
Как видим, вся разница между процессом переноса ISO-образа на диск и на флешку с помощью UltraISO в том, что указываются разные носители информации.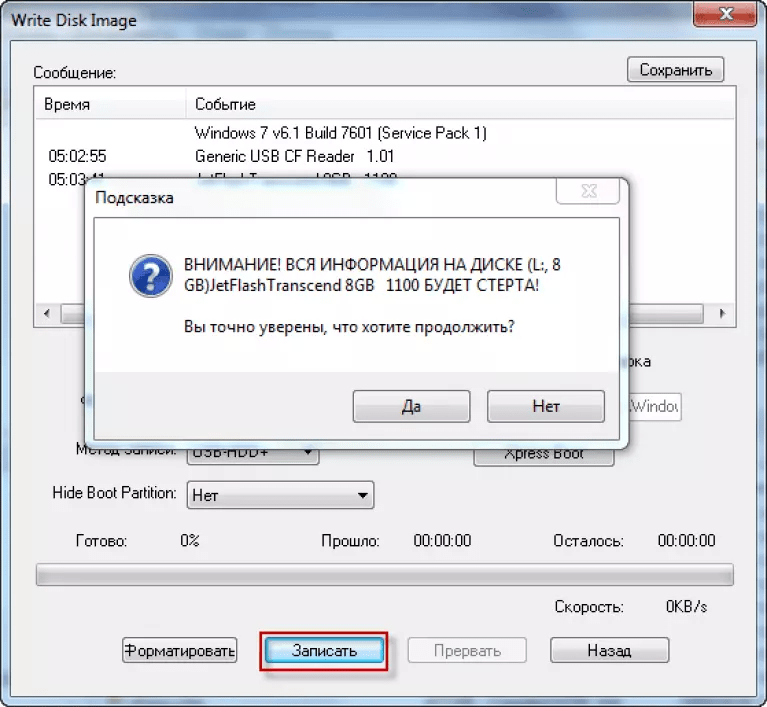
Читайте также: Как вернуть удаленные файлы с флешки
Способ 2: ISO to USB
ISO to USB – это уникальная специализированная утилита, которая выполняет одну единственную задачу. Она состоит в том, чтобы записывать образы на съемные носители информации. При этом возможности в рамках выполнения данной задачи у нее достаточно широкие. Так пользователь имеет возможность указать новое имя накопителя и отформатировать его в другую файловую систему.
Скачать программу ISO to USB
Чтобы воспользоваться ISO to USB, сделайте следующее:
- Нажмите кнопку «Browse», чтобы выбрать исходный файл. Откроется стандартное окно, в котором и нужно будет указать, где находится образ.
- В блоке «USB Drive», в подразделе «Drive» выберете свою флешку. Узнать ее можно по присвоенной ей букве. Если Ваш носитель не отображается в программе, нажмите кнопку «Refresh» и попробуйте снова.
 А если и это не поможет, перезапустите программу.
А если и это не поможет, перезапустите программу. - По желанию можете поменять файловую систему в поле «File System». Тогда накопитель будет отформатирован. Также, если нужно, можете поменять имя USB-носителя, для этого введите новое название в поле под надписью «Volume Label».
- Нажмите кнопку «Burn», чтобы начать запись.
- Дождитесь, пока этот процесс завершится. Сразу после этого флешкой можно пользоваться.
Читайте также: Что делать, если накопитель не форматируется
Способ 3: WinSetupFromUSB
Это специализированная программа, предназначенная для создания загрузочных носителей. Но иногда она хорошо справляется и с другими ISO образами, а не только с теми, на которых записана операционная система. Сразу стоит сказать, что способ этот достаточно авантюрный и вполне возможно, что он не сработает в Вашем случае. Но попробовать точно стоит.
В данном случае использование WinSetupFromUSB выглядит следующим образом:
- Сначала выберете нужный носитель в поле под надписью «USB disk selection and format».
 Принцип тот же, что и в программе выше.
Принцип тот же, что и в программе выше. - Дальше создайте загрузочный сектор. Без этого вся информация будет содержаться на флешке в качестве образа (то есть, будет просто ISO файл), а не как полноценный диск. Чтобы выполнить данную задачу, нажмите на кнопку «Bootice».
- В открывшемся окне нажмите на кнопку «Process MBR».
- Дальше поставьте отметку возле пункта «GRUB4DOS…». Нажмите на кнопку «Install/Config».
- После этого просто нажмите на кнопку «Save to disk». Начнется процесс создания загрузочного сектора.
- Подождите, пока он закончится, затем откройте стартовое окно Bootice (оно показано на фото ниже). Нажмите там на кнопку «Process PBR».
- В следующем окне опять выберете вариант «GRUB4DOS…» и нажмите кнопку «Install/Config».
- Дальше просто нажмите «ОК», ничего не меняя.
- Закройте Bootice. А теперь самое интересное.
 Данная программа, как мы говорили выше, предназначена для создания загрузочных флешек. И обычно дальше указывается тип операционной системы, которая будет записана на съемный носитель. Но в данном случае мы имеем дело не с ОС, а с обычным ISO файлом. Поэтому на этом этапе мы как бы пытаемся обмануть программу. Попробуйте поставить галочку напротив той системы, которую Вы уже используете. Затем нажмите на кнопку в виде троеточия и в открывшемся окне выберете нужный образ для записи. Если не сработает, попробуйте другие варианты (галочки).
Данная программа, как мы говорили выше, предназначена для создания загрузочных флешек. И обычно дальше указывается тип операционной системы, которая будет записана на съемный носитель. Но в данном случае мы имеем дело не с ОС, а с обычным ISO файлом. Поэтому на этом этапе мы как бы пытаемся обмануть программу. Попробуйте поставить галочку напротив той системы, которую Вы уже используете. Затем нажмите на кнопку в виде троеточия и в открывшемся окне выберете нужный образ для записи. Если не сработает, попробуйте другие варианты (галочки). - Дальше нажмите «GO» и подождите, пока запись закончится. Удобно, что в WinSetupFromUSB можно наглядно видеть данный процесс.
Один из этих способов точно должен сработать и в Вашем случае. Пишите в комментариях о том, как у Вас получилось использовать вышеприведенные инструкции. Если у Вас возникли какие-либо проблемы, мы постараемся Вам помочь.
Мы рады, что смогли помочь Вам в решении проблемы.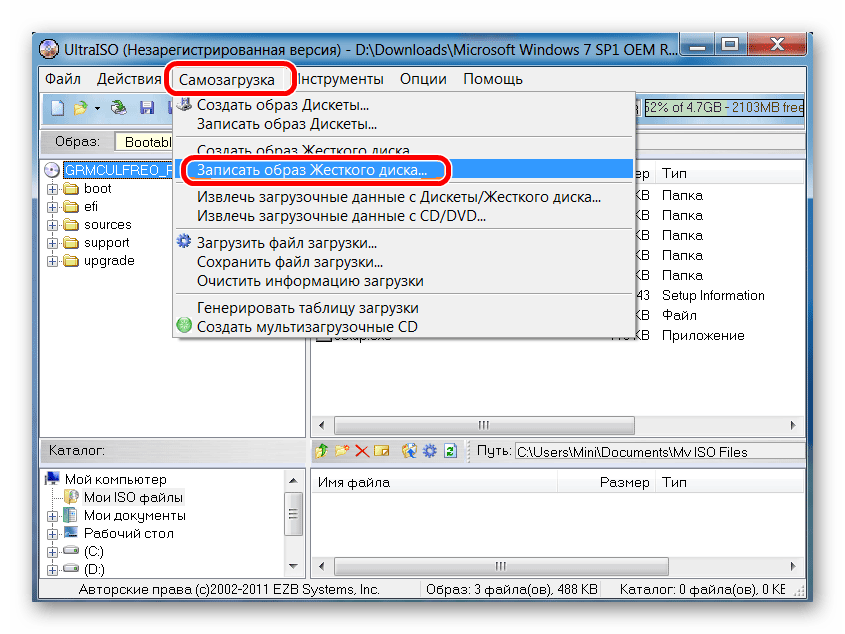
Опишите, что у вас не получилось. Наши специалисты постараются ответить максимально быстро.
Помогла ли вам эта статья?
ДА НЕТКак создать образ «USB» флэш-накопителя?
Как при необходимости создать полноценный образ «USB-накопителя» для его последующего использования на любом количестве других носителей мы рассмотрим, более подробно, в данном упорядоченном руководстве.
Содержание:
Введение
Поток, окружающей пользователей, информации стремительно растет и расширяется, что влечет за собой увеличение регулярно используемых и вновь создаваемых материалов. Особенно, на рост доступного массива данных, большое влияние оказали повсеместный перевод существующих и воссоздание новых видов информационных ресурсов в электронно-цифровом формате конечного представления, которые требуют ответственных и защищенных способов обработки, передачи и хранения.
Всецело соответствуют предъявляемым запросам безопасности и обеспечивают востребованные процессы общего взаимодействия современные компьютерные устройства, наиболее популярными представителями которых выступают стационарные персональные компьютеры и ноутбуки разнообразного вариативного ряда конечного конструкционного исполнения.
Помимо доступных, заложенных производителями, внутренних возможностей компьютеров организовывать хранение пользовательских данных на встроенных запоминающих устройствах, существуют и другие методы защищенного удаленного расположения информации, подразумевающие использование внешних жестких дисков, карт памяти, флэш-накопителей, облачных хранилищ и т.д.
И в некоторых случаях, дистанционно хранимая информация требует от пользователей своего полного дублирования с возможностью гарантированного целостного переноса на другое идентичное устройство для последующего воспроизведения в полном объеме.
На базе операционной системы «Windows 10» пользователи могут осуществить операцию по организации резервной копии персонального «USB-накопителя», создав единый сохраненный образ носителя, что особо важно перед перезаписью диска. Затем, подготовленную копию, можно клонировать на другие флэш-устройства. И далее в данном руководстве мы, на примере использования стороннего программного обеспечения, покажем, как создать образ «USB-накопителя».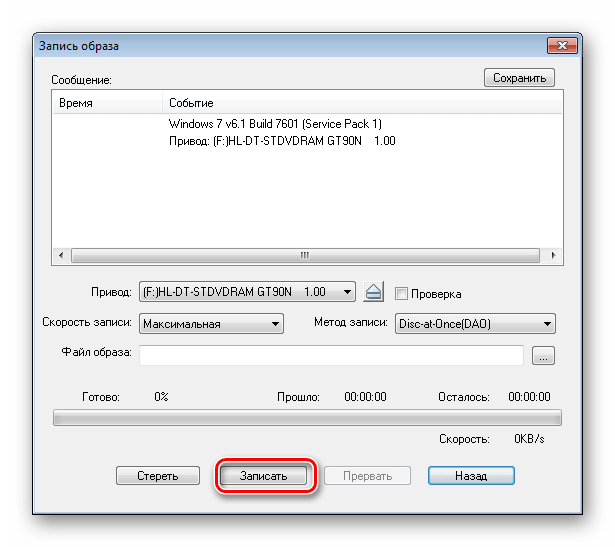
Различия операций копирования и клонирования
Пользователям нет необходимости следовать дальнейшему руководству последовательных действий, если их основная потребность заключается в обычном простом копировании собственных файлов с «USB-накопителя». В таком случае можно воспользоваться стандартным методом прямого перемещения в обычном проводнике для непосредственной передачи файлов на «USB-накопитель» или соответствующей загрузки с флэш-носителя на любое стороннее устройство.
Данное руководство предназначено только для пользователей, которым необходимо создать полную резервную копию или клонировать флэш-носитель данных, например, загрузочный «USB-накопитель». Основное отличие от копирования заключается в том, что пользователи не могут просто перетащить содержимое с носителя на другой «USB-накопитель», потому что помимо данных пользователям также потребуется перенести, соответствующей формы и формата, главную загрузочную запись диска и таблицы разделов. Даже если исходный «USB-накопитель» не является загрузочным, пользователям все равно необходимо создать его клон, если флэш-носитель имеет более одного раздела, чтобы полностью учесть его структурное построение.
Даже если исходный «USB-накопитель» не является загрузочным, пользователям все равно необходимо создать его клон, если флэш-носитель имеет более одного раздела, чтобы полностью учесть его структурное построение.
Таким образом, выполнив клонирование, пользователи получают готовый образ, который состоит из всех видимых и скрытых файлов и неиспользуемого пространства диска. Также, дополнительно, в клоне представлено свободное пространство, незанятые остатки которого операционная система «Windows 10» выделяет в единый файл.
Наконец, если пользователям потребуется скопировать файлы с одного не загружаемого «USB-накопителя» на несколько устройств с одинаковой емкостью, клонирование может стать самым быстрым и лучшим решением. Возможные сценарии применения могут включать варианты создания печатных комплектов на основе «USB» для распространения на выставках или подготовка каталогов продукции от производителя для последующей рассылки потенциальным клиентам.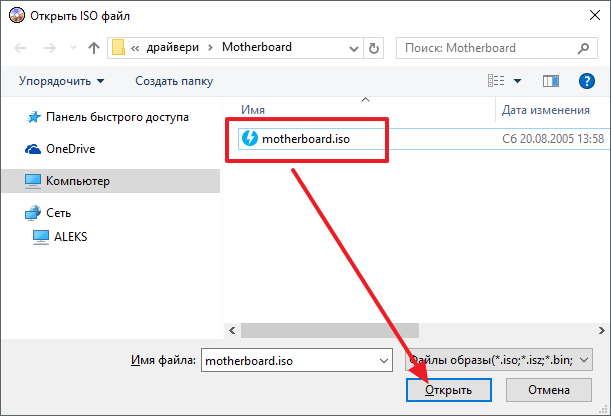
Как клонировать отдельный «USB-накопитель»?
Для осуществления востребованной операции клонирования «USB-накопителя» в операционной системе «Windows 10» пользователям предстоит воспользоваться дополнительным инструментом от стороннего производителя. В глобальной международной компьютерной сети «Интернет» доступны, для непосредственного использования, различные программные предложения многих разработчиков. Но мы, в качестве примера, остановимся на продукте «ImageUSB» от компании «Passmark Software».
Откройте любой, наиболее удобный, веб-браузер, исходя из личных предпочтений каждого конкретного пользователя, укажите в адресной строке и осуществите переход на официальную страницу загрузки требуемого программного обеспечения компании «Passmark Software» (прямая ссылка на сторонний сетевой ресурс: https://www.osforensics.com/tools/write-usb-images.html). Отыщите и сохраните на компьютер бесплатный инструмент клонирования «ImageUSB», нажав на соответствующую кнопку загрузки.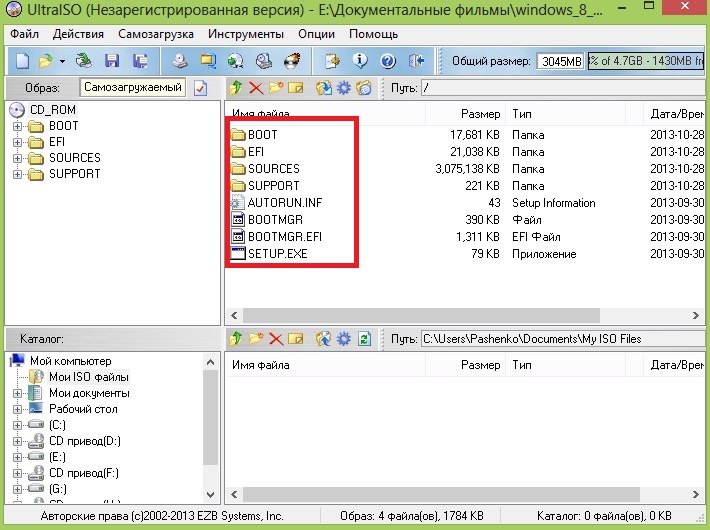 Самая последняя версия (на момент написания данной статьи) представлена вариантом «v1.5.1000», выпущенным «25 октября 2019 года».
Самая последняя версия (на момент написания данной статьи) представлена вариантом «v1.5.1000», выпущенным «25 октября 2019 года».
Данная программа не требует исполнения процедуры установки и представлена в виде архивного «ZIP-файла». Распакуйте исходный архив в отдельную папку, запомнив ее месторасположение, и программа «ImageUSB» будет сразу готова к дальнейшему использованию.
Теперь вставьте исходный «USB-накопитель» в соответствующий разъем персонального компьютера и запустите программу, дважды щелкнув левой кнопкой мыши по файлу «ImageUSB.exe». Нажмите на кнопку «Да», если на экране появится всплывающее окно «Контроль учетных записей», требующее от пользователей дополнительного разрешения для дальнейшего запуска программы.
В открывшемся окне программы в изменяемом поле раздела «Step 1: Select the USB drive(s) to be processed» установите индикатор выбора («галочку») в ячейке связанной строки, озаглавленной подключенным пользовательским «USB-накопителем».
Затем в следующем разделе «Step 2: Select the action to be performed on the selected USB drive(s)» выберите, из перечня предлагаемых допустимых действий, вариант «Create image from USB drive», установив в связанной ячейке требуемого параметра соответствующий индикатор выбора («точку»).
Потом в разделе «Step 3: Select the location for the binary image file (.bin) that will be created from the USB drive(s)» нажмите на кнопку «Browse» («Обзор»), чтобы в ответственном всплывающем проводнике файлов «Сохранение» выбрать существующее или создать новое место назначения для последующего хранения готового образа «USB-накопителя». Пользователям также потребуется озаглавить будущий файл, применив понятное и запоминающееся название. Однако расширение файла «.BIN» пользователям изменить не получится.
В завершающем разделе окна инструмента клонирования «Step 4: Click the «Create» button to begin» нажмите на кнопку «Create» («Создать»), чтобы начать востребованный процесс воссоздания образа «USB-накопителя».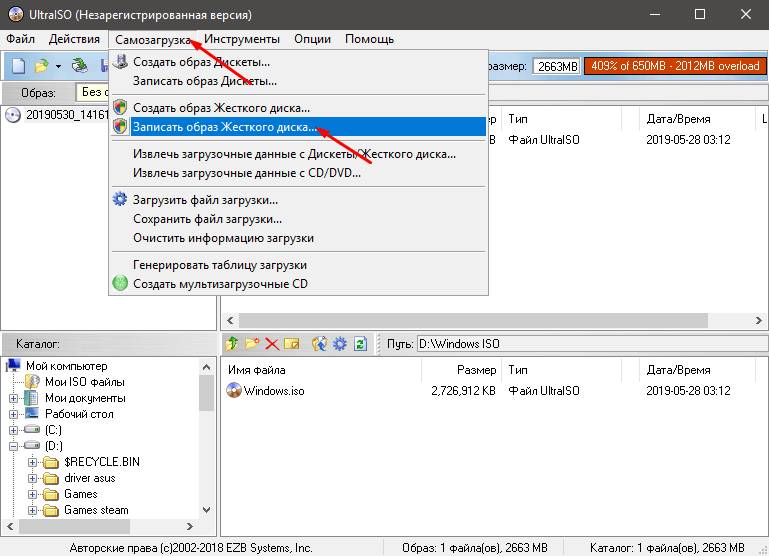
Наконец, нажмите на кнопку «Yes» во всплывающем верификационном окне, чтобы проверить и подтвердить, заданные на предыдущих этапах, детали для создания образа. По исполнению, указанный процесс будет запущен незамедлительно.
Дополнительно. В разделе «Available Options» («Доступные параметры») в связанной ячейке строки «Post Image Verification» установлен индикатор выбора («галочка») изначально по умолчанию. Данная функция программы позволяет активировать встроенный инструмент проверки итогового образа по завершению запущенной процедуры, основные действия которого направлены на определение целостности готового файла и соответствия его оригиналу. Если файл не проходит проверку, пользователям потребуется повторить операцию клонирования сначала. Также в указанном разделе доступен параметр «Beep on Completion», включение которого обеспечит звуковое оповещение, свидетельствующее об окончании процесса.
Процесс создания образа займет некоторое время и за его исполнением можно будет следить по соответствующей графической шкале в разделе «Overall progress» или наблюдать в изменяемом поле раздела «Step 1: Select the USB drive(s) to be processed» процентное соотношение готовности итогового файла.
По окончанию, соответствующее всплывающее уведомление сообщит о успешном завершении процесса создания образа согласно, установленным пользователями, параметров.
Перенесите клонированный образ на «USB-накопитель»
Теперь пользователи могут задействовать, созданный на предыдущем этапе, образ «USB-накопителя» для переноса его на другой носитель. Однако важным условием успешного исполнения востребованной операции выступает полное соответствие емкости нового накопителя предыдущему исходному устройству хранения, послужившему источником для воссоздания образа. Например, если пользователи создали образ с «USB-диска» емкостью «128 ГБ», то для второго носителя потребуется аналогичный объем, полностью повторяющий указанное значение в «128 ГБ». Задействовать другой по объему накопитель, как вариант с емкостью «64 ГБ», и установить на него образ пользователи не смогут, так как готовый образ диска дополнительно включает в себя неиспользуемое пространство.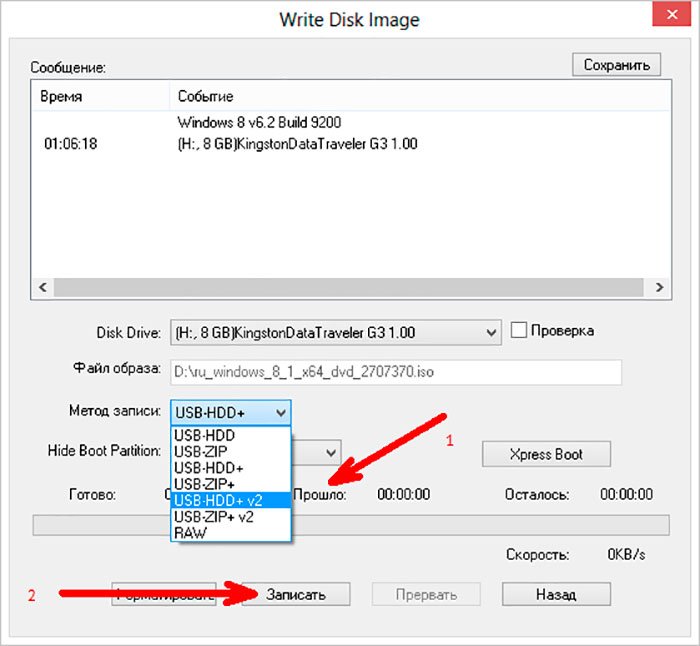
Как и в предыдущем разделе, воспользуемся предлагаемыми возможностями программного обеспечения «ImageUSB» от компании «Passmark Software». Перейдите к месторасположению распакованного содержимого архивного «ZIP-файла» и дважды щелкните файл «ImageUSB.exe», чтобы запустить программу. Разрешите во всплывающем системном сообщении ответственной службы контроля учетных записей запуск востребованной программы нажатием на кнопку «Да», и дождитесь отображения окна программы.
После запуска в открывшемся окне в изменяемом поле раздела «Step 1: Select the USB drive(s) to be processed» выберите, требуемый для последующей записи пользовательского образа, «USB-накопитель», установив рядом с его наименованием в соответствующей ячейке индикатор выбора («галочку»).
Потом в разделе «Step 2: Select the action to be performed on the selected USB drive(s)» отметьте индикатором выбора («точкой»), из доступных для использования вложенных вариантов действий, ячейку строки параметра «Write image to USB drive», позволяющего произвести запись образа на отмеченный ранее диск.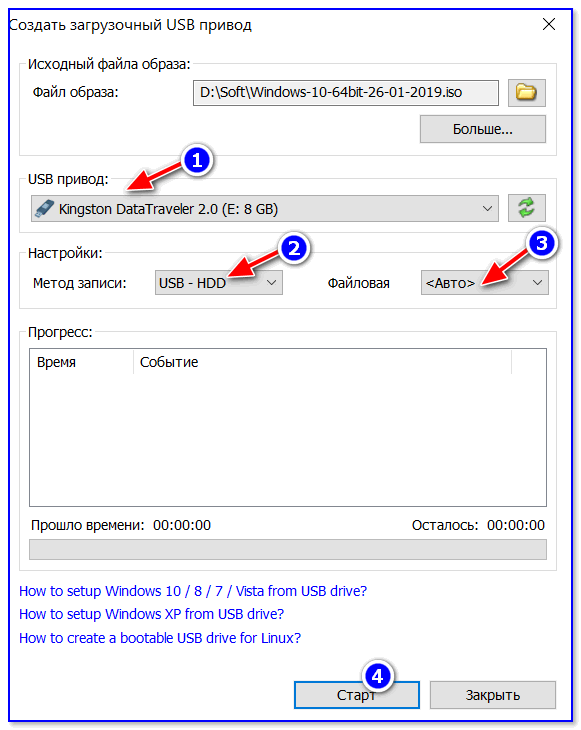
В следующем упорядоченном разделе «Step 3: Select the location for the binary image file (.bin) that will be created from the USB drive(s)» нажмите на ответственную кнопку «Browse» («Обзор») и, в открывшемся всплывающем окне проводника файлов «Сохранение», перейдите к месторасположению готового образа, располагающегося на запоминающем устройстве пользовательского персонального компьютера, и двойным щелчком мыши выберите его. Полный путь к месту хранения файла будет представлен в связанной изменяемой строке указанного раздела.
На завершающем этапе нажмите на кнопку «Write» для запуска востребованного процесса записи образа диска на отмеченный накопитель, согласно предварительно указанным параметрам. Необходимо помнить, что программа «ImageUSB», в обязательном порядке, сотрет все данные, хранящиеся на целевом «USB-накопителе», и заменит его содержимое данными из образа.
По завершению, удалите файл образа с компьютера, если в дальнейшем не планируется его использовать для других «USB-накопителей».
Заключение
Информация окружает пользователей повсюду и задействуется, на регулярной основе, во многих исполняемых процессах. Используя для ее создания, упорядочивания, обработки и перемещения персональные компьютерные устройства, пользователи значительно расширили диапазон конечного применения информационных материалов.
Стандартные методы хранения данных позволяют пользователям копировать необходимую информацию и, посредством как удаленных способов сетевого перемещения, так и напрямую на внешних хранилищах, обмениваться и распространять востребованные данные при соответствующей необходимости.
Однако нередко возникают ситуации, когда требуется произвести полное дублирование, задействованного для переноса данных, информационного носителя с возможностью полноценно воссоздать сохраненный образ на другом как одном, так и множестве идентичных устройствах.
Используя представленное простое пошаговое руководство, пользователи смогут быстро и безошибочно клонировать любой «USB-накопитель» и воспроизвести в точности сохраненное содержимое в полном объеме на другом носителе.
Как сделать образ с загрузочной USB-флешки
Доброго дня.
Во многих статьях и руководствах, обычно, описывают процедуру записи готового образа (чаще всего ISO) на флешку, для того, чтобы с нее потом можно было загрузиться. Но вот с обратной задачей, а именно создания образа с загрузочной USB-флешки не всегда все получается просто…
Дело в том, что ISO формат предназначен для образов дисков (CD/DVD), а флешка, в большинстве программ, будет сохранена в формат IMA (IMG, менее популярный, но с ним вполне можно работать). Вот собственно о том, как сделать образ загрузочной флешки, а затем записать его на другую — и будет данная статья.
USB Image Tool
Сайт: http://www.alexpage.de/
Это одна из лучших утилит для работы с образами флешек. Она позволяет буквально в 2 клика создать образ, и так же в 2 клика его записать на флешку. Никаких навыков, спец. знаний и прочего — ничего не требуется, справится даже тот, кто только знакомится с работой на ПК! К тому же утилита бесплатная и выполнена в стиле минимализм (т.
Создание образа (формат IMG)
Программа в установке не нуждается, поэтому после извлечения архива с файлами и запуска утилиты — вы увидите окно с отображением всех подключенных флешек (в левой его части). Для начала работы нужно выбрать одну из найденных флешек (см. рис. 1). Затем, чтобы создать образ, нажать кнопку Backup.
Рис. 1. Выбор флешки в USB Image Tool.
Далее утилита попросит вас указать место на жестком диске, куда сохранить полученный образ (кстати, его размер будет равен размеру флешки, т.е. если у вас флешка на 16 Гб — файл-образ так же будет равен 16 Гб
Собственно, после этого начнется копирование флешки: в левом нижнем углу показывается процентная завершенность задачи. В среднем, на флешку в 16 Гб уходит около 10-15 мин. времени на копирование всех данных в образ.
Рис. 2. После того, как укажите место — программа копирует данные (ждите окончания процесса).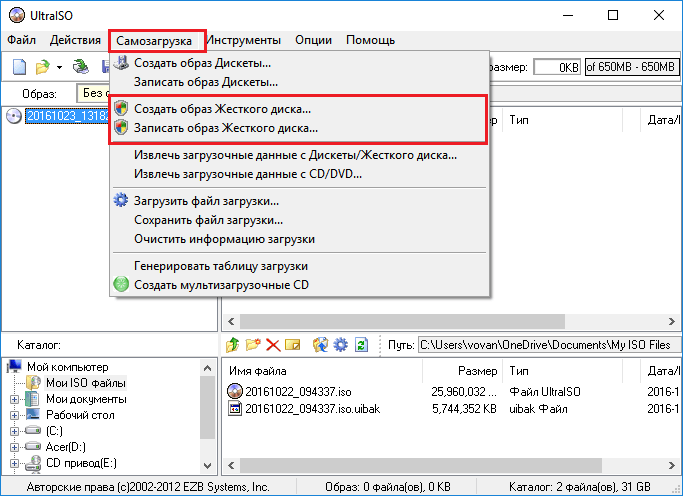
На рис. 3 представлен полученный файл-образ. Кстати, его могут открыть даже некоторые архиваторы (для просмотра), что, конечно, очень удобно.
Рис. 3. Созданный файл (образ IMG).
Запись образа IMG на флешку
Теперь можете вставить другую флешку в USB порт (на которую хотите записать полученный образ). Далее выбрать эту флешку в программе и нажать кнопку Restore (в переводе с английского восстановить, см. рис. 4).
Обратите внимание, что объем флешки, на которую будет записываться образ, должен быть или равен размеру образа, либо быть больше него.
Рис. 4. Запись полученного образа на флешку.
Затем нужно будет указать какой образ вы хотите записать и нажать кнопку «Открыть«. (как на рис. 5).
Рис. 5. Выбор образа.
Собственно, утилита задаст вам последний вопрос (предупреждение), что точно ли вы хотите записать этот образ на флешку, ибо данные с нее будут все удалены. Просто соглашаетесь и ждете…
Просто соглашаетесь и ждете…
Рис. 6. Восстановление образа (последнее предупреждение).
ULTRA ISO
Для тех, кто хочет создать ISO образ с загрузочной флешки
Сайт: https://www.ezbsystems.com/download.htm
Это одна из лучших утилит для работы с образами ISO (редактирование, создание, запись). Поддерживает русский язык, интуитивно понятный интерфейс, работает во всех новых версиях Windows (7, 8, 10, 32/64 bits). Единственный недостаток: программа не бесплатная, и есть одно ограничение — нельзя сохранять образы более 300 Мб (естественно, пока программа не будет куплена и зарегистрирована).
Создание ISO образа с флешки
1. Сначала вставляете флешку в USB порт и открываете программу.
2. Далее в списке подключенных устройств находите свою флешку и просто, зажав левую кнопку мышки, переносите флешку на окно со списком файлов (в правое верхнее окно, см. рис. 7).
Рис. 7. Перетаскиваем «флешку» из одного окна в другое…
3. Таким образом вы в правом верхнем окне должны увидеть те же файлы, что и были на флешке. Далее просто в меню «ФАЙЛ» выберите функцию «Сохранить как…«.
Таким образом вы в правом верхнем окне должны увидеть те же файлы, что и были на флешке. Далее просто в меню «ФАЙЛ» выберите функцию «Сохранить как…«.
Рис. 8. Выбор того, как сохранить данные.
4. Ключевой момент: после того, как укажите имя файла и каталог, куда хотите его сохранить образ, выберите формат файла — в данном случае формат ISO (см. рис. 9).
Рис. 9. Выбор формата при сохранении.
Собственно, на этом все, осталось только дождаться завершение операции.
Развертывание образа ISO на флешку
Чтобы записать образ на флешку, запустите утилиту Ultra ISO и вставьте флешку в USB порт (на которую хотите записать этот образ). Далее в Ultra ISO откройте файл-образ (например, который мы сделали в предыдущем шаге).
Рис. 10. Открыть файл.
Следующий шаг: в меню «САМОЗАГРУЗКА» выберите опцию «Записать образ Жесткого диска» (как на рис. 11).
Рис. 11. Записать образ жесткого диска.
Далее укажите флешку, на которую будет вестись запись и метод записи (я рекомендую выбрать режим USB-HDD+). После этого жмете кнопку «Записать» и ждете окончание процесса.
После этого жмете кнопку «Записать» и ждете окончание процесса.
Рис. 12. Запись образа: основные настройки.
PS
Кроме перечисленных утилит в статье, рекомендую так же ознакомиться с такими, как: ImgBurn, PassMark ImageUSB, Power ISO.
А на этом у меня все, удачи!
Простой способ создать образ флешки
Наверняка многие осведомлены о способах создания загрузочный флешки. Но что если потребуется выполнить обратную операцию? А именно из загрузочной флешки получить файл iso, или другой похожий формат. Об этом и пойдёт речь в данной статье.
Может быть интересно — Как скинуть большой файл на флешку?
Создать образ при помощи Ultra ISO
Данное программное обеспечение является одним из самых популярных на просторах интернета.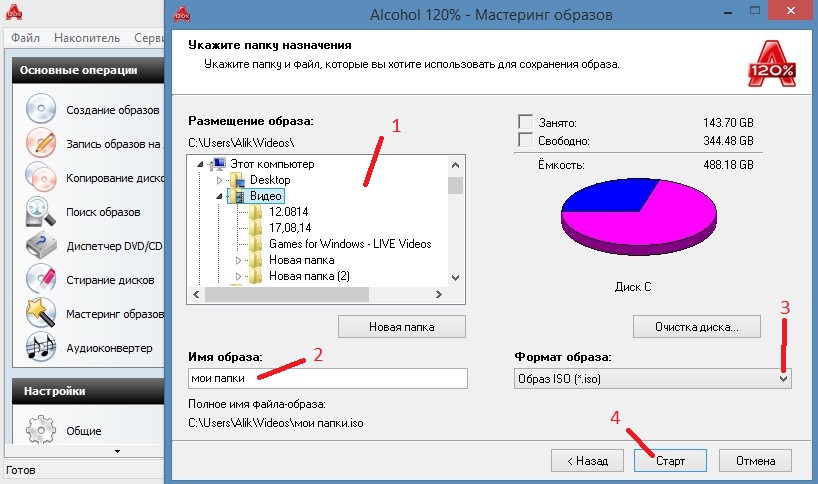
Для создания образа из usb накопителя:
- Зайдите в программу и перетащите содержимое флешки в правое окно, которое на текущий момент совершенно пустое.
- Подтвердите свои действия и перейдите в раздел “Самозагрузка”.
- Выберите пункт “Извлечь загрузочные данные с устройства” с последующим сохранением на винчестер.
- Затем кликните на «загрузить файл загрузки».
- Теперь остаётся лишь сохранить содержимое в формате iso образа.
Есть более простой способ, который создаст полную копию образа.
- Для этого подключите флешку к вашему устройству;
- В меню “Самозагрузка” найдите “Создание образа жёсткого диска”;
- Всё, что вам остаётся, следовать дальнейшим подсказкам программы.
Может пригодиться — Почему компьютер не видит флешку?
USB Image Tool
Одно из преимуществ программы, то, что она совершенно бесплатна и очень проста в использовании.
Загрузить ее можно с http://www.alexpage.de/usb-image-tool/download/
Подключите нужное вам устройство и запустите ПО. Вам остаётся лишь выбрать нужную флешку, нажать бэкап и выбрать нужный путь сохранения. Если в дальнейшем вам потребуется проделать операцию в обратном порядке и записать образ на другой накопитель, достаточно выбрать образ и нажать Restore.
PassMark ImageUSB
Данное программное обеспечение также распространяется совершенно бесплатно и имеет дружелюбный интерфейс.
Загрузить ее можно с оф. сайта https://www.osforensics.com/tools/write-usb-images.html
Для создания образа:
- Выберите нужную вам флешку и нажмите на Create image from USB drive.
- Далее укажите путь сохранения и нажмите кнопку создания нового образа.
Также присутствует функция записи из образа на флешку, для этого выберите нужный файл и накопитель, а после нажмите Write image to USB drive.
Читайте также — Что делать, если Windows не удается завершить форматирование?
ImgBorn
Данная программа распространяется также полностью бесплатно, скачать ее можно с официального сайта http://www. imgburn.com/index.php?act=download ,
imgburn.com/index.php?act=download ,
стоит быть осторожным при её установке. В последних версиях софт предлагает установить стороннее программное обеспечение.
Для того, чтобы изменить компоненты установки, в процессе снимите галочки с дополнительного ПО.
- Запустите приложение и нажмите на Create Image File from Files/Folders.
- После чего выберите нужный вам usb накопитель.
- Файл, отвечающий за загрузку, будет сохранён в любом удобном для вас месте. Он вам понадобится для последующих операций.
Стоит отметить, что это не конечный пункт в отличие от аналогов. В дополнительных настройках выставьте Bootable Disk. Это выполнит функцию сохранения автозагрузки для полученного в итоге файла.
Программное обеспечение походу извлечения исправляет все возникшие ошибки самостоятельно.
Полезно знать — Как убрать защиту от записи с флешки?
Если данный материал вам помог, помогите и вы развитию проекта, оценив статью и поделившись ею в соц. сетях.
сетях.
Как сделать флешку загрузочным диском для установки Windows
Эпоха компакт-дисков постепенно уходит в прошлое, поэтому для создания образа Виндоус и её дальнейшей инсталляции в последние годы люди чаще используют USB-накопители. Создать загрузочный диск сложнее, чем просто перебросить файлы с компьютера на флешку. И всё же обращаться для этого в службу компьютерной помощи необязательно. Наша инструкция поможет вам справиться своими силами.
Чтобы записать образ операционной системы на съёмный носитель, воспользуйтесь одним из трёх инструментов:
- фирменным ПО от Майкрософта;
- средствами установленной ОС;
- сторонними программами.
Ниже мы расскажем о нескольких конкретных способах. Прежде чем воспользоваться одним из них, необходимо скачать на ПК ISO-образ той ОС, которую вы будете устанавливать. Просим учесть, что если на флешке, которую вы намерены сделать загрузочной, осталась важная сторонняя информация, её необходимо скопировать на другой носитель, так как при создании образа все лишние файлы с USB-накопителя автоматически удаляются.
UltraISO
Эта программа не бесплатна, однако для разового использования можно скачать пробную версию. С помощью UltraISO Вы создадите загрузочную флешку за считанные минуты. Для этого выполните следующие действия:
- Запустите программу и выберите в меню раздел «Файл». Нажмите «Открыть» и найдите скачанный образ.
- Зайдите в раздел «Самозагрузка» и выберите опцию «Записать образ жестк. диска».
- В открывшемся окне выберите свой flash-накопитель в графе «Disc Drive». Здесь же укажите метод записи (разработчики программы советуют выбирать «USB-HDD+») и нажмите кнопку «Записать».
Если в процессе возникнут проблемы, то есть вероятность, что повреждён исходный файл. Также возможен сбой и в самой программе, если вы скачивал её не с официального сайта. В противном случае сложности вряд ли возникнут.
Rufus
Также довольно удобная программа. Алгоритм действий:
- Откройте Rufus и выберите флеш-диск в графе «Устройство».
- Ниже выберите опцию «Создать загрузочн.
 диск». Рядом укажите тип ОС, образ которой планируете записать. Правее есть кнопка. Нажмите её и выберите подготовленный ISO-файл.
диск». Рядом укажите тип ОС, образ которой планируете записать. Правее есть кнопка. Нажмите её и выберите подготовленный ISO-файл. - Начните запись, нажав «Старт». Чтобы следить за её ходом, откройте «Журнал».
В программе есть дополнительные настройки, но подойдут и значения по умолчанию. При желании пользователя программа проверит готовую загрузочную флешку и восстановит повреждённые секторы, если обнаружит их.
Download Tool (встроенная программа для Windows)
С выходом седьмой версии Виндоус у пользователей появилась возможность создавать загрузочные диски посредством специальной утилиты от Microsoft. Правда подойдет она только для образа самой Windows. Если вы хотите установить другую ОС (например, Linux), выберите иной способ. Что же касается программки от Билла Гейтса, то пользоваться ею несложно:
- Откройте утилиту, нажмите «Browse», выберите подготовленный ISO-образ и кликните «Next».
- Выберите в качестве съёмного носителя флешку, нажав «USB device».

- Укажите, на какой конкретно диск вы хотите переписать образ, и нажмите «Begin copying».
Windows Installation Media Creation Tool
Ещё одна программа от разработчиков самой популярной ОС. Доступна она в трёх вариантах и позволяет создать загрузочный диск с седьмой, восьмой и десятой версиями Виндоус. Последовательность действий:
- Скачайте и запустите подходящую версию Creation Tool.
- Выберите язык, выпуск ОС (например, 8.1) и разрядность, затем нажмите «Далее».
- Укажите расположение будущего установочного файла. Поскольку мы создаём загрузочную флешку, отметьте вариант «USB-устройство флэш-памяти».
- Выберите конкретный накопитель. Если подключён всего один, просто нажмите «Далее».
- Появится уведомление о том, что файлы с flash-диска будут удалены. Нажмите «ОК» и таким образом начните запись.
UNetbootin
Этот инструмент подойдёт пользователям, которые хотят сделать загрузочный диск Linux в Виндоус. Что для этого нужно:
Что для этого нужно:
- Скачав и открыв программу, выберите тип носителя, на который хотите перенести образ (USB Drive в графе «Type»). Рядом с надписью «Drive» укажите конкретный накопитель.
- Поставьте галочку рядом с «Discimage» и здесь же выберите тип — ISO. Справа нажмите кнопку с многоточием и найдите заготовленный файл.
- Нажмите «ОК» и дождитесь завершения записи.
Командная строка Виндоус
Загрузочную флешку можно подготовить не только с помощью сторонних программ, но и средствами командной строки самой Windows. Действуйте следующим образом:
- От лица администратора запустите командную строку.
- Введите специальную команду «diskpart» (без кавычек) и нажмите «Enter».
- Следующая команда — «list disc». Она откроет перечень доступных носителей с номерами, и вам нужно будет выбрать тот, на который вы будете записывать образ ОС. Чтобы определить, под каким номером фигурирует нужный вам носитель, ориентируйтесь на указанные размеры.

- Третья команда, которую необходимо ввести, — «select disc 1». Обратите внимание: цифра «1» здесь поставлена для примера. Как узнать нужный номер, объясняется в пункте 3.
- Введите команду «clean», чтобы очистить будущий загрузочный носитель.
- Команда «create partition primary» формирует на съемном диске новый раздел для образа ОС;
- Команда «format fs=fat32» отформатирует флешку. Чтобы запустить быстрое форматирование, добавьте в конце команды слово «quick».
- Наберите слово «active», чтобы подготовить созданный раздел к загрузке образа;
- Следующая команда — «assign». Она автоматически присвоит разделу имя. Чтобы узнать его, наберите «list volume».
- Завершите операцию командой «exit».
- Загрузочная флешка готова, осталось только записать на неё образ ОС. Для этого откройте подготовленный ISO-образ (например, программой Daemon Tools) и скопируйте файлы, которые содержатся в нём, на флешку.
Таковы наиболее популярные способы создания загрузочного диска.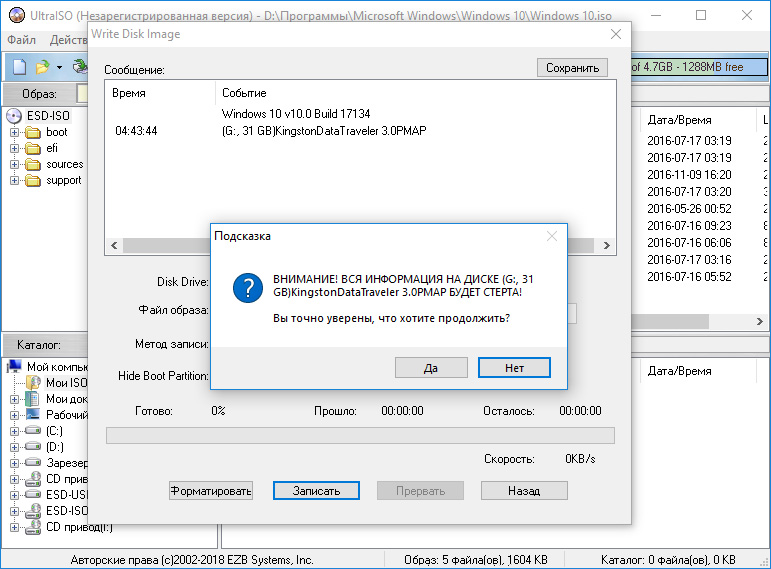 Если в процессе вы столкнулись с какими-либо сложностями или предпочитаете доверять подобную работу сотрудникам сервис-центров, пригласите мастера на дом, обратившись в нашу компанию.
Если в процессе вы столкнулись с какими-либо сложностями или предпочитаете доверять подобную работу сотрудникам сервис-центров, пригласите мастера на дом, обратившись в нашу компанию.
Создание мультизагрузочной флешки с нуля своими руками
Мар 12 2014
Всем приветы, продолжаю серию статей о загрузочных usb носителях. В прошлом выпуске я рассказал и показал как создать загрузочную флешку четырьмя разными способами.
Сегодня мы пойдем дальше и рассмотрим тему создание мультизагрузочной флешки с нуля своими руками. Думаю многим эта информация будет интересна и полезна для применения.
Будет много интересного, так что читайте статью до конца, повторяйте все несложные действия и у вас появится своё мультизагрузочное устройство usb. В конце статьи записал и выложил подробный видео урок на эту тему.
В конце статьи записал и выложил подробный видео урок на эту тему.
Возможно кому-то из вас покажется что информация сильно разжеванная, но не все люди разбираются в компьютерах, а тем более в вопросах создания подобных переносных usb устройств.
В сегодняшнем обзоре:
- Приготовления
- Создание загрузочной флешки
- Добавление Windows XP и Windows 7
- Копирование файлов и утилит
- Добавление необходимых программ
- Касперский Rescue Disk
- Доктор Вэб Live CD
- Работа с графическим загрузочным списком
- Изменение и создание фонового изображения
Последний пункт по желанию, так как изображение уже будет по умолчанию.
Приготовления
Весь процесс у каждого человека займет разное количество времени. Если все дистрибутивы программ и образа уже буду лежать у вас под рукой, то его понадобиться гораздо меньше. Если вы делаете загрузочную или мультизагрузочную флешку в первый раз, то времени может уйти много.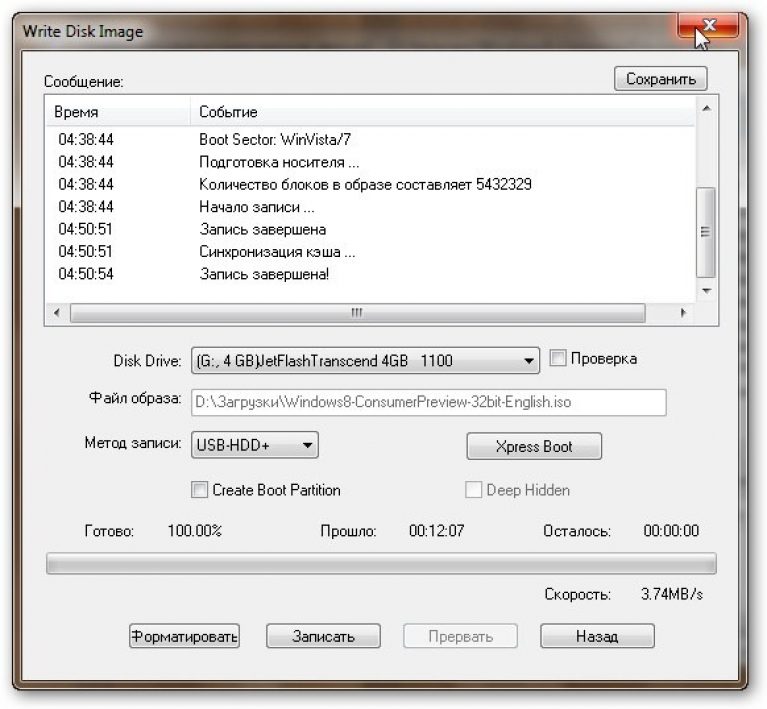 Так что приготовьтесь и запаситесь терпением, оно нам сегодня понадобится.
Так что приготовьтесь и запаситесь терпением, оно нам сегодня понадобится.
Первый вопрос, который может у вас возникнуть: Какую взять флешку по объему? Для создания обычной мультизагрузочной флешки с минимальным набором программ должно хватить 1 Гигабайта.
Если вы хотите добавить в неё дистрибутивы операционных систем, программы для работы с жестким диском, загрузочные оболочки, утилиты для смены паролей и программы для лечения компьютера от вирусов. То желательно иметь под рукой usb носитель объёмом от 8 Гигабайт и выше.
В примерах у меня будет флешка на 8 Гб, у вас может быть другого объема, или вообще переносной USB жесткий диск.
Если на вашем устройстве usb есть какие-либо данные, то сохраните их в другом месте, так как мы будем форматировать наш usb носитель.
Создаем загрузочную флешку
Для создания мультизагрузочной флешки нам понадобится дополнительный софт. Существуют множество программ для создания мультизагрузочных устройств, но к сожалению большая их часть на английском языке.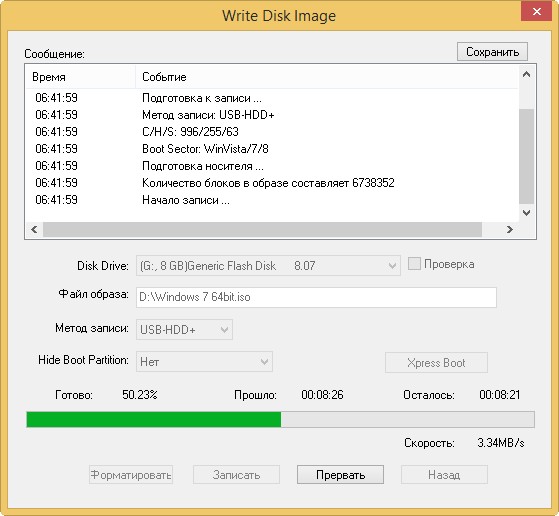
Я решил воспользуемся программой MultiBoot USB, которая на русском языке. С ней приятней работать, кто запутается или что-то не поймет, может воспользоваться инструкцией по применению.
Ссылка для скачивания архива MultiBoot USBЧтобы распаковать данный архив потребуется программа 7Zip. Возможно ваши программы архиваторы не смогут открыть некоторые архивы, представленные в данном обзоре, тогда рекомендую воспользоваться 7Zip.
Скачать её можно тут 7zip.7zПосле того, как скачали программу, устанавливаем её на свой компьютер. На рабочем столе должен появиться ярлык «MultiBoot USB».
Заходим в него и перед нами открывается небольшое меню с характерным звуком приветствия как на Windows, с 7 семью вкладками.
Форматирование флешки
Подсоединяем, заранее приготовленную, флешку к компьютеру и форматируем её. Заходим в первый пункт меню HP USB Disk Storage Format Tool.
Запускается утилита для форматирования, под словом Device указываем нашу флешку.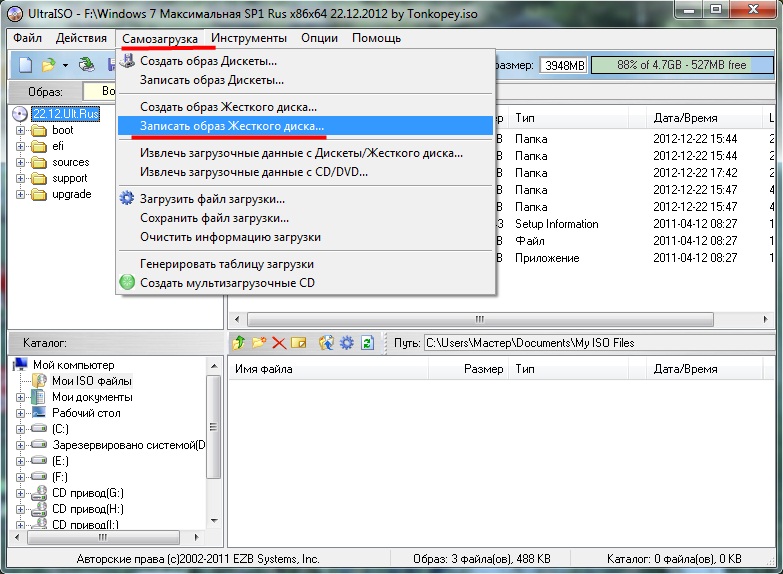 У меня это Chipsbnk UDisk, объемом (7800 MB), у вас может быть другое обозначение и размер.
У меня это Chipsbnk UDisk, объемом (7800 MB), у вас может быть другое обозначение и размер.
Выбираем файловую систему. Если у вас флешка объемом до 4 гигабайт, то можно поставить <Fat 32>, если флешка больше 4 Гб, то рекомендую использовать файловую систему <NTFS>. У меня на 8 Гб, поэтому я выбрал второй вариант.
В опциях форматирования (Format options) ставим галочку напротив Quick Format, тем самым, мы указываем быстрое форматирование и нажимаем Start.
Нас спрашивают, вы действительно хотите запустить процесс форматирования, отвечаем Да. Этот процесс не должен занять много времени.
После того, как программа отформатирует флешку выйдет следующее окно HPUSBFW, в котором нажимаем OK.
Если появится ошибка — устройство используется другой программой, воспользуйтесь обычным форматированием.
Так же переносное usb устройство можно отформатировать средствами Windows. Заходим в Мой компьютер >>> правой кнопкой по флешке >>> Форматировать >>> Быстрое (очистка оглавление) >>> Начать.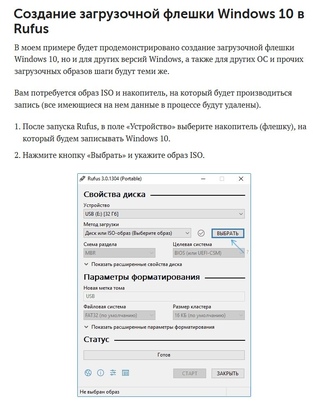
Окно предупреждения — нажимаем OK.
Возможно появится следующее окно — Этот диск используется другой программой или процессом. Нажмите Да, чтобы его отформатировать.
Такое сообщение может появляться после того, как флешка уже будет загрузочная. На первых шагах создания мультизагрузочного usb устройства такого окна быть не должно.
Установка загрузчика
Далее возвращаемся в меню MultiBoot USB и заходим во второй пункт Grub4Dos Installer.
Выходит окно Grub4Dos Installer 1.1. В верхней вкладке Disk Name, ставим точку возле Disk, указываем устройство usb и жмем Install.
У меня на компьютере два диска, это основной жесткий диск на 2 терабайта и флешка на 8 Гб, выбираем второе. Эта программа установит загрузчик на наше устройство.
При выборе диска не ошибитесь и укажите именно вашу флешку, если вы ошибетесь и выберите основной жесткий диск, на котором установлена операционная система, то при следующем включении компьютера Windows не запуститься.
По завершении операции должно появится окно The MBR/BS has been successfully installed. Для продолжения пожалуйста нажмите <Enter>.
Добавляем дистрибутивы операционных систем
Переходим к четвертому пункту WinSetup From USB.
Я добавлю на флешку две операционные системы Windows XP и Windows 7. Вы можете добавить другие, нажав на соответствующие пункты.
Если вы не знаете как сделать образ диска, тогда прочитайте тут создание образа диска.
Windows XP
Если у вас нет образа диска с дистрибутивом операционной системы, то можете найти его самостоятельно в интернете. Могу предложить скачать лицензионный продуктом Windows XP Prof SP3.
Затем монтируем образ диска операционной системы в виртуальный привод, я воспользуюсь программой Daemon Tools, у вас может быть другая.
Монтируем Windows XP Home, вы можете использоваться Windows XP Professional.
Нажимаем на WinSetup From USB, который поможет нам скопировать файлы дистрибутивов нужных операционных систем.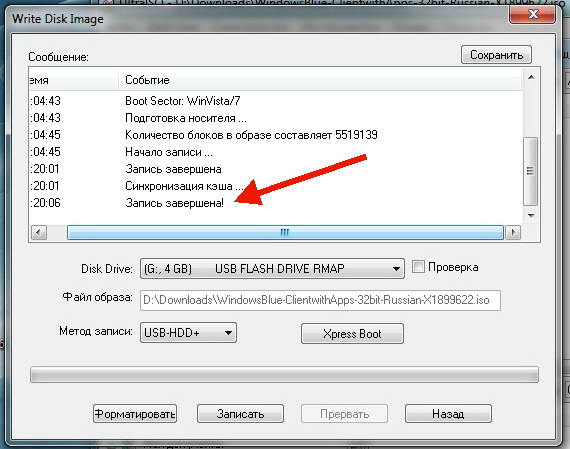
В появившемся окне выбираем нужное переносное устройство usb и ставим галочку напротив Windows 2000/XP/2003 Setup.
Нажимаем кнопку обзор (три точки) и выбираем заранее приготовленный и уже смонтированный в виртуальный привод образ диска. У меня это Дисковод BD-rom (H:), у вас может быть другой.
Далее появляется буква виртуального привода в источнике дистрибутивов, нажимаем кнопку <GO>.
Ждем завершения, в конце должно появиться маленькое окно с надписью Job done — работа сделана.
Этот процесс у меня занял около 20 минут.
Windows 7
Если у вас нет диска или образа семерки, то скачать Windows 7 можно по ссылке ниже:
Для того чтобы добавить Windows 7 или Windows 8 на нашу флешку, нужно сделать почти все тоже самое что и для Windows XP, только при выборе Add to USB disk: нужно поставить галочку возле Vista / 7 /Server — 2008 Setup/PE/Recovery ISO.
Выбрать смонтированный образ диска, запустить процесс и дождаться его завершения.
Делаем мультизагрузочную флешку
После того, как добавили дистрибутивы операционных систем самое время, залить на флешку загрузочные файлы и утилиты.
Возвращаемся в MultiBoot USB и заходим в пятый пункт: Копирование файлов и утилит.
Открывается окно мультизагрузочная флешка, нажимаем кнопку обзора.
Выбираем наше переносное usb устройство и жмем OK.
Затем нажимаем по кнопке Извлечь, чтобы начался процесс копирования файлов.
Выходит небольшое окно подтверждения замены файлов, заменяем существующий файл usbdrive.tag, жмем Да для всех.
Тоже самое действие выполняем для всех последующих файлов, которые нам предложат заменить.
Хотите посмотреть что из этого получилось
ISO на USB
ISO на USBISO на USB
Информация о программе
ISO to USB — это бесплатное и небольшое программное обеспечение, которое может записывать файл образа ISO непосредственно на USB-накопители. Эти USB-накопители включают в себя USB-флеш-накопители, карты памяти и другие USB-устройства хранения данных, а также поддерживает создание загрузочного USB-диска с операционной системой Windows. системы. Бесплатное ПО.
Эти USB-накопители включают в себя USB-флеш-накопители, карты памяти и другие USB-устройства хранения данных, а также поддерживает создание загрузочного USB-диска с операционной системой Windows. системы. Бесплатное ПО.
Щелкните изображение, чтобы просмотреть снимок экрана в полном размере.
СкачатьЛицензия на программное обеспечение распространяется бесплатно, вы можете использовать ее, но делаете это на свой страх и риск. | Взять с файлового зеркала |
С легкостью записывайте ISO на USB-диски
Файл образа ISO — это популярный образ дисков CD / DVD, файл ISO может включать в себя все содержимое диска, это программное обеспечение может легко записывать эти файлы ISO на флэш-диск USB, упрощает переноску и использование. Интерфейс программы очень прост, вам нужно только выбрать ISO-файл, который вы хотите записать, и целевой USB-накопитель, затем нажать кнопку «Записать», будет создан USB-диск, содержащий все данные ISO-образа.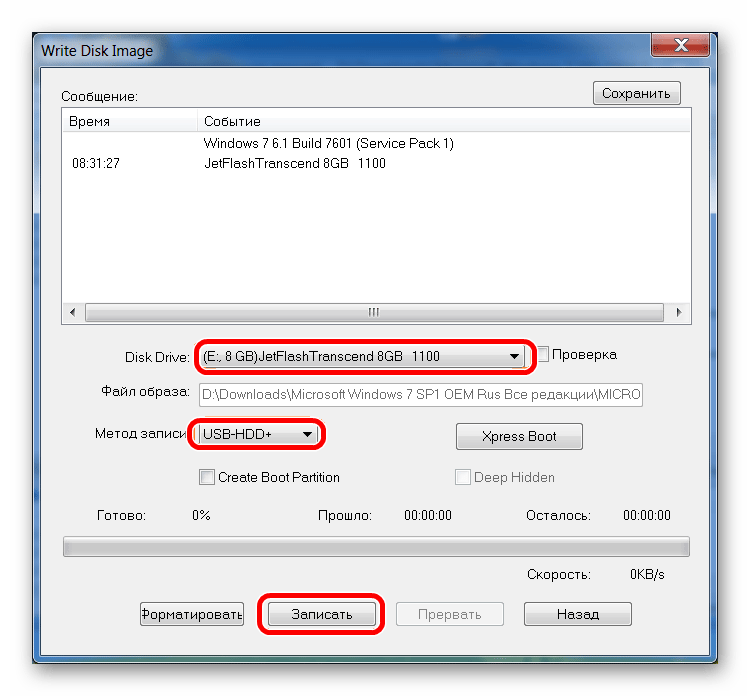 Никаких сложных настроек здесь нет, пользоваться очень удобно.
Никаких сложных настроек здесь нет, пользоваться очень удобно.
Загрузочные USB-накопители
Это программное обеспечение в настоящее время поддерживает только загрузочный диск Windows, может работать как в режиме загрузки BOOTMGR, так и в режиме NTLDR, может создавать USB-диск с файловой системой FAT, FAT32, exFAT или NTFS. (При создании загрузочного USB-диска рекомендуется выбрать файловую систему FAT32.)
Эта программа была протестирована с загрузочными файлами ISO-образов Win8 / Win7 PE и WinXP PE, она может работать нормально, сгенерированный USB-диск может нормально загружать компьютеры.Только небольшая часть машин может загружать Win8 / Win7, но не может загружать WinXP, на этих машинах будет отображаться сообщение «NTLDR is missing», для этой проблемы в настоящее время нет хорошего решения.
Если создать загрузочный USB-диск не удалось, иногда USB-диск будет непригодным для использования, вы можете попробовать следующие шаги, чтобы восстановить его:
|
| Copyright © 2011 ISOTOUSB.com, Все права защищены. |
ImageUSB 1.5.1003 Скачать
ImageUSB, способный создавать точные битовые копии USB-флэш-накопителей (UFD), является чрезвычайно эффективным инструментом для массового копирования UFD-дисков.ImageUSB также поддерживает запись файла ISO побайтно непосредственно на USB-накопитель (*). ImageUSB также можно использовать для установки OSFClone на USB-накопитель для использования с PassMark OSForensics.
В отличие от других инструментов дублирования USB, ImageUSB может сохранить все неиспользуемое и свободное пространство во время процесса клонирования, включая основную загрузочную запись (MBR). ImageUSB может выполнять безупречное массовое копирование всех образов UFD, включая загрузочные UFD.
imageUSB включает функцию обнуления USB-накопителя.Это заменит содержимое всего диска на 0.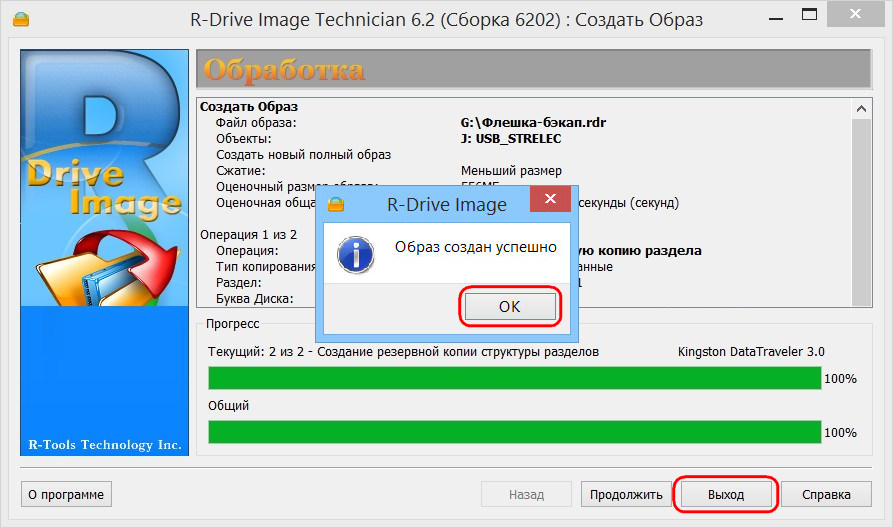 Или, в качестве альтернативы, просто обнулите записи MBR и / или GPT, которые существуют на диске. Кроме того, imageUSB имеет возможность переформатировать даже жесткие диски для форматирования и освободить любое дисковое пространство, которое могло быть потеряно ранее.
Или, в качестве альтернативы, просто обнулите записи MBR и / или GPT, которые существуют на диске. Кроме того, imageUSB имеет возможность переформатировать даже жесткие диски для форматирования и освободить любое дисковое пространство, которое могло быть потеряно ранее.
(*) ISO-образы компакт-дисков используют другую файловую систему по сравнению с USB-накопителями. Таким образом, прямое создание образа файловой системы ISO9660, Joliet или UDF с компакт-диска на USB-накопитель может не позволить USB-накопителю работать во всех операционных системах.Однако переформатирование может восстановить диск.
Предупреждение. Из-за криминалистического характера дублирования изображений с помощью ImageUSB убедитесь, что вы выбрали UFD с размером хранилища, аналогичным изображению, которое вы хотите скопировать. Например, если образ 2 ГБ скопирован на флэш-накопитель USB 8 ГБ, накопитель сможет использовать только два из восьми гигабайт дискового пространства. В этом сценарии пользователям потребуется переформатировать UFD, чтобы получить доступ к остальному пространству хранения.
Инструкции по установке:
Загрузите ImageUSB.zip по ссылке выше и извлеките содержимое архива в каталог по вашему выбору.
Чтобы начать использовать ImageUSB, дважды щелкните приложение ImageUSB.exe.
Что нового:
- Обнаруженные загрузочные ISO-образы будут иметь основной раздел, помеченный как активный.
- Исправлена ошибка, из-за которой индикатор выполнения переворачивался и показывал неправильный прогресс при записи ISO размером более 4 ГБ.
- Теперь при записи ISO пользователь может выбрать либо FAT32, либо NTFS.Если размер файла в ISO превышает 4 ГБ, NTFS будет использоваться независимо от выбора.
Лучшая цена на USB-флеш-диск и данные — Отличные предложения на USB-флеш-диск данные с глобального USB-флеш-диска и продавцы данных
Отличные новости !!! Вы находитесь в нужном месте для флеш-накопителя USB с данными.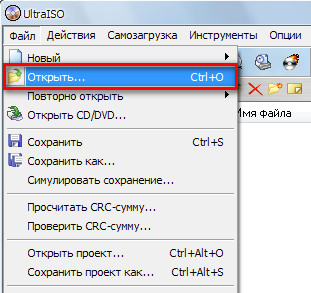 К настоящему времени вы уже знаете, что что бы вы ни искали, вы обязательно найдете это на AliExpress. У нас буквально тысячи отличных продуктов во всех товарных категориях.Ищете ли вы товары высокого класса или дешевые и недорогие оптовые закупки, мы гарантируем, что он есть на AliExpress.
К настоящему времени вы уже знаете, что что бы вы ни искали, вы обязательно найдете это на AliExpress. У нас буквально тысячи отличных продуктов во всех товарных категориях.Ищете ли вы товары высокого класса или дешевые и недорогие оптовые закупки, мы гарантируем, что он есть на AliExpress.
Вы найдете официальные магазины торговых марок наряду с небольшими независимыми продавцами со скидками, каждый из которых предлагает быструю доставку и надежные, а также удобные и безопасные способы оплаты, независимо от того, сколько вы решите потратить.
AliExpress никогда не уступит по выбору, качеству и цене.Каждый день вы будете находить новые онлайн-предложения, скидки в магазинах и возможность сэкономить еще больше, собирая купоны.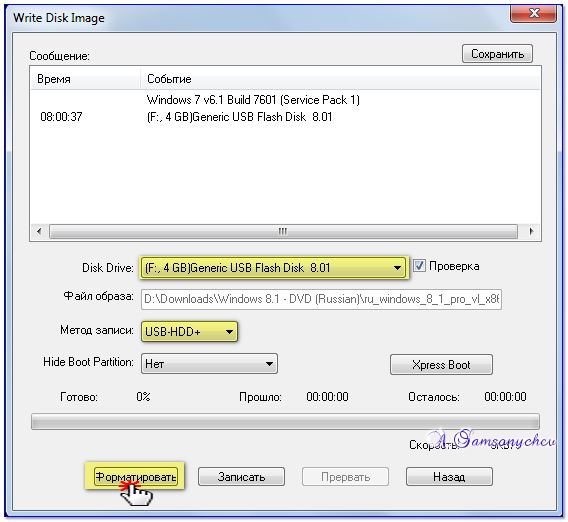 Но вам, возможно, придется действовать быстро, так как этот лучший флэш-накопитель USB с данными должен стать одним из самых популярных бестселлеров в кратчайшие сроки. Подумайте, как вам будут завидовать друзья, когда вы скажете им, что получили данные на своем USB-флеш-диске на AliExpress. Благодаря самым низким ценам в Интернете, дешевым тарифам на доставку и возможности получения на месте вы можете еще больше сэкономить.
Но вам, возможно, придется действовать быстро, так как этот лучший флэш-накопитель USB с данными должен стать одним из самых популярных бестселлеров в кратчайшие сроки. Подумайте, как вам будут завидовать друзья, когда вы скажете им, что получили данные на своем USB-флеш-диске на AliExpress. Благодаря самым низким ценам в Интернете, дешевым тарифам на доставку и возможности получения на месте вы можете еще больше сэкономить.
Если вы все еще не уверены в USB-флеш-накопителе и данных и думаете о выборе аналогичного товара, AliExpress — отличное место для сравнения цен и продавцов.Мы поможем вам решить, стоит ли доплачивать за высококачественную версию или вы получаете столь же выгодную сделку, приобретая более дешевую вещь. А если вы просто хотите побаловать себя и потратиться на самую дорогую версию, AliExpress всегда позаботится о том, чтобы вы могли получить лучшую цену за свои деньги, даже сообщая вам, когда вам будет лучше дождаться начала рекламной акции.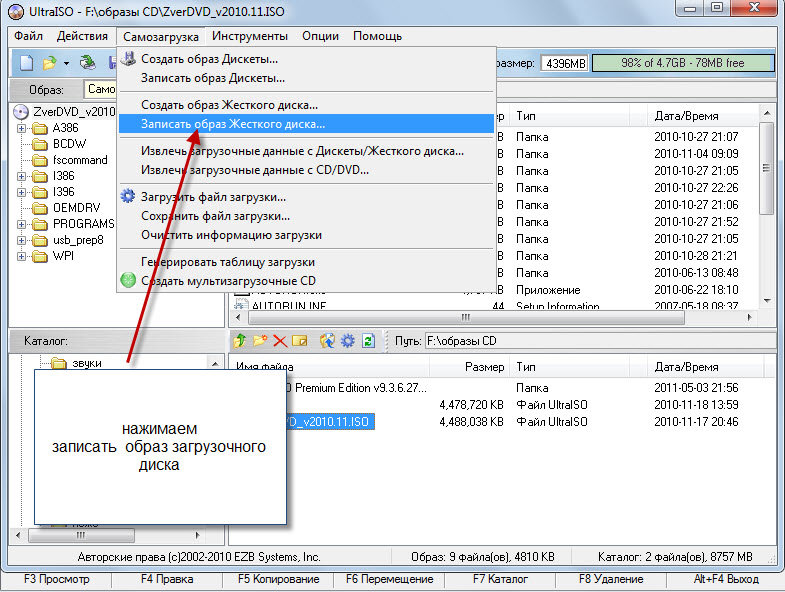 и ожидаемая экономия.AliExpress гордится тем, что у вас всегда есть осознанный выбор при покупке в одном из сотен магазинов и продавцов на нашей платформе.Реальные покупатели оценивают качество обслуживания, цену и качество каждого магазина и продавца. Кроме того, вы можете узнать рейтинги магазина или отдельных продавцов, а также сравнить цены, доставку и скидки на один и тот же продукт, прочитав комментарии и отзывы, оставленные пользователями. Каждая покупка имеет звездный рейтинг и часто имеет комментарии, оставленные предыдущими клиентами, описывающими их опыт транзакций, поэтому вы можете покупать с уверенностью каждый раз. Короче говоря, вам не нужно верить нам на слово — просто слушайте миллионы наших довольных клиентов.
и ожидаемая экономия.AliExpress гордится тем, что у вас всегда есть осознанный выбор при покупке в одном из сотен магазинов и продавцов на нашей платформе.Реальные покупатели оценивают качество обслуживания, цену и качество каждого магазина и продавца. Кроме того, вы можете узнать рейтинги магазина или отдельных продавцов, а также сравнить цены, доставку и скидки на один и тот же продукт, прочитав комментарии и отзывы, оставленные пользователями. Каждая покупка имеет звездный рейтинг и часто имеет комментарии, оставленные предыдущими клиентами, описывающими их опыт транзакций, поэтому вы можете покупать с уверенностью каждый раз. Короче говоря, вам не нужно верить нам на слово — просто слушайте миллионы наших довольных клиентов.
А если вы новичок на AliExpress, мы откроем вам секрет. Непосредственно перед тем, как вы нажмете «купить сейчас» в процессе транзакции, найдите время, чтобы проверить купоны — и вы сэкономите еще больше.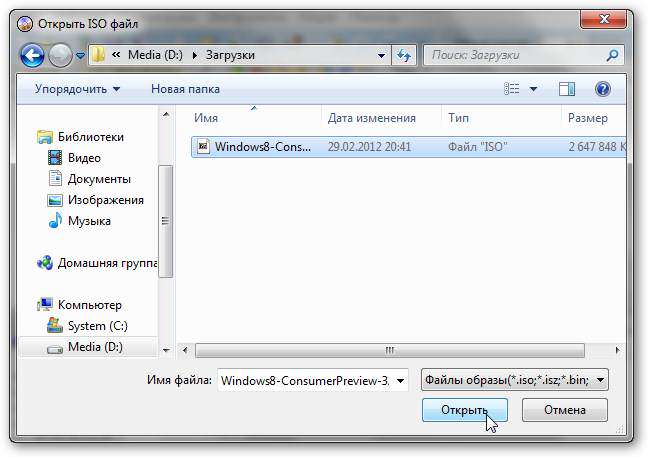 Вы можете найти купоны магазина, купоны AliExpress или собирать купоны каждый день, играя в игры в приложении AliExpress. Вместе с бесплатной доставкой, которую предлагают большинство продавцов на нашем сайте, вы сможете приобрести usb flash disk a data по самой выгодной цене.
Вы можете найти купоны магазина, купоны AliExpress или собирать купоны каждый день, играя в игры в приложении AliExpress. Вместе с бесплатной доставкой, которую предлагают большинство продавцов на нашем сайте, вы сможете приобрести usb flash disk a data по самой выгодной цене.
У нас всегда есть новейшие технологии, новейшие тенденции и самые обсуждаемые лейблы. На AliExpress отличное качество, цена и сервис всегда в стандартной комплектации. Начните самый лучший шоппинг прямо здесь.
.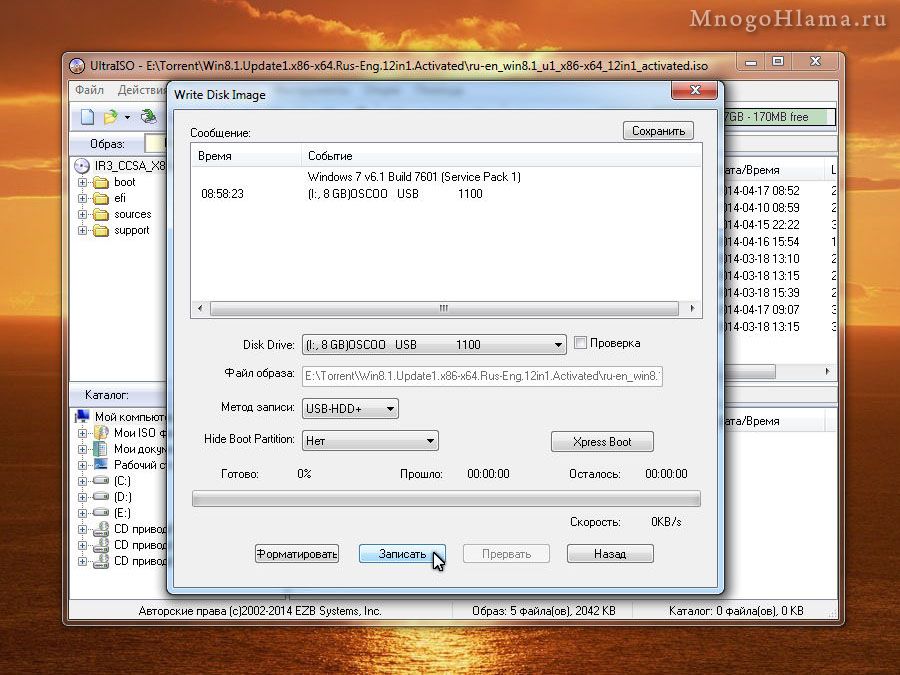


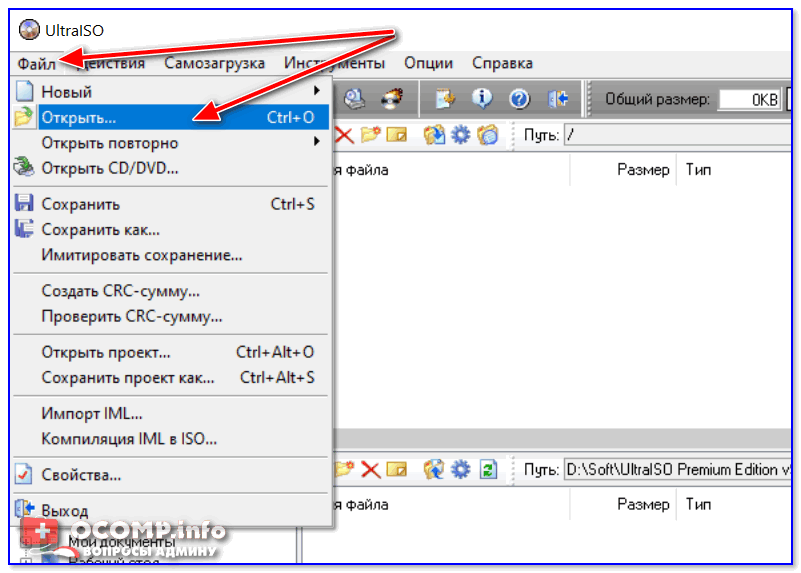 А если и это не поможет, перезапустите программу.
А если и это не поможет, перезапустите программу. Принцип тот же, что и в программе выше.
Принцип тот же, что и в программе выше. Данная программа, как мы говорили выше, предназначена для создания загрузочных флешек. И обычно дальше указывается тип операционной системы, которая будет записана на съемный носитель. Но в данном случае мы имеем дело не с ОС, а с обычным ISO файлом. Поэтому на этом этапе мы как бы пытаемся обмануть программу. Попробуйте поставить галочку напротив той системы, которую Вы уже используете. Затем нажмите на кнопку в виде троеточия и в открывшемся окне выберете нужный образ для записи. Если не сработает, попробуйте другие варианты (галочки).
Данная программа, как мы говорили выше, предназначена для создания загрузочных флешек. И обычно дальше указывается тип операционной системы, которая будет записана на съемный носитель. Но в данном случае мы имеем дело не с ОС, а с обычным ISO файлом. Поэтому на этом этапе мы как бы пытаемся обмануть программу. Попробуйте поставить галочку напротив той системы, которую Вы уже используете. Затем нажмите на кнопку в виде троеточия и в открывшемся окне выберете нужный образ для записи. Если не сработает, попробуйте другие варианты (галочки).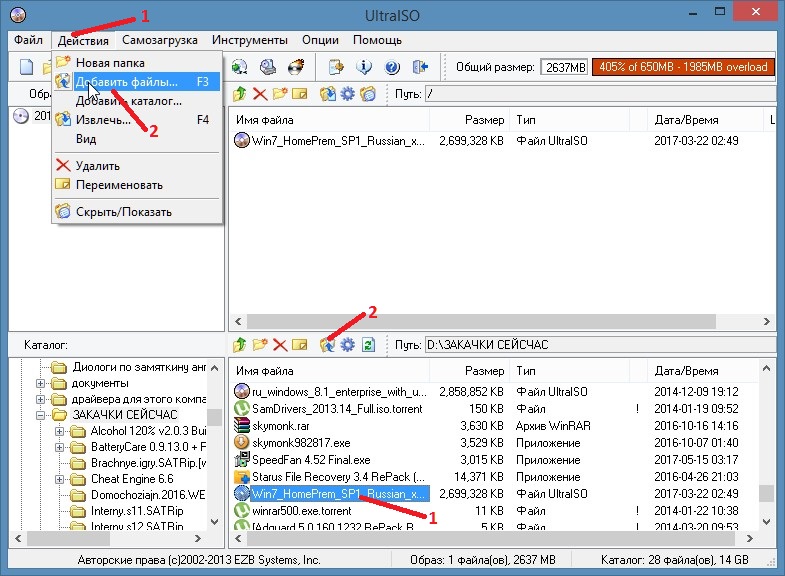 диск». Рядом укажите тип ОС, образ которой планируете записать. Правее есть кнопка. Нажмите её и выберите подготовленный ISO-файл.
диск». Рядом укажите тип ОС, образ которой планируете записать. Правее есть кнопка. Нажмите её и выберите подготовленный ISO-файл.