Как создать локальный сервер в Denwer
Опубликовано: 17.06.2021 в 10:13
Категории: Без рубрики
С целью разработки и тестирования готового сайта часто требуется установить локальный сервер, который, в отличие от виртуального, легко инсталлируется на обычном ПК. Благодаря этому разработчик веб-сайта может осуществлять конструирование электронной странички прямо у себя на компьютера и тестировать ее работоспособность не прибегая к дополнительному платному хостингу.
Стоит отметить, что чаще всего такая необходимость возникает для того, чтобы иметь возможность настраивать и активировать сайты на первичной стадии, без необходимости их размещения на удаленном хостинге. Между прочим, локальный хостинг серверов (VDS), для которого также требуется соответствующее программное обеспечение, обязательно пригодится не только для тестирования готового сайта, но также добавления новых движков и скриптов, оказывающих влияние на общую работоспособность системы.
Примечательно это что локальные сервера могут быть разными по типу — DNS, игровые, прокси, что зависит от конкретной функции, требующей реализации.
Как создать локальный сервер в Denwer?
Нужно понимать, что локальный сервер для Windows систем не может быть установлен и настроен без специализированных дополнений в виде движков (WordPress, Джумла, прочих программ). При помощи локального сервера на отдельном ПК можно не только создавать, но и полноценно тестировать сайты, будучи при этом совершенно уверенным в их безопасности. В качестве примера приведем приложение Denwer как наиболее удобное и практичное, разработанное отечественными программистами.
Итак, чтобы понять все особенности такого процесса, следует подробней узнать о том, как создать локальный сервер и что для этого нужно. Первый шаг – это скачивание приложения Denwer с официального сайта www.denwer.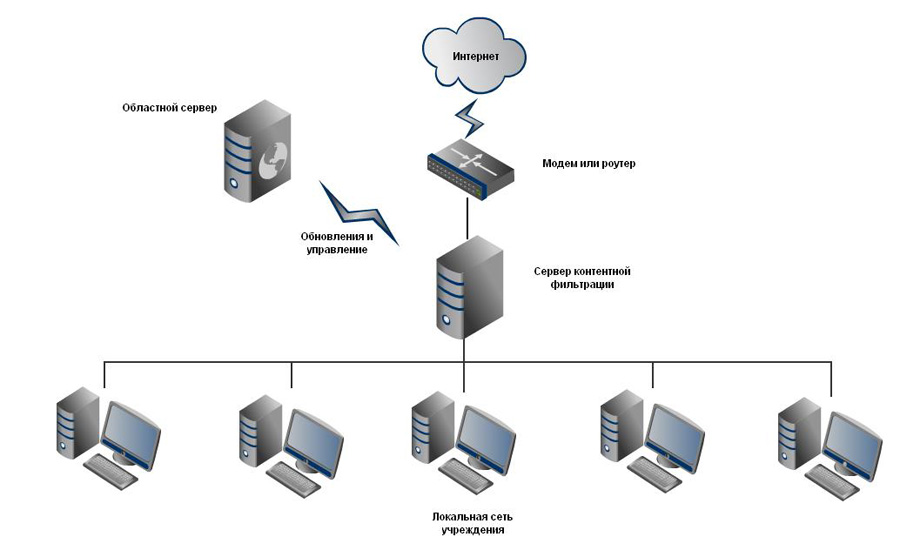
Загрузка локального сервера
Удобство приложения Денвер заключается в том, что внутри него имеется все необходимое для работы, включая Apache, PHP, MySQL, Perl, благодаря чему никакого дополнительного ПО инсталлировать не потребуется. Сама установка локального сервера занимает минимум времени, что значительно упрощает и ускоряет работу для конкретного пользователя.
В этом также заключается главное удобство локального сервера, который не привязан к виртуальному и является бесплатным, что является весомым плюсом во всех отношениях, особенно на начальном этапе работы. При выборе подходящей версии для скачивания лучше всего отдавать предпочтение самой последней (PHP), что позволит пользоваться всеми преимуществами системы. Перед скачиванием потребуется ввести свои контактные данные, включая имя, фамилию и свой e-mail.
Как установить локальный сервер
После, как загрузка полностью закончится, пользователю следует запустить инсталлятор, что активирует автоматическую распаковку. В некоторых случаях, после нажатия клавиши Enter, может выскочить ошибка с названием «Отказ в доступе». Несмотря на это, пользователю следует продолжать нажимать Enter, чтобы продолжить инсталляцию, поскольку зачастую это оказывается багом (недоработкой).
В качестве главного места для размещения софта не обязательно использовать системный диск C, чтобы не привязываться к конкретной версии и типу операционной системы. Более того, при переустановке OS Windows все данные, находящиеся на диске С, автоматически затираются, что следует принимать во внимание. Обычно программа предлагает выбрать диск Z в качестве основного места установки, однако здесь все зависит от желания конкретного пользователя.
В результате инсталляции локального сервера на рабочем столе пользователь должен увидеть ярлыка: Start Denwer, Stop Denwer и Restart Denwer. Теперь мы знаем, как сделать локальный сервер и видим, что в этом, по сути, нет ничего сложного. Единственное, иногда может появляться ошибка, возникающая во время запуска локального сервера. Примером может служить блокировка NOD32, присутствующая в Windows XP.
Теперь мы знаем, как сделать локальный сервер и видим, что в этом, по сути, нет ничего сложного. Единственное, иногда может появляться ошибка, возникающая во время запуска локального сервера. Примером может служить блокировка NOD32, присутствующая в Windows XP.
Другой проблемой может стать конфликт с программой Skype, причиной чего является то, что софт стремится занять 80 порт, что и может вызывать внутренний конфликт. Для его решения потребуется просто отключить использование порта программой Skype, что потребует зайти в пункт «инструменты» — «неполадки с соединением» и в новом прямоугольном окошке убрать галочку с пункта «использованием порта 443 и 80».
Проверить успешное решение данной неполадки можно достаточно легко, для чего потребуется вбить в адресную строку //localhost, после чего должна отобразиться соответствующая надпись. Однако это не означает, что установка сервера завершена, поскольку теперь потребуется создать сайт, тщательно протестировать его и перенести на хостинг.
У некоторых пользователей может возникнуть вопрос, для чего требуется локальный сервер и что делать дальше. Ведь если пользователю требуется просто попрактиковаться в создании web-сайтов (с целью поднять уровень своей квалификации), он может воспользоваться гипертекстовой разметкой и таблицами стилей. Вместе с тем, чаще всего создание локального сервера обуславливается тем, чтобы протестировать существующий веб-сайт перед загрузкой в сеть. Вот для этого как раз и требуется его установка на локальный сервер.
Посадка сайта на локальный сервер
Важно понимать, что local server выполняет те же функции, что и сайт в сети Интернет. Отличие между ними заключается исключительно в доступности, поскольку локальный сервер, установленный на ПК или ноутбуке, доступен исключительно пользователю, а веб-сайт размещенный на хостинге, виден всем посетителям.
Само собой, каждый разработчик хочет заблаговременно убедиться в том, что его сайт работает четко и слаженно, и только после этого выложить сетевой ресурс в общий доступ. Таким образом, разработка сайта на локальном сервере позволяет избежать негативной критики в свой адрес, а также заблаговременно, быстро и безопасно устранить все ошибки, протестировав, в том числе, кроссбраузерность сетевого ресурса.
Таким образом, разработка сайта на локальном сервере позволяет избежать негативной критики в свой адрес, а также заблаговременно, быстро и безопасно устранить все ошибки, протестировав, в том числе, кроссбраузерность сетевого ресурса.
Зная, как запустить локальный сервер, можно избежать многих ошибок, не говоря уже о попадании на сайт сторонних пользователей во время его разработки и тестирования, что крайне нежелательно. Ведь не понимая факта неготовности, конечные пользователи могут начать его критиковать, снижая тем самым репутацию сетевого ресурса.
Любой web-сайт представляет собой набор определенных web-страниц, написанных на языке Javascript, HTML или CSS. При этом данные инструменты разработчиков можно применять также без помощи Local Service поэтому именно с него и начинается разработка ресурса. Что касается PHP, то его можно использовать на любом сервере, где требуется получить динамический сайт.
Вместе с тем, при разработке, любой сайт является статическим, поэтому на начальном этапе выбор инструмента является не очень важным, поскольку здесь создаются веб-страницы, которые будут в значительной степени отличаться друг от друга.
Если же создавать сайт на локальном сервере изначально, лучше всего использовать все вышеперечисленные функции сразу, для чего потребуется перейти в Мой компьютер и зайти на виртуальный диск под названием Denwer (создаваемый автоматически при инсталляции приложения). Здесь потребуется зайти в папку Home и создать директорию, обозначив название как адрес web-сайта. Тут же создается текстовый файл в блокноте с расширением html, с помощью которого можно проверить корректное отображение сайта, написав стандартную программу «Hello world».
Для того чтобы сохранить все проделанные изменения, потребуется нажать на Restart, запустив тем самым программу. Примечательно, что за счет файла хостов можно четко идентифицировать конкретные адреса веб-сайтов, имеющих IP-адрес. В ряде случаев здесь может возникать проблема из-за того, что антивирус автоматически (по умолчанию) блокирует доступ.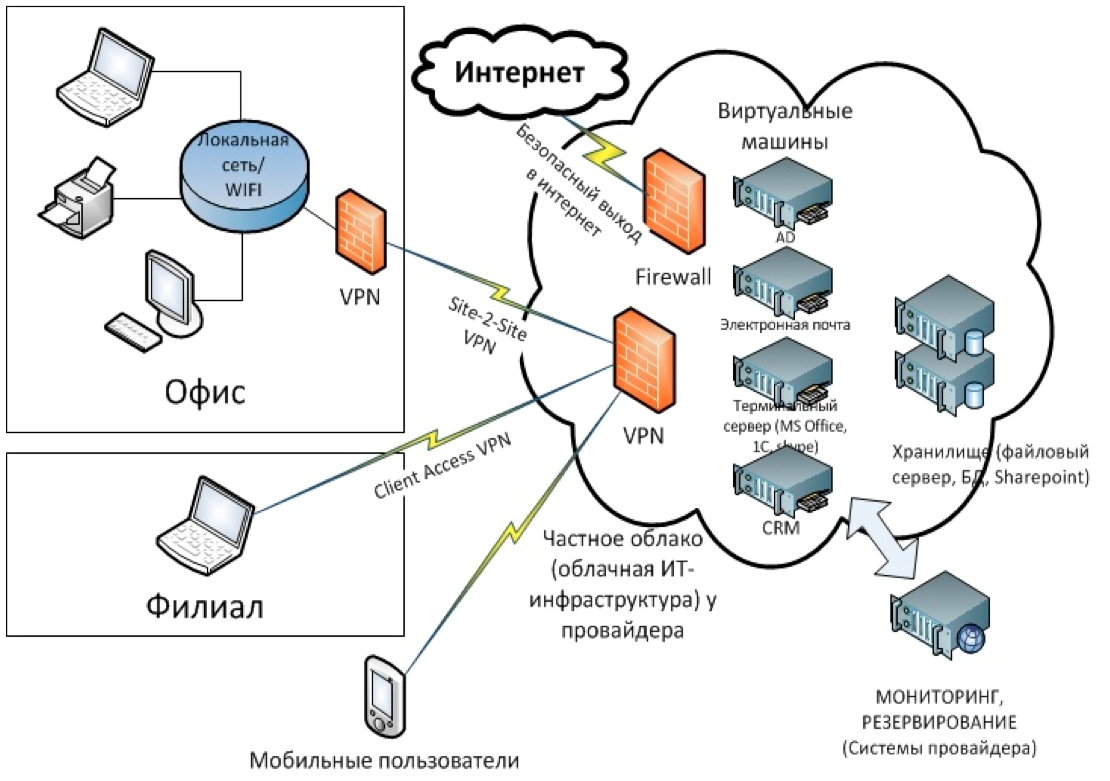
Заключение
Теперь мы знаем, как подключиться к локальному серверу и что необходимо для его создания. Как отмечают многие пользователи и разработчики, локальный сервер представляет собой удобную и практичную площадку, которую могут использовать не только профессионалы, но и новички. При этом инсталляция пакетных программ не требует каких-либо специализированных навыков и умений, поскольку для этого достаточно просто быть знакомым с компьютером и использовать прикладной софт.
Стоит добавить, что локальный сервер совершенно невозможно увидеть из сети Интернет. Единственное, здесь можно открыть специализированный доступ для своей домашней сети, однако только при условии, что все ПК располагаются дома и используют общий роутер.
обзор технологии – Timeweb Cloud
Локальный сервер – это веб-сервер, который устанавливается на личном девайсе разработчика. В основном он активно используется разработчиками для тестирования. Ниже мы расскажем о более широком применении локального сервера, а также приведем инструкции по его установке.
В основном он активно используется разработчиками для тестирования. Ниже мы расскажем о более широком применении локального сервера, а также приведем инструкции по его установке.
Под понятием веб-сервер понимают компьютер, который выполняет роль хостинга веб-сайтов или других веб-сервисов. На сервере хранятся все компоненты, связанные с веб-сайтом (например, файлы HTML, таблицы CSS, JavaScript и другие файлы). Веб-сервер может работать внутри локальной сети, в публичных сетях (в интернете) или только на localhost.
Все запросы, которые приходят от других устройств, принимает HTTP-сервер. HTTP-сервер – это часть программного обеспечения веб-сервера, которая реализует передачу данных по протоколу HTTP. Доступ к данному серверу можно получить через доменное имя веб-сайта. Если на сервере не нашелся запрошенный сайт, то на экране появляется ответ 404 Not Found.
Возможности локального сервераРазберемся, для чего нужен локальный сервер и как его можно использовать разработчику.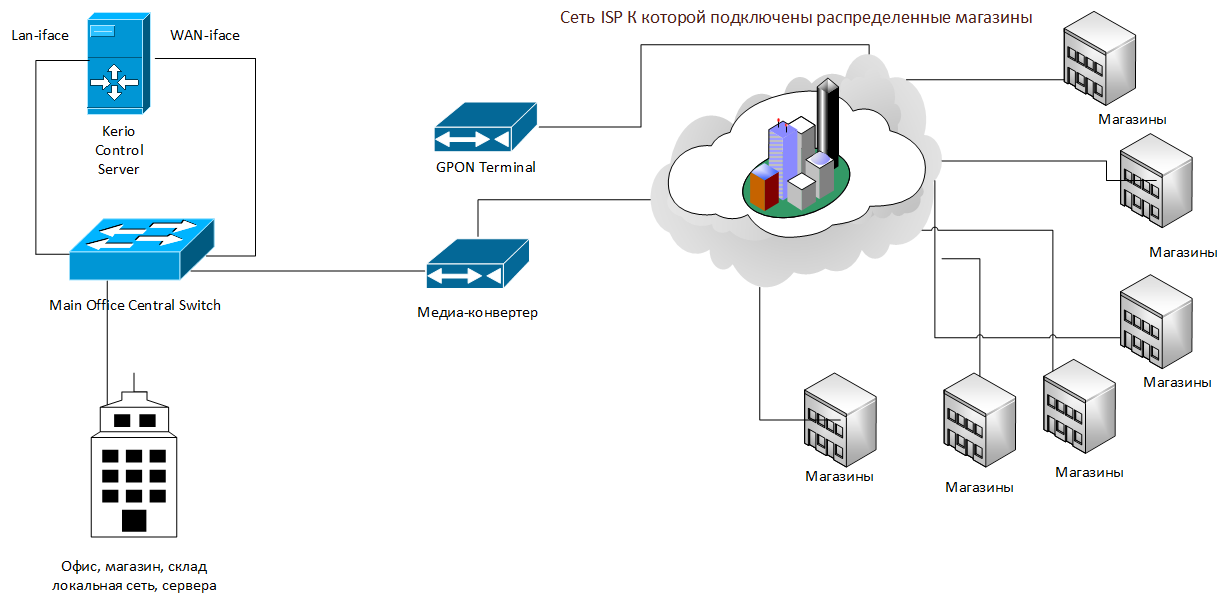 Вот возможные варианты применения:
Вот возможные варианты применения:
- Инсталлирование CMS (WordPress, Joomla, 1С-Bitrix и др.).
- Прокачка навыков верстки, разработки и программирования.
- Изучение языка разметки HTML и таблиц СSS.
- Обновление и редизайн существующего сайта.
- Возможность работать с данными без подключения к интернету.
- Создание проектов (сайтов) под ключ.
Если объединить все пункты, то основная функция локального сервера — это тестирование. Опыт показывает, что для создания общей структуры сайта лучше использовать локальную среду. Каким бы опытным ни был специалист, практически у всех в процессе работы бывают как незначительные, так и крупные ошибки, которые могут привести к блокировке сайта. Благодаря тестированию своих проектов можно совершенствовать свои навыки, делать код чистым и красивым, что в дальнейшем поможет соответствовать постоянно развивающемся рынку.
Запущенный сайт нужно оставлять зоной, свободной от тестов. А обновлять, устанавливать новые модули, изменять дизайн и верстку можно только после проверки на локальном сервере, доступ к которому есть только у вас. Простыми словами, пока сайт не загружен на хостинг провайдера, поисковые системы и пользователи не будут взаимодействовать с ним. Стоит отметить, что эта информация не касается таких изменений, которые не затрагивают структуру. Добавление текста, фотографий или номера телефона не требует тестирования на локальном сервере.
А обновлять, устанавливать новые модули, изменять дизайн и верстку можно только после проверки на локальном сервере, доступ к которому есть только у вас. Простыми словами, пока сайт не загружен на хостинг провайдера, поисковые системы и пользователи не будут взаимодействовать с ним. Стоит отметить, что эта информация не касается таких изменений, которые не затрагивают структуру. Добавление текста, фотографий или номера телефона не требует тестирования на локальном сервере.
Помимо этого локальный сервер может использоваться в локальной сети предприятия для размещения внутренней инфраструктуры. Это может быть файловое хранилище NAS. Использование данной технологии обеспечит непрерывный доступ сотрудников к общим файлам, что повышает эффективность совместной работы. Также для надежного хранения информации можно выбрать облачные серверы. Также это не единственный вариант использования серверного оборудования провайдера. Клиенту на выбор предоставляется любое готовое решение, которое поможет справиться с поставленными задачами.
Перейдем к установке и настройке локального сервера. В зависимости от того, какие сайты вы создаете (статические или динамические), существует несколько способов, с помощью которых можно запустить локальный сервер на компьютере.
Запускаем статический HTTP-сервер локальноДанный вариант запуска подойдет тем, кто занимается разработкой статических веб-сайтов. Это означает, что страницы сайта не изменяют свой внешний вид. Когда в браузер отправляют запрос, то веб-сервер выдает HTML файл в исходном виде. Внести какие-то изменения можно только через исходный код документов. С помощью статических веб-сайтов чаще всего создают каталоги, визитки или справочники с небольшим количеством страниц и информации.
1 способ: через встроенный модуль SimpleHTTPServer в языке PythonВсе, что нужно для тестирования статических файлов из каталога – это установить Python в вашу операционную систему. В некоторых ОС он может быть настроен по умолчанию. Для запуска локального веб-сервера мы будем использовать модуль (SimpleHTTPServer). Мы покажем, как запустить сервер для Python 2 и Python 3.
Для запуска локального веб-сервера мы будем использовать модуль (SimpleHTTPServer). Мы покажем, как запустить сервер для Python 2 и Python 3.
Пошаговая инструкция:
- Первоначально проверяем свой компьютер на наличие Python. Если не нашли, то устанавливаем с официального сайта.
- В примере мы используем каталог /home/python и переходим в него с помощью команды cd:
$ cd /home/python
$ python -m SimpleHTTPServer
- Получить доступ к файлам в каталоге возможно через localhost с портом 8000. Если этот порт уже используется другим сервером или вы хотите выбрать другой порт, то необходимо воспользоваться командой:
$ python -m SimpleHTTPServer <port_number>
С помощью данной команды можно создать количество серверов, равное количеству доступных портов и памяти.
- Если у вас Python 3.0, то используйте следующую команду:
$ python3 -m http.server2 способ: в Node.
 js
jsЭтот вариант для запуска также является одним из самых простых для разработчиков. Для начала работы у вас должен быть установлен Node.js. Если вы только скачали и установили платформу, то используйте все параметры, настроенные по умолчанию.
Устанавливаем HTTP-сервера глобально, используя менеджер пакетов npm:
npm install --global http-server
Этот способ позволяет произвести запуск веб-сервера в любом каталоге на вашем ПК.
Также есть возможность установить через менеджер пакетов Homebrew:
brew install http-server
Теперь попробуем запустить HTTP-сервер:
http-server
После успешного запуска должно появиться сообщение:
C:\projects\angular-registration-login-example>http-server
Starting up http-server, serving ./
Available on:
http://192.168.0.5:8080
http://127.0.0.1:8080
Hit CTRL-C to stop the server
Чтобы подключиться к локальному серверу и просмотреть веб-сайт через браузер, перейдите по адресу http://localhost:8080.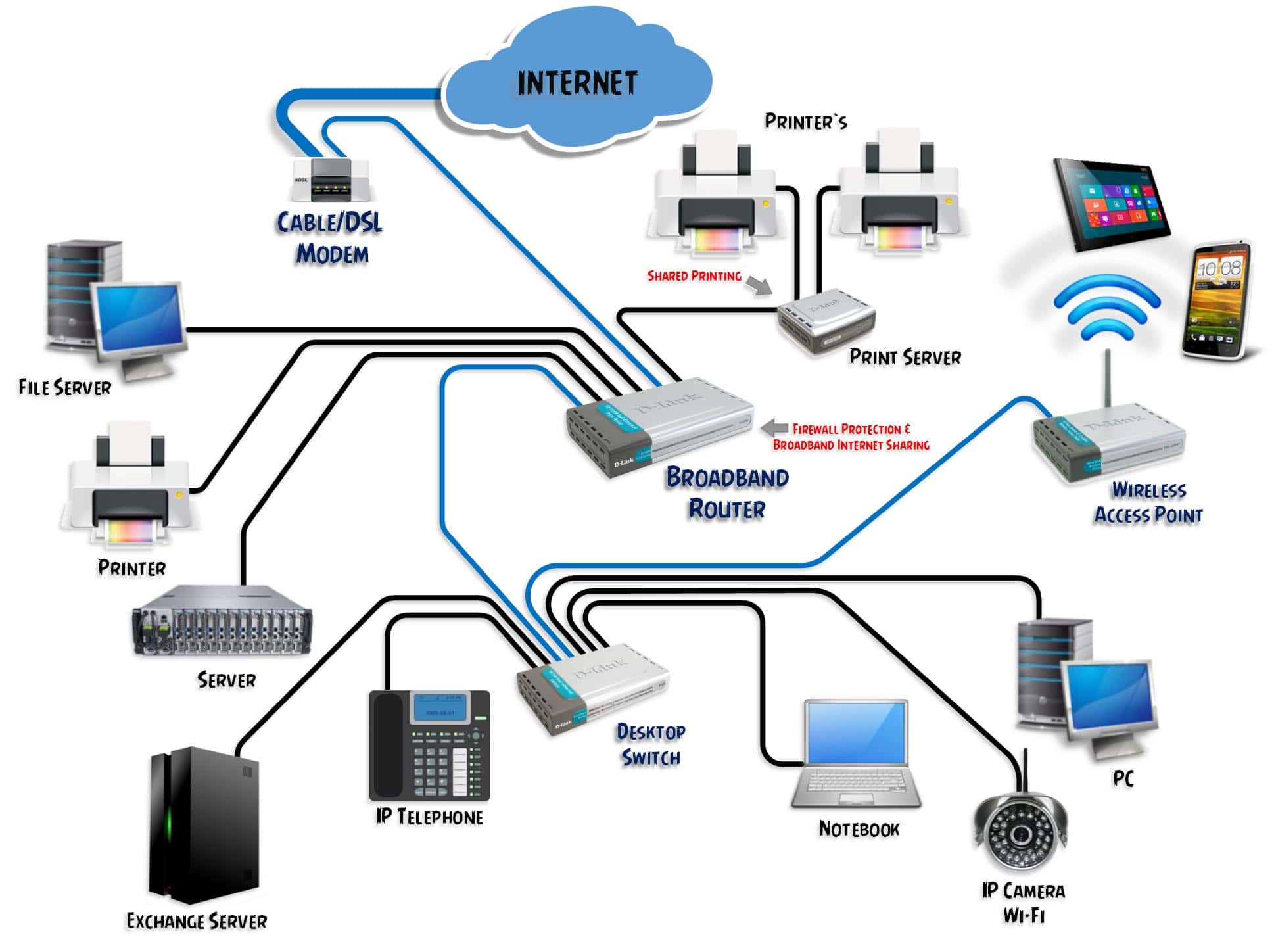 В результате вы должны увидеть свой локальный веб-сайт.
В результате вы должны увидеть свой локальный веб-сайт.
Несмотря на то, что первый вариант реализуется максимально просто и быстро, он не подходит для запуска кода, написанного на серверных языках. Для создания динамических веб-сайтов используются такие серверные языки, как PHP, Perl и другие. Чтобы просмотреть сайт, разработанный на перечисленных языках, необходимо интерпретировать серверный код в HTML, так как все браузеры по умолчанию распознают только HTML/CSS. Для этого специальное ПО выполняет обработку PHP-кода и преобразует в тот вид, который отображается у нас в браузере. Рассмотрим несколько классических вариантов.
Для запуска серверных языков мы установим готовые пакеты, которые будут содержать три основных компонента:
- Apache — фактический веб-сервер
- MySQL — база данных
- PHP — серверный язык
Все компоненты периодически дорабатывают и обновляют. Чтобы иметь актуальные версии, рекомендуем регулярно проверять наличие доступных обновлений. Пришло время познакомиться с аббревиатурой xAMP. Вместо буквы х ставится первая буква названия вашей операционной системы (Windows, Linux или Mac). Три последних символа – первые буквы компонентов, о которых мы сказали выше.
Чтобы иметь актуальные версии, рекомендуем регулярно проверять наличие доступных обновлений. Пришло время познакомиться с аббревиатурой xAMP. Вместо буквы х ставится первая буква названия вашей операционной системы (Windows, Linux или Mac). Три последних символа – первые буквы компонентов, о которых мы сказали выше.
Open Server — платформа для веб-разработки. Эта портативная среда помогает реализовать функции всех трех компонентов (Apache, MySQL и PHP) и имеет множество дополнительных модулей. Скачать дистрибутив можно абсолютно бесплатно с официального сайта.
Как установить:
Переходим на сайт для скачивания и выбираем пакет подходящей комплектации. Стандартным образом запускаем установку пакета. По завершению в трее появится красный флажок. Кликните на него и в открывшемся меню выберете «запустить». В настройках можно произвести настройку платформы для своих нужд. Затем введите в браузере http://localhost/, чтобы перейти на главную страницу. Если все прошло успешно, то на экране должно быть приветствие и сообщение, что он работает. Подробную инструкцию можно найти на официальном сайте, а вопросы можно задавать на форуме поддержки.
Если все прошло успешно, то на экране должно быть приветствие и сообщение, что он работает. Подробную инструкцию можно найти на официальном сайте, а вопросы можно задавать на форуме поддержки.
Преимущества:
Опен Сервер не привязан к рабочему месту. Для работы с ним на другом ПК достаточно подключить флешку/ жесткий диск с уже настроенной рабочей средой. Также работать с этим софтом может как новичок, так и продвинутый пользователь, поскольку у сервера продуманный графический интерфейс.
Xampp имеет сборку, которая подойдет для любой операционной системы. Зэмп является более универсальным и включает в себя больше компонентов, которые можно выбирать, ориентируясь на свои задачи.
Как установить:
Данное ПО скачивается по ссылке с официального сайта в виде zip-файла. Инсталлятор запускается от имени администратора.
По завершению установки запускаем xampp-control и веб-сервер Apache. Для проверки работы в адресную строку вводим localhost. Затем вы сразу должны перейти на страницу с приветствием.
Затем вы сразу должны перейти на страницу с приветствием.
Преимущества:
Платформа имеет простой и понятный интерфейс. Пользуется спросом у начинающих web-мacтеров. Также большинство настроек в Xampp легко изменяются при помощи конфигурационных файлов. Размеры загрузки WAMP практически в 4 раза больше размеров XAMPP. Вес пакета XAMPP для ОС Windows и Linux составляет 149 МБ, для macOS – 518 МБ.
Теперь вы узнали, как запустить локальный сервер, чтобы воссоздать на своем компьютере среду, максимально приближенную к реальному веб-серверу. Это были наиболее распространенные и доступные варианты.
Если же вы не нашли на чем остановиться, советуем обратить внимание на использование контейнеров Docker. В Docker можно развернуть окружение полностью аналогичное серверному в изолированных контейнерах.
Про LocalHostПосле установки локального сервера, в адресной строке браузера мы обращаемся к тестовому серверу через localhost.
Localhost — это доменное имя, связанное с IP-адресом 127.0.0.1. Этот IP зарезервирован для использования на loopback-интерфейсах. В свою очередь, loopback — это специальный виртуальный сетевой интерфейс, который позволяет компьютеру обращаться к самому себе. Работая с loopback, вы не выходите за пределы вашей локальной машины — все запросы обрабатываются прямо на хосте.
Подведем итоги: локальный сервер – это комплекс программ, которые установлены на компьютере, а localhost – это доменное имя. Но при этом и первый, и второй участвуют в тестировании приложений и программ, которые вы создаете. Localhost используется не только разработчиками, но сетевыми администраторами для проверки сетевых подключений. Также использование приема «замыкание» позволяет блокировать вредоносные веб-сайты.
ЗаключениеНадеемся, что данная статья помогла сформировать представление о том, зачем и как можно использовать веб-сервер, установленный на личный компьютер. Выбирайте подходящий вариант запуска локального сервера, опираясь на задачи и цели, которые стоят перед вами. Как было сказано выше, локальным сервером может пользоваться как один человек, так и целая команда в работе над общим проектом.
Как было сказано выше, локальным сервером может пользоваться как один человек, так и целая команда в работе над общим проектом.
При использовании тестового сервера на домашнем компьютере вам не нужно платить за аренду удаленной среды, вы остаетесь независимыми от сторонних ресурсов и получаете такие же возможности, как при использовании платного хостинга. Как только сайт будет протестирован на вашем внутреннем сервере, его можно развернуть на мощностях облачного провайдера Timeweb Cloud.
Кстати, в официальном канале Timeweb Cloud собрали комьюнити из специалистов, которые говорят про IT-тренды, делятся полезными инструкциями и даже приглашают к себе работать.
как настроить локальный веб-сервер в Windows 10
Установить Apache
Apache — это веб-сервер с открытым исходным кодом, который используется для обслуживания веб-страниц. Это самый популярный веб-сервер в мире, который используется многими веб-сайтами. Чтобы установить Apache в Windows 10, вам необходимо загрузить двоичные файлы Apache с веб-сайта Apache. После того, как вы загрузили двоичные файлы, вам нужно будет извлечь их в папку на вашем компьютере. После этого вам нужно будет настроить Apache, отредактировав файлы конфигурации.
После того, как вы загрузили двоичные файлы, вам нужно будет извлечь их в папку на вашем компьютере. После этого вам нужно будет настроить Apache, отредактировав файлы конфигурации.
Установить MySQL
MySQL — популярная система управления базами данных с открытым исходным кодом. Он используется для хранения и управления данными для веб-сайтов и веб-приложений. Чтобы установить MySQL в Windows 10, вам необходимо загрузить установщик MySQL с веб-сайта MySQL. После того, как вы загрузили установщик, вам нужно будет запустить его и следовать инструкциям по установке MySQL. После этого вам нужно будет настроить MySQL, отредактировав файлы конфигурации.
Установить PHP
PHP — популярный язык сценариев с открытым исходным кодом. Он используется для создания динамических веб-страниц и веб-приложений. Чтобы установить PHP в Windows 10, вам необходимо загрузить двоичные файлы PHP с веб-сайта PHP. После того, как вы загрузили двоичные файлы, вам нужно будет извлечь их в папку на вашем компьютере. После этого вам нужно будет настроить PHP, отредактировав файлы конфигурации.
После этого вам нужно будет настроить PHP, отредактировав файлы конфигурации.
Настройка Apache
После установки Apache, MySQL и PHP вам необходимо настроить Apache для их использования. Для этого вам нужно будет отредактировать файлы конфигурации Apache. Вам нужно будет добавить следующие строки в файлы конфигурации: LoadModule php7_module «c:/php/php7apache2_4.dll» Приложение AddHandler/x-httpd-php .php PHPIniDir «C:/php» Эти строки укажут Apache использовать PHP и MySQL.
Проверка сервера
После настройки Apache, MySQL и PHP необходимо протестировать сервер, чтобы убедиться, что он работает правильно. Для этого вам нужно будет создать простой PHP-скрипт и сохранить его в корневом веб-каталоге. После того, как вы сохранили сценарий, вам нужно будет открыть веб-браузер и перейти к сценарию. Если скрипт работает правильно, вы увидите вывод скрипта в браузере.
Развертывание приложений
После того, как вы протестировали сервер, вы можете начать развертывание веб-приложений и веб-сайтов на сервере. Для этого вам нужно будет скопировать файлы приложения или веб-сайта в корневой каталог веб-сайта. После этого вам нужно будет настроить приложение или веб-сайт, отредактировав файлы конфигурации.
Для этого вам нужно будет скопировать файлы приложения или веб-сайта в корневой каталог веб-сайта. После этого вам нужно будет настроить приложение или веб-сайт, отредактировав файлы конфигурации.
Защитите сервер
После развертывания приложений и веб-сайтов на сервере вам необходимо защитить сервер. Для этого вам нужно будет настроить брандмауэр так, чтобы он блокировал доступ к серверу из Интернета. Вам также потребуется настроить Apache для использования безопасных протоколов, таких как SSL и TLS.
Мониторинг сервера
После того, как вы защитите сервер, вам нужно будет контролировать сервер, чтобы убедиться, что он работает правильно. Для этого вам нужно будет использовать инструмент мониторинга, такой как Nagios или Zabbix. Эти инструменты позволят вам следить за сервером и предупреждать вас, если возникнут какие-либо проблемы.
Резервное копирование сервера
Наконец, вам необходимо сделать резервную копию сервера, чтобы убедиться, что ваши данные в безопасности. Для этого вам нужно будет использовать инструмент резервного копирования, такой как rsync или Bacula. Эти инструменты позволят вам сделать резервную копию сервера и восстановить его в случае возникновения проблемы. Настройка локального веб-сервера в Windows 10 — отличный способ протестировать веб-приложения и веб-сайты перед их развертыванием на рабочем сервере. Это также отличный способ научиться веб-разработке и программированию. С помощью шагов, описанных в этой статье, вы сможете быстро и легко настроить локальный веб-сервер в Windows 10.
Для этого вам нужно будет использовать инструмент резервного копирования, такой как rsync или Bacula. Эти инструменты позволят вам сделать резервную копию сервера и восстановить его в случае возникновения проблемы. Настройка локального веб-сервера в Windows 10 — отличный способ протестировать веб-приложения и веб-сайты перед их развертыванием на рабочем сервере. Это также отличный способ научиться веб-разработке и программированию. С помощью шагов, описанных в этой статье, вы сможете быстро и легко настроить локальный веб-сервер в Windows 10.
Пожалуйста, внимательно прочитайте этот отказ от ответственности перед тем, как начать пользоваться сервисом. Используя эту услугу, вы подтверждаете, что полностью согласны и принимаете содержание этого заявления об отказе от ответственности. Вы можете отказаться от использования сервиса, если не согласны с данным отказом от ответственности. Этот документ создается автоматически на основе общедоступного контента в Интернете, захваченного Платформой машинного обучения для ИИ. Авторские права на информацию в этом документе, такую как веб-страницы, изображения и данные, принадлежат их соответствующим авторам и издателям. Такой автоматически сгенерированный контент не отражает точку зрения или мнение Alibaba Cloud. Вы несете ответственность за определение законности, точности, подлинности, практичности и полноты содержания. Мы рекомендуем вам проконсультироваться со специалистом, если у вас есть какие-либо сомнения по этому поводу. Alibaba Cloud не несет ответственности за любые последствия использования вами контента без проверки. Если у вас есть отзывы или вы обнаружите, что в этом документе используется некоторый контент, в отношении которого у вас есть права и интересы, свяжитесь с нами по этой ссылке: https://www.alibabacloud.com/campaign/contact-us-feedback. Мы будем решать вопрос в соответствии с соответствующими правилами.
Авторские права на информацию в этом документе, такую как веб-страницы, изображения и данные, принадлежат их соответствующим авторам и издателям. Такой автоматически сгенерированный контент не отражает точку зрения или мнение Alibaba Cloud. Вы несете ответственность за определение законности, точности, подлинности, практичности и полноты содержания. Мы рекомендуем вам проконсультироваться со специалистом, если у вас есть какие-либо сомнения по этому поводу. Alibaba Cloud не несет ответственности за любые последствия использования вами контента без проверки. Если у вас есть отзывы или вы обнаружите, что в этом документе используется некоторый контент, в отношении которого у вас есть права и интересы, свяжитесь с нами по этой ссылке: https://www.alibabacloud.com/campaign/contact-us-feedback. Мы будем решать вопрос в соответствии с соответствующими правилами.
Установка и настройка локального экземпляра базы данных SQL Server
Обзор
В этом руководстве мы поговорим о том, как установить и настроить экземпляр SQL Server и клиент командной строки sqlcmd .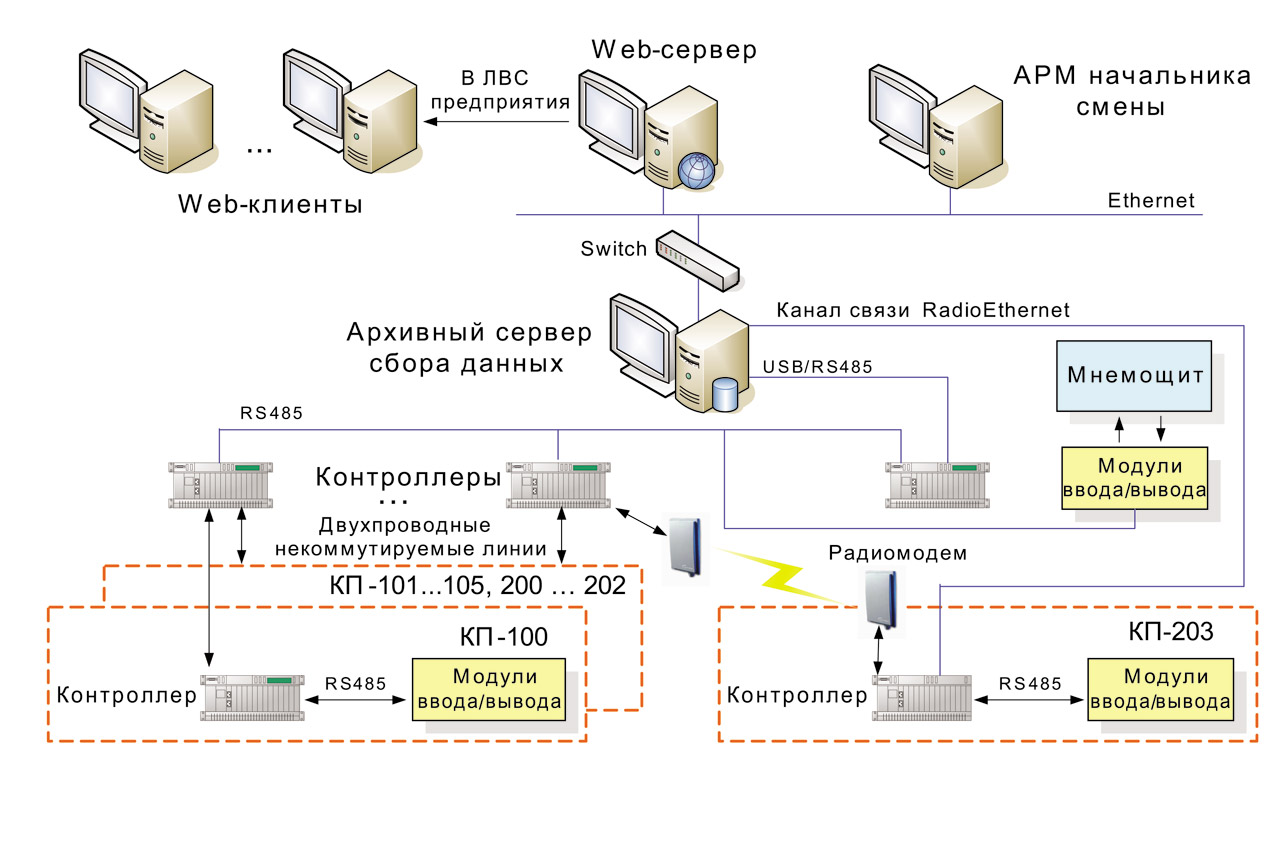 Мы рассмотрим, как установить и настроить эти компоненты на вашем компьютере для локального доступа.
Мы рассмотрим, как установить и настроить эти компоненты на вашем компьютере для локального доступа.
В этом руководстве рассматриваются следующие платформы:
- Настройка SQL Server в Windows
- Настройка SQL Server в macOS (с Docker)
- Настройка SQL Server в Linux
- Ubuntu
- CentOS и Red Hat
- С Docker
Перейдите к разделам, которые соответствуют платформам, с которыми вы будете работать.
Настройка SQL Server в Windows
Microsoft предоставляет собственные установщики Windows для SQL Server на своем сайте и предлагает различные версии SQL Server, подходящие для разных целей. Для целей этого руководства мы загрузим и установим бесплатную версию для разработчиков. Вы можете легко перейти на платную версию с версии Developer, если хотите использовать ее для производства.
Для начала посетите страницу Microsoft для SQL Server. Найдите раздел, относящийся к версии для разработчиков, и нажмите Загрузить сейчас :
После завершения загрузки дважды щелкните файл, чтобы запустить программу установки (возможно, вам придется подтвердить, что вы хотите разрешить программе вносить изменения в твой компьютер).
На начальном экране программы установки вам будет предложено выбрать тип установки, который вы хотите выполнить:
Выберите Basic для продолжения обычной установки с использованием наиболее распространенных опций.
Далее вам будет предложено принять условия лицензирования Developer Edition:
Когда вы прочитаете лицензию и согласитесь с условиями, нажмите Принять , чтобы продолжить.
Затем подтвердите или измените место установки:
Когда вы будете готовы, нажмите Установить , чтобы начать процесс установки.
Программа установки начнет загрузку и установку компонентов для настройки SQL Server на вашем компьютере:
Когда установка будет завершена, появится экран с указанием текущих свойств установки:
Чтобы сразу подключиться к новому экземпляру SQL Server, нажмите Подключиться сейчас внизу.
Появится новое окно Cmd , и вы автоматически войдете в экземпляр SQL Server с помощью клиента sqlcmd :
Как показано в комментарии в верхней части окна, вы можете подключиться к SQL Server вручную в любое время с помощью sqlcmd client, введя:
sqlcmd -S
-E
Чтобы выйти из текущего сеанса SQL, введите:
Настройка SQL Server на macOS
9000 4 Хотя Microsoft не предоставляет собственный установщик для macOS они поддерживают запуск SQL Server в macOS через Docker. Основной контейнер SQL Server Docker построен с использованием контейнера Linux, что позволяет любому узлу, способному запускать контейнеры Docker, запускать сервер базы данных.
Основной контейнер SQL Server Docker построен с использованием контейнера Linux, что позволяет любому узлу, способному запускать контейнеры Docker, запускать сервер базы данных.Вам потребуется не менее 2 ГБ памяти (вероятно, как минимум немного больше) для успешного запуска образа, однако для самого Docker требуется не менее 4 ГБ памяти.
Для начала убедитесь, что в вашей системе установлен Docker. Docker Desktop для Mac включает Docker Engine и другие связанные приложения. Если у вас еще не установлен Docker, следуйте инструкциям по приведенной выше ссылке.
После запуска и запуска Docker вы можете извлечь образ SQL Server Docker из реестра контейнеров Microsoft, введя:
docker pull mcr.microsoft.com/mssql/server:2019-latest
Это загрузит все необходимые слои образа в локальную систему, что ускорит запуск.
Когда вы будете готовы запустить контейнер, введите следующую команду.
Не забудьте заменить <пароль> значением предполагаемого пароля и выбрать значение, соответствующее политике паролей образа. На момент написания этой статьи политика определяется следующим образом: «Пароль должен иметь длину не менее 8 символов и содержать символы из трех из следующих четырех наборов: прописные буквы, строчные буквы, 10 цифр и символы»:
На момент написания этой статьи политика определяется следующим образом: «Пароль должен иметь длину не менее 8 символов и содержать символы из трех из следующих четырех наборов: прописные буквы, строчные буквы, 10 цифр и символы»:
docker run --env "ACCEPT_EULA=Y" --env "SA_PASSWORD=<пароль>" --publish 1433:1433 --name mssql --hostname mssql --detach mcr.microsoft.com/mssql/server :2019-latest
Контейнер SQL Server будет запущен в фоновом режиме. Отображаемая строка символов является идентификатором нового контейнера.
Вы можете убедиться, что контейнер запущен и работает, набрав:
docker ps -a
CONTAINER ID IMAGE COMMAND CREATED STATUS NAMES
ffa9ef357b5c mcr.microsoft.com/mssql/server:2019-latest "/opt/mssql/bin/perm…" 2 минуты назад Up 2 минуты 0.0.0.0:1433->1433 /tcp mssql
ae00765e36fb hello-world "/hello" 24 минуты назад Exited (0) 24 минуты назад dreamy_swanson
В списке вы должны увидеть контейнер mssql . Если контейнер не запущен или у вас возникли проблемы, вы можете попробовать просмотреть его журналы, чтобы узнать, есть ли полезные сообщения:
Если контейнер не запущен или у вас возникли проблемы, вы можете попробовать просмотреть его журналы, чтобы узнать, есть ли полезные сообщения:
docker logs mssql
В контейнере SQL Server не только установлен сервер базы данных, но и также доступны некоторые общие инструменты, в том числе клиент командной строки sqlcmd . Чтобы использовать этот клиент для подключения к экземпляру базы данных, вы можете использовать docker exec для доступа к команде и аутентификации в базе данных:
docker exec --interactive --tty mssql /opt/mssql-tools/bin/sqlcmd -U SA -S 127.0.0.1 -P "<пароль >"
Вы пройдете аутентификацию на сервере SQL внутри контейнера и попадете в оболочку SQL. Вы можете убедиться, что все работает, набрав:
SELECT @@VERSION;
ГО
-------------------------------------------------------- -------------------------------------------------- -------------------------------------------------- -------------------------------------------------- -------------------------------------------------- -------------------------------------------------- ---------
Microsoft SQL Server 2019 (RTM-CU9) (KB5000642) — 15.
0.4102.2 (X64)
25 января 2021 20:16:12
Copyright (C) 2019 Microsoft Corporation
Developer Edition ( 64-бит) на Linux (Ubuntu 18.04.5 LTS)
(затронута 1 строка)
Чтобы выйти из сеанса SQL и вернуться в обычную оболочку, введите:
сделано, вы можете остановить его, набрав:
docker stop mssql
Чтобы удалить экземпляр контейнера (включая все данные внутри!), введите:
docker rm mssql
Чтобы сохранить данные в контейнере SQL Server, вы можете использовать один из методов, описанных в документацию Microsoft или взгляните на собственную документацию Docker по использованию томов данных с контейнерами.
Настройка SQL Server в Linux
Методы установки различаются в зависимости от используемого дистрибутива Linux. Следуйте разделу ниже, который соответствует вашему дистрибутиву Linux. Также есть инструкции по использованию Docker, если вы предпочитаете эту конфигурацию или хотите использовать дистрибутив, которого нет в списке.
- Ubuntu
- CentOS и Red Hat
- С Docker
Ubuntu
Самый простой способ установить SQL Server на Ubuntu 20.04 — установить его из специальных репозиториев, предоставленных Microsoft. На вашем компьютере должно быть не менее 2 ГБ памяти для успешной установки и запуска необходимого программного обеспечения.
Для начала добавьте новое определение репозитория в свою систему, введя:
sudo add-apt-repository "$(wget --quiet -O - https://packages.microsoft.com/config/ubuntu/ 18.04/mssql-сервер-2019.list)"
Вам также необходимо добавить отдельный репозиторий, чтобы получить доступ к бинарному файлу sqlcmd и другим инструментам:
sudo add-apt-repository "$(wget --quiet -O - https ://packages.microsoft.com/config/ubuntu/20.04/prod.list)"
Затем добавьте ключ подписи пакета Microsoft в apt , чтобы он доверял пакетам в новом репозитории:
wget --quiet -O - https://packages.
microsoft.com/keys/microsoft.asc | sudo apt-key add -
После настройки репозитория вы можете установить SQL Server и клиент командной строки sqlcmd , введя:
9 0132sudo apt install mssql-server mssql-tools unixodbc-dev
После завершения установки завершено, вам необходимо настроить новый экземпляр базы данных. Для этого запустите прилагаемый сценарий
mssql-conf setup, чтобы установить некоторые основные свойства вашей новой системы:sudo /opt/mssql/bin/mssql-conf setup
Вам будет задан ряд вопросов для настройки сервера базы данных.
Сначала вас спросят, какую версию SQL Server вы хотите использовать:
Выберите версию SQL Server:
1) Пробная версия (бесплатно, без прав на промышленное использование, 180-дневный лимит)
2 ) Developer (бесплатно, без прав на производственное использование)
3) Express (бесплатно)
4) Web (ПЛАТНО)
5) Standard (ПЛАТНО)
6) Enterprise (ПЛАТНО) — использование ядра ЦП ограничено 20 физическими /40 с гиперпоточностью
7) Enterprise Core (ПЛАТНАЯ) — использование ядра ЦП до максимальной операционной системы
8) Я купил лицензию через канал розничных продаж и у меня есть ключ продукта для ввода.

Подробные сведения о выпусках можно найти по адресу
https://go.microsoft.com/fwlink/?LinkId=2109348&clcid=0x409
Использование ПЛАТНЫХ выпусков этого программного обеспечения требует отдельного лицензирования в рамках программы корпоративного лицензирования Microsoft
.
Выбирая ПЛАТНУЮ версию, вы подтверждаете, что у вас есть соответствующие
Количество имеющихся лицензий для установки и запуска этого программного обеспечения.
Введите версию (1-8):
Если у вас платная лицензия, вы можете выбрать соответствующую версию. Если вы используете сервер в непроизводственной среде, безопасно выбрать версию для разработчиков.
Затем вам нужно снова принять условия лицензии:
Условия лицензии для этого продукта можно найти в
/usr/share/doc/mssql-server или загрузить с:
https://go.microsoft.com/fwlink/?LinkId=2104294&clcid=0x409
С заявлением о конфиденциальности можно ознакомиться по адресу:
https://go.
microsoft.com/fwlink/?LinkId=853010&clcid=0x409
Вы принимаете условия лицензии? [Да/Нет]:
Наконец, вам нужно будет установить и подтвердить пароль для учетной записи системного администратора SQL Server (во многих местах называемой учетной записью SA):
Введите пароль системного администратора SQL Server. :
Подтвердите пароль системного администратора SQL Server:
Чтобы использовать клиент
sqlcmdдля подключения к экземпляру SQL Server, проще всего добавить двоичный каталогmssql-toolsвPATH. Чтобы настроить это, введите:echo 'export PATH="$PATH:/opt/mssql-tools/bin"' >> ~/.bashrc
echo 'export PATH="$PATH:/opt/mssql -tools/bin"' >> ~/.bash_profile
После этого перезагрузите один из двух файлов выше, чтобы оценить новые
PATHдля текущего сеанса:source ~/.bashrc
Теперь вы можете подключиться к экземпляру базы данных, набрав:
sqlcmd -USA -S 12 7.
0.0.1
Вы будет запрошен пароль, который вы установили ранее. После успешной аутентификации вы попадете в оболочку SQL. Отсюда вы можете убедиться, что все работает, распечатав версию сервера:
SELECT @@VERSION
GO
----------------------------------------- -------------------------------------------------- -------------------------------------------------- -------------------------------------------------- -------------------------------------------------- -------------------------------------------------- ---------
Microsoft SQL Server 2019 (RTM-CU9) (KB5000642) - 15.0.4102.2 (X64)
25 января 2021 г. 20:16:12
Copyright (C) 2019Microsoft Corporation
Developer Edition (64-разрядная версия) в Linux (Ubuntu 20.04.2 LTS)
(затронута 1 строка)
Чтобы выйти из оболочки SQL и вернуться в командную строку, введите :
CentOS и Red Hat
Самый простой способ установить SQL Server на CentOS или Red Hat — использовать репозитории, предоставляемые Microsoft.
Хосты Linux должны иметь не менее 2 ГБ памяти для установки и запуска SQL Server.
Перед установкой SQL Server необходимо установить и настроить его зависимости. Для продолжения нам нужны и Python 2, и OpenSSL 10:
sudo yum install python2 compat-openssl10
После установки Python 2 настройте систему на использование его в качестве экземпляра Python по умолчанию:
альтернативы sudo --config python 9000 5
Из списка затем выберите номер, связанный с установкой Python 2. В приведенном ниже примере это будет вариант 2:
Есть 2 программы, которые предоставляют «python».
Команда выбора
--------------------------------------------------------------
*+ 1 /usr/libexec/no-python
2 /usr/bin/python2
Введите, чтобы сохранить текущий выбор[+], или введите номер выбора: 2
Имея зависимости, вы теперь можно настроить репозиторий SQL Server YUM:
sudo curl -o /etc/yum.
repos.d/mssql-server.repo https://packages.microsoft.com/config/rhel/$(rpm -- оценка %{rhel})/mssql-сервер-2019.repo
После этого необходимо настроить дополнительный репозиторий для доступа к
sqlcmdи другим инструментам:sudo curl -o /etc/yum.repos.d/msprod.repo https:/ /packages.microsoft.com/config/rhel/$(rpm --eval %{rhel})/prod.repo
После настройки репозиториев установите SQL Server, введя:
sudo yum install mssql -server mssql-tools unixODBC-devel
После завершения установки необходимо настроить новый экземпляр базы данных. Для этого запустите входящий в комплект
mssql-conf setupсценарий для установки некоторых основных свойств вашей новой системы:sudo /opt/mssql/bin/mssql-conf setup
Вам будет задан ряд вопросов, чтобы настроить сервер базы данных.
Сначала вас спросят, какую версию SQL Server вы хотите использовать:
Выберите версию SQL Server:
1) Пробная версия (бесплатно, без прав на промышленное использование, 180-дневный лимит)
2 ) Разработчик (бесплатно, без прав на использование в производстве)
3) Экспресс (бесплатно)
4) Интернет (ПЛАТНО)
5) Стандартно (ПЛАТНО)
6) Предприятие (ПЛАТНО) — использование ядер ЦП ограничено до 20 физических/40 гиперпоточных
7) Enterprise Core ( ПЛАТНО) - Использование ядер ЦП до Максимум операционной системы
8) Я купил лицензию через розничный канал продаж и у меня есть ключ продукта для ввода.

Подробную информацию о выпусках можно найти по телефону
https://go.microsoft.com/fwlink/?LinkId=2109348&clcid=0x409
Для использования ПЛАТНЫХ выпусков этого программного обеспечения требуется отдельное лицензирование в рамках программы корпоративного лицензирования Microsoft
.
Выбирая ПЛАТНУЮ версию, вы подтверждаете наличие
соответствующего количества лицензий для установки и запуска этого программного обеспечения.
Введите версию (1-8):
Если у вас платная лицензия, вы можете выбрать соответствующую версию. Если вы используете сервер в непроизводственной среде, безопасно выбрать версию для разработчиков.
Затем вам нужно снова принять условия лицензии:
Условия лицензии для этого продукта можно найти в
/usr/share/doc/mssql-server или загрузить с:
https:/ /go.microsoft.com/fwlink/?LinkId=2104294&clcid=0x409
С заявлением о конфиденциальности можно ознакомиться по адресу:
https://go.
microsoft.com/fwlink/?LinkId=853010&clcid=0x409
Вы принимаете? условия лицензии? [Да/Нет]:
Наконец, вам нужно будет установить и подтвердить пароль для учетной записи системного администратора SQL Server (во многих местах называемой учетной записью SA):
Введите пароль системного администратора SQL Server:
Подтвердите пароль системного администратора SQL Server:
Чтобы использовать клиент
sqlcmdдля подключения к экземпляру SQL Server, проще всего добавитьmssql-tool сдвоичный каталог на вашPATH. Чтобы настроить это, введите:echo 'export PATH="$PATH:/opt/mssql-tools/bin"' >> ~/.bashrc
echo 'export PATH="$PATH:/opt/mssql -tools/bin"' >> ~/.bash_profile
После этого перезагрузите один из двух файлов выше, чтобы оценить новый
PATHдля текущего сеанса:source ~/.bashrc
Теперь вы можете подключиться к экземпляру базы данных набрав :
sqlcmd -USA -S 127.
0.0.1
Вам будет предложено ввести пароль, который вы установили ранее. После успешной аутентификации вы попадете в оболочку SQL. Отсюда вы можете убедиться, что все работает, распечатав версию сервера:
ВЫБЕРИТЕ @@VERSION
GO
---------------------------------- -------------------------------------------------- -------------------------------------------------- -------------------------------------------------- -------------------------------------------------- -------------------------------------------------- ------------------
Microsoft SQL Server 2019 (RTM-CU9) (KB5000642) - 15.0.4102.2 (X64)
25 января 2021 г. 20:16:12
Copyright (C) Microsoft Corporation, 2019 г.
Developer Edition (64-разрядная версия) для Linux (CentOS Linux 8)
(затронута 1 строка)
Чтобы выйти из оболочки SQL и вернуться к команде введите:
With Docker
Если вы используете дистрибутив Linux, пакеты для которого Microsoft не предоставляет, или если вы просто предпочитаете, другой вариант — запустить SQL Server с Docker.
Вам потребуется как минимум 2 ГБ памяти (вероятно, по крайней мере, немного больше), чтобы успешно запустить образ.
Для начала убедитесь, что в вашей системе установлен Docker Engine. Вы можете найти подробные инструкции для различных платформ в документации Docker Engine.
После запуска и запуска Docker вы можете извлечь образ SQL Server Docker из реестра контейнеров Microsoft, введя:
sudo docker pull mcr.microsoft.com/mssql/server:2019-latest
Это загрузит все необходимые слои изображений в вашу локальную систему, что позволит ускорить запуск.
Когда вы будете готовы запустить контейнер, введите следующую команду.
Не забудьте заменить
.<пароль>значением предполагаемого пароля и выбрать значение, соответствующее политике паролей образа. На момент написания этой статьи политика определяется следующим образом: «Пароль должен иметь длину не менее 8 символов и содержать символы из трех из следующих четырех наборов: прописные буквы, строчные буквы, 10 цифр и символы»:sudo docker run --env "ACCEPT_EULA=Y" --env "SA_PASSWORD=<пароль>" --publish 1433:1433 --name mssql --hostname mssql --detach mcr.microsoft.com/mssql/server: 2019-последняя версия
Контейнер SQL Server будет запущен в фоновом режиме. Отображаемая строка символов является идентификатором нового контейнера.
Вы можете убедиться, что контейнер запущен и работает, набрав:
sudo docker ps -a
CONTAINER ID IMAGE COMMAND CREATED STATUS NAMES
ffa9ef357b5c mcr.microsoft.com/mssql/server:2019-latest "/opt/mssql/bin/perm…" 2 минуты назад Up 2 минуты 0.0.0.0:1433->1433/tcp mssql
ae00765e36fb hello-world "/hello" 24 минуты назад Exited (0) 24 минуты назад dreamy_swanson
Вы должны увидеть в списке контейнер
mssql. Если контейнер не запущен или у вас возникли проблемы, вы можете попробовать просмотреть его журналы, чтобы увидеть, есть ли какие-либо полезные сообщения:sudo docker logs mssql
В контейнере SQL Server не только установлен сервер базы данных, но и доступны некоторые общие инструменты, включая клиент командной строки
sqlcmd.Чтобы использовать этот клиент для подключения к экземпляру базы данных, вы можете использовать
docker execдля доступа к команде и аутентификации в базе данных:sudo docker exec --interactive --tty mssql /opt/mssql-tools/bin /sqlcmd -U SA -S 127.0.0.1 -P "<пароль>"
Вы пройдете аутентификацию на сервере SQL внутри контейнера и попадете в оболочку SQL. Вы можете убедиться, что все работает, набрав:
SELECT @@VERSION;
ГО
-------------------------------------------------------- -------------------------------------------------- -------------------------------------------------- -------------------------------------------------- -------------------------------------------------- -------------------------------------------------- ---------
Microsoft SQL Server 2019 (RTM-CU9) (KB5000642) — 15.0.4102.2 (X64)
25 января 2021 20:16:12
Copyright (C) 2019 Microsoft Corporation
Developer Edition ( 64-бит) на Linux (Ubuntu 18.
04.5 LTS)
(затронута 1 строка)
Чтобы выйти из сеанса SQL и вернуться в обычную оболочку, введите:
сделано, вы можете остановить его, набрав:
sudo docker stop mssql
Чтобы удалить экземпляр контейнера (включая все данные внутри!), введите:
sudo docker rm mssql
Чтобы сохранить данные в контейнере SQL Server, вы можете использовать один из методов, описанных в документацию Microsoft или взгляните на собственную документацию Docker по использованию томов данных с контейнерами.
Часто задаваемые вопросы
Как проверить версию SQL Server?
Поддерживаются несколько версий Microsoft SQL Server, и существует несколько способов определения используемой версии.
Любой из перечисленных методов от Microsoft вернет версию и выпуск ядра базы данных SQL Server, который вы используете.
Как можно бесплатно скачать SQL Server?
Для загрузки доступны две бесплатные специализированные версии SQL Server.
Версии Developer и Express доступны для загрузки на странице Microsoft для SQL Server.
Версия для разработчиков — это полнофункциональная бесплатная версия, лицензированная для использования в качестве базы данных для разработки и тестирования в непроизводственной среде.
Версия Express идеально подходит для разработки и производства настольных, веб-приложений и небольших серверных приложений.
Что такое выпуск SQL Server Developer?
SQL Server 2019 Developer — это полнофункциональная версия, лицензированная для использования в качестве базы данных для разработки и тестирования в непроизводственной среде.
Является ли Azure SQL таким же, как SQL Server?
Azure SQL основан на SQL Server, поэтому они имеют много общего в функциональности и совместимости. Однако это не означает, что они одинаковы.
Azure SQL — это семейство управляемых продуктов, использующих ядро базы данных SQL Server в облаке Azure.

 0.4102.2 (X64)
0.4102.2 (X64)  microsoft.com/keys/microsoft.asc | sudo apt-key add -
microsoft.com/keys/microsoft.asc | sudo apt-key add - 
 microsoft.com/fwlink/?LinkId=853010&clcid=0x409
microsoft.com/fwlink/?LinkId=853010&clcid=0x409  0.0.1
0.0.1  Хосты Linux должны иметь не менее 2 ГБ памяти для установки и запуска SQL Server.
Хосты Linux должны иметь не менее 2 ГБ памяти для установки и запуска SQL Server.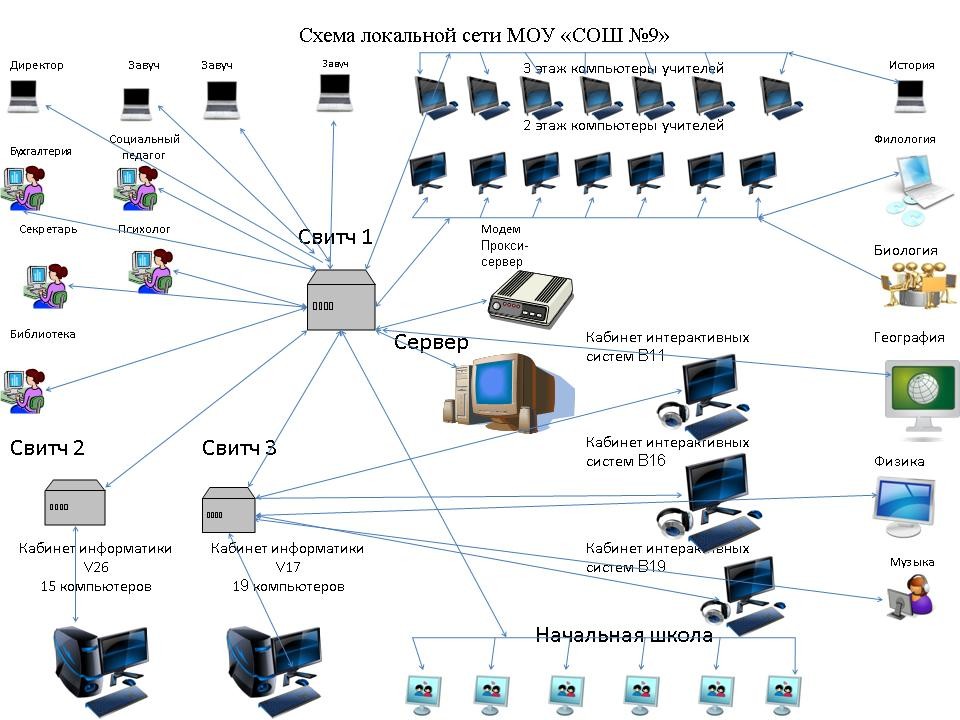 repos.d/mssql-server.repo https://packages.microsoft.com/config/rhel/$(rpm -- оценка %{rhel})/mssql-сервер-2019.repo
repos.d/mssql-server.repo https://packages.microsoft.com/config/rhel/$(rpm -- оценка %{rhel})/mssql-сервер-2019.repo 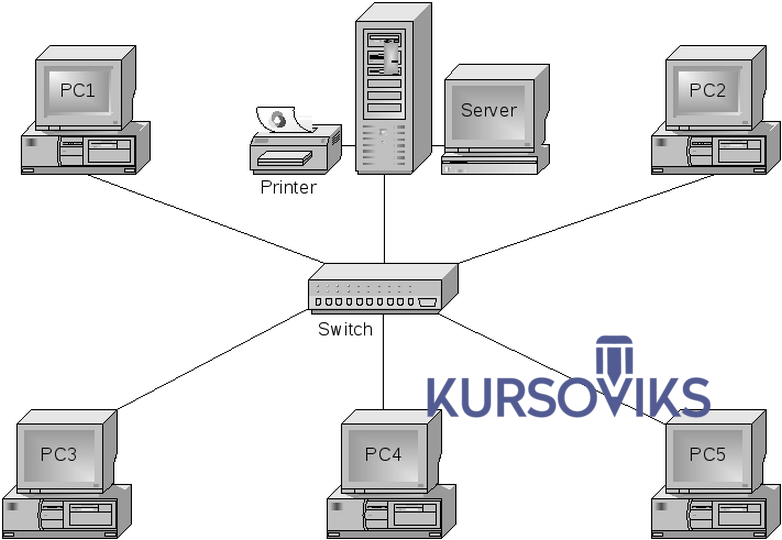
 microsoft.com/fwlink/?LinkId=853010&clcid=0x409
microsoft.com/fwlink/?LinkId=853010&clcid=0x409  0.0.1
0.0.1  Вам потребуется как минимум 2 ГБ памяти (вероятно, по крайней мере, немного больше), чтобы успешно запустить образ.
Вам потребуется как минимум 2 ГБ памяти (вероятно, по крайней мере, немного больше), чтобы успешно запустить образ.
 Чтобы использовать этот клиент для подключения к экземпляру базы данных, вы можете использовать
Чтобы использовать этот клиент для подключения к экземпляру базы данных, вы можете использовать  04.5 LTS)
04.5 LTS)  Версии Developer и Express доступны для загрузки на странице Microsoft для SQL Server.
Версии Developer и Express доступны для загрузки на странице Microsoft для SQL Server.