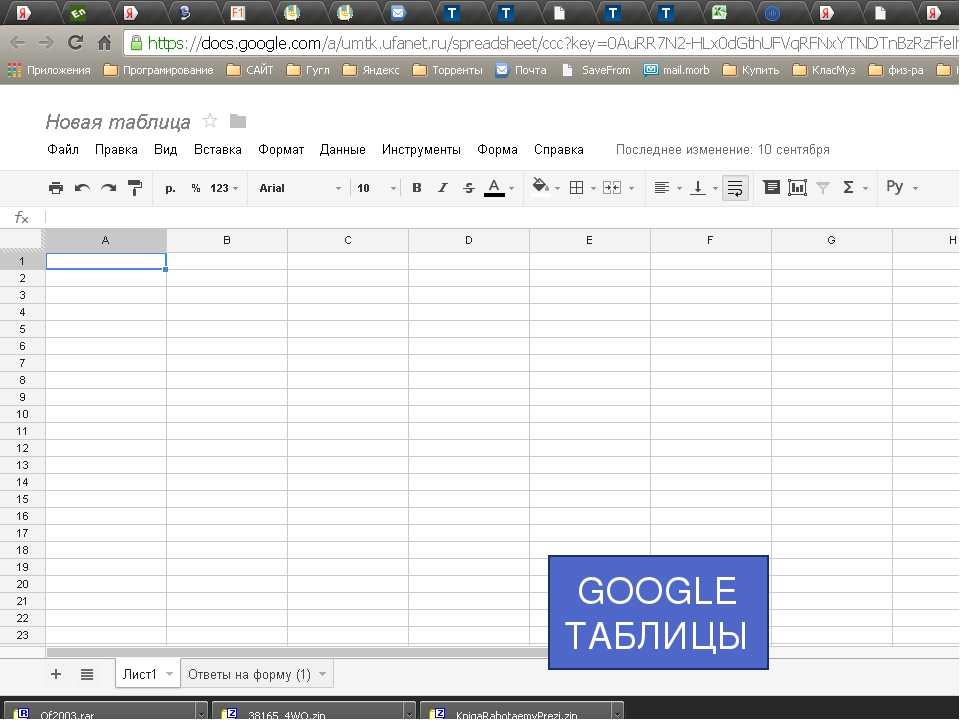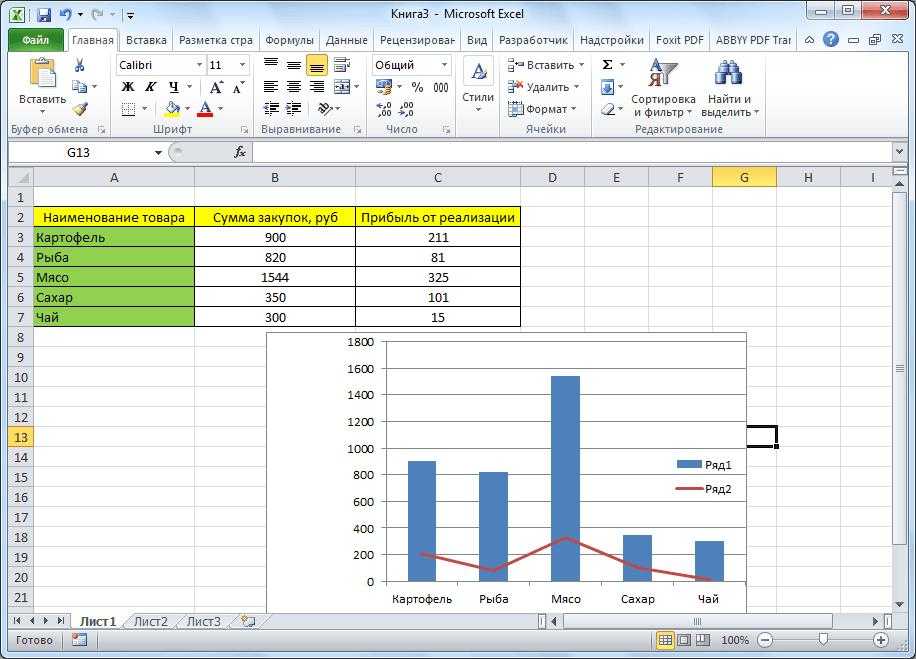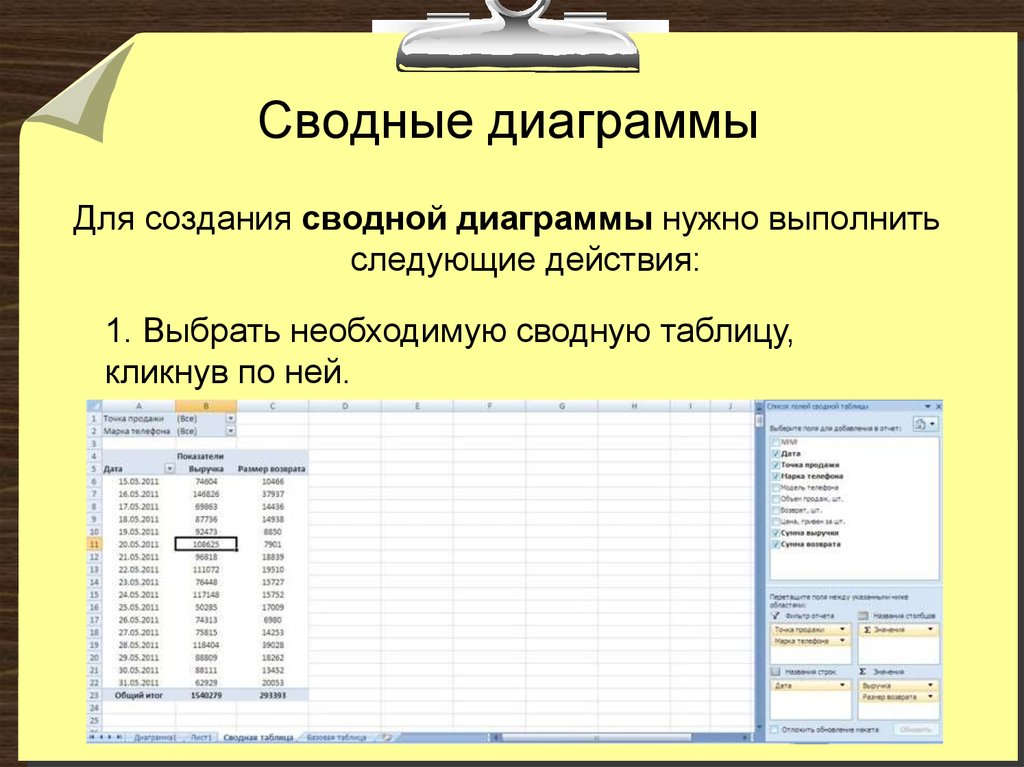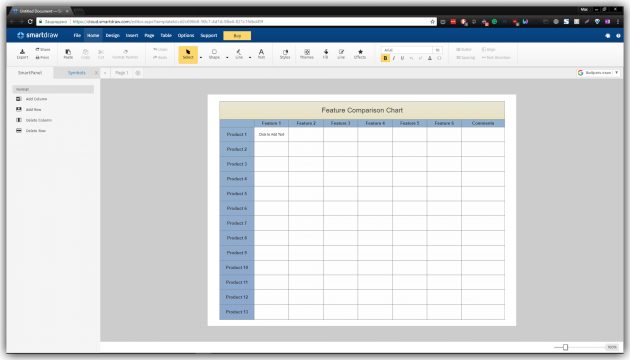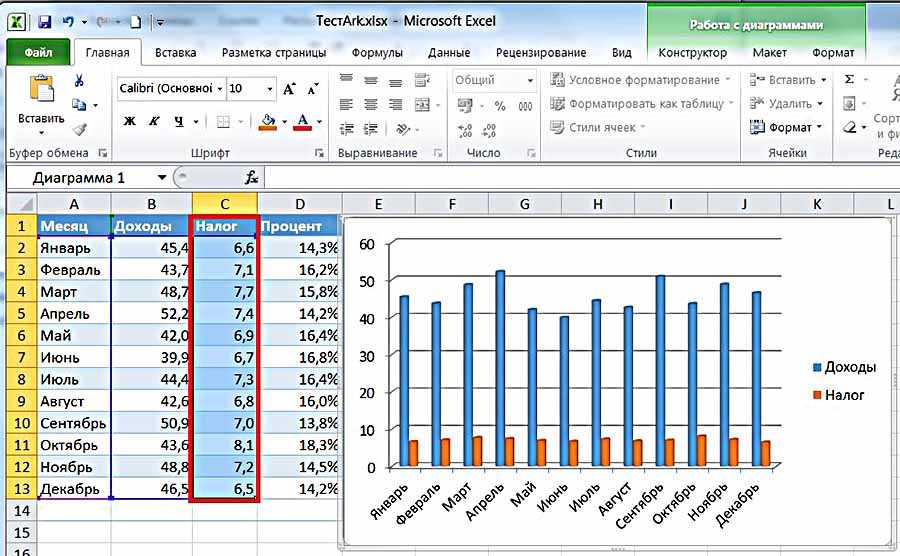Exact! — приложение электронных таблиц — Трибуна на vc.ru
Мы скоро выпустим его на рынок, вы тут же спросите, зачем. Что же, слушайте. Не будем стесняться. Наши конкуренты это Microsoft Excel, Apple Numbers и Google Sheets. Приложения от корпораций-гигантов, которые они распространяют бесплатно.
6101 просмотров
Наш бюджет довольно скромен. Продавать Exact! мы собираемся за деньги, еще у нас будет платная премиум-подписка.
Вы уже покрутили пальцем у виска? Объясню все по порядку.
Скажу честно, я обожаю Excel на компьютере, но очень редко пользуюсь мобильными электронными таблицами. Потому что они — настоящая пытка и надругательство над личностью пользователя.
Я не преувеличиваю. Изготовление примеров для этой статьи причинило мне страдания, стоило напряжения силы воли и борьбы с собой. Но я себя заставил.
С Exact!-ом совсем не так. Он легкий и быстрый как обычные заметки.
На этом статью можно было бы заканчивать, но раз уж я сделал примеры, расскажу о них.
Вот что вы видите, когда создаете таблицу в каждом из четырех приложений. Размер окружности примерно соответствует размеру моего пальца.
Размер ячеек по-умолчанию
О чем это говорит? О том, что в Numbers вы точно не сможете сразу попасть в нужную ячейку. В Excel — маловероятно. Sheets — 50/50. В Exact! нет никакой проблемы.
Это вроде бы мелочь, правда? Давайте увеличим таблицу и проблема решится? Не совсем.
Неполезное пространство при увеличении таблицы
Что это за области выделенные красным?! Это — неполезное пространство. Я озадачен тем что оно имеет место в продуктах приличных компаний. Есть совершенно очевидные соображения по которым его не должно быть.
Экран телефона — маленький. При работе с таблицами — особенно. Его площадь нужно использовать крайне бережно.
Почему наши конкуренты не подумали об этом для меня загадка.
Ну хорошо. Как насчет что-нибудь сделать с таблицей? Для этого в каждом приложении есть меню.
Меню действий с ячейкой
Меню Excel в целом скопировано с десктопной версии. Получилась довольно запутанная штука. Если вы знаете десктопный Excel наизусть с закрытыми глазами, вы это без восторга, но выдержите. В противном случае — вряд ли.
Numbers убивает наповал, закрывая менюшкой весь экран. Да, тренируйте память на предмет того что вы там в данный момент редактируете.
Sheets, как и в других случаях, чуть более адекватен. Меню занимает пол-экрана и почти что можно догадаться что делает большая часть пунктов.
Теперь упражнение на догадливость. Какие действия скрываются за каждой из этих трех неподписанных иконок?
Неподписанные иконки из Excel, Numbers, Sheets
Первая как будто про выравнивание текста. Вторая похожа на экселевскую кнопку «применить формат», а третья ну точно ввод текста куда-то.
Вторая похожа на экселевскую кнопку «применить формат», а третья ну точно ввод текста куда-то.
Что ж: нет. Они не для этого. У всех трех одинаковая функция: показать на экране довольно слабо-упорядоченное меню, позволяющее что-то сделать с ячейкой.
Меню ячейки. Или не ячейки?
Затрудняюсь сказать, что там делает, например, «поиск»? Я мог бы попробовать и выяснить, но забуду через 5 минут.
Чувство недостаточности объема собственного мозга — это то, что преследует меня постоянно, когда я открываю Excel, Numbers или Sheets и пытаюсь что-либо сделать в них.
После упражнения на догадливость идет упражнение на растяжку: сможете дотянуться пальцем до этих кнопок в самую верхнюю часть экрана?
А сделать это 20 раз за сессию работы с таблицей?
Расположение кнопки вызова меню
Под конец, самый глупый вопрос: «Зачем вообще нужно заставлять пользователя нажимать кнопку, если цель выбора ячейки априори — что-то с ней сделать?»
Ответом на этот вопрос у нас в Exact! является появление меню действий с ячейкой автоматически при ее выборе. Просто, правда? Бонусом: оно расположено в области наилучшей доступности большого пальца.
Просто, правда? Бонусом: оно расположено в области наилучшей доступности большого пальца.
Меню ячейки в Exact!
Когда вы все-таки ввели текст в ячейку, вас ждет еще одно испытание. Два из трех приложений конкурентов заставят вас вручную настраивать перенос текста. И это в 2020 году *facepalm*.
Перенос текста в ячейке по-умолчанию отсутствует в Excel и Sheets
Автоперенос есть из конкурентов только у Numbers, но опыт работы с клавиатурой в нем очень болезненный. Чего стоит одна только кнопка Done, незаметно спрятанная слева (!) вверху экрана. Я испытал крайнее удивление, когда закончил вводить текст и не смог избавиться от клавиатуры.
Все эти мелочи складываются в удобство и скорость работы с документами. Вот мои измерения на примере простой таблицы с суммированием.
Время, затраченное на создание и форматирование таблицы
Примерно 30 секунд ушло на печатание текста.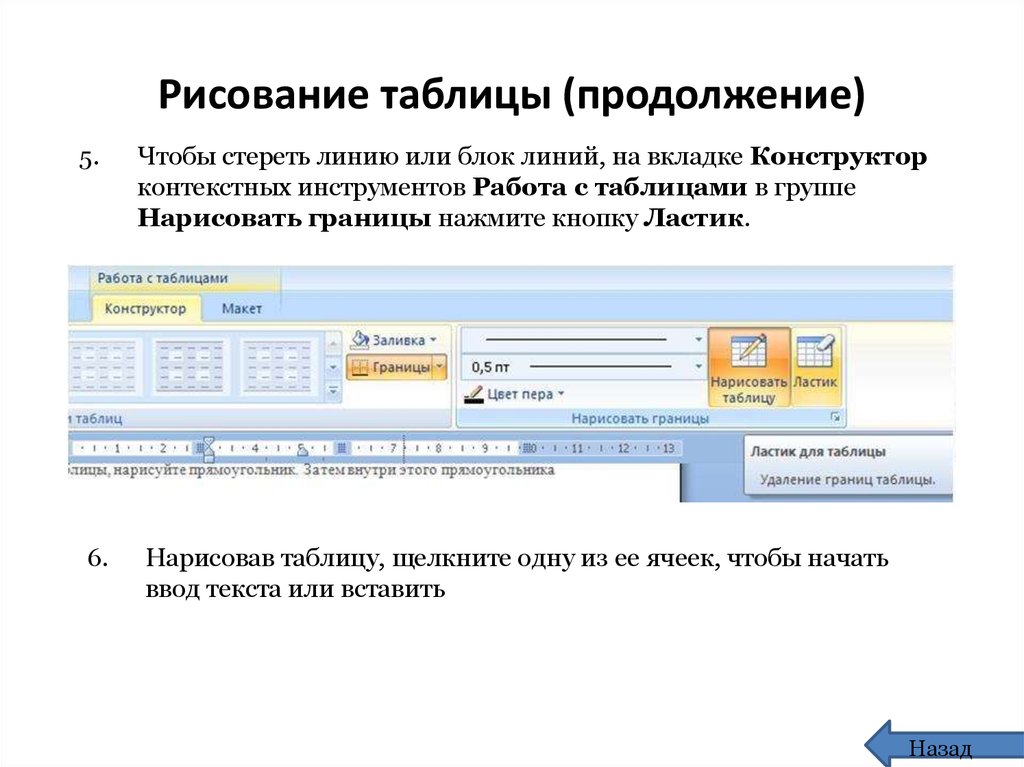 То есть по остальным действиям Exact! в два раза быстрее наиболее адекватного из трех конкурентов Sheets и в три раза быстрее Excel.
То есть по остальным действиям Exact! в два раза быстрее наиболее адекватного из трех конкурентов Sheets и в три раза быстрее Excel.
Это только время. Страдания и унижения пользователя — не учитываются. Например, в Numbers я не смог найти выделение жирным во время проведения эксперимента. Нашел только специально задавшись такой целью — после.
Также пренебрегаем визуальным диссонансом от неэстетичных блямб на углах рамки активной ячейки, присутствующих у всех трех конкурентов.
Под конец скажу, что в Exact! можно с легкостью делать такие вещи, которые сложны или невозможны в Excel. Здесь без комментариев. Только картинки.
Мои художественные таланты -— не очень продвинутые. Уверен, что вы сможете сделать более изящные вещи в Exact!
Будем честны. Кое-чего у нас нет, что есть у конкурентов
Нельзя отредактировать гигантскую бухгалтерскую таблицу на 6000 строк и 200 столбцов от бухгалтера бабы Мани. В Excel вы технически это можете, но едва ли захотите.
У нас нет горизонтальной прокрутки документа, как нет ее ни в одном другом хорошо адаптированном для телефона приложении: почта, заметки, календарь, браузер, любая соцсеть — везде только вертикальный скролл. И это не случайно. Логика мобильного интерфейса против горизонтального скролла.
Еще в Exact! сейчас не очень много фич. Мы бережно добавляем только самое необходимое и делаем это постепенно.
Итог
Записывайтесь на бета-тестирование здесь.
Постараемся пригласить вас в testflight в пределах пары дней. Делитесь впечатлениями и баг-репортами.
И да, друзья, спасибо вам за помощь с выбором иконки! Теперь вы наши соучастники;-)
Послесловие
Как стало понятно из комментов (спасибо @Вася Пражкин), нужно очень четко обозначить нишу приложения:
Оно не открывает таблицы Excel. То есть в будущем может добавим такую фичу, но сейчас — нет.
Это заметки, предназначенные для создания контента с нуля. Заметки, где можно писать формулы, числа, вставлять фотки и текст.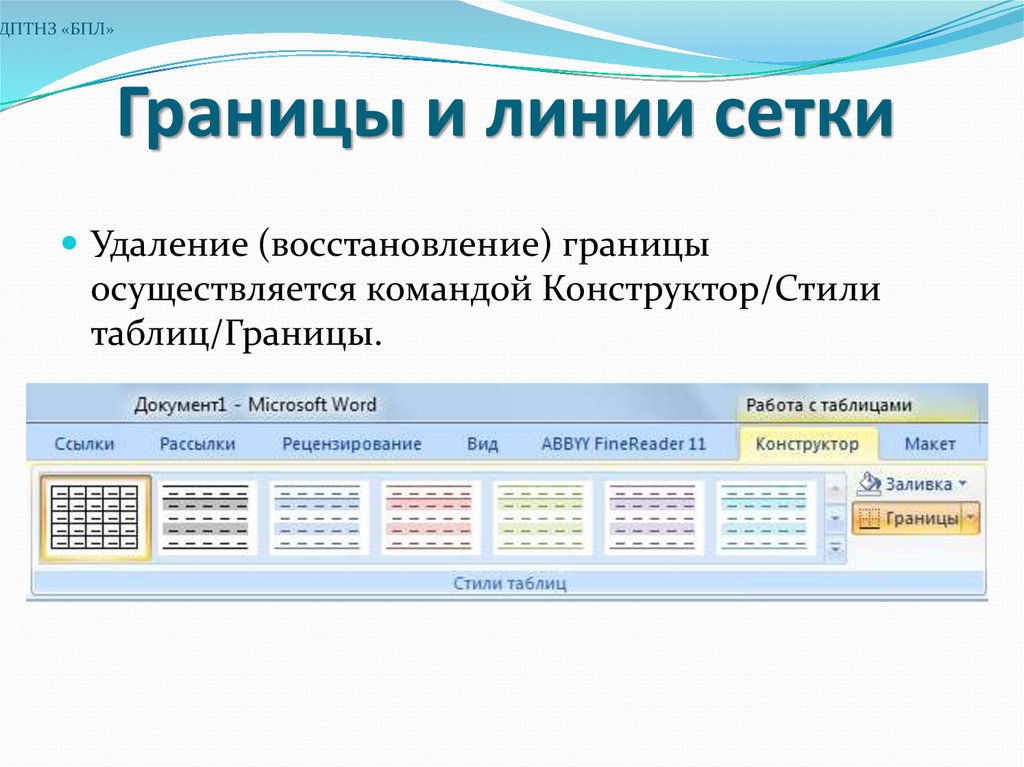
Академия Презентаций®, Курсы PowerPoint, презентации,
Выбери несколько наших курсов
или сразу все. Прокачай свои презентации
по полной и стань настоящим дизайнером
ТЕОРИЯ, ПРАКТИКА, ПРЯМЫЕ ЭФИРЫ
Кастомизированные решения исходя из ваших бизнес задач: от работы с графиками и таблицами до обучения сотрудников работе
с брендбуком и корпоративным стилем
Удобные даты
4 недели, поддержка 24/7
Ссылка на это место страницы: #courses
Освой программу в игровой форме
всего за месяц!
Разберешься, как работает ВПР и как применить продвинутые формулы. Научишься создавать макросы, благодаря чему автоматизируешь и ускоришь работу с отчетами. А также освоишь работу со сводными таблицами, дашбордами и данными в целом.
С 20 февраля по 12 марта
+ 1 бонусная неделя
БАЗОВАЯ ПОДГОТОВКА ДЛЯ ВСЕХ
Весь арсенал инструментов для создания убойно-красивых слайдов в PowerPoint от экспертов ведущей студии презентаций.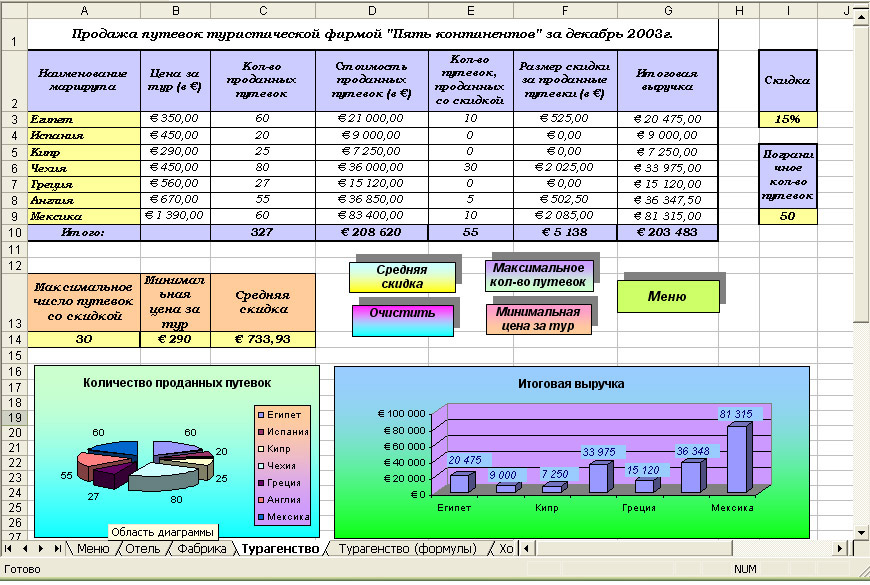
С 20 февраля по 12 марта
+ 1 бонусная неделя
БАЗОВАЯ ПОДГОТОВКА ДЛЯ ВСЕХ
Весь арсенал инструментов для создания убойно-красивых слайдов в Keynote от экспертов ведущей студии презентаций.
С 20 февраля по 12 марта
+ 1 бонусная неделя
ПРОДВИНУТЫЙ КУРС ДЛЯ ТЕХ, КТО ХОЧЕТ БОЛЬШЕГО
Это сборник готовых визуальных решений на все случаи презентационной жизни для тех, кто уже хорошо знаком с PowerPoint. Стань еще сильнее в дизайне и композиции слайдов!
С 20 февраля по 12 марта
+ 1 бонусная неделя
Цвета + ШРИФТЫ + КОНЦЕПЦИИ
Стань настоящим профессионалом
в создании презентаций и примени это
на СВОЕМ РЕАЛЬНОМ ПРОЕКТЕ!
С 20 февраля по 12 марта
+ 1 бонусная неделя
ПРОДВИНУТЫЙ КУРС ДЛЯ ТЕХ, КТО работает с цифрами
Если в вашем отчёте есть диаграммы, огромные таблицы или многоступенчатые процессы, на этом курсе вы научитесь визуализировать их понятно и красиво. А заодно освоите самые полезные фишки Excel.
С 20 февраля по 12 марта
+ 1 бонусная неделя
курс для тех, кто хочет прокачать свои презентации
и превратить их в анимационный видеоролик!
Свежий курс для тех, кто хочет усилить свои слайды с помощью анимации. Здесь вы научитесь делать из своей презентации крутой видеоролик!
С 20 февраля по 12 марта
+ 1 бонусная неделя
Это полноценный курс, который подойдет всем, кто связан с созданием контента: для презентаций, рекламных баннеров, социальных сетей. Вы научитесь не только создавать с нуля картинки, но и освоите базовые навыки ретуши фотографии.
С 20 февраля по 12 марта
+ 1 бонусная неделя
2-ДНЕВНЫЙ ИНТЕНСИВ ДЛЯ НЕ-ДИЗАЙНЕРОВ
Для тех, кто хочет сделать свою презентацию под руководством Bonnie&Slide! Хитовые упражнения, домашнее задание, мощнейший эффект и море практики
24 и 31 марта
Пт + Пт с 11:00 до 18:00
2-ДНЕВНЫЙ ИНТЕНСИВ ДЛЯ НЕ-ДИЗАЙНЕРОВ
Минимум теории, максимум конкретных инструментов для работы.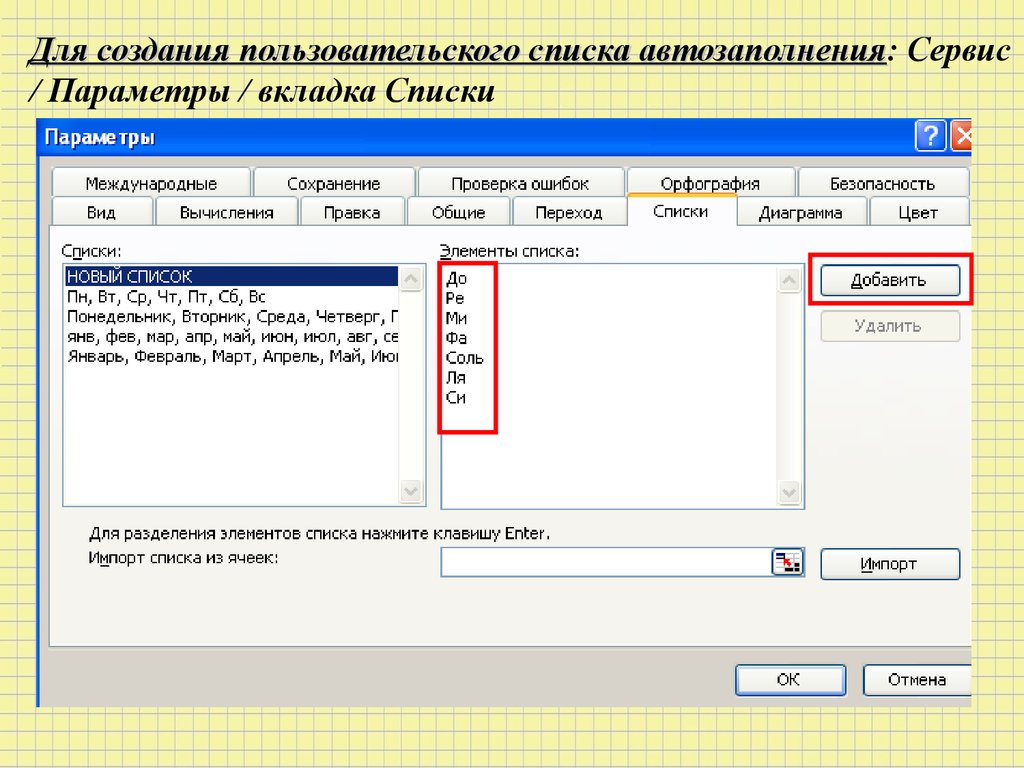 Пройдя этот курс вы гарантированно поднимете ваши презентации на новый уровень!
Пройдя этот курс вы гарантированно поднимете ваши презентации на новый уровень!
25 и 26 марта
Сб и Вс с 11:00 д 18:00
Представители этих компаний прошли наши занятия
Ссылка на это место страницы: #teachers
Мы не используем чужие теории и книжки. На всех этапах подготовки мы опираемся на опыт, который получаем ежедневно, работая над презентациями для ведущих брендов и крупных клиентов. Многие наши визуальные решения становятся трендами индустрии.
Наши презентации помогли
тендеров и новых
бизнесов
тысяч долларов
под проекты
людей, сидящих
в аудитории
Дружить в Facebook
Профиль в Instagram
Публикации в СМИ о «Бонни и Слайд»
Ссылка на это место страницы: #reviews
Билайн университет (ПАО ВымпелКом, ТМ Билайн)
Бренд-менеджер, Nike Russia
Sales & Marketing Director Yerevan Brandy Company Pernod Ricard
Sponsorship Manager ФК ЗЕНИТ
Маркетинг директор, Allianz Россия
БОННИ И СЛАЙД
ОНЛАЙН-КУРСЫ
ПРЕССА О НАС
Adpass
Forbes
РБК. Рубрика стартапы
Рубрика стартапы
Sostav.ru
Marie Claire
VC.ru
Esquire
Inc Russia
НА СВЯЗИ
ВКонтакте
Telegram
Youtube
academy@bonnieandslide.com
8 (495) 252 86 38 (Откр. курсы)
8 (495) 252 88 25 (Откр. курсы)
8 (495) 252 86 36 (Корп. курсы)
ИП Перевощиков Н.С.
©2022 BONNIE & SLIDE®
Редактор таблицы — позволяет легко создавать таблицы онлайн
9009| SORTCUT | Описание | |
|---|---|---|
| F2 | РЕДАКТИРОВАТЬСЯ. CTRL/CMD + O | OPEN |
| CTRL/CMD + P | Подпись таблицы | |
| CTRL/CMD +, | .0014 | |
| ALT + Клавиши стрелки | Перемещение Фокус к ячейке в направлении стрелки | |
| CTRL/CMD + SHIFT + Клавики стрелки | MOVE/ROW в направлении ARROW |
Таблица слишком велика для генерации Bitly-адреса 🙁
Возникла проблема при подключении к Bitly.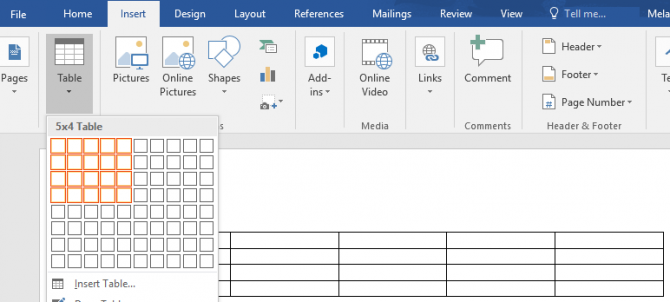 Вы все еще можете использовать длинный адрес ниже.
Вы все еще можете использовать длинный адрес ниже.
Пожалуйста, передайте адрес, указанный ниже, чтобы поделиться текущей таблицей с другом , Если ваш друг обновляет таблицу, он должен сгенерировать новую ссылку и отправить ее вам.0067
Статус:
Если вы что-то измените в таблице, вы должны сгенерировать новую ссылку!
Подсказка: Прикрепите заметку к таблице! Таблица -> Примечание …
| Tweet | ||
Версия 19, 1 февраль 2020
- . Вместо этого HTTPS HTTPS.
- Экранирует знак в JSON.
- Повышение производительности.
Версия 17, 1 сентября 2015 г.
- Можно импортировать файл с локального компьютера (спасибо Ahmad).
- Изменен шрифт в текстовой области импорта на моноширинный.
- Обновлен jQuery до версии 2.

Версия 16, 1 июня 2015 г.
- Добавлен вывод reStructuredText (спасибо Toon)
- Улучшенный адаптивный дизайн.
- Исправлена ошибка: в диалоговом окне «Сохранить как» отсутствовали значки.
- Исправлена ошибка: \r не преобразовывался в новую строку при импорте Balsamiq.
- Обновлен Knockout.js и jQuery.
Версия 15, 2 декабря 2014 г.
- Ярлык для перемещения столбца и строки изменен с Ctrl+стрелка на Ctrl+Shift+стрелка во избежание конфликта со стандартной функциональностью Ctrl+стрелка.
- При перемещении столбцов выравнивание текста также перемещается.
- F1 теперь открывает диалоговое окно справки.
- Новая таблица очищает примечание.
- Исправлена ошибка экспорта обычного текста.
- Значки в диалогах открытия/сохранения файла как.
- Удалены некоторые зависимости.
Версия 14, 17 сентября 2014 г.
- Настройка ширины вывода в Balsamiq.

- Добавлены ссылки на форматы вывода в диалоге справки.
- Добавлено выравнивание текста в HTML-вывод.
- Исправлена ошибка в HTML-выводе для IE.
- Новый адрес: truben.no/table (старый адрес еще работает).
- Улучшения в выводе обычного текста.
Версия 13, 9 сентября 2014 г.
- Поддержка импорта и экспорта таблиц/сеток данных Balsamiq.
- Функции поиска и замены (Ctrl+H).
- Можно нажать клавишу ВВОД, чтобы выполнить действие по умолчанию в диалоговом окне.
- Начальный диалог помощи.
- Изменена формулировка с «Выровнять строки» на «Выровнять столбцы» в настройках Latex.
- Добавлены новые сочетания клавиш.
Версия 12, 19 мая 2014 г.
- Можно добавить примечание к таблице. Вы найдете эту функцию в меню «Таблица». Отлично подходит для совместного использования стола! (спасибо Вайбхав)
- Параметры ввода и вывода теперь сохраняются.
- Неверный размер таблицы при импорте HTML.

- При использовании Latex можно разместить заголовок в верхней части таблицы.
- Ctrl + клавиши со стрелками теперь правильно устанавливают фокус.
- Небольшая доработка стиля.
Версия 11, 2 мая 2014 г.
- Новая панель инструментов (в настоящее время отключена по умолчанию. Включите в диалоговом окне настроек.)
- Подсказки сочетания клавиш в меню
- Минимальная ширина столбца Markdown-таблицы теперь составляет 3
- Исправлена ошибка при импорте CSV (спасибо, Эрик)
- CSS для границ в выводе HTML.
Версия 10, 16 апреля 2014 г.
- Поддержка уценки (спасибо Martin)
- Автоматически устанавливает фокус при использовании комбинации клавиш Alt + стрелка (спасибо Paul)
- Автоматически сохраняет таблицу во временный файл при попытке закрыть браузер, создать новую таблицу или открыть другую, пока текущая таблица не сохранена
- Изменен порядок заголовка страницы, чтобы выделить текущее имя таблицы
- Добавлена звездочка (*) к имени файла в заголовке страницы, когда документ не сохранен
- Ctrl/Cmd + S теперь привязан к коммандос Сохранить как спецназовец
- Исправлена ошибка, из-за которой латексные столбцы не выравнивались, если вы использовали экранированные символы (спасибо, Мартин)
- Исправлена ошибка, из-за которой стандартное имя файла было [Объект объекта].

- Исправлена ошибка, из-за которой подключаемый модуль обычного текста не вставлял крайнюю правую границу
- Добавлена ссылка на БЕТА-версию редактора таблиц в меню «Инструменты»
- Обмен Reddit с Pinterest в диалоговом окне «Поделиться»
Версия 9, 21 марта 2014 г.
- Добавлена поддержка BBCode (Спасибо, Дэнни)
- используется вывод при запуске
- Множество обновлений вывода разметки Wiki
- Переупорядоченные вкладки вывода
- Добавлена возможность красивой печати для вывода HTML
- Исправлен заголовок сочетания клавиш
- Улучшенный импорт CSV
- Ускоренный импорт
- Изменено использование CDN для js-библиотек.
- Добавлена информация о том, как отключить уведомления о новых версиях.
Версия 8, 16 марта 2014 г.
- Инвертировать таблицу (спасибо, Томас)
- Можно не показывать уведомление при появлении новой версии редактора таблиц.

- Добавлено оповещение в диалоговое окно «Общий доступ к таблице» о необходимости создания новой ссылки при выполнении каких-либо обновлений
- Исправлена ошибка с ячейками с несколькими столбцами в Latex (спасибо, Эрик)
- Обновление нокаута до 3,1 и JQUERY до 1.11
Версия 7, 15 февраля 2014 г.
- Новый селектор размера таблицы
- HTML Вывод теперь заботится о колонке
- , показывающий координаты ячейки
- Новый пункт меню «Сохранить». Старое сохранение было переименовано в «Сохранить как…»
- Новый логотип высокого разрешения для дисплеев с высоким разрешением
- Исправлена ошибка, из-за которой невозможно было установить границу ячейки таблицы, когда таблица была расширена по горизонтали.
- Исправлена ошибка, из-за которой щелчок по имени файла, а затем по кнопке «Загрузить» приводил к ошибке.
- Незначительная настройка стиля
- Можно нажать «Сохранить» перед выходом из поля ввода имени файла
Версия 5, 19 декабря 2013 г.
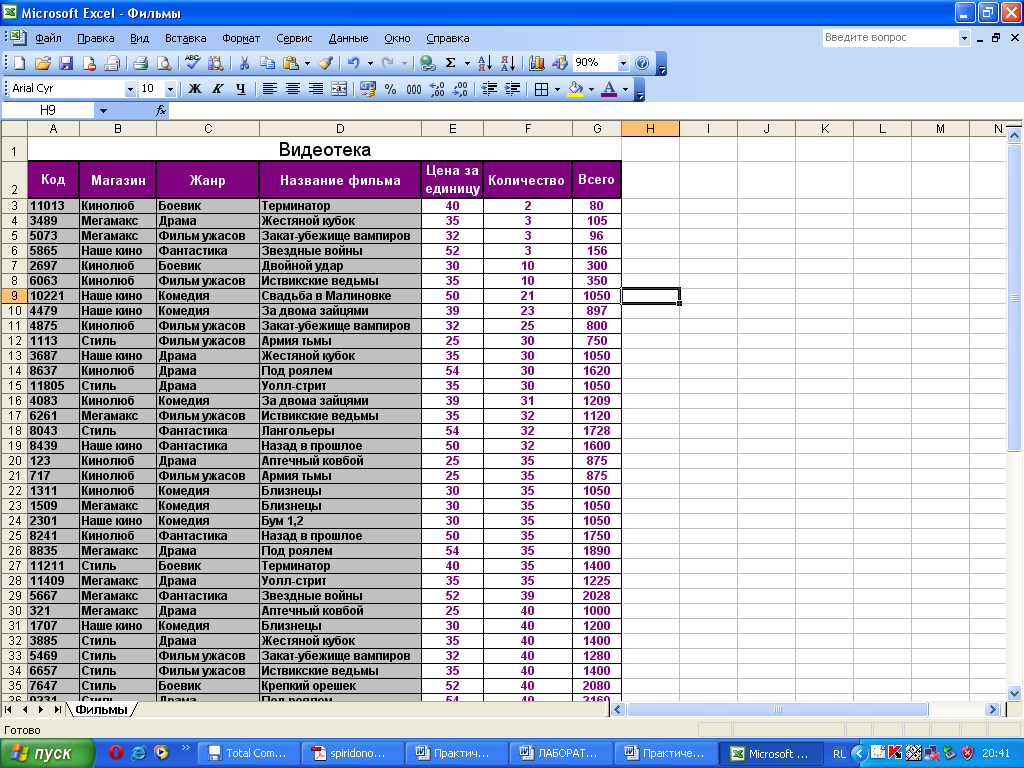
- Добавлен вывод разметки Wiki (спасибо, Альфредо) Latex (спасибо, Иво)
- Улучшенный вывод обычного текста
- Пример таблицы Boson
- Отслеживает последнюю использовавшуюся версию редактора, поэтому вы получите уведомление, если будет доступна новая
Версия 4, 18 ноября 2013 г.
- Используйте клавишу F2 для редактирования активной ячейки
- Можно установить позиционирование таблицы в Latex
- Экспорт Latex кодирует специальные символы Latex. Возможность отключить.
- Обновлен Knockout.js с 2.3.0 до 3.0.0
- Некоторые новые стили
- Flattr заменен на StumbleUpon
Версия 3, 14 августа 2013 г.
Версия 2, 10 июня 2013 г.
Версия 1, 10 апреля 2013 г.
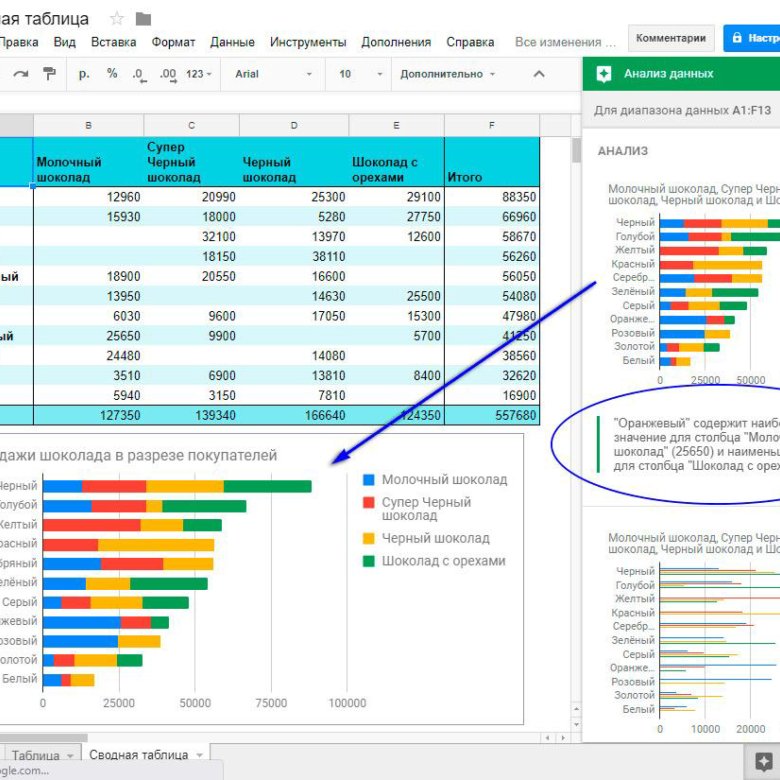
- Исправлено множество мелких ошибок
4 апреля 2013 г.
- Равенство функций со старой версией!
- Перемещение столбца/строки
- Сортировка столбца
- Предупреждение при перезаписи другого файла
- Вертикальные границы
- Перемещение по сетке с помощью клавиш Alt + со стрелками 2013
- Многострочная опора
- Подпись таблицы
- Импорт из CSV
- Tweaks пользовательского интерфейса
24 марта 2013
- Клавиатура сочетания для новой, открытой и сохранения
- Новая «Table Table»
- Tab Delemitriter Wort и заголовок
- Вывод SQL
- Настройка шрифта таблицы
- Жирный шрифт в заголовке таблицы
11 марта 2013 г.0103 Pipe separated option in CSV-output
10 March 2013
- Delete row/column
- Duplicate row/column
- Insert new row/column
- No output option
8 March 2013
- Added support для Opera
- Новая тема
7 Март 2013
- Функция сохранения и загрузки
- Имя файла отображается в заголовке
- Маркировка текущей ячейки
- Новый слой сохранения
2 марта 2013 г.
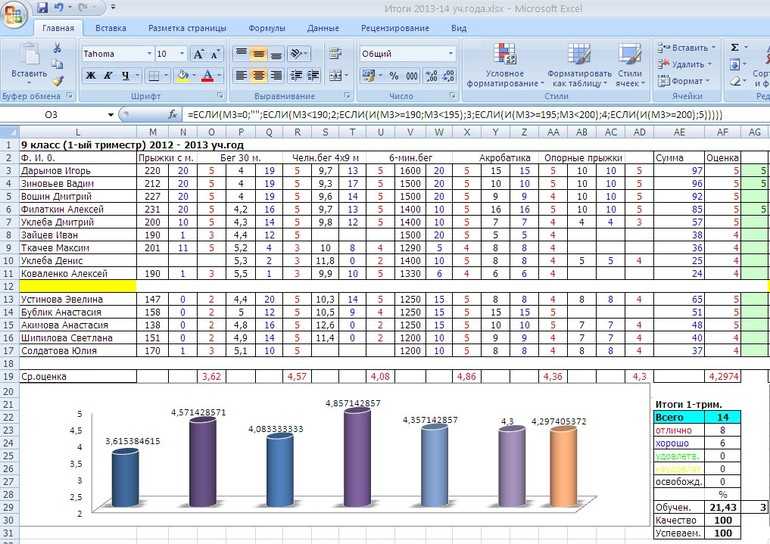
- Экспорт в файл
- Широкие границы
- Улучшенная сетка данных
- Что нового? dialog 🙂
- Комментарии поддержки импорта Latex
- Использование contenteditable вместо полей ввода для ячеек таблицы
Мощный, но простой в использовании редактор таблиц для Latex, Markdown, JSON, HTML, Balsamiq, CSV, reStructuredText и других.
Редактор таблиц работает в вашем браузере и ничего не сохраняет на наших серверах. Ваши данные так же безопасны, как и все остальное на вашем компьютере.
Использование: Knockout.js, Bootstrap, Mousetrap, LZMA и jQuery.
Создано Педером Скейдсволлом (truben.no). Обратная связь приветствуется! truben(a)gmail.com
Версия: 19.0.0
Февраль 2020 г.
Создание интерактивных табличных диаграмм для обучения вашей аудитории
Интерактивная таблица — это один из самых универсальных и распространенных способов обмена данными. Аудитория хорошо реагирует на структурированный и организованный формат, который делает сложные или большие объемы данных более понятными и интересными.
Таблицы можно использовать в различных отраслях, включая средства массовой информации, исследования, образование, анализ данных и коммуникации.
Прочтите, чтобы узнать об основах использования интерактивных таблиц, типах таблиц, предлагаемых Infogram, о том, как начать работу, и о часто задаваемых вопросах. Не волнуйтесь, мы занимаемся сложными техническими вопросами, позволяя вам сосредоточиться на создании увлекательного, захватывающего и образовательного контента, который понравится вашим клиентам.
Все Инфограмма
Многие из наших клиентов в восторге от предоставляемых нами услуг.
Прочитайте, что некоторые говорят о нас.
“ С помощью Infogram мы превратили отчеты о наших услугах в передовую категорию и получили потрясающие отзывы от сообщества пользователей. ”
Андреас Иглер
Директор по информационным технологиям и операциям
“
Я помешан на данных, поэтому мне нравятся инструменты, помогающие читателям лучше визуализировать информацию. Мы используем инструмент под названием Infogram в TechCrunch для визуализации данных. Его очень легко использовать, и вам не нужно быть аналитиком данных или графическим дизайнером, чтобы использовать его.
”
Мы используем инструмент под названием Infogram в TechCrunch для визуализации данных. Его очень легко использовать, и вам не нужно быть аналитиком данных или графическим дизайнером, чтобы использовать его.
”
Трэвис Бернард
Директор по развитию аудитории
“ Infogram вывела нашу статистику на новый уровень. Замечательно иметь возможность загрузить электронную таблицу и превратить ее в красивую интерактивную часть для наших клиентов. ”
Крис Карпентер
Директор по маркетингу
Просмотреть все шаблоны таблиц
Готовы создавать свои собственные интерактивные таблицы? Infogram имеет более 200 настраиваемых шаблонов. Мы рекомендуем просмотреть этот выбор для вдохновения; вы будете поражены вариантами и местами, где вы можете разместить свой контент.
Вдохновитесь примерами таблиц
Пытаетесь найти вдохновение для новых творческих идей? Ознакомьтесь с нашей замечательной коллекцией впечатляющих таблиц, созданных пользователями Infogram.
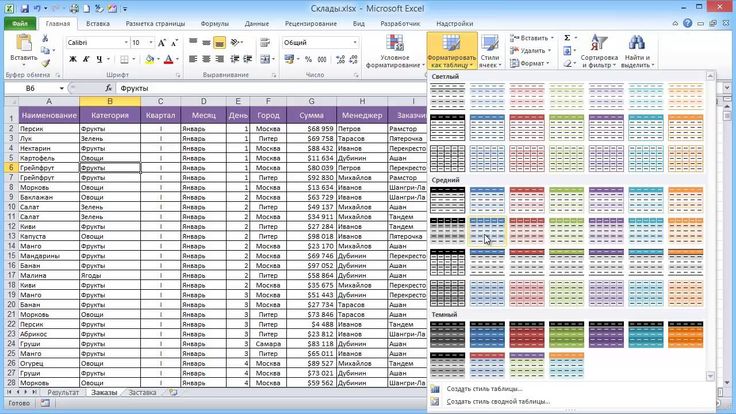
Исторические праздничные продажи по секторам
НРФ
Сравнение голосовых помощников
ТехКранч
Лучшие книги 2016 года
Нильсен
Индекс восприятия коррупции 2016
Трансперенси Интернэшнл
10 лучших радиоформатов 2016 года
Нильсен
Пакеты Medibank
Медибанк
Расширение Medicaid
Фонд Содружества
Global Medtech Guidance Tracker
Фармацевтическая разведка
Часто задаваемые вопросы
Как зарегистрировать аккаунт?
1.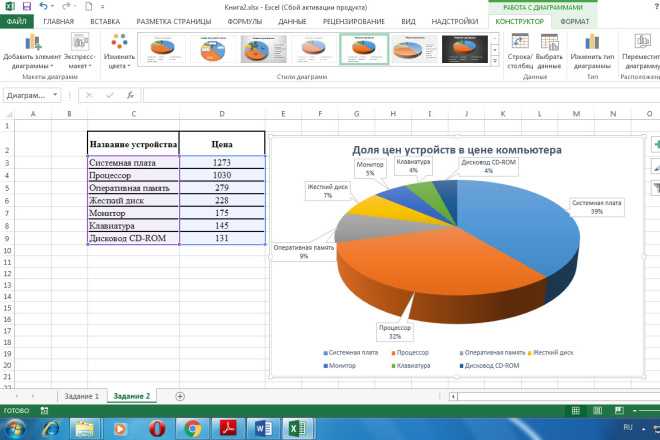 Нажмите на кнопку Получить начало в верхнем правом углу главной страницы.
Нажмите на кнопку Получить начало в верхнем правом углу главной страницы.
2. Зарегистрируйтесь в Google, Facebook или по электронной почте. Если вы решите зарегистрироваться с помощью Google или Facebook , просто войдите в свою учетную запись, когда вас попросят сделать это. Если вы хотите зарегистрироваться со своим адресом электронной почты , введите адрес электронной почты и желаемый пароль, затем нажмите кнопку Регистрация .
3. Предоставьте основную информацию о себе. Введите свое имя и фамилию, укажите, к какой организации вы принадлежите, и укажите свою роль. После этого вы сможете продолжить работу с .Базовый план или любой из доступных платных планов .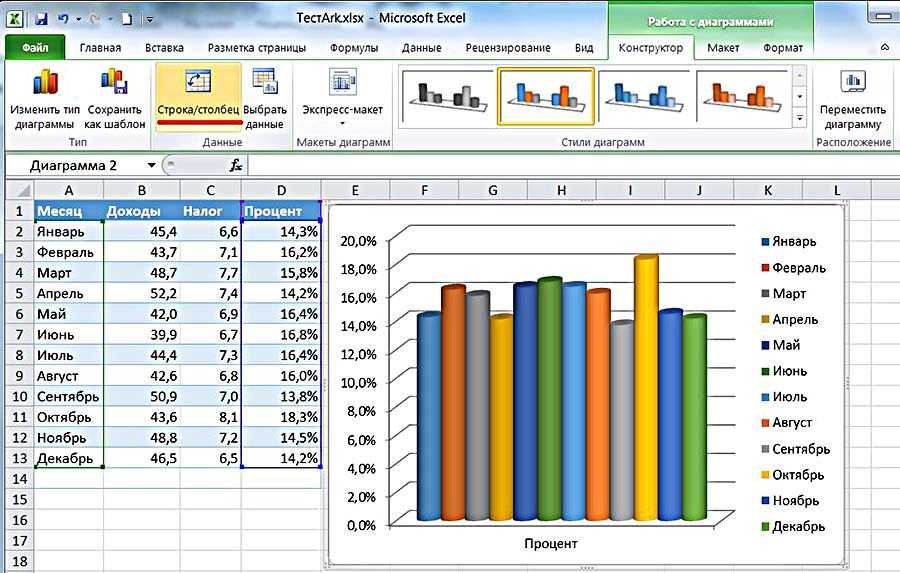 Посмотреть еще
Посмотреть еще
Когда использовать интерактивные таблицы?
При выборе удобного и интерактивного способа обмена данными помните о преимуществах использования таблиц по сравнению с диаграммами . Таблицы обычно используются для общения с нашим вербальным система , а графики взаимодействуют с нашими визуальными системами .
Таблицы требуют немного больше чтения, чем диаграммы , поэтому рекомендуется использовать их в форматах, где ограничения текста не имеют значения ( презентации , отчеты или электронные книги ). Если ваша аудитория взаимодействует с вашим контентом на смартфоне или планшете , будьте осторожны, используя таблицу с множеством текст и данные точки , так как в таком формате это может быть слишком сложно читать.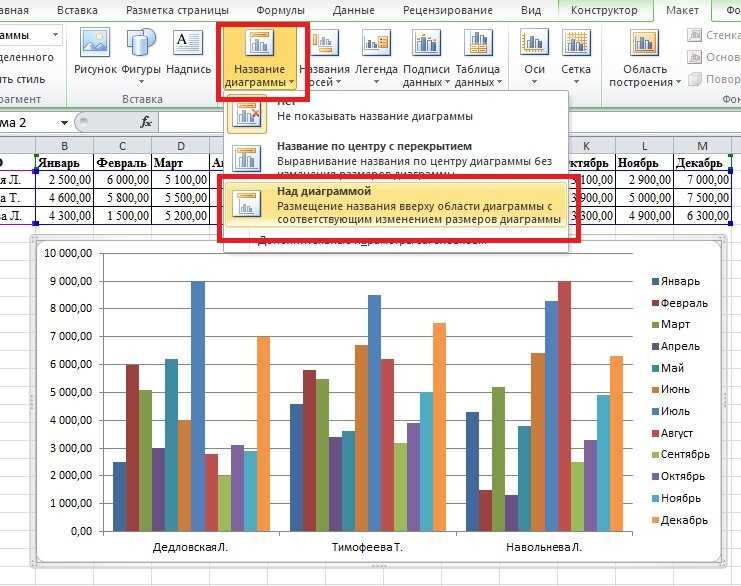
Эксперт по визуализации данных Стивен Фью предлагает использовать таблицы в следующих сценариях :
1. Дисплей будет использоваться для поиска отдельных значений .
2. Он будет использоваться для сравнения отдельных значений , но не всей серии из значений друг к другу.
3. Требуются точные значения .
4. Оба сводные и подробные значения включены.
Интерактивные таблицы Infogram помогают вашей аудитории делать более точные выводы при поиске и сортировке данных. Вы также можете добавить значков , изображений и флажков в ячейки, чтобы создать более привлекательный контент.
Как создать таблицу?
Вы можете создать таблицу за 5 простых шагов :
1. Присоединитесь к Infogram к , чтобы создать таблицу .
Присоединитесь к Infogram к , чтобы создать таблицу .
2. Выберите тип диаграммы « таблица ».
3. Загрузить или скопировать и вставить свои данные.
4. Настройте макет таблицы и стиль (добавьте значки или измените шрифты и цвета ).
5. Загрузите таблицу или разместите ее на своем веб-сайте.
Каковы наилучшие методы создания таблиц отчетов?
1. Спросите себя, как ваша таблица будет использоваться и определять вашу аудиторию .
2. Сделайте свой стол как простой как возможно и остаться ориентированный на данные .
3. Пометьте заголовки столбцов и строк цифрой — это упрощает навигацию по информации.
4. Старайтесь избегать слияния ячеек и вложения таблиц , если только это не облегчает чтение ваших данных.
5. Рассмотрите вариант с удалением линий сетки для повышения удобочитаемости.
6. Всегда указывайте источник (источники) ваших данных.
7. Распределите данные по группам , когда это применимо.
8. Информация должна иметь четкую последовательность (например, Q2 после Q1 ).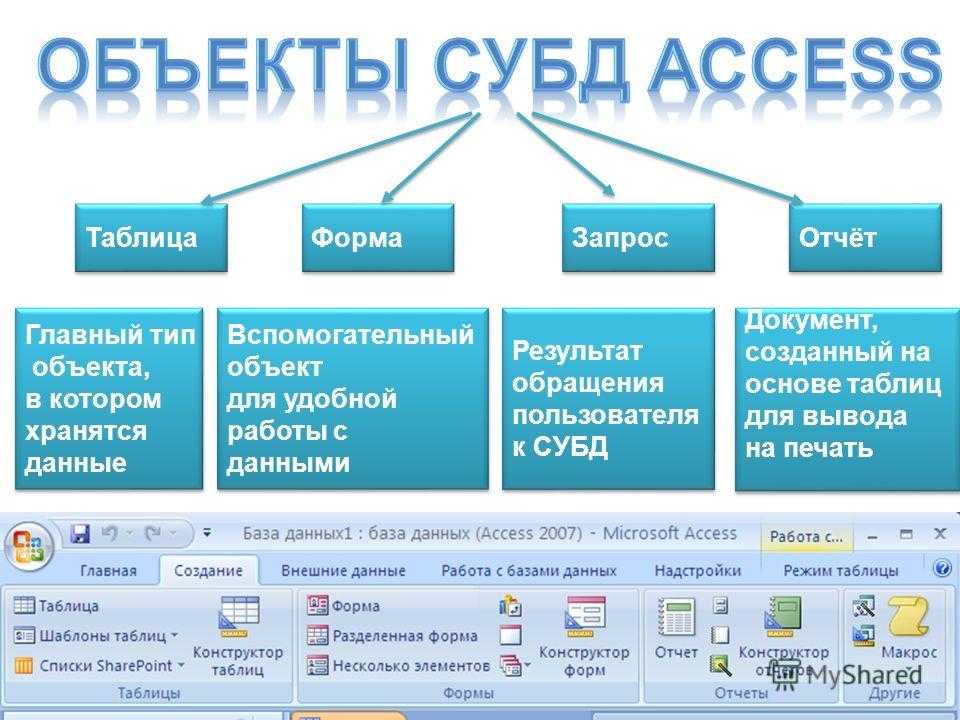
9. Если вы хотите отобразить коэффициентов , они должны появиться после значения они представляют .
10. Если вы показываете в совокупности значения , визуально отделить их от остальных данные .
11. Используйте тонкую заливку цвет , чтобы облегчить читателю сканирование таблицы .
12. Числа должны быть выровнены по по по правому краю для облегчения сравнения. Текст может быть выровнен по по левому краю , но вы можете предпочесть по центру вместо для удобочитаемости.
13. Используйте цвет или форматирование , чтобы привлечь внимание зрителя к определенным значениям (ячейкам) в вашей таблице.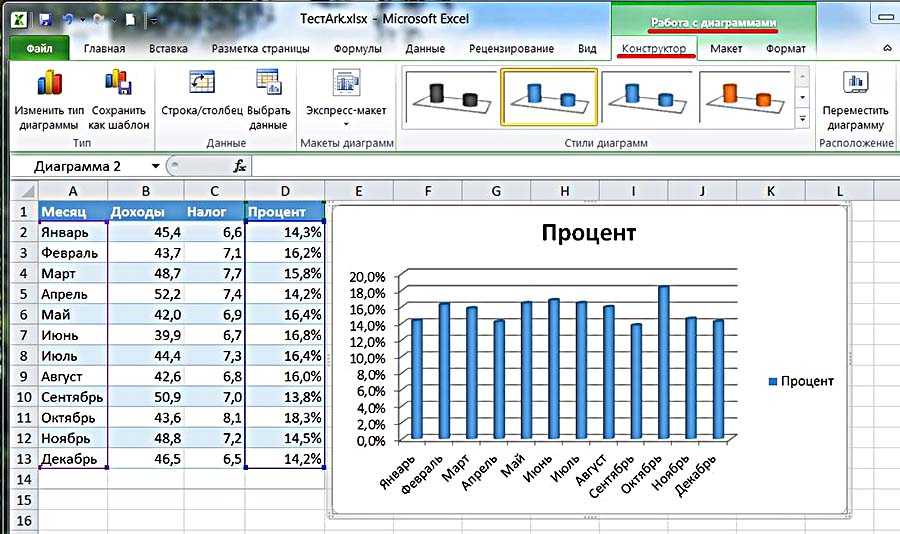
Как изменить значки диаграммы?
Иконки — отличный способ визуализировать идеи и сравнить разные переменные . Теперь вы действительно можете сравнить яблок с , апельсинов и бананов !
Чтобы использовать различные значки на графических диаграммах :
1. Нажмите, чтобы выбрать диаграмму .
2. Разверните вкладку Icons на правой боковой панели.
Оттуда вы можете изменить значков для каждой из ваших категорий данных (представленных строками в таблице данных вашей диаграммы).
Посмотреть еще
Как добавить текст?
Придайте своим проектам ощущение структуры, используя текст элементы с предопределенными стилями и типографской иерархией.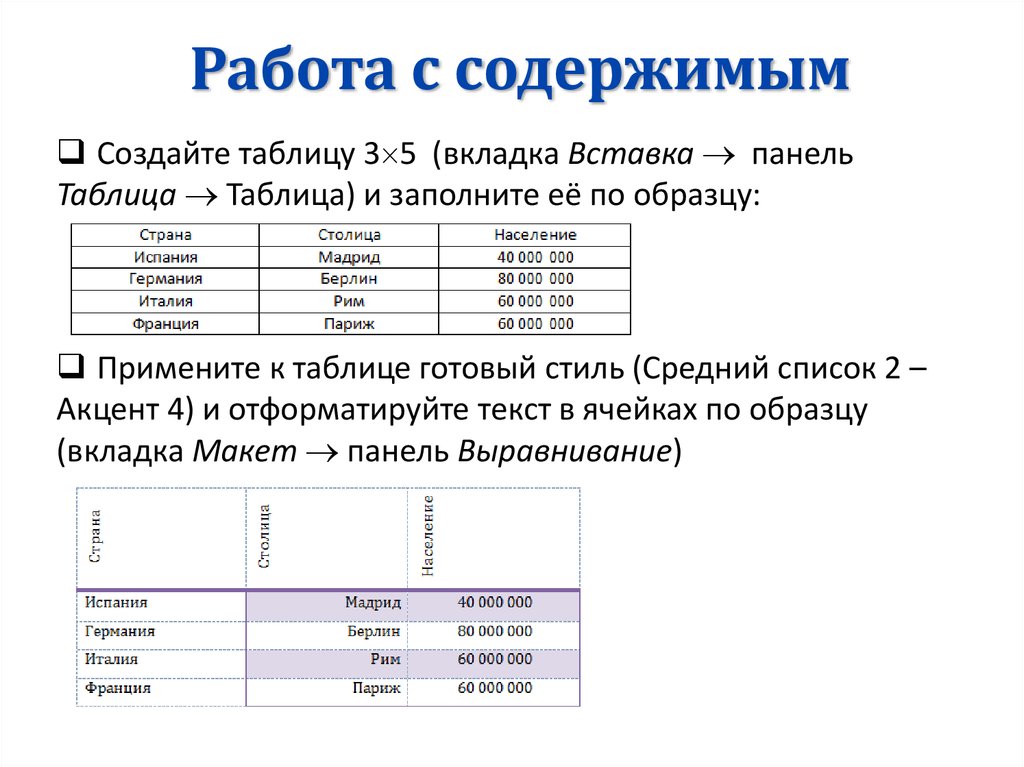 Это позволит вашей аудитории более эффективно ориентироваться и понимать ваши идеи.
Это позволит вашей аудитории более эффективно ориентироваться и понимать ваши идеи.
Чтобы добавить текст :
A. В редакторе проекта нажмите кнопку Добавить текст на левой панели инструментов.
B. Выберите текст элемент , затем перетащите и бросьте на холст.
Доступные параметры текстового элемента :
1. Заголовок : Используется как основной заголовок для названия проекта.
2. Субтитры : Используется как вторичный заголовок для обозначения подразделов в вашем проекте.
3. Основной текст : Обычно наиболее читаемый текст элемент на странице. Убедитесь, что другие размеры text element получены из размера body text .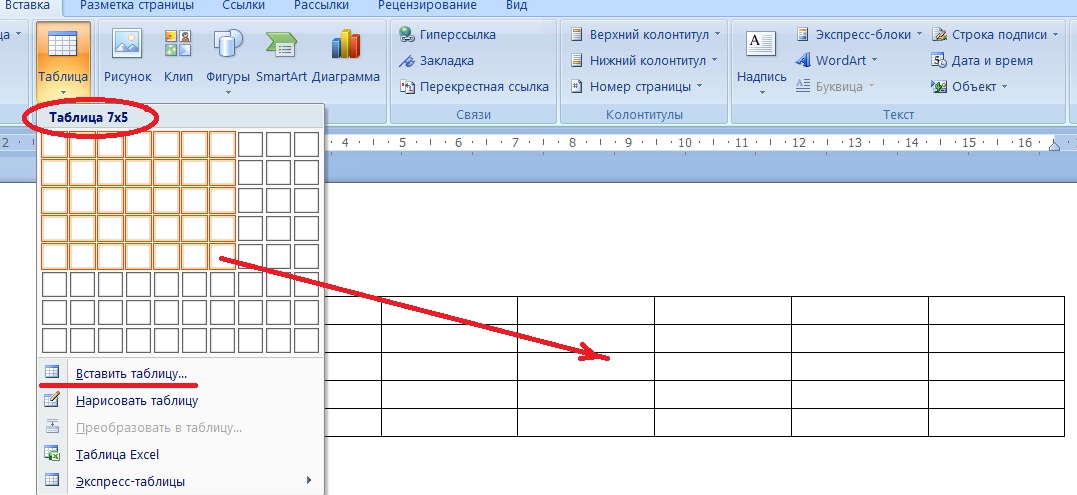
4. Текст подписи : Подчеркивает сущность диаграммы или карты . Подписи могут быть написаны всего несколькими словами или несколькими предложениями. Сделайте его коротким, чтобы сделать его наиболее эффективным.
5. Цитата : Репродукция того, что другой человек сказал или написал . Например, используйте цитаты, чтобы передать отзывы клиентов.
6. Факты и цифры и Факты и цифры по центру : Оба элемента текстовые диаграммы со значками. Лучше всего использовать для выделения интересных фактов .
7. Табличная диаграмма : отличный вариант для отображения данных с текстовыми и числовыми столбцами .
Посмотреть еще
Как связать диаграммы и карты по имени вкладки?
Этот параметр позволяет связать диаграммы с вкладкой именами и одновременно перемещаться по ним для создания дополнительных увлекательных и интерактивных отчетов .