Numbers – Apple (RU)
успешного документа.
Приложение Numbers, предустановленное на большинстве устройств Apple, позволяет создавать красивые таблицы с изображениями. В Numbers на iPad можно рисовать на слайдах впечатляющие диаграммы или разноцветные иллюстрации с помощью Apple Pencil. А благодаря встроенным функциям для совместной работы в режиме реального времени вы и ваши коллеги можете заниматься одним проектом одновременно на своих Mac, iPad, iPhone и даже на PC.
Что нового в Numbers
С Numbers цифры оживают.
Когда вы открываете приложение Numbers, перед вами
не бесконечная пустая таблица, а чистый лист. Поэтому вы можете свободно передвигать объекты и располагать
данные так, как вам больше нравится. А если вы работаете над документом совместно с другими пользователями,
то всем вам доступны одни и те же функции — и в iOS,
и в iPadOS, и в macOS.
Начать легко.
Выберите один из великолепных готовых шаблонов и добавьте в него свои данные. А потом можно поработать над деталями. Подберите шрифты, измените оформление границ между ячейками. Добавьте таблицы, настройте их размеры и стили.
А потом можно поработать над деталями. Подберите шрифты, измените оформление границ между ячейками. Добавьте таблицы, настройте их размеры и стили.
Numbers решит задачу.
В вашем распоряжении сотни функций. Это интуитивно понятные инструменты, которые позволяют делать сложные расчёты с большой точностью, использовать формулы, применять фильтры к данным и делать многое другое. Используйте сводные таблицы и смарт-категории, чтобы быстро сортировать информацию, обобщать её и делать на этой основе новые выводы.
Теперь в сводных таблицах Numbers можно
изучать закономерности и тенденции
С лёгкостью создавайте сводные таблицы,
чтобы всесторонне изучить данные
Легко суммируйте, группируйте и упорядочивайте данные,
не меняя исходную информацию
- Элемент 1
- Элемент 2
- Элемент 3
Просто. Красиво.
Вертикальные и горизонтальные диаграммы с хорошо заметными
обозначениями, информативные лепестковые и кольцевые диаграммы,
интерактивные графики и более 700 настраиваемых фигур — всё это позволяет превратить обычные цифровые данные в невероятно
наглядную информацию.
Что нового в Numbers.
Узнайте обо всех возможностях Numbers
ОбновлениеСводные таблицы
для изучения трендов.
Это эффективное и удобное средство анализа данных позволяет легко и наглядно изучать закономерности и тенденции. Открывайте сводные таблицы из файлов Microsoft Excel прямо в Numbers. И всё это — не только на Mac. Вы также можете работать со сводными таблицами на iPad и iPhone.
ОбновлениеЛепестковые диаграммы для наглядных сравнений.
Сравнивайте сразу несколько переменных в разных сериях. Лепестковые диаграммы быстро выявляют сходства и различия.
Формы. В новой форме.
С этим обновлением создавать и настраивать различные виды форм стало ещё проще. Добавьте форму в любую таблицу или создайте новую с помощью шаблона.
Широкие возможности нового функционала RegEx.
Используйте регулярные выражения RegEx для поиска соответствий в тексте. Находите заданные фрагменты, вносите изменения сразу по всему документу, создавайте более гибкие поисковые шаблоны.
Функция XLOOKUP. Теперь в Numbers.
Функция XLOOKUP (ПРОСМОТРХ) позволяет находить значения в столбцах и строках, а также выполнять поиск точных, приблизительных или частичных соответствий. Кроме того, эта новая функция повышает совместимость Numbers и Microsoft Excel.
На любом устройстве.
В любой момент.
Бывает необходимо заниматься рабочими задачами и здесь, и там. И на разных устройствах. Приложение Numbers готово к этому. Начните редактировать документ на одном из своих устройств Apple и продолжайте на другом — в любой момент. При этом таблицы, созданные на Mac или iPad, выглядят точно так же на iPhone и в веб‑браузере. И наоборот.
Вы даже можете работать с таблицами, которые хранятся в iCloud или Box, на своём PC.
Начните пользоваться Numbers на iCloud.com
Работайте вместе
в любом месте.
Работайте над таблицей совместно, даже если вы в разных городах или странах. Вы можете наблюдать за правками коллег в режиме реального времени. Они тоже будут видеть все ваши правки. Просто нажмите кнопку «Совместная работа» и пригласите кого хотите.
Они тоже будут видеть все ваши правки. Просто нажмите кнопку «Совместная работа» и пригласите кого хотите.
Когда захватит вдохновение,
хватайте Apple Pencil.
Нарисуйте диаграмму от руки прямо в документе, сделайте пометки в данных, добавьте цвета — сделайте информацию ещё нагляднее с помощью Apple Pencil на iPad.
Совместимо
с Microsoft Excel.
Ваш коллега пользуется Microsoft Excel? Для Numbers это не проблема, а рабочая возможность. Сохраняйте таблицы Numbers в формате Excel. Или импортируйте и редактируйте таблицы Excel прямо в Numbers.
Подробнее о совместимости с Microsoft Excel
Ресурсы
Keynote
Создавайте незабываемые
презентации.
Pages
Работайте с текстами, которые красивы не только на словах.
Подробнее о PagesExact! — приложение электронных таблиц — Трибуна на vc.ru
Мы скоро выпустим его на рынок, вы тут же спросите, зачем. Что же, слушайте. Не будем стесняться. Наши конкуренты это Microsoft Excel, Apple Numbers и Google Sheets. Приложения от корпораций-гигантов, которые они распространяют бесплатно.
Не будем стесняться. Наши конкуренты это Microsoft Excel, Apple Numbers и Google Sheets. Приложения от корпораций-гигантов, которые они распространяют бесплатно.
6285 просмотров
Наш бюджет довольно скромен. Продавать Exact! мы собираемся за деньги, еще у нас будет платная премиум-подписка.
Вы уже покрутили пальцем у виска? Объясню все по порядку.
Скажу честно, я обожаю Excel на компьютере, но очень редко пользуюсь мобильными электронными таблицами. Потому что они — настоящая пытка и надругательство над личностью пользователя.
Я не преувеличиваю. Изготовление примеров для этой статьи причинило мне страдания, стоило напряжения силы воли и борьбы с собой. Но я себя заставил.
С Exact!-ом совсем не так. Он легкий и быстрый как обычные заметки.
На этом статью можно было бы заканчивать, но раз уж я сделал примеры, расскажу о них.
Вот что вы видите, когда создаете таблицу в каждом из четырех приложений.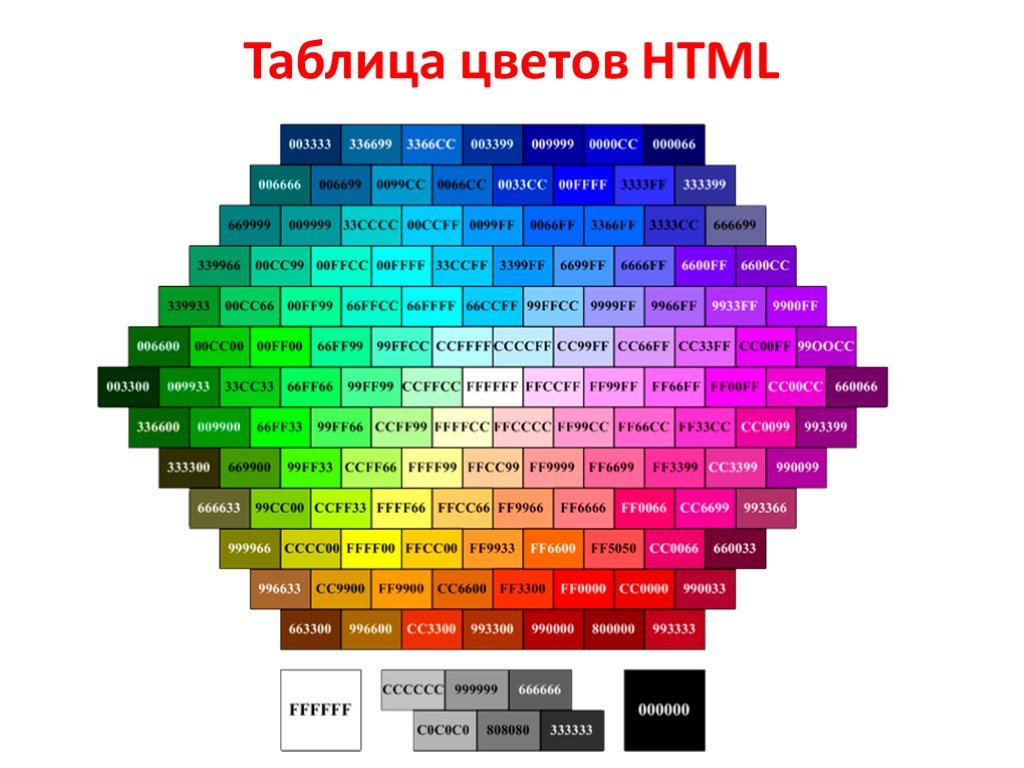 Размер окружности примерно соответствует размеру моего пальца.
Размер окружности примерно соответствует размеру моего пальца.
Размер ячеек по-умолчанию
О чем это говорит? О том, что в Numbers вы точно не сможете сразу попасть в нужную ячейку. В Excel — маловероятно. Sheets — 50/50. В Exact! нет никакой проблемы.
Это вроде бы мелочь, правда? Давайте увеличим таблицу и проблема решится? Не совсем.
Неполезное пространство при увеличении таблицы
Что это за области выделенные красным?! Это — неполезное пространство. Я озадачен тем что оно имеет место в продуктах приличных компаний. Есть совершенно очевидные соображения по которым его не должно быть.
Экран телефона — маленький. При работе с таблицами — особенно. Его площадь нужно использовать крайне бережно.
Почему наши конкуренты не подумали об этом для меня загадка.
Ну хорошо. Как насчет что-нибудь сделать с таблицей? Для этого в каждом приложении есть меню.
Меню действий с ячейкой
Меню Excel в целом скопировано с десктопной версии. Получилась довольно запутанная штука. Если вы знаете десктопный Excel наизусть с закрытыми глазами, вы это без восторга, но выдержите. В противном случае — вряд ли.
Numbers убивает наповал, закрывая менюшкой весь экран. Да, тренируйте память на предмет того что вы там в данный момент редактируете.
Sheets, как и в других случаях, чуть более адекватен. Меню занимает пол-экрана и почти что можно догадаться что делает большая часть пунктов.
Теперь упражнение на догадливость. Какие действия скрываются за каждой из этих трех неподписанных иконок?
Неподписанные иконки из Excel, Numbers, Sheets
Первая как будто про выравнивание текста. Вторая похожа на экселевскую кнопку «применить формат», а третья ну точно ввод текста куда-то.
Что ж: нет. Они не для этого.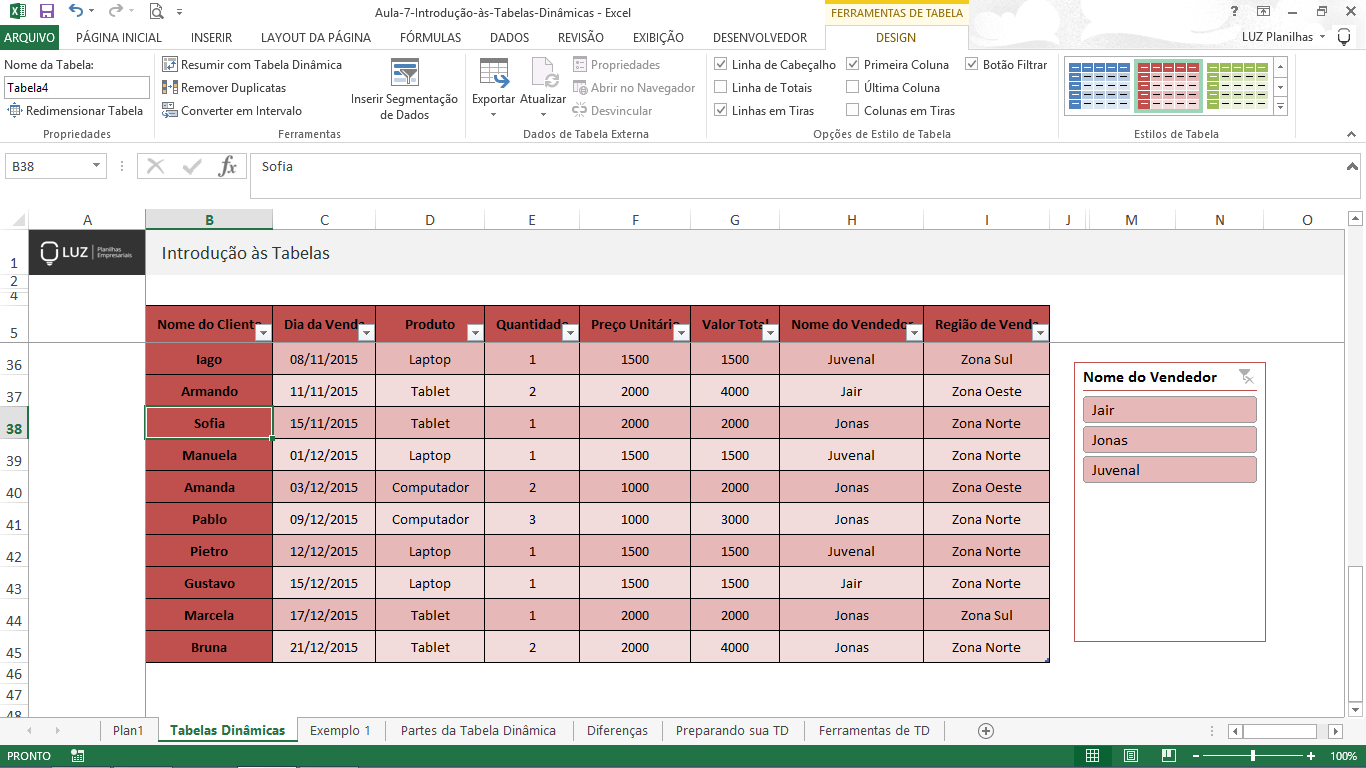 У всех трех одинаковая функция: показать на экране довольно слабо-упорядоченное меню, позволяющее что-то сделать с ячейкой.
У всех трех одинаковая функция: показать на экране довольно слабо-упорядоченное меню, позволяющее что-то сделать с ячейкой.
Меню ячейки. Или не ячейки?
Затрудняюсь сказать, что там делает, например, «поиск»? Я мог бы попробовать и выяснить, но забуду через 5 минут.
Чувство недостаточности объема собственного мозга — это то, что преследует меня постоянно, когда я открываю Excel, Numbers или Sheets и пытаюсь что-либо сделать в них.
После упражнения на догадливость идет упражнение на растяжку: сможете дотянуться пальцем до этих кнопок в самую верхнюю часть экрана?
А сделать это 20 раз за сессию работы с таблицей?
Расположение кнопки вызова меню
Под конец, самый глупый вопрос: «Зачем вообще нужно заставлять пользователя нажимать кнопку, если цель выбора ячейки априори — что-то с ней сделать?»
Ответом на этот вопрос у нас в Exact! является появление меню действий с ячейкой автоматически при ее выборе.
Меню ячейки в Exact!
Когда вы все-таки ввели текст в ячейку, вас ждет еще одно испытание. Два из трех приложений конкурентов заставят вас вручную настраивать перенос текста. И это в 2020 году *facepalm*.
Перенос текста в ячейке по-умолчанию отсутствует в Excel и Sheets
Автоперенос есть из конкурентов только у Numbers, но опыт работы с клавиатурой в нем очень болезненный. Чего стоит одна только кнопка Done, незаметно спрятанная слева (!) вверху экрана. Я испытал крайнее удивление, когда закончил вводить текст и не смог избавиться от клавиатуры.
Все эти мелочи складываются в удобство и скорость работы с документами. Вот мои измерения на примере простой таблицы с суммированием.
Время, затраченное на создание и форматирование таблицы
Примерно 30 секунд ушло на печатание текста.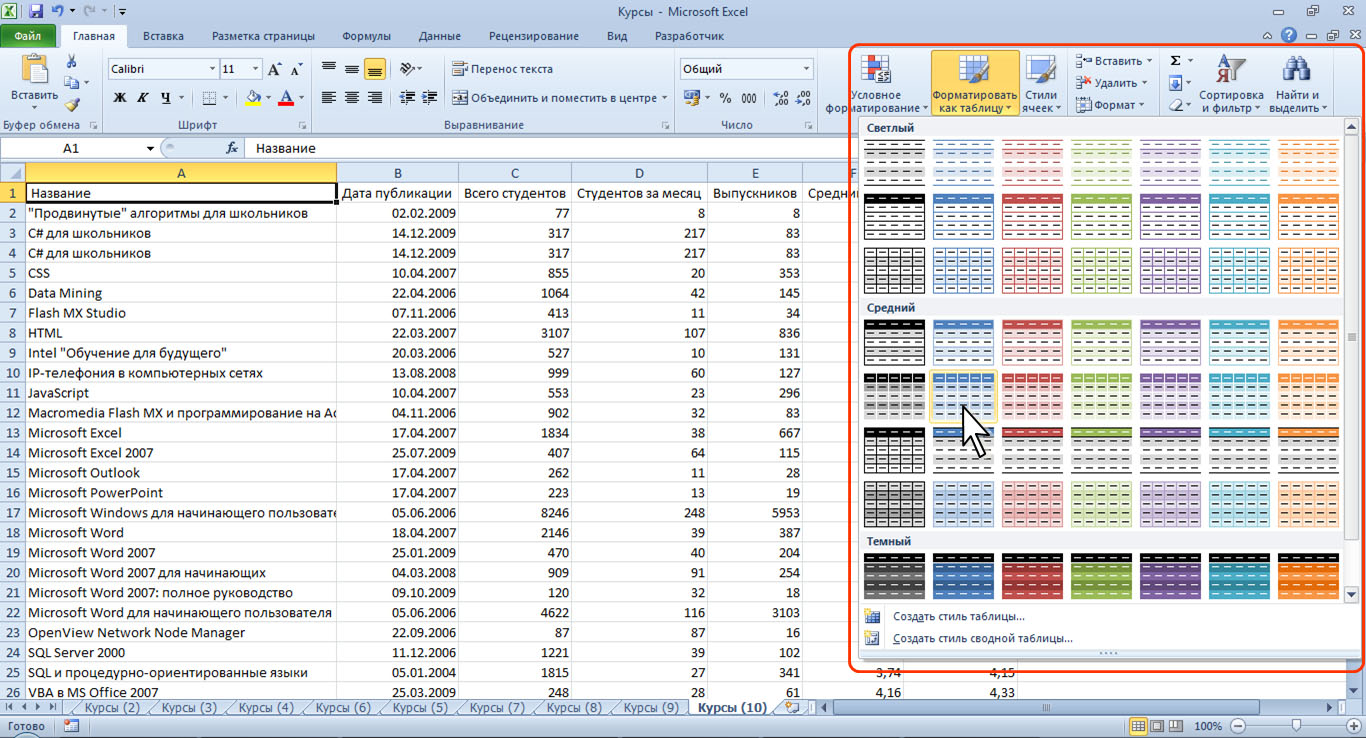 То есть по остальным действиям Exact! в два раза быстрее наиболее адекватного из трех конкурентов Sheets и в три раза быстрее Excel.
То есть по остальным действиям Exact! в два раза быстрее наиболее адекватного из трех конкурентов Sheets и в три раза быстрее Excel.
Это только время. Страдания и унижения пользователя — не учитываются. Например, в Numbers я не смог найти выделение жирным во время проведения эксперимента. Нашел только специально задавшись такой целью — после.
Также пренебрегаем визуальным диссонансом от неэстетичных блямб на углах рамки активной ячейки, присутствующих у всех трех конкурентов.
Под конец скажу, что в Exact! можно с легкостью делать такие вещи, которые сложны или невозможны в Excel. Здесь без комментариев. Только картинки.
Мои художественные таланты -— не очень продвинутые. Уверен, что вы сможете сделать более изящные вещи в Exact!
Будем честны. Кое-чего у нас нет, что есть у конкурентов
Нельзя отредактировать гигантскую бухгалтерскую таблицу на 6000 строк и 200 столбцов от бухгалтера бабы Мани. В Excel вы технически это можете, но едва ли захотите.
У нас нет горизонтальной прокрутки документа, как нет ее ни в одном другом хорошо адаптированном для телефона приложении: почта, заметки, календарь, браузер, любая соцсеть — везде только вертикальный скролл. И это не случайно. Логика мобильного интерфейса против горизонтального скролла.
Еще в Exact! сейчас не очень много фич. Мы бережно добавляем только самое необходимое и делаем это постепенно.
Итог
Записывайтесь на бета-тестирование здесь.
Постараемся пригласить вас в testflight в пределах пары дней. Делитесь впечатлениями и баг-репортами.
И да, друзья, спасибо вам за помощь с выбором иконки! Теперь вы наши соучастники;-)
Послесловие
Как стало понятно из комментов (спасибо @Вася Пражкин), нужно очень четко обозначить нишу приложения:
Оно не открывает таблицы Excel. То есть в будущем может добавим такую фичу, но сейчас — нет.
Это заметки, предназначенные для создания контента с нуля. Заметки, где можно писать формулы, числа, вставлять фотки и текст. А в светлом будущем: вставлять и упорядочивать что угодно в формате таблицы.
А в светлом будущем: вставлять и упорядочивать что угодно в формате таблицы.
5 лучших бесплатных онлайн-инструментов для создания таблиц в 2023 году
Последнее обновление: 27 февраля 2023 г.
Таблица показывает ваши данные/информацию в упорядоченном виде со столбцами и строками. Это позволяло пользователям быстро выбирать необходимую информацию. Таблицы широко используются в различных отраслях промышленности для таких целей, как анализ, строительство, исследования и многое другое.
Но создание таблицы вручную — трудоемкая задача, а онлайн-инструмент для создания таблиц, такой как Designhill Studio , поможет вам создать ее всего за несколько минут. Генераторы таблиц на самом деле представляют собой инструмент «сделай сам», который позволяет добавлять к изображениям собственные тексты и элементы. Существует много инструментов, но я собрал несколько, которыми, по моему мнению, стоит поделиться с вами.
01. Designhill Table Maker
Designhill Table Maker — это ведущая онлайн-конструктор столов, с помощью которого каждый может без труда создать великолепный стол всего за несколько минут, независимо от дизайнерских навыков. Он имеет тысячи готовых шаблонов на выбор.
Он имеет тысячи готовых шаблонов на выбор.
Выберите тот, который лучше всего соответствует вашим потребностям, и начните персонализировать его, выбрав шрифты, цвета и значки. Инструмент поставляется с широким набором шрифтов, значков и иллюстраций на выбор.
Для создания таблицы необходимо выполнить пять простых шагов. Прежде всего, выберите дизайн шаблона из вашей любимой категории.
Вы можете добавить изображение в свой дизайн из встроенной библиотеки Designhill или использовать изображение со своего рабочего стола. Вы можете изменить или заменить заголовки строк и столбцов, чтобы увеличить вашу таблицу.
Этот инструмент позволяет изменить цвет, размер и шрифт таблицы. Ваш окончательный дизайн для печати готов к загрузке в формате JPEG, PNG или PDF одним щелчком мыши.
Основные характеристики инструмента
- Все окончательные дизайны можно распечатать.
- Создание векторных файлов с высоким разрешением
- Размещение в социальных сетях или других сетях
- 100% настраиваемость
- Генератор на базе искусственного интеллекта
- Нет ограничений для дизайнерских идей
02. Таблица s Generator
Таблица s Generator
Генератор таблиц — еще один инструмент которые вы можете использовать, если хотите создать таблицы для своего веб-сайта. Он имеет множество опций для быстрого создания HTML-таблицы, текстовой таблицы, таблицы LaTeX, таблицы уценки и таблицы MediaWiki. Вы можете сохранить в своей группе столько строк и столбцов, сколько захотите.
Ищете дизайн шаблона таблицы?
Мы помогли тысячам владельцев бизнеса со всего мира с их потребностями в графическом дизайне, такими как дизайн логотипа, дизайн веб-сайта, публикации в социальных сетях, дизайн баннера и многое другое.
Создайте свою собственную таблицуПолучить бесплатное предложение
03. Div Table
Div Table идеально подходит для создания таблицы с простым пользовательским интерфейсом и всеми необходимыми параметрами. Вы можете создать до 12×12 таблиц. Вам не нужно вводить слишком много значений, потому что вы можете создавать таблицы, добавляя несколько значений в разные поля. Он позволяет создавать HTML-таблицы. Он преобразует всю информацию в HTML-код, который вы добавите в таблицу.
Он позволяет создавать HTML-таблицы. Он преобразует всю информацию в HTML-код, который вы добавите в таблицу.
04. Rapid Tables
Как и Div Table, Rapid Tables поможет вам быстро и легко создавать HTML-таблицы. Некоторые функции позволяют изменить цвет границы, стиль границы, расстояние между границами, цвет фона и многое другое. С помощью этого инструмента вы можете создать таблицу размером 100×300.
05. Редактор таблиц Truben
Редактор таблиц Truben — популярный инструмент, помогающий создавать таблицы HTML. Инструмент поставляется с простым в использовании интерфейсом. Вы получите все необходимые параметры для создания таблицы в соответствии с вашими требованиями на странице Markdown. Количество столбцов и строк, которые вы можете добавить в свою таблицу, не ограничено. Недостатком инструмента является то, что он не позволяет настраивать таблицу, например, нельзя изменить цвет текста, цвет фона и т. д.
Заключение
Основным преимуществом использования вышеупомянутых онлайн-генераторов таблиц является то, что любой человек, даже не имеющий опыта работы с HTML, CSS или обычным текстом, может легко создавать таблицы в кратчайшие сроки. Вы можете создавать таблицы для веб-сайтов, блогов или любой другой платформы, чтобы поместить HTML-код в бэкэнд.
Вы можете создавать таблицы для веб-сайтов, блогов или любой другой платформы, чтобы поместить HTML-код в бэкэнд.
Создайте свою таблицу онлайн
Создавайте интерактивные табличные диаграммы для обучения вашей аудитории
Интерактивная таблица — это один из самых универсальных и распространенных способов обмена данными. Аудитория хорошо реагирует на структурированный и организованный формат, который делает сложные или большие объемы данных более понятными и интересными.
Таблицы можно использовать в различных отраслях, включая средства массовой информации, исследования, образование, анализ данных и общение.
Прочтите, чтобы узнать об основах использования интерактивных таблиц, типах таблиц, предлагаемых Infogram, о том, как начать работу, и о часто задаваемых вопросах. Не волнуйтесь, мы занимаемся сложными техническими вопросами, позволяя вам сосредоточиться на создании увлекательного, захватывающего и образовательного контента, который понравится вашим клиентам.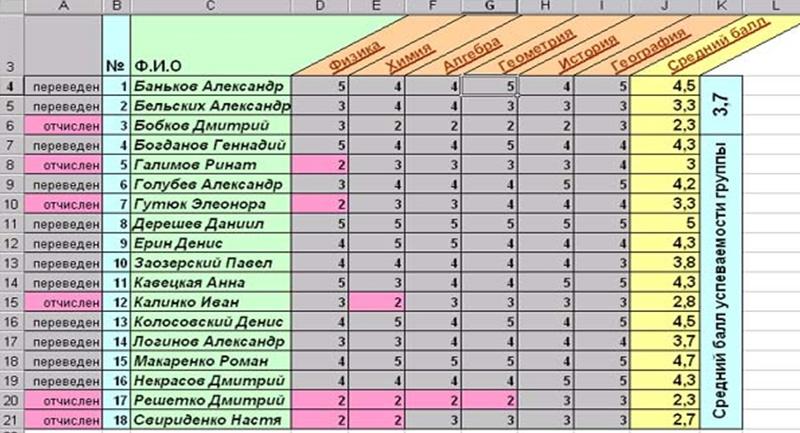
Все Инфограмма
Многие из наших клиентов в восторге от предоставляемых нами услуг.
Прочтите, что некоторые говорят о нас.
“ С помощью Infogram мы превратили отчеты о наших услугах в передовую категорию и получили потрясающие отзывы от сообщества пользователей. ”
Андреас Иглер
Директор по информационным технологиям и операциям
“ Я помешан на данных, поэтому мне нравятся инструменты, помогающие читателям лучше визуализировать информацию. Мы используем инструмент под названием Infogram в TechCrunch для визуализации данных. Его очень легко использовать, и вам не нужно быть аналитиком данных или графическим дизайнером, чтобы использовать его. ”
Трэвис Бернард
Директор по развитию аудитории
“
Infogram вывела нашу статистику на новый уровень.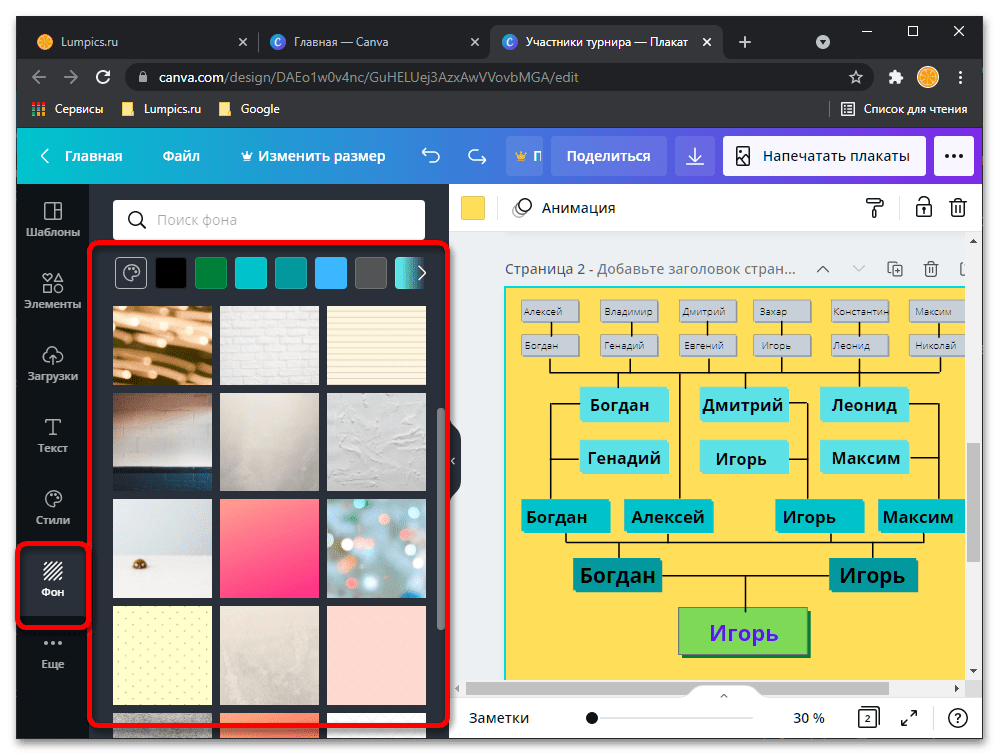 Замечательно иметь возможность загрузить электронную таблицу и превратить ее в красивую интерактивную часть для наших клиентов.
”
Замечательно иметь возможность загрузить электронную таблицу и превратить ее в красивую интерактивную часть для наших клиентов.
”
Крис Карпентер
Директор по маркетингу
Просмотреть все шаблоны таблиц
Готовы создавать свои собственные интерактивные таблицы? Infogram имеет более 200 настраиваемых шаблонов. Мы рекомендуем просмотреть этот выбор для вдохновения; вы будете поражены вариантами и местами, где вы можете разместить свой контент.
Вдохновитесь примерами таблиц
Пытаетесь найти вдохновение для новых творческих идей? Ознакомьтесь с нашей замечательной коллекцией впечатляющих таблиц, созданных пользователями Infogram.
Деньги за медали: Сколько платят спортсменам за медали на зимних Олимпийских играх 2022 года?
США сегодня
Предыдущие праздничные продажи по секторам
НРФ
Сравнение голосовых помощников
ТехКранч
Часто задаваемые вопросы
Как мне зарегистрировать аккаунт?
1.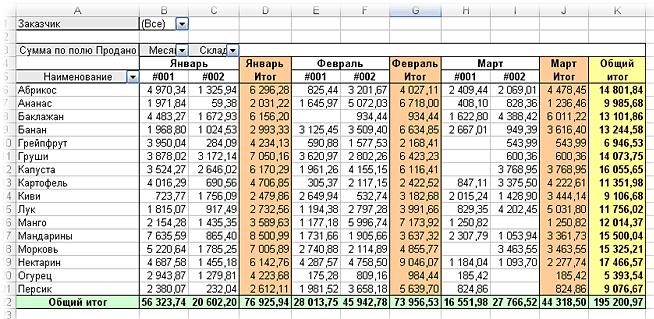 Нажмите кнопку Get Start в верхней правой углу главной страницы.
Нажмите кнопку Get Start в верхней правой углу главной страницы.
2. Зарегистрируйтесь в Google, Facebook или по электронной почте. Если вы решите зарегистрироваться с помощью Google или Facebook , просто войдите в свою учетную запись, когда вас попросят сделать это. Если вы хотите зарегистрироваться со своим адресом электронной почты , введите адрес электронной почты и желаемый пароль, затем нажмите Регистрация кнопка .
3. Предоставьте основную информацию о себе. Введите свое имя и фамилию, укажите, к какой организации вы принадлежите, и укажите свою роль. После этого вы сможете продолжить работу с Basic планом или выбрать любой из доступных платных планов .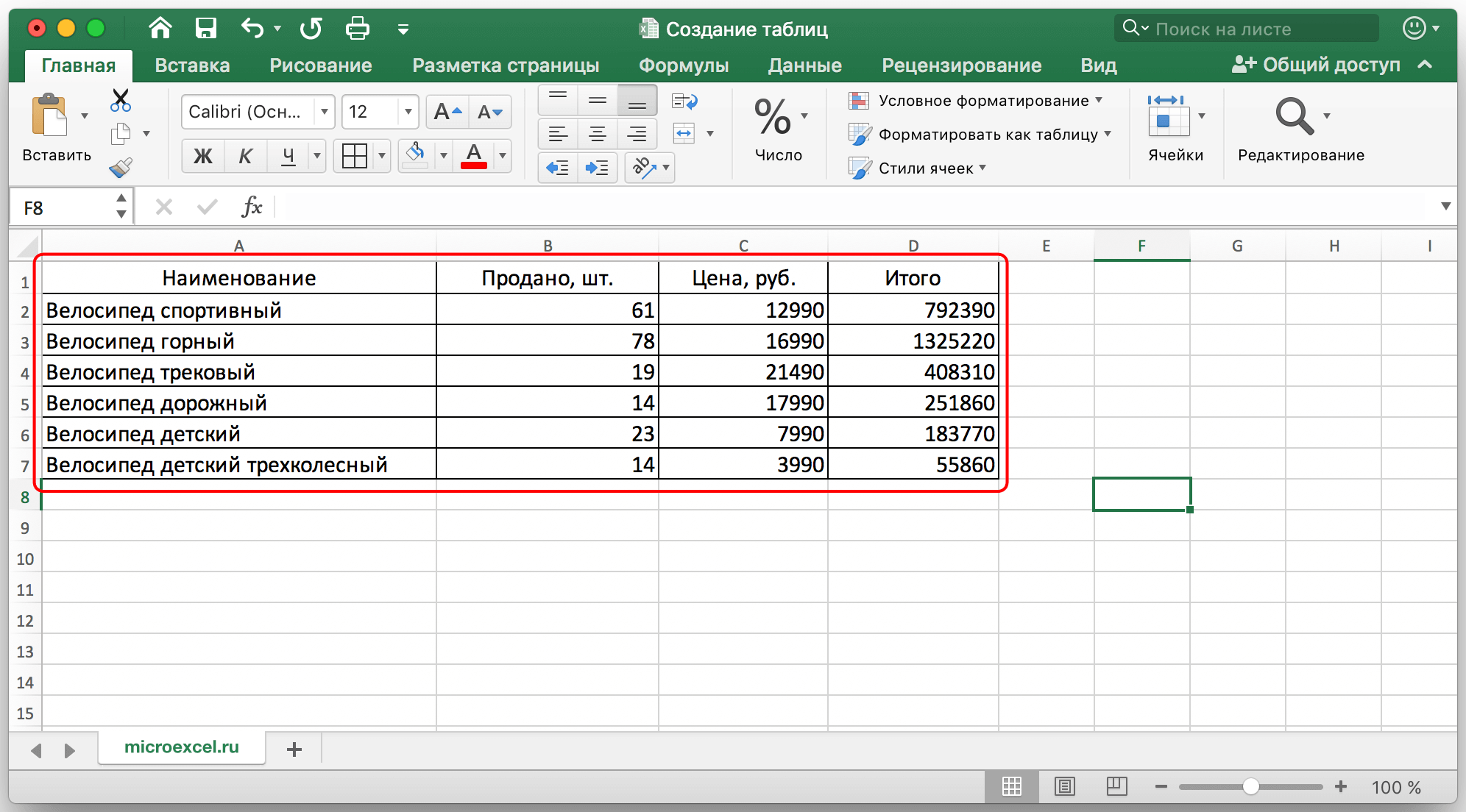 Посмотреть еще
Посмотреть еще
Когда использовать интерактивные таблицы?
Выбирая удобный и интерактивный способ обмена данными, помните о преимуществах использования таблиц по сравнению с диаграммами . Таблицы обычно используются для связи с нашей вербальной системой , а диаграммы взаимодействуют с нашими визуальными системами .
Таблицы требуют немного больше чтения, чем диаграммы , поэтому рекомендуется использовать их в форматах, где ограничения текста не имеют значения ( презентации , отчеты или электронные книги ). Если ваша аудитория взаимодействует с вашим контентом на смартфоне или планшете , будьте осторожны, используя таблицу с большим количеством текста и данных точек , так как это может быть слишком сложно читать в этом формат.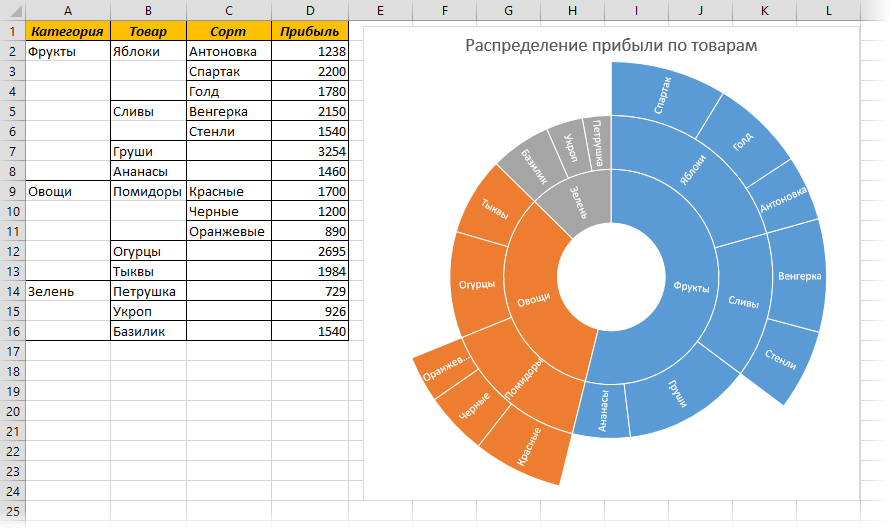
Эксперт по визуализации данных Стивен Фью предлагает использовать таблицы в следующих сценариях :
1. Дисплей будет использоваться для поиска отдельные значения .
2. Он будет использоваться для сравнения отдельных значений , но не целых серий из значений друг с другом.
3. Требуются точные значения .
4. Включены как сводка , так и подробности значения .
Интерактивные таблицы Infogram помогают вашей аудитории делать более точные выводы при поиске и сортировке данных. Вы также можете добавить 9Значки 0007 , изображения и помечают ячейками для создания более привлекательного контента.
Как создать таблицу?
Вы можете создать таблицу за 5 простых шагов :
1. Присоединитесь к Infogram к и создайте таблицу .
Присоединитесь к Infogram к и создайте таблицу .
2. Выберите тип диаграммы « таблица ».
3. Загрузить или скопировать и вставьте ваши данные.
4. Настроить таблицу макет и стиль (добавить иконки или изменить шрифты и 9000 7 цветов ).
5. Загрузите таблицу или разместите ее на своем веб-сайте.
Каковы наилучшие методы создания таблиц отчетов?
1. Спросите себя, как ваши таблица будет быть используемой и определить вашу аудиторию .
2. Сделайте вашу таблицу как простой как возможной и оставайтесь ориентированной на данные .
3. Пометьте заголовки столбцов и строк цифрой — это упрощает навигацию по информации.
4. Старайтесь избегать слияния ячеек и вложения таблицы , если это не облегчает чтение ваших данных.
5. Рассмотрите вариант с удалением линий сетки для повышения удобочитаемости.
6. Всегда указывайте источник (источники) ваших данных.
7. Распределите данные по группам , когда это применимо.
8. Информация должна иметь четкую последовательность (например, Q2 после Q1 ).
9. Если вы хотите отобразить отношения , они должны стоять после значения они представляют .
10. Если вы показываете агрегированные значения , визуально отделите их от остальных данных .
11. Используйте тонкую заливку цвет , чтобы помочь читателю сканировать вашу таблицу более легко.
12. Номера должны быть выровнены с по справа чтобы было проще сравнивать. Текст может быть выровнен по по левому краю , но вы можете предпочесть по центру по для удобочитаемости.
13. Используйте цвет или форматирование , чтобы привлечь внимание к определенным значениям (ячейкам) в вашей таблице.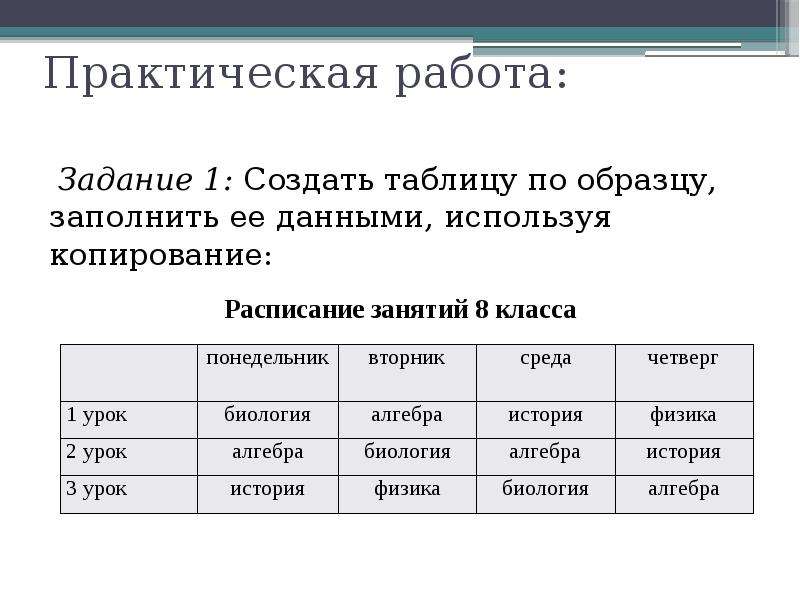
Как изменить значки диаграммы?
Иконки — отличный способ визуализировать идеи и сравнить разные переменные . Теперь вы действительно можете сравнить яблок с , апельсинов с и бананов с !
Чтобы использовать различные значки на графических диаграммах :
1. Нажмите, чтобы выбрать диаграмму .
2. Разверните вкладку Значки на правой боковой панели.
Оттуда вы можете изменить иконок для каждого из ваших данные категории (представлены строками в таблице данных диаграммы).
Посмотреть еще
Как добавить текст?
Придайте своим проектам ощущение структуры, используя текст элементы с предопределенными стилями и типографской иерархией. Это позволит вашей аудитории более эффективно ориентироваться и понимать ваши идеи.
Это позволит вашей аудитории более эффективно ориентироваться и понимать ваши идеи.
Добавить текст :
A. В редакторе проекта нажмите кнопку Добавить текст на левой панели инструментов.
B. Выберите текст элемент , затем перетащите его на холст.
Доступные параметры текстового элемента :
1. Заголовок : Используется в качестве основного заголовка для названия проекта.
2. Субтитры : Используется как вторичный заголовок для обозначения подразделов в вашем проекте.
3. Основной текст : Обычно самый читаемый текст элемент на странице. Убедитесь, что другие размеры text element получены из размера body text .
4. Текст подписи : Подчеркивает суть карты или карты . Подписи могут быть написаны всего несколькими словами или несколькими предложениями. Сохраняйте краткость, чтобы сделать ее наиболее эффективной.
5. Цитата : Воспроизведение того, что другой человек сказал или написал . Например, используйте цитаты, чтобы передать отзывы клиентов.
6. Факты и цифры и Факты и цифры по центру : Оба элемента текстовые диаграммы со значками. Лучше всего использовать для выделения интересных фактов .
7. Табличная диаграмма : отличный вариант для отображения данных как с текстовые и числовые столбцы.
Посмотреть еще
Как связать диаграммы и карты по имени вкладки?
Этот параметр позволяет связать диаграммы с вкладкой имен и перемещаться по ним одновременно для создания дополнительных увлекательных и интерактивных отчетов .

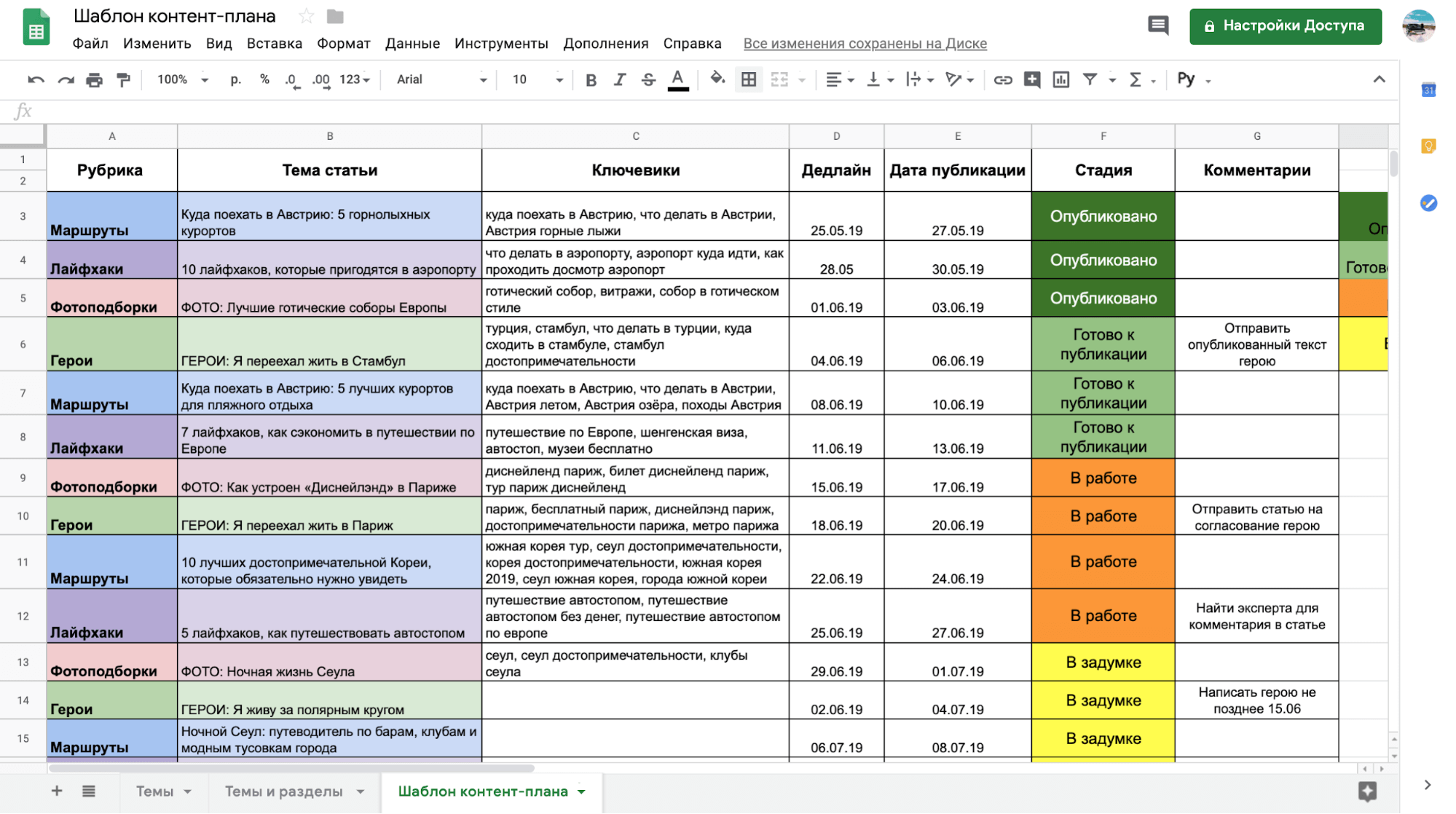 Таблица s Generator
Таблица s Generator