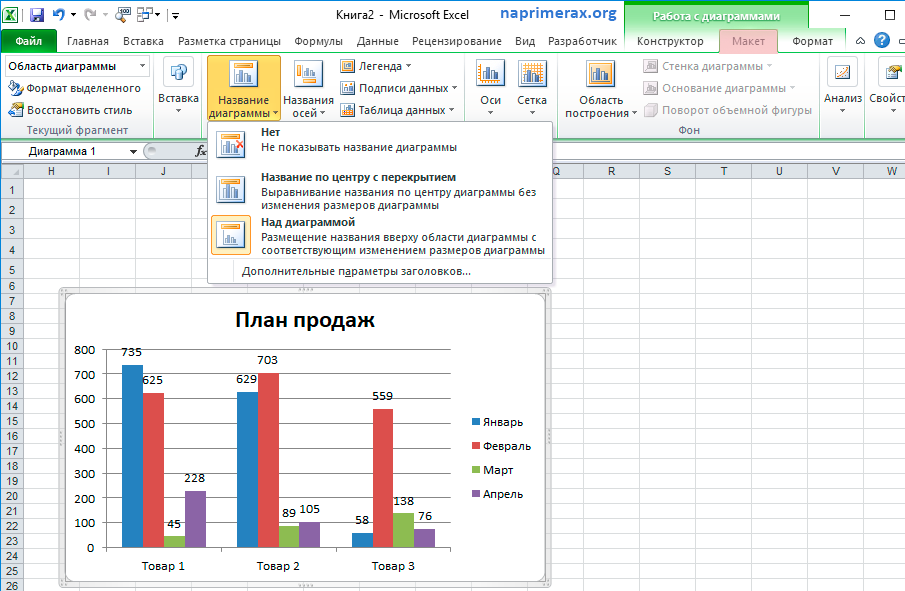|
MS Office 2007: Microsoft Excel Создание графиков в документе Excel Предположим, что проводится эксперимент по измерению зависимости какого-то параметра, например, вязкости от температуры. Начальная температура была равна 10°С. Шаг изменения — 10°С. Введите эти данные на лист Excel (рис.69). Чтобы расположить заголовок Исходные данные над таблицей данных так, как показано на рисунке, необходимо:
Теперь подготовим таблицу экспериментальных данных (рис. 70). Для ввода данных первой колонки — номеров по порядку применяется маркер заполнения (черный крестик в правом нижнем углу выделенного диапазона или ячейки). Заголовок столбца Температура вводится по формуле: =А3 (т.е. в формуле ссылка на адрес ячейки, где помещено название параметра в таблице Исходные данные (рис.69)). Температура в начальный момент проведения эксперимента (в первом опыте) у нас равна исходной температуре, т.е. =В3. Далее она отличается от предыдущей на шаг. Следовательно, во второй строке температура равна предыдущей температуре + шаг, т.е. =F3+$C$3, но шаг должен браться постоянно из одной и той же ячейки, и ссылка на нее должна быть постоянной, иметь абсолютную адресацию. Чтобы далее заполнить остальные ячейки аналогичной формулой необходимо использовать маркер заполнения. Введенная таким образом информация позволяет нам автоматизировать подстройку таблицы экспериментальных данных (рис. 70) при изменении начальных условий. Попробуйте вместо «температуры» в исходных данных ввести «давление», а исходное значение поставить, например, 20. Значения Yэкпер должны браться из эксперимента, поэтому просто введите их с клавиатуры. Для форматирования заголовка Эксперимент лучше всего воспользоваться возможностью копирования формата. Для этого:
Для того, чтобы построить график зависимости Yэкпер от Температуры, выполните следующие действия:
найдите и выберите нужный эскиз диаграммы.
|
VBA Excel. Программное создание графика (диаграммы)
Программное создание графика (диаграммы) в VBA Excel с помощью метода Charts.Add на основе данных из диапазона ячеек на рабочем листе. Примеры.
1. Метод Charts.Add
1.1. Синтаксис
1.2. Параметры
2. Примеры
2.1. Таблицы
2.2. Пример 1
2.3. Пример 2
2.4. Пример 3
2. 5.
Примечание
5.
Примечание
Метод Charts.Add
В настоящее время на сайте разработчиков описывается метод Charts.Add2, который, очевидно, заменил метод Charts.Add. Тесты показали, что Charts.Add продолжает работать в новых версиях VBA Excel, поэтому в примерах используется именно он.
Синтаксис
Charts.Add ([Before], [After], [Count]) |
Charts.Add2 ([Before], [After], [Count], [NewLayout]) |
Параметры
Параметры методов Charts.Add и Charts.Add2:
| Параметр | Описание |
|---|---|
| Before | Имя листа, перед которым добавляется новый лист с диаграммой. Необязательный параметр. |
| After | Имя листа, после которого добавляется новый лист с диаграммой. Необязательный параметр. |
| Count | Количество добавляемых листов с диаграммой.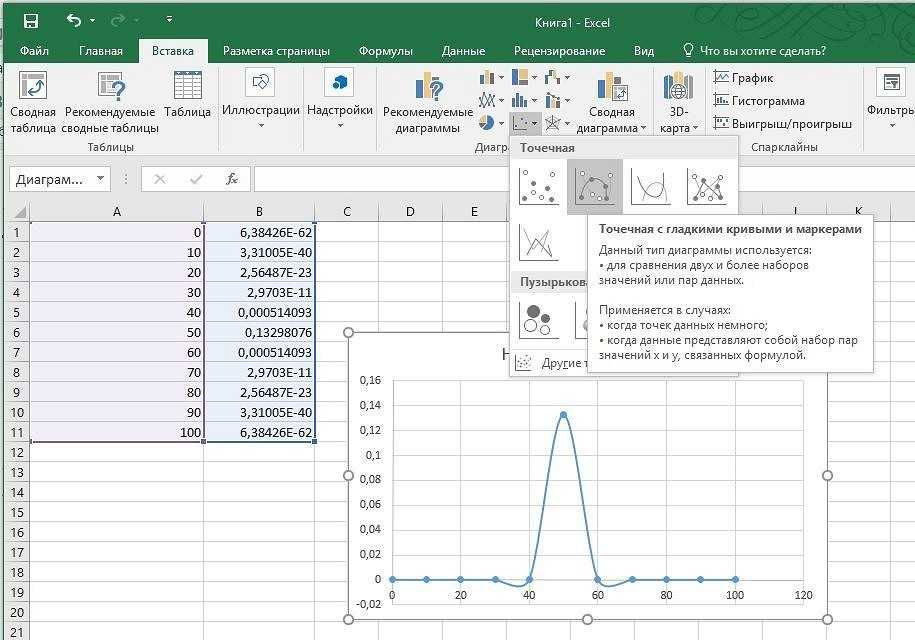 Значение по умолчанию – 1. Необязательный параметр. Значение по умолчанию – 1. Необязательный параметр. |
| NewLayout | Если NewLayout имеет значение True, диаграмма вставляется с использованием новых правил динамического форматирования (заголовок имеет значение «включено», а условные обозначения – только при наличии нескольких рядов). Необязательный параметр. |
Если параметры Before и After опущены, новый лист с диаграммой вставляется перед активным листом.
Примеры
Таблицы
В качестве источников данных для примеров используются следующие таблицы:
Пример 1
Программное создание объекта Chart с типом графика по умолчанию и по исходным данным из диапазона «A2:B26»:
1 2 3 4 5 6 7 8 9 10 11 | Sub Primer1() Dim myChart As Chart ‘создаем объект Chart с расположением нового листа по умолчанию Set myChart = ThisWorkbook. With myChart ‘назначаем объекту Chart источник данных .SetSourceData (Sheets(«Лист1»).Range(«A2:B26»)) ‘переносим диаграмму на «Лист1» (отдельный лист диаграммы удаляется) .Location xlLocationAsObject, «Лист1» End With End Sub |
Результат работы кода VBA Excel из первого примера:
Пример 2
Программное создание объекта Chart с двумя линейными графиками по исходным данным из диапазона «A2:C26»:
1 2 3 4 5 6 7 8 9 10 | Sub Primer2() Dim myChart As Chart Set myChart = ThisWorkbook.Charts.Add With myChart .SetSourceData (Sheets(«Лист1»).Range(«A2:C26»)) ‘задаем тип диаграммы (линейный график с маркерами) .ChartType = xlLineMarkers .Location xlLocationAsObject, «Лист1» End With End Sub |
Результат работы кода VBA Excel из второго примера:
Пример 3
Программное создание объекта Chart с круговой диаграммой, разделенной на сектора, по исходным данным из диапазона «E2:F7»:
1 2 3 4 5 6 7 8 9 10 11 12 | Sub Primer3() Dim myChart As Chart Set myChart = ThisWorkbook. With myChart .SetSourceData (Sheets(«Лист1»).Range(«E2:F7»)) ‘задаем тип диаграммы (пирог — круг, разделенный на сектора) .ChartType = xlPie ‘задаем стиль диаграммы (с отображением процентов) .ChartStyle = 261 .Location xlLocationAsObject, «Лист1» End With End Sub |
Результат работы кода VBA Excel из третьего примера:
Примечание
В примерах использовались следующие методы и свойства объекта Chart:
| Компонент | Описание |
|---|---|
| Метод SetSourceData | Задает диапазон исходных данных для диаграммы. |
| Метод Location | Перемещает диаграмму в заданное расположение (новый лист, существующий лист, элемент управления). |
| Свойство ChartType | Возвращает или задает тип диаграммы. Смотрите константы. |
| Свойство ChartStyle | Возвращает или задает стиль диаграммы.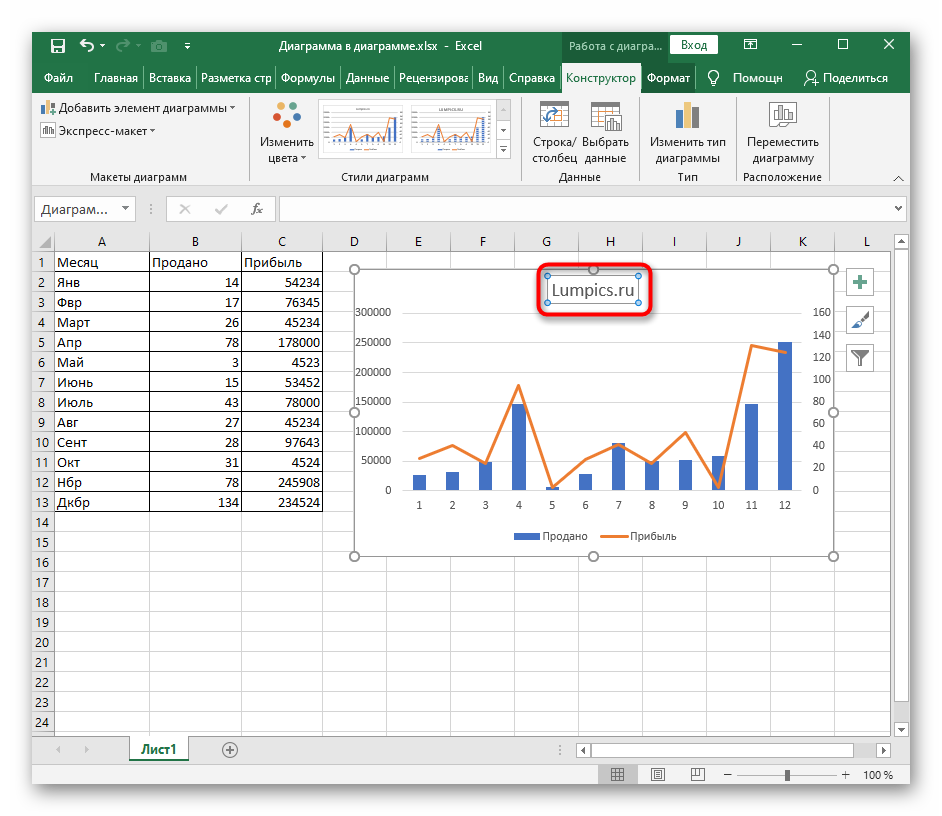 Значение нужного стиля можно узнать, записав макрос. Значение нужного стиля можно узнать, записав макрос. |
Содержание рубрики VBA Excel по тематическим разделам со ссылками на все статьи.
Как построить диаграмму в Excel
Если вы регулярно используете Excel для учебы или работы, требующей заполнения электронной таблицы информацией, основанной на данных, то вы знаете, что ее расшифровка может быть довольно сложной и трудоемкой, а тем более так для тех, кто не знаком с аналитическими данными.
Независимо от того, сложны электронные таблицы или нет, факт остается фактом: графики помогают преобразовывать данные в более простой для понимания формат, повышая общую удобочитаемость электронной таблицы Excel.
Вот как построить график в Microsoft Excel.
Похожие видео
Сложность
Легкость
Продолжительность
5 минут
Что вам нужно
Microsoft Excel
ПК
Шаг 1: Вам нужно будет добавить свои данные в электронную таблицу Excel, чтобы у каждого столбца был свой заголовок.
На первом скриншоте наших инструкций (см. несколько шагов ниже) мы ввели образец для демонстрационных целей.
Шаг 2: Далее вам нужно выбрать ячейки, содержащие все данные, которыми вы хотите заполнить график.
Шаг 3: Microsoft Excel предоставляет удобную функцию, которая позволяет вам выбирать из множества шаблонов для графика. Перейдите на вкладку Вставить и выберите Рекомендуемые диаграммы 9.0044 .
Выберите шаблон графика по вашему выбору и нажмите OK .
Шаг 4: Теперь вы можете настроить график, изменив его заголовок (двойной щелчок Заголовок диаграммы ), отрегулировав его размер, цвета и т. д.
Выбрав новый график, выберите один из следующих значков рядом с ним для дальнейшей настройки графика:
- Значок со знаком плюс: Для добавления или удаления различных элементов диаграммы, таких как метки или легенда.
- Значок кисти: Для изменения цветовой схемы или стиля графика.

- Значок фильтра: Вы можете использовать этот суженный список данных, которые должны отображаться на диаграмме.
Шаг 5: Для получения полного списка всех типов графиков, которые вы можете применить, щелкните вкладку Все графики в окне, которое появляется при выборе параметра Рекомендуемые графики на шаге 3. Например, вы можете выберите бар или Диаграммы Line , каждая из которых предлагает собственный набор дизайнов (3D, Clustered, Stacked и т. д.).
Шаг 6: Если вы хотите изменить тип диаграммы после выбора одного из них, просто выберите вкладку Дизайн диаграммы на ленте в верхней части экрана, а затем нажмите кнопку Изменить тип диаграммы .
(Вкладка Дизайн диаграммы обычно появляется только после выбора текущей диаграммы. Поэтому сначала выберите текущую диаграмму, а затем перейдите к Дизайн диаграммы вкладка, которая появляется в верхней части экрана.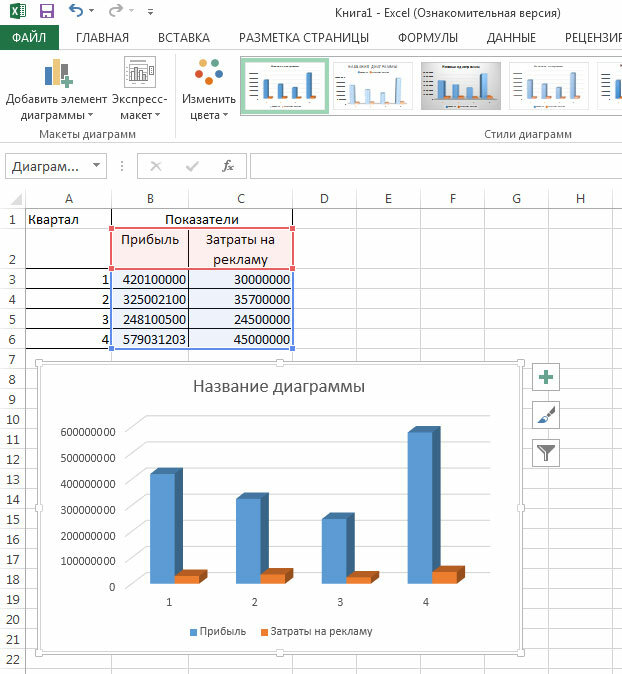 )
)
Шаг 7: Вы также можете выбрать тип графика из всех параметров в разделе рядом с кнопкой Рекомендуемые диаграммы на вкладке Вставка . Щелкнув стрелку раскрывающегося списка рядом с каждым значком диаграммы и наведя указатель мыши на миниатюру, содержащуюся в появившемся меню, вы увидите предварительный просмотр того, как будет выглядеть ваша диаграмма с этим конкретным дизайном.
Рекомендации редакции
- Как использовать ChatGPT для написания формул Excel
- Таблицы Google против Excel: что лучше?
- Как удалить страницу в Ворде
- Как создать календарь в Google Таблицах
- Как конвертировать Apple Numbers в Excel
Создание простого графика (с помощью Excel) / Сбор и использование фактических данных для обучения / Галерея видео / Главная
В этом учебном пособии показано, как можно создать простой столбчатый или линейный график с помощью Excel.
Используются три примера наборов данных.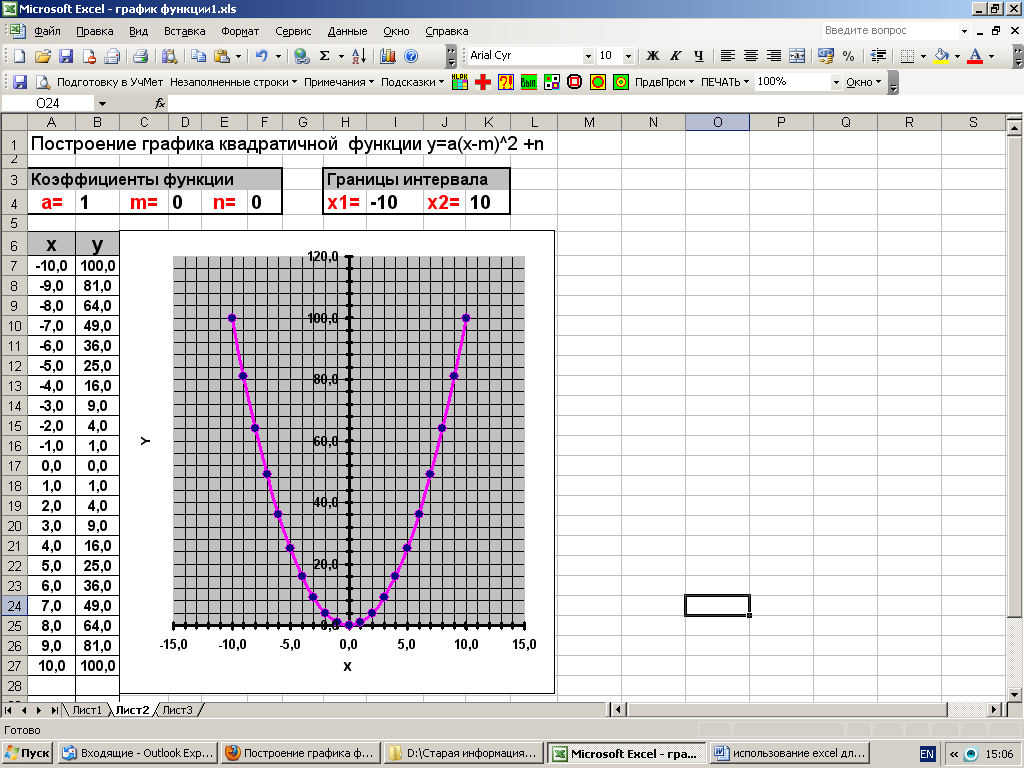
Первый — это результаты теста для класса, второй — средний балл теста для всех классов в когорте, а третий — средние данные посещаемости школы за один учебный год.
Чтобы попрактиковаться в построении графиков, вы можете загрузить таблицу данных ниже в виде электронной таблицы Excel.
Табличный отчет, преобразованный в электронном виде (Excel, 27 КБ)
Создание простого графика (с помощью Excel)
В этом руководстве показано, как создать простой гистограмму или линейный график в Excel.
Используются три примера наборов данных.
Первый — это результаты теста для класса, второй — средний балл теста для всех классов в когорте, а третий — средние данные посещаемости школы за один учебный год.
Для того, чтобы построить график или средние баллы класса, поместите курсор в ячейку под столбцом баллов и в меню формул выберите стрелку справа от Автосуммы.
Выберите опцию «Среднее», чтобы вычислить среднее значение всех оценок.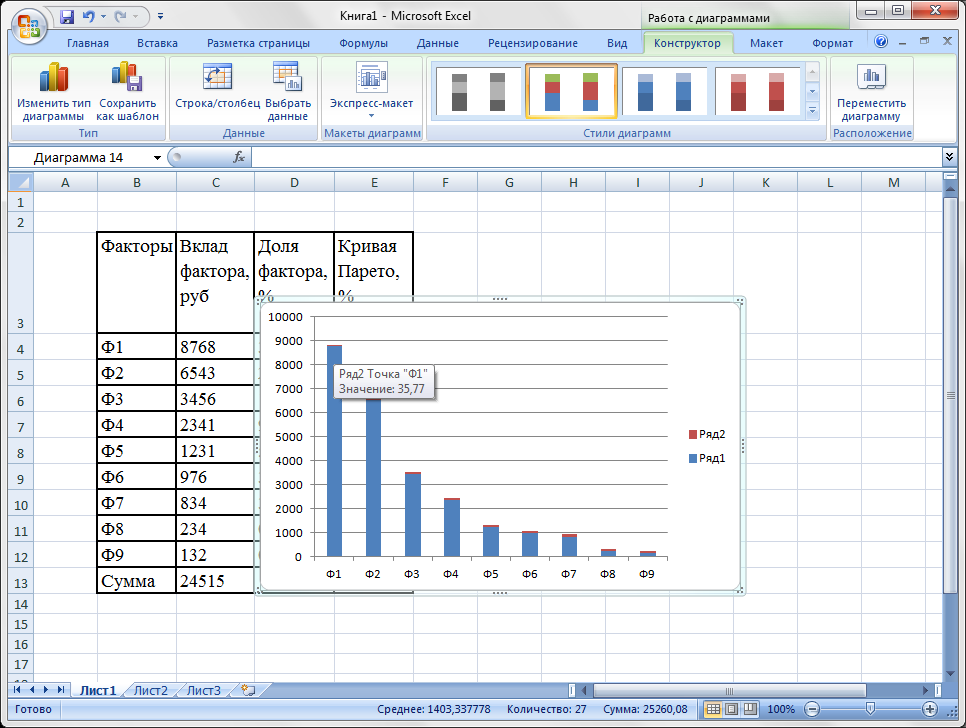
Теперь Excel будет автоматически выбирать данные, для которых будет вычисляться среднее значение.
Нажмите Enter, чтобы подтвердить правильность выбора.
Теперь вы увидите среднее значение для всех учеников в классе.
Во втором примере показаны средние баллы для всех классов в когорте школы.
Теперь мы хотим создать гистограмму этих данных.
Для начала выберите ячейки, содержащие данные, то есть данные класса и данные среднего балла, включая ячейки заголовка. Вы должны быть осторожны, чтобы не выбрать пустые ячейки под данными.
Теперь в меню вставки выберите «Столбец» в подменю диаграммы и выберите первый вариант.
Это мгновенно создаст простую гистограмму.
Теперь вы можете изменить свою гистограмму и попробовать разные стили из меню дизайна. Например, вы можете увеличить график.
Для этого просто перетащите угол графика до нужного размера.
Вы также можете присвоить графику заголовок, щелкнув заголовок, выделив текст и перезаписав его собственным заголовком.
Чтобы опробовать различные параметры форматирования в Excel 2010, выберите различные параметры на панели инструментов дизайна.
Если вы работаете в Excel 2007, щелкните правой кнопкой мыши на панели и выберите формат серии данных или выберите меню форматирования, чтобы выбрать другие параметры.
Если вы работаете в Excel 2010, вы можете дважды щелкнуть элементы графика, чтобы открыть параметры форматирования. Например, вы можете изменить характеристики «Заливка» полос.
Теперь гистограмма готова к использованию.
Вы можете переместить график в электронной таблице или скопировать его в отчет Microsoft Word, используя параметры копирования и вставки.
Вы можете использовать тот же метод для создания линейного графика.
Используя данные о посещаемости в примере, снова выберите данные, которые вы хотите отобразить в виде графика. В меню «Вставка» выберите «Линия» в подменю диаграммы.
Например, если вы выберете первый вариант, Excel мгновенно создаст линейный график.


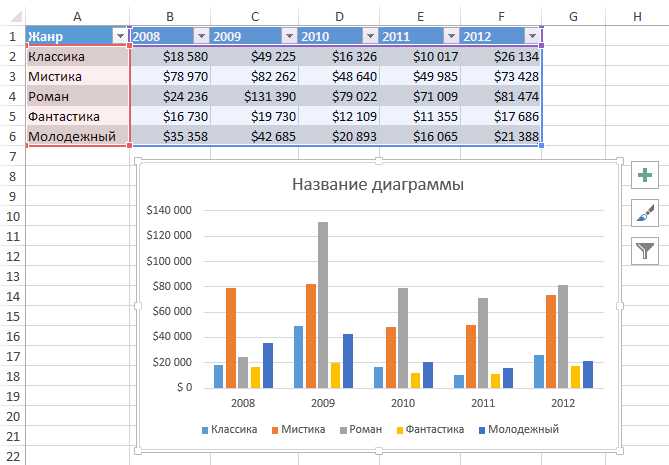
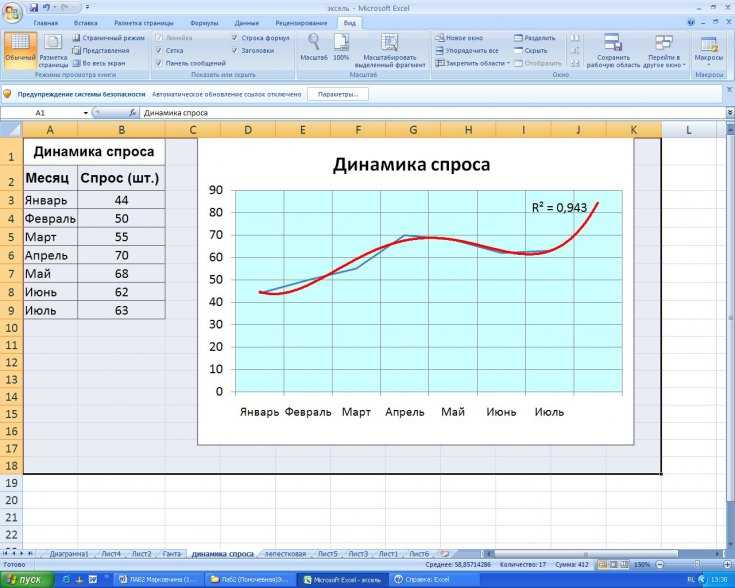 Для нашего примера это два столбца значений — Температура и Yэкпер, включая их заголовки.
Для нашего примера это два столбца значений — Температура и Yэкпер, включая их заголовки.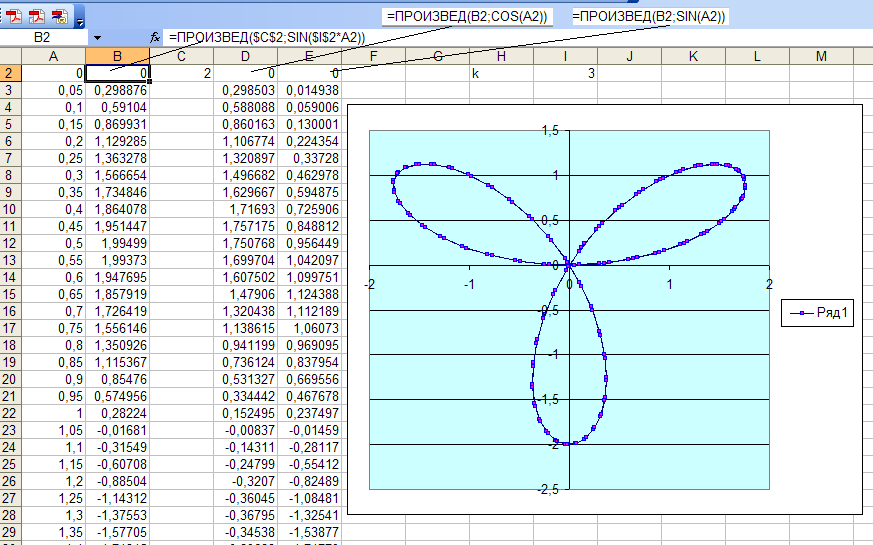
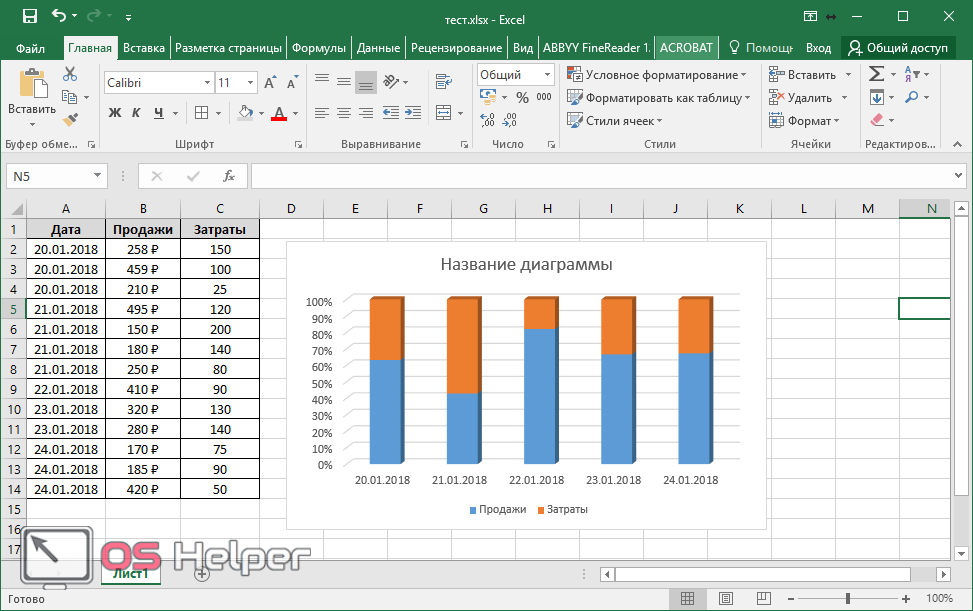 Charts.Add
Charts.Add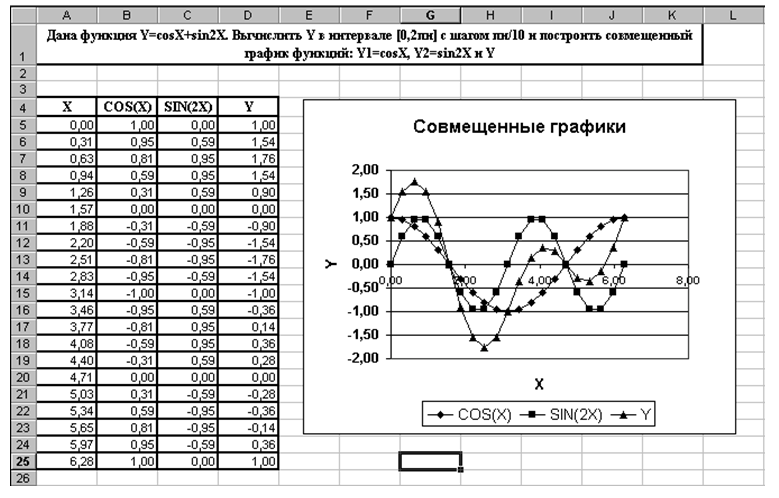 Charts.Add
Charts.Add