Использование функций и вложенных функций в формулах Excel
Excel для Microsoft 365 Excel 2019 Excel 2016 Excel 2013 Excel 2010 Excel 2007 Еще…Меньше
Функции — это заранее определенные формулы, которые выполняют вычисления по заданным величинам, называемым аргументами, и в указанном порядке. Эти функции позволяют выполнять как простые, так и сложные вычисления. Все функции Excel можно найти на вкладке «формулы» на ленте.
-
Синтаксис функции Excel
В приведенном ниже примере функции ОКРУГЛ , округленной на число в ячейке A10, показан синтаксис функции.
1. Structure. Структура функции начинается со знака равенства (=), за которым следует имя функции, открывающую круглую скобку, аргументы функции, разделенные запятыми, и закрывающая круглая скобка.

3. аргументы. Аргументы могут быть числами, текстом, логическими значениями, такими как Истина или ложь, массивами, значениями ошибок, например #N/a или ссылками на ячейки. Используемый аргумент должен возвращать значение, допустимое для данного аргумента. В качестве аргументов также используются константы, формулы и другие функции.
4. всплывающая подсказка аргумента. При вводе функции появляется всплывающая подсказка с синтаксисом и аргументами. Например, всплывающая подсказка появляется после ввода выражения =ОКРУГЛ(. Всплывающие подсказки отображаются только для встроенных функций.
Примечание: Вам не нужно вводить функции во все прописные буквы, например = «ОКРУГЛИТЬ», так как Excel автоматически заполнит ввод имени функции после нажатия кнопки «Добавить».
Если вы неправильно наводите имя функции, например = СУМА (a1: A10), а не = сумм (a1: A10), Excel вернет #NAME? Если позиция, которую вы указали, находится перед первым или после последнего элемента в поле, формула возвращает ошибку #ССЫЛКА!.
-
Ввод функций Excel
Диалоговое окно Вставить функцию упрощает ввод функций при создании формул, в которых они содержатся. После выбора функции в диалоговом окне Вставка функции Excel запустит мастер функций, который выведет на экран имя функции, каждый из ее аргументов, описание функции и каждый аргумент, текущий результат функции и текущий результат всей формулы.
Для упрощения создания и редактирования формул, а также для минимизации ошибок ввода и синтаксиса используйте Автозаполнение формул.
 После ввода знака = (знак равенства) и начальных букв функции Excel отобразит динамический раскрывающийся список допустимых функций, аргументов и имен, соответствующих этим буквам. Затем вы можете выбрать один из раскрывающегося списка, и приложение Excel введет его автоматически.
После ввода знака = (знак равенства) и начальных букв функции Excel отобразит динамический раскрывающийся список допустимых функций, аргументов и имен, соответствующих этим буквам. Затем вы можете выбрать один из раскрывающегося списка, и приложение Excel введет его автоматически. -
Вложение функций Excel
В некоторых случаях может потребоваться использовать функцию в качестве одного из аргументов другой функции. Например, в следующей формуле используется вложенная функция СРЗНАЧ , а результат сравнивается со значением 50.
1. Функции СРЗНАЧ и СУММ вложены в функцию ЕСЛИ.
Допустимые типы вычисляемых значений Вложенная функция, используемая в качестве аргумента, должна возвращать соответствующий ему тип данных.
 Например, если аргумент должен быть логическим, т. е. иметь значение ИСТИНА либо ЛОЖЬ, вложенная функция также должна возвращать логическое значение (ИСТИНА или ЛОЖЬ). В противном случае Excel выдаст ошибку «#ЗНАЧ!».
Например, если аргумент должен быть логическим, т. е. иметь значение ИСТИНА либо ЛОЖЬ, вложенная функция также должна возвращать логическое значение (ИСТИНА или ЛОЖЬ). В противном случае Excel выдаст ошибку «#ЗНАЧ!».<c0>Предельное количество уровней вложенности функций</c0>. В формулах можно использовать до семи уровней вложенных функций. Если функция Б является аргументом функции А, функция Б находится на втором уровне вложенности. Например, функция СРЗНАЧ и функция сумм являются функциями второго уровня, если они используются в качестве аргументов функции если. Функция, вложенная в качестве аргумента в функцию СРЗНАЧ, будет функцией третьего уровня, и т. д.
Создание формулы с помощью функции
Excel для Интернета Еще…Меньше
Вы можете создать формула для вычисления значений на вашем компьютере с помощью функция. Например, в формулах =СУММ(A1:A2) и СУММ(A1;A2) для с суммы значений в ячейках A1 и A2 используется функция СУММ. Формулы всегда начинаются со знака равно(=).
Формулы всегда начинаются со знака равно(=).
-
Щелкните ячейку, в которой нужно вжать формулу.
-
Чтобы начать формулу с функции, щелкните в или начните вводить формулу в ячейку.
Совет: Список доступных функций см. в списках функций (по алфавиту) или функций (по категориям).
-
После ввода аргументов формулы нажмите ввод, чтобы увидеть результат формулы в ячейке.
Совет: Если функции используются часто, можно ввести формулы непосредственно на листе. После того как вы введите знак равных (=) и имя функции, вы увидите сведения о синтаксисе формулы и аргументах функции.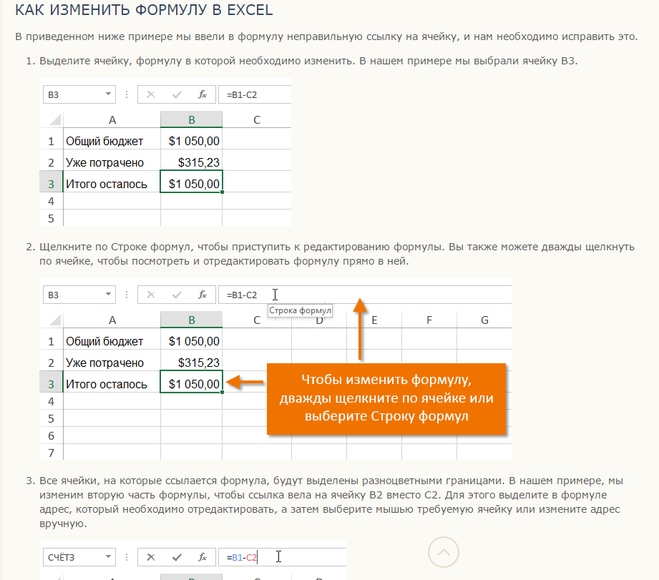
Скопируйте таблицу в ячейку A1 пустого листа, чтобы работать с примерами формул, в которые используются функции.
|
Данные |
||
|
5 |
4 |
|
|
2 |
6 |
|
| 3 |
8 |
|
|
7 |
1 |
|
|
Формула |
Описание |
Результат |
|
‘=СУММ(A:A) |
Сумма всех чисел в столбце A |
=СУММ(A:A) |
|
‘=СРЗНАЧ(A1:B4) |
Среднее арифметическое всех значений в диапазоне A1:B4 |
=СРЗНАЧ(A1:B4) |
Как создать формулу в Excel.
 Учебное пособие для начинающих (2023) Перейти к содержимому Как создать формулу в Excel. Учебное пособие для начинающих (2023)
Учебное пособие для начинающих (2023) Перейти к содержимому Как создать формулу в Excel. Учебное пособие для начинающих (2023)Excel предназначен для выполнения вычислений! Таким образом, создать формулу и работать с ней в Excel очень просто.
Формула Excel представляет собой комбинацию операторов и операндов . Например, 2 + 2 = 4 — это формула, где 2 — это операнды, плюс (+) — это оператор, а 4 — это ответ на формулу.
Только если вы знаете основы написания формулы в Excel — есть большая вероятность, что вы решите большинство своих проблем с Excel. В этой статье объясняются основы создания формул Excel.
Итак, давайте приступим прямо к делу.
Прокрутив страницу вниз, загрузите наш бесплатный образец рабочей тетради, чтобы попрактиковаться в примерах, используемых в приведенном ниже руководстве. 😀
Содержание
Как создавать формулы в Excel
Создавать формулы Excel очень просто.
Например, сколько будет 10 разделить на 2? Вы можете посчитать это в Excel?
1. Начните с активации ячейки.
2. Поставьте знак равенства.
Очень важно начинать любую формулу со знака равенства. Если вы не начнете со знака равенства, Excel распознает его не как формулу, а как текстовую строку.
Каспер Лангманн , специалист по Microsoft Office
3. Введите простую математическую операцию 10 разделить на 2.
= 10 / 2
Вы можете создать аналогичную выше формулу с небольшими изменениями.
Например, если у вас есть операнды в виде значений ячеек.
1. Напишите формулу, используя ссылки на ячейки следующим образом.
= А2/В2
Приведенная выше формула переводится как «A2 разделить на A3».
Где A2 имеет числовое значение 10, а A3 имеет числовое значение 2.
2. Результаты остаются такими же, как в приведенном выше примере.
Результаты остаются такими же, как в приведенном выше примере.
Создание формулы с использованием ссылок на ячейки и значений
Эту же формулу можно также создать с использованием комбинации ссылок на ячейки и значений.
Напишите следующую формулу, используя ссылки на ячейки и значения.
= A2 / 2
Приведенная выше формула переводится как «A2 разделить на 2».
Где A2 имеет числовое значение 10, а 2 — это значение.
1. Результаты выглядят следующим образом.
Профессиональный совет!
Использование ссылок на ячейки лучше, чем использование абсолютных значений. Это связано с тем, что если через какое-то время вы измените значение ячейки, формула автоматически обновится.
Как складывать, вычитать, умножать и делить?
Существует четыре основных математических операции: сложение, вычитание, умножение и деление.
Теперь посмотрим, как выполнить каждую из этих операций в Excel.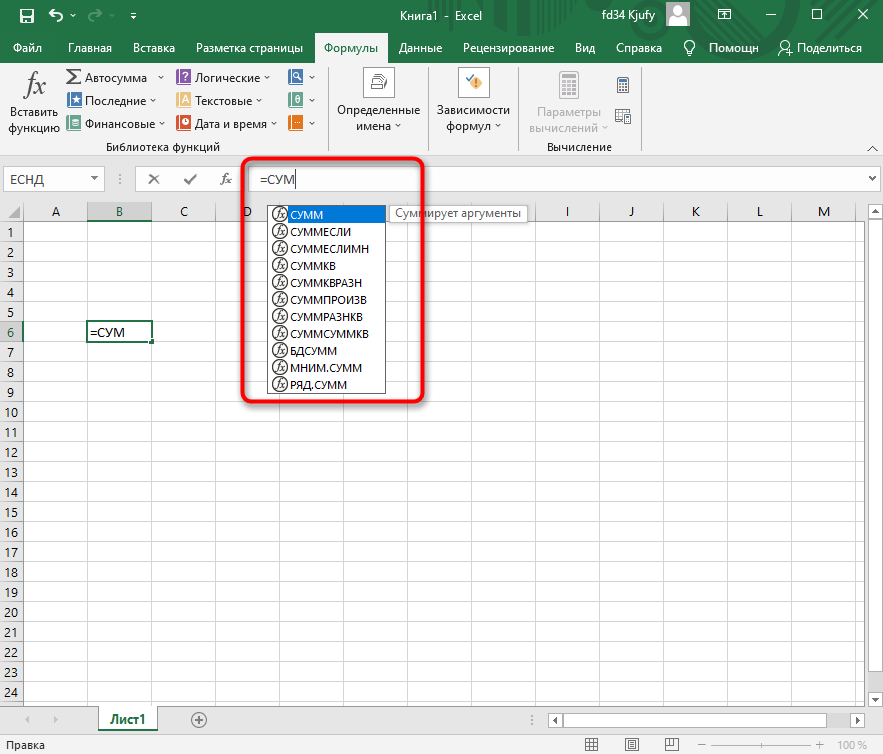
Как составить формулу СУММ (сложение)
Сложение в Excel может принимать различные формы.
Excel имеет встроенную функцию для выполнения сложения, т. е. функцию СУММ. Вот как вы можете привести его в действие.
1. Напишите функцию СУММ, начинающуюся со знака равенства, следующим образом.
= СУММ (5, 5)
Каждый аргумент функции СУММ, разделенный запятой, представляет собой добавляемое значение.
Excel добавляет 5 к 5, чтобы получить результаты ниже.
Достаточно просто? Вы также можете использовать функцию СУММ для ссылок на ячейки. 🤩
2. Запишите функцию СУММ следующим образом.
= СУММА (A2, A3)
Профессиональный совет!
Чтобы вставить СУММ с помощью кнопки «Вставить функцию», выберите этот маршрут.
Перейти на вкладку Formulas > Библиотека функций > Вставить функциональную кнопку > Введите имя функции .
В диалоговом окне «Вставить функцию» введите SUM и нажмите «Поиск». Выберите нужную функцию и нажмите «ОК», чтобы вставить ее.
Excel складывает значения ячеек A2 и A3.
Что делает функцию СУММ большим плюсом, так это ее способность суммировать диапазон ячеек.
Например, см. данные ниже.
3. Чтобы сложить это в Excel с помощью функции СУММ, напишите функцию СУММ, как показано ниже.
= СУММ (A2:A10)
Обратите внимание, как мы определили диапазон ячеек от ячейки A2 до ячейки A10 как A2:A10 .
4. Excel суммирует все значения ячеек в ячейках от A2 до A10.
Вы можете сделать эту функцию еще более интересной, добавив несколько диапазонов.
5. Напишите функцию СУММ с несколькими диапазонами следующим образом.
= СУММ (A2:A5, B2:B8, C1:C10)
Вот результаты.
Как вычитать в Excel
Вычитание в Excel заключается в создании формулы с оператором минус (-).
Например:
1. Чтобы вычесть 5 из 10, начните со знака равенства и напишите следующую формулу.
= 10 – 5
Простая формула вычитания со знаком минус!
Нажмите Enter, и готово.
2. Попробуйте сделать то же самое со ссылками на ячейки, как показано ниже.
= A2 – A3
Эта формула переводится как A2 минус A3. Где A2 имеет числовое значение 10, а A3 имеет числовое значение 5.
3. Кроме того, вы можете использовать функцию СУММ для выполнения вычитания. Однако для этого нужно добавить знак минус к вычитаемому значению.
= СУММ (A2, -A3)
Вот результаты.
Как умножать в Excel
После того, как мы научились складывать и вычитать в Excel, пришло время изучить умножение в Excel.
Во-первых, оператор умножения в Excel — это звездочка (*).
Теперь вы помните, сколько будет 9 умножить на 8? Нет?
1. Напишите формулу умножения в Excel.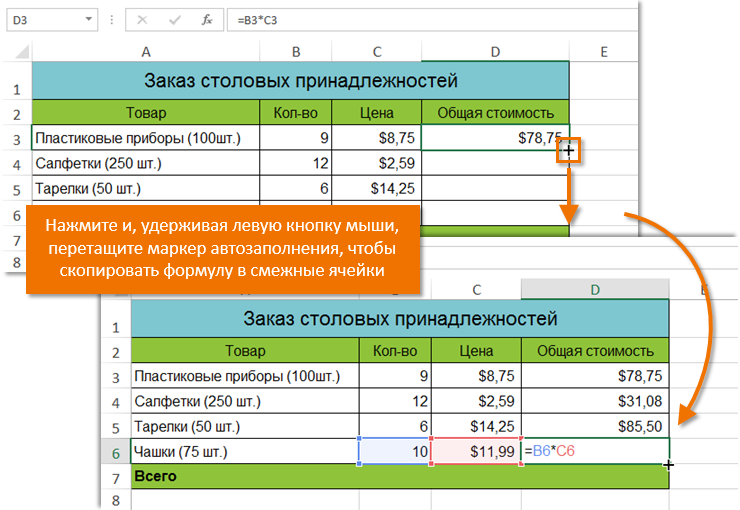
= 9 * 8
Excel, кратное 9 и 8.
2. Попробуйте сделать то же самое, используя ссылки на ячейки, как показано ниже.
= A2 * A3
Приведенная выше формула переводится как A2, умноженный на A3.
Excel также предлагает встроенную функцию умножения в Excel. Функция ПРОДУКТА!
3. Напишите функцию ПРОИЗВЕД следующим образом.
= ПРОИЗВЕД (9, 8)
Мы добавили оба значения для умножения в качестве аргументов функции ПРОИЗВЕД.
Вот результаты.
Функция ПРОИЗВЕД также может найти произведение нескольких значений (или диапазона ячеек) одновременно.
Например, см. данные ниже.
4. Чтобы умножить все эти значения, напишите функцию ПРОИЗВЕД следующим образом:
= ПРОИЗВЕД (A2:A10)
Excel умножает все значения в указанном диапазоне.
Как делить в Excel
А вот и последняя операция этого руководства — деление. 🤞
🤞
Создать формулу деления в Excel тоже очень просто.
Что такое оператор деления? Косая черта (/).
Делимое (или числитель) стоит перед косой чертой. А делитель (или знаменатель) стоит после косой черты.
Каспер Лангманн , специалист Microsoft Office
1. Напишите формулу деления, как показано ниже.
= 30 / 10
Excel разделяет оба операнда, чтобы получить следующие результаты.
2. То же самое можно сделать, используя ссылки на ячейки.
= A2 / A3
Профессиональный совет!
При выполнении функции деления в Excel вы можете увидеть #DIV/0! Ошибка. Эта ошибка возвращается Excel, когда вы пытаетесь разделить число ноль.
Основное правило 6 класса! Ни одно число не делится на ноль. Excel помнит это, если не мы. 😆
Порядок действий
Вот уравнение, которое вам нужно решить.
= 2+ 4 * 6 / 3 – 2
Какой бардак! Какую операцию вы выполняете первой?
Чтобы решить эту загадку, существует порядок выполнения математических операций – PEMDAS
P = Скобки
E = Экспоненты
MD = Умножение справа налево 0 6 0 9 0002 AS = сложение и вычитание
Решите приведенное выше уравнение в том же порядке, и вы получите ответ 8.
Пусть Excel сделает то же самое, чтобы увидеть результаты.
Excel сначала выполняет деление (6 / 3 = 2), затем умножение (4 * 2 = 8), сложение в конце (2 + 8 = 10) и вычитание в последнюю очередь (10 – 2 = 8), в результате чего получается 8.
Теперь давайте заключим часть этой формулы в круглые скобки, чтобы увидеть, как меняются результаты.
= 2+ 4 * 6 / (3 – 2)
Что приводит к изменению результатов при добавлении только круглых скобок?
Теперь Excel сначала выполняет операцию, заключенную в круглые скобки, т.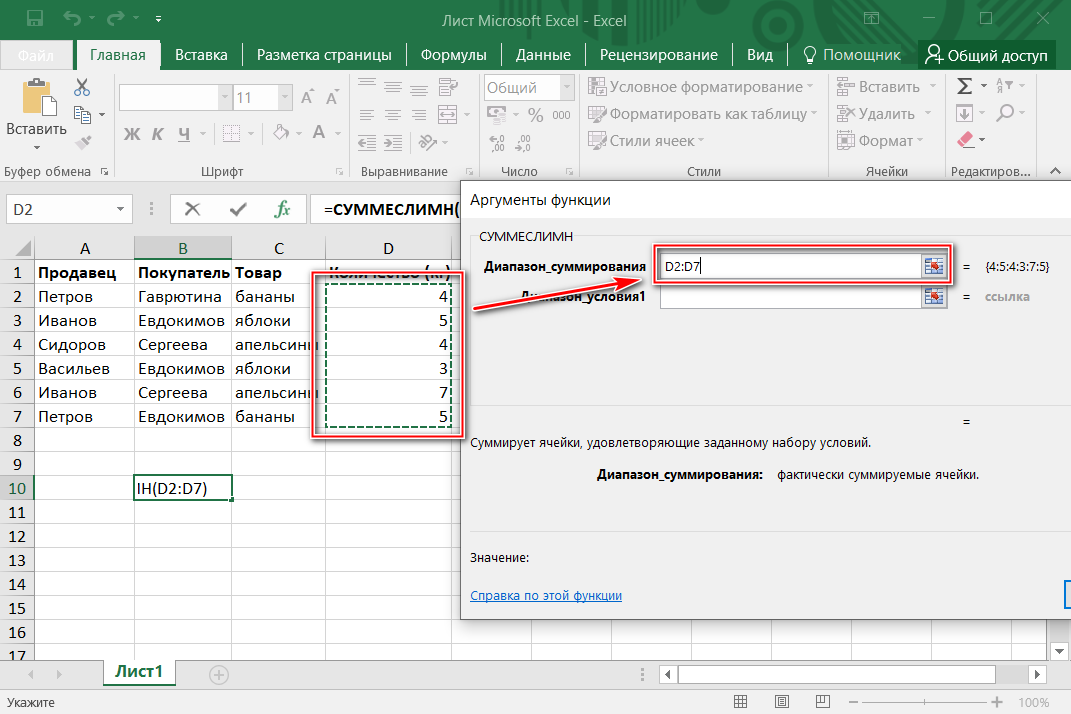 е. (3-2).
е. (3-2).
Далее выполняется умножение, затем деление и сложение в последнюю очередь. Это приводит к изменению ответа.
Профессиональный совет!
Попробуйте посчитать в уме, чтобы перепроверить, правильно ли Excel вычислил 26.
Первая скобка = 2+ 4*6/ (3 – 2)
Умножение Вторая = 2+ 4*6/1
Деление Третье = 2 + 24/1
Сложение Последнее =+ 24
Вот ответ = 26
Как создавать формулы со ссылками
Создание формул Excel со ссылками очень просто. Все, что вам нужно сделать, это заменить значения в простой формуле ссылками на ячейки (ячейки, содержащие эти значения).
Например, давайте создадим формулу умножения в Excel.
Отлично! Что, если бы у вас были 2 и 4 в качестве числовых значений в ячейках?
Создайте ту же формулу, используя ссылки на ячейки.
Вы можете сделать то же самое для всех операторов! Это просто.
Кроме того, что происходит при изменении значения ячейки? Пока ссылка на ячейку не будет установлена, формула будет автоматически обновляться при изменении значения ячейки.
Обратите внимание, что ссылка на ячейку в формуле остается неизменной. Однако ответ меняется, поскольку значение ячейки для A3 изменилось. Поиск по множеству критериев💡
Формулы или функции?
Что такое формула Excel и что такое функция Excel? И чем эти два отличаются?
Есть два способа добавить 2 и 2 в Excel.
- = 2 + 2
- СУММ (2,2)
Ответ на них обоих будет одинаковым. Однако первая — это формула, созданная в Excel. А вторая — это встроенная функция Excel — функция СУММ.
Функции больше похожи на предопределенные формулы в Excel.
Хотя библиотека функций Microsoft Excel достаточно велика для изучения, у нее есть предел. И вы можете не найти там всего, что вам нужно.
Таким образом, вам может понадобиться написать свои собственные формулы для выполнения вычислений в Excel.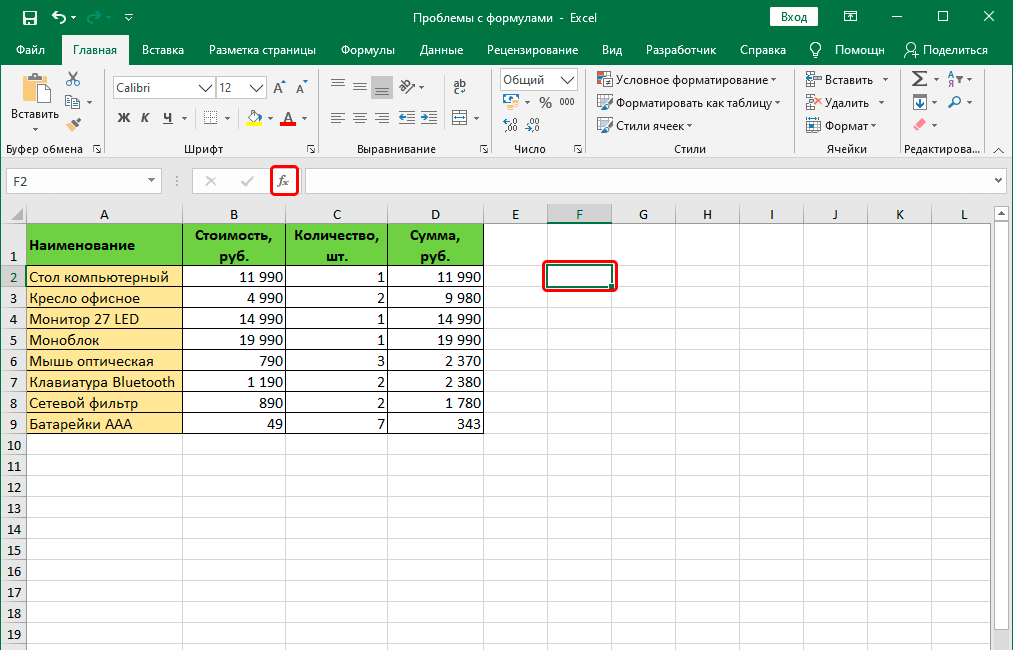 😉
😉
Профессиональный совет!
Иногда функцию можно даже вложить в формулу.
Например, сколько будет 2 + 2 – 3?
Вы можете записать это как = (СУММ (2,2)) – 3
СУММ (2,2) — это функция, и вычитание из нее 3 делает ее самостоятельно созданной формулой.
Вот и все – Что теперь?
До сих пор мы создавали формулы, используя различные операторы, значения и ссылки на ячейки. И научился использовать функцию СУММ для сложения и вычитания.
Мало того, мы еще изучили порядок операций в Excel. Вышеприведенная статья — это целый пакет информации, не так ли?
Создание собственных формул в Excel — это первый шаг к работе с числами в Excel. Тем не менее, это что-то очень простое, и Excel может предложить гораздо больше.
Некоторые очень важные функции Excel, которые необходимо отточить, включают функции ВПР, СУММЕСЛИ и ЕСЛИ.
Еще не освоили? Нажмите здесь, чтобы зарегистрироваться на мой 30-минутный бесплатный курс электронной почты, который поможет вам узнать это и многое другое.
Как создавать формулы в Excel
В этом руководстве объясняется, как писать формулы в Excel, начиная с самых простых. Вы узнаете, как создать формулу в Excel, используя константы, ссылки на ячейки и определенные имена. Также вы увидите, как составлять формулы с помощью мастера функций или вводить функцию прямо в ячейку.
В предыдущей статье мы начали изучать увлекательное слово формул Microsoft Excel. Почему увлекательно? Потому что Excel предоставляет формулы почти для всего. Итак, с какой бы проблемой или задачей вы ни столкнулись, есть вероятность, что ее можно решить с помощью формулы. Вам просто нужно знать, как сделать правильный 🙂 И это именно то, что мы собираемся обсудить в этом уроке.
Во-первых, любая формула Excel начинается со знака равенства (=). Итак, какую бы формулу вы ни собирались написать, начните с ввода = либо в ячейке назначения, либо в строке формул Excel. А теперь давайте подробнее рассмотрим, как можно создавать разные формулы в Excel.
А теперь давайте подробнее рассмотрим, как можно создавать разные формулы в Excel.
Как создать простую формулу Excel с использованием констант и операторов
В формулах Microsoft Excel константы — это числа, даты или текстовые значения, которые вы вводите непосредственно в формулу. Чтобы создать простую формулу Excel с использованием констант, просто сделайте следующее:
- Выберите ячейку, в которую вы хотите вывести результат.
- Введите символ равенства (=), а затем введите уравнение, которое вы хотите вычислить.
- Нажмите клавишу Enter, чтобы завершить формулу. Сделанный!
Вот пример простой формулы вычитания в Excel:
=100-50
Как писать формулы в Excel, используя ссылки на ячейки
Вместо того, чтобы вводить значения непосредственно в формулу Excel, вы можете обратиться к ячейкам , содержащим эти значения.
Например, если вы хотите вычесть значение в ячейке B2 из значения в ячейке A2, введите следующую формулу вычитания: =A2-B2
При создании такой формулы вы можете ввести ссылки на ячейки непосредственно в формулу или щелкнуть ячейку , и Excel вставит соответствующую ссылку на ячейку в вашу формулу.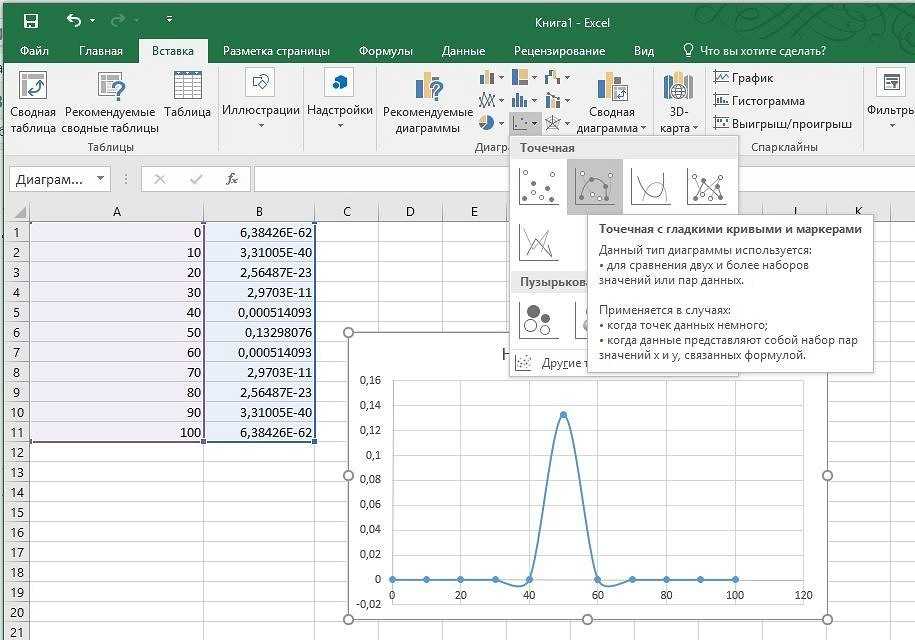 Чтобы добавить диапазон ссылку , выберите диапазон ячеек на листе.
Чтобы добавить диапазон ссылку , выберите диапазон ячеек на листе.
Примечание. По умолчанию Excel добавляет относительные ссылки на ячейки. Чтобы переключиться на другой тип ссылки, нажмите клавишу F4.
Большим преимуществом использования ссылок на ячейки в формулах Excel является то, что всякий раз, когда вы изменяете значение в указанной ячейке, 9Формула 0431 автоматически пересчитывает
Как создать формулу Excel с использованием определенных имен
Чтобы сделать еще один шаг, вы можете создать имя для определенной ячейки или диапазона ячеек, а затем ссылаться на эту ячейку (ячейки) в формулах Excel, просто введя имя.
Самый быстрый способ создать имя в Excel — выбрать ячейку (ячейки) и ввести имя непосредственно в поле 9.0421 Имя ящика . Например, вот как вы создаете имя для ячейки A2:
Профессиональным способом определения имени является использование вкладки Формулы > группы Определенные имена или сочетания клавиш Ctrl+F3. Подробные инструкции см. в разделе Создание определенного имени в Excel.
Подробные инструкции см. в разделе Создание определенного имени в Excel.
В этом примере я создал следующие 2 имени:
- выручка для ячейки А2
- расходы по ячейке Б2
А теперь, чтобы рассчитать чистый доход, вы можете ввести следующую формулу в любую ячейку на любом листе рабочей книги, в которой были созданы эти имена: =доходы-расходы
Таким же образом вы можете использовать имена вместо ссылок на ячейки или диапазоны в аргументах функций Excel.
Например, если вы создадите имя 2015_продажи для ячеек A2:A100, вы можете найти общее количество этих ячеек, используя следующую формулу СУММ: =СУММ(2015_продажи)
Конечно, вы можете получить тот же результат, указав диапазон функции СУММ: =СУММ(A2:A100)
Однако определенные имена делают формулы Excel более понятными. Кроме того, они могут значительно ускорить создание формул в Excel, особенно если вы используете один и тот же диапазон ячеек в нескольких формулах.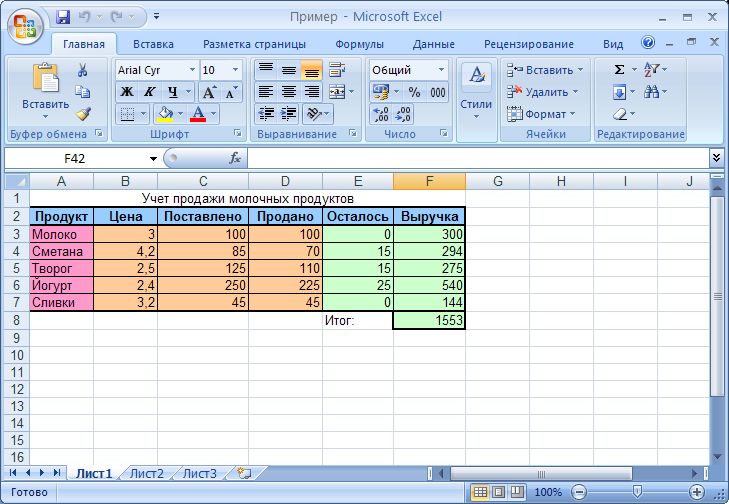 Вместо того, чтобы перемещаться между различными электронными таблицами, чтобы найти и выбрать диапазон, вы просто вводите его имя непосредственно в формулу.
Вместо того, чтобы перемещаться между различными электронными таблицами, чтобы найти и выбрать диапазон, вы просто вводите его имя непосредственно в формулу.
Как создавать формулы Excel с помощью функций
Функции Excel — это не что иное, как предопределенные формулы, которые выполняют необходимые вычисления за кулисами.
Каждая формула начинается со знака равенства (=), за которым следует имя функции и аргументы функции, указанные в скобках. Каждая функция имеет определенные аргументы и синтаксис (особый порядок аргументов).
Для получения дополнительной информации см. список наиболее популярных функций Excel с примерами формул и снимками экрана.
В электронных таблицах Excel вы можете создать формулу на основе функции двумя способами:
- Использование мастера формул
- Самостоятельное написание формулы в ячейке или строке формул
Создание формулы в Excel с помощью мастера функций
Если вы еще не очень хорошо разбираетесь в формулах электронных таблиц Excel, мастер Вставить функцию поможет вам.
1. Запустите мастер функций.
Чтобы запустить мастер, нажмите кнопку Кнопка Вставить функцию на вкладке Формулы > группа Библиотека функций или выберите функцию из одной из категорий:
В качестве альтернативы можно нажать кнопку Вставить функцию слева от строки формул.
Или введите в ячейку знак равенства (=) и выберите функцию в раскрывающемся меню слева от строки формул. По умолчанию в раскрывающемся меню отображаются 10 последних использованных функций, чтобы перейти к полному списку, нажмите Дополнительные функции…
2. Найдите функцию, которую хотите использовать.
Когда появится мастер Вставить функцию , выполните следующие действия:
- Если вы знаете имя функции, введите его в поле Поиск функции и нажмите Перейти .
- Если вы не уверены, какую именно функцию вам нужно использовать, введите очень краткое описание задачи, которую вы хотите решить, в поле Поиск функции и нажмите Перейти .
 Например, вы можете ввести что-то вроде этого: « сумма ячеек» или « количество пустых ячеек» .
Например, вы можете ввести что-то вроде этого: « сумма ячеек» или « количество пустых ячеек» . - Если вы знаете, к какой категории относится функция, щелкните маленькую черную стрелку рядом с . Выберите категорию и выберите одну из 13 перечисленных категорий. Функции, принадлежащие к выбранной категории, появятся в окне Выберите функцию
Вы можете прочитать краткое описание выбранной функции прямо под Выберите поле функции . Если вам нужны дополнительные сведения об этой функции, щелкните ссылку Справка по этой функции в нижней части диалогового окна.
Найдя нужную функцию, выберите ее и нажмите OK.
3. Укажите аргументы функции.
На втором шаге мастера функций Excel необходимо указать аргументы функции. Хорошая новость заключается в том, что знание синтаксиса функции не требуется. Вы просто вводите ссылки на ячейки или диапазоны в поля аргументов, а мастер позаботится обо всем остальном.
Для введите аргумент , вы можете ввести ссылку на ячейку или диапазон непосредственно в поле. Либо щелкните значок выбора диапазона рядом с аргументом (или просто поместите курсор в поле аргумента), а затем выберите ячейку или диапазон ячеек на листе с помощью мыши. При этом мастер функций уменьшится до узкого окна выбора диапазона. Когда вы отпустите кнопку мыши, диалоговое окно вернется к своему полному размеру.
Краткое пояснение к текущему выбранному аргументу отображается прямо под описанием функции. Для получения более подробной информации нажмите кнопку Справка по этой функции ссылка внизу.
позволяют выполнять вычисления с ячейками, расположенными на одном листе, разных листах и даже в разных книгах. В этом примере мы рассчитываем среднее значение продаж за 2014 и 2015 годы, расположенное в двух разных электронных таблицах, поэтому ссылки на диапазоны на приведенном выше снимке экрана включают имена листов. Узнайте больше о том, как ссылаться на другой лист или книгу в Excel.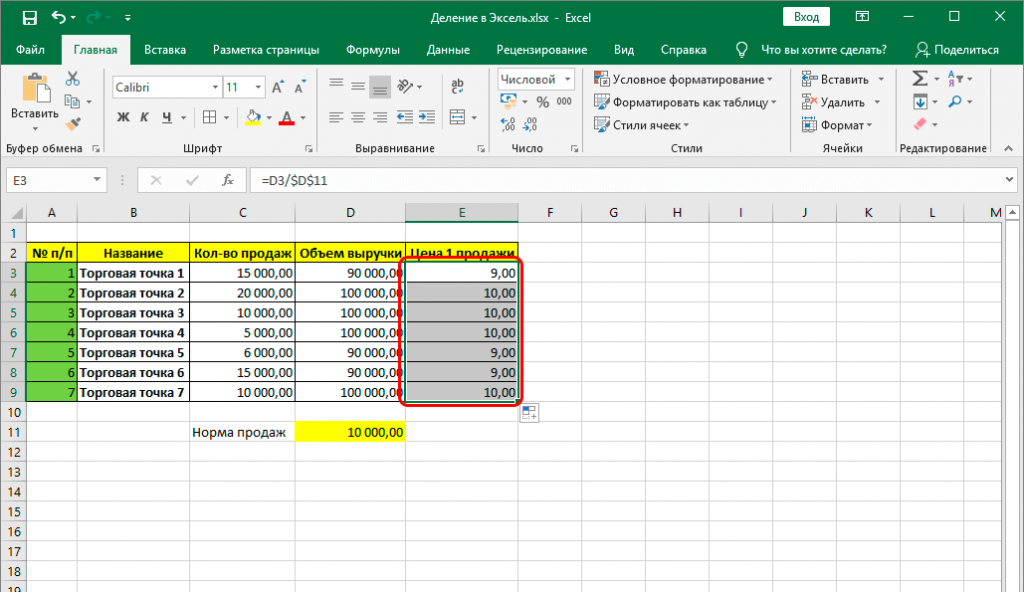
Как только вы укажете аргумент, значение или массив значений в выбранных ячейках будут отображаться прямо в поле аргумента.
4. Заполните формулу.
Когда вы указали все аргументы, нажмите кнопку OK (или просто нажмите клавишу Enter), и заполненная формула будет введена в ячейку.
Ввод формулы непосредственно в ячейку или строку формул
Как вы только что видели, создать формулу в Excel с помощью мастера функций несложно, хотя это довольно долгий многоэтапный процесс. Если у вас есть опыт работы с формулами Excel, вам может понравиться более быстрый способ — ввод функции непосредственно в ячейку или строку формул.
Как обычно, вы начинаете с ввода знака равенства (=), за которым следует имя функции. Когда вы это сделаете, Excel выполнит своего рода добавочный поиск и отобразит список функций, которые соответствуют той части имени функции, которую вы уже ввели:
Итак, вы можете либо допечатать название функции самостоятельно, либо выбрать из отображаемого списка.



 После ввода знака = (знак равенства) и начальных букв функции Excel отобразит динамический раскрывающийся список допустимых функций, аргументов и имен, соответствующих этим буквам. Затем вы можете выбрать один из раскрывающегося списка, и приложение Excel введет его автоматически.
После ввода знака = (знак равенства) и начальных букв функции Excel отобразит динамический раскрывающийся список допустимых функций, аргументов и имен, соответствующих этим буквам. Затем вы можете выбрать один из раскрывающегося списка, и приложение Excel введет его автоматически. Например, если аргумент должен быть логическим, т. е. иметь значение ИСТИНА либо ЛОЖЬ, вложенная функция также должна возвращать логическое значение (ИСТИНА или ЛОЖЬ). В противном случае Excel выдаст ошибку «#ЗНАЧ!».
Например, если аргумент должен быть логическим, т. е. иметь значение ИСТИНА либо ЛОЖЬ, вложенная функция также должна возвращать логическое значение (ИСТИНА или ЛОЖЬ). В противном случае Excel выдаст ошибку «#ЗНАЧ!».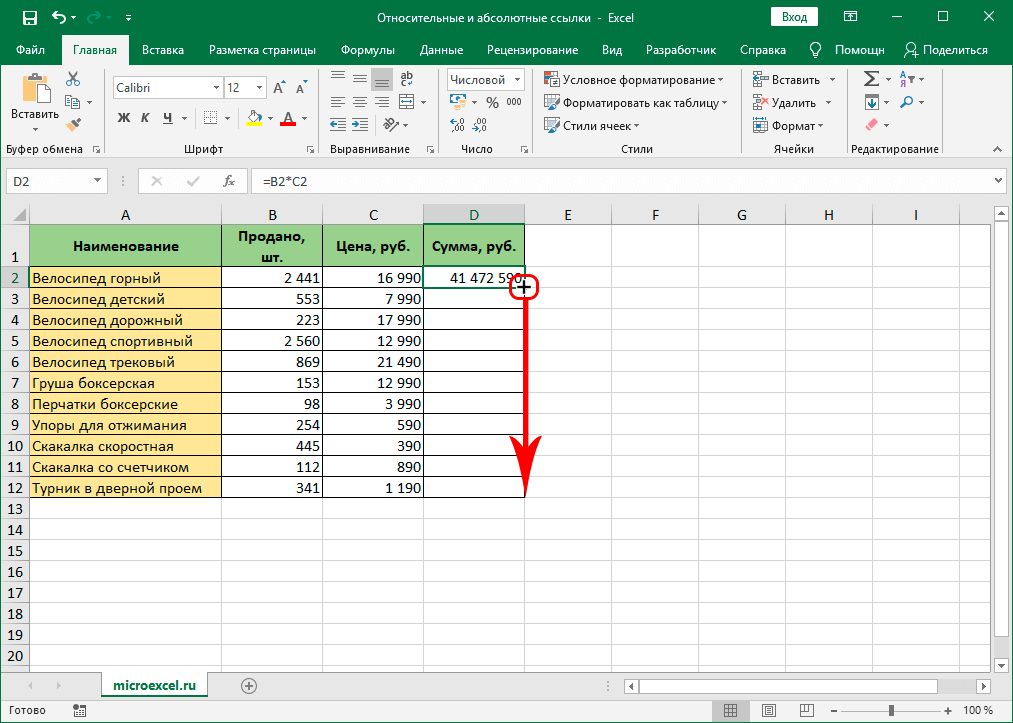 Например, вы можете ввести что-то вроде этого: « сумма ячеек» или « количество пустых ячеек» .
Например, вы можете ввести что-то вроде этого: « сумма ячеек» или « количество пустых ячеек» .