Создание буквицы в тексте, обтекание картинки текстом, создание диплома (Грамоты) в текстовом процессоре Microsoft Word 2010
МУНИЦИПАЛЬНОЕ БЮДЖЕТНОЕ ОБРАЗОВАТЕЛЬНОЕ УЧРЕЖДЕНИЕ
ДОПОЛНИТЕЛЬНОГО ОБРАЗОВАНИЯ ДЕТЕЙ
«СТАНЦИЯ ЮНЫХ ТЕХНИКОВ ГОРОДА ЕВПАТОРИИ РЕСПУБЛИКИ КРЫМ»
(МБОУДОД «СЮТ»)
297408, Российская Федерация, Республика Крым, город Евпатория, ул. Революции, д. 75, тел. (06569) 3-03-30,
е-mail: [email protected]
План-конспект учебного занятия
кружок «Компьютер и информационные технологии», группа 2 – А
Тема учебного занятия: «Создание буквицы в тексте, обтекание картинки текстом, создание диплома (Грамоты) в текстовом процессоре Microsoft Word 2010»
Цель учебного занятия: формирование у детей знаний и умений работы с текстовым процессором Microsoft Word 2010, входящим в состав пакета программ Microsoft Office 2010, организация работы по усвоению детьми основных понятий и умений работы с данной программой.
Задачи учебного занятия:
Образовательная:
проверить знание программы Microsoft Word 2010 и умение с ней работать;
научить создавать буквицы в тексте с помощью Microsoft Word 2010;
научить работать с обтеканием картинки текстом в Microsoft Word 2010;
научить создавать дипломы (Грамоты) в Microsoft Word 2010;
формировать умение правильно и грамотно выражать свои мысли.
Развивающая:
развивать творческие способности, память, мышление обучающихся, навыки индивидуальной практической деятельности.
Воспитательная:
воспитывать аккуратность, внимательность, вежливость, дисциплинированность и бережное отношение к вычислительной технике.
Тип учебного занятия: формирование новых знаний, навыков и умений.
Методы работы: объяснительно-иллюстративный, практическая работа.
Формы работы: индивидуальная, групповая.
Оборудование: персональные компьютеры, доска, мел.
Дидактические материалы: карточки с заданиями.
Ход учебного занятия.
Организационный момент;
ТБ при работе за компьютером;
Актуализация опорных знаний:
Мотивация учебной деятельности обучающихся. Изложение нового материала:
Выполнение практической работы;
Физкультминутка;
Итоги учебного занятия:
1. Организационный момент.
Приветствие, проверка присутствующих. Объяснение хода учебного занятия.
2. ТБ при работе за компьютером.
3. Актуализация опорных знаний:
1. Основные функции текстового редактора:
а) копирование, перемещение, уничтожение и сортировка фрагментов текста
б) создание, редактирование, сохранение и печать текстов +
в) автоматическая обработка информации, представленной в текстовых файлах.
2. Каким способом можно сменить шрифт в некотором фрагменте текстового редактора Word:
а) сменить шрифт с помощью панели инструментов
б) вызвать команду “сменить шрифт”
в) пометить нужный фрагмент; сменить шрифт с помощью панели инструментов +
3. Что происходит при нажатии на кнопку с изображением ножниц на панели инструментов:
Что происходит при нажатии на кнопку с изображением ножниц на панели инструментов:
а) удаляется выделенный текст +
б) вставляется вырезанный ранее текст
в) появляется схема документа.
4. Каким образом можно копировать фрагмент текста в текстовом редакторе Word:
а) пометить нужный фрагмент; вызвать команду “копировать”; встать в нужное место; вызвать команду “вставить” +
б) пометить нужный фрагмент; вызвать команду “копировать”; вызвать команду “вставить”
в) пометить нужный фрагмент; вызвать команду “копировать”.
5. Каким образом можно перенести фрагмент текста в текстовом редакторе Word:
а) пометить нужный фрагмент; вызвать команду “вырезать”; встать в нужное место текста; вызвать команду “вставить” +
б) пометить нужный фрагмент; вызвать команду “перенести со вставкой”
в) пометить нужный фрагмент; вызвать команду “вырезать”; вызвать команду “вставить”.
6. К чему приведет следующая последовательность действий: “установить указатель мышки на начало текста; нажать левую кнопку мышки и удерживая ее, передвигать мышку в нужном направлении” в текстовом редакторе Word :
а) к копированию текста в буфер
б) к выделению текста +
в) к перемещению текста.
7. Что позволяет нам увидеть кнопка “Непечатаемые символы” текстового редактора:
а) невидимые символы
б) признак конца абзаца или пустой абзац +
в) пробелы между словами +
8.Сколько памяти компьютера займет фраза из 20 символов:
а) 20 бит
б) 20 байт +
в) 160 байт.
9. Необходимо выбрать верный алгоритм запуска программы Microsoft Word 2010:
а) Пуск – Все программы – Microsoft Office – Microsoft Word 2010 +
б) Пуск – Программы – Microsoft Word 2010
в) Пуск – Все программы – Microsoft Word 2010.
10. Количество основных вкладок в Microsoft Word 2010:
а) 4
б) 7 +
в) 8
4. Мотивация учебной деятельности обучающихся. Изложение нового материала:
С помощью текстового редактора Microsoft Word Вы сможете набрать текст, используя клавиатуру, а также редактировать, копировать, создавать таблицы, одним словом, созданный Вами документ будет выглядеть максимально привлекательно, стильно и информативно. С помощью Microsoft Word вы можете составить такие документы как:
оформить научно-исследовательскую работу или проект;
напечатать заявление, справку, ходатайство;
создать диплом (грамоту) за победу или призовое место в конкурсе, соревновании, выставке;
сочинить и отредактировать для печати целый роман.
Другими словами, текстовый редактор Microsoft Word, будет полезен абсолютно любому пользователю компьютера, который так или иначе связан с текстовыми документами.
5.1 Выполнение практической работы. Создание буквицы в Microsoft Word.
Буквица – это большая заглавная буква (первая в строке), которая ставится в начале глав или документов. В первую очередь применяется она для привлечения внимания, например, в приглашениях или информационных бюллетенях, особенно часто встречается в детских книгах. Используя базовый инструментарий текстового редактора Microsoft Word тоже можно сделать буквицу.
Примечание: Не стоит путать понятия «буквица» и «красная строка».
Создание буквицы в Microsoft Word
Буквица может быть двух видов — обычная и на поле. В первом случае текст обтекает ее справа и снизу, во втором — текст располагается только справа, имея вид колонки.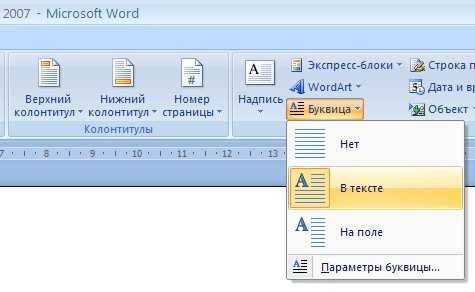
Для добавления буквицы в Microsoft Word выполните следующие действия:
Поместите указатель курсора (каретку) в начале абзаца, в котором необходимо установить буквицу, и перейдите во вкладку «Вставка».
В группе инструментов «Текст», расположенной на панели быстрого доступа, нажмите кнопку «Буквица».
Выберите один из двух доступных вариантов размещения, ориентируясь на его отображение в документе. Последнее доступно по наведению указателя курсора на соответствующий пункт.
В тексте;
На поле.
Б уквица – это большая заглавная буква (первая в строке), которая ставится в начале глав или документов. В первую очередь применяется она для привлечения внимания, например, в приглашениях или информационных бюллетенях, особенно часто встречается в детских книгах.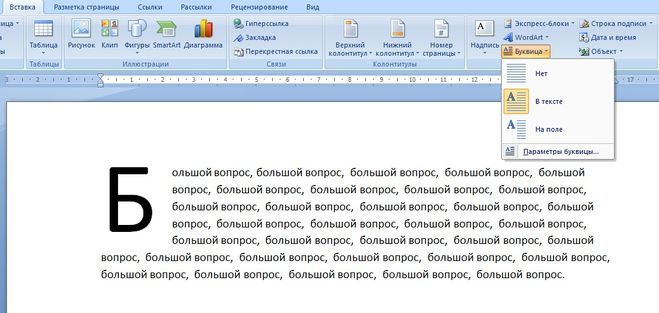 Используя базовый инструментарий текстового редактора Microsoft Word тоже можно сделать буквицу.
Используя базовый инструментарий текстового редактора Microsoft Word тоже можно сделать буквицу.
Буквица – это большая заглавная буква (первая в строке), которая ставится в начале глав или документов. В первую очередь применяется она для привлечения внимания, например, в приглашениях или информационных бюллетенях, особенно часто встречается в детских книгах. Используя базовый инструментарий текстового редактора Microsoft Word тоже можно сделать буквицу.
После того как вы кликните левой кнопкой мышки (ЛКМ) по предпочтительному варианту, буквица будет добавлена в обозначенном ранее месте текстового документа.
5.2. Выполнение практической работы. Обтекание картинки текстом. Создание диплома (Грамоты).
Как сделать обтекание картинки текстом в Microsoft Word
Во время работы в Microsoft Word нередко можно столкнуться с необходимостью проиллюстрировать документ с помощью изображений. Иногда может потребоваться сделать обтекание добавленной картинки текстом.
Как в Microsoft Word наложить текст на картинку.
Для начала следует понять, что вариантов обтекания текстом картинки существует несколько. Например, текст может быть размещен за изображением, перед ним или по его контуру. Метод для всех целей общий, к нему и перейдем.
1. Если в вашем текстовом документе еще нет изображения, вставьте его.
Памятник морякам-десантникам, г. Евпатория
Примечание:
Суровой зимой 1942 года с целью отвлечения фашистов от истекающих кровью Севастополя и Керчи был предпринят морской десант у берегов Евпатории (Республика Крым). В этот раз природа, увы, оказалась не на нашей стороне. Разбушевавшееся море спутало все карты. Ожидаемая помощь не смогла прийти вовремя. И десант погиб. В качестве мести фашисты расстреляли тогда более тысячи мирных евпаторийцев – еще один пример звериной жестокости захватчиков.
В память о тех трагических событиях в годовщину 25-летия со дня Победы был установлен памятник евпаторийскому десанту на 6 км. Евпаторийского шоссе. 7 июня ему исполнилось ровно полвека.
2. Если это необходимо, измените размеры изображения, потянув за маркер или маркеры, расположенные по контуру. Также, вы можете обрезать изображение, изменить размеры и контур области, в которой оно находится. Наш урок вам в этом поможет.
Как обрезать картинку в Microsoft Word
3. Кликните по добавленному изображению, чтобы на панели управления отобразилась вкладка “Формат”, расположенная в основном разделе “Работа с рисунками”.
4. Во вкладке “Формат” нажмите на кнопку “Обтекание текстом”, расположенную в группе “Упорядочить”.
5.Выберите в выпадающем меню подходящий вариант обтекания текстом:
“В тексте” — изображение будет “покрыто” текстом по всей площади;
“Вокруг рамки” (“Квадрат”) — текст будет расположен вокруг квадратной рамки, в которой находится изображение;
“Сверху или снизу” — текст будет располагаться сверху и/или снизу изображения, область по бокам при этом останется пустой;
“По контуру” — текст будет расположен вокруг изображения. Данный вариант особенно хорош в случае, если изображение имеет круглую или неправильную форму;
Данный вариант особенно хорош в случае, если изображение имеет круглую или неправильную форму;
“Сквозное” — текст будет обтекать добавленное изображение по всему периметру, в том числе и изнутри;
“За текстом” — рисунок будет располагаться за текстом. Таким образом, можно добавить в текстовый документ водяной знак, отличный от стандартных подложек, доступных в MS Word;
Как добавить подложку в Microsoft Word
Примечание:
Если для обтекания текстом будет выбран параметр «За текстом», после перемещения изображения в нужное место, вы больше не сможете его редактировать, если область, в которой изображение находится, не выступает за пределы текста.
“Перед текстом” — изображение будет расположено поверх текста. В таком случае может возникнуть необходимость изменить цвет и прозрачность рисунка, чтобы текст оставался видимым и хорошо читабельным.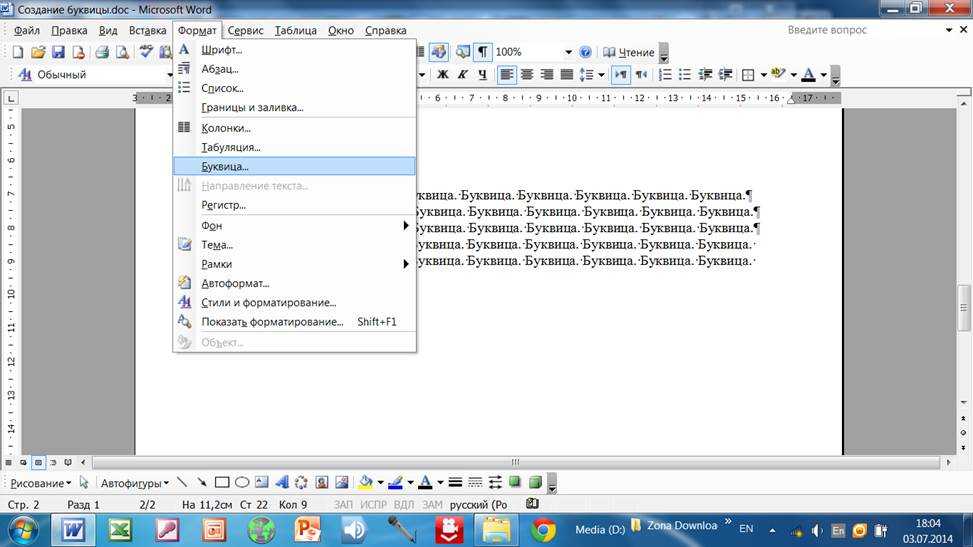
Примечание:
Названия, обозначающие разные стили обтекания текстом, в разных версиях Microsoft Word могут отличаться, а вот типы обтекания всегда одинаковы.
6.Если текст еще не был добавлен в документ, введите его, например, с помощью вкладки Вставка кнопка Надпись. Если же в документе уже содержится текст, обтекание которым необходимо сделать, переместите изображение на текст и отрегулируйте его положение.
Совет: Экспериментируйте с различными типами обтекания текстом, так как вариант, идеально подходящий в одном случае, может оказаться совершенно неприемлемым в ином.
Создайте на Рабочем столе папку, назовите её, указав своё имя и фамилию. В этой папке Вы будете сохранять выполненные задания
Задание 1. Создайте диплом по указанному образцу (см. Приложение).
Сохраните Вашу работу как Задание1.doc и покажите её педагогу.
6. Физкультминутка.
7. Итоги учебного занятия
Вы усовершенствовали свои умения работы с программой Microsoft Word 2010, входящей в состав пакета программ Microsoft Office 2010.
Microsoft Word 2010 помогает вам грамотно и красиво создавать и оформлять текстовые документы.
Ответьте на следующие вопросы:
Что нового Вы узнали, решив задания на учебном занятии?
Какое задание было самым сложным?
Какое задание было самым интересным?
Над изучением каких тем в разделе «Работа с Microsoft Word 2010» Вы хотели бы ещё поработать?
1 степени
Муниципальное бюджетное образовательное учреждение дополнительного образования детей «Станция юных техников города Евпатории Республики Крым»
НАГРАЖДАЕТ
Васечкина Евгения,
учащегося 4 – А класса МБОУ «СШ № ___»,
(руководитель: Иванов Иван Иванович,
учитель начальных классов),
занявшего первое место в городской выставке-конкурсе
детского технического и прикладного творчества
«75 лет Великой Победы»
за работу «Великая Отечественная война»,
техника – макетирование
Директор
образовательного учреждения ФИО
Приказ МБОУДОД «СЮТ» от ___. ___.2020 г. № ______
___.2020 г. № ______
Директор
МБОУДОД «СЮТ» А.С. Петушкова
Приказ МБОУДОД «СЮТ» от 29.11.2018 г. № 01-15/___
ДИПЛОМ
9
Добавление буквицы в абзац в Pages на iPad
Pages
Поиск по этому руководству
Руководство пользователя Pages для iPad
- Добро пожаловать!
- Основные сведения о приложении Pages
- Текстовый документ или документ с макетом страницы?
- Основные сведения об изображениях, диаграммах и других объектах
- Создание первого документа
- Основные сведения о создании книги
- Использование шаблонов
- Поиск документов
- Открытие документа
- Сохранение документа и присвоение ему имени
- Печать документа или конверта
- Отмена и повтор изменений
- Как избежать случайных правок
- Быстрая навигация
- Основные сведения о знаках форматирования
- Показать или скрыть линейку
- Просмотр расположенных рядом страниц
- Копирование текста и объектов из одних приложений в другие
- Основные жесты на сенсорном экране
- Использование Apple Pencil с приложением Pages
- Настройка панели инструментов
- Создание документа с помощью VoiceOver
- Просмотр комментариев и отслеживание изменений с помощью VoiceOver
- Выбор текста и размещение точки вставки
- Добавление и замена текста
- Копирование и вставка текста
- Добавление, изменение или удаление поля слияния
- Изменение информации об отправителе
- Добавление, изменение и удаление исходного файла в Pages на iPad
- Заполнение и создание нескольких версий документа
- Форматирование документа для другого языка
- Использование фонетической транскрипции
- Использование двунаправленного текста
- Использование вертикального текста
- Добавление математических уравнений
- Закладки и ссылки
- Добавление ссылок
- Изменение внешнего вида текста
- Выбор шрифта по умолчанию
- Изменение регистра текста
- Использование стилей текста
- Копирование и вставка стиля текста
- Автоматическое форматирование дробей
- Лигатуры
- Добавление буквиц
- Надстрочные и подстрочные символы
- Форматирование текста (китайский, японский, корейский)
- Формат тире и кавычек
- Установка межстрочного интервала и интервала между абзацами
- Установка полей для абзаца
- Форматирование списков
- Установка табуляторов
- Выравнивание текста по краям и по ширине
- Добавление разрывов строк и страниц
- Форматирование столбцов текста
- Связывание текстовых блоков
- Задание размера бумаги и ориентации
- Установка полей для документа
- Настройка разворота
- Шаблоны страниц
- Добавление страниц
- Добавление и форматирование разделов
- Изменение порядка страниц или разделов
- Дублирование страниц или разделов
- Удаление страниц или разделов
- Оглавление
- Постраничные и заключительные сноски
- Верхние и нижние колонтитулы
- Добавление номеров страниц
- Изменение фона страницы
- Добавление границы вокруг страницы
- Добавление водяных знаков и фоновых объектов
- Добавление изображения
- Добавление галереи изображений
- Редактирование изображения
- Добавление и редактирование фигуры
- Объединение или разъединение фигур
- Сохранение фигуры в медиатеке фигур
- Добавление и выравнивание текста внутри фигуры
- Добавление линий и стрелок
- Добавление и редактирование рисунков
- Добавление аудио и видео
- Запись видео и звука
- Редактирование аудио- и видеофайлов
- Выбор формата фильма
- Размещение и выравнивание объектов
- Размещение объектов с текстом
- Использование направляющих линий
- Наложение, группировка и закрепление объектов
- Изменение прозрачности объекта
- Заливка фигуры или текстового блока цветом или изображением
- Добавление границы объекта
- Добавление подписи или заголовка
- Добавление отражения или тени
- Использование стилей объектов
- Изменение размеров, поворот и зеркальное отражение объектов
- Добавление и удаление таблицы
- Выбор таблиц, ячеек, строк и столбцов
- Добавление и удаление строк и столбцов таблицы
- Перемещение строк и столбцов таблицы
- Изменение размера строк и столбцов таблицы
- Объединение и разделение ячеек таблицы
- Изменение внешнего вида текста в таблице
- Отображение, редактирование и скрытие заголовка таблицы
- Изменение линий сетки и цветов таблицы
- Использование стилей таблицы
- Изменение размера, перемещение и открепление
- Добавление и редактирование содержимого ячейки
- Форматирование дат, значений валют и других типов данных
- Форматирование таблиц с двунаправленным текстом
- Условное выделение ячеек
- Сортировка по алфавиту и сортировка данных таблицы
- Добавление или удаление диаграммы
- Изменение одного типа диаграммы на другой
- Изменение данных диаграммы
- Перемещение, изменение размера и поворот диаграммы
- Изменение внешнего вида серий данных
- Добавление легенды, линий сетки и других меток
- Изменение внешнего вида текста и меток на диаграмме
- Добавление рамки и фона к диаграмме
- Использование стилей диаграммы
- Проверка правописания
- Поиск определения слова
- Поиск и замена текста
- Автоматическая замена текста
- Просмотр количества слов и другой статистики
- Добавление аннотаций в документ
- Задание имени автора для комментариев
- Выделение текста цветом
- Добавление и печать комментариев
- Отслеживание изменений
- Отправка документа
- Публикация книги в Apple Books
- Основные сведения о совместной работе
- Приглашение к совместной работе
- Совместная работа над общим документом
- Просмотр последних действий пользователей в общем документе
- Изменение настроек общего документа
- Закрытие общего доступа к документу
- Общие папки и совместная работа
- Использование Box для совместной работы
- Использование режима доклада
- Использование iCloud Drive с приложением Pages
- Экспорт в Word, PDF или другой формат
- Восстановление более ранней версии документа
- Перемещение документа
- Удаление документа
- Защита документа паролем
- Создание собственных шаблонов и управление ими
- Перенос документов с помощью AirDrop
- Перенос документов с помощью Handoff
- Перенос документов через Finder
- Сочетания клавиш
- Символы сочетаний клавиш
- Авторские права
Буквица — это декоративный первый символ (крупная буква или комбинация символов) в начале абзаца. Стиль и положение буквицы можно изменить.
Стиль и положение буквицы можно изменить.
В Pages буквицу можно добавить в основной текст документа, а также в текстовый блок или фигуру.
Добавление буквицы
Касанием поместите точку вставки в абзац, который будет начинаться с буквицы.
Коснитесь , затем включите функцию «Буквица» внизу меню.
Если текстовый блок или фигура уже содержит текст, с помощью буквицы будет оформлено начало того абзаца, в котором находится точка вставки. Если текстовый блок или фигура не содержат текста, буквица отобразится, когда Вы начнете вводить текст.
Выполните одно из указанных ниже действий.
Быстрое изменение внешнего вида буквицы. Выберите набор параметров стиля в меню под переключателем «Буквица».
Изменение положения буквицы или добавление фоновой фигуры. Коснитесь «Параметры буквицы», затем внесите изменения.
Например, чтобы текст обтекал буквицу по контуру, выберите «Контурное» в настройках «Обтекание текстом», а чтобы добавить кружок за буквицей, включите параметр «Фоновая фигура», а затем задайте 100 % для параметра «Радиус угла».

Применение другого стиля, размера или цвета шрифта к буквице (но не абзацу). Выберите буквицу, затем коснитесь и внесите изменения.
Чтобы удалить буквицу, поместите точку вставки на абзац, коснитесь , затем выключите функцию «Буквица» внизу меню «Текст».
См. такжеИзменение внешнего вида текста в Pages на iPadНадстрочные и подстрочные символы в Pages на iPad
Максимальное количество символов: 250
Не указывайте в комментарии личную информацию.
Максимальное количество символов: 250.
Благодарим вас за отзыв.
Как сделать буквицу в Microsoft Word
3-минутное чтение
2 августа 2022 г.
Буквица — это большая заглавная буква, которую можно использовать для обозначения начала статьи, раздела или главы.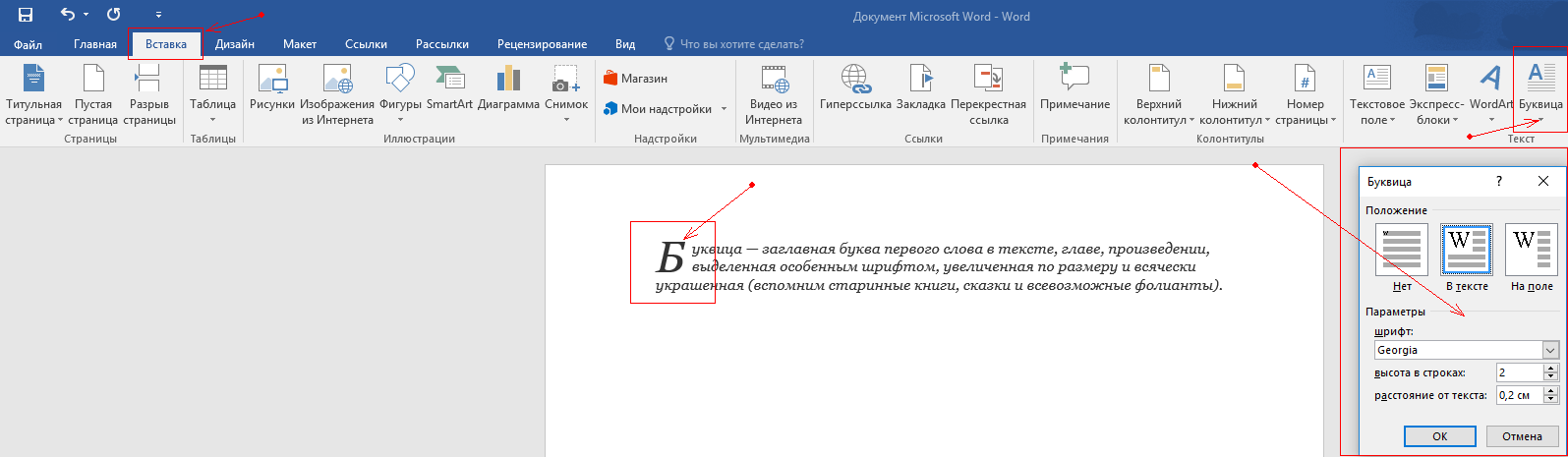 Обычно он состоит из двух или более строк и может быть размещен внутри абзаца или на полях.
Обычно он состоит из двух или более строк и может быть размещен внутри абзаца или на полях.
В этом посте мы покажем вам, как добавлять и удалять буквицу в Microsoft Word для пользователей Windows и Mac.
Как добавить буквицу в Windows
Чтобы добавить буквицу в Windows:
1. Выберите символ, который вы хотите превратить в буквицу (это должен быть первый символ в абзаце).
2. Выберите Вставить , затем в меню Текст нажмите Буквица .
3. В раскрывающемся списке выберите Опущено , чтобы поместить буквицу на уровне абзаца, или На полях , чтобы разместить ее на полях.
Вы также можете изменить размер, шрифт или расположение буквицы после ее добавления. Просто выберите Буквица > Параметры буквицы , выберите изменения, которые вы хотите применить, в диалоговом окне Параметры , затем нажмите OK .
Если вы хотите внести дополнительные изменения в буквицу, например цвет шрифта и тени, вы можете сделать это, выбрав буквицу, а затем выбрав нужные параметры из Главная > Шрифт меню.
Как добавить буквицу на Mac
Если вы используете Mac, процесс немного отличается:
Находите это полезным?
Подпишитесь на нашу рассылку и получайте советы по написанию от наших редакторов прямо на свой почтовый ящик.
Ваш электронный адрес Спасибо за подписку на рассылку новостей!
1. Перейдите к View , затем выберите Print Layout .
2. Выберите весь абзац, к которому вы хотите добавить буквицу, убедившись, что он не находится внутри текстового поля.
3. Перейдите в меню Формат , затем нажмите Буквица .
4. В раскрывающемся списке выберите Dropped или In margin .
5. Выберите предпочтительные параметры настройки в меню.
Как снять пробку
Чтобы удалить буквицу в Windows, выделите буквицу, затем перейдите к Вставить > Буквица и выберите Нет из раскрывающегося списка.
Чтобы удалить буквицу на Mac, перейдите к Вид > Макет печати и выберите абзац, содержащий буквицу. Затем выберите Буквица в меню Формат и выберите Нет .
Профессиональная справка по форматированию
Добавление буквиц — это лишь один из многих вариантов форматирования, доступных в Microsoft Word. Если вам нужна дополнительная помощь в форматировании документа, наша команда экспертов по форматированию всегда готова помочь. Вы даже можете бесплатно отправить образец документа, так почему бы не попробовать нас?
Поделитесь этой статьей:
Подпишитесь на нашу рассылку
Добавление буквицы к абзацу в Pages на iPad
Pages
Искать в этом руководстве
Руководство пользователястраниц для iPad
- Добро пожаловать
- Введение в страницы
- Текстовый редактор или верстка?
- Знакомство с изображениями, диаграммами и другими объектами
- Создайте свой первый документ
- Введение в создание книги
- Используйте шаблоны
- Найти документ
- Откройте документ
- Сохранить и назвать документ
- Распечатать документ или конверт
- Отменить или повторить изменения
- Предотвращение случайного редактирования
- Быстрая навигация
- Введение в символы форматирования
- Показать или скрыть линейку
- Просмотр страниц рядом
- Копировать текст и объекты между приложениями
- Основные жесты сенсорного экрана
- Используйте Apple Pencil со страницами
- Настроить панель инструментов
- Создайте документ с помощью VoiceOver
- Используйте VoiceOver для предварительного просмотра комментариев и отслеживания изменений
- Выберите текст и поместите точку вставки
- Добавить и заменить текст
- Скопируйте и вставьте текст
- Добавить, изменить или удалить поле слияния
- Управление информацией об отправителе
- Добавление, изменение или удаление исходного файла в Pages на iPad
- Заполнение и создание настраиваемых документов
- Форматирование документа для другого языка
- Используйте фонетические справочники
- Использовать двунаправленный текст
- Используйте вертикальный текст
- Добавить математические уравнения
- Закладки и ссылки
- Добавить ссылки
- Изменить внешний вид текста
- Установить шрифт по умолчанию
- Изменить заглавные буквы текста
- Используйте стили текста
- Копировать и вставлять стили текста
- Автоматически форматировать дроби
- Лигатуры
- Добавить буквицы
- Сделать символы надстрочными или подстрочными
- Форматирование китайского, японского или корейского текста
- Формат дефисов и кавычек
- Установить интервалы между строками и абзацами
- Установить поля абзаца
- Форматировать списки
- Установить позиции табуляции
- Выравнивание и выравнивание текста
- Добавить разрывы строк и страниц
- Форматировать столбцы текста
- Связать текстовые поля
- Установите размер и ориентацию бумаги
- Установить поля документа
- Настройка разворота страниц
- Шаблоны страниц
- Добавить страницы
- Добавляйте и форматируйте разделы
- Изменение порядка страниц или разделов
- Дублирование страниц или разделов
- Удалить страницы или разделы
- Оглавление
- Сноски и концевые сноски
- Заголовки и колонтитулы
- Добавьте номера страниц
- Изменить фон страницы
- Добавить рамку вокруг страницы
- Добавляйте водяные знаки и фоновые объекты
- Добавить изображение
- Добавить галерею изображений
- Редактировать изображение
- Добавить и изменить фигуру
- Объединяйте или разбивайте фигуры
- Сохранение фигуры в библиотеке фигур
- Добавление и выравнивание текста внутри фигуры
- Добавьте линии и стрелки
- Добавляйте и редактируйте рисунки
- Добавить видео и аудио
- Запись видео и аудио
- Редактировать видео и аудио
- Установите формат фильма
- Размещение и выравнивание объектов
- Размещайте объекты с текстом
- Используйте направляющие для выравнивания
- Слой, группировка и блокировка объектов
- Изменить прозрачность объекта
- Заполнение фигур и текстовых полей цветом или изображением
- Добавить границу к объекту
- Добавить подпись или заголовок
- Добавьте отражение или тень
- Используйте стили объектов
- Изменение размера, поворот и отражение объектов
- Добавить или удалить таблицу
- Выбор таблиц, ячеек, строк и столбцов
- Добавление или удаление строк и столбцов таблицы
- Переместить строки и столбцы таблицы
- Изменение размера строк и столбцов таблицы
- Объединить или разъединить ячейки таблицы
- Изменение внешнего вида текста таблицы
- Показать, скрыть или изменить заголовок таблицы
- Изменение линий сетки и цветов таблицы
- Используйте стили таблиц
- Изменение размера, перемещение или блокировка таблицы
- Добавлять и редактировать содержимое ячейки
- Форматирование дат, валюты и т.
 д.
д. - Форматирование таблиц для двунаправленного текста
- Форматирование дат, валюты и т.
- Условное выделение ячеек
- Алфавитизация или сортировка данных таблицы
- Добавить или удалить диаграмму
- Преобразование диаграммы из одного типа в другой
- Изменить данные диаграммы
- Перемещение, изменение размера и поворот диаграммы
- Изменение внешнего вида рядов данных
- Добавьте легенду, линии сетки и другие маркировки
- Изменение внешнего вида текста и меток диаграммы
- Добавление границы и фона к диаграмме
- Используйте стили диаграммы
- Проверять орфографию
- Поиск слов
- Найти и заменить текст
- Заменить текст автоматически
- Показать количество слов и другую статистику
- Аннотировать документ
- Установите имя автора для комментариев
- Выделите текст
- Добавить и распечатать комментарии
- Отслеживать изменения
- Отправить документ
- Опубликовать книгу в Apple Books
- Введение в сотрудничество
- Приглашайте других к сотрудничеству
- Совместная работа над общим документом
- Просмотр последней активности в общем документе
- Изменение настроек общего документа
- Прекратить совместное использование документа
- Общие папки и совместная работа
- Используйте Box для совместной работы
- Использовать режим докладчика
- Используйте iCloud Drive со страницами
- Экспорт в Word, PDF или другой формат файла
- Восстановить более раннюю версию документа
- Переместить документ
- Удалить документ
- Защитить документ паролем
- Создание пользовательских шаблонов и управление ими
- Передача документов с помощью AirDrop
- Передача документов с Handoff
- Перенос документов с помощью Finder
- Горячие клавиши
- Символы сочетания клавиш
- Авторские права
Буквица — это декоративный первый символ (большая буква или комбинация символов), который можно оформить и расположить в начале абзаца.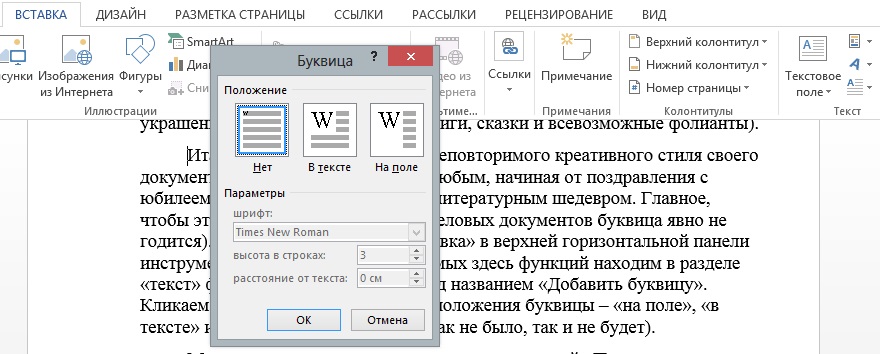
В Pages вы можете добавить буквицу к тексту в основной части документа, текстовому полю или фигуре.
Добавить буквицу
Коснитесь, чтобы поместить точку вставки внутрь абзаца, который вы хотите начать с буквицы.
Коснитесь , затем включите параметр «Буквица» в нижней части меню.
Если текстовое поле или фигура уже содержит текст, буквица добавляется в начало абзаца, содержащего точку вставки. Если текстовое поле или фигура пусты, буквица появляется, когда вы начинаете печатать.
Выполните одно из следующих действий:
Быстро измените внешний вид буквицы: Выберите предустановленный стиль в меню под переключателем «Буквица».
Изменение положения буквицы или добавление формы фона: Коснитесь «Параметры буквицы», затем внесите необходимые изменения.
Например, вы можете сделать так, чтобы текст обтекал букву буквицы, выбрав «Контур» в настройках «Обтекание текстом», или добавить круг за буквицей, включив «Форма фона» и установив «Радиус угла» на 100%.


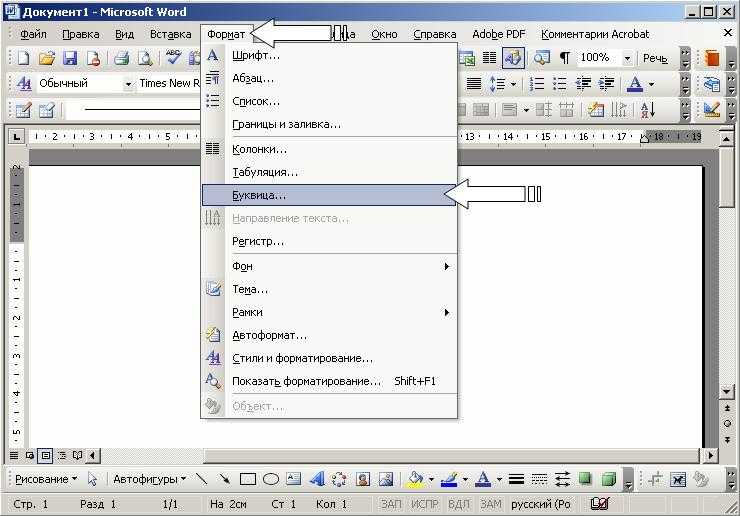
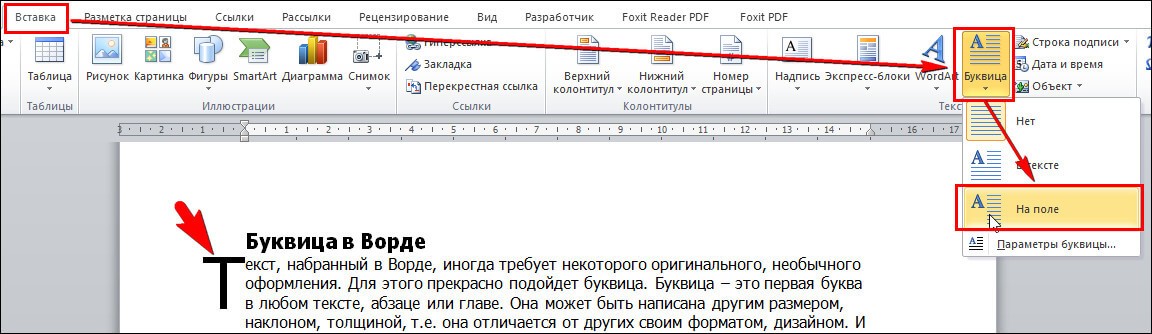 д.
д.