Как создать буквицу (и что это такое)
Иногда первая буква в отчете, статье, главе книги или в рассказе отличается от остальных букв величиной и оригинальным начертанием. Это и есть буквица. Пример буквицы вы можете видеть на рис. 31.1. Если вы решили начать текст своей брошюры (или любого документа) с буквицы, выполните следующие действия.
Выделите первую букву первого абзаца текста.
Например, букву Ж, если ваш документ (после заголовка) начинается со строк «Жили-были…».
Желательно, чтобы абзац был выровнен по левому краю и не имел отступа, выполненного с помощью клавиши <Таb> или других способов форматирования, описанных в части II настоящей книги.
Выберите команду Формат>Буквица.
Появится диалоговое окно Буквица (рис. 31.2).
Выберите стиль буквицы.

Их два, так как первый (Нет)— вообще не буквица. Второй стиль — В тексте, третий — На поле. Лично я предпочитаю стиль В тексте. Щелкните на том стиле, который нравится вам.
Выберите шрифт, если требуется.
Если хотите, примените по очереди все остальные параметры. Особенно если вы взялись за новый роман, а вдохновение не приходит…
Щелкните на кнопке ОК.
Если вы работаете в режиме Обычный, Word перейдет в режим Разметка страницы, чтобы вы увидели буквицу во всей ее красе.
Буквица выделена и находится в серой рамке с восемью «ручками»-маркерами — подобно вставленному в документ графическому изображению. (Об этом вы читали в
главе 23, помните?) Буквицу,
которая является рисунком, можно
переместить в любую часть документа,
тем более, если вы создавали заголовок,
используя команды построения таблицы
(рис. 31.1). Дня этого переместите указатель
мыши на буквицу, и, когда он примет вид
перекрещенных стрелок, перетащите
буквицу в новое место.
31.1). Дня этого переместите указатель
мыши на буквицу, и, когда он примет вид
перекрещенных стрелок, перетащите
буквицу в новое место.
Щелкните кнопкой мыши в любой части документа (за рамкой буквицы) и продолжайте работу.
Буквица никуда не денется, если вы сами ее не удалите.
Рис. 31.2. Диалоговое окно Буквица
Примечание
Если вы хотите убрать буквицу, щелкните на ее рамке, а затем выберите команду Формата Буквица. В диалоговом окне Буквица щелкните дважды в окошке Нет, и буквица исчезнет.
Что такое стиль
Стиль — это совокупность приемов форматирования. Стиль имеет название и задается в отдельном поле. Если вам, например, необходимо набрать абзац текста с отступом, со шрифтом курсивного начертания, размер которого составляет 10 пунктов, достаточно применить к этому абзацу соответствующий стиль. Просто и быстро!
Появление стилей вызвано тем, что возникла необходимость сохранять тяжелый труд по форматированию.
 В процессе
совершенствования текстовых процессоров
и разработки новых моделей принтеров,
способных печатать разными шрифтами,
возникали все более совершенные и
разнообразные команды форматирования
текста. Чтобы справиться с потоком
новых возможностей форматирования,
были придуманы стили.
В процессе
совершенствования текстовых процессоров
и разработки новых моделей принтеров,
способных печатать разными шрифтами,
возникали все более совершенные и
разнообразные команды форматирования
текста. Чтобы справиться с потоком
новых возможностей форматирования,
были придуманы стили.В Word любой текст набран каким-то стилем. Пока вы не выбрали особый, оригинальный стиль, Word применяет к тексту свой, так называемый Обычный стиль, в котором установлены следующие параметры форматирования: шрифт Times New Roman размером 12 пунктов, абзац выровнен по левому краю и не имеет отступов.
Использование стилей не является обязательным в Word. Однако их применение сделает вашу работу по форматированию легкой и приятной.
Стили, где вас искать?
В
Word стили задаются на панели инструментов
форматирования и в области задач Стили
форматирование,
подобраться к которой можно с помощью
команды Формат>Стили
форматирование.
На практике стили чаще выбирают с области задач, хотя в использовании раскрывающегося списка панели инструментов тоже есть определенный смысл. Область задач Стили и форматирование используется не только для создания и редактирования стилей документа, но и их организации
Стили на панели инструментов
Самый простой способ применения стиля предлагает нам раскрывающийся список Стиль, который находится на панели инструментов форматирования и, как правило, содержит слово Обычный (отличное название!). Раскрывающийся список Стиль показан на рис. 16.1.
Рис. 16.1. Раскрывающийся список Стиль на панели инструментов форматирования
Примечание
Возможно,
на вашей панели инструментов форматирования
это поле отсутствует. В таком случае
придется заняться настройкой. Если вы
решили сделать это прямо сейчас, тогда
открывайте главу 28.
Если вы
решили сделать это прямо сейчас, тогда
открывайте главу 28.
Стили, которые вы видите в раскрывающемся списке, можно применять ко всему документу целиком. На рис. 16.1 перечислены не только стандартные стили, которые Word применяет к каждому новому документу. Исходно же в Word используется всего четыре стиля: Обычный, который применим ко всему тексту документа, и три стиля заголовков. Кто-то из программистов Microsoft создал эти стили, облегчив вашу работу.
Параметр Очистить формат в списке Стиль следует назвать не стилем, а, скорее, командой, отменяющей все форматирование текста.
Вновь созданные вами стили добавляются к уже имеющимся в списке.
Если
вы вносите изменения в существующий
стиль (скажем, меняете шрифт на другой),
в списке появляется новый стиль,
отражающий эти изменения. Например,
если вы поменяете шрифт на Aria/, в верхней
части списка Стиль появится запись
Обычный+Arial.
В поле Стиль все предлагаемые стили представлены в том виде, в каком они будут отображены в документе. Например, стиль Заголовок 1 имеет полужирное начертание и 16-й кегль, а Обычный представлен 10-м кеглем шрифта Times New Roman.
Символ абзаца (¶), расположенный рядом с названием стиля, говорит о том, что это стиль абзаца. Команды форматирования, объединенные в стиль, управляют абзацами так же, как и текстом.
Подчеркнутая буква «а» (а), расположенная справа от названия стиля, указывает на то, что это стиль символа. Команды форматирования в данном случае управляют только символами. В этом стиле не существует отдельных команд форматирования абзацев.
- Если
количество имеющихся стилей превышает
число, доступное в раскрывающемся
списке Стиль, последним параметром
списка становится Больше.
 Если вы
выберете этот параметр, на экране
появится область задач, работа с которой
будет рассмотрена в следующем разделе.
Если вы
выберете этот параметр, на экране
появится область задач, работа с которой
будет рассмотрена в следующем разделе. Стандартные стили хранятся в шаблоне документа, который Word применяет для всех новых документов. Шаблон называется NORMAL (или NORMAL.DOT).
Не следует путать заголовки с верхними колонтитулами. (О них речь шла в главе 15.) Колонтитулы всегда находятся в верхней части страницы, а заголовки стоят в начале главы или раздела, но могут располагаться в любом месте страницы текста или Web-страницы.
НОУ ИНТУИТ | Лекция | Шрифты и параметры абзаца
Установка параметров шрифта
Уровень 1. Установка основных параметров шрифта
Об основных параметрах
 4.1).увеличить изображение
4.1).увеличить изображениеРис. 4.1. Инструменты для установки основных параметров шрифта
Выбор шрифта
Шрифт определяет внешний вид символов текста.
По умолчанию в Word 2007 при создании нового пустого документа для основного текста принят шрифт Calibri, а для заголовков — Cambria. Выбор шрифтов по умолчанию зависит от выбранной темы и набора стилей документа.
- Выделите фрагмент текста.
- В раскрывающемся списке Шрифт группы Шрифт вкладки Главная или мини-панели инструментов выберите шрифт (
рис.
4.2). При наведении указателя мыши на выбираемый шрифт срабатывает функция предпросмотра, и фрагмент документа отображается указанным шрифтом.

Рис. 4.2. Выбор шрифта
Определенных правил для выбора шрифта документа не существует. Не рекомендуется в одном документе использовать большое разнообразие шрифтов — это затрудняет восприятие текста.
При выборе шрифта следует иметь ввиду, что не все шрифты отображают русские буквы, а некоторые шрифты вообще не отображают никаких букв (например, шрифт Webdings). В списке шрифтов (см. рис. 4.2) шрифты, отображающие русские буквы, отмечены некоторыми характерными буквами русского алфавита.
Установка размера шрифта
Размер шрифта определяет высоту и ширину символов текста. Размер шрифта устанавливается в специальных единицах — пунктах. 1 пункт (1 пт) равен 0,35 мм.
- Выделите фрагмент текста.

- В раскрывающемся списке Размер шрифта группы Шрифт вкладки Главная или мини-панели инструментов выберите размер шрифта ( рис. 4.3). При наведении указателя мыши на выбираемый шрифт срабатывает функция предпросмотра, и фрагмент документа отображается указанным размером шрифта.
Рис. 4.3. Выбор размера шрифта
Минимально возможный размер шрифта 1 пт. Максимальный размер — 1638 пт. Размер шрифта можно устанавливать с точностью до 0,5 пт.
Для установки произвольного размера шрифта введите требуемое значение в поле раскрывающегося списка Размер шрифта группы Шрифт вкладки Главная (
рис.
4.4) или мини-панели инструментов и нажмите клавишу ENTER.
Рис. 4.4. Установка произвольного размера шрифта
Определенных правил для выбора размера шрифта документа не существует. Обычно в документах для оформления основной части текста используют шрифты размером от 10 до 14 пт.
Для изменения размера шрифта можно воспользоваться также кнопками Увеличить размер и Уменьшить размер группы Шрифт вкладки Главная или мини-панели инструментов ( рис. 4.5).
увеличить изображениеРис. 4.5. Изменение размера шрифта
Выбор цвета шрифта
По умолчанию в Word 2007 при создании нового пустого документа для основного текста установлен цвет шрифта авто, который на белом фоне отображается как черный.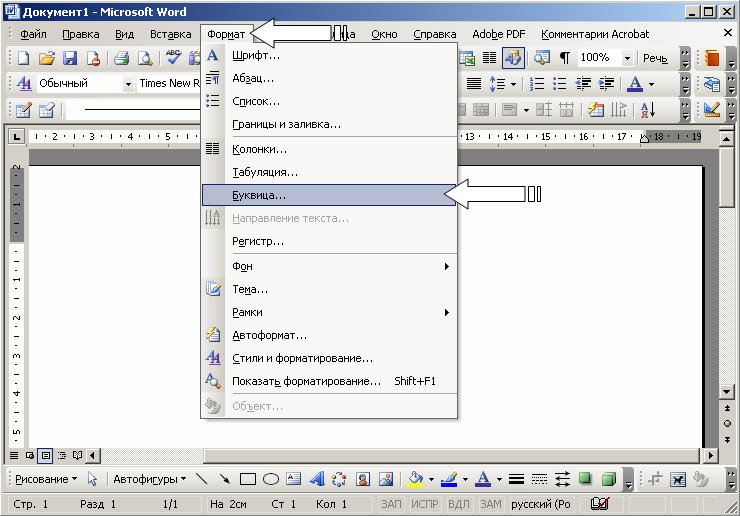 Режим авто означает, что при использовании заливок (фона) темных цветов цвет шрифта автоматически изменится на белый. Цвет шрифта принятый по умолчанию для заголовков и других элементов текста документа зависит от выбранной темы оформления.
Режим авто означает, что при использовании заливок (фона) темных цветов цвет шрифта автоматически изменится на белый. Цвет шрифта принятый по умолчанию для заголовков и других элементов текста документа зависит от выбранной темы оформления.
- Выделите фрагмент текста.
- Щелкните по стрелке кнопки Цвет текста группы Шрифт вкладки Главная или мини-панели инструментов и выберите требуемый цвет шрифта ( рис. 4.6). При наведении указателя мыши на выбираемый цвет срабатывает функция предпросмотра, и фрагмент документа отображается указанным цветом шрифта.
Рис. 4.6. Выбор цвета шрифта
Следует иметь ввиду, что при выборе цветов темы (см.
рис.
4.6) цвет шрифта может измениться, если выбрать другую тему при оформлении документа.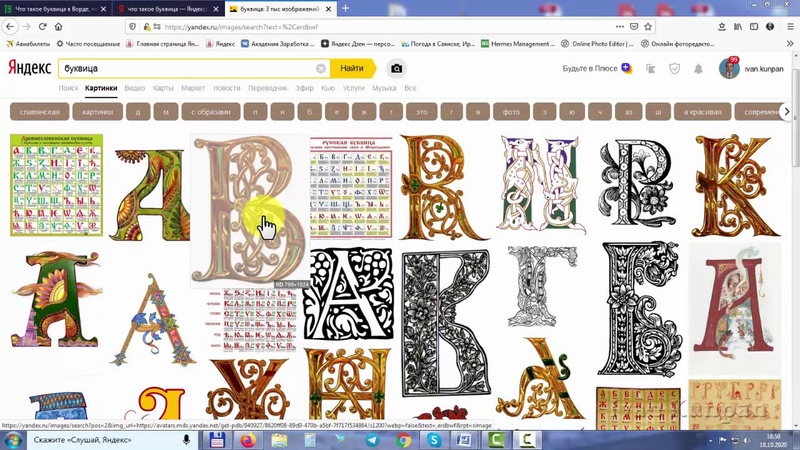 Стандартные цвета не изменяются при выборе другой темы документа.
Стандартные цвета не изменяются при выборе другой темы документа.
Определенных правил выбора цвета шрифта документа не существует. Не рекомендуется использовать бледные цвета на белом фоне. Не рекомендуется в одном документе использовать большое разнообразие цветов — это затрудняет восприятие текста.
Установка начертания
Начертание определяет особенности внешнего вида символов текста. Можно установить полужирное начертание и курсив.
Для установки полужирного начертания шрифта используется кнопка Полужирный (Ж), а для установки курсивного начертания кнопка Курсив (К) группы Шрифт вкладки Главная или мини-панели инструментов ( рис. 4.7).
- Выделите фрагмент текста.
- Нажмите на кнопку.

Обе эти кнопки работают в режиме переключателя, то есть после того, как будет установлено начертание для выделенного фрагмента, кнопка так и останется нажатой. Для того чтобы убрать оформление полужирным начертанием или курсивом следует еще раз нажать на соответствующую кнопку.
увеличить изображениеРис. 4.7. Установка начертания
Подчеркивание
- Выделите фрагмент текста.
- Щелкните по стрелке кнопки Подчеркнутый группы Шрифт вкладки Главная и выберите способ подчеркивания ( рис. 4.8). При наведении указателя мыши на выбираемый способ срабатывает функция предпросмотра и подчеркивание отображается в документе.
Рис. 4.8. Установка подчеркивания
intuit.ru/2010/edi»>По умолчанию цвет подчеркивающей линии совпадает с цветом подчеркиваемого текста. После подчеркивания можно изменить его линии.
- Выделите фрагмент текста.
- Щелкните по стрелке кнопки Подчеркнутый группы Шрифт вкладки Главная, наведите указатель мыши на команду Цвет подчеркивания и выберите требуемый цвет линии ( рис. 4.9). При наведении указателя мыши на выбираемый цвет срабатывает функция предпросмотра, и цвет подчеркивания отображается в документе.
Рис. 4.9. Установка цвета подчеркивания
Независимо от выбранного способа и цвета подчеркивания чтобы снять подчеркивание выделите фрагмент подчеркнутого текста и нажмите кнопку Подчеркнутый вкладки Главная.
Изменение регистра текста
Для введенного уже текста можно изменить его регистр. Например, строчные буквы преобразовать в прописные или наоборот.
- Выделите фрагмент текста.
- Щелкните по кнопке Регистр группы Шрифт вкладки Главная и выберите нужный регистр ( рис. 4.10).
Рис. 4.10. Изменение регистра текста
Использование надстрочных и подстрочных знаков
Для оформления надстрочный и подстрочных знаков (верхних и нижних индексов) используют соответствующие кнопки группы Шрифт вкладки Главная ( рис. 4.11).
увеличить изображениеРис. 4.11. Надстрочные и подстрочные знаки
- intuit.ru/2010/edi»>Выделите фрагмент текста.
- Нажмите на кнопку.
Обе кнопки работают в режиме переключателя, то есть после того, как будет установлено оформление фрагмента, кнопка так и останется нажатой. Для того чтобы убрать оформление следует еще раз нажать на соответствующую кнопку.
Зачеркнутый текст
Зачеркнутый текст используется, в основном, при оформлении документов приватного характера, в частности, при создании записей в блогах.
- Выделите фрагмент текста.
- Нажмите на кнопку Зачеркнутый группы Шрифт вкладки Главная ( рис. 4.12).
Рис. 4.12. Зачеркивание текста
intuit.ru/2010/edi»>Кнопка работает в режиме переключателя, то есть после того, как будет установлено зачеркивание фрагмента, кнопка так и останется нажатой. Для того чтобы убрать оформление следует еще раз нажать на кнопку.
Как использовать буквицы для улучшения текста в Microsoft Word
Возможно, вы это видели. Это требует внимания большой заглавной буквой вверху блока текста.
Это буквица .
Буквица — это первая буква абзаца, и она имеет гораздо больший размер, чем обычный текст, следующий за ней. Его также называют инициалом.
Посмотрите на древнюю буквицу ниже. Обратите внимание, как он «опускается вниз», чтобы покрыть несколько строк, следующих за первой. Да, буквицы существуют уже более 2000 лет. Этому изображению более 550 лет.
Сегодня в настольных издательских системах используются буквицы. Веб-сайты немного меньше, потому что их рендеринг на разных экранах является проблемой. Даже в этом случае вы можете использовать каскадные таблицы стилей с HTML.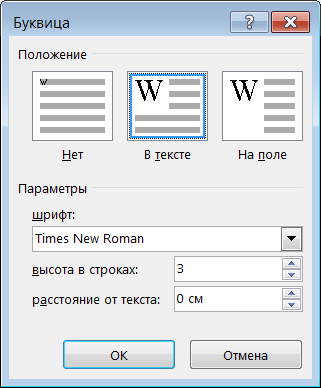 В WordPress даже есть плагин для буквиц.
В WordPress даже есть плагин для буквиц.
Но как создать буквицу в Microsoft Word? Существует несколько творческих способов форматирования или вставки буквиц в MS Word для улучшения качества текста. И все они офигительно легко.
Добавление буквицы к тексту в документ Word
Вставьте буквицу с помощью специальной кнопки буквицы в Microsoft Word 2016. Простота вставки буквицы позволяет сделать это в два клика.
Выберите первый символ абзаца, который вы хотите стилизовать буквицей.
Перейдите на ленту > вкладку «Вставить ». В группе Текст нажмите кнопку Буквица . В раскрывающемся списке есть три варианта для трех типов буквиц.
Удалено: создайте буквицу, которая соответствует длине вашего абзаца.
На полях: Вставьте буквицу по длине абзаца, но расположите ее за пределами абзаца на полях.
Нет: Используйте это, чтобы удалить буквицу, снова выбрав ее.
Буквица «выбрасывает» три строки по умолчанию.
Вы можете изменить параметры по умолчанию для буквицы, прежде чем вставлять буквицу. Выберите Параметры буквицы в раскрывающемся меню. Как вы можете видеть на рисунке ниже, параметры дают вам контроль над шрифтом буквицы, количеством строк обычного текста, которое будет опускаться в букве, и расстоянием от текста с правой стороны буквы.
Щелкните OK , чтобы завершить оформление буквицы.
Текстовое поле окружает буквицу. Щелкните сразу за буквицей, чтобы отобразить перекрестие. Выберите текстовое поле и перетащите любой из маркеров, чтобы изменить внешний вид буквицы на лету.
Например, перетащите средний маркер справа, чтобы изменить расстояние между буквицей и остальной частью абзаца. Или перетащите нижний средний маркер, чтобы изменить размер диапазона, охватываемого буквицей.
Вы также можете просто щелкнуть правой кнопкой мыши текстовое поле и использовать меню, чтобы вернуться к параметрам.
Использование изображения в качестве буквицы в документе Word
Небольшие файлы изображений также могут быть встроены в качестве буквиц. Они визуально более броские, чем текстовые буквицы, потому что они более сложные и красочные, чем шрифты. Вы можете создать свой собственный графический файл или использовать файлы, доступные от Microsoft.
Одним из незначительных изменений в Microsoft Word 2016 является Online Pictures , который является новым аватаром старого Clipart с Office 2013. В старом Clip Art была хорошая коллекция алфавитной графики, но вы можете расширить свои источники с помощью встроенного поиска изображений Bing.
Обратите внимание, что файлы изображений могут быть ограничены разрешениями пользователя. Используйте окно поиска Bing, чтобы ограничить поиск Creative Commons, и соблюдайте требования к атрибуции. По умолчанию предоставленные изображения на основе Bing лицензируются Creative Commons, с помощью которой вы можете использовать, делиться или изменять изображения как в личных, так и в коммерческих целях.
Добавив выбранное изображение в качестве буквицы в документ, перетащите угловые маркеры, чтобы изменить размер буквы вокруг окружающего текста. Удерживая нажатой клавишу SHIFT при перетаскивании маркеров, пропорции буквы сохраняются.
Но часто я нахожу это крайне ограничивающим. Придерживайтесь шрифтов истинного типа.
Используйте обтекание текстом, чтобы контролировать внешний вид изображения и текста.
Выберите букву изображения и нажмите Формат в меню Picture Tools . Выберите Text Wrapping в группе Arrange и при необходимости поэкспериментируйте с параметрами. Значение по умолчанию In Line with Text обычно работает нормально.
Вы можете сделать то же самое, щелкнув изображение правой кнопкой мыши и выбрав параметры в разделе Обтекание текстом (значок маленькой дуги).
Немного подправьте внешний вид, выровняв его по горизонтали по Текст > Обтекание текстом > Дополнительные параметры макета .
Несколько креативных способов использования буквицы в документе Word
Прежде чем вы прочтете о том, что можно и чего нельзя делать с буквицей в следующем разделе, давайте рассмотрим несколько других стилистических приемов, которые вы можете попробовать с буквицей письмо.
Для изменения внешнего вида можно использовать функции форматирования текста. Например, вы можете изменить цвет, размер или добавить текстовый эффект, чтобы выделить первый алфавит.
Вы также можете использовать более одной буквы для буквицы. Поместите курсор рядом с буквицей и введите следующие буквы. Но это не выглядит так хорошо.
Буквица может быть визуально улучшена с помощью элегантных шрифтов. Например, Vivaldi или Old English Text , оба должны быть в списке установленных шрифтов вашей системы.
В Интернете доступно множество великолепных высококачественных шрифтов. Выберите шрифт, соответствующий теме вашего документа.
Google для «Шрифты Drop Cap». Некоторые сайты содержат небольшой набор шрифтов буквицы в своей линейке. Я нашел несколько на Dafont.com и 1001fonts.com.
Если ваш текст разбит на 2-3 столбца, попробуйте использовать буквицу с первым абзацем в каждом столбце.
Составляете собственное резюме? Возможно, есть смысл использовать буквицу, чтобы продемонстрировать свою творческую сторону.
Что можно и что нельзя делать с буквицей
Возникает соблазн вставить буквицу тут и там? Пожалуйста, запомните эти пункты…
- Буквицы следует использовать с осторожностью. Лучше всего использовать его для драматического эффекта только один раз, когда текст начинается.
- Привлекательность буквицы такова, что даже однократное ее использование привлекает внимание к последующему тексту. Немного осторожности с этой первой буквой, и вы можете просто улучшить читаемость.
- Стиль буквицы зависит от документа.
 Профессиональный документ хорошо сочетается с минималистской буквицей и более чистыми шрифтами. Более обычный документ, и вы можете дать волю своему творчеству, выбрав форматирование.
Профессиональный документ хорошо сочетается с минималистской буквицей и более чистыми шрифтами. Более обычный документ, и вы можете дать волю своему творчеству, выбрав форматирование.
Что вы думаете о буквицах?
Ненавязчивое использование буквиц может действительно оживить ваши документы. Мы говорили о его использовании в Microsoft Word, но буквица может быть частью любого типа документа, который создается или разрабатывается. Вы можете использовать буквицы, чтобы украсить титульную страницу в Microsoft Word. Это довольно сильное влияние для одной буквы.
У дизайнера и иллюстратора Джессики Хиш есть изящный проект под названием Daily Drop Cap, в котором она размещает стилизованную буквицу для общего использования в любом веб-документе. Вы также можете посетить ее урок по написанию букв на Skillshare и понять, как создать всего одну красивую букву.
Вы используете буквицы? Какое творческое применение вы нашли для них в своем документе Microsoft Word или любом другом документе?
Изображение предоставлено Брайаном Бургером через Shutterstock. com
com
Добавление буквицы к абзацу в Pages на Mac
Буквица — это декоративный первый символ (большая буква или комбинация символов), который вы можете стилизовать и положение в начале абзаца.
В Pages вы можете добавить буквицу к тексту в основной части документа, текстовому полю или фигуре.
Добавить буквицу
Щелкните, чтобы поместить точку вставки внутри абзаца, который вы хотите начать с буквицы.
На боковой панели «Формат» справа нажмите кнопку «Стиль» вверху.
Установите флажок Буквица.
Если текстовое поле или фигура уже содержит текст, буквица добавляется в начало абзаца, содержащего точку вставки. Если текстовое поле или фигура пусты, буквица появляется, когда вы начинаете печатать.
Выполните одно из следующих действий:
Быстро измените внешний вид буквицы: Нажмите всплывающее меню справа от флажка, затем выберите один из предустановленных стилей.

Изменение высоты буквицы или количества символов: Щелкните стрелки для строк или символов (или введите текст в поля).
Настройте положение буквицы или добавьте форму фона: Нажмите всплывающее меню «Параметры», затем сделайте свой выбор.
Например, можно сделать так, чтобы текст в абзаце обтекал букву буквицы, нажав крайнюю правую кнопку Обтекание текстом, или добавить круг за буквицей, установив флажок Форма фона, а затем перетащив ползунок Угловой радиус все правильно (до 100%).
Используйте другой стиль, размер или цвет шрифта только для буквицы (не для всего абзаца): Выберите буквицу, затем выберите нужные параметры в разделе «Шрифт» в верхней части боковой панели.
Чтобы удалить буквицу, поместите точку вставки в абзац, затем снимите флажок «Буквица» на боковой панели «Формат».
Сохранение пользовательского стиля буквицы
Любые изменения форматирования, которые вы вносите в буквицу, можно сохранить как собственный стиль буквицы. Пользовательские стили буквицы отображаются во всплывающем меню справа от флажка «Буквица», поэтому вы можете легко использовать их в другом месте документа.
Пользовательские стили буквицы отображаются во всплывающем меню справа от флажка «Буквица», поэтому вы можете легко использовать их в другом месте документа.
Дважды щелкните в любом месте абзаца, содержащего стиль буквицы, который вы хотите сохранить.
Нажмите кнопку «Стиль» в верхней части боковой панели «Формат».
Нажмите всплывающее меню справа от флажка «Буквица», нажмите стрелку справа от эскизов стилей, затем нажмите .
Если вы хотите обновить пользовательский стиль позже, выберите абзац, содержащий стиль буквицы, который вы хотите сохранить, щелкните набор настроек буквицы, который вы хотите обновить, удерживая клавишу Control, затем выберите «Переопределить стиль из выделенного».
Удалить стиль буквицы
Стиль можно удалить из всплывающего меню справа от флажка «Буквица». Возможно, вы захотите сделать это, чтобы упростить всплывающее меню, чтобы оно включало только те стили, которые вы используете чаще всего.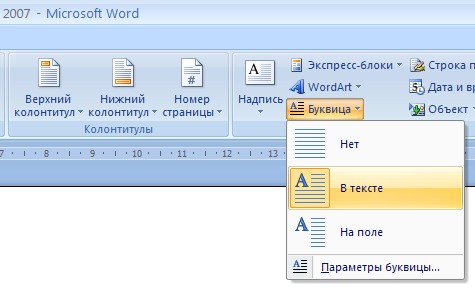


 В процессе
совершенствования текстовых процессоров
и разработки новых моделей принтеров,
способных печатать разными шрифтами,
возникали все более совершенные и
разнообразные команды форматирования
текста. Чтобы справиться с потоком
новых возможностей форматирования,
были придуманы стили.
В процессе
совершенствования текстовых процессоров
и разработки новых моделей принтеров,
способных печатать разными шрифтами,
возникали все более совершенные и
разнообразные команды форматирования
текста. Чтобы справиться с потоком
новых возможностей форматирования,
были придуманы стили. Если вы
выберете этот параметр, на экране
появится область задач, работа с которой
будет рассмотрена в следующем разделе.
Если вы
выберете этот параметр, на экране
появится область задач, работа с которой
будет рассмотрена в следующем разделе.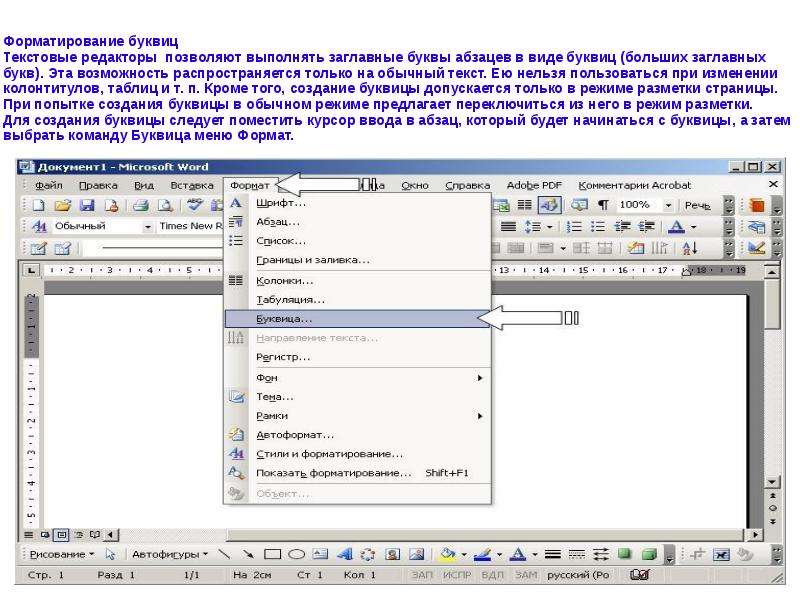

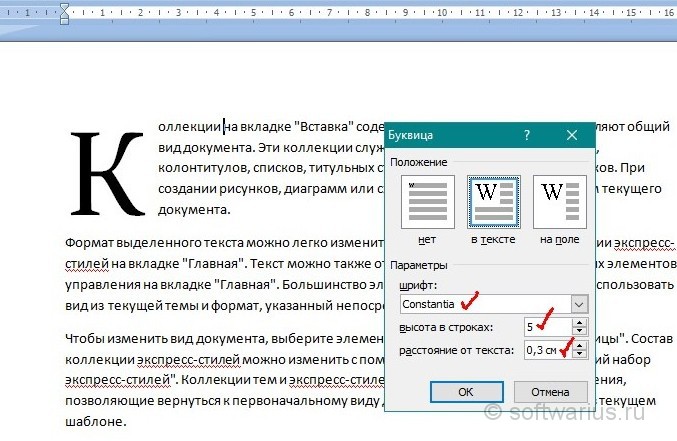
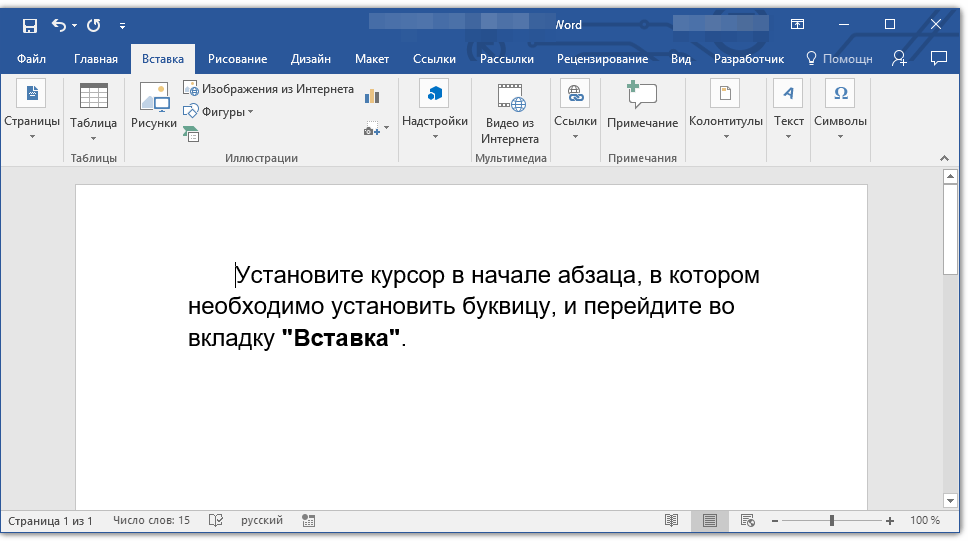 Профессиональный документ хорошо сочетается с минималистской буквицей и более чистыми шрифтами. Более обычный документ, и вы можете дать волю своему творчеству, выбрав форматирование.
Профессиональный документ хорошо сочетается с минималистской буквицей и более чистыми шрифтами. Более обычный документ, и вы можете дать волю своему творчеству, выбрав форматирование.