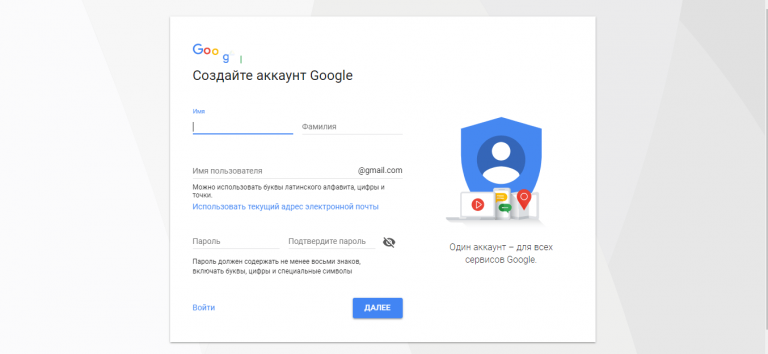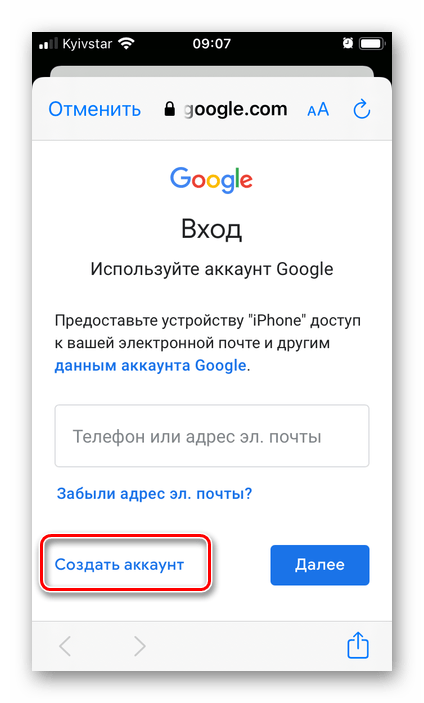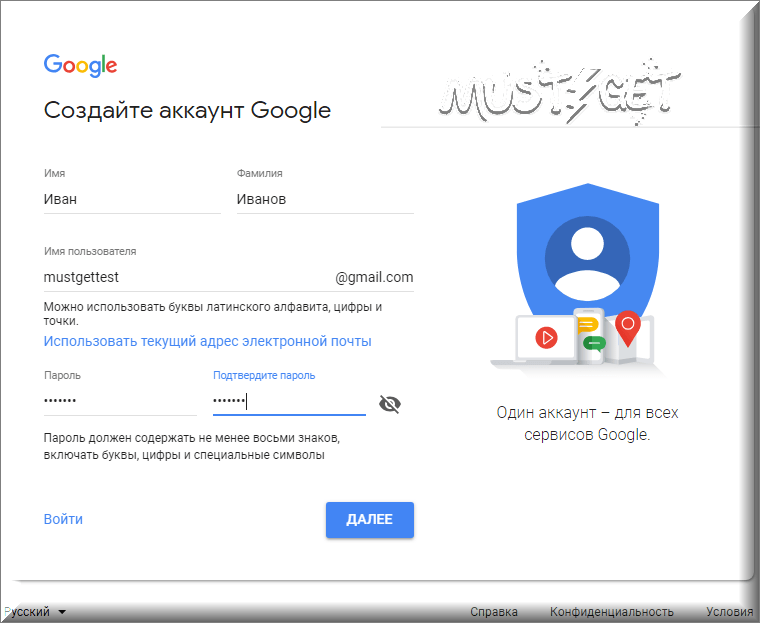Как создать аккаунт в Плей Маркете
Купив телефон или планшет, каждый задумывается над тем, где и как можно скачать приложения, программы и игры, чтобы расширить функционал своего гаджета. У каждой операционной системы существует свой официальный магазин. Для iPhone – это iOS, а для устройств на платформе Android разработано приложение Рlay market. Благодаря ему можно скачивать и устанавливать огромное количество приложений, большая часть которых работает бесплатно. Но чтобы получить доступ, нужно создать аккаунт в плей. Рассмотрим подробнее, как это сделать.
Регистрация через телефон или планшет
Плеймаркет – это официальный магазин компании Google для устройств на базе системы Android. Он создан в начале 2012 года и сегодня в этом «гипермаркете» можно приобрести музыку, книги, фильмы, игры и другие приложения. Для полноценной работы понадобиться зарегистрироваться в google play. Чтобы сделать это, нужно подключиться к сети Интернет (мобильному интернету или вай фай).
1. Открываем приложение Рlay Маркет на устройстве и кликаем «Создать новый аккаунт». Появятся пустые поля, в которых нужно указать Имя и Фамилию, дату рождения и пол. Заполнив данные, жмем стрелку вправо, которая находится внизу страницы.
2. Необходимо придумать уникальное имя пользователя – никнейм. Оно будет являться частью аккаунта для почты Google.
Важно! Если имя, которые вы хотите указать подсвечивается красным, это значит, что оно уже занято. Система предложит подсказки со свободными никами. Выбрав один из них или придумав свой уникальный, жмем стрелку вправо и переходим к следующему шагу.
3. Придумываем пароль и вводим его дважды. Количество символов в нем не должно быть меньше 8. И также важно использовать буквы верхнего регистра, цифры и символы. Система проверяет надежность пароля, и, если он будет слишком легким, к следующему шагу перейти не удастся.
4. Добавление номера телефона. Этот этап не является обязательным, однако стоит указать номер телефона, чтобы повысить контроль безопасности аккаунта. Выбираем код страны, вводим цифры номера и переходим далее.
Выбираем код страны, вводим цифры номера и переходим далее.
5. Принимаем политику конфиденциальности компании. Здесь будут описаны основные принципы работы системы с данными аккаунтов. Кликаем кнопку «Принимаю» и переходим на следующий шаг.
6. Аккаунт гугл создан. На экране будет отображаться адрес электронной почты и пароль.
7. Далее нужно установить параметры резервного копирования, чтобы позаботиться о сохранности данных. Здесь нужно установить рычаг возле раздела с копированием данных на гугл диск. И также можно задать дополнительный адрес электронной почты.
8. Привязка банковских карт. Этот этап также можно пропустить, установив отметку возле строки «нет, спасибо».
Однако если вы активно планируете пользоваться приложениями и платным контентом, нужно установить отметку возле строки «добавить кредитную или дебетовую карту» и ввести нужные системе данные.
На этом все! Как видно, создать учетную запись было совсем несложно. Чтобы зарегистрироваться в плей маркете на планшете, нужно повторить те же действия, так как интерфейс ничем не отличается.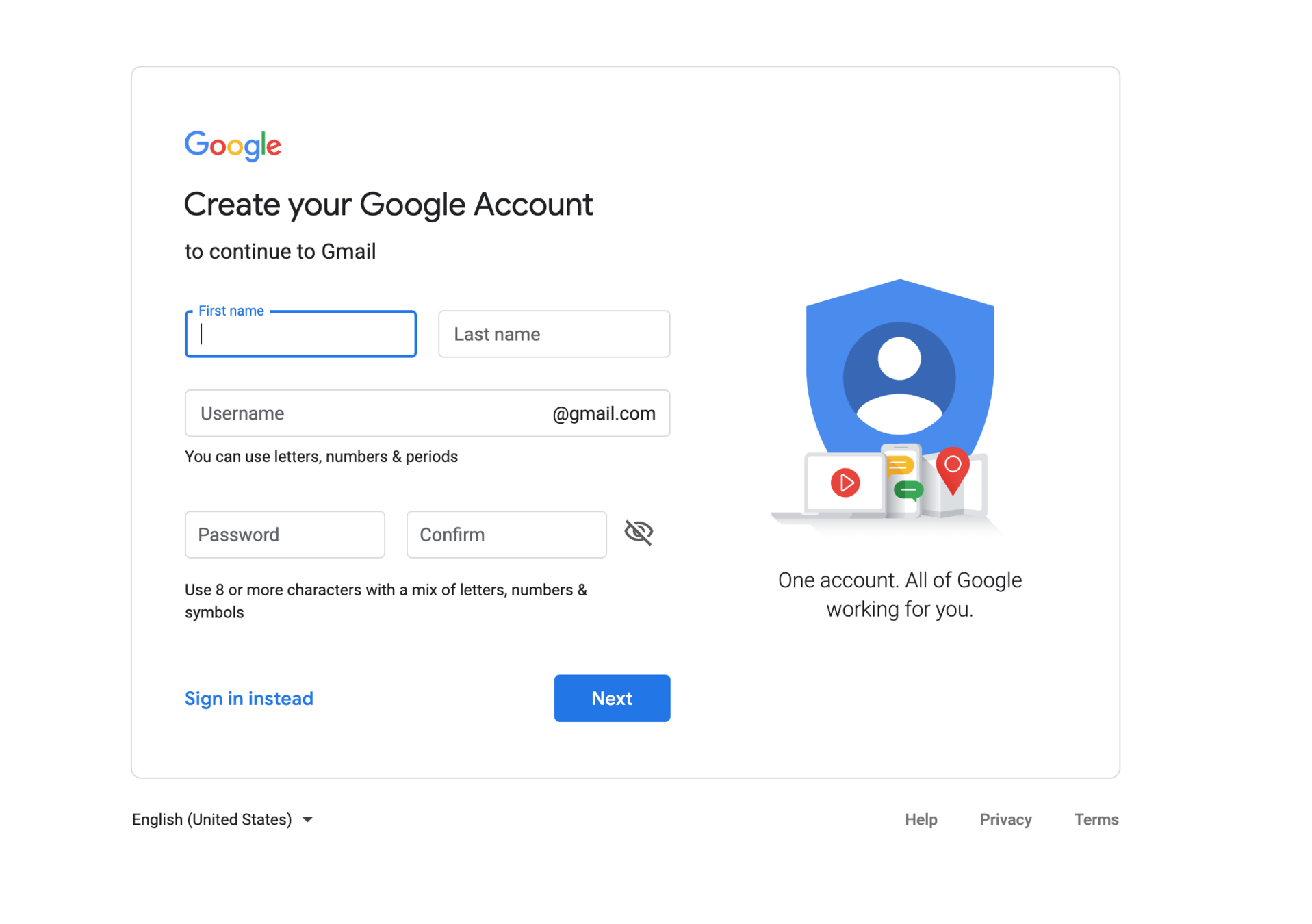
Читайте также:
Регистрация на компьютере
Регистрация в плей маркете через компьютер отличается от регистрации через смартфон. Чтобы зарегистрироваться в гугл плей, нужно зарегистрировать аккаунт Google. Для этого в любом браузере нужно открыть официальную страницу гугл и найти кнопку «Войти». Нажав на нее, появится окно авторизации. Выбираем ссылку «Другие варианты» под ним, кликаем «Создать аккаунт».
Появится анкета, в которой нужно указать имя и фамилию, придумать уникальный адрес электронной почты, дважды ввести пароль, указать дату рождения и пол, номер телефона и страну.
Для резервного копирования нужно указать дополнительный адрес электронной почты. Если его нет – создавайте. Заполнив все поля, жмем кнопку «далее». Откроется окно с политикой конфиденциальности. Просматриваем условия и нажимаем кнопку «Принимаю». После чего на экране появится поздравление с созданием нового аккаунта, где нужно нажать кнопку «продолжить».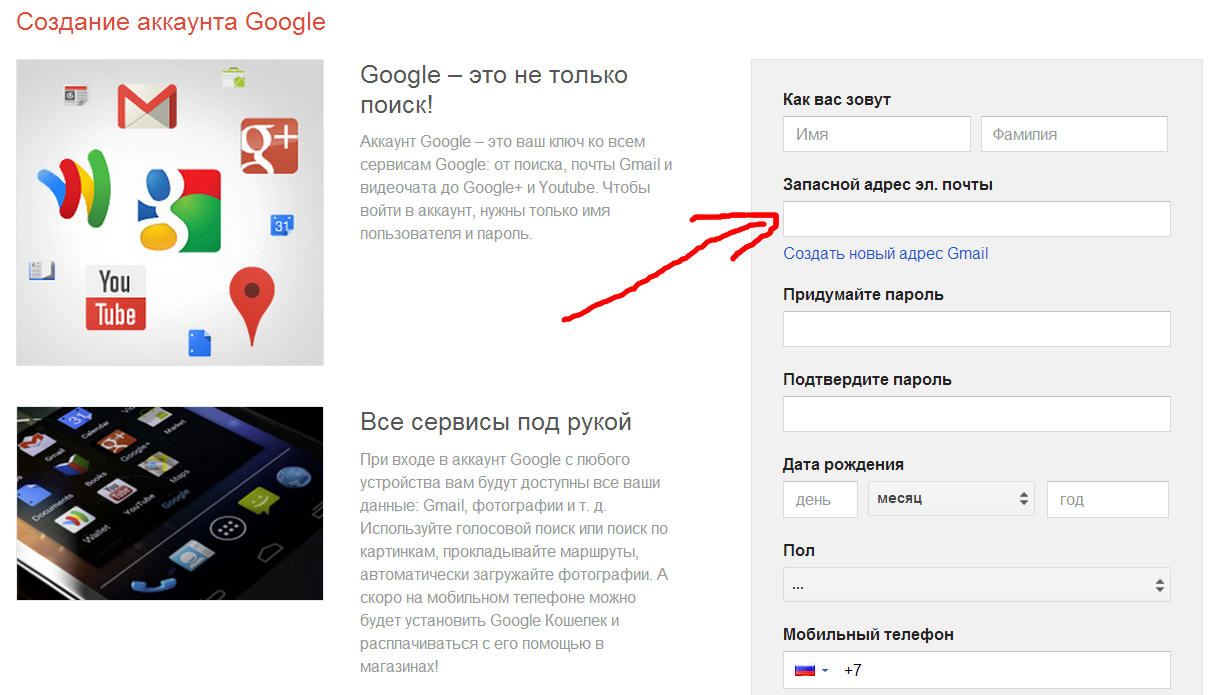 На этом регистрация считается завершенной.
На этом регистрация считается завершенной.
Активация аккаунта на смартфоне
Зарегистрировавшись в системе через компьютер, нужно добавить аккаунт для Андроид. Зайдя в приложение Play Market на телефоне или планшете, выбираем ссылку «Существующий».
Вводим адрес электронной почты и пароль, который придумали в гугл, жмем стрелку вправо. Снова появятся условия политики конфиденциальности, принимаем их и жмем «Ок». Откроется приложение, где можно начинать скачивать нужные программы или игры.
Как добавить аккаунт
Если у пользователя есть дополнительный аккаунт, который он хотел бы использовать для работы в плей маркете, то можно добавить его в настройках. Что нужно сделать? Все очень просто. Открываем настройки телефона или планшета, ищем раздел «Учетные записи». Там выбираем «Добавить учетную запись» – «Google». Появится окно авторизации, в котором нужно ввести электронную почту и пароль. Новый личный кабинет будет активирован.
Управление учетной записью
Если пользователь регистрировал несколько аккаунтов, то в плей маркет можно выбрать, каким именно вы хотите пользоваться.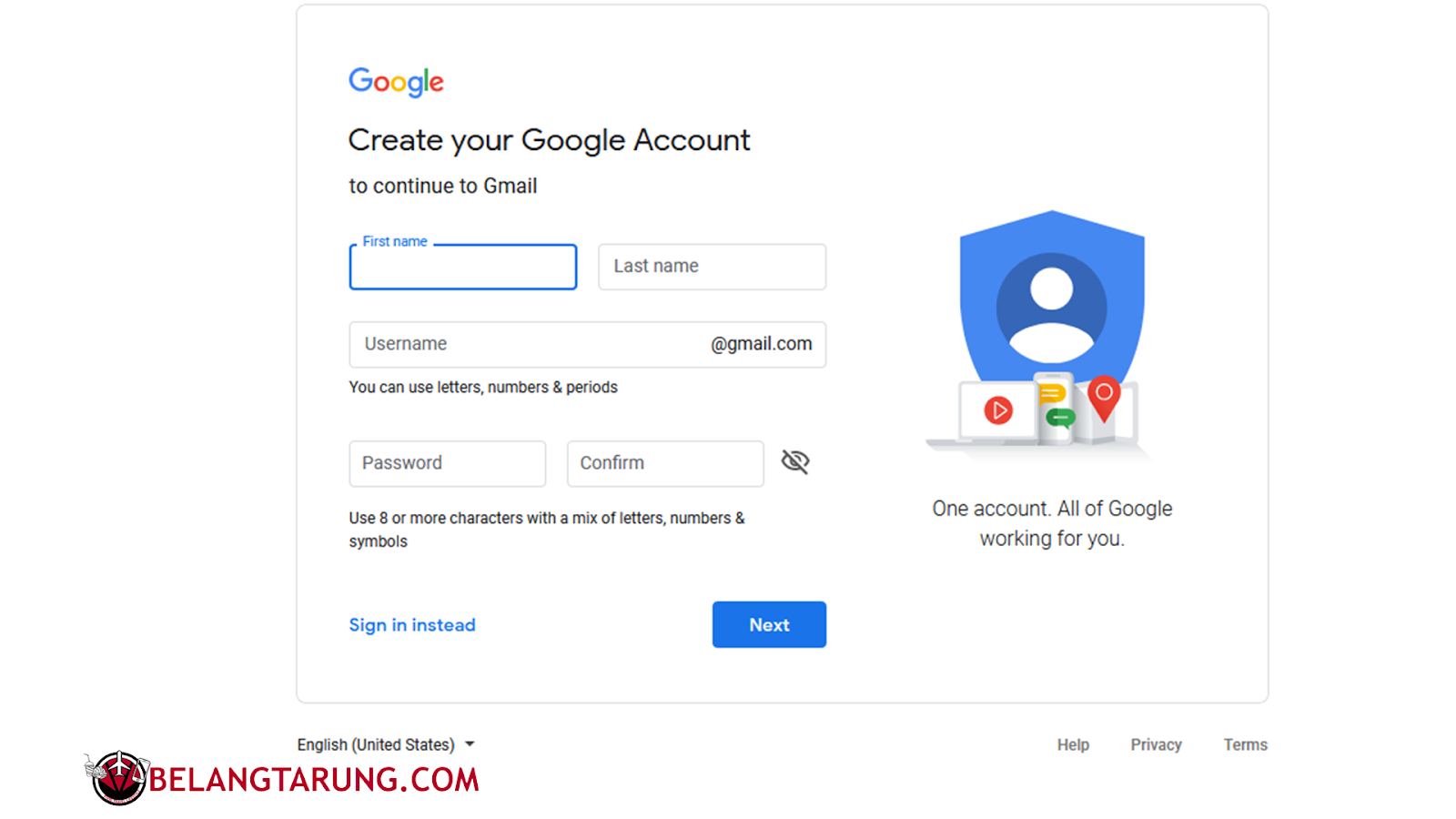 Сделать это можно как через приложение, так и через сайт на смартфоне или компьютере.
Сделать это можно как через приложение, так и через сайт на смартфоне или компьютере.
Чтобы сделать смену в приложении на своем смартфоне, открываем Play Маркет и нажимаем на значок меню . Если вы не видите его на экране, нужно нажимать кнопку «назад» до тех пор, пока не вернетесь на главный экран. Затем в верхней части аккаунта будут размещены иконки ваших аккаунтов (адреса электронной почты). Нажимаем на ту иконку, которую хотим сделать основной. Все, теперь аккаунт сменен.
Для смены аккаунта через сайт Google Play на смартфоне, нужно перейти по ссылке play.google.com в браузере. Найти значок меню и рядом с изображением вашего профиля кликнуть значок «Изменить». Выбираем нужный аккаунт и продолжаем работу в нем.
Чтобы поменять аккаунт через компьютер, нужно также зайти на play.google.com, в верхнем правом углу нажать на фото профиля и выбрать нужный аккаунт. Если он не отобразился в списке, нужно нажать кнопку «Добавить аккаунт» и следовать подсказкам системы.
Таким образом, сервис плей маркет позволяет всем владельцам гаджетов на платформе андроид устанавливать необходимые для работы приложения и игры.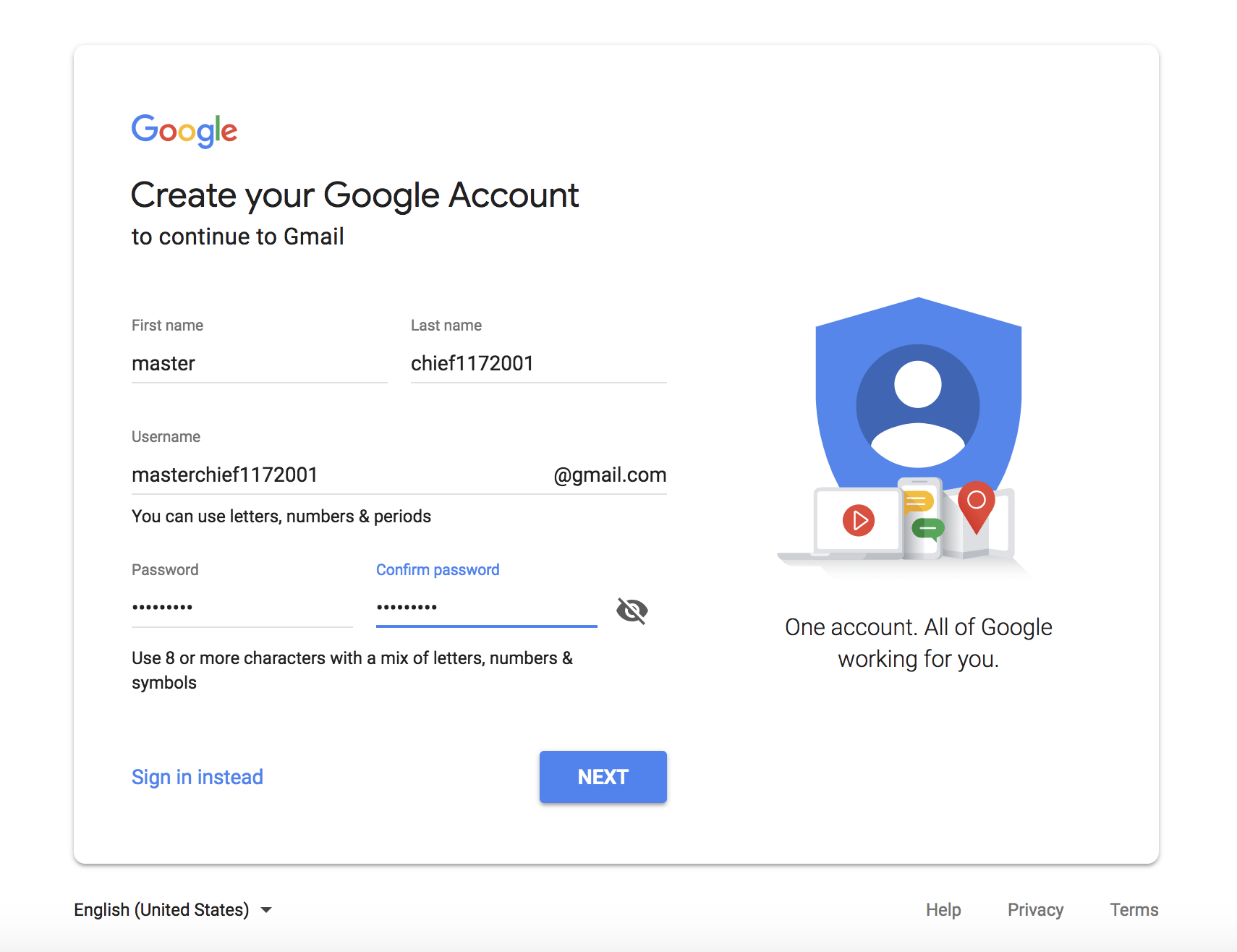
Создать аккаунт Гугл и регистрация gmail без номера телефона
Google аккаунты пользуются широкой популярностью среди множества пользователей по всему миру. Создание электронную почту на gmail.com, аккаунта на YouTube, пользование смартфоном на андроиде – данные сервисы потребуют наличие профиля в Google.
Регулярно американская компания противодействует созданию большого количество аккаунтов одним пользователем (мультиаккаунтов). Это привело к тому, что с каждым годом пройти регистрацию в google без номера телефона все более проблематично.
В данной статье мы рассмотрим несколько оставшихся эффективных методов, как можно создать аккаунт Гугл или почту Gmail без номера телефона.
Способ № 1
Создать аккаунт google без номера телефона через сервис смс-активации
Для создания большого количества профилей google лучше всего использовать виртуальные номера.
На сайте sms-man.ru вы можете купить виртуальный номер для регистрации в Гугл за 3 рубля. Сервис имеет ряд преимуществ перед своими конкурентами:
- такой низкой цены вы не найдете ни на одном другом ресурсе;
- вы сами выбираете из 250 стран через страну какого мобильного оператора зарегистрировать почту Гугл;
- кроме Google можно завести аккаунт и создать почту в Яндексе, Mail.ru, Microsoft;
- купить виртуальный номер можно в долларах, рублях и криптовалюте через большое количество платежных систем.
- регистрация аккаунта Гугл без номера телефона занимает не более 2-х минут. Никаких проверок личности и паспортных данных.
Как создать аккаунт Гугл без номера телефона через виртуальную телефонию?
Процесс покупки виртуального номера для Google в сервисе “Sms-man” очень простой и занимает не более двух минут.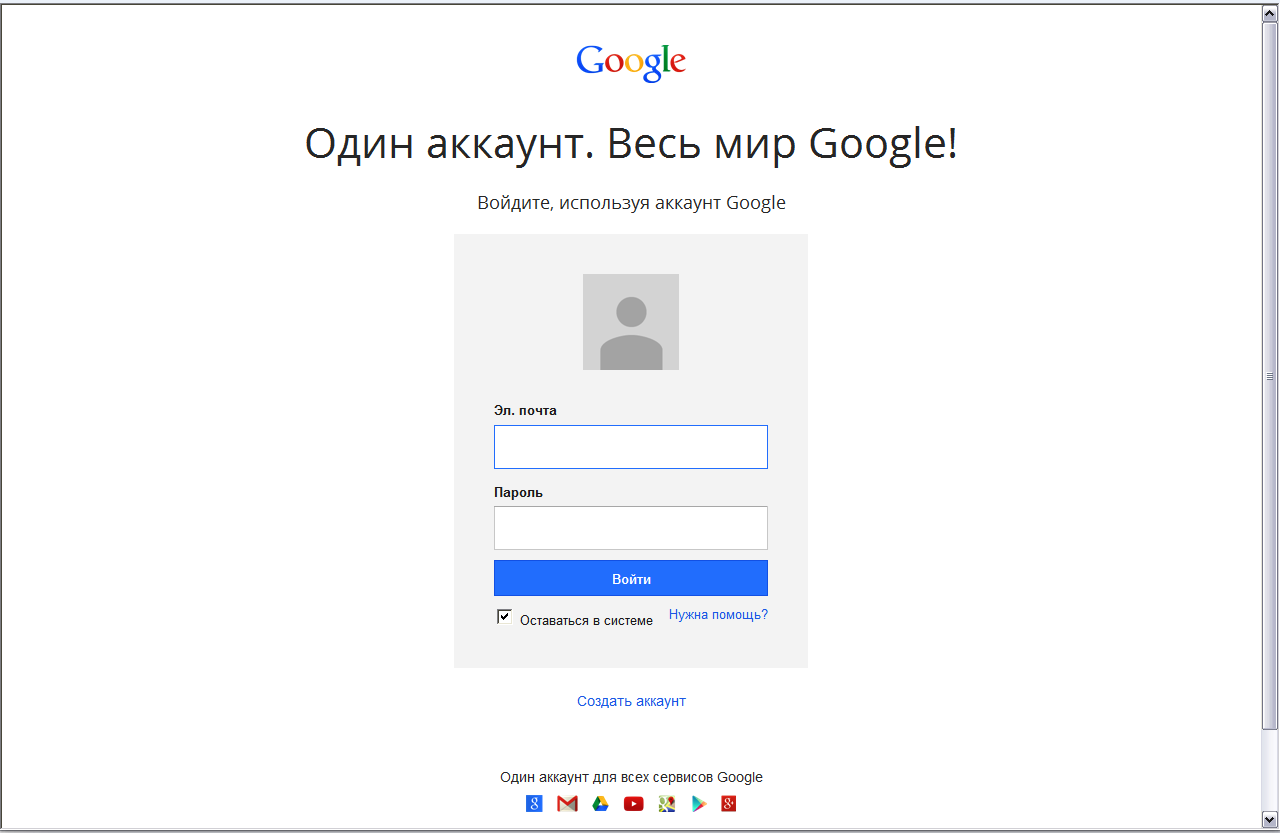
- Зарегистрироваться на сайте sms-man.ru.
2. Пополните счет в разделе «Оплата».
3. На главной странице выберите «Google, youtube, Gmail».
4. Выберите виртуальный номер и подтвердите получение.
5. Во вкладке “История запросов” появится купленный номер.
6. Теперь под этим номером доступна регистрация Гугл аккаунта без телефона. Вводим его при создании профиля Google.
7.Получаем код во вкладке “История запросов” на сайте sms-man.ru. Для этого нажимаем «Получит смс».
8. Вставляем полученный код в Google.
Таким образом, можно создать бесконечное количество страниц в Google, единственное ограничение это только ваш бюджет.
Способ № 2
Регистрация Гугл аккаунта без номера телефона на ПК
Проще всего создать Гугл аккаунт без телефона с помощью стационарного компьютера либо ноутбука. Рассмотрим некоторые из вариантов, как это сделать:
- через любой браузер;
Получить несколько аккаунтов Google можно с помощью любого браузера. Главный же недостаток данного метода – это ключевое слово «несколько». Многочисленная регистрация профилей, регулярная смена IP и чистка cookies моментально вызовет подозрение у Google и перенаправит на страницу ввода номера.
Главный же недостаток данного метода – это ключевое слово «несколько». Многочисленная регистрация профилей, регулярная смена IP и чистка cookies моментально вызовет подозрение у Google и перенаправит на страницу ввода номера.
- через браузер Google Chrome;
В верхнем правом углу Google Chrome присутствуют изображение человечка. Нажимаем на него и попадаем на форму для заполнения личных данных. Регистрация Гугл аккаунта без номера телефона через Хром ни чем не отличается от первого способа. Вводим имя и фамилию, если после этого система все равно запрашивает мобильный номер, то необходимо очистить cookies, сменить IP и перезапустить браузер.
Если не помогло, попробуйте повторить через сутки. Опять же никаких гарантий, что получится создать больше двух профилей.
Способ № 3
Создание Гугл аккаунта без номера телефона через Андроид
Если прошлые методы не дали результата, то регистрацию Гугл аккаунта без номера телефона можно пройти непосредственно в своем смартфоне, если он работает под управлением операционной системы Android. Для этого:
Для этого:
- Заходим в настройки смартфона.
- Находим раздел «Аккаунты».
- Выбираем пункт «Добавление учётной записи Google».
- Заполняем стандартные поля для регистрации.
- Когда система предложит добавить номер, нажимаем «Пропустить».
Все, создание Гугл аккаунта без номера телефона прошло успешно и вам доступны все сервисы Google. Для регистрации дополнительного профиля данный способ подойдет. Если же вам нужно большое количество страничек Google, то тогда лучше всего воспользоваться следующим, самым эффективным и безотказным вариантом для регистрации.
Как создать аккаунт Google и настроить его: пошаговая инструкция
Автор Валерий Литвиненко На чтение 8 мин. Просмотров 5.2k. Опубликовано
Здравствуйте, дорогие друзья! Хотите получать лучшие ответы на свои запросы, которые вы вводите в поисковую строку Google? А как насчет того, чтобы YouTube угадывал ваши намерения и рекомендовал только самые интересные видео? А желаете, чтобы ваши пароли не приходилось вводить каждый раз, когда вам надо залогиниться на какой-то веб-сайт? В этом всем нам помогает аккаунт Google!
Как думаете, какова стоимость его создания и использования? Правильно, все это — бесплатно! Тема сегодняшней статьи — как создать аккаунт Google. Вы получите пошаговую стратегию, а также ознакомитесь с детальной инструкцией.
Вы получите пошаговую стратегию, а также ознакомитесь с детальной инструкцией.
Пошаговая инструкция
Поскольку примерно половина пользователей моего блога используют смартфоны, то я решил сделать инструкцию, основываясь именно на мобильную версию Интернета. Да, знаю, это непривычно, ведь я всегда сопровождаю свои инструкции большими скриншотами для компьютера или ноутбука. Но прогресс не стоит на месте. Впрочем, это не проблема, так как компьютерная версия очень даже похожа, и вы можете данные советы применять и для нее.
● Подключитесь к Интернету — либо через Wi-Fi, либо через мобильный Интернет. Разницы нет, ничего скачивать не придется, так что трафика много не потратите. Мобильный Интернет в этом случае удовлетворит все наши потребности.
● Перейдите в пункт настройки. Для этого на экране найдите соответствующий пункт меню и нажмите на него.
● Далее вам понадобится отыскать пункт под названием «Учетные записи». Нажимайте.
● Теперь перед вами появится список учетных записей. Если у вас пока что никаких учетных записей нет, то он будет пустым. Но вы увидите возможность создания новой.
Если у вас пока что никаких учетных записей нет, то он будет пустым. Но вы увидите возможность создания новой.
● Выбирайте пункт «Добавить учетную запись» или «Создание учетной записи», это зависит от того, какую версию Андроида вы используете.
● И наконец приступаем к самому главному. Видим Google и нажимаем пункт «Создать аккаунт».
● Выбираем цель создания аккаунта: «Для себя» или «Для управления бизнесом».
● Теперь все просто. Введите имя и фамилию. Можете вымышленные, можно настоящие. В принципе, разницы особой нет, и подтверждать аккаунт паспортными данными Гугл просить не будет. Но в целом интернет-гиганты обращают внимание на то, что фейковые имена использовать не рекомендуется.
● Выберите дату рождения и пол. Введите их.
● А теперь очень важный и ответственный пункт. Вам придется выбрать логин пользователя. Будьте внимательны, его в дальнейшем поменять будет нельзя. Вы с удивлением обнаружите, что красивые логины уже заняты. Да и ваше сочетание имени и фамилии будет тоже, скорее всего, занято. В общем, добавляйте цифры, тире или нижнее подчеркивание.
Да и ваше сочетание имени и фамилии будет тоже, скорее всего, занято. В общем, добавляйте цифры, тире или нижнее подчеркивание.
Помните, вряд ли кому-то придется запоминать ваш адрес электронной почты, но, вполне возможно, что вам как-то придется продиктовать его кому-то по телефону. Так что длинное и непонятное имя — явно не «наш вариант».
● Нажимайте «Далее» и придумывайте пароль. О паролях следовало бы написать отдельный пост, но тут скажу просто: если вы не знакомы с азами составления паролей для безопасного интернет-серфинга, то, просто воспользуйтесь паролем, который придумает для вас Гугл.
● Далее Гугл попытается связать ваш аккаунт с номером телефона и высветит соответствующее уведомление. Стоит им пользоваться прямо сейчас или нет — решайте сами. В принципе, без этого можно очень даже комфортно обойтись, и я бы не сказал, что это имеет какое-то положительное влияние на вопросы безопасности вашего аккаунта.
Как вы видите, без телефона, то есть, без подтверждения номера очень даже можно стать пользователем аккаунта и завести почтовый ящик gmail.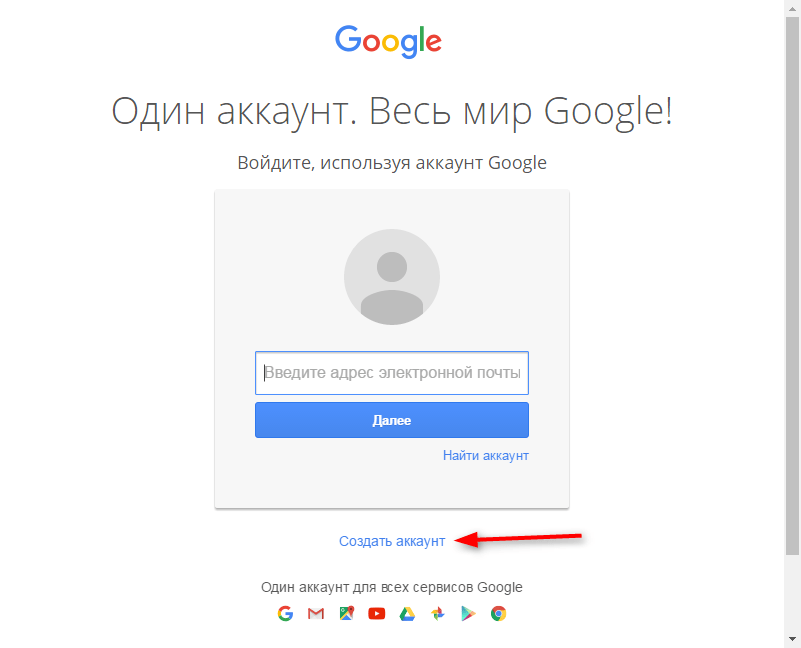 com на андроид и на компьютере.
com на андроид и на компьютере.
● Теперь важный пункт, который все игнорируют — правила использования сервиса. Да, я его читал, и ничего там не увидел такого, что требовало бы детального обсуждения. Поэтому соглашайтесь и переходите к следующему пункту, а иначе вам просто откажут в обслуживании.
● А далее все просто — вы окажетесь пользователем, который зашел в свой аккаунт Google. Добро пожаловать в интернет под патронажем самой крупной интернет-компании мира! (Хотя многие эксперты считают, что Фейсбук все же крупнее).
Преимущества аккаунта Google для обычных пользователей
Расскажу историю. Как-то мне понадобилось получить доступ к своему аккаунту Weblancer с другого компьютера. Посетил знакомых, они любезно предоставили доступ к своему ноутбуку, мне осталось лишь ввести логин и пароль.
Я попробовал, не получилось. Второй раз — тоже нет. Не хотел заниматься таким «спамом», так как сервис просто заблокировал бы меня.
Запросил восстановление пароля, но ссылка-то пришла на электронную почту, к которой доступа у меня тоже не было. В общем, в конечном итоге заблокировали мне доступ на сервис на 12 часов.
В общем, в конечном итоге заблокировали мне доступ на сервис на 12 часов.
Конечно, вы можете сказать, что можно было воспользоваться смартфоном, который каждый из нас имеет при себе, но не было у меня на то время желания доверять важную рабочую информацию (пароли) своему телефону. Поэтому получить доступ у меня никак не получилось.
В следующий раз, когда я столкнулся с подобной ситуацией, все оказалось значительно проще. А знаете почему? Потому что я воспользовался аккаунтом Google.
Дело в том, что он хранит многочисленную информацию не на ПК или смартфоне, а на своих сервисах. Когда я ввожу логин и пароль на любом устройстве в любой стране (и подтверждаю вход по SMS, то при первой же загрузке браузера Google Chrome происходит следующее:
● Google устанавливает в браузер все расширения. Все-все, и Grammarly для проверки правописания на английском, и записки, и уведомления. На это уходит несколько минут. Причем, когда я заканчиваю работу, и вход осуществляет владелец устройства, никаких следов использования мною не остается.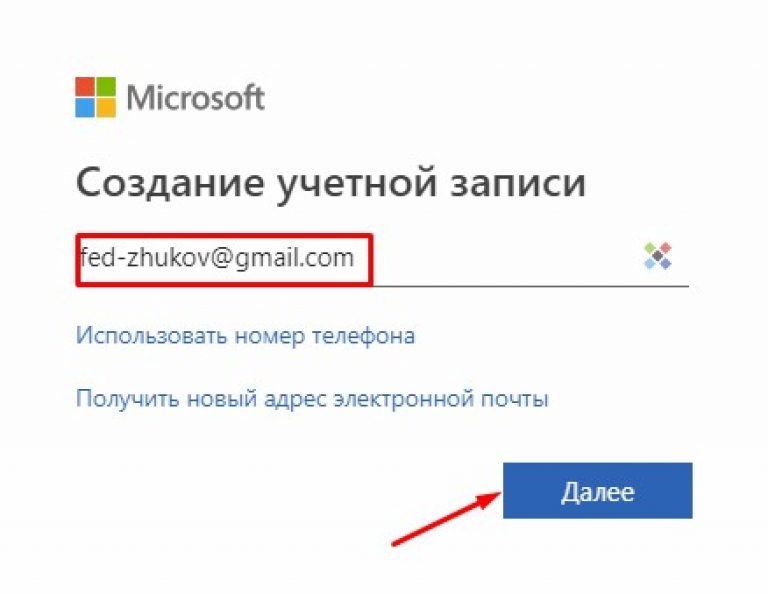 Это очень удобно!
Это очень удобно!
● Когда я начинаю заходить на определенные веб-сайты, то Google сам подставляет из названия. Мне не надо полностью писать адрес своего блога или других веб-сайтов.
● Это же касается и паролей. Я получаю доступ на Weblancer сразу же, как только захожу на сайт. Вводить пароль не надо! Мне помнить его не надо, это — функция Google!
● Когда я захожу на YouTube, то сразу вижу, что это — мой аккаунт. Сохраненная история поиска, сразу же на главной демонстрируются видео ютуберов, на которых я подписан. Когда я ввожу какую-то новую поисковую фразу, то поисковик ее запоминает, и в следующий раз, при использовании уже со своего постоянного компьютера, я ее тоже вижу.
● Эта же ситуация с Google Play. Play Маркет, как и аккаунт Adwords, и доступ к AdSense — все мгновенно станет вам доступным.
В общем, как видите, аккаунт Google — это возможность создать свое определенное информационное государство внутри интернета и постоянно его перетаскивать за собой, а вернее, получать доступ к cloud-серверам поисковика. Это очень удобно.
Это очень удобно.
Какая тут может быть главная рекомендация? Очень трепетно относится к вопросам безопасности. Вы же сами понимаете, что если кто-то посторонний получит доступ к аккаунту, то автоматически получит доступ и ко всем веб-сайтам, на которые у вас сохранен доступ. Это, к слову, касается не только gmail, но и почты от Яндекса, аккаунта на Weblancer и многих других.
Поэтому я для себя решил так: если крайней необходимости на это нет, то не буду пользоваться чужими устройствами для получения доступа к сайтам через свой аккаунт. Лучше все же использовать для этой цели свой смартфон.
Двухфакторная авторизация в этом случае — это обязательно. Хотя, как вы и видели из предыдущего сообщения, можно пользоваться этим без номера телефона, но это крайне не рекомендуется, потому как потеря ноутбука или смартфона автоматически приведет к потере доступа. А уж если вы потеряете ноутбук, но сохраните доступ к своему смартфону, а именно получению SMS, то вопрос решить будет однозначно возможно.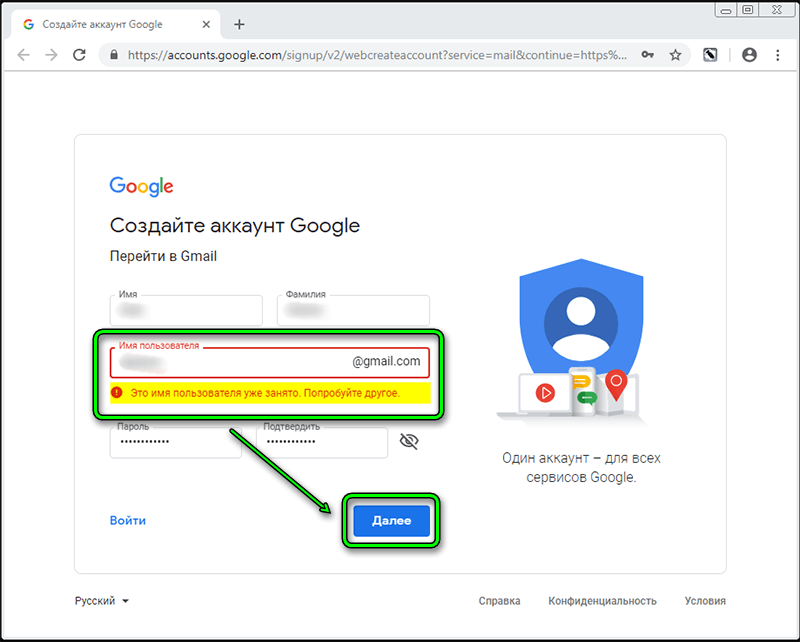 Но искреннее надеюсь, в такие ситуации вы никогда не попадете.
Но искреннее надеюсь, в такие ситуации вы никогда не попадете.
Важные вопросы, связанные с сервисами Google
Признайтесь честно, вот кто из нас до конца читает все условия пользования, а если и читает, то следует им? Популярный вопрос: как пользоваться сервисами Google или другой компании, для ребенка младше 13 лет?
Мне кажется, что проще всего — зарегистрироваться на имя родителя. Вот вам и простейшее решение этой ситуации! Ограничение по возрасту не должно быть отказом от использования ребенком Ютуба или других сервисов на телефоне!
Теперь, дорогие друзья, когда вы вооружились таким мощным инструментом, который значительно упрощает работу с интернет-сервисами, пора приступать к заработку!
Рекомендую вам курс «Первые деньги в Интернете», который разработал известный онлайн-манимейкер Дмитрий Воробьев. В этом курсе полезную информацию найдет и абсолютный новичок, и успешный вебмастер, который чувствует, что ему не помешает рука помощи для решения каких-то организационных и технических вопросов.
Мир онлайн-заработков изменяется очень динамично, поэтому вы всегда должны быть в курсе последних событий!
Прошу подписаться на обновления моего блога, поделиться ссылкой на этот пост в своих социальных страничках.
Приступаю к работе над следующим полезным материалом.
Пока!
Как создать аккаунт в Google на компьютере и телефоне
Google – это всемирная организация, которая охватывает такие сервисы как YouTube, Gmail, Google Maps, Google Play и многое другое. Благодаря тому, что гугл связывает многое, можно создать единый аккаунт и подключиться ко всем инструментам с помощью одной учетной записи.
Это безусловно упрощает использование сервисов для пользователей, а также не дает базе данных засориться лишней информацией.
Если вам по какой-либо причине потребовалось зарегистрироваться в сервисах гугл, то читайте сегодняшнюю статью. Далее мы поговорим о том, как создать аккаунт в Google.
Какие сервисы станут доступны после регистрации
После успешной регистрации вам будут доступны все сервисы гугл, то есть вам не потребуется создавать новый аккаунт, если к примеру нужно будет авторизоваться в гугл почте.
Ознакомьтесь с продуктами Google, которыми вы можете пользоваться:
И вот еще:
Рекомендации для имени пользователя и пароля
Важно знать некоторые правила, которые использует гугл при создании нового аккаунта:
- Имя пользователя должно быть уникальным. Это значит, что если в базе данных уже есть имя «Ivanpetrov», то вы не сможете создать аккаунт с таким логином.
- Название должно содержать только английские буквы без использования пробелов и символов, подобных %, *, ? и т.д. Но вместе с буквами вы можете также использовать цифры и даже точку.
- Пароль должен содержать минимум шесть знаков без использования кирилицы и пробелов. Удачным паролем является использование цифр и символов – так вы сможете надежнее себя защитить от взлома.
Как зарегистрировать новый аккаунт
Регистрация во всех сервисах гугл выполняется через главный сайт https://www.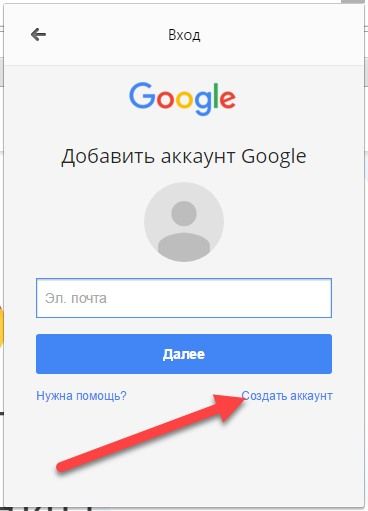 google.ru, который вы можете открыть в любом удобном вами браузере. Давайте посмотрим процесс создания аккаунта на:
google.ru, который вы можете открыть в любом удобном вами браузере. Давайте посмотрим процесс создания аккаунта на:
На компьютере
- Открываем главную страницу google.com и в верхнем правом углу кликаем по кнопке «Войти».
- В отобразившемся окне выбираем «Создать аккаунт».
- Далее выбираем для кого будет создан аккаунт: «Для себя» или «Для управления бизнесом». Для примера выберем первую функцию, то есть создадим аккаунт для своего личного использования.
- Заполняем все необходимые данные: имя, фамилия, наименование почты, пароль, и идем дальше.
- Вводим еще некоторые данные: дата рождения, пол и телефон по желанию. В завершении кликаем по кнопке «Далее».
- Соглашаемся с условиями конфиденциальности и нажимаем на кнопку «Принимаю».

- В результате вы увидете иконку с определенным фоном – это будет говорить о том, что вы уже авторизованы в своем профиле Google, а значит аккаунт успешно создан. Теперь вы можете авторизоваться с помощью учетной записи в любом сервисе Google.
А если у вас нет компьютера, чтобы пройти регистрацию, то вы можете это сделать на телефоне. Речь об этом пойдет уже в следующем разделе.
На телефоне
Регистрация в сервисах гугл на мобильном устройстве также происходит в браузере – вы можете выбрать любой удобный обозреватель. Мы же будем выполнять процедуру в браузере Google Chrome. Что ж, приступим.
Инструкция как создать аккаунт в Google на телефоне:
- Открываем в браузере страницу google.com и в верхнем правом углу кликаем по кнопке «Войти».
- В отобразившемся окне выбираем «Создать аккаунт».
- Выбираем для кого будет создан аккаунт: «Для себя» или «Для управления бизнесом».

- Следующим шагом вводим пользовательские данные (имя, фамилия, имя пользователя и пароль).
- Заполняем еще некоторые данные: номер телефона (при необходимости), резервный адрес электронной почти (при необходимости), дата рождения и пол. Затем в нижнем правом углу нажимаем на кнопку «Далее».
- В завершении подтверждаем условия конфиденциальности путем нажатия на кнопку «Принимаю» в нижней части отобразившейся страницы.
- Готово! Теперь у вас есть акканут в сервисах Google, в котором вы уже авторизованы на главной странице. Об этом свидетельствует иконка с выбранным фоном в верхнем правом углу.
Теперь вы знаете как создать аккаунт в сервисах Google на телефоне и компьютере. Напомним, что сделать это можно через любой браузер, достаточно только иметь доступ к странице https://www.google.com. Спасибо за внимание!
Как создать новый аккаунт Гугл на Андроид или через компьютер
Здравствуйте, друзья! Сегодня мы поговорим с вами про создание аккаунта Гугл.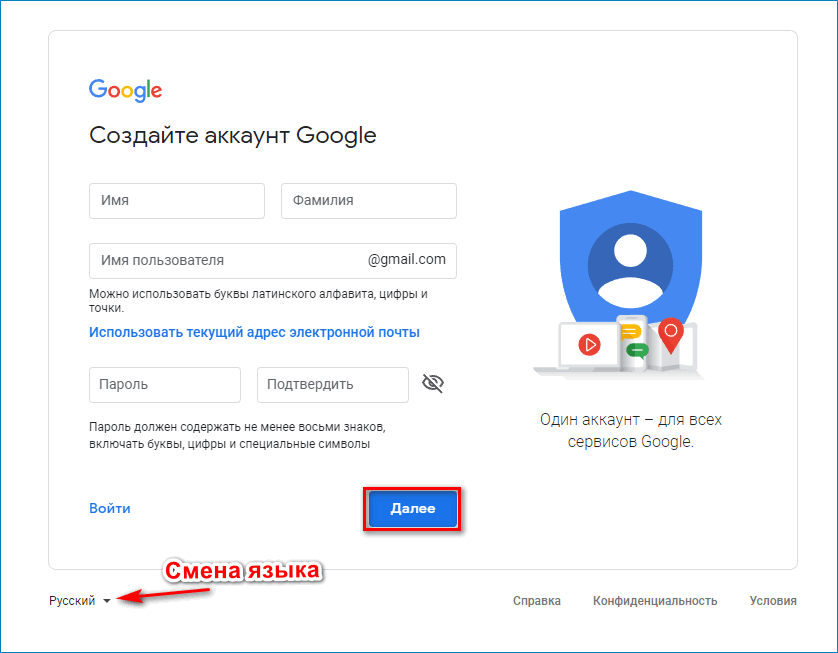 Но, для начала, давайте вкратце расскажу для чего он вообще нужен.
Но, для начала, давайте вкратце расскажу для чего он вообще нужен.
Компания Google очень известная в первую очередь своим браузером Google Chrome и поисковиком google. Но кроме этого у нее еще есть множество различных сервисов, например, YouTube, Gmail, Google Drive (Диск) и прочие, которыми можно пользоваться, если имеется необходимый аккаунт. Посмотреть все доступные сервисы можно, перейдя на страницу https://www.google.com/ и нажав вверху справа на кнопку с точками в виде квадрата.
Среди них есть Gmail – это почтовый ящик, Диск – это виртуальный личный диск, на котором можно хранить личные данные (фото, видео, документы), причем в нем можно использовать 15 Гб абсолютно бесплатно. Календарь – зайдя в профиль на различных устройствах, будут синхронизированы все сделанные в нем записи, например, Дни рождения. YouTube – появляется возможность подписываться на различные каналы, и вести свой собственный канал, также он будет рекомендовать вам ролики для просмотра, основываясь на тех, что вы уже посмотрели.
Еще к нему привязываются все телефоны, работающие на базе операционной системы Android. Поэтому после покупки новенького смартфона необходимо будет создать аккаунт в Гугл Плей Маркет, для полноценного использования девайса, или же можно зайти в уже существующий профиль.
Теперь о том, как понять: есть ли у меня профиль в Гугл? Для этого перейдите на страницу: https://accounts.google.com/ForgotPasswd?hl=ru. В предложенное поле введите почтовый ящик, который заканчивается на @gmail.com. Здесь нужно вспомнить, создавали ли вы подобный, может когда-то регистрировали почту. Нажимайте «Далее».
Потом вводите пароль и опять кликайте «Далее».
Если подобный ящик существует, тогда появится надпись: «Вы вошли». Собственно, это и значит, что аккаунт у вас уже есть. С его помощью вы можете легко пользоваться всеми доступными сервисами, или использовать его для входа в Google Play Market на телефоне, или планшете.
Ну а если вы не хотите использовать старый профиль или нужно зарегистрировать новый после сброса настроек на устройстве с Android, тогда дальше давайте рассматривать, как выполняется регистрация на телефоне или с компьютера.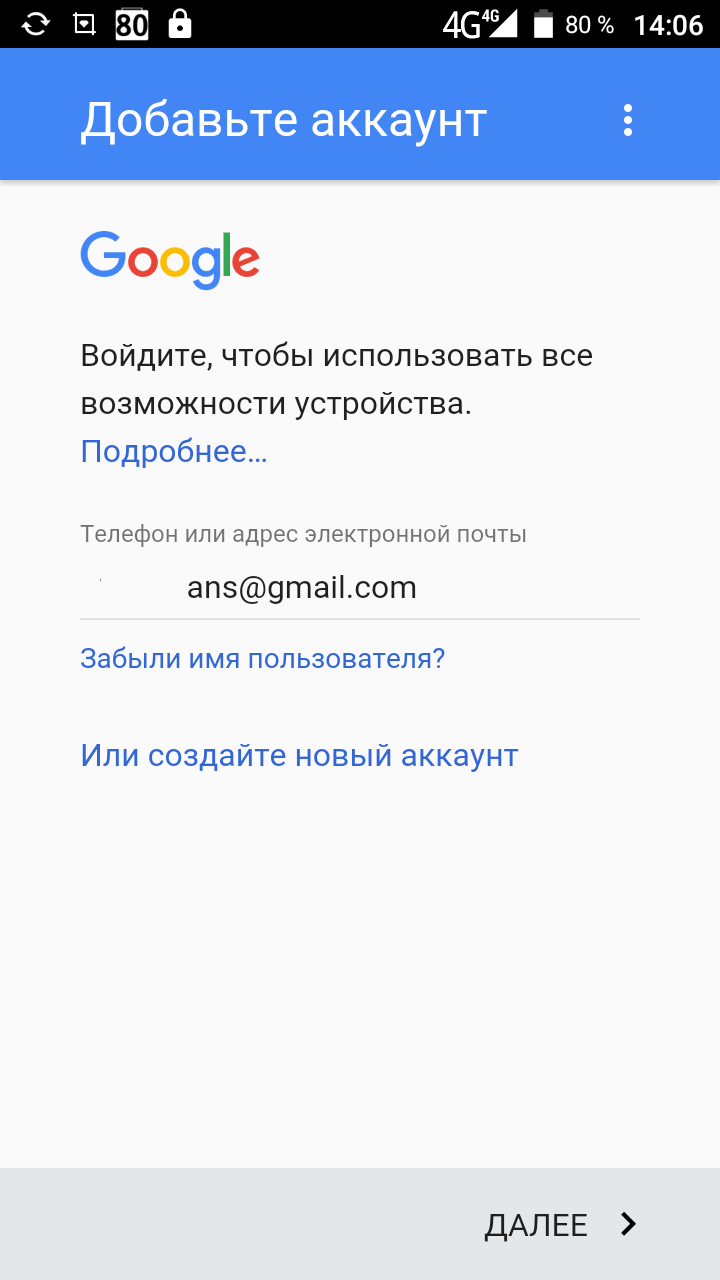
Регистрация аккаунта с телефона
Если устройство у вас новое, тогда сразу после включения, появится окно для регистрации или входа. Выполняйте все шаги и проблем не возникнет.
Если же вы вышли из аккаунта Гугл и теперь нужно выполнить вход в другой, или вовсе создать новый, то следуйте простой инструкции, описанной ниже.
Если нужно удалить старый профиль Гугл на Андроид, прочтите отдельную статью.
Покупая новый девайс с Андроид, вы обнаружите в нем много вшитых Google сервисов. У меня, например, была вообще отдельная папка с ними на рабочем столе. Удалить их нельзя, даже если вы ни разу не пользовались некоторыми из них. Так вот, для того чтобы зарегистрироваться, нужно зайти в любое из этих приложений. Давайте выберем Play Маркет.
Дальше нажимаем «Новый».
Введите свои имя и фамилию и жмите по стрелке.
Придумайте и введите в предложенное поле «Имя пользователя». В дальнейшем его вы будете вводить в поле «Логин» при входе.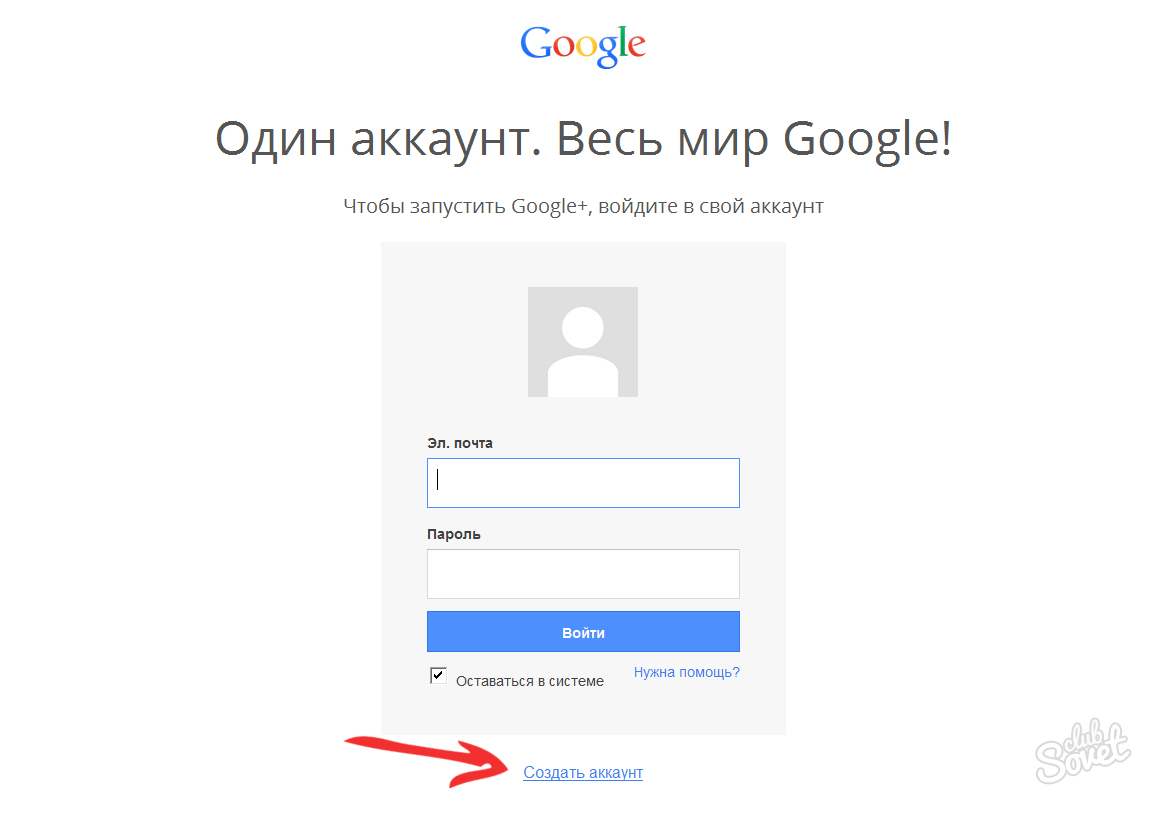 Нажмите внизу справа на стрелку.
Нажмите внизу справа на стрелку.
Может появится следующее окно. Это значит, что выбранное имя уже занято. Кликнув по строке «Нажмите, чтобы увидеть», можно посмотреть предлагаемые варианты замены. Изменяем имя до тех пор, пока оно не будет свободно, и жмем «Повторить».
На следующем шаге вводите пароль. Он должен быть сложный, переключитесь на английскую раскладку клавиатуры и используйте большие и маленькие буквы, цифры и даже разрешаются некоторые символы ($, &, *). Например, он может выглядеть так: Myakk1G$Ann. Главное, чтобы появилась надпись «надежный». Повторите введенную комбинацию символов и нажмите стрелочку вправо.
Затем заполняем данные необходимые для восстановления. Выберите подходящий вопрос, введите ответ на него и впишите адрес другой используемой вами почты, к которой есть доступ. Нажимайте стрелку.
Дальше можете оставить или убрать галочки напротив предложенных полей и снова жмите стрелку вправо, таким образом, вы примите все условия.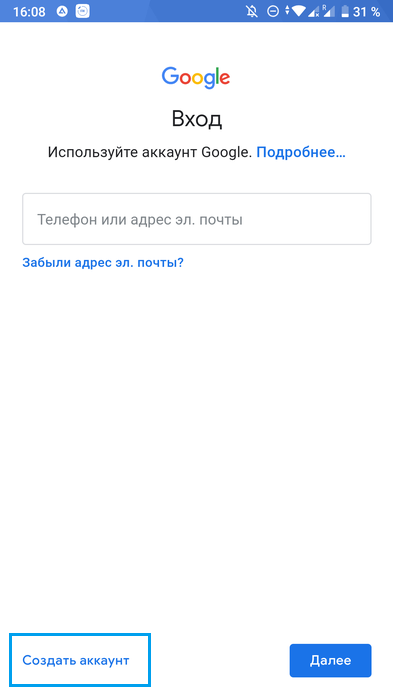 Аккаунт создан. Кстати, все те же шаги нужно будет выполнить, если планируете создавать его на планшете.
Аккаунт создан. Кстати, все те же шаги нужно будет выполнить, если планируете создавать его на планшете.
Создание нового аккаунта через браузер на компьютере
Теперь давайте рассматривать, как создается аккаунт в Гугле через компьютер. Использовать вы его потом сможете и для Андроид, например, смартфон или планшет.
Открывайте любой браузер: Google, Yandex, Firefox, и переходите по ссылке: https://accounts.google.com/SignUp?continue=https%3A%2F%2Faccounts.google.com%2FManageAccount&lp=1&hl=ru.
У вас должна открыться страница с формой для регистрации.
Вверху введите имя и фамилию, данные могут быть как реальными, так и вымышленными. Потом придумайте «Имя пользователя» – это будет логин. Вводите и подтверждайте пароль. Как его составить, я объясняла с предыдущем пункте. Затем укажите дату рождения, это необходимо, поскольку регистрироваться могут только лица старше 13-ти летнего возраста. Поле для номера можно не заполнять, то есть, создать аккаунт можно и без номера телефона.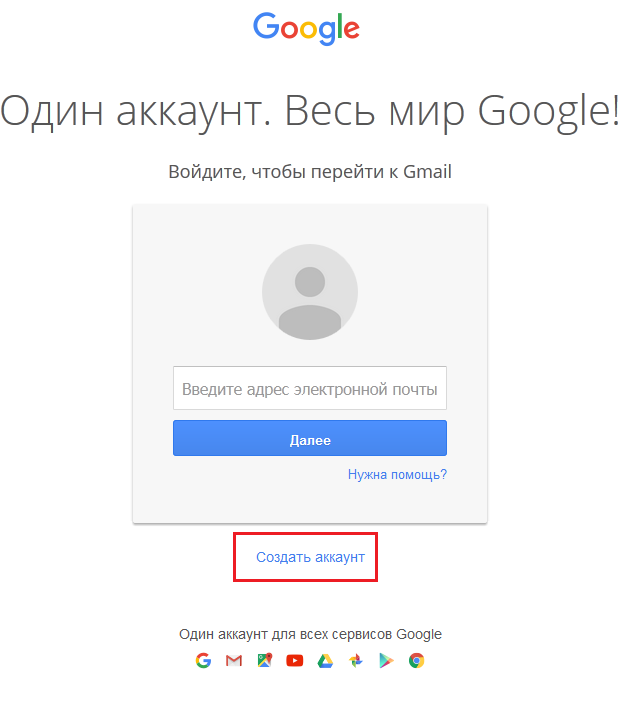 Но лучше его ввести, чтобы при необходимости была возможность восстановить профиль. Запасной адрес почты также может пригодиться для восстановления. Жмите кнопку «Далее».
Но лучше его ввести, чтобы при необходимости была возможность восстановить профиль. Запасной адрес почты также может пригодиться для восстановления. Жмите кнопку «Далее».
Потом примите все условия, кликнув по соответствующей кнопке внизу страницы.
На этом все! Аккаунт успешно создан и его аватарка появится справа вверху страницы.
Думаю, теперь вы сможете зарегистрировать новый аккаунт Google с компьютера или телефона, чтобы получить доступ ко всем сервисам компании, в том числе Почте, Диску, Ютуб и Плей Маркету.
Как создать Гугл аккаунт на Андроид
Google – всемирно известная корпорация, владеющая множеством продуктов и сервисов, в числе которых как собственные разработки, так и приобретенные. К последним относится и операционная система Android, под управлением которой работает большая часть смартфонов, представленных на современном рынке. Полноценное использование этой ОС возможно лишь при условии наличия учетной записи Гугл, о создании которой мы и расскажем в данном материале.
Создаем аккаунт Google на мобильном устройстве
Все что потребуется для создания учетной записи Гугл непосредственно на смартфоне или планшете – это наличие подключения к интернету и активной SIM-карты (опционально). Последняя может быть установлена как в используемый для регистрации гаджет, так и в обычный телефон. Итак, приступим.
Примечание: Для написания нижеизложенной инструкции использовался смартфон под управлением Android 8.1. На устройствах предыдущих версий названия и расположение некоторых элементов может отличаться. Возможные варианты будут указаны в скобках либо отдельными примечаниями.
- Зайдите в «Настройки» своего мобильного устройства, воспользовавшись одним из доступных методов. Для этого можно тапнуть по значку на главном экране, найти его же, но в меню приложений, или же просто нажать по шестеренке из развернутой панели уведомлений (шторка).
- Оказавшись в «Настройках», найдите там пункт «Пользователи и аккаунты».

- Отыскав и выбрав необходимый раздел, перейдите в него и найдите там пункт «+ Добавить учетную запись». Тапните по нему.
- В списке предложенных к добавлению учетных записей найдите Google и нажмите по этому наименованию.
- После небольшой проверки на экране появится окно авторизации, но так как учетную запись нам только предстоит создать, нажмите по расположенной под полем ввода ссылке «Создать аккаунт».
- Укажите свое имя и фамилию. Отнюдь не обязательно вводить настоящие сведения, можно использовать псевдоним. Заполнив оба поля, нажмите «Далее».
- Теперь необходимо ввести общие сведения – дату рождения и пол.
 Опять же, не обязательно указывать правдивую информацию, хотя это и желательно. Касательно возраста важно помнить одно – если вам менее 18 лет и/или вы указали такой возраст, то и доступ к сервисам Гугл будет несколько ограниченным, точнее, адаптированным под несовершеннолетних пользователей. Заполнив эти поля, нажмите «Далее».
Опять же, не обязательно указывать правдивую информацию, хотя это и желательно. Касательно возраста важно помнить одно – если вам менее 18 лет и/или вы указали такой возраст, то и доступ к сервисам Гугл будет несколько ограниченным, точнее, адаптированным под несовершеннолетних пользователей. Заполнив эти поля, нажмите «Далее». - Теперь придумайте название для своего нового почтового ящика на Gmail. Помните, что именно эта почта и будет выступать логином, необходимым для авторизации в учетной записи Google.
Так как почта Gmail, как и все сервисы Google, широко востребованы у пользователей со всего мира, вполне вероятно, что создаваемое вами название почтового ящика уже будет занято. В таком случае можно лишь порекомендовать придумать другой, несколько измененный вариант написания, либо же выбрать подходящую подсказку.
Придумав и указав адрес электронной почты, нажмите кнопку «Далее».
- Самое время придумать сложный пароль для входа в учетную запись.
 Сложный, но при этом такой, который вы точно сможете запомнить. Можно, конечно, и просто его куда-то записать.
Сложный, но при этом такой, который вы точно сможете запомнить. Можно, конечно, и просто его куда-то записать.Стандартные меры безопасности: Пароль должен состоять не менее, чем из 8 символов, содержать латинские буквы верхнего и нижнего регистра, цифры и допустимые символы. Не используйте в качестве паролей дату рождения (в любой форме), имена, никнеймы, логины и прочие целостные слова и фразы.
Придумав пароль и указав его в первом поле, продублируйте во второй строке, а затем нажмите «Далее».
- Следующий этап – привязка номера мобильного телефона. Страна, как и ее телефонный код, будут определены автоматически, но при желании или необходимости все это можно изменить вручную. Указав номер мобильного, нажмите «Далее». Если же на данном этапе вы не желаете этого делать, нажмите расположенную слева ссылку «Пропустить». В нашем примере как раз будет этот второй вариант.
- Ознакомьтесь с виртуальным документом «Конфиденциальность и условия использования», пролистав его до конца.
 Оказавшись в самом низу, нажмите кнопку «Принимаю».
Оказавшись в самом низу, нажмите кнопку «Принимаю». - Учетная запись Google будет создана, за что «Корпорация добра» скажет вам «Спасибо» уже на следующей странице. На ней же будет указана созданная вами электронная почта и автоматически введен пароль от нее. Нажмите «Далее» для авторизации в аккаунте.
- После небольшой проверки вы окажетесь в «Настройках» своего мобильного устройства, непосредственно в разделе «Пользователи и аккаунты» (или «Аккаунты»), где будет указана ваша учетная запись Google.
Примечание: На разных версиях ОС этот раздел может носить разное наименование. В числе возможных вариантов «Аккаунты», «Другие аккаунты», «Учетные записи» и т.д., поэтому ищите близкие по смыслу названия.
Теперь можете выходить на главный экран и/или заходить в меню приложений и приступать к активному и более комфортному использованию фирменных сервисов компании. Например, можете запустить Play Маркет и установить свое первое приложение.
Читайте также: Установка приложений на Android
На этом процедура создания Гугл-аккаунта на смартфоне с Андроид завершена. Как видите, эта задача совсем не сложная и не отняла у нас с вами много времени. Прежде чем приступить к активному использованию всех функциональных возможностей мобильного устройства, рекомендуем убедиться в том, что на нем настроена синхронизация данных – это убережет вас от потери важных сведений.
Прежде чем приступить к активному использованию всех функциональных возможностей мобильного устройства, рекомендуем убедиться в том, что на нем настроена синхронизация данных – это убережет вас от потери важных сведений.
Подробнее: Включение синхронизации данных на Android
Заключение
В этой небольшой статье мы рассказали о том, как можно зарегистрировать учетную запись Google непосредственно со смартфона. Если же вы хотите сделать это со своего ПК или ноутбука, рекомендуем ознакомиться со следующим материалом.
Читайте также: Создание Гугл-аккаунта на компьютере
Мы рады, что смогли помочь Вам в решении проблемы.Опишите, что у вас не получилось. Наши специалисты постараются ответить максимально быстро.
Помогла ли вам эта статья?
ДА НЕТКак зарегистрироваться для учетной записи Google
- Веб-дизайн и разработка
- Разработка сайта
- Как зарегистрировать учетную запись Google
Бад Э. Смит
Смит
Создатель страниц Google предоставляет сложные инструменты, которые позволяют даже новичкам создавать веб-страницы. Прежде чем вы сможете использовать Google Page Creator для создания собственных веб-страниц, вы должны зарегистрировать учетную запись Google. Чтобы зарегистрироваться и приступить к созданию веб-сайта, выполните следующие действия:
1 Откройте веб-браузер.
Google работает с любым браузером и может использоваться с мобильного телефона или другого устройства, отличного от компьютера. Однако для создания веб-страницы вам потребуется компьютер.
Если вы уже зарегистрированы в качестве пользователя Google, ваше имя пользователя и дополнительные параметры отображаются в верхней строке справа.
3 Щелкните ссылку «Войти».
Откроется страница учетных записей Google.
4Если у вас есть учетная запись Google, войдите в систему и пропустите остальные шаги. В противном случае щелкните ссылку «Создать учетную запись».
Откроется страница создания учетной записи Google. Ваш адрес электронной почты будет частью вашего веб-адреса.
5 Введите текущую учетную запись электронной почты.
Если у вас еще нет учетной записи электронной почты, вы можете создать учетную запись Gmail.
6 Выберите пароль и введите его повторно.
Измеритель надежности пароля автоматически оценивает ваш пароль, чтобы убедиться, что он соответствует правилам. Однако он будет говорить «слишком короткий», пока вы не нажмете клавишу TAB или не щелкнете в другой области после ввода пароля.
7 (Необязательно) Установите флажок «Запомнить меня на этом компьютере».
Это позволяет вам автоматически входить в свою учетную запись при посещении Google. У вас будет возможность выбрать это снова позже, если вы передумаете.
8 (Необязательно) Снимите флажок Включить историю веб-поиска.
Это запрещает Google хранить историю ваших веб-поисков и посещений веб-сайтов.
9 Щелкните раскрывающийся список Страна.
Появится список стран, в котором вы можете выбрать свою.
10 Введите проверочные символы.
Как и во многих других случаях регистрации, Google требует, чтобы вы вводили символы, изображенные на графике подтверждения.
Если у вас нарушение зрения и вы используете программу чтения с экрана, выберите изображение человека в инвалидной коляске. Символы читаются вслух, и вы можете ввести их.
11 Ознакомьтесь с условиями обслуживания.
Щелкните ссылку Версия для печати, чтобы увидеть удобную для чтения и удобную для печати версию в новом окне. Для получения дополнительных сведений щелкните ссылку «Политика конфиденциальности» или «Условия использования».
12Ответьте на письмо с подтверждением.
На адрес электронной почты, который вы ввели в рамках этого процесса, будет отправлено письмо с подтверждением. Получите сообщение электронной почты и используйте ссылку для подтверждения своей учетной записи, щелкнув ссылку, если ваша программа электронной почты поддерживает это, или вырезав и вставив ссылку в адресную область вашего веб-браузера.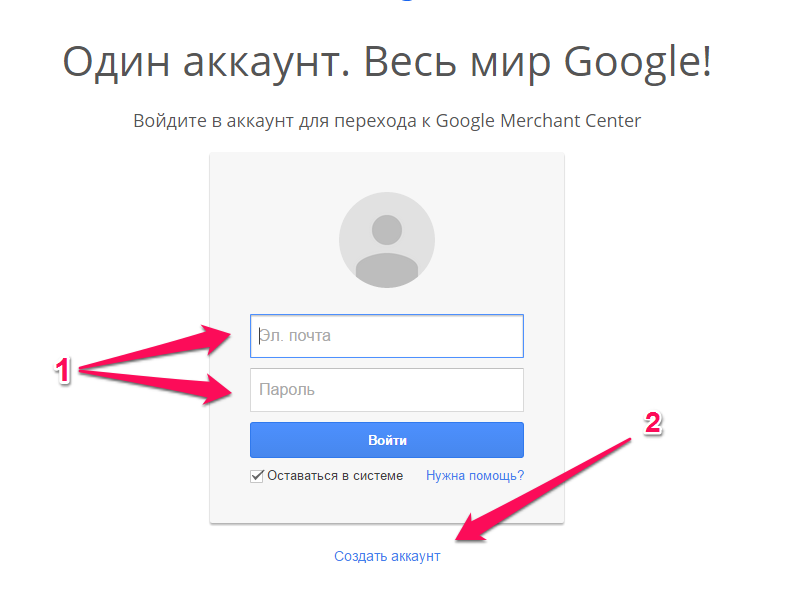
После того, как вы ответите на инструкции в электронном письме, вы закончите создание учетной записи.
▷ Создать учетную запись — Создать новую учетную запись
Создание учетной записи — это блог, в котором вы можете узнать, как создавать новые учетные записи электронной почты и социальных сетей в целом.Вот некоторые варианты электронной почты: Создайте учетную запись электронной почты Gmail, Hotmail, Outlook и Yahoo Mail и другие.
Если вам нравятся социальные сети, из Создайте учетную запись вы можете получить свой собственный Facebook, Instagram, Twitter и другие социальные сети , наиболее часто используемые в Интернете.
Создать учетную запись электронной почты
Здесь мы подробно рассказываем о социальных сетях и почтовых службах с их учебными пособиями, чтобы войти в систему и зарегистрироваться :
Учебники по учетной записи Hotmail
Руководства по учетным записям Gmail
Что еще хуже, мы не только научим вас, как создать учетную запись , но и как войти в во все вышеупомянутые почтовые службы и социальные сети.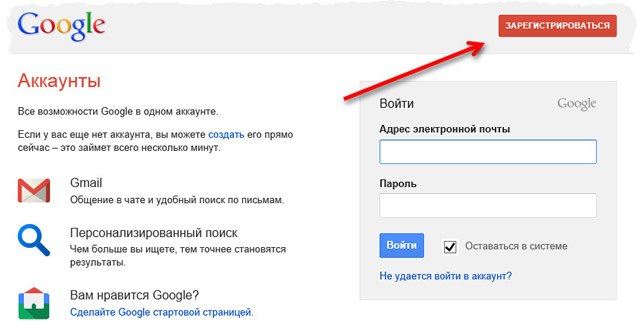
Создать учетную запись в социальной сети
Ниже у нас есть руководства, чтобы узнать , как создать учетную запись t и войти в основные социальные сети в Интернете. (конечно, мы также научим вас пользоваться основными опциями и покажем вам основные характеристики каждой из них).
Учебники по учетным записям в социальных сетях
Мы надеемся, что руководства по созданию учетных записей и в были полезны, скоро мы добавим новые почтовые службы и социальные сети.
Прежде чем мы попрощаемся, мы хотели бы порекомендовать некоторые из наших любимых услуг, которые мы добавили в наш список. Что касается электронной почты, мы без сомнения рекомендуем Gmail , сервис Google и второй Outlook , очень близкий к предыдущему.
Если вас интересуют социальные сети, у каждой свои собственные, но нам особенно нравятся Facebook и Instagram . Хотя приложение, которое, несомненно, является номером один, это Whatsapp , которое гораздо чаще используется мобильным телефоном, чем настольным компьютером.
Хотя приложение, которое, несомненно, является номером один, это Whatsapp , которое гораздо чаще используется мобильным телефоном, чем настольным компьютером.
Важно : этот блог не имеет отношения к упомянутым брендам, это неофициальный сайт, частное предприятие, целью которого является помощь пользователям, которые недавно начали использовать или знакомы с миром Интернета и имеют проблемы с созданием учетных записей электронной почты или социальные сети.
Здесь мы даем быстрые и простые для понимания ответы, чтобы любой новичок мог начать пользоваться преимуществами Интернета.
Как создать учетную запись Gmail без номера телефона?
Обычно, когда вы создаете новую учетную запись Gmail, Google запрашивает подтверждение номера телефона.Раньше это было необязательно, но Google сделал это обязательным. Однако, возможно, вы не хотите, чтобы Google знал ваш номер. В конце концов, такая информация конфиденциальна. Что произойдет, если Google взломают и ваш номер станет известен? Это небезосновательно держать это при себе. В этом случае вам нужен альтернативный способ создания учетной записи Gmail, не требующий вашего номера.
В этом случае вам нужен альтернативный способ создания учетной записи Gmail, не требующий вашего номера.
К счастью, есть несколько способов обойти требование Gmail о номере телефона. Итак, если вы по какой-либо причине не хотите сообщать Google свой номер телефона, вы можете использовать один из этих вариантов.
Как создать учетную запись Gmail без проверки
Есть несколько способов создать учетную запись Gmail без подтверждения номера телефона. Один из самых простых способов сделать это — через приложение Gmail. Почему? Потому что как бы вы ни регистрировались, вы можете отказать в предоставлении номера телефона для проверки. Альтернативный способ — указать ваш возраст 15. Таким образом Gmail будет думать, что у вас еще нет номера телефона.
Примечание. Хотя эти методы могут работать, иногда, когда вы входите в свою учетную запись с другого устройства или входите во второй раз, приложение запрашивает у вас номер телефона.Чтобы избежать этой проблемы, добавьте еще один адрес электронной почты для проверки перед повторным входом, чтобы он мог запросить этот адрес электронной почты. Добавьте еще один адрес электронной почты с возрастом 15, и это должно позаботиться об этом.
Добавьте еще один адрес электронной почты с возрастом 15, и это должно позаботиться об этом.
Если все остальное не помогает, вы можете по крайней мере использовать веб-сайт с фиктивным номером. Вам все равно придется добавить номер телефона, но он не будет вашим.
Создайте учетную запись Gmail на Android или iPhone
Если у вас есть устройство Android или iPhone, вы можете создать новую учетную запись Gmail в приложении «Настройки».Это позволит избежать ввода вашего номера телефона. Вот что вам нужно сделать:
- Откройте приложение Settings из меню приложения.
- Найдите учетных записей / облаков и учетных записей в зависимости от версии вашей системы.
- Нажмите Учетные записи.
- Выберите Добавить учетную запись , расположенную внизу списка.
- Выберите Google из списка. Откроется окно Google.
- Нажмите Create account в нижнем левом углу экрана.

- Введите свое имя и фамилию, затем нажмите кнопку Next .
- Введите дату своего рождения и пол и снова нажмите Далее .
- Выберите новый адрес Gmail или введите свой собственный.
- Введите свой пароль.
- Google спросит вас, хотите ли вы добавить номер телефона.
- Нажмите Пропустить , чтобы пропустить этот шаг, или Дополнительные параметры . Если вы выберете последнее, вы можете ввести номер телефона .
- Нажмите «Нет, не добавляйте мой номер телефона».
- Google посоветует вам проверить информацию о вашей учетной записи. Нажмите Далее.
- Примите Условия использования .
Вот и все. Больше ничего вводить не нужно. Вы можете использовать свой новый адрес электронной почты, и вам не нужно будет подтверждать его по номеру телефона.
Установите возраст 15
Сделать себя несовершеннолетним — еще один способ избежать проверки по телефону. Если вам 15 лет или меньше, Google подумает, что у вас все еще нет смартфона.Лучшая часть этого метода — то, что он чрезвычайно прост. Все, что вам нужно сделать, это установить другой год рождения. Вот как это можно сделать:
Если вам 15 лет или меньше, Google подумает, что у вас все еще нет смартфона.Лучшая часть этого метода — то, что он чрезвычайно прост. Все, что вам нужно сделать, это установить другой год рождения. Вот как это можно сделать:
- Запустите браузер.
- Перейдите в Gmail.
- Нажмите Создать учетную запись , расположенную в нижней части экрана.
- Щелкните «Для себя» или «Для бизнеса».
- Введите данные своей учетной записи и новый адрес электронной почты.
- Нажмите Далее.
- Установите год своего рождения так, чтобы вам было 15 или меньше. Так что, если это 2020 год, вам придется установить его на 2005+.
- Оставьте панель мобильного телефона пустой.
- Согласен с положениями и условиями .
Этот метод работает, но держите вас младше 18 лет, иначе Google может в конечном итоге запросить ваш номер телефона. Кроме того, если вы собираетесь добавить параметр безопасности, такой как другое электронное письмо, создайте второе электронное письмо, где вам меньше 15 лет, и добавьте его вместо этого.
Кроме того, если вы собираетесь добавить параметр безопасности, такой как другое электронное письмо, создайте второе электронное письмо, где вам меньше 15 лет, и добавьте его вместо этого.
ВАЖНО: Этот метод будет работать, ТОЛЬКО если вы выйдете из других учетных записей g-mail перед тем, как это сделать.Если вы этого не сделаете, Gmail не будет спрашивать о вашем дне рождения и будет думать, что ваш день рождения совпадает с вашим предыдущим электронным письмом.
Используйте поддельный номер
Другой вариант — использовать фиктивный номер. Это онлайн-сервис, который вы можете использовать для подтверждения своих учетных записей по номеру мобильного телефона. Вы можете использовать один из фиктивных номеров с этих сайтов вместо своего собственного. Если вы выберете этот вариант, Gmail отправит ключ подтверждения на фиктивный номер, и вы сможете его прочитать и ввести.
Некоторые из веб-сайтов, предлагающих фиктивные номера:
- Бесплатная проверка по SMS
- Селлаит
- Получить СМС сейчас
- При проверке
- СМС получать бесплатно
Примечание : Вы не сможете использовать номер несколько раз. Итак, если вы укажете свой номер телефона в качестве единственного варианта восстановления, вы можете навсегда потерять свою учетную запись электронной почты, если потеряете свой пароль.
Итак, если вы укажете свой номер телефона в качестве единственного варианта восстановления, вы можете навсегда потерять свою учетную запись электронной почты, если потеряете свой пароль.
Могу ли я использовать один и тот же номер телефона для нескольких учетных записей Gmail?
Совершенно верно.Если для регистрации вы используете реальный номер телефона, вы можете использовать его несколько раз для регистрации в разных учетных записях Gmail. Однако вы не можете использовать фиктивные номера более одного раза, поэтому, если вы хотите использовать один номер в нескольких учетных записях, вам придется использовать реальный номер.
Второй вариант — создать несколько учетных записей, где вам меньше 15 лет, и обновлять дату своего рождения по мере того, как идет время. Зачем его обновлять? Потому что, хотя Gmail обычно не запрашивает у вас номер телефона, когда вам исполняется 18 лет, их условия обслуживания могут измениться в будущем.
Заключение
Как видите, существует множество вариантов для изучения.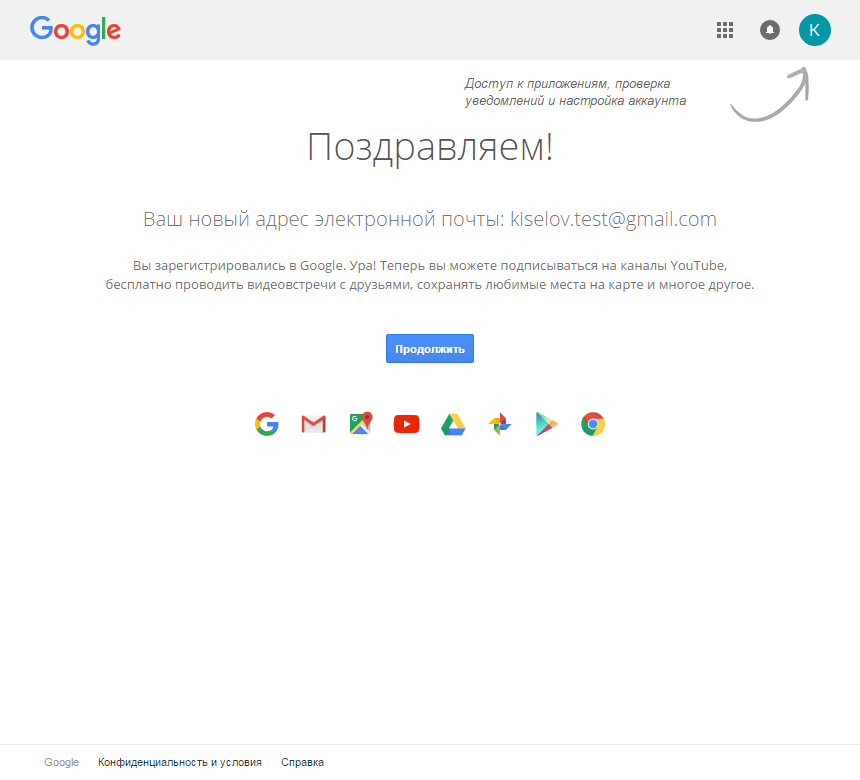 Однако имейте в виду, что Google не зря запрашивает ваш номер телефона. Если что-то приведет к потере доступа к учетной записи Gmail, возможно, вы не сможете восстановить ее без реального номера телефона, привязанного к учетной записи. Тщательно подумайте, прежде чем настраивать новую учетную запись Gmail.
Однако имейте в виду, что Google не зря запрашивает ваш номер телефона. Если что-то приведет к потере доступа к учетной записи Gmail, возможно, вы не сможете восстановить ее без реального номера телефона, привязанного к учетной записи. Тщательно подумайте, прежде чем настраивать новую учетную запись Gmail.
Как управлять несколькими учетными записями Google на вашем телефоне Android
Необходимо управлять несколькими учетными записями Google или Gmail на одном телефоне Android? Вот как добиться единой учетной записи Google.
Если у вас есть несколько учетных записей Google — например, частный адрес электронной почты Gmail и еще один для работы — вы могли задаться вопросом, можно ли использовать их одновременно на своем телефоне Android.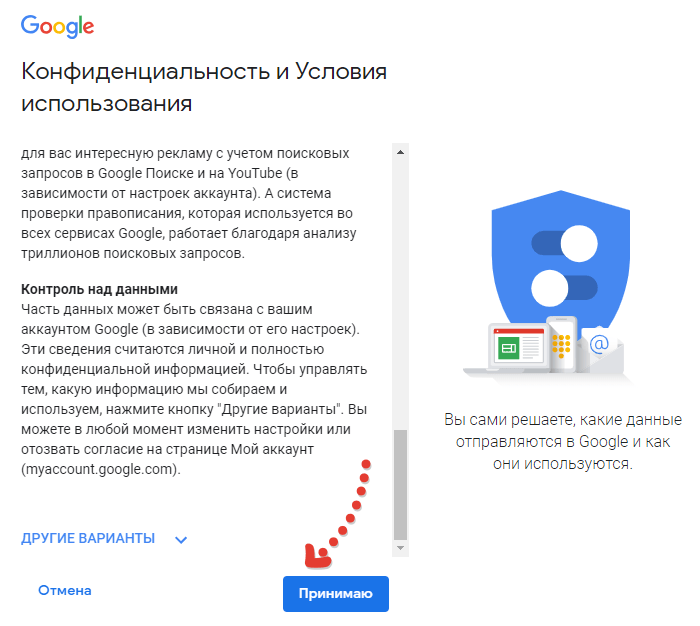 Да, вы можете, и я покажу вам, как настроить их, чтобы вы могли управлять несколькими учетными записями Google в одном профиле.
Да, вы можете, и я покажу вам, как настроить их, чтобы вы могли управлять несколькими учетными записями Google в одном профиле.
Все приведенные ниже инструкции отражают процесс на Android 8.1 (Орео). Для скриншотов мы использовали OnePlus 5T под управлением OxygenOS 5. 1.3. Действия должны быть аналогичны стандартному Android.
1.3. Действия должны быть аналогичны стандартному Android.
Примечание.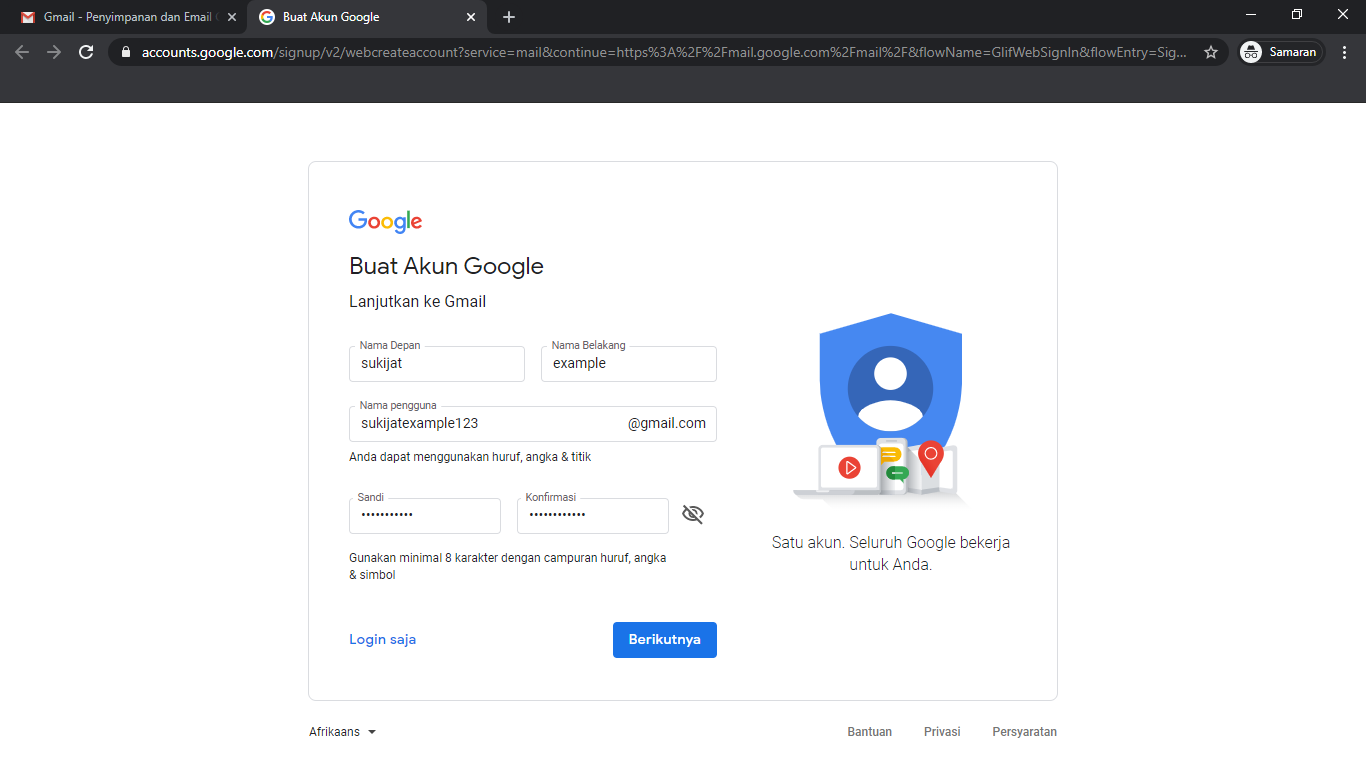 Также можно создать несколько учетных записей на планшете Android!
Также можно создать несколько учетных записей на планшете Android!
Как добавить дополнительные учетные записи Google
Предположим, вы уже создали одну учетную запись Google и теперь хотите добавить вторую.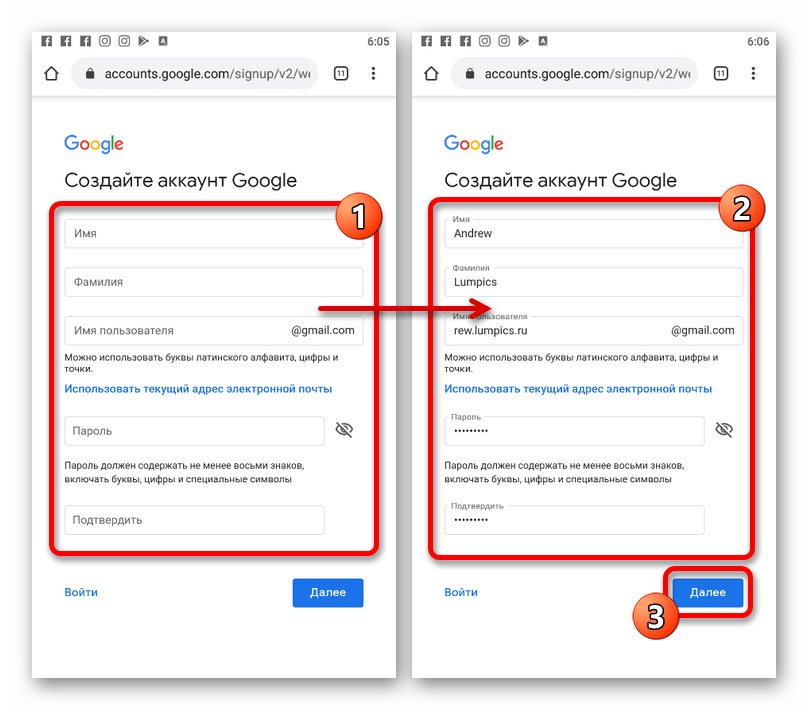 На главном экране вашего устройства Android перейдите к Настройки > Учетные записи и нажмите Добавить учетную запись внизу. Выберите Google из списка. Возможно, вам придется подтвердить пароль устройства или отпечаток пальца.
На главном экране вашего устройства Android перейдите к Настройки > Учетные записи и нажмите Добавить учетную запись внизу. Выберите Google из списка. Возможно, вам придется подтвердить пароль устройства или отпечаток пальца.
Изображение 1 из 2
Изображение 2 из 2
Затем войдите в свою учетную запись Google, указав свой адрес электронной почты, пароль и код двухфакторной аутентификации, если вы это настроили.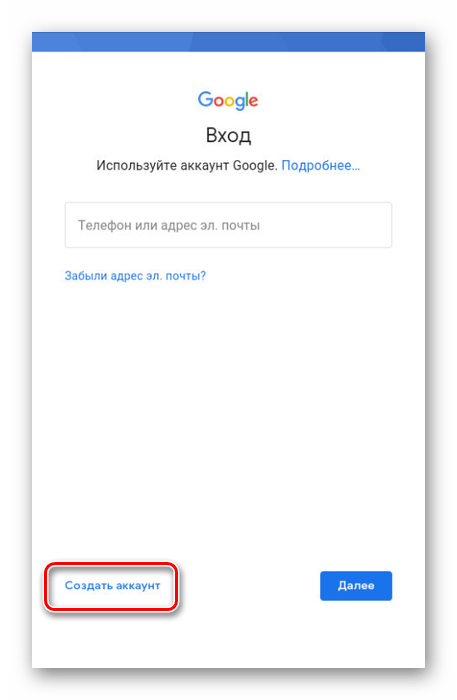 Вы также можете создать новую учетную запись на начальном экране входа в систему. После успешного входа в систему Android автоматически настроит вашу новую учетную запись Google.
Вы также можете создать новую учетную запись на начальном экране входа в систему. После успешного входа в систему Android автоматически настроит вашу новую учетную запись Google.
Чтобы настроить данные учетной записи, которые синхронизирует Android, вернитесь в «Настройки »> «Учетные записи », затем нажмите Google и учетную запись, которой вы хотите управлять.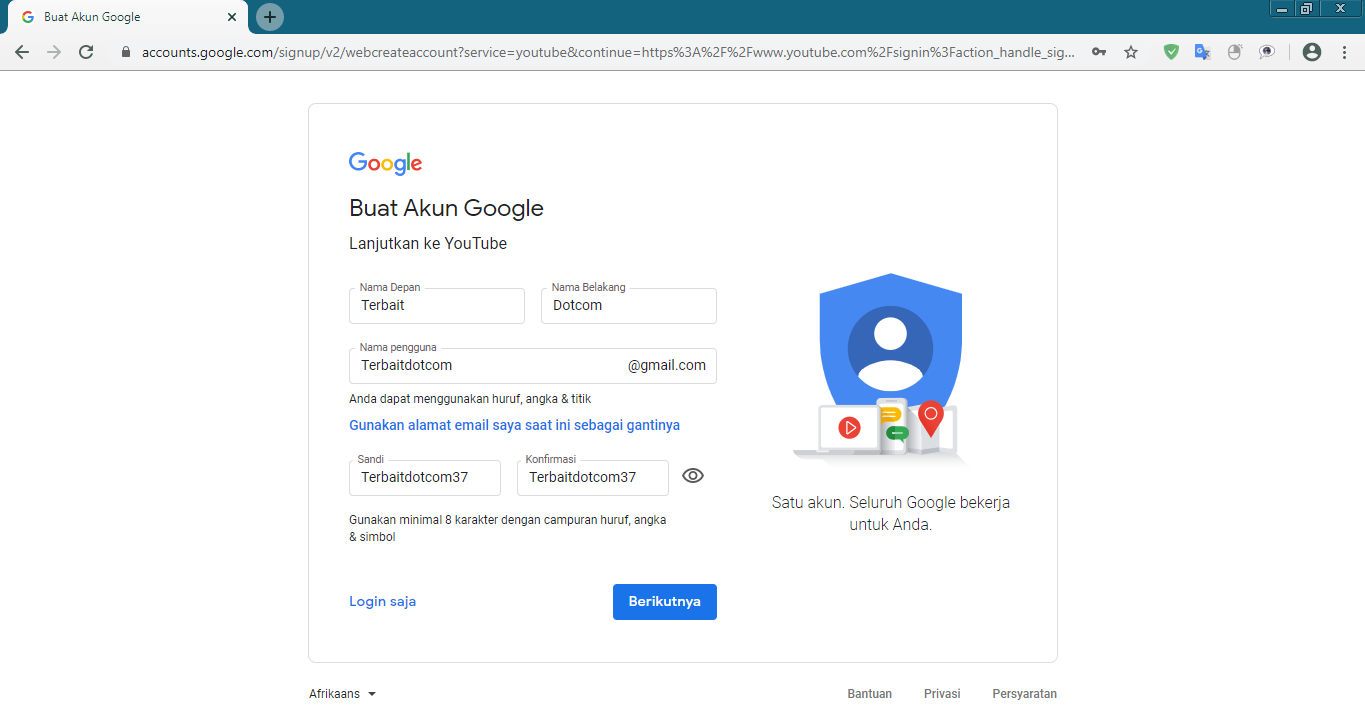 Здесь вы можете переключать различные службы Google.
Здесь вы можете переключать различные службы Google.
Изображение 1 из 2
Изображение 2 из 2
Чтобы удалить учетную запись, коснитесь трехточечного значка меню в правом верхнем углу и выберите Удалить учетную запись .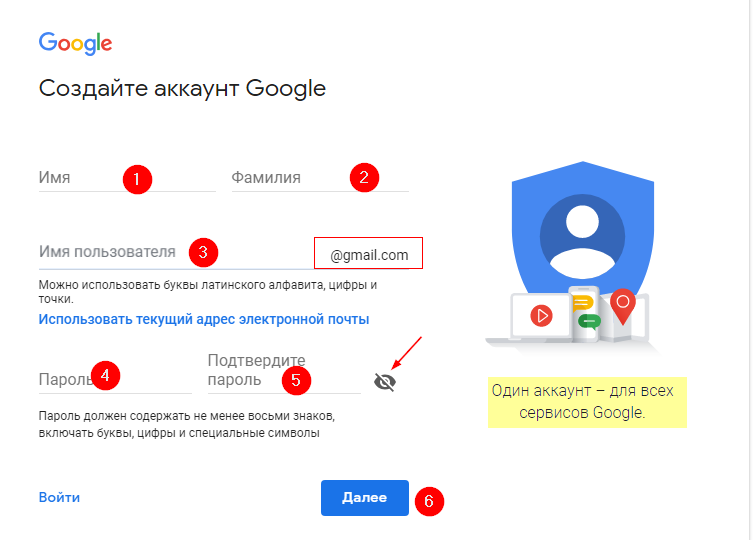
Этот процесс также работает для аккаунтов Google Apps for Work.
На какие приложения это влияет и как?
Параметры синхронизации, показанные выше, показывают, что добавление дополнительной учетной записи Google влияет на несколько приложений в зависимости от того, какие данные вы выбираете для синхронизации. Ваша учетная запись Google подключается к следующим приложениям и функциям:
Ваша учетная запись Google подключается к следующим приложениям и функциям:
- Календарь
- Хром
- Контакты
- Документы
- Водить машину
- Gmail
- Данные Google Fit
- Гугл игры
- Google+
- Хранить
Кроме того, вы увидите изменения в любых других приложениях, поддерживающих вход в систему Google. Посмотрим, как это повлияет на некоторые стандартные приложения.
Посмотрим, как это повлияет на некоторые стандартные приложения.
Gmail
Если вы выбрали синхронизацию своей учетной записи Gmail, теперь вы увидите две или более учетных записи, перечисленных в приложении Gmail.
Вы можете настроить параметры входящих сообщений и уведомлений через меню настроек учетной записи.Открыв Gmail, коснитесь значка гамбургера в верхнем левом углу, затем прокрутите вниз до самого низа списка ярлыков и коснитесь Настройки . Выберите учетную запись, для которой вы хотите настроить параметры, и внесите изменения.
Изображение 1 из 2
Изображение 2 из 2
(Если изменения в интерфейсе Gmail вас смущают, не беспокойтесь — освоите новый мобильный Gmail с нашими лучшими советами.)
Если у вас возникнут проблемы, их легко исправить.
Хром
В Chrome вы найдете список всех учетных записей Google, но вы не можете удобно переключаться между ними или выполнять индивидуальные настройки.
Однако вы можете выбрать, с какой учетной записью синхронизировать Chrome.Перейдите в настройки и коснитесь текущей учетной записи Google (, синхронизация с ). Под списком связанных учетных записей коснитесь Sync , затем Sync to и выберите нужную учетную запись.
Вы можете хранить данные из двух учетных записей отдельно или удалить данные из своей предыдущей учетной записи, хотя они все равно будут доступны, когда вы снова войдете в систему.Наконец, войдите в новую учетную запись, чтобы начать синхронизировать с ней данные профиля Chrome.
ЗакрытьИзображение 1 из 5
Изображение 2 из 5
картинка 3 из 5
картинка 4 из 5
картинка 5 из 5
Алло и Дуэт
Allo и Duo заменили Hangouts.Хотя Hangouts поддерживает несколько учетных записей (см. Ниже), Allo и Duo привязаны к вашему номеру телефона, и вы можете одновременно связать их только с одной учетной записью Google. Однако вы можете сменить аккаунт.
Чтобы переключить учетную запись в Duo , откройте приложение и коснитесь меню с тремя точками в правом верхнем углу.Выберите Настройки и выберите Удалить учетную запись Google из Duo . Затем вам, возможно, придется подтвердить свой номер телефона.
Создать учетную запись Gmail — Как зарегистрироваться
Как создать учетную запись Gmail
Gmail — это бесплатная веб-служба электронной почты, доступная из любого веб-браузера в любой точке мира (требуется только подключение к Интернету ).Google впервые представил Gmail в 2004 году, а в 2005 году были доступны ограниченные тестовые учетные записи.
Зарегистрируйтесь в Gmail и сделайте его своим онлайн-домом
Сегодня может быть трудно определить, что важнее, физический домашний или электронный адрес? Что касается объема и важности переписки, то в большинстве случаев онлайн-версия используется гораздо чаще.
При создании учетной записи электронной почты или переключении на другую службу количество сайтов на выбор может показаться огромным, но одним из самых популярных провайдеров является Google.Одна из причин, по которой миллионы пользователей во всем мире выбирают Gmail, — это простота создания новой учетной записи или подписания с существующим адресом.
Google упростил регистрацию в Gmail и работу во всемирной паутине.
Чтобы зарегистрироваться в Gmail, вам необходимо создать учетную запись Google для доступа к нескольким службам Google как Gmail (служба Google Mail). Создать учетную запись Gmail можно бесплатно, посмотрите, как это сделать.
Выполните следующий шаг, чтобы создать учетную запись Google .
- Перейти на домашнюю страницу Gmail : mail.google.com (нажмите здесь).
- Нажмите , «Создать учетную запись» , расположенную под формой входа. Появится форма регистрации.
Первым шагом всегда является ввод некоторой базовой информации, а затем создание уникального имени для новой учетной записи.
- Чтобы вы могли создать новую учетную запись Gmail, вам нужно ввести некоторую личную информацию , включая: имя, дату рождения и пол.
Ввод имени и фамилии может показаться простым, но часто пользователи создают вторую учетную запись от имени организации или работодателя. В этом случае существуют специальные бизнес-аккаунты, которые включают дополнительные функции, или можно указать название компании или титул как часть стандартной формы ввода.
- Вам нужно будет выбрать для своей учетной записи Gmail «Имя пользователя» . Это будет использоваться для создания вашего уникального адреса электронной почты «username @ gmail.com ». Некоторые имена пользователей могут быть недоступны, если выбранное вами имя пользователя больше не доступно (имена пользователей должны быть уникальными), Gmail сообщит вам, и вам придется выбрать другое имя учетной записи Gmail; Google также предложит вам доступное имя.
Важно отметить, что при выборе адреса учетной записи важно учитывать основное использование учетной записи.
Если учетная запись предназначена для коммерческих целей, то, как правило, рекомендуется оставить имя достаточно мягким или следовать установленному формату, например: [email protected]. Это не только будет выглядеть более профессионально, но и позволит контактам легко найти ваш адрес и может снизить вероятность того, что письмо будет неправильно помечено как спам.
Для личных аккаунтов люди создают всевозможные сумасшедшие заголовки, чтобы продемонстрировать аспект своей личности или создать уникальное имя, которое еще не использовалось. Прежде чем выбрать забавный или оригинальный адрес для электронного письма, подумайте о возможном будущем использовании аккаунта.Даже если сейчас это кажется хорошей идеей, может быть, в какой-то момент это имя будет не таким уж болтовней или даже может оставить плохое впечатление среди потенциальных работодателей, а также среди коллег.
- Выберите пароль : Обеспечьте безопасность своей учетной записи. Попробуйте выбрать незабываемый, но надежный пароль. Google может объяснить, что вы должны попробовать один, состоящий как минимум из восьми символов, чтобы быть в безопасности. Вам потребуется повторно ввести пароль, чтобы убедиться, что вы написали его правильно.
Gmail потребует от новых пользователей создания уникального пароля .Есть ограничения, такие как включение заглавной буквы, цифры или специального символа, но они предназначены для повышения безопасности, а не для усложнения вашей жизни. Иногда бывает сложно придумать надежный, но, к счастью, существует множество сайтов или инструментов, которые позволяют пользователям легко создавать новые учетные данные для входа в систему, а также безопасно хранить несколько паролей для разных сайтов в одном месте. После активации учетной записи пользователям обычно рекомендуется менять пароль каждые 6-8 месяцев.
- Заполните поле «Ваш текущий адрес электронной почты», , если у вас есть адрес, связанный с другим поставщиком услуг электронной почты (в противном случае оставьте поле пустым). Он используется для восстановления, если вы забыли и хотите восстановить свой пароль.
- Вам также будет предложено ввести код «Captcha» , инструмент проверки, который гарантирует, что учетная запись создается не ботом. Заполните «Captcha». Если вы не можете прочитать его, нажмите кнопку обновления рядом с текстовым полем, чтобы открыть другое, или нажмите кнопку динамика.Вы можете пропустить этот шаг, но если вы это сделаете, вам нужно будет подтвердить свою учетную запись с помощью предоставленного вами номера мобильного телефона (бесплатно).
Gmail требует номер мобильного телефона для завершения процесса регистрации . Хотя многие пользователи по понятным причинам озабочены конфиденциальностью, это предназначено для того, чтобы помочь пользователям легко получить или сбросить информацию об учетной записи, а также позволить Google связаться с пользователем в случае возникновения какой-либо подозрительной активности. По той же причине форма заявки также запрашивает любые дополнительные адреса электронной почты, которые могут использоваться одним и тем же пользователем, но эта информация не требуется, поскольку для многих новая учетная запись Gmail может быть единственной.
- Выберите ваше текущее местоположение .
- Прочтите и примите Условия использования и Политику конфиденциальности Google .
- Наконец, нажмите кнопку «Следующий шаг» , и вам будет предложено заполнить свой профиль пользователя. Хотите вы этого или нет — решать вам.
Поздравляем, вы создали новую учетную запись Gmail , с которой теперь можно отправлять и получать электронную почту, а также получать доступ ко всем другим службам Google.Однако есть дополнительные шаги, которые пользователи могут захотеть выполнить, чтобы добавить больше информации. Gmail позволяет пользователям выбрать уникальную тему, по сути, фоновое изображение, которое будет отображаться на главной странице.




 Опять же, не обязательно указывать правдивую информацию, хотя это и желательно. Касательно возраста важно помнить одно – если вам менее 18 лет и/или вы указали такой возраст, то и доступ к сервисам Гугл будет несколько ограниченным, точнее, адаптированным под несовершеннолетних пользователей. Заполнив эти поля, нажмите «Далее».
Опять же, не обязательно указывать правдивую информацию, хотя это и желательно. Касательно возраста важно помнить одно – если вам менее 18 лет и/или вы указали такой возраст, то и доступ к сервисам Гугл будет несколько ограниченным, точнее, адаптированным под несовершеннолетних пользователей. Заполнив эти поля, нажмите «Далее». Сложный, но при этом такой, который вы точно сможете запомнить. Можно, конечно, и просто его куда-то записать.
Сложный, но при этом такой, который вы точно сможете запомнить. Можно, конечно, и просто его куда-то записать.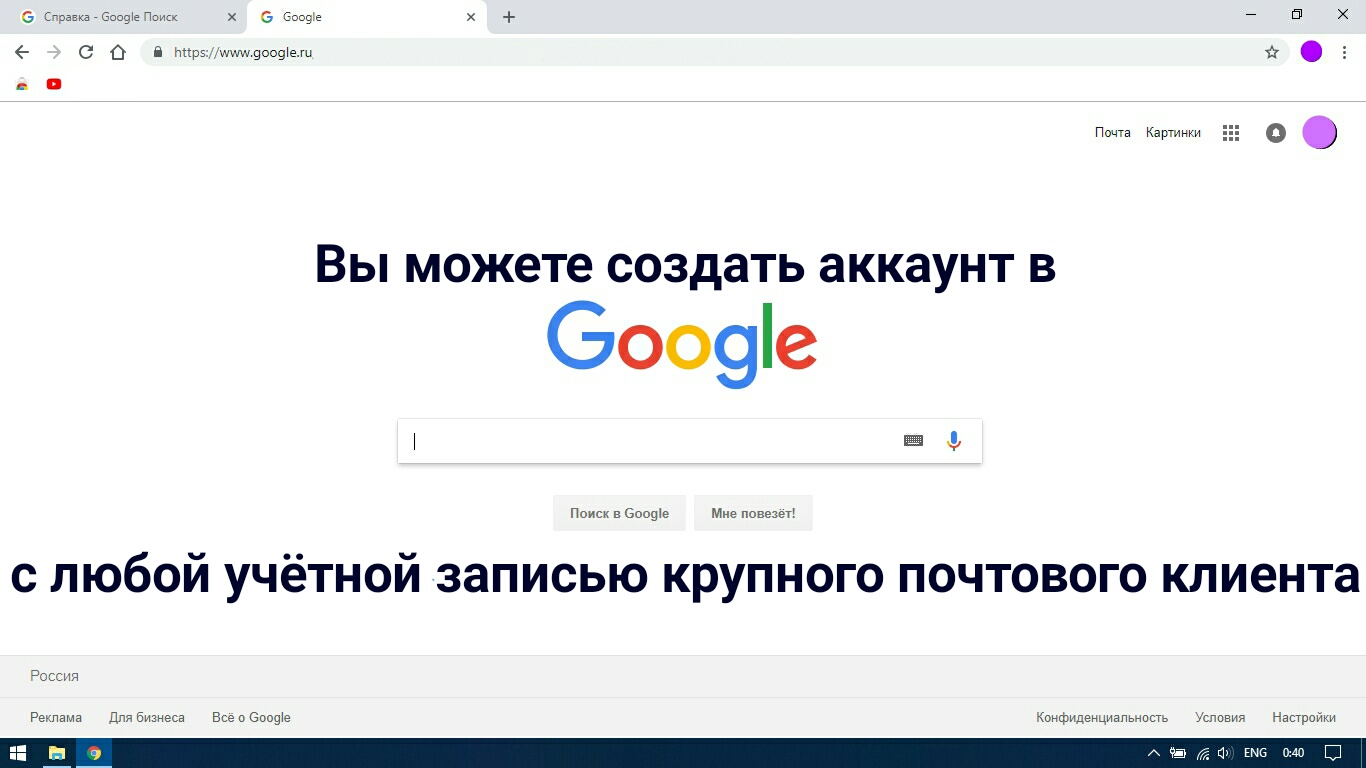 Оказавшись в самом низу, нажмите кнопку «Принимаю».
Оказавшись в самом низу, нажмите кнопку «Принимаю».