Отправка фотографий и видео в сообщениях на iPhone
В приложении «Сообщения» вы можете отправлять сообщения с фотографиями и видео. Вы также можете редактировать фотографии и видео перед их отправкой, а также делиться, сохранять или распечатывать вложения.
Для отправки вложений SMS/MMS на моделях с двумя SIM-картами необходимо настроить две SIM-карты.
Примечание: Ваш оператор связи может установить ограничения на размер вложений; iPhone может сжимать вложенные фото и видео, когда это необходимо.
Отправить фото или видео
В «Сообщениях» во время написания сообщения выполните одно из следующих действий:
Сделайте снимок в «Сообщениях»: Коснитесь , скомпонуйте кадр в видоискателе, затем коснитесь .
Снимите видео в сообщениях: Коснитесь , выберите Режим видео, затем коснитесь .
Выберите существующую фотографию или видео: Нажмите, чтобы просмотреть последние снимки, затем проведите пальцем вверх, чтобы найти или просмотреть все фотографии и альбомы.

Нажмите, чтобы отправить сообщение или отменить его.
Если вы получаете несколько фотографий или видео одновременно, они автоматически группируются в коллаж (два-три элемента) или стопку (четыре и более). Вы можете прокручивать стопку, чтобы просматривать, отвечать или взаимодействовать с каждой фотографией или видео по отдельности.
Чтобы сохранить фото или видео, коснитесь рядом с фото или стопкой.
Примечание: Вы можете включить или отключить безопасность связи на устройстве члена семьи. Когда вы включаете этот параметр, приложение «Сообщения» может обнаруживать наготу на фотографиях на устройстве вашего ребенка до того, как фотографии будут отправлены или получены, и предоставляет ресурсы, которые помогут вашему ребенку справиться с ситуацией (доступно не во всех странах и регионах). Apple не получает доступ к фотографиям из-за этой функции.
Разметка или редактирование фотографии
Вы можете разметить или отредактировать фотографию перед ее отправкой в чате Сообщений.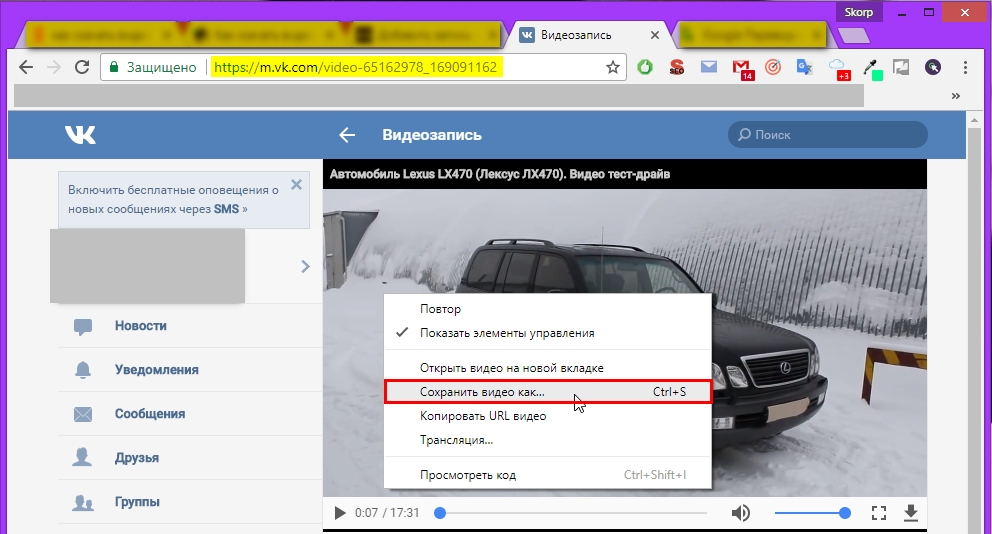
Нажмите под текстовым полем, затем выберите фотографию.
Коснитесь фотографии во всплывающей подсказке, затем выполните любое из следующих действий:
Коснитесь «Разметка», используйте инструменты «Разметка», чтобы нарисовать на фотографии, затем коснитесь «Сохранить».
Коснитесь «Редактировать», затем используйте инструменты для редактирования фотографий, чтобы отредактировать фотографию.
Нажмите «Готово», добавьте сообщение (необязательно), затем нажмите, чтобы отправить фотографию, или нажмите, чтобы удалить фотографию из всплывающей подсказки.
Добавление эффектов камеры к фото или видео
Когда вы снимаете фото или видео в беседе «Сообщения», вы можете добавлять к ним эффекты камеры, например фильтры, наклейки, метки и формы.
В чате «Сообщения» коснитесь , затем выберите режим «Фото» или «Видео».

Коснитесь , затем выполните одно из следующих действий:
Нажмите , затем выберите Memoji (на поддерживаемых моделях).
Коснитесь , затем выберите фильтр, который нужно применить к изображению.
Нажмите, чтобы добавить текстовую метку или фигуру.
Коснитесь, чтобы добавить стикер Memoji или стикер с эмодзи.
Нажмите, чтобы закрыть окно эффекта.
Коснитесь, чтобы сделать фото или записать видео.
Нажмите «Готово», чтобы добавить фото или видео в всплывающую подсказку, где вы можете добавить сообщение, или нажмите, чтобы отправить фото или видео напрямую.
Работа с вложениями
В беседе с вложениями можно выполнять одно из следующих действий:
Сохранить вложение: Коснитесь справа от всплывающей подсказки с вложением.
Поделитесь, скопируйте, сохраните или распечатайте вложение: Коснитесь вложения, затем коснитесь и выберите параметр.

Сохранить или скопировать вложение: Нажмите и удерживайте вложение, затем нажмите «Сохранить» или «Копировать».
Пересылка сообщения или вложения: Коснитесь и удерживайте сообщение или вложение, коснитесь «Еще», при необходимости выберите дополнительные элементы, затем коснитесь .
Удалить вложение: Коснитесь и удерживайте сообщение или вложение, коснитесь «Еще», при необходимости выберите дополнительные элементы, затем коснитесь .
Примечание. Вложения, которые вы отправляете через iMessage (например, фотографии или видео), могут быть загружены в Apple и зашифрованы, чтобы никто, кроме отправителя и получателя, не мог получить к ним доступ. Для повышения производительности ваше устройство может автоматически загружать вложения в Apple, пока вы составляете сообщение. Если ваше сообщение не отправлено, вложения удаляются с сервера через несколько дней.
См. также Анимация сообщений на iPhoneОбмен контентом с другими на iPhoneИспользование Memoji в сообщениях на iPhoneОтправка эффекта Digital Touch в сообщениях на iPhone
также Анимация сообщений на iPhoneОбмен контентом с другими на iPhoneИспользование Memoji в сообщениях на iPhoneОтправка эффекта Digital Touch в сообщениях на iPhone
3 способа сохранить видео с Facebook на iPhone
Вы пролистываете свой Facebook feed и вы вдруг натыкаетесь на видео, которое очень хотите использовать где-то еще. Проблема в том, что вы не знаете, как сохранить видео с Facebook на iPhone. Не волнуйтесь, мы прикроем вашу спину. Мы покажем вам три практических способа сохранения видео с Facebook в фотопленку вашего iPhone.
3 варианта сохранения видео с Facebook на смартфон (iPhone или Android)
Вариант 1. Сохранение видео публикации в Facebook на смартфон
Возможно, вы загрузили видео в свою учетную запись Facebook, но у вас нет исходный видеофайл на вашем мобильном устройстве. Нет проблем, вы можете использовать стороннее приложение для этого. Используйте что-то вроде Браузера и Диспетчера документов из App Store, чтобы быть уверенным, что это безопасно.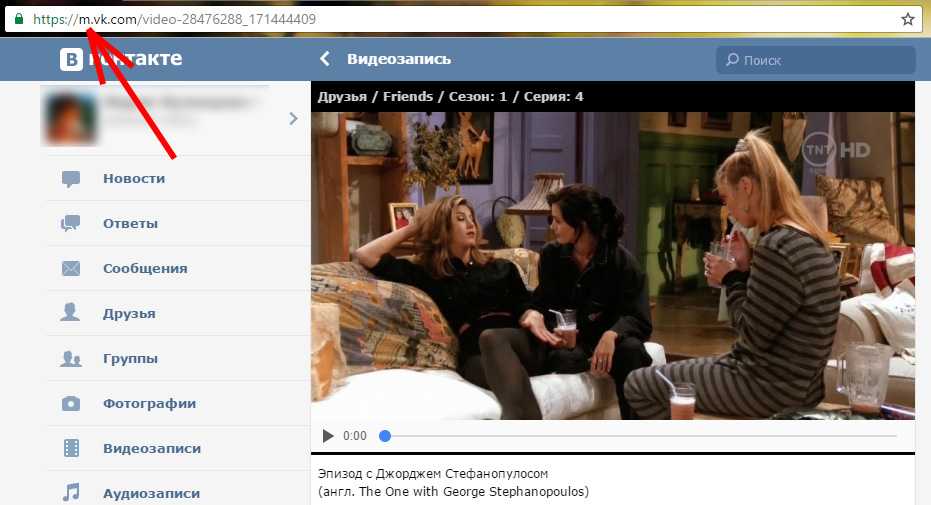 Предположим, вы хотите загрузить один из ваших собственных постов в Facebook. видео на свой телефон, вот процесс, чтобы следовать:
Предположим, вы хотите загрузить один из ваших собственных постов в Facebook. видео на свой телефон, вот процесс, чтобы следовать:
Шаг 1: Загрузите стороннее приложение из App Store на свой iPhone. выбрав Копировать ссылку, как показано на снимке экрана ниже:
Шаг 3: Получив ссылку, запустите приложение «Диспетчер браузера и документов», нажмите здесь >>
Шаг 4: Откроется сайт загрузчика. Теперь выберите значок Facebook на сайте и вставьте URL-адрес видео Facebook, который вы скопировали на шаге 2 выше. Следуйте инструкциям и нажмите «Загрузить», когда увидите уведомление.
Шаг 5: Файл будет сохранен на вкладке «Файлы» приложения «Диспетчер браузера и документов». Коснитесь многоточия (три точки) рядом с названием видео и выберите «Открыть в», затем выберите «Сохранить видео». Видео будет перемещено в фотопленку.
Описанный выше процесс также будет работать для устройств Android, которые вы можете загрузить с помощью метода APK. Вы можете получить установочный файл здесь.
Вариант 2. Сохранение видео Facebook из чужих сообщений на телефон
Загрузка видео другого человека, опубликованного в Facebook, из вашей ленты также является относительно простым процессом. Вариант выше выглядит утомительно, но это более безопасный метод, потому что вы используете настоящий файловый менеджер из App Store. Однако вы также можете напрямую использовать сайт загрузки, например fbdown.net. Это тот же процесс, но с меньшим количеством шагов.
Шаг 1: Как и в предыдущем методе, скопируйте URL-адрес видео Facebook из пункта «Поделиться» → «Копировать ссылку» на вашем iPhone.
Шаг 2: Теперь откройте приложение Chrome (предпочтительно) на своем устройстве, перейдите и вставьте ссылку, которую вы только что скопировали.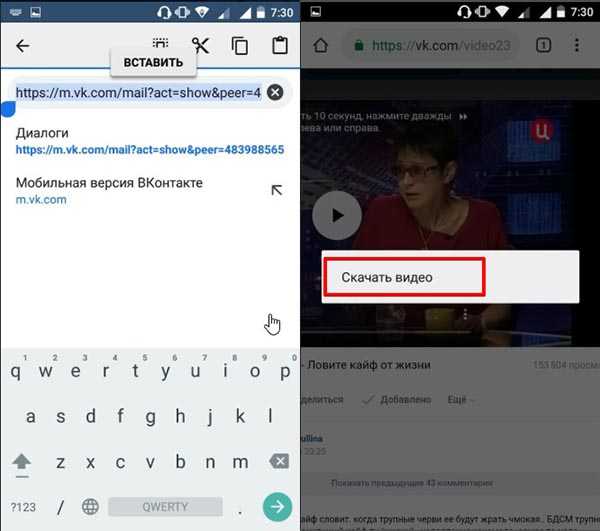
Шаг 3: Нажмите кнопку «Загрузить» рядом с полем ввода.
Шаг 4: Выберите качество видео (SD или HD) и нажмите кнопку «Ссылка для скачивания», как показано на скриншоте выше.
Хотя этот процесс, безусловно, проще, он не имеет преимущества защитного промежуточного шага, как первый процесс, который мы показали. Тем не менее, это еще один способ сохранить видео с Facebook на iPhone или Android-устройство.
Вариант 3. Сохранение видео из Facebook Messenger на смартфон
Третий сценарий — загрузка видео из Facebook Messenger на Android-смартфон или iPhone. Это очень просто сделать:
Шаг 1: Откройте приложение FB Messenger и перейдите в беседу, в которую было отправлено видео.
Шаг 2: Найдите видео и нажмите и удерживайте его, чтобы просмотреть параметры.
Шаг 3: Нажмите «Сохранить видео».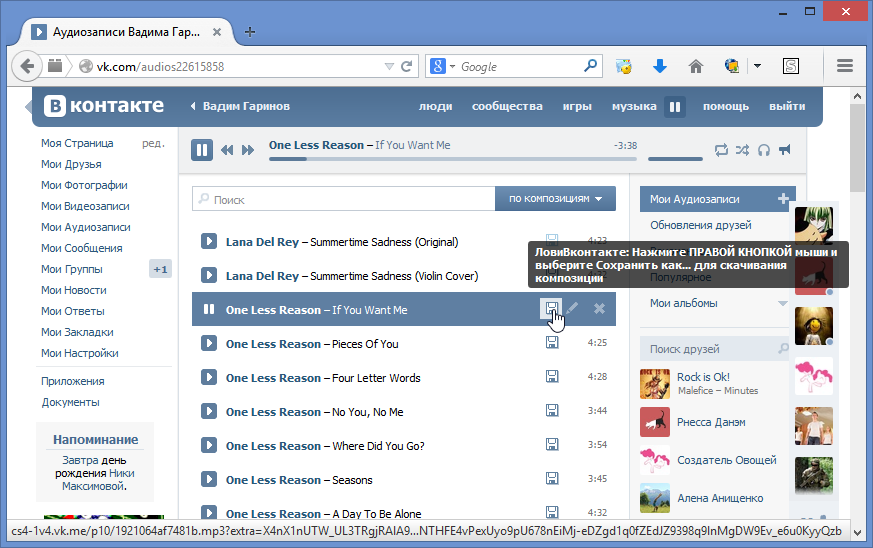 Вот и все!
Вот и все!
Что следует знать при сохранении видео с Facebook
Есть несколько «эмпирических правил», которым нужно следовать при загрузке видео с Facebook на телефон.
Шаг 1: Следите за памятью телефона — загрузка слишком большого количества видео засорит память вашего устройства, поэтому, если у вас нет достаточно свободного места, рассмотрите возможность загрузки на рабочий стол. Вы по-прежнему можете использовать для этого те же веб-сайты загрузки.
Шаг 2: Помните о качестве. Некоторые видео на Facebook уже загружены с низким разрешением или частотой кадров. Их не очень хорошо использовать где-либо еще, потому что они будут зернистыми и непрофессиональными. Убедитесь, что оригинал четкий и имеет качество не ниже HD.
Шаг 3: Не взламывайте свой iPhone! Мы не рекомендуем вам взламывать ваш iPhone с помощью джейлбрейка, чтобы загружать видео с Facebook (или по любой другой причине, если на то пошло). Это небезопасно и аннулирует вашу гарантию.
Это небезопасно и аннулирует вашу гарантию.
Рекомендуемый видеоредактор, чтобы получить больше лайков
Если вы используете видео на другой платформе, мы рекомендуем вам очистить его и внести некоторые изменения, чтобы оно выглядело более профессионально, особенно если оно было снято дома кем-то на своем смартфоне. Для этого вы можете попробовать iMyFone Filme, бесплатный видеоредактор с множеством функций и удобным интерфейсом. Вы можете загрузить его на свой Mac или ПК и воспользоваться следующими функциями:
Редактирование — Полный набор инструментов редактирования, таких как кадрирование, обрезка, разделение и т. д. Благодаря этому видео будет выглядеть так, как будто оно было снято профессионалом.
Улучшения — Используйте переходы, текст, эффекты и анимацию, чтобы украсить видео перед публикацией. Вы найдете все, что вам нужно, в том числе режим быстрого видео для быстрого создания потрясающего слайд-шоу видео (со звуком) из видеоклипов и изображений.





