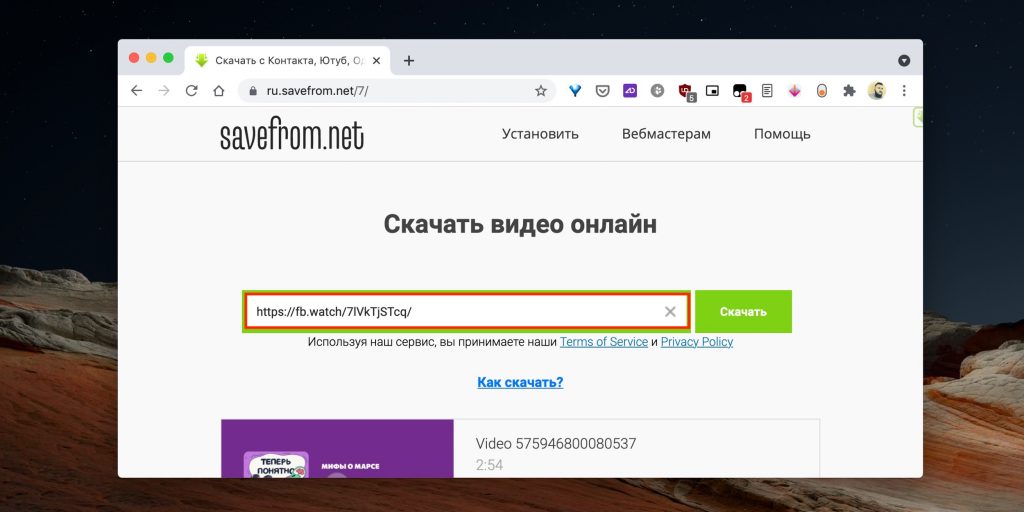Download YouTube Shorts Video — YouTube Shorts Downloader
Скачать YouTube Shorts Videos бесплатно
Функции загрузки коротких видеороликов с YouTube
Список основных функций
Быстрая загрузка
Загружайте короткие видеоролики YouTube со сверхвысокой скоростью. Мы не ограничиваем пропускную способность для загрузки видео.
Без ограничений
Загрузите столько видео, сколько хотите. Для загрузки коротких видео не требуется регистрация или вход в систему.
Полная безопасность
Отсутствие риска заражения вашего устройства вредоносными программами. Наш сайт полностью защищен протоколом HTTPS. Беспроблемная загрузка.
Выберите качество
Вы можете скачать видео разного качества, со звуком или без. Выберите качество видео, и оно загрузит видео.
Удобный для пользователя
Наш веб-сайт специально разработан для мобильных пользователей. Полностью удобный веб-сайт, который сделает вашу работу еще проще.
Бесплатное использование
Полностью бесплатное скачивание короткометражек. Мы не просим никаких данных о подписке или логине для загрузки.
YouTube Shorts Video Downloader
Загрузка коротких видеороликов YouTube в официальном приложении YouTube невозможна. Чтобы скачать видео из шорт YouTube, вы должны использовать наш сайт. Вы можете добавить наш сайт в закладки, чтобы использовать его снова в будущем. В любом случае, если у вас есть URL-адрес короткометражного видео YouTube, вы можете загрузить видео на свое устройство. Наш веб-сайт напрямую загружает видео с сервера YouTube на ваше устройство.
Поделись этим сайтом…
Что такое YouTube Shorts
YouTube Shorts предоставляет короткий видеоконтент. YouTube запустил короткие ролики YouTube , чтобы конкурировать с другими приложениями, такими как Tiktok, ролики Instagram. Вам не нужно никаких дополнительных приложений, чтобы смотреть шорты YouTube. Он интегрирован в официальное приложение YouTube .
Он интегрирован в официальное приложение YouTube .
Смотрите бесконечный контент в короткометражках YouTube на своих мобильных устройствах. Смотрите видео по вашему выбору в короткой форме. Если вам наскучил длинный видеоконтент, Шорты YouTube предоставили видео продолжительностью менее 1 минуты для вашего развлечения.
Как сделать видео для YouTube Shorts
Чтобы создать видео для YouTube Shorts, выполните следующие простые шаги.
1. Откройте приложение YouTube на своем телефоне.
2. Щелкните значок + в центре.
3. Нажмите кнопку «Создать короткометражку»..
Теперь следуйте инструкциям на экране, чтобы создать короткометражку на YouTube.
Как скачать короткометражки с YouTube
Выполните простые шаги, описанные ниже, чтобы загрузить короткометражку с YouTube на свое устройство.
1. Откройте видео YouTube Shorts, которое вы хотите загрузить.
2. Щелкните значок «Поделиться».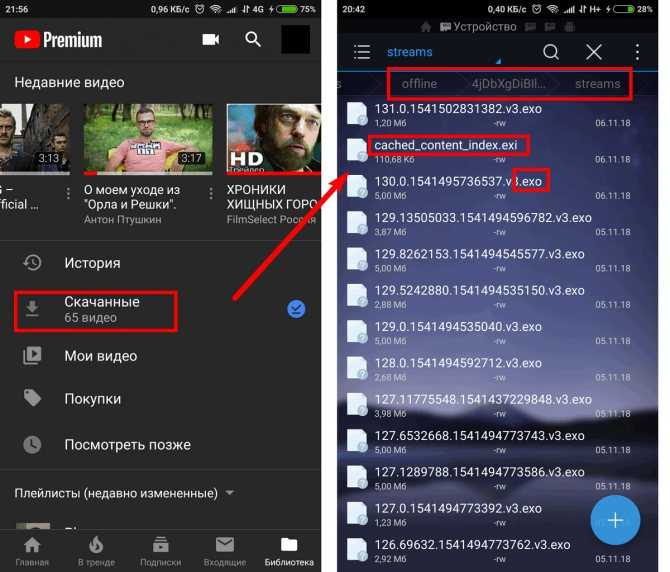
3. Выберите параметр «Копировать ссылку», чтобы скопировать URL-адрес в буфер обмена.
4. Введите URL-адрес видео на нашем веб-сайте, нажмите «Загрузить».
Теперь следуйте инструкциям на экране, чтобы создать короткий видеоролик YouTube.
Часто задаваемые вопросы по загрузке коротких видеороликов с Youtube
Да, вы можете скачать их. Процесс такой же, как и для загрузки обычных видео с YouTube.
Обязательно получите разрешение создателя контента, прежде чем использовать видео в любом месте.
На данный момент шорты YouTube работают только на мобильных устройствах. В будущем они могут предоставлять или не предоставлять поддержку настольных компьютеров.
Короткометражные видео на YouTube обычно не превышают 60 секунд.
Как сохранить видео YouTube для просмотра в автономном режиме
Мобильное приложение YouTube предоставляет элементы управления, позволяющие пометить видео или список воспроизведения для автономного воспроизведения.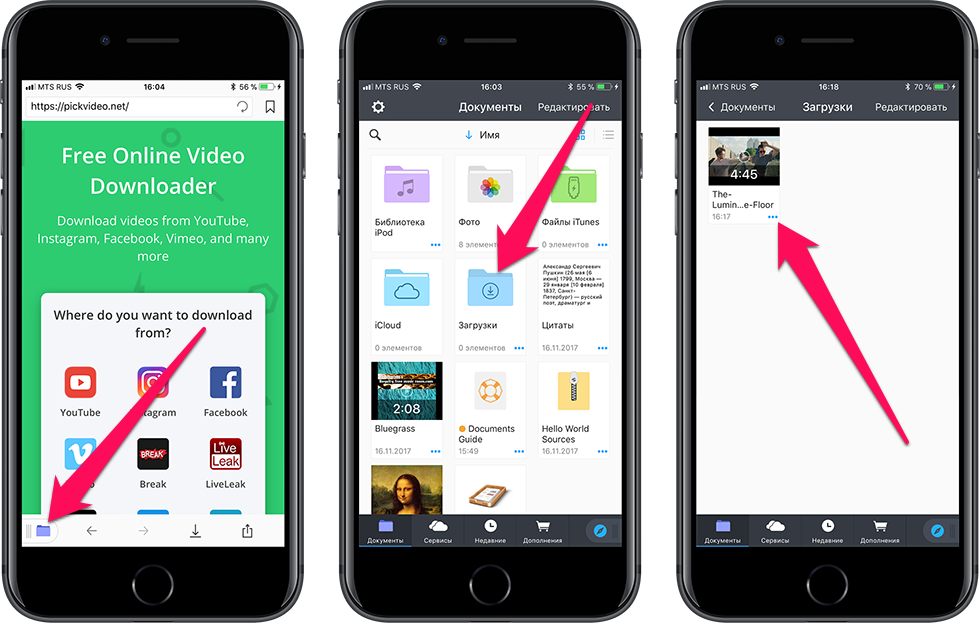 С помощью этой функции вы можете наслаждаться любимыми клипами, музыкальными клипами и другим контентом YouTube, даже если ваше устройство не подключено к Интернету. В этом пошаговом руководстве мы объясним, как сохранять видео в автономном режиме, управлять настройками автономного режима и хранилища, получать доступ к загруженным видео и многое другое.
С помощью этой функции вы можете наслаждаться любимыми клипами, музыкальными клипами и другим контентом YouTube, даже если ваше устройство не подключено к Интернету. В этом пошаговом руководстве мы объясним, как сохранять видео в автономном режиме, управлять настройками автономного режима и хранилища, получать доступ к загруженным видео и многое другое.
Требования к воспроизведению в автономном режиме
Во-первых, для воспроизведения в автономном режиме требуется подписка YouTube Red.
Возможность сохранять контент для воспроизведения в периоды отсутствия или отсутствия подключения доступна в мобильных приложениях YouTube, YouTube Music, YouTube Gaming и YouTube Kids, если вы вошли в свою учетную запись YouTube Red.
Любой сохраненный контент можно воспроизводить до 48 часов при входе в систему с той же учетной записью. После этого YouTube должен повторно подключаться к сети каждые 48 часов, чтобы проверять наличие изменений в видео или его доступность.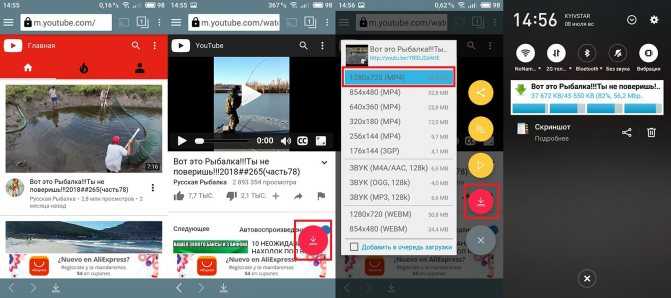 Если с тех пор видео стало недоступным для воспроизведения в автономном режиме, оно будет автоматически удалено с устройства во время следующей синхронизации.
Если с тех пор видео стало недоступным для воспроизведения в автономном режиме, оно будет автоматически удалено с устройства во время следующей синхронизации.
Некоторые действия, такие как комментирование и отметка «Нравится», недоступны без подключения к сети. Если вы не можете сохранить видео в автономном режиме, убедитесь, что вы вошли в свою учетную запись YouTube Red. Кроме того, владелец контента мог запретить доступ к видео в офлайн-режиме.
Пользователи в Индии могут даже запланировать просмотр видео в автономном режиме в заранее определенное время, обычно ночью, когда скорость передачи данных ниже, с помощью функции YouTube Smart Offline.
Что такое YouTube Red?
YouTube Red — это подписка на весь сайт, которая удаляет рекламу из клипов YouTube на поддерживаемых устройствах, включая рекламу до и во время видео, а также рекламные баннеры, поисковые объявления, баннеры на главной странице и текстовые наложения в видео.
Вот привилегии, включенные в YouTube Red:
- Воспроизведение контента в автономном режиме
- Видео без рекламы без перерывов
- Фоновое воспроизведение в мобильном приложении
- Режим «Только аудио» и персонализированные станции в приложении YouTube Music
- Подписка на Google Play Музыку без дополнительной платы
Чтобы узнать больше о преимуществах Red, посетите официальный сайт.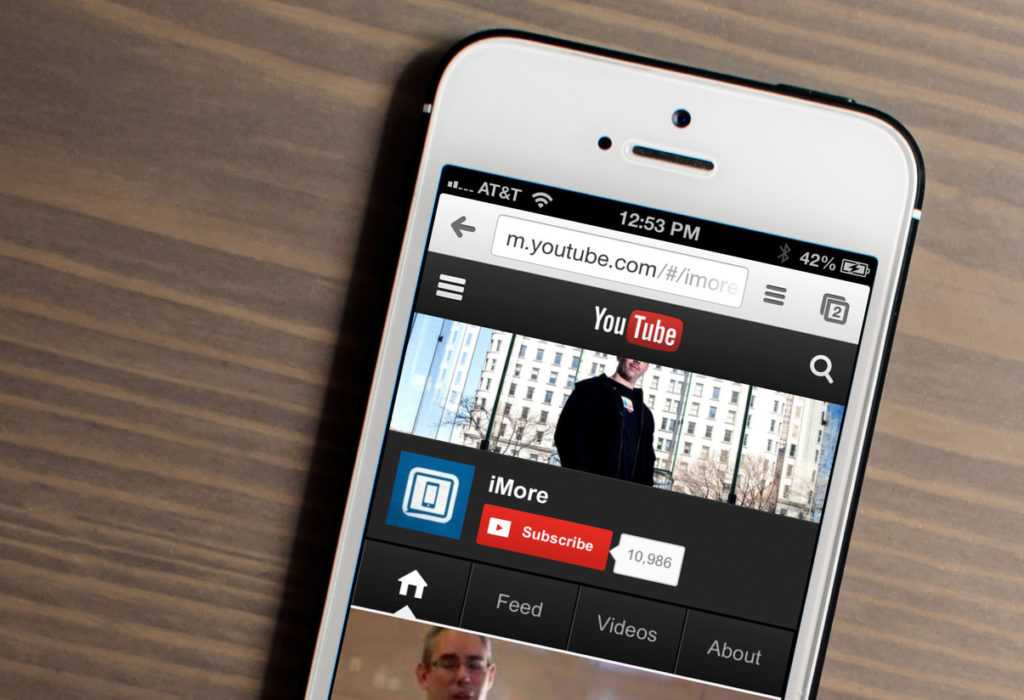
YouTube Red доступен по цене 9,99 доллара США в месяц при подписке на youtube.com/red.
Используя механизм покупки в приложении на YouTube для iOS, Red обойдется вам в 12,99 долларов в месяц. Вы можете отменить свое членство в любое время, но какие-либо возмещения или кредиты не будут выдаваться за неполные расчетные периоды. Убедитесь, что вы вошли в учетную запись YouTube, с которой хотите начать подписку.
Посетите youtube.com/manage_red, чтобы узнать больше о своем членстве.
YouTube Red доступен на некоторых рынках, включая США, Австралию, Мексику, Новую Зеландию и Южную Корею. Покиньте эти страны, и вы не сможете сохранять видео в автономном режиме, видео не будет воспроизводиться в фоновом режиме, и вы увидите рекламу.
Вы живете в неподдерживаемой стране? Воспользуйтесь услугой VPN, чтобы воспользоваться преимуществами Red.
Как сохранить видео на YouTube в автономном режиме
1) Запустите YouTube на своем iPhone или iPad и начните смотреть видео.
2) Приостановите воспроизведение видео, затем нажмите кнопку Сохранить .
Эта кнопка похожа на направленную вниз стрелку и находится под видеопроигрывателем (или на вкладке «Подробности» в приложении YouTube Gaming).
3) Выберите желаемое качество видео во всплывающем меню, затем нажмите OK .
Если видео недоступно для автономного воспроизведения, кнопка будет отключена.
Совет: Установите флажок «Запомнить мои настройки», если вы не хотите, чтобы при каждой попытке сохранить видео вас просили выбрать качество видео. Не волнуйтесь, вы можете изменить это поведение в любое время в настройках YouTube.
Ваше видео начинает загружаться на устройство. Он будет оставаться в автономном режиме до 30 дней. Если ваше устройство потеряет подключение во время сохранения видео в автономном режиме, оно автоматически возобновится, как только восстановится подключение к сети.
Если у вас нет подписки Red, при попытке сохранить видео в автономном режиме появится сообщение с предложением подписаться на Red с помощью механизма покупки в приложении.
Элемент не будет загружен, если в данный момент воспроизводится видео или в настройках включена опция сохранения видео только через Wi-Fi. После успешной загрузки видео на устройство кнопка «Сохранить» для этого клипа становится синей.
Совет: , если вы используете приложение YouTube Music, установите лимит хранения и настройки только для аудио, чтобы приложение сохраняло персонализированную подборку музыки для воспроизведения в автономном режиме.
Как смотреть видео в автономном режиме
Когда ваше устройство теряет подключение к сети, ваши сохраненные видео можно безопасно воспроизводить без перерывов прямо из раздела учетной записи приложения.
1) Запустите YouTube для iOS.
2) Коснитесь вкладки Library внизу.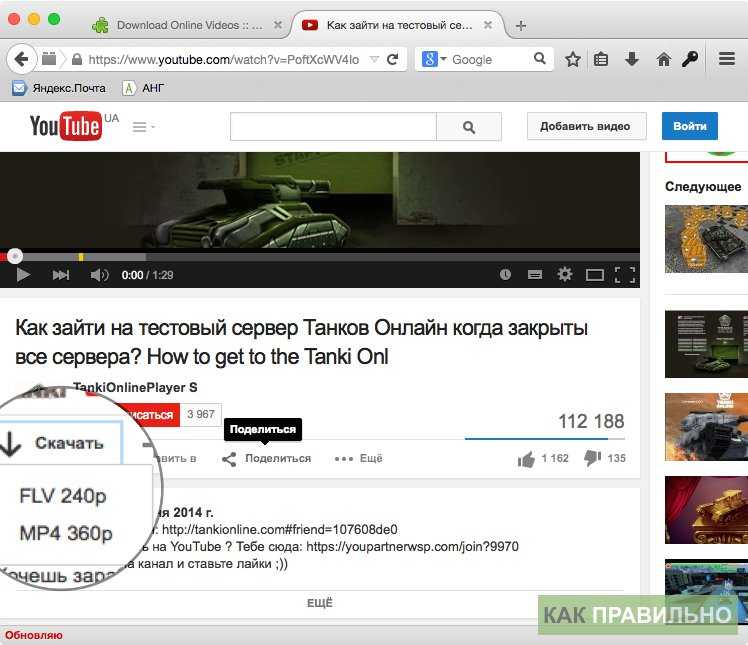
3) Нажмите Автономные видео под заголовком Доступно в автономном режиме .
4) Нажмите на сохраненное видео, которое хотите посмотреть.
Совет: Чтобы воспроизвести все сохраненные видео в виде списка воспроизведения, нажмите красную кнопку Воспроизвести .
Вы также можете посмотреть сохраненное видео прямо с его страницы на YouTube.
Как удалить офлайн-видео
1) Запустите YouTube для iOS.
2) Нажмите кнопку Библиотека внизу.
3) Нажмите Офлайн-видео под заголовком Доступно офлайн .
4) Нажмите значок Еще (он напоминает три вертикально выровненные точки) рядом с сохраненным видео, которое вы хотите удалить с устройства, затем нажмите Удалить из офлайн в меню.
Загруженное видео мгновенно удаляется с вашего устройства.
Если вы случайно удалили видео и хотите вернуть его, не проблема — просто коснитесь ссылки Удалено под удаленным видео в автономном списке. Появится сообщение с вопросом, хотите ли вы повторно загрузить указанное видео.
Коснитесь OK , чтобы повторно добавить видео в ваш автономный плейлист.
Совет: Вы также можете удалить любое сохраненное видео прямо со страницы, как показано ниже.
Просто нажмите синюю кнопку Сохранить и подтвердите действие, нажав Удалить в меню.
Как сохранять плейлисты в автономном режиме
1) Запустите приложение YouTube на своем устройстве.
2) Нажмите на плейлист, который хотите сохранить.
3) Приостановите плейлист, затем коснитесь Сохранить значок под видеоплеером.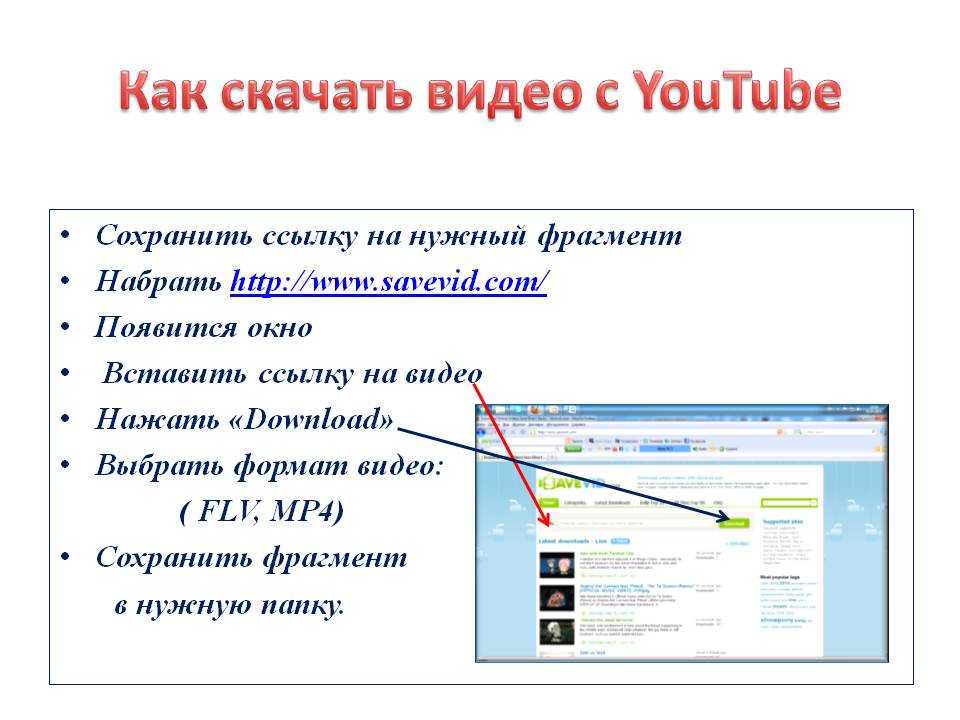
Видео из выбранного плейлиста немедленно начнут загружаться на ваше устройство. Любые сохраненные плейлисты будут храниться на вашем устройстве до 30 дней.
Как смотреть плейлисты в автономном режиме
1) Запустите приложение YouTube на своем устройстве.
2) Нажмите кнопку Библиотека внизу.
3) Коснитесь имени сохраненного списка воспроизведения под заголовком Доступно в автономном режиме .
4) Нажмите красную кнопку Play , чтобы начать просмотр сохраненного плейлиста.
Совет: Можно также нажать на определенное видео в плейлисте, чтобы просмотреть его немедленно.
Как удалить офлайн-плейлисты
1) Запустите YouTube для iOS.
2) Нажмите кнопку Библиотека внизу.
3) Коснитесь имени сохраненного списка воспроизведения под заголовком Доступно в автономном режиме .
4) Чтобы удалить сохраненный список воспроизведения и все его автономные видео, нажмите кнопку Сохранить , затем выберите Удалить во всплывающем меню, чтобы подтвердить операцию.
Совет: Вы также можете удалить сохраненный плейлист со страницы его канала, как показано ниже.
Просто перейдите к соответствующему каналу YouTube, содержащему сохраненный плейлист, и коснитесь его. На следующем экране нажмите синюю цифру 9.0053 Сохранить , затем нажмите Удалить , когда вас спросят, действительно ли вы хотите удалить плейлист из автономного режима.
Как настроить автономные настройки
После подписки на Red на панели настроек YouTube открывается специальный раздел под заголовком Background & Offline .
Отсюда вы можете:
- Изменить настройки фонового воспроизведения
- Выберите, будут ли видео загружаться через сотовую связь
- Удалить сохраненные видео/плейлисты или удалить весь автономный контент
- Управление хранилищем
- Настройка качества автономного видео
Опять же, все вышеупомянутые функции требуют членства Red.
Настройка качества видео в автономном режиме
Вы можете изменить качество по умолчанию для сохранения видео для каждого клипа или для всего приложения.
Чтобы настроить качество видео для всех видео, которые вы сохраняете в автономном режиме, коснитесь изображения своего профиля и выберите Настройки . Теперь нажмите Качество видео в автономном режиме под заголовком Фон и офлайн и выберите предпочтительное разрешение видео для автономного воспроизведения.
Если вы собираетесь сохранять видео в автономном режиме через сотовую связь вашего оператора, имейте в виду, что видео более высокого качества будут потреблять больше сотовых данных.
Изменение настроек сохранения в автономном режиме
Чтобы разрешить добавление видео или плейлистов к выбору в автономном режиме, когда устройство подключено к мобильной сети вашего оператора, коснитесь изображения своего профиля и выберите Настройки , затем переведите переключатель «Сохранить только через Wi-Fi» в положение «ВЫКЛ.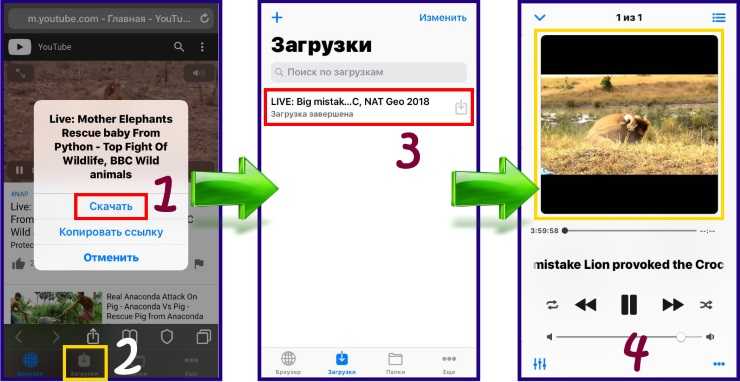 ».
».
Это предотвратит сохранение контента YouTube в автономном режиме через мобильные сети. Это рекомендуемая настройка для всех, чтобы уберечь вас от неприятного потрясения со счетами в конце месяца. По умолчанию видео добавляются в автономный режим только через Wi-Fi.
Настройка фонового воспроизведения
Подписчики Red имеют полезную возможность воспроизводить видео при выключенном экране.
Чтобы отключить или настроить фоновое воспроизведение, коснитесь изображения своего профиля, выберите
Теперь сделайте свой выбор:
- Всегда на — видео всегда будет воспроизводиться в фоновом режиме.
- Выкл. — Видео никогда не будет воспроизводиться в фоновом режиме.
- Наушники или внешние динамики — Видео будет воспроизводиться в фоновом режиме, только если ваше устройство подключено к наушникам, динамикам или внешнему аудиовыходу.

По умолчанию видео всегда воспроизводится в фоновом режиме.
При включенном фоновом воспроизведении стандартные элементы управления воспроизведением мультимедиа iOS доступны на экране блокировки и в Центре управления даже после выхода из приложения YouTube. Вы получаете стандартные кнопки «Воспроизведение/Пауза» и «Назад/Далее» для перехода по видео в списке воспроизведения без необходимости выводить YouTube на передний план.
Миниатюра видео является дополнительным бонусом. Хотя ползунок громкости ведет себя так, как ожидалось, этого нельзя сказать о бегунке вверху, с которым нельзя взаимодействовать, чтобы быстро перейти к определенной точке фонового видео.
Воспроизведение в фоновом режиме и сохранение видео в автономном режиме недоступны для YouTube Red Originals во время путешествия за пределы стран, где доступна подписка Red.
Использование YouTube в автономном режиме
Если вы хотите просматривать только сохраненный контент, вы можете перевести YouTube в автономный режим. Коснитесь изображения своего профиля в приложении, выберите Настройки , затем нажмите Автономный режим под заголовком Фон и автономный режим .
Коснитесь изображения своего профиля в приложении, выберите Настройки , затем нажмите Автономный режим под заголовком Фон и автономный режим .
Как уже упоминалось, только сохраненные плейлисты и видео доступны, когда YouTube вручную переведен в автономный режим. При переходе по различным разделам вы больше не будете видеть контент, который не был сохранен в автономном режиме.
Чтобы отключить этот режим, переключите переключатель или нажмите ссылку Перейти в Интернет в нижней части приложения.
Управление автономным хранилищем видео
Автономный контент занимает место на вашем устройстве. Видео более высокого качества не только требуют больше времени для сохранения в автономном режиме, но и занимают больше места на устройстве, чем их аналоги с более низким разрешением.
Если на вашем устройстве нет экрана Full HD, как на моделях iPhone Plus, рекомендуется установить предпочтительное разрешение для офлайн-видео на 720p.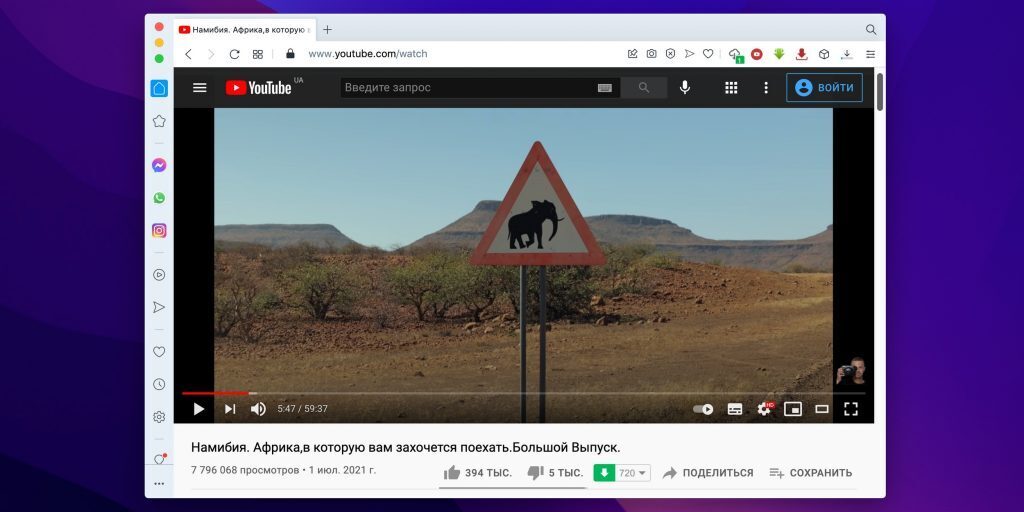
Либо запустите приложение «Настройки» и перейдите к Общие → Использование хранилища и iCloud , коснитесь Управление хранилищем под разделом Хранилище и найдите YouTube в списке установленных приложений.
Обратите внимание, что вы не сможете добавлять дополнительные видео в автономный режим, если на вашем устройстве доступно менее пяти процентов свободного места. Чтобы освободить дополнительное место, вы можете удалить сохраненное видео или плейлист, как описано ранее в этой статье.
Чтобы удалить весь сохраненный контент, коснитесь значка своего профиля, выберите Настройки , нажмите Удалить автономный контент , затем выберите Удалить во всплывающем меню.