BMP в ICO | Zamzar
Конвертировать BMP в ICO — онлайн и бесплатно
Шаг 1. Выберите файлы для конвертации.
Перетащите сюда файлы
Максимальный размер файла 50МБ (хотите больше?)
Как мои файлы защищены?
Шаг 2. Преобразуйте файлы в
Convert To
Или выберите новый формат
Шаг 3 — Начать преобразование
И согласиться с нашими Условиями
Эл. адрес?
You are attempting to upload a file that exceeds our 50MB free limit.
You will need to create a paid Zamzar account to be able to download your converted file. Would you like to continue to upload your file for conversion?
* Links must be prefixed with http or https, e. g. http://48ers.com/magnacarta.pdf
g. http://48ers.com/magnacarta.pdf
Ваши файлы. Ваши данные. Вы в контроле.
- Бесплатные преобразованные файлы надежно хранятся не более 24 часов.
- Файлы платных пользователей хранятся до тех пор, пока они не решат их удалить.
- Все пользователи могут удалять файлы раньше, чем истечет срок их действия.
Вы в хорошей компании:
Zamzar конвертировал около 510 миллионов файлов начиная с 2006 года
BMP (Image)
| Расширение файла | .bmp |
| Категория | Image File |
| Описание | BMP является стандартным форматом файла изображения, который использовался компьютерами с операционной системой Windows. Формат обычно известен в качестве растровых файлов. |
| Действия |
|
| Технические детали | Растровые файлы размещены в формате device-independent bitmap (DIB). Этот термин означает, что растровое изображение определяет цвета пиксела в форме, независимой от метода, используемого дисплеем для представления цвета. Это позволяет Windows показывать растровое изображение на любом типе отображающего устройства, например, мониторе. |
| Ассоциированные программы |
|
| Разработано | Microsoft |
| Тип MIME |
|
| Полезные ссылки |
|
ICO (Image)
| Расширение файла | . |
| Категория | Image File |
| Описание | Расширение файла .ico это формат, который используется Microsoft Windows для отображения изображений представляющих компьютерные иконки, например, программ, ярлыков, элементов меню Пуск или папок. Чтобы связать изображение с файлом в Microsoft Windows необходимо использовать файл .ico. Примером иконки является небольшое изображение компьютера связанное с папкой «Мой компьютер» или значок блокнота, который связан с Notepad.exe в Microsoft Windows. |
| Действия |
|
| Технические детали | Формат .ico был представлен в первой редакции Windows, и, постепенно совершенствовался в плане максимального размера и количества поддерживаемых цветов. Windows 7 в настоящее время поддерживает размеры иконок до 256х256 пикселей в 32бит (включая 24-бит — цвет, и 8 бит прозрачность).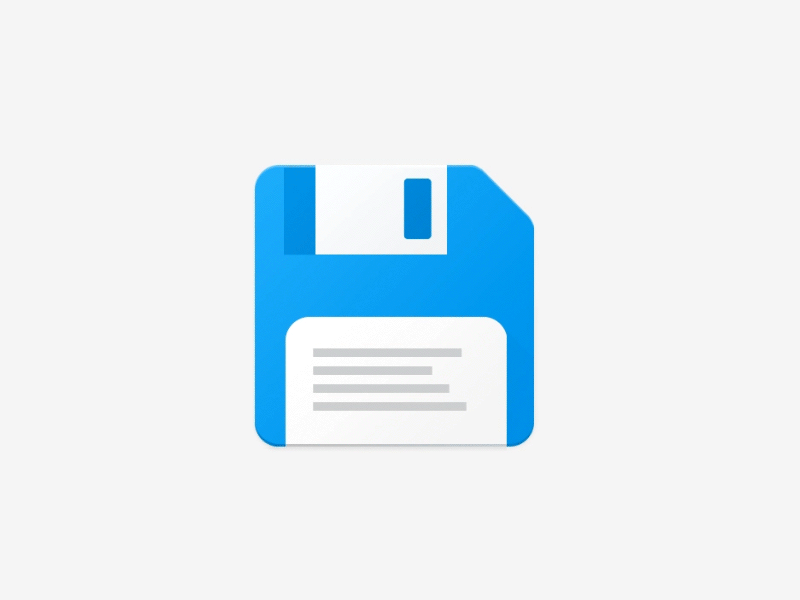 |
| Ассоциированные программы |
|
| Разработано | Microsoft |
| Тип MIME |
|
| Полезные ссылки |
|
Преобразование файлов BMP
Используя Zamzar можно конвертировать файлы BMP во множество других форматов
- bmp в doc (Microsoft Word Document)
- bmp в docx (Microsoft Word 2007 Document)
- bmp в gif (Compuserve graphics interchange)
- bmp в ico (Windows Icon)
- bmp в jpg (JPEG compliant image)
- bmp в pcx (Paintbrush Bitmap Image)
- bmp в pdf (Portable Document Format)
- bmp в png (Portable Network Graphic)
- bmp в ps (PostScript)
- bmp в tga (Truevision Targa Graphic)
- bmp в thumbnail (Thumbnail image)
- bmp в tiff (Tagged image file format)
- bmp в wbmp (Wireless Bitmap File Format)
- bmp в webp (Lossily compressed image file)
BMP to ICO — Convert file now
Available Translations: English | Français | Español | Italiano | Pyccĸий | Deutsch
Программы меняющие с png на ico.
Формат ICO чаще всего применяется для изготовления фавиконов – иконок сайтов, которые отображаются при переходе на веб-страницы на вкладке браузера. Чтобы изготовить этот значок, часто приходится преобразовывать картинку с расширением PNG в ICO.
Чтобы выполнить преобразование PNG в ICO, можно использовать онлайн-сервисы или применять программы, инсталлированные на ПК. Последний вариант мы рассмотрим более подробно. Для конвертирования в указанном направлении можно использовать следующие виды приложений:
- Редакторы графики;
- Конвертеры;
- Просмотрщики рисунков.
Способ 1: Фабрика Форматов
Вначале рассмотрим алгоритм переформатирования в ICO из PNG при помощи конвертера Формат Фактори .
- Запустите приложение. Щелкните по наименованию раздела «Фото» .
- Открывается перечень направлений преобразования, представленный в виде иконок.
 Кликните по значку «ICO» .
Кликните по значку «ICO» . - Открывается окно настроек конвертирования в ICO. Прежде всего, требуется добавить исходник. Жмите «Добавить файл» .
- В открывшемся окне выбора картинки войдите в месторасположение исходного PNG. Обозначив указанный объект, используйте «Открыть» .
- Название выбранного объекта отобразится в перечне в окне параметров. В поле «Конечная папка» вписан адрес каталога, в который будет отправлен преобразованный фавикон. Но при надобности можете изменить эту директорию, достаточно щелкнуть «Изменить» .
- Перейдя с помощью инструмента «Обзор папок» к каталогу, где вы желаете хранить фавикон, выделите его и кликните «OK» .
- После появления нового адреса в элементе «Конечная папка» щелкайте «OK» .
- Происходит возврат в главное окно программы. Как видим, настройки поставленной задачи отображаются в отдельной строке.
 Для запуска преобразования выделите данную строку и кликните «Старт» .
Для запуска преобразования выделите данную строку и кликните «Старт» . - Происходит переформатирование изображения в ICO. После завершения задачи в поле «Состояние» будет установлен статус «Выполнено» .
- Чтобы перейти в директорию месторасположения фавикона, выделите строку с задачей и кликните по значку, размещенному на панели – «Конечная папка» .
- Запустится «Проводник» в той области, где размещен готовый фавикон.
Способ 2: Фотоконвертер Стандарт
- Запустите Фотоконвертер Стандарт. Во вкладке «Выбрать файлы» щелкните по значку «+» с надписью «Файлы» . В раскрывшемся перечне жмите «Добавить файлы» .
- Открывается окно выбора рисунка. Зайдите в месторасположение PNG. Обозначив объект, применяйте «Открыть» .
- Выбранный рисунок отобразится в основном окне программы. Теперь нужно указать конечный формат преобразования.
 Для этого справа от группы значков «Сохранить как» в нижней части окна щелкните по значку в форме знака «+» .
Для этого справа от группы значков «Сохранить как» в нижней части окна щелкните по значку в форме знака «+» . - Открывается дополнительное окно с огромным перечнем графических форматов. Жмите «ICO» .
- Теперь в блоке элементов «Сохранить как» появился значок «ICO» . Он активный, а это означает, что именно в объект с этим расширением будет производиться преобразование. Чтобы указать конечную папку хранения фавикона, щелкайте по названию раздела «Сохранить» .
- Открывается раздел, в котором можно указать каталог сохранения преобразованного фавикона. Переставляя положение радиокнопки можно выбрать, где именно будет сохраняться файл:
- В той же папке, что и исходник;
- Во вложенном в исходную директорию каталоге;
- Произвольный выбор каталога.
При выборе последнего пункта существует возможность указать любую папку на диске или подключенном носителе. Щелкайте «Изменить» .

- Открывается «Обзор папок» . Укажите каталог, где желаете хранить фавикон, и жмите «OK» .
- После того, как путь к выбранной директории отобразился в соответствующем поле, можно запускать преобразование. Жмите для этого «Старт» .
- Выполняется переформатирование изображения.
- После его окончания в окошке трансформации отобразится информация — «Конвертация завершена» . Чтобы перейти в папку размещения фавикона, жмите «Показать файлы…» .
- Запустится «Проводник» в том месте, где расположен фавикон.
Способ 3: Gimp
Переформатировать в ICO из PNG умеют не только конвертеры, но и большинство графических редакторов, среди которых выделяется Gimp .
- Откройте Гимп. Щелкайте «Файл» и выбирайте «Открыть» .
- Запускается окно выбора картинки. В боковом меню отметьте диск расположения файла. Далее перейдите в каталог его местонахождения.
 Выделив объект PNG, применяйте «Открыть» .
Выделив объект PNG, применяйте «Открыть» . - Картинка появится в оболочке программы. Для того чтобы её преобразовать, щелкайте «Файл» , а затем «Export As…» .
- В левой части открывшегося окна укажите диск, на котором хотите хранить получившееся изображение. Далее перейдите в желаемую папку. Щелкайте по пункту «Выберите тип файла» .
- Из раскрывшегося перечня форматов выбирайте «Значок Microsoft Windows» и жмите «Экспортировать» .
- В появившемся окошке просто жмите «Экспорт» .
- Картинка будет преобразована в ICO и разместится в той области файловой системы, которую пользователь указал ранее при настройке преобразования.
Способ 4: Adobe Photoshop
Следующий графический редактор, умеющий преобразовывать PNG в ICO, называется Photoshop от компании Adobe. Но дело в том, что в стандартной сборке возможность сохранения файлов в нужном нам формате у Фотошопа не предусмотрена.![]() Для того чтобы получить данную функцию, нужно установить плагин ICOFormat-1.6f9-win.zip. После загрузки плагина следует распаковать его в папку с таким шаблоном адреса:
Для того чтобы получить данную функцию, нужно установить плагин ICOFormat-1.6f9-win.zip. После загрузки плагина следует распаковать его в папку с таким шаблоном адреса:
C:\Program Files\Adobe\Adobe Photoshop CS№\Plug-ins
Вместо значения «№» необходимо ввести номер версии вашего Фотошопа.
Способ 5: XnView
Переформатировать в ICO из PNG умеет ряд многофункциональных просмотрщиков картинок, среди которых выделяется XnView .
Как видим, существует несколько видов программ, с помощью которых можно преобразовать в ICO из PNG. Выбор конкретного варианта зависит от личных предпочтений и условий преобразования. Для массового конвертирования файлов больше всего подойдут конвертеры. Если вам нужно произвести одиночное преобразование с редактированием исходника, то для этого пригодится графический редактор. А для простого одиночного конвертирования вполне подойдет и продвинутый просмотрщик картинок.
Всем привет! Сегодня хочу вам рассказать о том, как конвертировать иконки с png в ico формат.![]() Формат ico является расширением OC Windows для хранения значков. Но мы будем говорить непосредственно о Favicon – это маленькая иконка сайта. Создать favicon из png файла очень легко. Рассмотрим два способа конвертации png в ico, это с помощью онлайн сервисов и специальных программ.
Формат ico является расширением OC Windows для хранения значков. Но мы будем говорить непосредственно о Favicon – это маленькая иконка сайта. Создать favicon из png файла очень легко. Рассмотрим два способа конвертации png в ico, это с помощью онлайн сервисов и специальных программ.
Как конвертировать png в ico онлайн
В предыдущей статье я описывал как можно онлайн сервисами. Так в этой статье мы будем использовать один из тех online сервисов.
Переходим на сайт , на главной странице сайта загружаем нашу иконку.
После загрузки выбираем формат ico для конвертирования png в favicon. И нажимаем на кнопку «Преобразовать» .
Ждем, когда закончится процесс конвертации и сохраняем наш готовый фавикон к себе на компьютер.
После сохранения на компьютер, переименуйте файл в Favicon.ico и закачивайте к себе на сайт.
Программа для конвертирования png в ico
Теперь для получения ico файла мы будем конвертировать изображение png, с помощью программы Aveiconifier.![]()
– Бесплатная программа по конвертации png изображений в ico формат и обратно. Скачать: (cкачиваний: 844)
Для конвертации просто перетащите вашу картинку в окошко с надписью «Drop a PNG file here» . Буквально за секунды происходит конвертация изображение в ico формат.
Форматам. PNG получил широкую популярность и был высоко оценен из-за способности обеспечивать хорошее сжатие данных без потери качества и поддержки альфа-канала, который открывает широкие возможности для создания эффектов.
ICO файлы содержат изображения, используемые в качестве иконок для файлов, папок и программ на платформе Microsoft Windows. Иконки появляются на рабочем столе, в Проводнике Windows или в меню Пуск и помогают идентифицировать каждую деталь. ICO изображения, как правило, небольшого размера, являются масштабируемыми, они также могут служить в качестве логотипов веб-сайтов или символов, которые появляются в веб-браузере рядом с URL.![]() Эквивалентом ICO файлов на компьютерах Mac является ICNS.
Эквивалентом ICO файлов на компьютерах Mac является ICNS.
Как конвертировать PNG в ICO?
Самый простой способ — это скачать хорошую программу конвертации, например Фотоконвертер. Он работает быстро и эффективно, позволяя конвертировать любое количество PNG файлов за раз. Вы сможете довольно быстро оценить, что Фотоконвертер способен сэкономить массу времени которое вы будете тратить при работе вручную.
Скачайте и установите Фотоконвертер
Фотоконвертер легко скачать, установить и использовать — не нужно быть специалистом в компьютерах, чтобы понять как он работает.
Добавьте PNG файлы в Фотоконвертер
Запустите Фотоконвертер и загрузите.png файлы, которые вы хотите конвертировать в.ico
Вы можете выбрать PNG файлы через меню Файлы → Добавить файлы либо просто перекинуть их в окно Фотоконвертера.
Выберите место, куда сохранить полученные ICO файлы
Выберите ICO в качестве формата для сохранения
Для выбора ICO в качестве формата сохранения, нажмите на иконку ICO в нижней части экрана, либо кнопку + чтобы добавить возможность записи в этот формат.![]()
Теперь просто нажмите кнопку Старт и конвертация начнется мгновенно, а ICO файлы сохранятся в указанное место с нужными параметрами и эффектами.
Попробуйте бесплатную демо-версию
Видео инструкция
IcoFX — Помощь — Сохранение и экспорт
Рекомендуется часто сохранять документ при работе с любым приложением.
Используя IcoFX, вы можете сохранять иконки, курсоры и изображения в различных форматах: ICO, CUR, ANI, ICNS и IFX. Кроме того, вы можете экспортировать значок, курсор или изображение в самые популярные форматы изображений, такие как PNG, JPEG, TIFF, GIF, APNG, XPM, JPEG2000 или BMP.
Сохранение
IcoFX может сохранять изображения значков на значок Windows (*.ico) или значок Macintosh (*.icns). Изображения курсора будут сохранены как Windows
файлы курсора, а анимированные изображения курсора будут сохранены как файлы анимированных курсоров Windows (*.ani). Изображения IcoFX будут сохранены
как файлы IFX по умолчанию. При использовании этого формата информация о слое сохраняется и может быть перезагружена позже.
При использовании этого формата информация о слое сохраняется и может быть перезагружена позже.
Если вы сохраните изображение в формате файла, отличном от описанного выше, то изображение будет экспортировано.
Для сохранения изображения используйте пункт меню «Файл/Сохранить» или нажмите кнопку сохранения на главной панели инструментов. Вы можете сохранить файл в другом формате или под другим именем с помощью пункта меню «Файл/Сохранить как…».
Экспорт
Изображения можно сохранять в различных форматах. В этом случае изображение будет экспортировано в выбранный формат.
IcoFX может экспортировать изображения в следующие форматы: PNG, JPEG, TIFF, GIF, JPEG2000 или BMP. Если вы экспортируете значок или курсор с помощью
Пункт меню «Файл/Сохранить как…», то будет экспортирован только выбранный формат изображения. Если вы экспортируете анимированный курсор, то только выбранный
кадр будет экспортирован. В случае экспорта изображений IcoFX будет экспортировано все изображение, однако изображение будет экспортировано
сведены (слои будут объединены в один слой), поскольку форматы изображений не поддерживают многослойные изображения.
Если формат изображения имеет дополнительные параметры сохранения, то появится диалоговое окно с параметрами сохранения. На этом окно вы можете выбрать нужные параметры, такие как качество. В диалоговом окне есть «Использовать этот параметр по умолчанию». флажок. Если этот флажок установлен, текущие настройки будут сохранены и использованы в следующий раз. диалога не будет отображается больше. Вы всегда можете повторно включить диалоговые окна на вкладке «Параметры» окна «Настройки».
Большинство форматов изображений поддерживают прозрачность. Чтобы экспортировать прозрачность изображения, убедитесь, что Флажок «Экспортировать информацию о прозрачности при экспорте в изображение» установлен на вкладке «Параметры» Окно настроек. Если бы не прозрачность изображения не было бы экспортируется. Прозрачная область будет заполнена выбранным цветом фона. Если фоновый цвет прозрачный или полупрозрачный, тогда прозрачность устанавливается на 0 процентов (A=255).
Вы можете экспортировать в следующие форматы:
GIF — Формат обмена графикой
Чтобы экспортировать изображение в файл GIF, выберите «Gif Image» в поле со списком «Сохранить как тип» в диалоговом окне «Сохранить как». .
Появится диалоговое окно параметров сохранения:»
.
Появится диалоговое окно параметров сохранения:»
Параметры GIF
В случае изображений GIF вы можете установить повтор анимации. Если «Повторять анимацию навсегда» флажок не установлен, анимация не будет перезапущена после ее завершения.
Формат изображения GIF не поддерживает полупрозрачные изображения. Пиксель может быть полностью прозрачным или полностью непрозрачным.
APNG — анимированная переносимая сетевая графика
Чтобы экспортировать изображение в файл apng, выберите «Анимированная переносимая сетевая графика» в поле со списком «Тип файла» в диалоговом окне «Сохранить как». Появится диалоговое окно параметров сохранения:»
Параметры APNG
В случае изображений APNG вы можете установить повтор анимации. Если «Повторять анимацию навсегда» флажок не установлен, анимация не будет перезапущена после ее завершения.
Формат изображения APNG поддерживает полупрозрачные изображения.![]()
JPG — Изображение JEPG
Чтобы экспортировать изображение в файл JPEG, выберите «Изображение JPEG» в поле со списком «Тип файла» в диалоговом окне «Сохранить как». Появится диалоговое окно параметров сохранения:»
Параметры JPEG
В случае изображения JPEG вы можете установить качество файла. Меньшее значение означает меньшее изображение размер, но плохое качество изображения, в то время как больший размер приведет к более высокому качеству изображения, а также к большему размеру файла. Нажав кнопку «Сброс», вы можете сбросить значение качества на значение по умолчанию.
Изображения JPEG не поддерживают прозрачность. Если вы экспортируете прозрачное изображение в файл JPEG, прозрачная область будет заполнена выбранным цветом фона. Если фоновый цвет прозрачный, то сначала устанавливается прозрачность на 0 процентов (A=255).
JP2 — Изображение JPEG 2000
Чтобы экспортировать изображение в файл JPEG 2000, выберите «Изображение JPEG 2000» в поле со списком «Тип файла» в диалоговом окне «Сохранить как». Появится диалоговое окно параметров сохранения:»
Появится диалоговое окно параметров сохранения:»
Параметры JPEG2000
В случае изображения JPEG 2000 можно установить качество файла. Небольшое значение означает меньшее изображение размер, но плохое качество изображения, в то время как больший размер приведет к более высокому качеству изображения, а также к большему размеру файла. Нажав кнопку «Сброс», вы можете сбросить значение качества до значения по умолчанию. Дополнительно вы можете проверить Флажок «Сжатие без потерь» для наилучшего качества. В этом случае никакие данные изображения не будут потеряны во время сохранения.
Формат JPEG 2000 поддерживает полупрозрачные изображения.
TIF — Формат файла изображения с тегами
Чтобы экспортировать изображение в файл tif, выберите «Формат файла изображения с тегами» в поле со списком «Тип файла» в диалоговом окне «Сохранить как».
Формат TIFF поддерживает полупрозрачные изображения.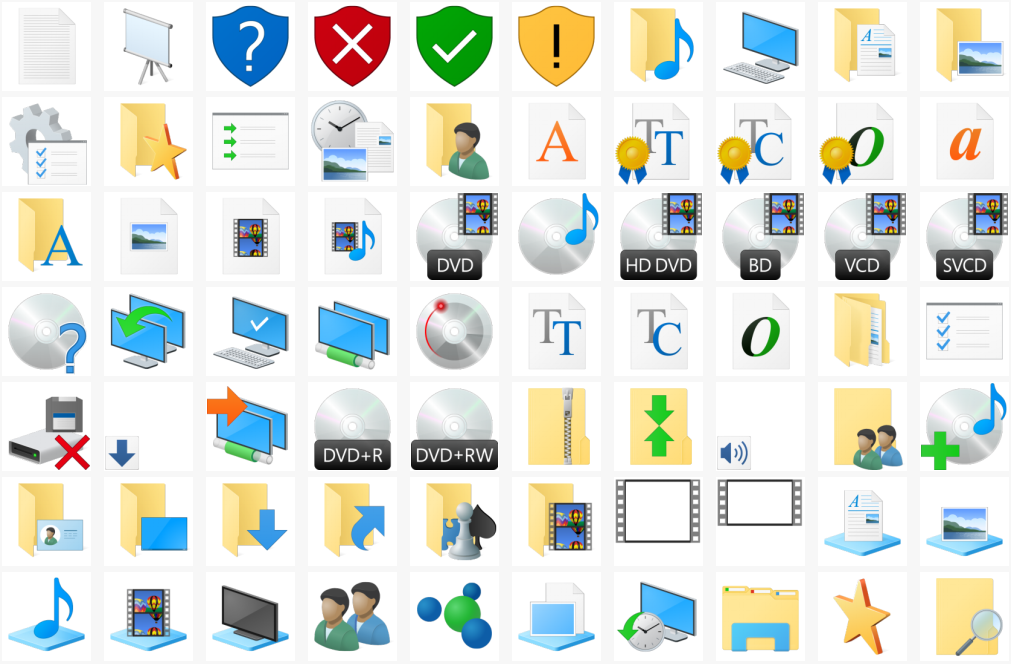

 Для запуска преобразования выделите данную строку и кликните «Старт» .
Для запуска преобразования выделите данную строку и кликните «Старт» . Для этого справа от группы значков «Сохранить как» в нижней части окна щелкните по значку в форме знака «+» .
Для этого справа от группы значков «Сохранить как» в нижней части окна щелкните по значку в форме знака «+» .