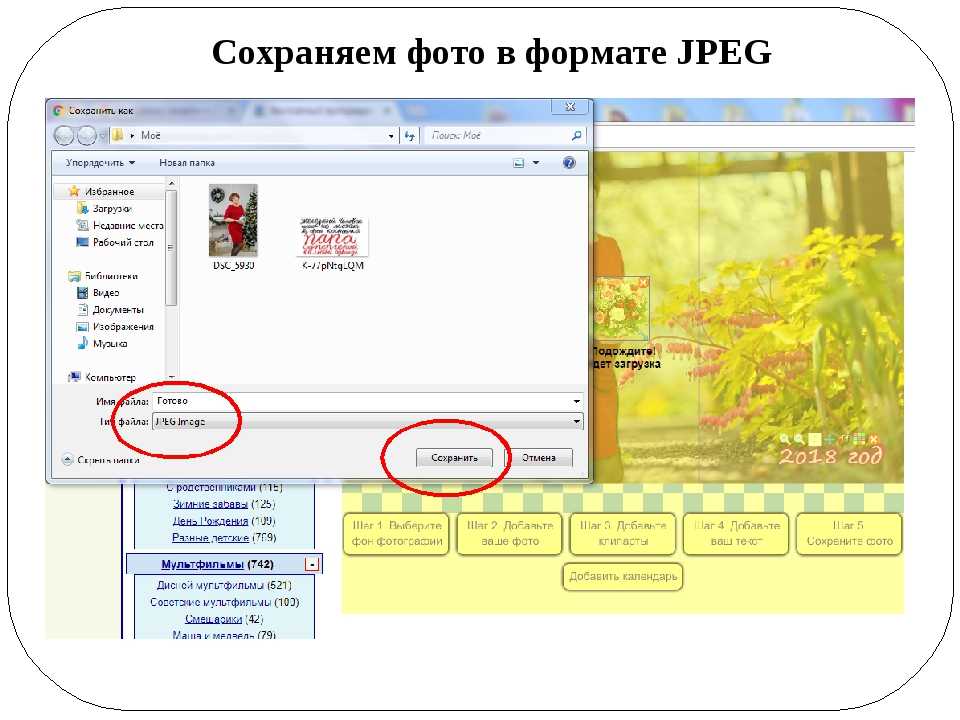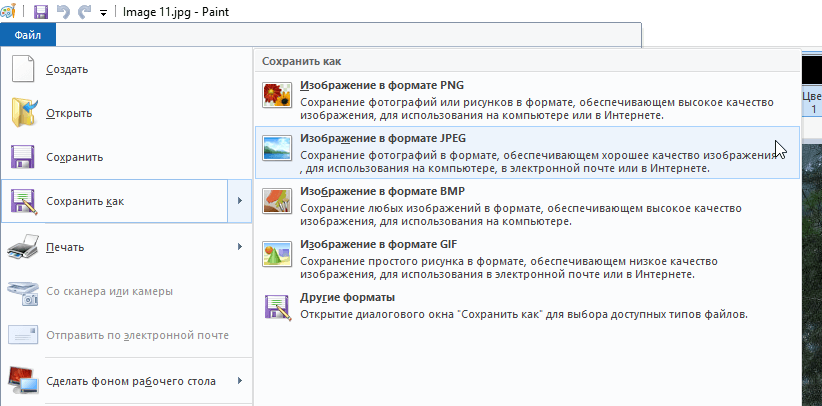Как сохранить изображение
Узнай, как быстро загрузить понравившуюся картинку из интернета на телефон, сделать снимок экрана и произвести другие манипуляции, связанные с сохранением изображений.
Теги:
Гаджеты
iPhone
iPhone X
как сохранить картинку
как сохранить изображение
Shutterstock
Проблемы с сохранением изображений возникают не только у пенсионерок, впервые держащих в руках электронный гаджет. Если ты не знаешь, как скачать картинку на смартфон, ноутбук или компьютер, воспользуйся полезной подсказкой от VOICE. И помни, нет ничего постыдного в том, что ты в чём-то не разбираешься: это легко поправимо. Прочти материал и запомни несколько способов, которые помогут скачивать картинки из интернета.
Как сохранить изображение экрана
Скриншот – снимок экрана.
- Для того, чтобы сохранить изображение на ноутбуке, воспользуйся сочетанием клавиш Fn + PrtScn. На ноутбуке нужно нажать Fn + Alt + PrtScn.
- Чтобы сделать быстрый скриншот всего экрана и моментально сохранить его в папке «Снимки экрана», которая находится в библиотеке изображений, нажми сочетание клавиш Win + PrtScn.
- Проверить наличие сохранённого изображённого изображения на компьютере или ноутбуке можно следующим способом:
- Открой графический редактор «Paint»: Пуск, Программы, Стандартные, Paint.
- Выбери в меню редактора пункт «Правка»:, затем нажми «Вставить» и нажми кнопку Вставить, которая расположена в верхнем меню программы.
- Сохранённое изображение будет вставлено из буфера обмена в графический редактор.
 Если понадобится, ты сможешь вставить текст, обрезать, перевернуть и изменить изображение нужным для тебя образом.
Если понадобится, ты сможешь вставить текст, обрезать, перевернуть и изменить изображение нужным для тебя образом.
РЕКЛАМА – ПРОДОЛЖЕНИЕ НИЖЕ
- Для сохранения изображения с экрана на macOS необходимо нажать Cmd + Shift + 3, на рабочем столе макбука появится файл со снимком экрана.
- Для снимка части экрана нажми Cmd + Shift + 4. Кроме того, нужную область можно выделить курсором на экране.
- Для снимка активного окошка на макбуке нажми Cmd + Shift + 4 и затем Пробел.
- Чтобы скриншот экрана сохранился в буфере обмена, во время его создания удерживай кнопку Ctrl.
- Как сохранить изображение в JPG-файле:
Сохранить скриншот экрана можно так: «
Графические редакторы сохраняют изображения в формате JPG или PNG, это удобно для дальнейшей передачи по электронной почте и в мессенджерах. Формат файла можно выбрать в поле «Тип файла», которое расположено в нижней части окна «Сохранить как».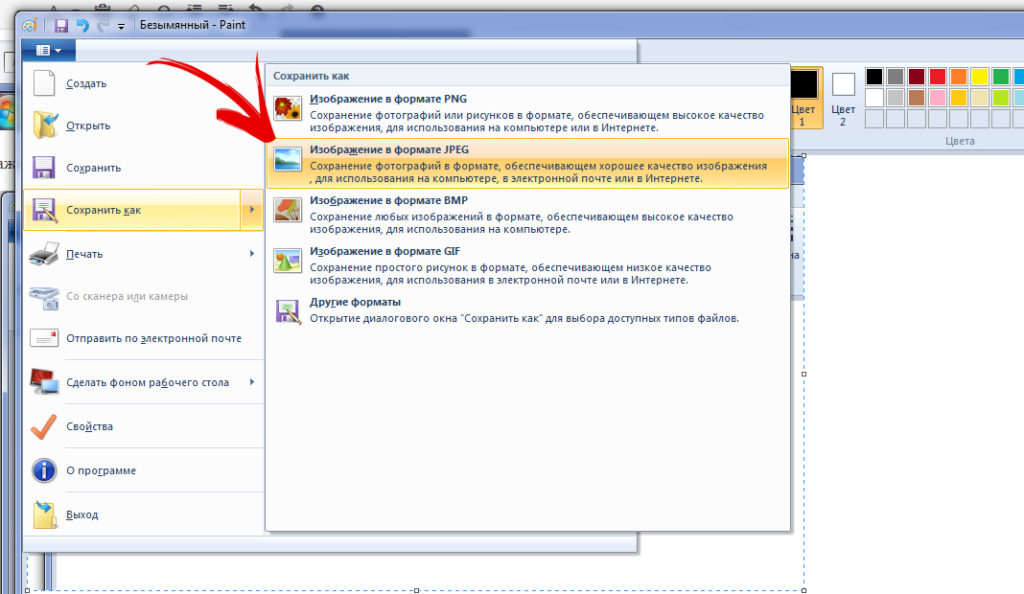
Как сохранить изображение на телефоне
Для прошивки IOS сохранение изображения осуществляется при помощи нажатия наружных кнопок. Изображения автоматически сохраняются в приложении «Фото». Способ сохранения скриншотов экрана на телефоне зависит напрямую от модели смартфона.
- iPad, iPhone SE – 8: нажми и удерживай одновременно кнопки Включение/Выключение и Домой.
- iPhone X – XR: нажми и удерживай пару секунд кнопки Включение/Выключение и Повышение яркости.
- Для платформы Android существует множество способов снятия и сохранения изображения экрана телефона. Снимки сохраняются в приложении Галерея. Чаще всего для того, чтобы сохранить фото на Android используется сочетание кнопок Уменьшение громкости и Питание.
- Для сохранения изображения экрана на Windows Phone нажми комбинацию Питание и Увеличение громкости на боковой панели телефона с правой стороны.
Как сохранить изображение в файле
- Щёлкни п рисунку, который собираешься сохранить отдельным файлом, выбери команду «Сохранить как рисунок».

- Выбери нужный формат файла в предложенных настройках.
- В диалоговом окошке «Сохранить как» введи название изображения или подтверди уже предложенное название файла.
- В окошке «Где» выбери нужную папку, в которой хочешь сохранить новый файл.
- Нажми кнопку «Сохранить».
Файлы могут быть разного формата, каждый из которых предлагает свои критерии качества сохранённого изображения.
- PNG – улучшает качество файла.
- JPEG – подходит для рисунков с разнообразной цветовой гаммой.
- PFF – переносимый формат, который подходит не только для сохранения изображений на девайсах, но и для текстовых документов.
Оптимизация изображений в Photoshop Elements
Руководство пользователя Отмена
Поиск
- Photoshop Elements User Guide
- Introduction to Photoshop Elements
- What’s new in Photoshop Elements
- System requirements | Photoshop Elements
- Workspace basics
- Guided mode
- Making photo projects
- Workspace and environment
- Get to know the Home screen
- Workspace basics
- Tools
- Panels and bins
- Open files
- Rulers, grids, and guides
- Enhanced Quick Mode
- File information
- Presets and libraries
- Multitouch support
- Scratch disks, plug-ins, and application updates
- Undo, redo, and cancel actions
- Viewing images
- Fixing and enhancing photos
- Resize images
- Cropping
- Process camera raw image files
- Add blur, replace colors, and clone image areas
- Adjust shadows and light
- Retouch and correct photos
- Sharpen photos
- Transforming
- Auto Smart Tone
- Recomposing
- Using actions to process photos
- Photomerge Compose
- Create a panorama
- Moving Overlays
- Moving Elements
- Adding shapes and text
- Add text
- Edit text
- Create shapes
- Editing shapes
- Painting overview
- Painting tools
- Set up brushes
- Patterns
- Fills and strokes
- Gradients
- Work with Asian type
- Guided edits, effects, and filters
- Guided mode
- Filters
- Guided mode Photomerge edits
- Guided mode Basic edits
- Adjustment filters
- Effects
- Guided mode Fun edits
- Guided mode Special edits
- Artistic filters
- Guided mode Color edits
- Guided mode Black & White edits
- Blur filters
- Brush Stroke filters
- Distort filters
- Other filters
- Noise filters
- Render filters
- Sketch filters
- Stylize filters
- Texture filters
- Working with colors
- Understanding color
- Set up color management
- Color and tonal correction basics
- Choose colors
- Adjust color, saturation, and hue
- Fix color casts
- Using image modes and color tables
- Color and camera raw
- Working with selections
- Make selections in Photoshop Elements
- Saving selections
- Modifying selections
- Move and copy selections
- Edit and refine selections
- Smooth selection edges with anti-aliasing and feathering
- Working with layers
- Create layers
- Edit layers
- Copy and arrange layers
- Adjustment and fill layers
- Clipping masks
- Layer masks
- Layer styles
- Opacity and blending modes
- Creating photo projects
- Project basics
- Making photo projects
- Editing photo projects
- Saving, printing, and sharing photos
- Save images
- Printing photos
- Share photos online
- Optimizing images
- Optimizing images for the JPEG format
- Dithering in web images
- Guided Edits — Share panel
- Previewing web images
- Use transparency and mattes
- Optimizing images for the GIF or PNG-8 format
- Optimizing images for the PNG-24 format
- Keyboard shortcuts
- Keys for selecting tools
- Keys for selecting and moving objects
- Keys for the Layers panel
- Keys for showing or hiding panels (expert mode)
- Keys for painting and brushes
- Keys for using text
- Keys for the Liquify filter
- Keys for transforming selections
- Keys for the Color Swatches panel
- Keys for the Camera Raw dialog box
- Keys for the Filter Gallery
- Keys for using blending modes
- Keys for viewing images (expertmode)
Оптимизация
Оптимизация изображений для веб-страниц — это процесс сжатия изображения и настройки параметров его отображения для оптимального использования в среде Интернет.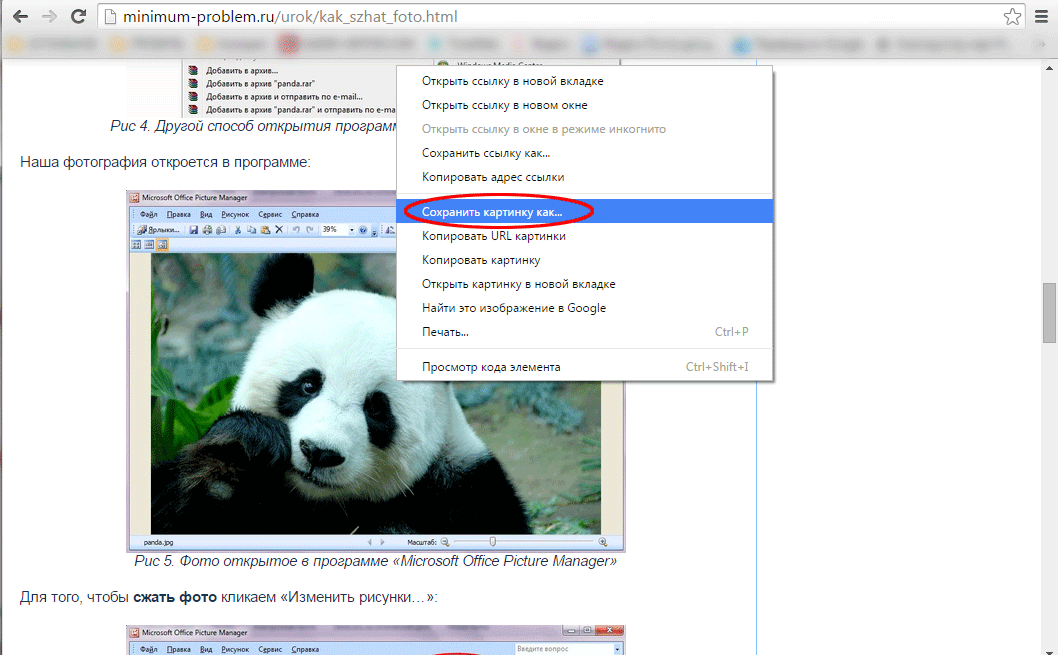 При размещении файла в Интернете важное значение имеет размер файла: размер файла следует задать так, чтобы время на его загрузку было минимальным, а качество изображения — максимальным. Для размещения изображений в Интернете используются три основных формата: GIF, JPEG и PNG.
При размещении файла в Интернете важное значение имеет размер файла: размер файла следует задать так, чтобы время на его загрузку было минимальным, а качество изображения — максимальным. Для размещения изображений в Интернете используются три основных формата: GIF, JPEG и PNG.
При размещении изображения в сети следует учитывать размер файла. Размер файла следует задать так, чтобы время на его загрузку было минимальным, а качество изображения — максимальным.
В настоящее время в технологии веб-дизайна используется три основных формата пиксельной графики — GIF, JPEG и PNG. Оптимизированные изображения в этих форматах можно создать следующими способами:
Чтобы достичь точной оптимизации изображения для применения в приложениях веб-разработки (например, Adobe® Dreamweaver®), можно выбрать команду «Сохранить для Web». Диалоговое окно «Сохранить для Web» позволяет осуществлять предварительный просмотр изображения в различных форматах и с разными настройками оптимизации.
 В нем можно также задать параметры прозрачности и анимации.
В нем можно также задать параметры прозрачности и анимации.Чтобы получить оптимизированные изображения в основных форматах можно воспользоваться командой «Сохранить как». В зависимости от формата файла можно указать качество изображения, прозрачность фона или подложку (заполнение фоновых областей каким-либо цветом), вариант отображения цветов и метод загрузки.
Работа с диалоговым окном «Сохранить для Web»
Воспользуйтесь диалоговым окном «Сохранить для Web» для предварительного просмотра результатов применения различных параметров оптимизации фотографии, предназначенной для публикации в сети. Это простой процесс. Откройте фотографию и выберите «Файл» > «Сохранить для Web». Затем выберите формат из раскрывающегося списка форматов (GIF, JPEG, PNG-8 или PNG-24) и задайте дополнительные параметры по своему усмотрению. (Список форматов располагается непосредственно внизу списка «Установки».) Эта операция сохраняет копию файла, не внося изменения в оригинальное изображение.
A. Палитра инструментов B. Пипетка выбора цвета C. Оптимизация настроек и всплывающее меню с дополнительными параметрами D. Размер изображения E. Параметры анимации F. Список вариантов масштабов G. Меню предварительного просмотра в браузере H. Исходное изображение I. Оптимизированное изображение
Параметры оптимизации появляются в правой части диалогового окна «Сохранить для Web». В поле «Потери сжатия» можно установить уровень потерь, допустимых при сжатии. В раскрывающемся списке «Количество цветов» можно выбрать количество цветов, которые используются при сохранении изображения. В поле «Подложка» представлены команды, обеспечивающие заполнение фоновых областей каким-либо цветом (В этом случае исходное изображение должно иметь прозрачные области). Вкладка «Размер изображения» также позволяет управлять размером изображения. Можно использовать готовые установки (выбрав соответствующий вариант из списка «Установки») или задать параметры выбранного формата для тонкой настройки алгоритма оптимизации.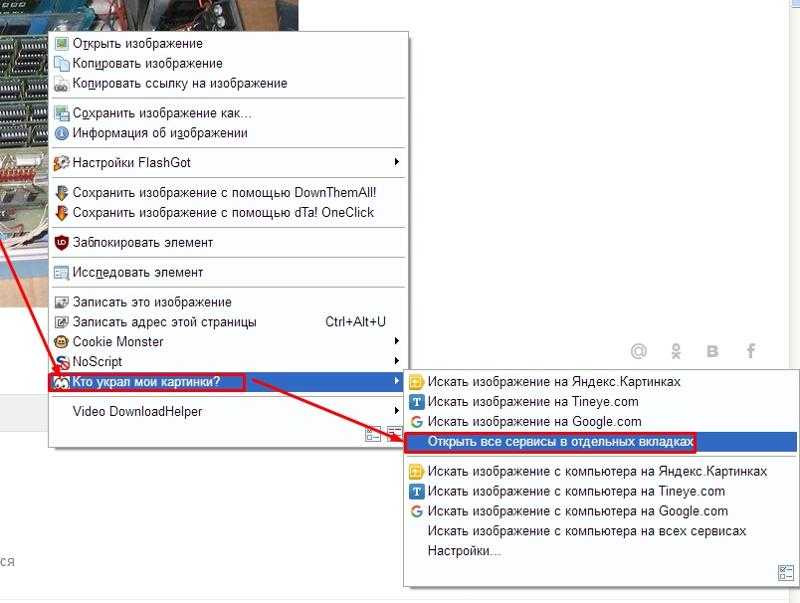
Оригинальное изображение в окне (слева) и оптимизированное изображение в окне предварительного просмотра (справа). В нижней части каждого окна просмотра отображается соответствующая информация об изображении, например формат файла, объем файла, время передачи такого файла при соответствующей скорости. По мере изменения настроек меняется и эта информация.
В левом верхнем углу диалогового окна расположена небольшая палитра инструментов. Инструмент «Рука» предназначен для просмотра различных областей изображения путем перетаскивания фрагментов изображения в поле просмотра. Инструмент «Масштаб» используется для изменения масштаба: для увеличения масштаба щелкните инструментом на изображении, для уменьшения масштаба щелкните инструментом, удерживая нажатой клавишу Alt. (Для изменения масштаба также можно воспользоваться списком масштабов внизу диалогового окна.) Инструмент «Пипетка» используется для выбора цвета подложки.
Оптимизированные форматы файлов для веб-страниц
Для размещения изображения в Интернете можно использовать 4 формата файлов.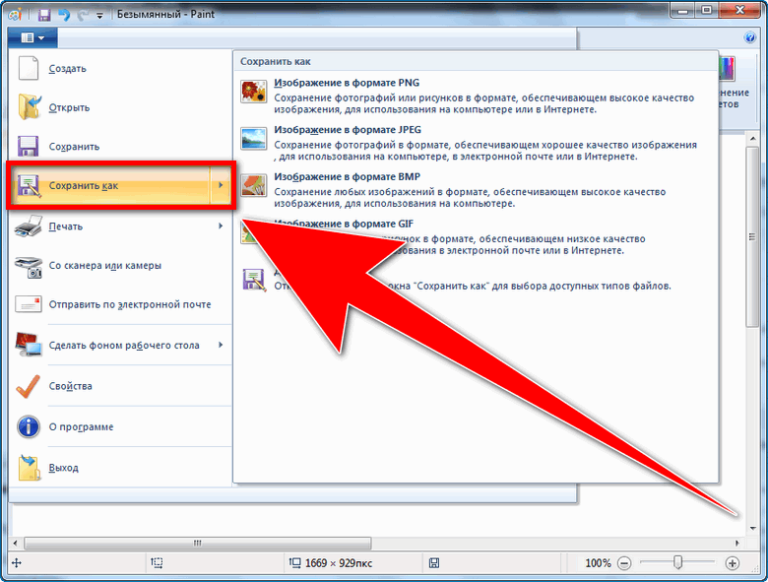 При выборе формата изображения руководствуйтесь следующими рекомендациями:
При выборе формата изображения руководствуйтесь следующими рекомендациями:
JPEG
Формат JPEG может быть лучшим вариантом для сохранения изображений, предназначенных для публикации в сети.
PNG-24
Как и формат JPEG этот формат вполне подходит для сохранения фотографий. Если изображение содержит прозрачные области, предпочтительнее выбрать формат PNG-24 вместо JPEG. (JPEG не поддерживает прозрачность; в данном случае вам следует заполнить области цветом подложки.) Файлы в формате PNG-24 файлы зачастую имею больший размер, чем JPEG-варианты того же файла.
GIF
Как правило, формат GIF применяется для работы со шрифтовыми фрагментами, кнопками, логотипами и прочими изображениями, имеющими ограниченное количество цветов и резкие ясные контрасты. При экспорте анимированного изображения также используется формат GIF.
PNG-8
Формат PNG-8 фактически дублирует функции формата GIF, просто он менее известен.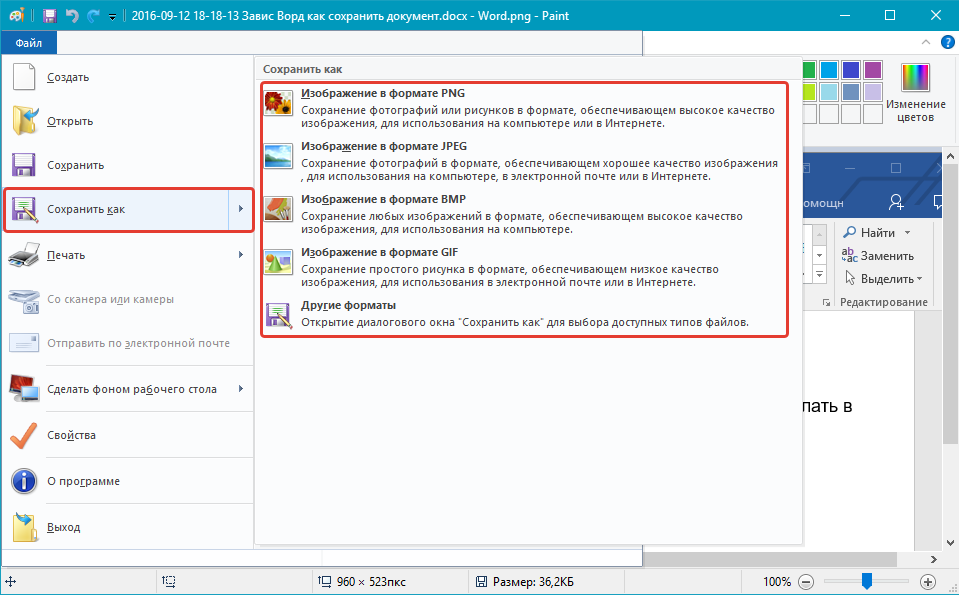 Используйте его для тех же целей. что и формат GIF (кроме анимации).
Используйте его для тех же целей. что и формат GIF (кроме анимации).
Формат GIF и PNG-8 позволяют сохранять изображения с использованием палитры индексированных цветов (не более 256 оттенков цвета). Чтобы преобразовать изображения в формат индексированных цветов, Photoshop Elements создает специальную таблицу индексированных цветов. Если цвет в оригинальном изображении не присутствует в таблице, приложение выбирает ближайший цвет в таблице или имитирует этот цвет, комбинируя имеющиеся цвета.
Файлы в формате JPEG и PNG-24 поддерживают 24-битную глубину цвета, таким образом, они могут поддерживать до 16 миллионов цветов. В зависимости от формата файла можно указать качество изображения, прозрачность фона или подложку (заполнение фоновых областей каким-либо цветом), а также метод отображения браузером цветов при загрузке.
Внешний вид изображения в сети также зависит от цветов. отображаемых платформой компьютера, операционной системой, монитором и веб-браузером. Для оценки внешнего вида изображения в различных веб-браузерах и на различных платформах воспользуйтесь соответствующими окнами предварительного просмотра.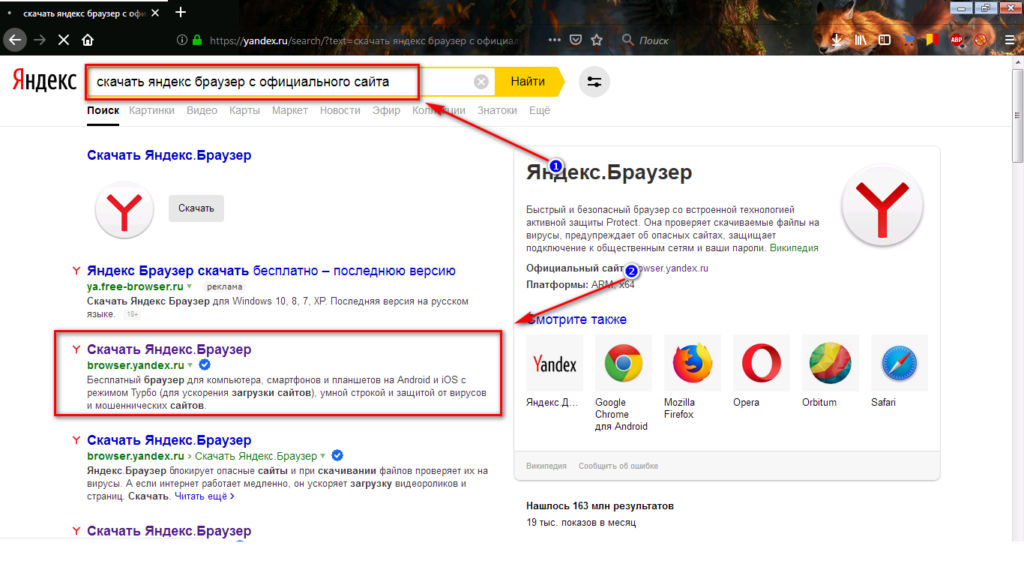
Применение предустановленных вариантов настройки оптимизации
Быстро и легко оптимизировать изображения для сети можно с помощью предустановленных вариантов настройки оптимизации из списка «Установки» в верхнем правом углу диалогового окна «Сохранить для Web». Предустановленные варианты настройки оптимизации позволяют сохранять различные типы изображений с различным качеством.
Имя каждой установки отражает формат файла и качество сжатия. Например, можно выбрать «JPEG High» для сохранения оптимизированного изображения в формате JPEG с высоким качеством изображения и низкой степенью сжатия. Выберите «GIF 32 Dithered» для оптимизации изображения в формат GIF, уменьшите количество используемых цветов до 32 и примените смешение.
В диалоговом окне «Сохранить для Web» выберите имя установки из списка «Установки», затем нажмите «ОК».
В диалоговом окне «Сохранить оптимизированное изображение» введите имя файла и нажмите «Сохранить».

Примечание.
При изменении параметров в списке установок в меню «Набор» отобразится слово «[Без имени]». Пользовательскую установку сохранить нельзя, однако текущая установка появится в следующий раз при вызове диалогового окна «Сохранить для Web».
Справки по другим продуктам
- Просмотр оптимизированного изображения в веб-браузере
- Просмотр вариантов отображения цветов
- Просмотр расчетного времени загрузки
Вход в учетную запись
Войти
Управление учетной записью
Массовая загрузка изображений из Интернета, Google, Instagram, Pinterest
ImgDownloader — Массовая загрузка изображений из Интернета, Google, Instagram, PinterestЗагрузчик изображений с веб-сайтов
Сканирование и загрузка всех изображений с любой веб-страницы поиск и загрузка изображений оптом.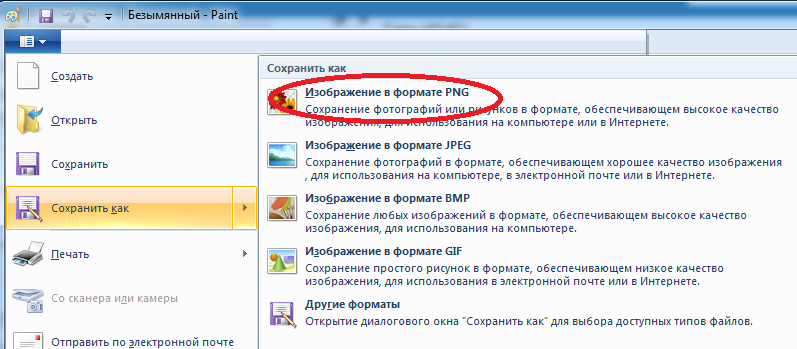
Instagram Image Downloader
Безболезненно загружайте фотографии и видео из Instagram.
Загрузчик изображений Pinterest
Загрузите все изображения с Pinterest одним щелчком мыши.
Массовая загрузка изображений с любого веб-сайта
Дайте нам URL-адрес, и наш сервер просканирует и проанализирует веб-страницу. Мы извлечем изображения, которые вы видите, и даже скрытые в файлах CSS/JS. Вы можете предварительно просмотреть все изображения, загрузить каждое из них или использовать кнопку «Загрузить все», чтобы получить их все за один проход.
Скопируйте URL-адрес веб-страницы, например «https://editorial.rottentomatoes.com/guide/popular-movies/», и вставьте его на вкладке «URL». Начните извлекать все изображения для предварительного просмотра и загрузки.
Примечание. Мы постараемся получить все изображения, но иногда это технически сложно. Если вы столкнулись с проблемой, отправьте нам URL-адрес [укажите ссылку электронной почты], и мы сделаем все возможное, чтобы помочь.
Массовая загрузка изображений из Google
Google Images — отличный инструмент для исследований. Но загрузка изображений может быть проблемой, поскольку Google не упрощает ее. Но мы делаем. Представьте, что вы загружаете одно или все результаты изображения целиком. Используя ImgDownloader, вы можете ввести ключевое слово и просмотреть все изображения, возвращаемые индексом Google. Загрузите один или все файлы одним щелчком мыши.
Используя загрузчик изображений Google, введите ключевое слово, например «тигр», на вкладке «Google». Предварительный просмотр всех изображений, проиндексированных Google Images. Загрузите их все, нажав одну кнопку.
Обратите внимание, что вы должны следовать принципам и политике поставщика изображений. Проверьте, можете ли вы использовать изображения в коммерческих целях.
Загрузка изображений/видео из Instagram
Instagram — самая популярная в мире платформа для вдохновения.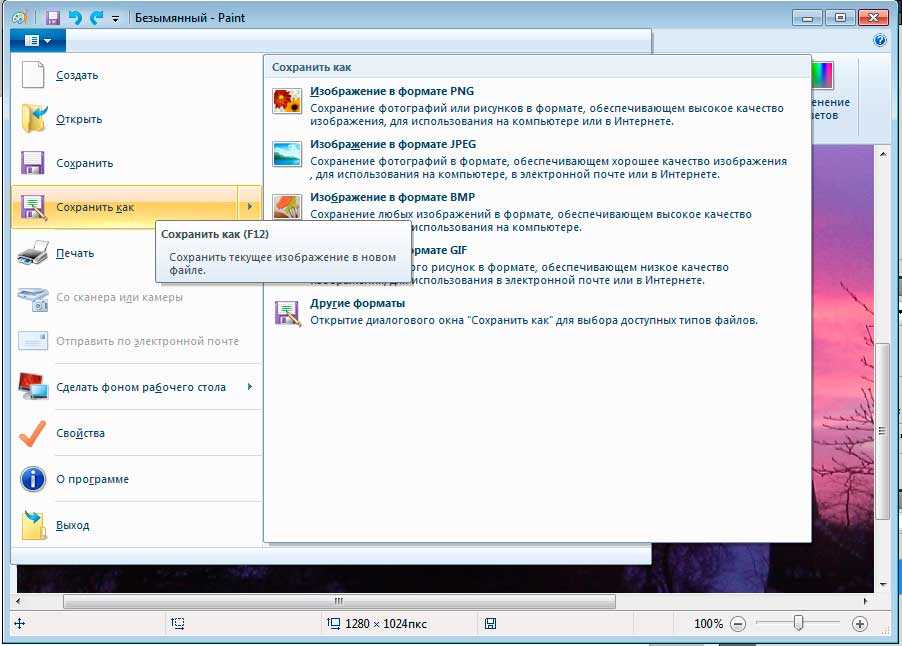 Однако поиск и загрузка затруднены. ImgDownloader позволяет загружать изображения и видео напрямую. Просто вставьте свой URL-адрес в наше поле поиска, мы просканируем конечную точку и отобразим загружаемые изображения и видео. Сделайте скриншоты делом прошлого. Вместо этого возьмите исходное изображение!
Однако поиск и загрузка затруднены. ImgDownloader позволяет загружать изображения и видео напрямую. Просто вставьте свой URL-адрес в наше поле поиска, мы просканируем конечную точку и отобразим загружаемые изображения и видео. Сделайте скриншоты делом прошлого. Вместо этого возьмите исходное изображение!
Однако вы можете использовать наш загрузчик изображений из Instagram для загрузки всех изображений и видео. Скопируйте URL-адреса, например «https://www.instagram.com/p/CPJlfh5DYfU/», и вставьте на вкладку «Instagram». Наш сервер загрузит для вас изображения или файлы mp4.
Обратите внимание, вы не можете использовать изображения или видео без разрешения владельцев.
Загрузка изображений/видео с Pinterest
Pinterest — это платформа для пинборда и коллекция намерений, идей. Вы можете найти вдохновение и идеи для ваших интересов и увлечений. Используя наш imgdownloader, вы можете загружать все изображения, гифки, видео по ссылке Pinterest.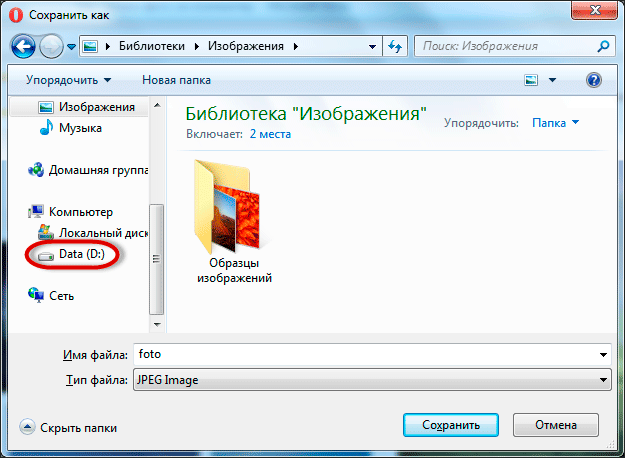 Сделайте процесс загрузки проще.
Сделайте процесс загрузки проще.
Перейдите в Pinterest, выполните поиск по ключевому слову и скопируйте ссылку, например «https://www.pinterest.jp/pin/625226360771374994/», и вставьте ее на вкладку «URL». Вы предварительно просмотрите все изображения по этому URL-адресу, а затем загрузите их массово.
Обратите внимание: не используйте эти изображения в коммерческих целях, если у вас нет разрешения от владельца.
Сохраняйте все изображения с любого URL-адреса
с помощью одного онлайн-инструмента.
Нет необходимости загружать и устанавливать какое-либо программное обеспечение или расширения для браузера. Используйте наш бесплатный онлайн-загрузчик изображений для извлечения изображений и видео. Это быстро, безопасно и автоматически.
Неограниченный доступ. Немедленно начать сканирование изображений.
Никаких скрытых комиссий. Аккаунт не нужен. Это бесплатный онлайн-сервис.
Без посредников
Изображения не хранятся ни у нас, ни у третьих лиц.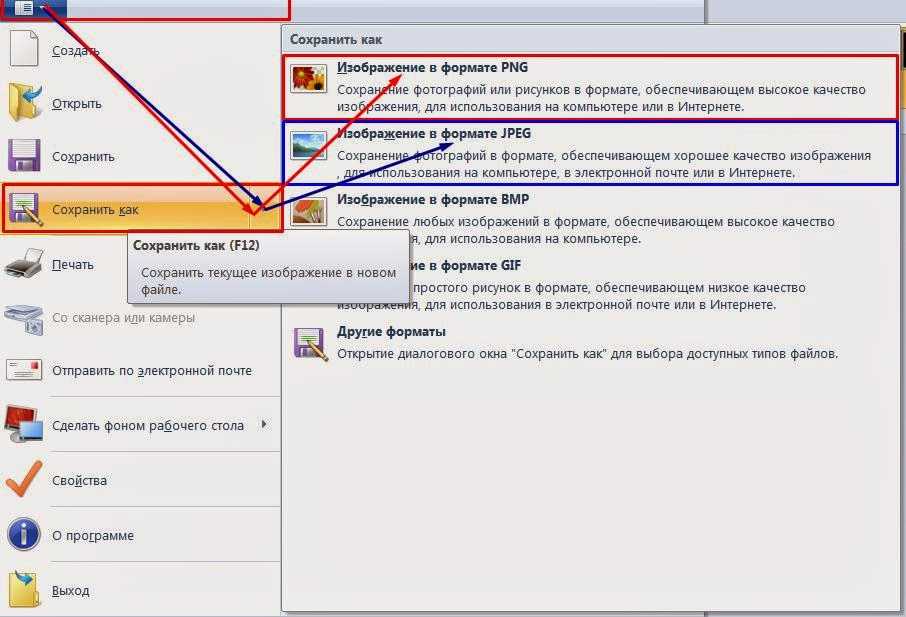 Загружайте изображения массово — напрямую.
Загружайте изображения массово — напрямую.
Сэкономьте свое драгоценное время.
Хватит прыгать через обручи. Никаких ручных усилий не требуется. Это легко и просто.
Индивидуальные услуги
Все еще не можете загрузить то, что вам нужно? Есть пользовательские требования? Связаться с нами.
Никогда не было так просто извлечь все изображения с веб-сайта
Массовая загрузка
Извлеките и загрузите все изображения или видео с выбранного URL-адреса одним щелчком мыши. Это быстро.
Простота использования
Скопируйте и вставьте URL-адрес в поле поиска. ImgDownloader просканирует его и отобразит ваши результаты. Немедленно.
Комплексный
Используйте ImgDownloader для сохранения изображений и видео со всего Интернета: Twitter, Instagram, Facebook, Google Images и веб-сайтов.
Узнайте больше о массовой загрузке изображений из нашего блога.
Массовая загрузка изображений с веб-сайта
Скопируйте и вставьте URL-адрес веб-сайта и автоматически загружайте изображения с веб-страницы.
Узнать больше
Загрузка изображений Google оптом
Введите ключевое слово и просмотрите все изображения Google. Загрузите их все одним щелчком мыши.
Узнать больше
Загрузка изображений и видео из Instagram
Загрузите изображения и видео из профиля Instagram, используя скопированный URL-адрес.
Подробнее
Выбор редакции
Джинка Нараяна
WhatVwant
Imgdownloader — полезный онлайн-инструмент, который можно использовать для загрузки всех изображений с URL-адреса. Это аккуратный и простой инструмент. Просто скопируйте и вставьте один URL.
Анастасия Уильямс
techpcvipers
Это онлайн-загрузчик изображений. Инструмент абсолютно бесплатный и безопасный в использовании. Это позволяет мгновенно удалять изображения с заданного URL-адреса.
Tim
MajorGeeks
Вы можете использовать его как загрузчик изображений, загрузчик изображений Google, загрузчик изображений / видео Pinterest и загрузчик изображений / видео Instagram.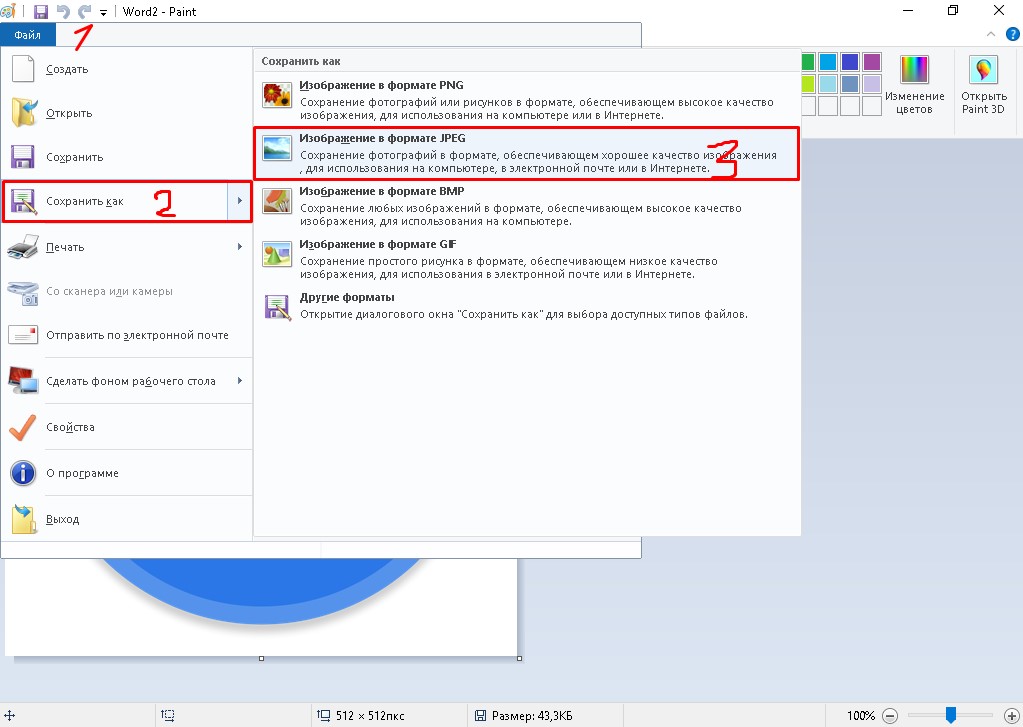
Мы здесь, чтобы помочь
Если у вас возникли трудности с загрузкой изображений с URL-адреса, свяжитесь с нашей службой поддержки, и мы постараемся помочь.
Помогите нам стать лучше. Сообщение о проблемном URL-адресе помогает нам улучшить наш сервис. Отправьте письмо в нашу службу поддержки прямо сейчас. И не забудьте предоставить нам URL-адрес, с которым у вас возникли трудности.
Связаться со службой поддержки
Загрузчик всех изображений — загрузка всех изображений с любого веб-сайта
Загрузчик всех изображений — загрузка всех изображений с любого веб-сайтаСкачать для Win Скачать для Mac
Извлечь все изображения немедленно
Массовое извлечение и загрузка изображений с веб-страниц
Быстро и просто
Извлеките все изображения одним щелчком мыши.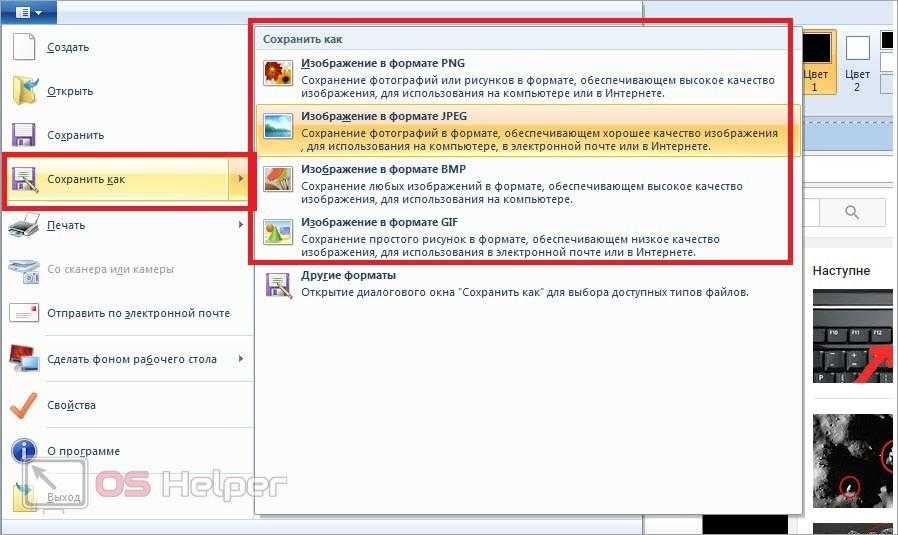 Кодирование не требуется. Всего один URL и ключевое слово.
Кодирование не требуется. Всего один URL и ключевое слово.
Работа со всеми веб-сайтами
Наша система будет очищать и анализировать все изображения, скрытые в таких файлах, как html, css, js, php…
Результаты загрузки
Нажмите одну кнопку, чтобы загрузить все очищенные изображения, такие как jpg, png, svg , webp, gif… или видео в формате mp4…
Загрузить все изображения в 3 шага
All Image Downloader — это все, что вам нужно для автоматического извлечения изображений. Быстро очищайте изображения с веб-страниц.
1
Вставьте URL-адрес или введите ключевое слово
Вы можете выбрать загрузку изображений по URL-адресу или, в частности, из Pinterest, Instagram. Вставьте ссылку для загрузки изображений. Если вы выбираете Google для загрузки изображений, вам нужно ввести ключевое слово.
2
Начать парсинг страниц и извлечение изображений
Нажмите кнопку «Поиск», и наш инструмент отправит запрос на наш облачный сервер.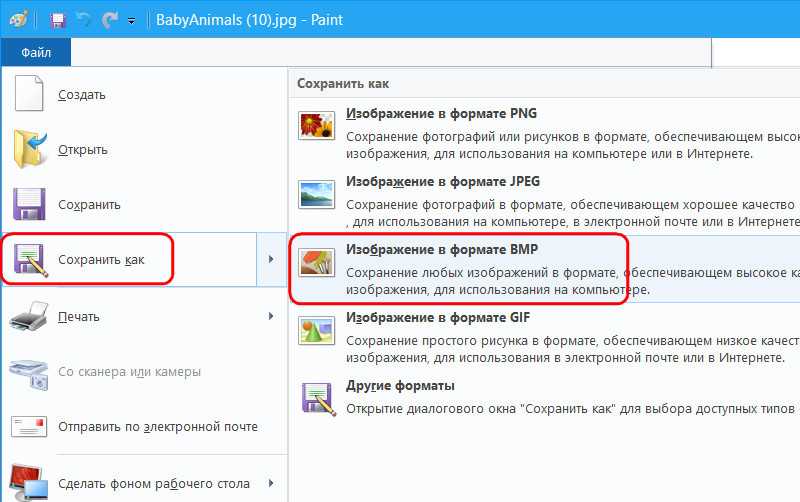 Наша система подготавливает сканер к анализу веб-страницы. Скачать при поиске изображений.
Наша система подготавливает сканер к анализу веб-страницы. Скачать при поиске изображений.
3
Предварительный просмотр и загрузка извлеченных изображений
Когда процесс очистки завершится, All Image Downloader покажет все изображения в виде списка. Вы можете просмотреть каждый из них. Выберите изображения, которые хотите загрузить, или нажмите кнопку «Выбрать все» и загрузите их в один клик.
4
Смотреть видео
Посмотрите видео, чтобы узнать, как использовать All Image Downloader за 60 секунд.
Купить Pro версию
All Image Downloader Pro предоставляет вам пакетные функции, поэтому вы можете ввести несколько URL-адресов, чтобы получить больше изображения и видео.
Скидка 25% *Используйте купон, чтобы получить скидку 25% | БесплатноКредитная карта не требуется Скачать | $39,95/годЕдиновременная оплата, без подписки Купить сейчас |
|---|---|---|
| Изображения веб-страниц | Обычный | Быстро |
| Изображения для поисковых систем | Скачать 50 изображений | Скачать 200 изображений |
| Опора | 5*24 | 7*24 |
| Изображения из Instagram | ||
| Видео в Instagram | ||
| Изображения Pinterest | ||
| Видео в Pinterest | ||
| URL-адрес в пакетном режиме | ||
| Изображения Instagram в пакете | ||
| Видео из Instagram в пакетном режиме | ||
| Видео Pinterest в пакетном режиме | ||
| Больше загрузчиков изображений/видео |
*Обратите внимание, оплата программного обеспечения не может использоваться совместно с нашими онлайн-подписками
*Подпишитесь на нашего члена Pro здесь, чтобы получить доступ к API!
*Один ключ можно использовать только один раз.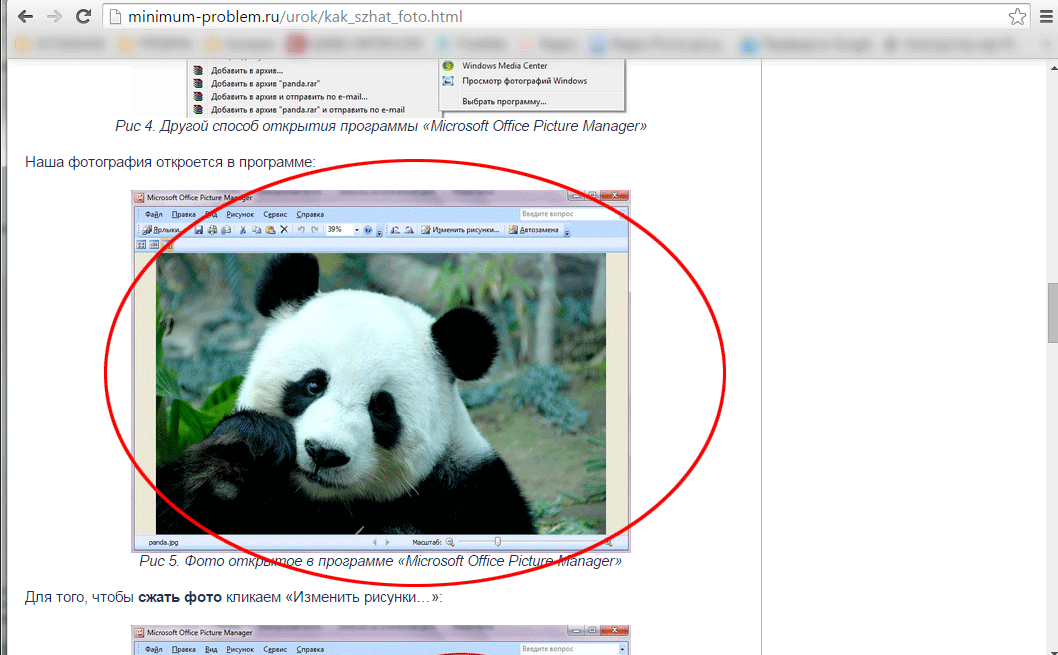

 Если понадобится, ты сможешь вставить текст, обрезать, перевернуть и изменить изображение нужным для тебя образом.
Если понадобится, ты сможешь вставить текст, обрезать, перевернуть и изменить изображение нужным для тебя образом.
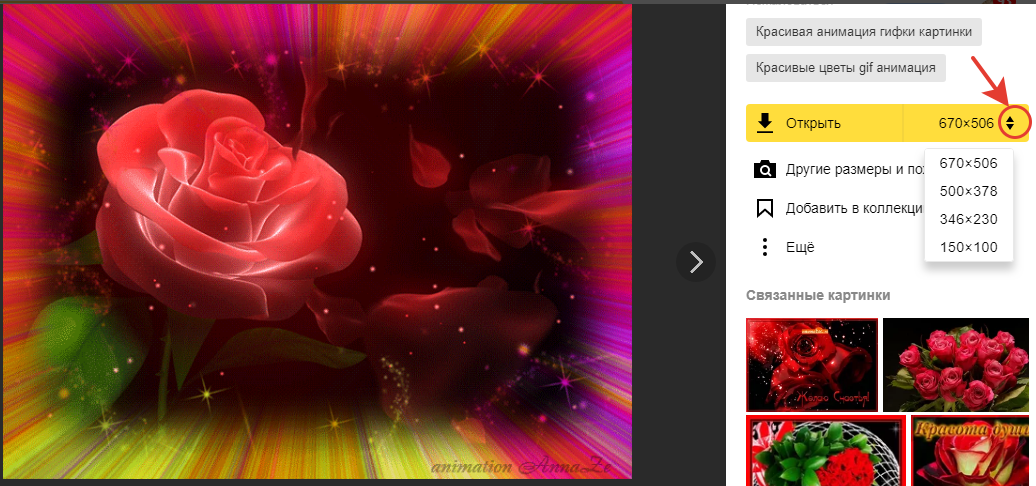 В нем можно также задать параметры прозрачности и анимации.
В нем можно также задать параметры прозрачности и анимации.