Как сохранить картинку из Word
Опубликовано: Автор: Артём Чёрный
Наверняка вы попадали в ситуацию, когда в вордовском документе находится файл, который вы так или иначе хотите использовать в будущем. Возникает вопрос — как же его оттуда «вытащить», «вырезать»?
Читайте также:
Как Эксель перевести в Ворд
Как перевести PDF в Word для редактирования
Данная стать поможет вам ознакомиться с методом получения JPG (или любого другого формата) изображения, ведь обыденные «CTRL+C», «CTRL+V» не помогут в этом случае, даже в контекстном меню не будет такого действия, как сохранение файла.
Создание архива из документа
Самым простым способ будем конвертация документа в другой формат: смена Docx (на Windows 7 и ниже — Doc) на ZIP. Этим действием вы превратите вордовский документ в архив и, следовательно, запросто сможете скачать оттуда картинку.
Сейчас нами будет рассмотрен алгоритм действий:
- Сохраните вордовский документ, где находится необходимое вам изображение, и закройте его. Далее нужно открыть папку, в которой находится файл и кликнуть на него правой кнопкой мышки.
- Выберите действие «Переименовать» в появившемся списке. Помимо «имени» документа, вы увидите его расширение (после точки).
- Необходимо удалить расширение документа, затем вписать «ZIP». Кликните ENTRE и подтвердите своё действие, нажав на кнопку «Да» в появившемся окне. Если в строке «Имя» не отображается расширение файла, воспользуйтесь пунктом 4.
- Откройте вкладку «Вид», кликните по кнопке «Параметры». Потом кликните на «Изменить параметры».
- В открывшемся окошке снова кликните на кнопку «Вид», и в «Дополнительных параметрах» выберите пункт «Скрывать расширения для зарегистрированных типов файлов». Нажмите на квадрат чтобы убрать галочку, следом кликните по кнопке «Применить».

Извлечение картинки из архива
Продолжим работу с документом — на данном этапе мы будем извлекать изображение из ZIP-архива. Инструкция выглядит следующим образом:
- Необходимо открыть архив, а в нём открыть папку «WORD».
- Далее перейти в папку «Media», где в итоге и окажется изображение.
- После 2 шага в действие идут «CTRL+C», «CTRL+V». Однако можно не заморачиваться и просто переместить картинку в нужную папку с помощью курсора.
Чтобы преобразовать ZIP в Docx (Doc) просто повторите те же действия с заменой расширений.
Стоит заметить, что вы получаете изображение в его изначальном качестве — если оно было маленьким в документе, то не значит, что оно было таким в оригинале.
В данной статье мы рассмотрели метод извлечения картинки из вордовского документа. Воспользовавшись этим элементарным методом, вы запросто сохраните все необходимые вам изображения из документа Word.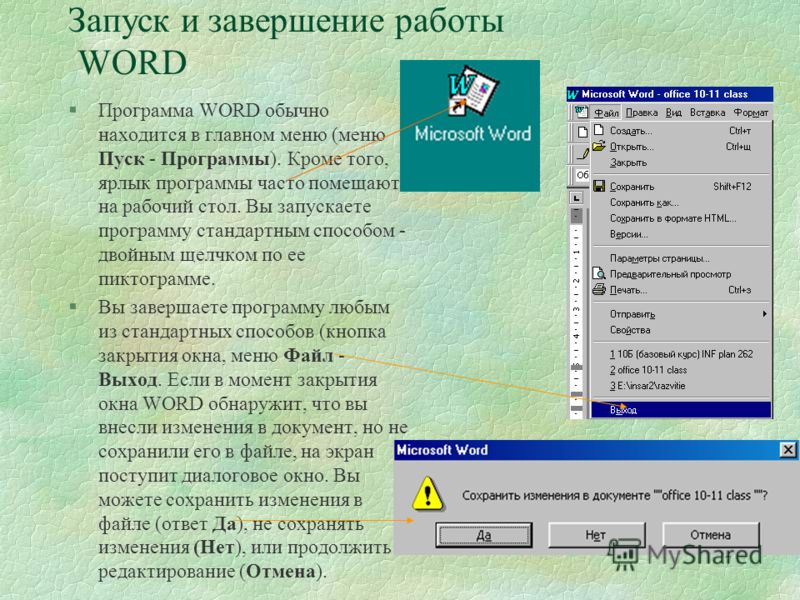
Понравилась статья? Поделиться с друзьями:
Статьи с тегом «Изображения» — НА ПРИМЕРАХ
- 1239 | |
2018-05-16 14:55:31
- 23727 | |
2018-03-30 15:20:10
Как нарисовать круг в Word
Существует много разных типов файлов и объектов, которые можно вставить в документы Microsoft Word. Например, вы также можете создавать объекты и фигуры целиком с нуля.

Читать дальше
MS Word - 11569 | |
2018-03-30 10:38:53
Как сохранить картинку из Word
Работая в Microsoft Word у вас может возникнуть необходимость сохранить картинку из ворда, например, из присланного документа.
 Вы можете сохранить картинку из ворда, в виде отдельных файлов изображений, следуя приведенному ниже руководству.
Вы можете сохранить картинку из ворда, в виде отдельных файлов изображений, следуя приведенному ниже руководству.Способ, как сохранить картинку из ворда, описанный в этой статье актуален для версий ворда начиная с Word 2010. В более ранних версиях сохранить картинку из ворда таким способом уже не получится.
Читать дальше
MS Word -
Как повернуть рисунок в Word
При вставке рисунков, может возникнуть необходимость повернуть или отразить рисунок в ворде.
 В этой статье вы узнаете, как повернуть рисунок в ворде несколькими способами, а также, как зеркально повернуть рисунок в ворде. Обратите внимание, что поворот рисунка в ворде не повлияет на исходный файл, который хранится на вашем компьютере.
В этой статье вы узнаете, как повернуть рисунок в ворде несколькими способами, а также, как зеркально повернуть рисунок в ворде. Обратите внимание, что поворот рисунка в ворде не повлияет на исходный файл, который хранится на вашем компьютере.Читать дальше
MS Word - 36878 | |
2018-03-26 16:35:02
Как вставить картинку в Word
В Microsoft Word существует возможность вставить картинку в документ для наглядности или информативности.
 Вы можете вставить большую картинку в документ Word, а затем изменить ее размер или обрезать картинку; однако имейте в виду, что большие картинки увеличивают размер файла документа, и поэтому желательно их сжать. В этой статье мы рассмотрим несколько способов, как вставить картинку в ворде
Вы можете вставить большую картинку в документ Word, а затем изменить ее размер или обрезать картинку; однако имейте в виду, что большие картинки увеличивают размер файла документа, и поэтому желательно их сжать. В этой статье мы рассмотрим несколько способов, как вставить картинку в вордеЧитать дальше
MS Word - 26745 | |
2018-03-22 15:32:26
Как сжать рисунок в Word
Если вам необходимо отправить документ Word, который содержит много рисунков по электронной почте, вам будет необходимо уменьшить размер файла.
Большие картинки с высоким разрешением могут привести к тому, что ваш документ станет очень большим, и его станет невозможно отправить по электронной почте. Кроме того, обрезанные области рисунков сохраняются вместе с документом по умолчанию, что может увеличить размер файла. Word может уменьшить размер файла, сжимая картинки, что уменьшит их разрешение и удалит обрезанные области. В этой статье мы рассмотрим, как сжать рисунки в ворде, чтобы уменьшить размер документа Word.
Читать дальше
MS Word -
Как изменить размер картинки в Word
Использование картинок в ворде позволяет сделать более привлекательный и наглядный для читателей документ.
 Чтобы подстроить идеальный размер картинки в документе Word, вам может понадобиться изменить ее размер или обрезать картинку. В этой статье мы рассмотрим, как изменить размер картинки в ворде несколькими способами.
Чтобы подстроить идеальный размер картинки в документе Word, вам может понадобиться изменить ее размер или обрезать картинку. В этой статье мы рассмотрим, как изменить размер картинки в ворде несколькими способами.Читать дальше
MS Word - 23909 | |
2018-03-21 16:28:38
Как обрезать картинку в Word
Хотя Microsoft Word не является программой для редактирования изображений, однако вы можете легко изменить размер и обрезать картинку в ворде.
 Word содержит несколько команд, которые позволяют вам работать с изображениями в документе. В этой статье мы рассмотрим, как обрезать картинку в ворде и, как обрезать картинку по контуру
Word содержит несколько команд, которые позволяют вам работать с изображениями в документе. В этой статье мы рассмотрим, как обрезать картинку в ворде и, как обрезать картинку по контуруЧитать дальше
MS Word - 33861 | |
2018-02-20 09:45:35
Обтекание картинки текстом в Word
Когда вы вставляете изображение, вы можете заметить, что его трудно переместить точно там, где вы хотите.
 Это связано с тем, что по умолчанию обтекание картинки текстом в ворде установлено значение «В тексте». Если вы хотите свободно перемещать изображение или изменить обтекание картинки текстом, вам нужно выбрать другой параметр обтекания текста.
Это связано с тем, что по умолчанию обтекание картинки текстом в ворде установлено значение «В тексте». Если вы хотите свободно перемещать изображение или изменить обтекание картинки текстом, вам нужно выбрать другой параметр обтекания текста.Читать дальше
MS Word - 27261 | |
2018-02-02 11:10:54
Как вставить картинку в PowerPoint
Вставка картинок
 Вы можете вставить картинку в PowerPoint из файла на своем компьютере на любой слайд. PowerPoint даже включает инструменты для поиска картинок в Интернете и вставки скриншотов в презентацию.
Вы можете вставить картинку в PowerPoint из файла на своем компьютере на любой слайд. PowerPoint даже включает инструменты для поиска картинок в Интернете и вставки скриншотов в презентацию.Итак, перейдем непосредственно к раскрытию вопроса «как вставить картинку в PowerPoint?», для чего рассмотрим несколько способов вставки изображений.
Читать дальше
MS PowerPoint
Популярные рубрики
Последние публикации
3 основных способа сохранения изображений из файла Microsoft Word
Огромная популярность Microsoft Word объясняет, почему пользователи наслаждаются множеством функций. Независимо от того, используете ли вы Word в личных или профессиональных целях, важно понимать эффективные приемы, облегчающие работу с программой.
Независимо от того, используете ли вы Word в личных или профессиональных целях, важно понимать эффективные приемы, облегчающие работу с программой.
Например, что вы делаете, когда в вашем документе Word есть несколько изображений, и вам нужно сохранить одно или несколько из них в виде отдельных файлов? Microsoft Word, возможно, не предоставил конкретных способов сделать это, но есть определенные способы добиться этого. Мы покажем вам три из них в этом посте.
Шаг 1: Запустите документ Microsoft Word, содержащий изображения.
Шаг 2: Выберите изображение, которое хотите сохранить, и щелкните его правой кнопкой мыши.
Шаг 3: В списке вариантов выберите Сохранить как рисунок.
Шаг 4: В Проводнике щелкните раскрывающийся список рядом с Сохранить как тип и выберите предпочтительный формат файла.
Шаг 5: Укажите имя для файла изображения, введя его в поле Имя файла.
Шаг 6: Выберите папку назначения для сохраняемого изображения.
Шаг 7: Нажмите Сохранить.
Что делать, если вам нужно сохранить несколько изображений из документа? Этот способ потребует много времени и сил. Проверьте следующий метод, чтобы узнать, как сохранить несколько изображений.
Веб-страница хранит ресурсы, включая изображения, в виде отдельных файлов в формате HTML. Таким образом, если вы сохраните файл Word как веб-страницу, документ будет преобразован в HTML-страницу. Это сохраняет все изображения в документе в другой папке. Вот что вам нужно сделать:
Шаг 1: Запустите документ Microsoft Word, содержащий изображения.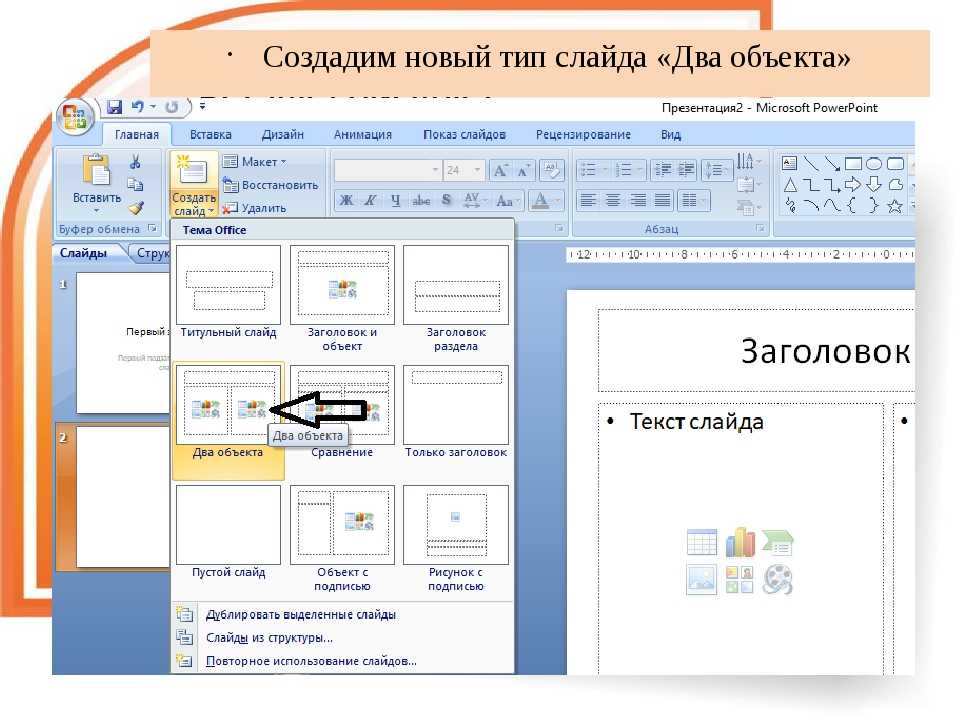
Шаг 2: Нажмите «Файл» на ленте.
Шаг 3: Нажмите «Сохранить как» и выберите «Обзор».
Шаг 4: В меню Проводника щелкните раскрывающийся список рядом с Сохранить как тип.
Шаг 5: Выберите «Веб-страница» из доступных вариантов.
Шаг 6: Нажмите «Сохранить», чтобы сохранить файл Word как веб-страницу.
Шаг 7: Запустите проводник и перейдите к местоположению документа.
Шаг 8: Как только вы найдете место, вы увидите последнюю папку с именем файла Word, который вы только что сохранили. Откройте папку и найдите все изображения в документе.
Откройте папку и найдите все изображения в документе.
Шаг 9: Вы можете переименовать каждое из изображений и переместить их в отдельное место, если хотите.
Шаг 1: Запустите проводник и перейдите к папке с документом Microsoft Word, содержащим изображения.
Шаг 2: Щелкните файл правой кнопкой мыши и выберите «Переименовать».
Шаг 3: Измените расширение файла с .DOCX на .ZIP и нажмите Enter на клавиатуре.
Шаг 4: В диалоговом окне нажмите Да, чтобы подтвердить изменение расширения файла.
Шаг 5: Щелкните правой кнопкой мыши переименованный файл и выберите «Открыть». Вы должны увидеть все изображения в документе.
Вы должны увидеть все изображения в документе.
Шаг 6: Вы можете извлечь содержимое папки с помощью кнопки «Извлечь» в приложении ZIP или скопировав содержимое в новое место.
Преобразование изображения в документ — сохранение изображений в формате PDF, DOC или TXT и т. д.
Вы можете конвертировать JPG в PDF, DOC, HTML или в другой формат документа.
Перетащите файлы сюда
Введите URL Дропбокс Google Диск
Целевой формат: DOCDOCXHTMLODTPPDFPPTPPTXRTFTXT
Преобразовать
Отсканированные страницы будут изображениями.
Преобразование с помощью OCR
Отсканированные страницы будут преобразованы в текст, который можно редактировать.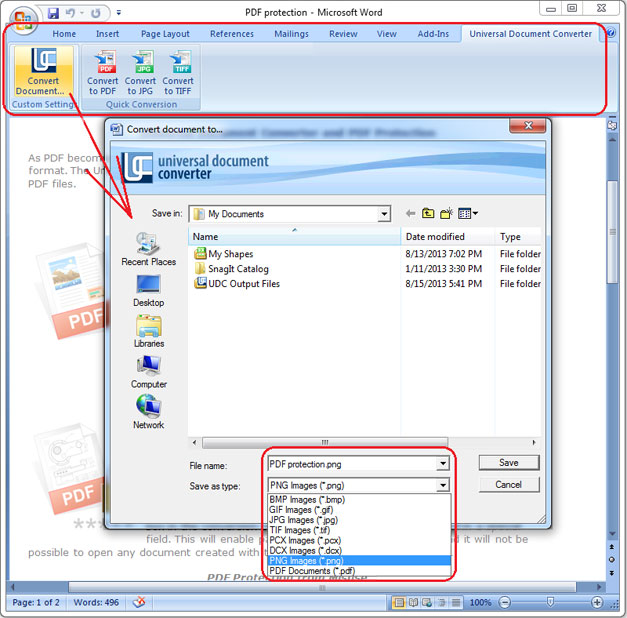
Исходный язык вашего файла
Чтобы получить наилучшие результаты, выберите все языки, содержащиеся в вашем файле.
Применить фильтр: Применить фильтр Без фильтраСерый фильтр
Качество: Лучшее качествоДовольно хорошееСреднееЛучшее сжатие
Слияние:
Объединяйте разные изображения в один PDF-файл.
Включить слияние
Устранение перекоса:
Исправление кривых изображений.
Включить компенсацию перекоса
Информация: Пожалуйста, включите JavaScript для корректной работы сайта.
Реклама
Как преобразовать изображение в PDF и другие документы?
- Загрузите изображение или файл с фотографией.
- Выберите формат документа из раскрывающегося меню.
- С помощью опции «Использовать OCR» в дополнительных настройках вы можете извлекать текст из изображения. При необходимости вы также можете установить язык текста (необязательно).
- Несколько изображений можно объединить в один PDF-файл с помощью функции «Объединить» (необязательно).
- Кривые изображения можно выпрямить с помощью функции «Устранение перекоса» при преобразовании в PDF (дополнительно).
- После нажатия на «Старт» начнется преобразование.

Конвертер изображений в документы онлайн
Как преобразовать изображение в PDF
Этот онлайн-конвертер документов позволяет конвертировать изображения не только в PDF, но и в несколько форматов документов. Как это работает?
Загрузите изображение со своего компьютера, телефона или из облачного сервиса, такого как GDrive или Dropbox. Затем выберите нужный формат документа из выпадающего меню.
После этого вы можете использовать дополнительные настройки, если хотите. Если нет, нажмите «Конвертировать» и загрузите выбранный документ.
О файлах документов
Существуют различные типы файлов документов, в которые можно превратить изображения.
Текстовые процессоры, такие как Microsoft Word и LibreOffice Writer, создают документы, которые могут содержать форматирование, мультимедийные элементы и многое другое.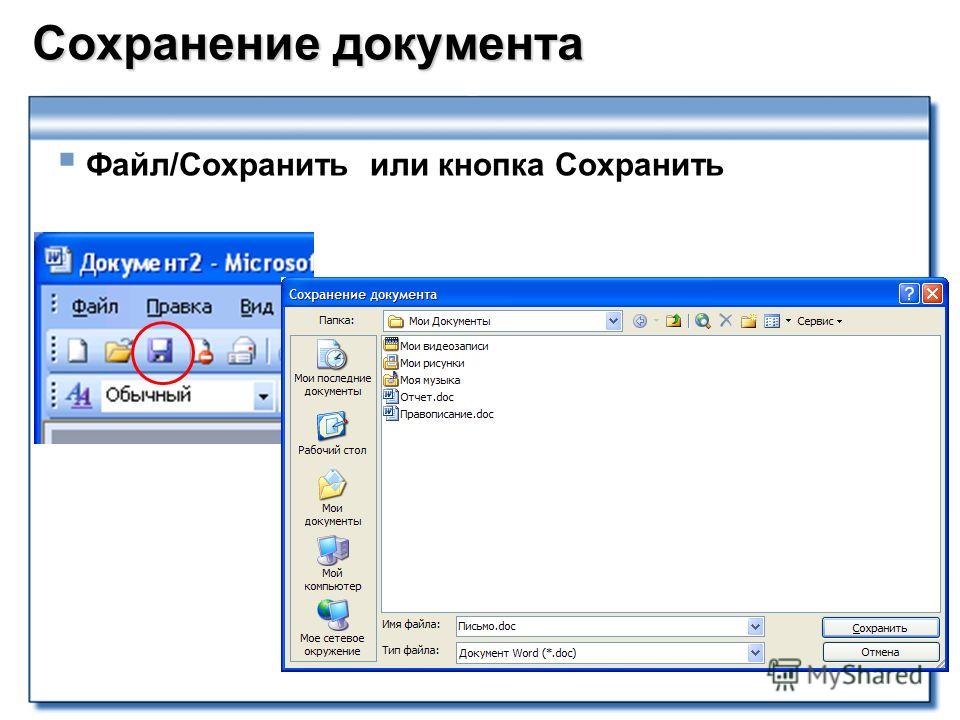 Их можно легко редактировать и добавлять.
Их можно легко редактировать и добавлять.
Документы Adobe PDF, однако, труднее редактировать, поэтому они выглядят одинаково на всех экранах. Они также оптимизированы для печати.
Кроме того, есть файлы, которые очень просты и содержат в основном неформатированный текст, например TXT.
Зачем сохранять изображения как документы?
Такие документы, как документы Microsoft Word и PDF, имеют некоторые явные преимущества перед изображениями. Наиболее заметным из них является то, что они содержат и позволяют редактировать текст.
Они используются для совершенно других целей, чем, скажем, изображение в формате JPEG. Таким образом, когда вы конвертируете JPEG в DOC, вы обычно стремитесь извлечь текст. Используя OCR (оптическое распознавание символов), вы можете сделать это легко.
Для этого идеально подходят такие форматы, как TXT, RTF, ODT, DOC и DOCX.
Img2Go и безопасность файлов
Этот онлайн-редактор изображений защищает ваши файлы несколькими способами.
Наши серверы защищены, поэтому отправка ваших файлов будет безопасной. Кроме того, все файлы автоматически удаляются после того, как вы скачали их 10 раз или через 24 часа, в зависимости от того, что наступит раньше.
Вас беспокоят авторские права и тому подобное? Ознакомьтесь с нашей политикой конфиденциальности для получения дополнительной информации. Но будьте уверены, права всегда останутся с вами!
Преобразование в документ
Существует множество различных форматов документов, каждый из которых имеет свои достоинства и преимущества. На Img2Go мы предлагаем вам самые популярные и распространенные форматы документов для преобразования ваших изображений.
Файлы документов:
DOC, DOCX, HTML, ODT, PDF, RTF, SWF, TXT
Вы также можете легко создавать презентации из изображений.
Файлы презентаций:
ППТ, ППТХ
Преобразование в документ онлайн
Преобразование из JPG в PDF или PNG в TXT может потребоваться во многих различных ситуациях.

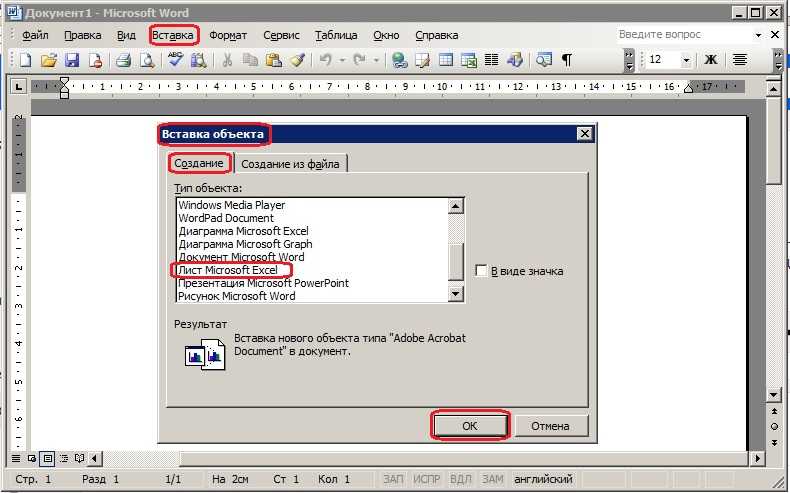
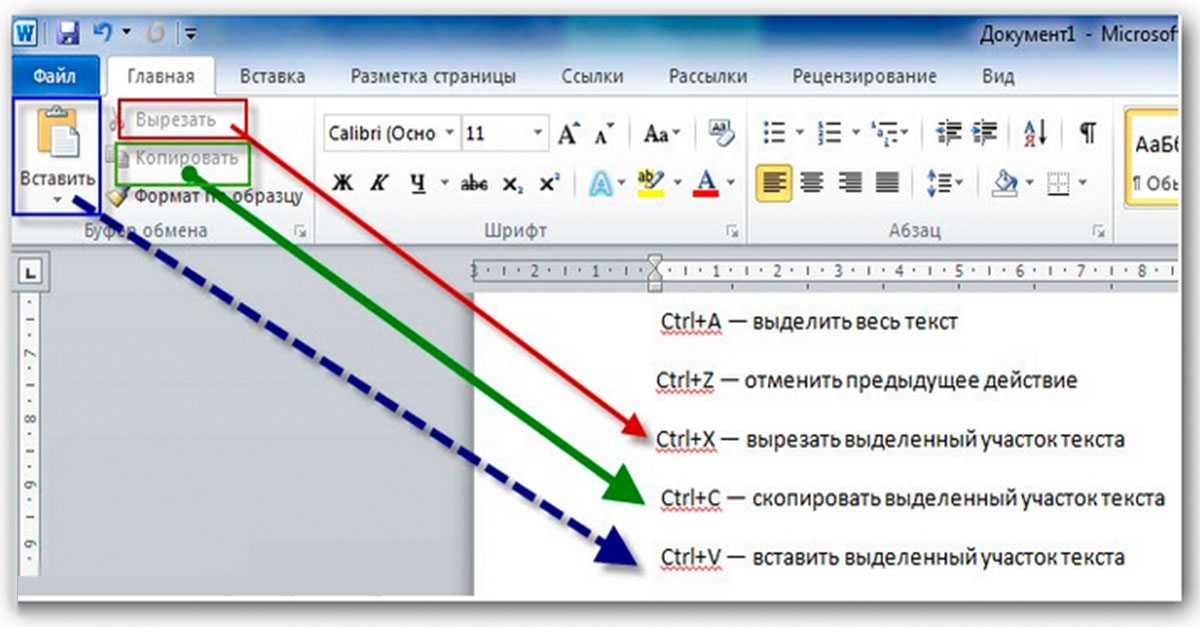
 Вы можете сохранить картинку из ворда, в виде отдельных файлов изображений, следуя приведенному ниже руководству.
Вы можете сохранить картинку из ворда, в виде отдельных файлов изображений, следуя приведенному ниже руководству. В этой статье вы узнаете, как повернуть рисунок в ворде несколькими способами, а также, как зеркально повернуть рисунок в ворде. Обратите внимание, что поворот рисунка в ворде не повлияет на исходный файл, который хранится на вашем компьютере.
В этой статье вы узнаете, как повернуть рисунок в ворде несколькими способами, а также, как зеркально повернуть рисунок в ворде. Обратите внимание, что поворот рисунка в ворде не повлияет на исходный файл, который хранится на вашем компьютере. Вы можете вставить большую картинку в документ Word, а затем изменить ее размер или обрезать картинку; однако имейте в виду, что большие картинки увеличивают размер файла документа, и поэтому желательно их сжать. В этой статье мы рассмотрим несколько способов, как вставить картинку в ворде
Вы можете вставить большую картинку в документ Word, а затем изменить ее размер или обрезать картинку; однако имейте в виду, что большие картинки увеличивают размер файла документа, и поэтому желательно их сжать. В этой статье мы рассмотрим несколько способов, как вставить картинку в ворде
 Чтобы подстроить идеальный размер картинки в документе Word, вам может понадобиться изменить ее размер или обрезать картинку. В этой статье мы рассмотрим, как изменить размер картинки в ворде несколькими способами.
Чтобы подстроить идеальный размер картинки в документе Word, вам может понадобиться изменить ее размер или обрезать картинку. В этой статье мы рассмотрим, как изменить размер картинки в ворде несколькими способами. Word содержит несколько команд, которые позволяют вам работать с изображениями в документе. В этой статье мы рассмотрим, как обрезать картинку в ворде и, как обрезать картинку по контуру
Word содержит несколько команд, которые позволяют вам работать с изображениями в документе. В этой статье мы рассмотрим, как обрезать картинку в ворде и, как обрезать картинку по контуру Это связано с тем, что по умолчанию обтекание картинки текстом в ворде установлено значение «В тексте». Если вы хотите свободно перемещать изображение или изменить обтекание картинки текстом, вам нужно выбрать другой параметр обтекания текста.
Это связано с тем, что по умолчанию обтекание картинки текстом в ворде установлено значение «В тексте». Если вы хотите свободно перемещать изображение или изменить обтекание картинки текстом, вам нужно выбрать другой параметр обтекания текста. Вы можете вставить картинку в PowerPoint из файла на своем компьютере на любой слайд. PowerPoint даже включает инструменты для поиска картинок в Интернете и вставки скриншотов в презентацию.
Вы можете вставить картинку в PowerPoint из файла на своем компьютере на любой слайд. PowerPoint даже включает инструменты для поиска картинок в Интернете и вставки скриншотов в презентацию.