Как сохранить картинку из Word в jpg
Опубликовано: Автор: Артём Чёрный
В текстовый документ Word могут быть вставлены какие-либо изображения, которые может потребоваться использовать отдельно от текста для каких-то своих нужд. Однако не совсем понятно, как достать отдельную картинку из текстового документа.
Содержание
- Как вытащить изображение из документа Word
- Способ 1: Стандартный функционал
- Способ 2: Через архив
Если вам требуется вытащить несколько картинок, то в современных версиях Ворд это не составит труда, так как весь необходимый функционал имеется и извлечение можно сделать за пару кликов. Однако, если требуется вытащить много картинок и/или документ имеет какую-либо защиту, то использовать встроенный инструмент Word’а нет смысла, так как либо у вас вообще ничего не получится достать, либо процесс займёт слишком много времени.
Рассмотрим все имеющиеся способы сохранения изображений из документа Word.
Способ 1: Стандартный функционал
В данном случае вам понадобится только сам Word. Желательно, чтобы он был последних версий (не ниже версии 2013 года). В этом случае процесс займёт не более нескольких секунд:
- Откройте нужный документ.
- Найдите ту картинку, которую хотели бы сохранить. Выделите её левой кнопкой мыши, а затем кликните по ней правой.
- Откроется контекстное меню, где нужно выбрать пункт «Сохранить как рисунок».
- Запустится «Проводник» Windows, где вам придётся указать место на диске, куда будет сохранён выбранный рисунок.
- Проделайте выше описанные пункты с другими изображениями в документе, которые требуется сохранить.
Читайте также:
Как поставить пароль на документ Word
Как перевести PDF в Word для редактирования
Конвертеры ODT в DOC онлайн
К сожалению, данный способ не всегда срабатывает, так как документ может быть защищён от редактирования и/или просмотра.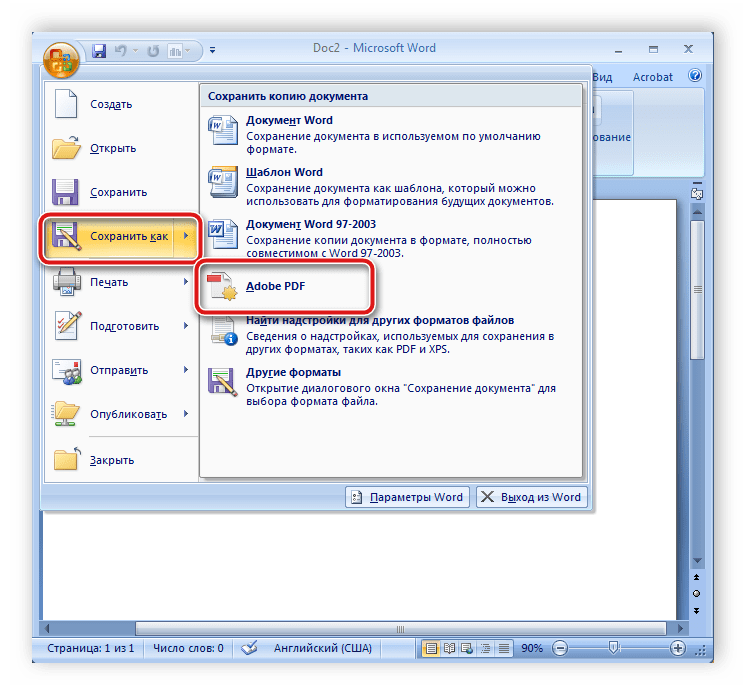 Также нет смысла использовать этот способ, если в документе слишком много картинок – вы убьёте своё время, если будете так сохранять по одной картинке.
Также нет смысла использовать этот способ, если в документе слишком много картинок – вы убьёте своё время, если будете так сохранять по одной картинке.
Способ 2: Через архив
Этот способ требует от пользователя больше действий чем предыдущий, но зато позволяет сохранить изображение из защищённых документов к себе на компьютер. Также с его помощью можно получить доступ к самому содержимому таких документов.
Суть способа заключается в том, чтобы переименовать документ Word, сменив ему расширение с DOCX на RAR или ZIP, поэтому некоторым пользователям придётся провести предварительные настройки системы, чтобы получить доступ к изменению расширений файлов:
- Откройте «Проводник». В нём выберите вкладку «Вид».
- Поставьте галочку напротив «Расширение имени файлов».
- Теперь нажмите на «Параметры».
- Откроется окно с более подробной настройкой вида. Здесь нужно опять перейти во вкладку «Вид».

- В окне «Дополнительные параметры» уберите галочку напротив пункта «Скрывать расширения для зарегистрированных типов файлов».
- Нажмите «Применить» и «Ок».
Возможно, у вас уже по умолчанию все настройки заданы правильно и прибегать к описанной выше инструкции не потребуется. Также не стоит забывать, что для извлечения архивов на компьютере должна быть программа-архиватор, например, WinRAR.
Теперь можно приступить непосредственно к процессу извлечения картинок из документа Word:
- Выберите документ, из которого нужно достать изображения.
- Нажмите по нему правой кнопкой мыши. В контекстном меню нужно выбрать вариант «Переименовать».
- Само название файла менять не нужно. Обратите внимание на значение, которое стоит после точки в названии. Напишите там rar или zip маленькими букваими.
- Нажмите Enter для сохранения.
- Появится окно с предупреждением, что вы меняете расширение файла.
 Нажмите «Ок».
Нажмите «Ок».
Когда документ превращён в архив его нужно снова распаковать:
- Раскройте созданный архив. Если у вас на компьютере установлен какой-либо архиватор, то это не составит труда. Нужно просто нажать на него два раза левой кнопкой мыши.
- В самом архиве перейдите в папку «Word».
- Затем раскройте папку «Media».
- Здесь вы увидите все картинки и видео, если таковые есть, которые содержатся в документе. Перетащите их из архива в ту папку, куда хотели бы их сохранить.
- Дождитесь, пока перетаскиваемые файлы будут разархивированы.
Достать картинки из документа Word не так сложно, как может показаться на первый взгляд. Вся процедура обычно не занимает больше пары минут.
Как сохранить картинку из Ворда в jpg?
- Категория: Word, Excel, OpenOffice
- – Автор: Игорь (Администратор)
В рамках данной заметки, я расскажу вам как сохранить картинку из Ворда в jpg несколькими разными методами.
Периодически, в документах Word встречаются картинки, которые хотелось бы для удобства сохранить отдельно. Однако, как это сделать знают далеко не все пользователи. Поэтому далее рассмотрим несколько полезных методов.
Сохраняем картинку из Ворда в jpg через контекстное меню:
1. Откройте документ.
2. Щелкните правой кнопкой мыши по рисунку.
3. В появившемся контекстном меню выберите «Сохранить картинку как…».
4. Откроется окно для выбора файлов.
5. Укажите нужный путь и имя файла (по умолчанию тип файла выбран как jpg).
6. Нажмите «ОК».
Примечание: Данный метод доступен с Word 2010 (2013, 2016). В более ранних версиях, к сожалению, такого пункта нет.
Простое копирование картинки:
Метод можно использовать из-за следующей хитрости. Если выделить и скопировать картинку, то она сохранится в буфере обмена операционной системы Windows. Поэтому, если открыть любой графический редактор, даже обычный редактор Paint, то скопированное изображение всегда можно вставить.
Примечание: Данный метод не применим к специальным объектам Word (графический текст, схемы и прочее).
Примечание: Проще всего это сделать, используя комбинацию клавиш «Ctrl + C» (скопировать) и «Ctrl + V» (вставить).
Сохраняем картинку из Ворда в jpg нестандартным образом:
Если картинка представляет собой схему или иной объект, нарисованные с помощью специальных возможностей Ворд, то скопировать такую картинку обычно не получится. Но, вы всегда можете сделать скриншот экрана. Это, пожалуй, один из самых гарантированных методов.
Как вытащить картинки из DOCX файлов?
Начиная с Word 2007, появился специальный формат файла DOCX. Читателям будет полезно узнать, что это не более, чем обычный ZIP архив со специальной структурой каталогов и файлов. Поэтому если переименовать документ с расширением DOCX в архив с тем же именем и расширением ZIP, то его можно будет распаковать любым архиватором. При этом все картинки будут находится в каталоге «word\media» и иметь формат JPG (.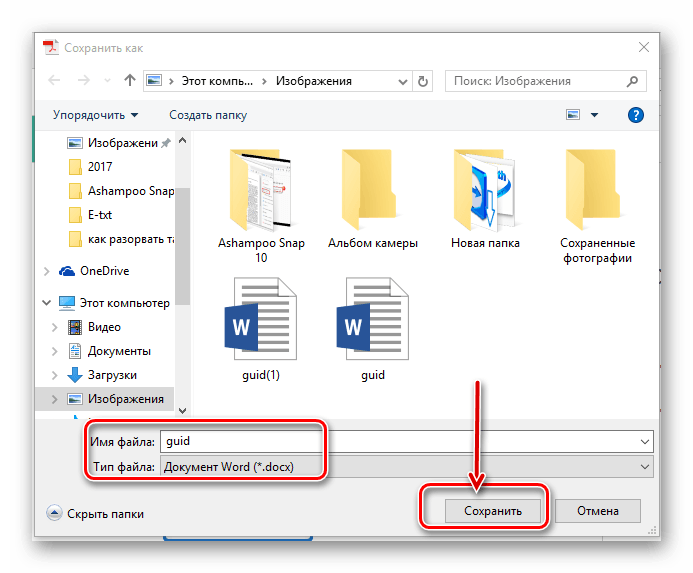 jpeg).
jpeg).
Примечание: Этот метод особенно удобен, так как для его применения вам не нужны офисные программы. Плюс он позволяет сохранить все картинки разом, а не по отдельности.
Если вы знаете еще методы, то смело делитесь ими в комментариях.
☕ Понравился обзор? Поделитесь с друзьями!
- Как добавить лист в Excel?
- Как сделать разрыв страницы в Ворде?
Добавить комментарий / отзыв
Как сохранить документ Word в формате JPEG
Сделайте снимок, так он продержится дольше
Вы пытаетесь понять, как сохранить документ Word в формате JPEG? Этот пост в блоге расскажет о том, как успешно превратить документ Word в изображение всего несколькими щелчками мыши. Если вы пытаетесь усилить визуальный эффект для презентаций или создать изображения для цифровых документов и веб-контента, эта статья поможет вам упростить этот процесс, чтобы вы могли быстро преобразовать свои слова в изображения.
Метод, который вы выберете для преобразования документа Word, будет зависеть от необходимого вам разрешения JPEG, количества страниц, которые необходимо преобразовать, а также от того, насколько быстро вам нужно это сделать.
Содержание
Сохранить как JPEG, сделав снимок экрана
Если вам нужно преобразовать только одну страницу или часть одной страницы документа Word в формат JPEG, проще и быстрее всего это сделать, сделав снимок экрана. Если вы делаете это часто, вам может понадобиться программное обеспечение для создания скриншотов, такое как Windows Snipping Tool, LightShot и Mac Screenshot App для macOS.
Чтобы сделать снимок экрана всей страницы документа Word, вам нужно уменьшить масштаб, чтобы он поместился на экране. Используйте инструмент масштабирования в правом нижнем углу экрана. Либо нажмите на символ минус, либо перетащите полосу к нему.
После того, как ваш документ будет готов, вы можете сделать снимок экрана:
- В строке поиска Windows введите Snip & Sketch и откройте приложение.
 Если вы используете Mac, нажмите CMD + Shift + 4 на клавиатуре, чтобы открыть приложение «Снимок экрана».
Если вы используете Mac, нажмите CMD + Shift + 4 на клавиатуре, чтобы открыть приложение «Снимок экрана». - Выберите «Создать», если вы используете Snip and Sketch.
- Вы заметите, что ваш экран становится темнее и появляются перекрестия. Вам нужно будет щелкнуть и перетащить перекрестие по всей странице документа Word.
- После выбора выберите значок дискеты в правом верхнем углу приложения, чтобы сохранить изображение с помощью Snip & Sketch. При использовании Mac выберите «Файл», а затем «Экспорт».
- Выберите, где вы хотите сохранить файл изображения, дайте снимку экрана имя и выберите тип файла JPG в раскрывающемся меню.
- Наконец, нажмите кнопку «Сохранить», расположенную в правом нижнем углу всплывающего окна.
Пользователи Windows также могут использовать Paint для сохранения своих скриншотов в формате JPEG. В этом случае вам не понадобится Snip & Sketch.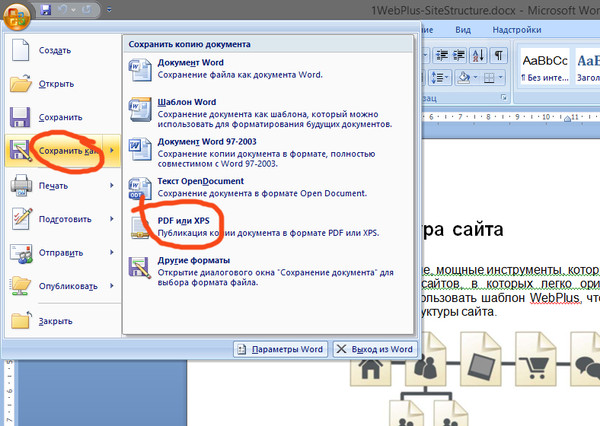 Подготовьте страницу документа, чтобы она уместилась на экране, и выполните следующие действия:
Подготовьте страницу документа, чтобы она уместилась на экране, и выполните следующие действия:
- Нажмите кнопку Print Screen на клавиатуре, когда документ Word открыт.
- Откройте Paint и нажмите CTRL + V, чтобы вставить скриншот как новый документ. Вы также можете щелкнуть правой кнопкой мыши в любом месте пустого документа Paint и выбрать в меню «Вставить».
- Появится скриншот всего экрана. Вам нужно будет использовать инструмент «Выбор» и использовать его, чтобы выбрать только страницу документа Word или ее часть.
- После того, как выбор сделан, щелкните инструмент Crop tool в Paint. В результате в документе Paint останется только выделенная часть, а остальные будут удалены.
- Наконец, нажмите «Файл» в верхнем левом углу экрана, чтобы открыть меню, затем выберите «Сохранить как» и выберите изображение JPEG из списка.
Как видите, вы также можете сохранить файл в формате PNG, BMP или даже GIF. Все зависит от ваших потребностей и того, что вы собираетесь делать со скриншотом документа Word.
Все зависит от ваших потребностей и того, что вы собираетесь делать со скриншотом документа Word.
Вставка текста в формате JPEG в Word на Windows и Mac
Хотя вы не можете экспортировать документ Word в формате JPEG непосредственно из приложения Microsoft Word, есть способ сохранить его как файл изображения с помощью параметров «Вставить». Вот как это сделать:
- Выберите текст в документе Word, который вы хотите преобразовать в изображение. Если это одностраничный документ и вам нужна вся страница, нажмите CTRL + A на клавиатуре, чтобы выделить все.
- Щелкните правой кнопкой мыши в любом месте документа и выберите в меню Копировать.
- Выберите «Файл» в меню Word, выберите «Создать» и откройте новый пустой документ.
- Щелкните правой кнопкой мыши в любом месте нового пустого документа и найдите параметры Вставки. Выберите в меню пункт «Вставка изображения». Его значок представляет собой буфер обмена с изображением перед ним.

- Если вы используете Mac, вместо параметров «Вставить» найдите «Специальная вставка» и щелкните его. В разделе «Как» выберите PDF и нажмите «ОК». Остальные шаги такие же, как и для Windows.
- Вы заметите, что скопированный текст выглядит так же, как оригинал. Но если вы нажмете на него, вокруг него появится рамка, указывающая, что это изображение. Теперь вы можете управлять его размером, вращением и деформацией текста.
- Щелкните правой кнопкой мыши только что созданное изображение и выберите в меню пункт Сохранить как изображение.
- Появится новое диалоговое окно, в котором вы можете указать, где вы хотите сохранить новое изображение, изменить имя файла и установить тип файла на JPEG. Когда вы закончите, нажмите кнопку Сохранить.
Поздравляем! Вам удалось легко сохранить документ в формате JPEG, не выходя из приложения Microsoft Word.
Сохранить как PDF и преобразовать в JPEG
Если вам нужно преобразовать весь многостраничный документ Word в формат JPEG, использование описанных выше методов займет много времени. Вместо этого вы должны сохранить документ в формате PDF и продолжить оттуда.
Вместо этого вы должны сохранить документ в формате PDF и продолжить оттуда.
Word позволяет напрямую сохранить документ в формате PDF:
- Перейти к файлу.
- Выберите Сохранить как и в раскрывающемся меню выберите PDF.
- Наконец, нажмите кнопку Сохранить, чтобы закончить.
Теперь вы можете использовать этот файл PDF для преобразования ваших документов в изображения. Есть разные способы сделать это. Adobe Acrobat Reader позволяет экспортировать файлы PDF в виде изображений, но для этого требуется платная подписка. Вместо этого вы можете использовать любое другое бесплатное программное обеспечение для конвертации, чтобы сразу преобразовать весь файл PDF в изображения JPEG.
Если вы являетесь пользователем Windows, вы можете загрузить приложение PDF в JPEG из Microsoft Store. Это позволит вам работать над целым документом, страница за страницей.
Просто выберите файл PDF, который вы хотите преобразовать в JPEG, затем выберите папку назначения, в которой вы хотите сохранить изображение JPEG, и, наконец, нажмите «Преобразовать».
Это простое приложение для быстрого создания изображений JPEG из файлов PDF.
Сохранить как JPEG с помощью Powerpoint
Если вы знакомы с пакетом Microsoft Office, вы можете использовать PowerPoint для преобразования документа Word в формат JPEG. Вот как:
- Откройте документ Word и приложение PowerPoint. Откройте пустой слайд в PowerPoint, выбрав «Новый слайд» на ленте и выбрав «Пустой» в меню.
- В Word выберите страницу или часть текста, которую вы хотите преобразовать, и скопируйте ее, нажав CTRL + C на клавиатуре.
- Вставьте скопированный текст в пустой слайд PowerPoint, нажав CTRL + V на клавиатуре. Если ваш документ большой, повторяйте процесс, пока все не будет скопировано в PowerPoint.
- Сохраните слайд PowerPoint в формате JPEG. Перейдите в «Файл», затем «Сохранить как» и, наконец, укажите место назначения и имя файла и выберите JPEG в раскрывающемся меню типа файла.
Если у вас есть несколько страниц для сохранения в формате JPEG, вы можете повторить этот процесс столько раз, сколько потребуется.
Сохранение в формате JPEG с помощью онлайн-конвертера
Если вы не хотите устанавливать какие-либо дополнительные приложения и вам нужен быстрый способ конвертировать ваш текстовый файл в JPEG, рассмотрите возможность использования онлайн-конвертеров. Wordtojpeg — это бесплатный веб-сайт, который сделает всю работу за вас. Хорошо, что он автоматически сделает JPEG из каждой страницы вашего документа. Фактически, вы можете загрузить документ размером до 50 МБ.
Вот как это использовать:
- Откройте веб-сайт wordtojpeg.com в любом веб-браузере.
- Перейти к загрузке файлов.
- Выберите документ Word, который вы хотите преобразовать. Нажмите Открыть, чтобы загрузить его.
- Подождите, пока преобразователь завершит работу. Как только это будет сделано, вы увидите кнопку загрузки на миниатюре вашего файла. Нажмите на нее. Если у вас несколько страниц, этот инструмент преобразует файлы в отдельные файлы JPEG.
 Нажмите кнопку «Загрузить все» посередине, чтобы сохранить их все сразу на вашем устройстве. Выберите место загрузки и нажмите кнопку Сохранить.
Нажмите кнопку «Загрузить все» посередине, чтобы сохранить их все сразу на вашем устройстве. Выберите место загрузки и нажмите кнопку Сохранить.
- Перейдите в место, где вы сохранили файл на своем устройстве, и распакуйте только что загруженную папку ZIP. Он содержит все изображения JPEG, созданные из вашего документа Word.
Теперь, когда вы знаете, как сохранить документ Word в формате JPEG, вы можете легко преобразовывать свои текущие проекты в изображения с высоким разрешением. Подготовьте свою работу к печати, презентации и любой другой ситуации, когда требуется более совершенная версия того, что вы написали. А если вам нужно преобразовать изображение в Word, ознакомьтесь с нашим руководством.
‘;document.getElementsByClassName(«post-ad-top»)[0].outerHTML=»;tocEl.outerHTML=tocHTML+newHTML;}}catch(e){console.log(e)}
Николае — специалист по технологиям на все руки, специализирующийся на аппаратном обеспечении, языках программирования и программном обеспечении для обработки изображений с помощью ИИ. За последние пять лет он написал множество практических руководств и книг по различным темам, начиная от Linux и заканчивая программированием на C# и разработкой игр. Николае любит все, что связано с технологиями, и его цель — поделиться своими знаниями и опытом с другими. Прочитать полную биографию Николая
За последние пять лет он написал множество практических руководств и книг по различным темам, начиная от Linux и заканчивая программированием на C# и разработкой игр. Николае любит все, что связано с технологиями, и его цель — поделиться своими знаниями и опытом с другими. Прочитать полную биографию Николая
Подписывайтесь на YouTube!
Вам понравился этот совет? Если это так, загляните на наш собственный канал на YouTube, где мы рассказываем о Windows, Mac, программном обеспечении и приложениях, а также предлагаем множество советов по устранению неполадок и видео с практическими рекомендациями. Нажмите на кнопку ниже, чтобы подписаться!
Подписаться
Быстрые исправления: как загрузить изображение из Google Doc
- Tech/
- How to/
/
Обходной путь не очевиден, но и не слишком сложен.
Поделитесь этой историей
Для изображения в Документе Google нет простой опции «скачать».
Выпуск
Нет очевидного способа загрузить изображение из документа Google Docs.
Быстрое исправление
Загрузить документ в файл HTML.
Полная история
Как и большинство интернет-изданий, The Verge использует CMS (систему управления контентом) для загрузки своего контента в Интернет. Эта конкретная CMS требует, чтобы вы загружали любые изображения, которые хотите использовать, отдельно от текста, что обычно не вызывает проблем. Но недавно писатель представил прекрасную историю, в которой он включил изображения в текст. Писатель уехал в отпуск, поэтому я не мог попросить его прислать изображения отдельно — и, похоже, не было очевидного способа загрузить изображения, чтобы я мог вставить их в CMS.
Проведя небольшое исследование, я обнаружил, что есть несколько способов, , вы можете загрузить изображение из Google Doc (за исключением использования стороннего приложения). Ни один из них не очевиден, но и не является по-настоящему сложным. Вот они.
Вот они.
Загрузить в файл HTML
Это, ИМО, самый простой способ.
Самый простой способ — загрузить документ в виде заархивированного HTML-файла.
- Пока вы находитесь в Документе Google, перейдите к Файл > Загрузить > Веб-страница (.html, в архиве) .
- Страница будет заархивирована и загружена.
- Перейдите в папку «Загрузки» (или туда, куда вы направили свои загрузки) и найдите zip-файл с названием вашего документа.
- Разархивируйте файл. Найдите в полученной папке подпапку с именем images .
- Откройте папку images , и вы найдете все изображения из документа.
Публикация в Интернете
Это немного более обходной путь, чем первый метод, но он работает.
- Пока вы находитесь в Документе Google, перейдите к Файл > Поделиться > Опубликовать в Интернете .
- У вас будет выбор: опубликовать ссылку или встроить.
 На вкладке Link нажмите кнопку Publish , и когда вас спросят, действительно ли вы хотите это сделать, нажмите OK .
На вкладке Link нажмите кнопку Publish , и когда вас спросят, действительно ли вы хотите это сделать, нажмите OK .
Нажмите кнопку «Опубликовать», чтобы получить ссылку на веб-версию вашего документа.
- Появится всплывающее окно со ссылкой на веб-страницу. Скопируйте ссылку.
- На новой вкладке или странице браузера вставьте ссылку и нажмите Вернуть .
- Теперь вы можете просто щелкнуть правой кнопкой мыши любое изображение и сохранить его на свое устройство.
Сохраните изображение в Keep
Как ни странно, хотя вы не можете загружать изображения из Google Docs, вы можете загрузить их из приложения для заметок Google, Keep. Итак, вот третий вариант.
- Щелкните правой кнопкой мыши изображение Google Docs, которое вы хотите загрузить.
- Нажмите Просмотреть дополнительные действия > Сохранить, чтобы сохранить .



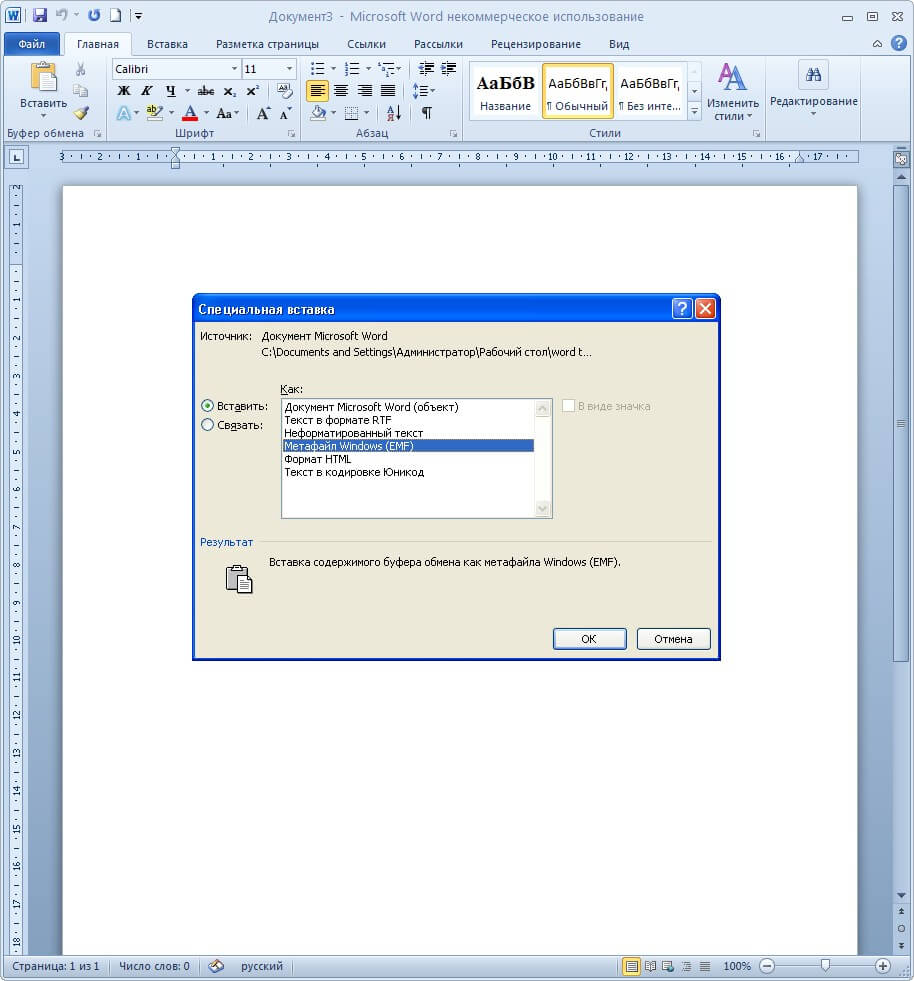 Нажмите «Ок».
Нажмите «Ок». Если вы используете Mac, нажмите CMD + Shift + 4 на клавиатуре, чтобы открыть приложение «Снимок экрана».
Если вы используете Mac, нажмите CMD + Shift + 4 на клавиатуре, чтобы открыть приложение «Снимок экрана».
 Нажмите кнопку «Загрузить все» посередине, чтобы сохранить их все сразу на вашем устройстве. Выберите место загрузки и нажмите кнопку Сохранить.
Нажмите кнопку «Загрузить все» посередине, чтобы сохранить их все сразу на вашем устройстве. Выберите место загрузки и нажмите кнопку Сохранить.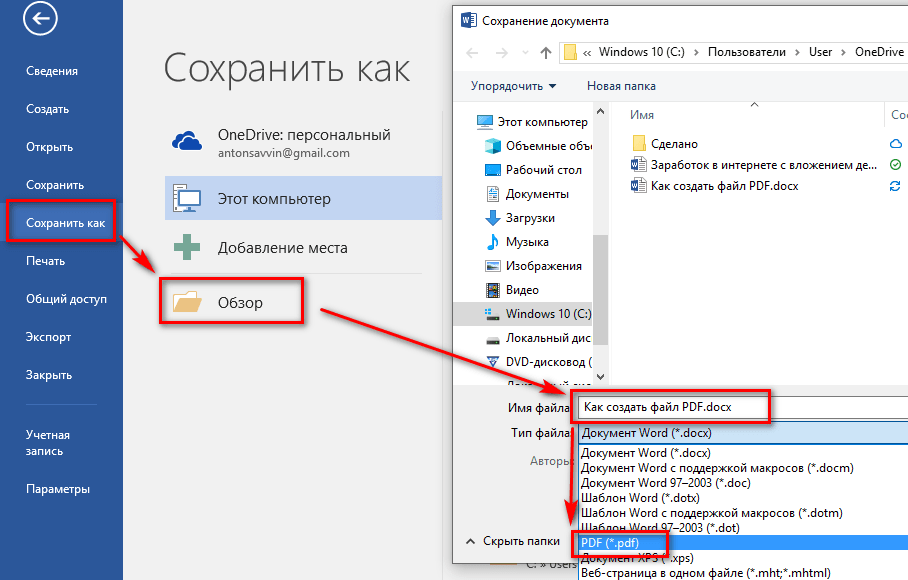 На вкладке Link нажмите кнопку Publish , и когда вас спросят, действительно ли вы хотите это сделать, нажмите OK .
На вкладке Link нажмите кнопку Publish , и когда вас спросят, действительно ли вы хотите это сделать, нажмите OK .